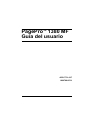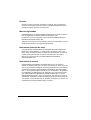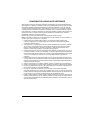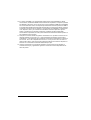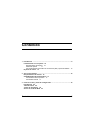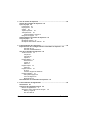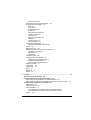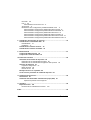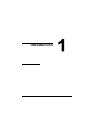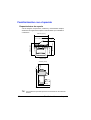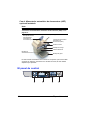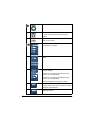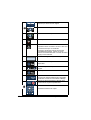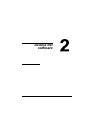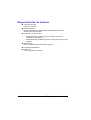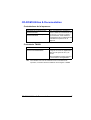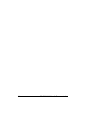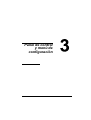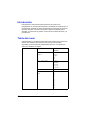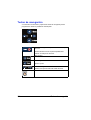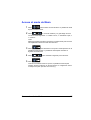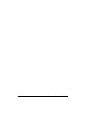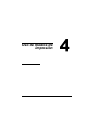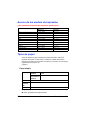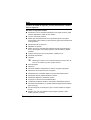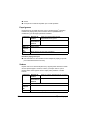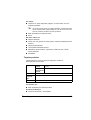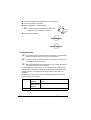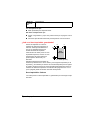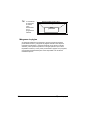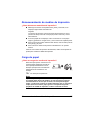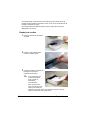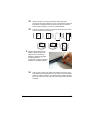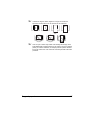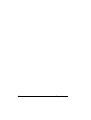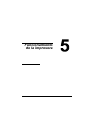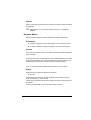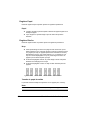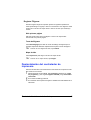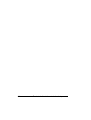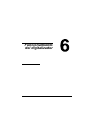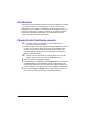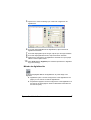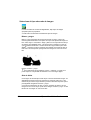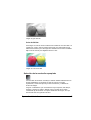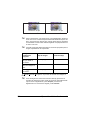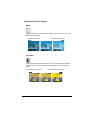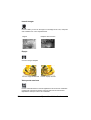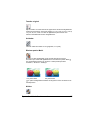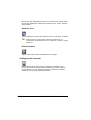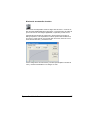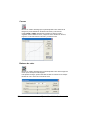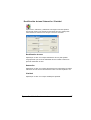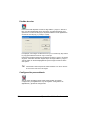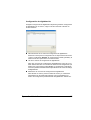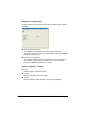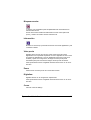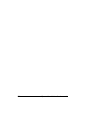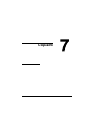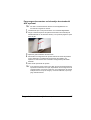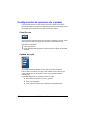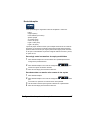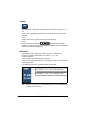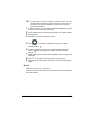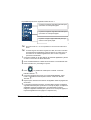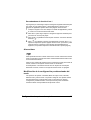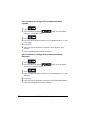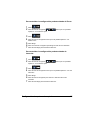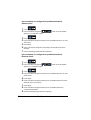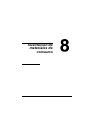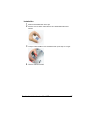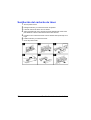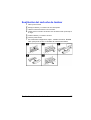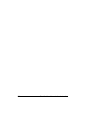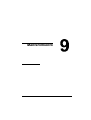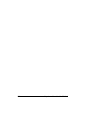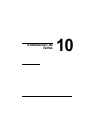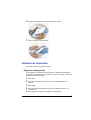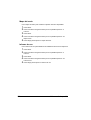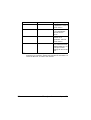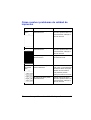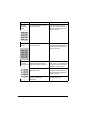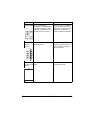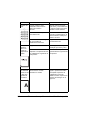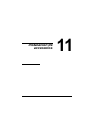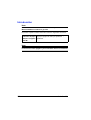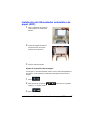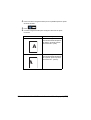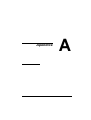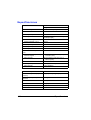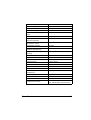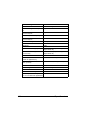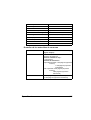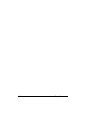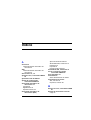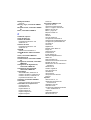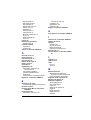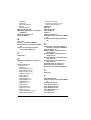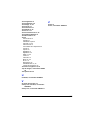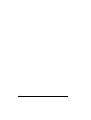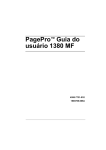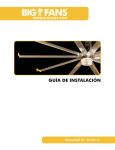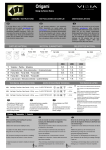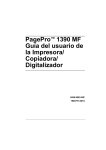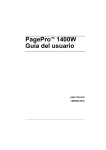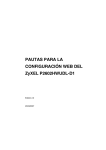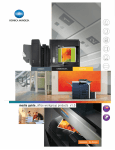Download Guía del usuario
Transcript
PagePro™ 1380 MF Guía del usuario 4558-7731-01F 1800788-007A Gracias Gracias por haber comprado una Page Pro 1380 MF. Hizo una selección excelente. Su PagePro 1380 MF ha sido concebida especialmente para un rendimiento óptimo en entornos de Windows. Marcas registradas KONICA MINOLTA y el logotipo KONICA MINOLTA son marcas de fábrica o marcas registradas de KONICA MINOLTA HOLDINGS, INC. PagePro es una marca registrada o marca de fábrica KONICA MINOLTA BUSINESS TECHNOLOGIES, INC. Todas los otros nombres de los productos y las marcas registradas o marcas de fábrica pertenecen a sus respectivos propietarios. Nota sobre derechos de autor Copyright © 2005 KONICA MINOLTA BUSINESS TECHNOLOGIES, INC., Marunouchi Center Building, 1-6-1 Marunouchi, Chiyoda-ku, Tokyo, 1000005, Japan. Se reservan todos los derechos. Este documento no debe ser copiado, total ni parcialmente, ni tampoco ser traducido a otro medio o idioma, sin el permiso escrito de KONICA MINOLTA BUSINESS TECHNOLOGIES, INC. Nota sobre el manual KONICA MINOLTA BUSINESS TECHNOLOGIES, INC. se reserva el derecho de modificar esta guía y el equipo aquí descrito sin aviso previo. Ha sido un gran cometido el asegurar que está guía esté libre de inexactitudes y omisiones. No obstante, KONICA MINOLTA BUSINESS TECHNOLOGIES, INC. no ofrece garantía alguna incluyendo, pero sin limitarse a, las garantías de vendibilidad y la aptitud para un fin específico en lo que respecta a esta guía. KONICA MINOLTA BUSINESS TECHNOLOGIES, INC. no asume responsabilidad alguna por errores contenidos en este manual o por daños accidentales, especiales o consecuenciales que surgen por el suministro de este manual o el uso del mismo en la operación del equipo o en relación con el rendimiento del equipo utilizado según el manual. CONVENIO DE LICENCIA DE SOFTWARE Este paquete contiene los siguientes materiales suministrados por Konica Minolta Business Technologies, Inc. (KMBT): el software incluido como parte del sistema de impresión, los datos descriptivos codificados digitalmente legibles por máquina codificados en formato especial y en forma cifrada(“programas fuente”), otro software que funciona en un ordenador a usarse conjuntamente con el software de impresión (“software host”) y el material explicativo escrito (“documentación”). El término “Software” se usará para describir el software de impresión, los programas fuente y el software host incluyendo asimismo las actualizaciones, versiones modificadas, adiciones y copias del software. Usted recibe la licencia del software bajo las condiciones de este convenio. KMBT le concede un sublicencia no exclusiva para el uso del software a la documentación, a condición que usted convenga con lo siguiente: 1. Usted puede usar el software de impresión y los programas fuente adjuntos para reproducir imágenes con el aparato objeto de la licencia únicamente para propósitos comerciales internos propios. 2. Adicionalmente a la licencia para programas fuente establecida en la sección 1 (software de impresión), usted puede usar los programas fuente adjuntos para reproducir pesos, estilos y versiones de letras, numerales, caracteres y símbolos (tipos de letra) en la pantalla o monitor para propósitos comerciales internos propios. 3. Usted podrá hacer una copia de seguridad del host software, siempre que tal copia no se encuentre instalada o se use en un ordenador. Sin perjuicio de las restricciones anteriores, usted puede instalar el host software en un número cualquiera de ordenadores para usarlo con uno o más sistemas de impresión en los cuales está instalado el software de impresión. 4. Usted podrá conceder los derechos de este acuerdo, es decir derechos de la licencia así como el software y la documentación siempre que usted transfiera todas las copias de tal software y documentación. El sucesor legal se queda comprometido a todos los términos y condiciones de este convenio. 5. usted se compromete a no modificar, adaptar o traducir el software ni la documentación. 6. Usted se compromete a no intentar alterar, modificar, decodificar ni decompilar el software. 7. El título y la propiedad del software y de la documentación y de todas las reproducciones de los mismos quedan en propiedad de KMBT. 8. Las marcas comerciales se deberán usar de acuerdo a las prácticas habituales, incluyendo identificación del nombre del propietario de la marca. Las marcas comerciales pueden usarse únicamente para identificar material impreso producido por el software. Tal uso de la marca no le concede a usted el derecho de propiedad del mismo. 9. Usted no está autorizado a alquilar, prestar, otorgar sublicencias, ni transferir versiones del software que la licencia no usa, el software contenido ni ningún medio no usado, excepto como parte de la transferencia permanente de toda el software y documentación como se describió anteriormente. 10. En ningún caso KMBT o su representantes podrán asumir responsabilidad por daños consecuentes, incidentales INDIRECTOS, PUNITIVOS o especiales, incluyendo la pérdida de utilidades o de ahorros, aún en el caso que se haya notificado a KMBT de la posibilidad de ocurrencia de tales casos, de cualquier tipo de demanda de terceras personas. KMBT o su representante queda eximido de todas las garantías con respecto al software, expresas o implícitas, incluyendo pero sin limitarse a, las garantías de vendibilidad y la aptitud para un fin específico, título y no violación de los derechos de terceras personas. Algunos países y jurisdicciones no permiten la exclusión o limitación de daños incidentales, consecuentes o especiales, de modo que las limitaciones anteriormente citadas pueden no ser aplicables al caso de usted. 11. Nota para los usuarios finales del gobierno: El software es un "producto comercial" en los términos definidos en 48 C.F.R.2.101, y está conformado de "software comercial para ordenadores" y "documentación para el software comercial para ordenadores" en términos de 48 C.F.R. 12.212. En cumplimiento de 48 C.F.R. 12.212 y de 48 C.F.R. 227.7202-1 a través de 227.7202-4, todos los usuarios finales del gobierno de los EE.UU. adquieren el software con únicamente los derechos establecidos por aquí. 12. Usted se compromete a no exportar el software en ninguna forma si esto significa la violación de las leyes y regulaciones vigentes en cuanto al control de exportaciones de todos los países. Contenido 1 Introducción ...................................................................................................... 9 Familiarización con el aparato 10 Requerimientos de espacio 10 Partes del aparato 11 Con el Alimentador automático de documentos (ADF) opcional instalado 12 El panel de control 12 2 Acerca del software ........................................................................................ 15 Requerimientos de sistema 16 CD-ROM Utilities & Documentation 17 Controladores de la impresora 17 Controlador TWAIN 17 3 Panel de control y menú de configuración ................................................... 19 Introducción 20 Tabla del menú 20 Teclas de navegación 22 Acceso al modo de Menú 23 Contenido 5 4 Uso de medios de impresión ..........................................................................25 Acerca de los medios de impresión 26 Tipos de papel 26 Papel simple 26 Papel grueso 28 Sobres 28 Tarjetas postales 29 Transparencias 30 Área imprimible—Sobres 31 Márgenes de página 32 Almacenamiento de medios de impresión 33 Carga de papel 33 Bandeja de medios 34 Bandeja de alimentación manual 36 5 Funcionamiento de la impresora ...................................................................39 Especificación de la configuración del controlador de impresora 40 Windows XP 40 Windows 2000/Me/98SE 40 Uso del controlador de impresora 40 Teclas comunes 40 Aceptar 40 Cancelar 40 Aplicar 41 Registro Básico 41 Orientación 41 Copias 41 Efecto 41 Registro Papel 42 Papel 42 Registro Diseño 42 N-up 42 Tamaño de papel de salida 42 Registro Filigrana 43 Sólo primera página 43 Texto de filigrana 43 Mapa de bits 43 Desinstalación del controlador de impresora 43 6 Funcionamiento del digitalizador ..................................................................45 Introducción 46 Operación del interfaz de usuario 46 Método de digitalización 47 Seleccione el tipo adecuado de imagen 48 Blanco y negro 48 Gris de 8 bits 48 6 Contenido Color de 24 bits 49 Selección de la resolución apropiada 49 Optimización de la imagen 51 Brillo 51 Contraste 51 Invertir imagen 52 Espejo 52 Vista previa auto-área 52 Tamaño original 53 Unidades 53 Eliminar patrón Moiré 53 Nitidez 53 Ajuste de color 54 Nivel automático 54 Configuración avanzada 54 Niveles de acentuación /sombra 55 Curvas 56 Balance de color 56 Rectificación de tono/ Saturación / Claridad Rectificación de tono 57 Saturación 57 Claridad 57 Pérdida de color 58 Configuración personalizada 58 Configuración de digitalización 59 Ajustes de configuración 60 Ancho / Longitud / Tamaño 60 Bloquear escalar 61 Información 61 Vista previa 61 Zoom 61 Digitalizar 61 Cerrar 61 7 57 Copiado ............................................................................................................ 63 Acceso al modo de copiado 64 Carga de documentos originales a copiar 64 Para colocar un documento en el cristal del flatbed 64 Para cargar documentos en la bandeja de entrada del ADF opcional 65 Configuración de opciones de copiado 66 Claro/Oscuro 66 Calidad de copia 66 Reducir/Ampliar 67 Para elegir entre los tamaños de copia predefinidos 67 Para determinar un tamaño más exacto de las copias 67 Copias 68 Contenido 7 Intercalar 68 N en 1 69 Para abandonar la función N en 1 71 Ahorra tóner 71 Modificación de la configuración predeterminada del menú 71 Para actualizar la configuración predeterminada de copiado 72 Para actualizar la configuración predeterminada de Densidad 72 Para actualizar la configuración predeterminada de Zoom 73 Para actualizar la configuración predeterminada de Intercalar 73 Para actualizar la configuración predeterminada de Ahorrar tóner 74 Para actualizar la configuración predeterminada de Eliminar fondo 74 8 Sustitución de materiales de consumo .........................................................75 Sustitución de la almohadilla ADF 76 Desinstalación 76 Instalación 77 Sustitución del cartucho de tóner 78 Sustitución del cartucho de tambor 79 9 Mantenimiento .................................................................................................81 Limpieza del ADF opcional 82 Limpieza del cristal del flatbed 83 10 Eliminación de fallos .......................................................................................85 Atascamiento de medios de impresión 86 Eliminación de un atascamiento de papel 86 Eliminación de un atascamiento de papel en ADF opcional 86 Informes de impresión 87 Página de configuración 87 Mapa del menú 88 Informe de uso 88 Mensajes de error en la pantalla 89 Cómo resolver problemas de calidad de impresión 91 11 Instalación de accesorios ...............................................................................95 Introducción 96 Instalación del Alimentador automático de papel (ADF) 97 Ajuste de la posición de la imagen 97 A Apéndice ..........................................................................................................99 Especificaciones 100 Duración de los materiales de consumo 103 Índice ......................................................................................................................99 8 Contenido Introducción Familiarización con el aparato Requerimientos de espacio A fin de asegurar una operación, sustitución y mantenimiento simples, obsérvese las exigencias de espacio recomendadas que se detallan a continuación. 547 mm (21,5") 369 mm (14,5") 457 mm (18") 110 mm (4,3") 492 mm (19,4") 441 mm (17,4") Vista frontal 403 mm (15,9") 225 mm (8,9") 465 mm (18,3") 640 mm (25,6") Vista lateral " 10 Los elementos opcionales aparecen sombreados en la ilustración anterior. Familiarización con el aparato Partes del aparato Cubierta cover de documentos Document Panel de control Control panel Bandejatray de entrega Output Cubierta delantera Front cover Bandeja de feed tray Manual alimentación manual Puerto USB USB port Bandeja de papel Media tray Puerto ADF ADF port Conexión eléctrica Power Connection Familiarización con el aparato 11 Con el Alimentador automático de documentos (ADF) opcional instalado Nota Para más detalles acerca de la instalación del ADF opcional consulte "Instalación del Alimentador automático de documentos (ADF)” en la página 97. Bandeja de entrada Auto document feeder del alimentador (ADF) inputde tray automático documentos (ADF) Tope de papel Paper stopper Cubierta del alimentador automático de feeder Auto document documentos (ADF) (ADF) lid Panel control Controldepanel Bandeja de entrega Output tray Cubierta delantera Front cover Bandeja de feed tray Manual alimentación manual Media tray Bandeja de papel En este manual se describen las funciones en el supuesto que se usa el ADF opcional. Sin embargo, para hacer uso de tales funciones, el ADF deberá adquirirse por separado. El panel de control 12 El panel de control Inicia una copia o trabajo de escaneo. Detiene una operación en cualquier momento. En modo de espera, borra las opciones de copiado. Le permite ahorrar tóner usando menos tóner para copiar un documento. Selecciona el modo tipo de documento para el actual trabajo de copiado. Intercala automáticamente varias copias en juegos. Reduce las imágenes originales para que entre en una hoja de papel. Imprime de 1 a 4 páginas reducidas para que entren en una hoja de papel. Imprime de 1 a 2 páginas reducidas para que entren en una hoja de papel. Imprime una página en una hoja de papel. Especifica el número de copias. (Al pulsar la tecla una vez se aumenta el número de páginas gradualmente.) Ajusta el brillo del documento para el actual trabajo de copiado. El panel de control 13 Permite que la copia sea más grande o más pequeña que el documento original. Accede al modo de digitalización. Accede al modo de copiado. Indica que ha ocurrido un atascamiento de papel. LED de advertencia de cartucho de tóner Parpadea cuando el cartucho de tóner está vacío o el tambor tiene que ser sustituido. Permanece encendido cuando el tóner está completamente agotado, cuando se use un cartucho de tóner inadecuado o cuando el tambor tenga que ser sustituido. Muestra la configuración y los mensajes. Accede al modo Menú y muestra los menús disponibles. Muestra las opciones disponibles del menú elegido. Elije el punto mostrado. Digitaliza un documento, enviándolo a un programa de software determinado. Disponible únicamente cuando se ha instalado LinkMagic. Elimina los datos ingresados o sale del menú actual cuando se pulsa repetidamente. Teclado numérico Especifica el número de copias. 14 El panel de control Acerca del software Requerimientos de sistema Ordenador personal Pentium 3: 450 MHz Sistema operativo Microsoft Windows XP Home Edition/Professional, Windows 2000, Windows Me, Windows 98SE Espacio libre en el disco duro – Aproximadamente 20 MB de espacio en el disco duro para el controlador de la impresora – Aproximadamente 128 MB de espacio en el disco duro para procesar imágenes Memoria RAM Mayor a la recomendación del sistema operativo Unidad de CD-ROM/DVD Interfaz I/O Puerto compatible con USB 2.0 16 Requerimientos de sistema CD-ROM Utilities & Documentation Controladores de la impresora Controladores Controlador de la impresora para Windows XP/2000 Controlador de impresora para Windows Me/98SE Uso/Beneficio Estos controladores le permiten el acceso a todas las características de la impresora, incluyendo acabado y layout avanzado. Véase asimismo “Especificación de la configuración del controlador de impresora” en la página 40. Controlador TWAIN Controlador Controlador TWAIN para Windows XP/2000/Me/98SE Uso/Beneficio Este controlador le posibilita configurar funciones de digitalización, tales como el ajuste de color y de tamaño. Para más detalles consulte capítulo 6, “Funcionamiento del digitalizador.” " Para detalles acerca de la instalación de los controladores de impresora, consulte la Guía de instalación de la PagePro 1380MF. CD-ROM Utilities & Documentation 17 18 CD-ROM Utilities & Documentation Panel de control y menú de configuración Introducción Este aparato ha sido pensado para ser fácil de usar gracias a la programación con las teclas de navegación y la pantalla de cristal líquido. La programación orientada al usuario le permite aprovechar todas las opciones de menú ofrecidas. Las instrucciones paso a paso de la pantalla que se describen a continuación le guiarán a través de las opciones del menú y de programación. Tabla del menú Probablemente no necesitará usted el manual de usuario para programar el aparato. Sin embargo, para entender mejor las opciones de menú disponibles, podrá consultar la siguiente tabla del menú. Los ajustes por defecto se visualizan en negrita. 1. Instalac común 11. Idioma Seleccione el idioma deseado. 12. Tamaño de papel A4 Carta Legal A5 B5 13. Cons min 5 min 15 min 30 min 1 hora 2 horas 14. Restabl OPC. 15. Ajust. borde ADF 20 -4 -3 -2 -1 0 +1 +2 +3 +4 +5 +6 Introducción 2. Instalación copia 21. Def modo copia Texto Foto Mixto 22. Defin densidad Niveles 1 a 7 (4) 23. Definir zoom Original (100%) Personal (25-400%) Ajustar al papel A4 a Carta Carta a A4 Legal a Carta Legal a A4 24. Def intercalar Intercalar Activad Intercalar Desact 25. Def ahorr tóner Ahorro tóner Activ 26. Def elimin fondo Modo Texto (Activ, Desact) Ahorro tóner Desact Modo mixto (Activ, Desact) 3. Informe 31. Configuración Información de sistema 32. Mapa menú 33. Informe Uso Tabla del menú 21 Teclas de navegación A continuación se describen y explican las teclas de navegación para la programación usando la pantalla de cristal líquido. Cancela la configuración o permite volver al nivel previo del menú. Permite salir del menú si se pulsa repetidamente. Retorna al nivel previo del menú. Abre el menú. Lleva al siguiente nivel del menú. Elije una opción. Teclas de navegación. Muestran las opciones del nivel actual del menú. Permite abandonar el menú. 22 Teclas de navegación Acceso al modo de Menú 1 2 Pulse para acceder al modo de Menú. La pantalla de cristal líquido mostrará el menú. Pulse o una tecla numérica (1–3) para elegir de entre uno de los menús siguientes: “1. Instalac común”, “2. Instalación copia”, o “3. Informe”. o bien Mantenga pulsada la tecla de navegación correspondiente para moverse más rápidamente dentro de cada nivel del menú. 3 Pulse para seleccionar una opción cuando aparezca en la pantalla de cristal líquido. La pantalla de cristal líquido mostrará el siguiente nivel del menú. 4 Pulse 5 Pulse para visualizar el siguiente punto del menú. . Cuando se ha seleccionado una opción, la pantalla de cristal líquido muestra "Aceptar configurac" en la línea inferior. La configuración actual es siempre la opción que tiene una marca (v). Acceso al modo de Menú 23 24 Acceso al modo de Menú Uso de medios de impresión Acerca de los medios de impresión ¿Qué tamaños de medios de impresión puedo usar? Medios de impresión Tamaño de papel Milímetros Pulgadas A4 210,0 × 297,0 8,2 × 11,7 B5 182,0 × 257,0 7,2 × 10,1 A5 148,0 × 210,0 5,9 × 8,3 Legal 215,9 × 355,6 8,5 × 14,0 Carta 215,9 × 279,4 8,5 × 11,0 Ejecutivo 184,2 × 266,7 7,25 × 10,5 Sobre Com -10 104,8 × 241,3 4,125 × 9,5 Sobre C5 162,0 × 229,0 6,4 × 9,0 Sobre DL 110,0 × 200,0 4,3 × 7,9 Sobre Monarch 98,4 × 190,5 3,875 × 7,5 Tarjeta postal 100,0 × 148,0 3,9 × 5,8 Tipos de papel Antes de adquirir una gran cantidad de medios especiales, realice una impresión de prueba con ese medio y verifique la calidad de impresión. Mantenga los medios una superficie dura, plana y horizontal, en su empaque original hasta el momento de cargarlos. Papel simple Capacidad Bandeja de Hasta 250 hojas, dependiendo del peso del medios papel Bandeja de 1 hoja solamente alimentación manual Orientación Cara arriba Medio en Papel simple controlador Peso Bond de 60 a 90 g/m² (16 a 24 libras) Use papel simple que sea Estén aprobadas para impresión láser 26 Acerca de los medios de impresión Nota No use los tipos de medios mencionados a continuación. Éstos podrían perjudicar la calidad de impresión, provocar atascamientos o incluso dañar la impresora. NO utilice los siguientes medios Recubiertos con una superficie tratada (tal como papel al carbón, papel satinado digitalmente, papel de color tratado) Con una contracara al carbón Medios para transferencia térmica no aprobados (tales como papel termosensible, papel tratado por termopresión y papel para transferencia a termopresión) De transferencia por agua fría Sensibles a la presión Medios que hayan sido fabricados específicamente para impresoras a chorro de tinta (tales como papel superfino, película brillante y tarjetas postales) Ya haya sido impresor por otra impresora, copiadora o fax Que estén empolvados Húmedos " Mantenga los medios a una humedad relativa de 30% a 65%. El tóner no se adhiere muy bien al papel húmedo. Sean laminados Adhesivos Que estén doblados, estampados en relieve, arrugados o plegados Perforados, de tres perforaciones o rasgados Demasiado lisos, demasiado ásperos o posean demasiada textura De diferente textura (aspereza) delante y detrás Demasiado delgados o demasiado gruesos Se peguen a causa de la electricidad estática Compuestos de lámina metálica o sea dorado; demasiado luminosos Que sean termosensibles y no puedan resistir la temperatura de fijación (205°C [401°F]) De forma irregular (no rectangular y que no estén cortados en ángulos rectos) Pegados con cola, cinta adhesiva, clips de papel, grampas, cintas textiles, ganchos o botones Tipos de papel 27 Ácidos Cualquier otro medio de impresión que no esté aprobado Papel grueso Papel grueso es un papel de grosor mayor a bond de 90 g/m2 (24 libras). Pruebe todo papel grueso para cerciorarse de la aceptabilidad de su rendimiento y que la imagen permanezca estable. Capacidad Bandeja de Hasta 10 hojas de papel grueso, medios dependiendo de su grosor Bandeja de 1 hoja solamente alimentación manual Orientación Cara arriba Medio en Papel grueso controlador Peso Bond de 90 a 163 g/m² (25 a 43 libras) NO utilice papel grueso que Esté mezclado con otros medios en las bandejas de papel (ya que ello provocará alimentación incorrecta) Sobres Imprimir sólo en la cara frontal (dirección). Algunas partes del sobre constan de tres capas de papel—el frente, el dorso y la solapa. Todo lo que se imprima sobre estas regiones de tres capas podría perderse o resultar borroso. Capacidad Bandeja de Hasta 10 sobres, dependiendo de su grosor medios Bandeja de 1 hoja solamente alimentación manual Orientación Cara arriba Medio en Sobre controlador Peso Bond de 90 a 163 g/m² (25 a 43 libras) 28 Tipos de papel Use sobres Comunes con juntas diagonales, pliegues y bordes nítidos así como solapas engomadas " Ya que los sobres pasan por rodillos calientes, el área engomada de las solapas podría quedar sellada. El uso de sobres con cola a base de emulsión permite evitar este problema. Estén aprobados para impresión láser Secos NO utilice sobres con Solapas adhesivas Cierres con cinta, grapas de metal, grapas, ventanas transparentes, tiras de cierre Ventanas transparentes Una superficie demasiado áspera Material que pueda fundirse, vaporizarse, cambiar de color o emitir humos peligrosos Presellados Tarjetas postales Imprima primero en una hoja simple de papel para verificar el posicionamiento de la imagen. Capacidad Bandeja de Hasta 50 postales, dependiendo de su medios grosor Bandeja de 1 hoja solamente alimentación manual Orientación Cara arriba Medio en Papel grueso controlador Peso Bond de 60 a 163 g/m² (16 a 90 libras) Use postales que Estén aprobadas para impresoras láser No utilice postales que Posean recubrimiento o revestimiento Tipos de papel 29 Hayan sido fabricadas para impresoras a chorro de tinta Estén precortadas o perforadas Estén preimpresas o multicoloreadas " Si la postal estuviese deformada, déle forma plana antes de meterla en la bandeja 1. Esté doblado o plegado Transparencias " " " No abanique las transparencias antes de cargarlas. La electricidad estática resultante podría causar errores de impresión. Si toca la cara de las transparencias con las manos, la calidad de impresión podría verse afectada. Retire inmediatamente las transparencias de la bandeja de entrega para evitar toda acumulación estática. Se puede imprimir continuamente con transparencias. No obstante, esto podría afectar la alimentación del medio de impresión, dependiendo de la calidad del mismo, la acumulación de carga estática y del entorno de impresión. Imprima primero sus datos en una hoja simple de papel para verificar el posicionamiento de la imagen. Capacidad Bandeja de medios Bandeja de alimentación manual Orientación Cara arriba 30 Hasta 5 transparencias, dependiendo de su grosor 1 hoja solamente Tipos de papel Medio en controlador Transparencia Use transparencias que Estén aprobadas para impresión láser NO utilice transparencias que Tengan carga estática, ya que esto podría causar que se peguen unas a otras Que sean especificadas solamente para impresoras a chorro de tinta ¿Cuál es el área imprimible garantizada? El área de impresión en todos los tamaños de medios de impresión se extiende hasta aproximadamente 4 mm (0,157 pulgada) antes de los bordes del medio de impresión. Cada tamaño de medio posee un área imprimible específica, es decir un área máxima sobre la cual la impresora puede imprimir claramente y sin distorsión. a a a Área imprimib a a = 4 mm (0,157") Esta área está sujeta a los límites de hardware (el tamaño físico de los medios y los márgenes requeridos por la impresora) y de software (el volumen de memoria disponible para el registro de cuadro de página entera). El área imprimible garantizada para todos los tamaños de medios de impresión es el tamaño de la página menos 4 mm (0.157 pulgada) desde los bordes del medio de impresión. Área imprimible—Sobres Los sobre poseen un área imprimible no garantizada que varía según el tipo del sobre. Tipos de papel 31 " La orientación de impresión de sobres viene determinada por su programa de software. Área sin imagen 4 mm (0,157") Área no garantizada Área garantizada Márgenes de página Su aplicación determina los márgenes. Algunos programas permiten personalizar tamaños y márgenes de páginas mientras otros disponen únicamente de tamaños y márgenes estándar. Si Ud. elige un formato estándar, podría perder una parte de su imagen (debido a que el área imprimible se reduce). Si Ud. puede personalizar la página en el programa, use aquellas medidas dadas para el área imprimible a fin de obtener resultados óptimos. 32 Tipos de papel Almacenamiento de medios de impresión ¿Cómo almacenar materiales de impresión? Mantenga los medios una superficie dura, plana y horizontal, en su empaque original hasta el momento de cargarlos. Los medios de impresión que hayan estado almacenados por largos periodos de tiempo fuera de su empaque pueden resecarse y causar atascamientos. Si se sacó papel de su empaque, vuelva a colocarlo en su empaque original y guárdelo en un lugar fresco y oscuro sobre una superficie plana. Evite exceso de humedad, radiación solar directa, calor excesivo (más de 35°C [95°F]) y el polvo Evite colocar los medios de impresión inclinadamente o en posición vertical. Antes de usar medios de impresión almacenados, realice una impresión de prueba para verificar la calidad de impresión. Carga de papel ¿Cómo se cargan los medios de impresión? Quite las hojas superior e inferior de una resma de papel. Sujetando una pila de 200 hojas aproximadamente a la vez, abanique para prevenir la acumulación estática antes de insertarla en una bandeja. " No abanique transparencias. Nota A pesar de que la impresora ha sido concebida para la impresión en una amplia gama de tipos de medios, no está previsto que imprima exclusivamente en un solo tipo de medio, con excepción de papel simple. La impresión continua en medios diferentes que no sean papel simple (tales como sobres, papel grueso o transparencias) puede perjudicar la calidad de impresión o reducir la vida útil del motor. Almacenamiento de medios de impresión 33 Al recargar papel, sacar primero todo medio que se encuentre aún en la bandeja. Apile el medio de impresión nuevo con el que se encuentren en la bandeja y vuélvalos a cargar. No mezclar medios de diferentes tipos y pesos ya que ello provocaría alimentación incorrecta. Bandeja de medios 1 2 3 Retire la cubierta de la bandeja de papel. Presione la guía derecha de medios y abra las guías. Coloque el papel a lo largo en la bandeja con la cara de impresión hacia arriba. " Si se carga papel por encima de la marca límite, podría no alimentarse correctamente. Para informaciones sobre cuántas hojas de cada tipo de medio de impresión se puede cargar en la bandeja consulte “Tipos de medios de impresión” en la página 26. 34 Carga de papel " " 4 Antes de cargar los sobres, presiónelos hacia abajo para cerciorarse que haya salido todo el aire y asegúrese de presionar firmemente los pliegues de las solapas, pues de otro modo los sobre podrían arrugarse y provocar un atascamiento. Cargue los sobre a lo largo con el lado de impresión hacia arriba como se muestra en la ilustración. Presione la guía derecha de medios y ajuste las guías de papel de modo que el lado derecho e izquierdo del papel quede asegurado. A continuación, vuelva a colocar la cubierta a la bandeja de papel. " Una vez que el sobre haya salido a la bandeja de entrega, abra inmediatamente la solapa (antes que se enfríe). Ya que los sobres pasan por rodillos calientes, las solapas podrían quedar selladas. El uso de sobres con cola a base de emulsión permite evitar este problema. Carga de papel 35 Bandeja de alimentación manual " 1 2 3 Cuando se use la bandeja de alimentación manual, el papel deberá alimentarse una hoja a la vez. Si durante la impresión se agotase el papel en la bandeja de alimentación manual, el suministro de papel continuará desde la bandeja de papel. Cerciórese de que la cubierta de la bandeja esté montada a la bandeja de papel. Abra las guías del papel. Inserte la hoja del papel lo más posible en la bandeja de alimentación manual con el lado de impresión hacia arriba y a continuación ajuste las guías de papel de modo que ambos lados del papel queden asegurados. " 36 Antes de cargar los sobres, presiónelos hacia abajo para cerciorarse que haya salido todo el aire y asegúrese de presionar firmemente los pliegues de las solapas, pues de otro modo los sobre podrían arrugarse y provocar un atascamiento. Carga de papel " " Cuando se carguen sobre, hágalo a lo largo con el lado de impresión hacia arriba como se muestra en la ilustración. Una vez que el sobre haya salido a la bandeja de entrega, abra inmediatamente la solapa (antes que se enfríe). Ya que los sobres pasan por rodillos calientes, las solapas podrían quedar selladas. El uso de sobres con cola a base de emulsión permite evitar este problema. Carga de papel 37 38 Carga de papel Funcionamiento de la impresora Especificación de la configuración del controlador de impresora Windows XP 1 2 Partiendo del menú Inicio, elija Impresoras y faxes para visualizar el directorio Impresoras y faxes. Haga clic con el botón derecho del ratón sobre el icono de la PagePro 1380 MF KONICA MINOLTA y elija Preferencias de impresión. El registro Básico aparecerá primero. Windows 2000/Me/98SE 1 2 Partiendo del menú Inicio, elija Configuración y a continuación Impresoras para visualizar el directorio Impresoras. Mostrar la configuración del controlador de la impresora: Windows 2000—Haga clic con el botón derecho del ratón sobre el icono de la PagePro 1380 MF KONICA MINOLTA y elija Preferencias de impresión. Windows Me/98SE—Haga clic con el botón derecho del ratón sobre el icono de la PagePro 1380 MF KONICA MINOLTA y elija Propiedades y a continuación Propiedades de impresora. El registro Básico aparecerá primero. Uso del controlador de impresora Teclas comunes Las teclas que se describen a continuación aparecen en cada registro. Aceptar Haga clic aquí para abandonar el cuadro de diálogo Propiedades guardando todos los cambios efectuados. Cancelar Haga clic aquí para abandonar el cuadro de diálogo Propiedades sin guardar ningún cambio efectuado. 40 Especificación de la configuración del controlador de Aplicar Haga clic aquí para guardar todos los cambios sin salir del cuadro de diálogo Propiedades. " Dependiendo de la versión del sistema operativo, no aparecerá Aplicar. Registro Básico Desde el registro Básico se pueden ajustar los siguientes parámetros. Orientación z "Retrato" imprime a lo ancho de la página, como si fuese una carta. z "Paisaje" imprime a lo largo de la página, como si fuese una tabla. Copias Le permite especificar el número de copias a imprimir. Se pueden especificar hasta 99 copias. Si se elige "Intercalar", se imprimirá una copia completa del documento antes de imprimir la siguiente. Si no se elige "Intercalar", todas las copias se una misma página se imprimirán antes de imprimir la siguiente página. "N en 1" le permite imprimir páginas del documento en orden inverso. Efecto Se dispone de los siguientes ajustes de resolución: z 600 dpi "Densidad de impr" ajusta el nivel de densidad del documento a imprimir entre 1 (más clara) y 7 (más oscura). "Ahorro tóner" le permite ahorrar tóner usando menos tóner para imprimir un documento. "Invertir" invierte el brillo y los colores de la imagen impresa. Uso del controlador de impresora 41 Registro Papel Desde el registro Papel se pueden ajustar los siguientes parámetros. Papel z "Tamaño original" le permite ajustar el tamaño del papel cargado en la bandeja de papel. z "Tipo de papel" le permite elegir el tipo de medio de impresión deseado. Registro Diseño Desde el registro Diseño se pueden ajustar los siguientes parámetros. N-up z Usted puede elegir el número de "páginas" del documento que se deban imprimir en una sola hoja de papel. Cuando se imprima más de una página por hoja, las páginas aparecerán reducidas en tamaño y distribuidas en la hoja. Ud. puede imprimir 2, 4 o 9 páginas en una hoja. En la lista desplegable "N-up" se puede elegir el número de páginas que se desea imprimir por hoja. z En la lista desplegable "Borde" se puede elegir el borde a imprimir alrededor de cada página en la hoja. z En la lista desplegable "Orden" se elije el orden deseado para las páginas. 1 2 1 3 2 1 3 1 3 4 2 4 4 3 4 2 Horiz. ascendente Horiz.Ascending Vert. ascendente Vert.Ascending Vert. descendente Horiz. descendente Vert.Descending Horiz.Descending Tamaño de papel de salida Le permite escalar el trabajo de impresión en una página (25% a 400%). Nota Si "Borde" no estuviese desactivado, no se podrá configurar "Orden". 42 Uso del controlador de impresora Registro Filigrana Desde el registro Filigrana se pueden ajustar los siguientes parámetros. Usted puede elegir un logotipo o texto a su documento como filigrana. Usted puede usar un archivo de mapa de bits o archivo de texto que usted haya creado. Sólo primera página Elija esta opción para colocar la filigrana o archivo de mapa de bits únicamente en la primera página. Texto de filigrana Pulse Nueva/Agregar para abrir el cuadro de diálogo de Filigrana que le permitirá especificar diferentes especificaciones para su texto de filigrana. " Cuando use una filigrana de texto, elija Cadena. Mapa de bits Pulse Especificar para elegir un archivo de mapa de bits. " Cuando use un mapa de bits, elija Imagen. Desinstalación del controlador de impresora Esta sección describe como desinstalar el controlador de la impresora 1380 MF cuando sea necesario. 1 2 3 Partiendo desde el menú Inicio, elija Programas (Windows XP: Todos los programas) y paso seguido PagePro 1380 MF y luego Desinstalar controlador. En el cuadro de diálogo pulse Sí. El controlador de la impresora PagePro 1380MF será desinstalado de su ordenador. Desinstalación del controlador de impresora 43 44 Desinstalación del controlador de impresora Funcionamiento del digitalizador Introducción Este aparato le permite digitalizar desde un programa compatible con TWAIN o que disponga del plug-in correspondiente. Ya que el controlador del digitalizador no es un software independiente, deberá iniciarse desde un programa que sea compatible con TWAIN para poder digitalizar y cargar una imagen a su ordenador. El comando para iniciar el controlador de escáner puede variar dependiendo del programa. Para determinar el comando correcto, consulte el manual de tal programa. Operación del interfaz de usuario " 1 Coloque el original con la cara abajo en el cristal del digitalizador y alinee su centro con la marca de flecha del cristal. Si se ha instalado el ADF opcional, ponga el extremo superior de la pila de documentos en la bandeja de entrada del AFD con la cara hacia arriba y con la primera página a copiar sobre la pila. " 2 3 4 46 No abra la cubierta del ADF mientras se esté digitalizando los documentos cargados en el ADF. Antes de cargar el documento en el ADF, verifique que no quedan páginas del documento en el cristal del digitalizador plano. Inicia el programa de digitalización TWAIN. Partiendo desde el menú Archivo, pulse Elegir fuente. Si no se dispone de Elegir fuente en el menú Archivo, consulte el manual de uso del programa para determinar como se usa el enlace TWAIN. Aparecerá un cuadro de diálogo con una lista de las fuentes de digitalización disponible. Elija o importe PagePro 1380 MF. Sólo se necesita elegir la fuente una vez, a menos que usted desee elegir un digitalizador diferente. Introducción 5 6 7 8 9 10 Aparecerá un cuadro de diálogo que contiene la configuración de digitalización. En la lista desplegable Método de digitalización, elija el método de digitalización deseado. En la lista desplegable Tipo de imagen, elija el Tipo de imagen deseado. En la lista desplegable Resolución, elija la Resolución deseada. Determine la configuración de digitalización deseada como por ejemplo Nitidez o eliminar patrón Moiré. Pulse Vista previa o Digitalizar para visualizar previamente o digitalizar su(s) documento(s). Método de digitalización En la lista desplegable Método de digitalización se puede elegir como digitalizar. z Digitalizador plano: Use esta configuración si está digitalizando una página por vez usando el cristal de digitalización. z Simple/Varias páginas: Use esta configuración si está digitalizando un documento de varias páginas usando el alimentador automático de documentos (ADF). Operación del interfaz de usuario 47 Seleccione el tipo adecuado de imagen Usando el interfaz de usuario del digitalizador, elija el tipo de imagen apropiado para sus propósitos. A continuación se describen los diferentes tipos de imagen. Blanco y negro Blanco y negro representa la imagen únicamente en negro y blanco sin matices grises intermedios. Esto quiere decir que cada píxel de la imagen es bien 100% negro o 100% blanco. Negro y blanco es la mejor elección de tipo de imagen para digitalizar textos, o bocetos a tinta o bolígrafo. En vista de que se necesita únicamente 1 bit de información negra o blanca para cada píxel , el espacio de disco requerido para guardar una imagen de line art será sólo 1/24 del requerido para guardar una imagen en True Color de 24 bits. * Imagen en blanco y negro * Una combinación de las palabras “picture” y “element,” un píxel es un punto simple en una pantalla del ordenador o en una imagen digital. Gris de 8 bits Una imagen de canal simple consta de por lo menos 256 matices de gris. Un digitalizador de 8 bits produce una imagen en escala de grises con 1,024 matices de gris entre el negro absoluto y el blanco absoluto. Elija esta opción para digitalizar fotografías en blanco y negro. Con 8 bits de información de color por píxel, el tamaño de archivo de una imagen es ocho veces mayor que el de una imagen en blanco y negro 1/3 del tamaño de una imagen en color de 24 bits. 48 Operación del interfaz de usuario Imagen en gris de 8 bits Color de 24 bits Una imagen en color de 24 bits consta de tres canales de color de 8 bits. Los canales rojo, verde y azul se mezclan para crear una combinación de mil millones de colores lo que a la imagen una calidad más cercana a la realidad. Elija "Color de 24 bits" para digitalizar fotos en color. Imagen en color de 24 bits Selección de la resolución apropiada Controlar bien la resolución contribuye a obtener detalles satisfactorio en la imagen digitalizada. La resolución se mide en dots per inch (dpi). Típicamente, cuando más dpi mayor será la resolución y el tamaño de archivo de imagen. Tenga en consideración que una resolución mayor requerirá, más tiempo, memoria y espacio en el disco. Nótese que por encima de una cierta cantidad de dpi, la resolución no mejora visualmente la imagen, sino que únicamente hace más grande su archivo. Operación del interfaz de usuario 49 Resolución: 50 dpi Resolución:100 100 dpi Resolution: dpi Resolution: 50 dpi " " Para su información, una imagen A4 en color digitalizada a 300 dpi en modo True Color consumirá aproximadamente 25 MB de espacio del disco. Una resolución más alta (por encima de 600 dpi) es solamente recomendable cuando usted necesite digitalizar una pequeña área en el modo True Color. Consulte la siguiente tabla para elegir la resolución apropiada para su imagen, dependiendo de la aplicación. Configuración de digitalización Programa Tipo de imagen Resolución (dpi) Para archivar, enviar por Blanco y negro fax o por email un documento 200 Para visualizar, copiar, editar una imagen en color Color de 24 bits 100 Blanco y negro 300 * OCRing un documento. * Optical Character Recognition: el proceso de convertir una imagen en texto " 50 Si se ha elegido una resolución más alta a 600 dpi, aparecerá un mensaje de advertencia: Para ajustar la resolución automáticamente a dpi e iniciar la digitalización, pulse Aceptar. para iniciar la digitalización con la resolución elegida, pulse Cancelar. Operación del interfaz de usuario Optimización de la imagen Brillo Ajusta la claridad u oscuridad de una imagen. Cuanto mayor su valor, más brillante será la imagen. Increasing brightness Incrementando el brillo Decreasing brightness Reduciendo el brillo Contraste Ajusta el límite entre las sombras más oscuras y más claras en la imagen. Cuanto mayor su valor, más grande será la diferencia en las escalas de grises. Reduciendo contraste Decreasingelcontrast Incrementando contraste Increasingelcontrast Operación del interfaz de usuario 51 Invertir imagen Invierte el brillo y el color en la imagen. En las imágenes en color, cada píxel será cambiado a su color complementario. Original Después de la inversión Espejo Crea una imagen reflejada. Función espejo desactivada Función espejo activada Vista previa auto-área Recorta automáticamente el área de digitalización del documento visualizado previamente. Esta área se aplicará entonces para todos los documentos digitalizados hasta que vuelva a ser modificada. 52 Operación del interfaz de usuario Tamaño original Elija un tamaño en la lista Tamaño de papel de los tamaños de digitalización usados frecuentemente, incluyendo Tarjeta (4 x 2,5"), Foto (5 x 3,5"), Foto (6 x 4"), B5, A5, A4, Carta o su área de digitalización para efectuar una selección inmediata del tamaño de digitalización. Unidades Indica la unidad de medida en uso (pulgadas, cm o píxel). Eliminar patrón Moiré Muestra una lista desplegable que le permite especificar el tipo de documento que usted está digitalizando a fin de eliminar el patrón Moiré que generalmente aparecer en impresos. Usted puede especificar "Periódico", "Revista" o "Catálogo". Con patrón Moiré * Sin patrón Moiré * Un patrón desagradable resultado del ángulo de screen del semitono de sobreimpresión. Nitidez Operación del interfaz de usuario 53 Muestra una lista desplegable le permite a Ud. especificar el nivel de nitidez de la imagen digitalizada. Usted puede especificar "Claro", "Más", "Pesado", "Extra pesado". Ajuste de color Pone a disposición la función de Rectificación de tono / Saturación / Claridad " Pulsando la tecla Configuración avanzada, accederá Ud. a la configuración de Rectificación de tono / Saturación / Claridad. (Véase página 57.) Nivel automático Agrega sombras para mostrar más detalles en una imagen. Configuración avanzada Muestra las siguientes seis teclas de Configuración avanzada al lado derecho del cuadro de diálogo TWAIN: Niveles de acentuación / sombra, Curvas, Balance de color , Rectificación de tono / Saturación / Claridad, Pérdida de color y Configuración personalizada. 54 Operación del interfaz de usuario Niveles de acentuación /sombra Esta función está disponible cuando se elige "Gris de 8 bits" o "Color de 24 bits" en la lista desplegable de tipo de imagen. “H (Acentuación)” se refiere al punto más claro en una imagen digitalizada, “S (Sombra)” al más oscuro. Pulsando la tecla Niveles de acentuación / Sombra hará que se abra el diálogo respectivo. Para especificar los valores, puede usted escribirlos en los campo o puede colocar el cursor del ratón en la línea, hacer clic con el botón derecho del ratón y arrastrar la línea. Use la configuración de acentuación y sombras para ampliar los niveles de color y mostrar más detalles en una imagen en color. Operación del interfaz de usuario 55 Curvas Muestra un cuadro de diálogo que le permite ajustar el tono medio de la imagen sin perder detalles en las áreas más claras y más oscuras. Pulse CURVA o LÍNEA, dependiendo si desea una línea curvada o angulada. Para modificar la curva, coloque el cursor del ratón en la línea, haga clic con el botón derecho del ratón y arrastre la línea. Balance de color Muestra un cuadro de diálogo que le permite ajustar el tono de la imagen de modo que se acerque a la del original. Para ajustar la imagen, puede usted bien escribir los valores en los campos Niveles de color o mover los controles de color. 56 Operación del interfaz de usuario Rectificación de tono/ Saturación / Claridad Ajusta el tono, saturación y claridad de una imagen. Esta tecla aparece únicamente cuando se ha pulsado la tecla Ajuste de color. Usted puede usted escribir los valores en los campos o mover los controles. Rectificación de tono Especifique un valor en el campo Rectificación de tono para ajustarlo. Tenga presente que el nivel de intensidad del color cambia conforme se ajuste la rectificación de tono. Saturación Especifique un valor en el campo Saturación de tono para ajustar el nivel de saturación de color. El nivel de saturación indica si el color es pálido o rico. Claridad Especifique un valor en el campo Claridad para ajustarla. Operación del interfaz de usuario 57 Pérdida de color Esta función está disponible cuando se elige "Blanco y negro" o "Gris de 8 bits" en la lista desplegable de tipo de imagen. Al pulsar Pérdida de color aparecerá un cuadro de diálogo que le permitirá eliminar de la digitalización el canal de color R (rojo), V (verde) o A (azul). Por ejemplo, si su imagen contiene texto en rojo o un fondo rojo, elija "Canal R" (rojo) para eliminar el texto en rojo o fondo rojo. Esta función se aplica únicamente a imágenes en blanco y negro o en escala de grises. Cerciórese de haber elegido el tipo de imagen "Blanco y negro" o "Gris de 8 bits" en la lista desplegable de tipo de imagen cuando se utilice esta opción. " Incrementar el brillo después de haber eliminado uno de los canales de color hace más clara a la imagen. Configuración personalizada Abre el cuadro de diálogo donde usted puede guardar sus ajustes configuración y de digitalización. Hay dos registros: Configuración de digitalización y Ajustes de configuración 58 Operación del interfaz de usuario Configuración de digitalización El registro Configuración de digitalización le permite guardar su configuración de digitalización en un archivo, cargar un archivo existente o eliminar un archivo existente. Almacenamiento de un archivo de configuración de digitalización Escriba un nombre para su configuración en el campo Nombre de archivo y pulse a continuación Guardar. Su configuración quedará guardada y el nombre de archivo aparecerá en el cuadro de lista. Uso de un archivo de configuración de digitalización Para usar un archivo de configuración de digitalización, haga clic con el botón derecho del ratón en el nombre de archivo de loa configuración que desee usar y paso seguido pulse Cargar. La configuración contenida en el archivo quedará automáticamente especificada en el cuadro de diálogo de digitalización. Eliminación de un archivo de configuración de digitalización Para eliminar un archivo, pulse el nombre de archivo y a continuación pulse Eliminar en el teclado del ordenador. No se podrá eliminar el archivo de Configuración predeterminada de digitalización "default.av2". Operación del interfaz de usuario 59 Ajustes de configuración El registro Ajustes de configuración le permite personalizar algunos ajustes especiales. Modo de ahorro de energía Elija "Habilitar" para habilitar el ahorro de energía. Usted puede especificar un plazo de tiempo en la casilla Minutos. Haga clic en Aplicar para guardar los cambios. Recomendar configuración Elija “Mostrar recomendaciones” para que se marque el nombre de un punto cuando usted mueva el cursor del ratón en cuadro de diálogo. Haga clic en Aplicar para guardar los cambios. Ancho / Longitud / Tamaño Ancho: Muestra el ancho actual de la imagen. Longitud: Muestra la longitud actual de la imagen. Tamaño: Muestra el tamaño actual del archivo de la imagen digitalizada. 60 Operación del interfaz de usuario Bloquear escalar La imagen que se digitaliza queda ampliada/reducida manteniéndose la relación altura-ancho. El valor de la escala cambia automáticamente cuando usted aplica esta opción y modifica en tamaño del área seleccionada. Información Muestra una ventana que presenta información acerca del digitalizador y del controlador TWAIN. Vista previa Digitaliza el documento de modo que usted pueda revisar la imagen digitalizada. Esto le posibilita especificar un área a digitalizar así como todos los ajustes de digitalización a usar en digitalizaciones futuras. Cuando se modifica y aplica una configuración, la imagen de vista previa queda actualizada para poder visualizar la imagen de tiempo real del cambio. Usted puede definir al área a digitalizar arrastrando las líneas con el cursor del ratón. Zoom Permite tener una vista previa de un área seleccionada. Digitalizar Digitaliza el área con la configuración especificada. Usted puede definir al área a digitalizar arrastrando las líneas con el cursor del ratón. Cerrar Cierra el cuadro de diálogo. Operación del interfaz de usuario 61 62 Operación del interfaz de usuario Copiado Acceso al modo de copiado Antes de hacer copias, cerciórese que esté encendido en color verde. De no ser así, pulse para acceder al modo de copiado. El modo de copiado es el ajuste predeterminado. Carga de documentos originales a copiar Para colocar un documento en el cristal del flatbed 1 Retire todos los documentos del ADF (si estuviese instalado). " 2 3 Si usted está usando el flatbed para digitalizar, no cargue ningún documento en el ADF. Levante la cubierta de documentos o la cubierta del ADF. Coloque el original con la cara abajo en el cristal del digitalizador y alinee su centro con la marca de flecha del cristal. Marca de flecha 4 5 6 64 Cierre cuidadosamente la cubierta de documentos o la cubierta del ADF. Cerrarla bruscamente podría causar que el documento se desplace sobre el cristal. Personalice la configuración de copiado usando las teclas del panel de control. Consulte la "Configuración de opciones de copiado" en la página 66. Para cancelar la configuración pulse Parar/Reiniciar. Pulse Iniciar para iniciar el copiado. Acceso al modo de copiado Para cargar documentos en la bandeja de entrada del ADF opcional " 1 2 3 4 5 No abra la cubierta del ADF mientras se esté digitalizando los documentos cargados en el ADF. Cerciórese de que no haya documentos en el cristal del digitalizador. Ponga el extremo superior de la pila de documentos en la bandeja de entrada del AFD con la cara hacia arriba y con la primera página a copiar sobre la pila. Ajuste las guías al tamaño del documento. Personalice la configuración de copiado usando las teclas del panel de control. Observe la "Configuración de opciones de copiado" que aparecen a continuación. Para cancelar la configuración pulse Parar/ Reiniciar. Pulse Iniciar para iniciar el copiado. " Si se imprimen varias copias con el ADF, la memoria puede llenarse e imprimirse únicamente una copia, dependiendo de la configuración de copiado elegida. Si se hacen copias con una configuración de copiado múltiple tal como el tipo de imagen y la función Intercalar, copie caja juego individualmente. Carga de documentos originales a copiar 65 Configuración de opciones de copiado Las teclas del panel de control pueden usarse para todas las opciones básicas de copiado. Configure las siguientes opciones para el trabajo actual de copiado antes de pulsar Iniciar para efectuar loas copias. Claro/Oscuro Si el documento original contiene marcas mates e imágenes oscuras, usted podrá ajustar el brillo para hacer una copia que sea más fácil de leer. Para ajustar la densidad: 1 2 Pulse Claro/Oscuro Pulse repetidamente Claro/Oscuro para encontrar el ajuste de densidad deseado. Calidad de copia Es posible optimizar la calidad de copia para su tipo de documento. Para acceder al modo tipo de copia, pulse Calidad copia. Cada vez que usted pulse la tecla, se encenderá un LED con la leyenda del modo seleccionado. Es posible elegir entre los siguientes modos de copia. z Mixto: Para documentos con texto y gráficos z Foto: Para fotografías z Texto: Para documentos que contengan principalmente texto 66 Configuración de opciones de copiado Reducir/Ampliar Usted puede elegir los siguientes índices de ampliación o reducción. Índice: Original (100%) Personalizado (25 a 400%) Ajustar al papel A4 a Carta (94%) Carta a A4 (97%) Legal a Carta (78%) Legal a A4 (83%) "Ajustar al papel" calcula el índice que se adapta al tamaño de su medio de impresión. Un documento donde la imagen está impresa hasta los bordes puede reducirse de modo que ninguna parte de la imagen quede recortada en la copia. "Personalizado" le permite configurar índices entre 25% y 400%, en pasos de 1%. Para elegir entre los tamaños de copia predefinidos 1 2 3 Pulse Reducir/Ampliar. En la línea inferior de la pantalla aparecerá la configuración predeterminada. Pulse Reducir/Ampliar o una tecla de navegación encontrar el ajuste de tamaño deseado. para Pulse la tecla Elegir para efectuar la selección. Para determinar un tamaño más exacto de las copias 1 2 3 4 Pulse Reducir/Ampliar. Pulse Reducir/Ampliar o una tecla de navegación que “Personal:xx%” aparezca en la línea inferior de la pantalla. hasta Use el teclado numérico para ingresar el tamaño de copia deseado. Pulse la tecla Elegir para efectuar la selección. Configuración de opciones de copiado 67 Copias Usando la tecla Copias pude usted determinar el número de copias de 1 a 99. Pulse Copias repetidamente hasta que en la pantalla aparezca el número deseado. o bien Ingrese el número de copias usando el teclado numérico. o bien Use las teclas de navegación para encontrar el ajuste deseado. (Las cifras avanzan o retroceden más rápidamente si se mantiene pulsada una tecla de navegación.) Intercalar Para clasificar varias copias use el ADF opcional. Las páginas del documento quedarán clasificadas en el orden 1-2, 1-2, y así consecutivamente. Para usar la función Intercalar, pulse Intercalar. Cada vez que usted pulse la tecla, se encenderá un LED con la leyenda del modo seleccionado. Es posible elegir entre los siguientes modos de Intercalar. Las páginas del documento quedarán clasificadas Pages will be1-2, printed 1-2, 1-2, and so on. en el orden 1-2,in ythe asíorder consecutivamente. Las páginas del documento quedarán clasificadas Pages will be printed in the order 1-1, 2-2, and so on. en el orden 1-1, 2-2, y así consecutivamente. " 68 El número de páginas a intercalar depende del modo de digitalización y del documento original. Configuración de opciones de copiado " 1 2 3 4 5 6 7 8 9 Si usted carga el documento original en el ADF, la función se iniciará automáticamente digitalizando todas las páginas. Si usted coloca el documento en el cristal de digitalización, lleve a cabo la siguiente operación manualmente. Coloque el original con la cara abajo en el cristal del digitalizador y alinee su centro con la marca de flecha del cristal. Cierre cuidadosamente la cubierta de documentos o la cubierta del ADF. Pulse Intercalar. Especifique el número de copias a intercalar. Pulse . La pantalla de cristal líquido mostrará. "Continuar: INICIAR Terminar: * ”. Coloque el siguiente documento en el cristal del digitalizador. Pulse Iniciar. La pantalla de cristal líquido mostrará. "Continuar: INICIAR Terminar: ” * Repita el paso anterior hasta terminar de digitalizar todas las páginas del documento. Pulse “ * ” en el teclado numérico para iniciar la intercalación. La impresora inicia la impresión de acuerdo a la opción de intercalación elegida. N en 1 Para usar la función N en 1, pulse N en 1. Cada vez que usted pulse la tecla, se encenderá un LED con la leyenda del modo seleccionado. Configuración de opciones de copiado 69 Es posible elegir entre los siguientes modos de N en 1. Imprime 4 imágenes originales reducidas para Prints 4 original images reduced to fit onto one que entren en una hoja de papel. sheet of paper. Imprime 2 imágenes para Prints 2 original imagesoriginales reduced toreducidas fit onto one que entren en una hoja de papel. sheet of paper. Imprime 1 imagen original reducida para que Prints 1 original image reduced to fit onto one entre en una hoja de papel. sheet of paper. So, is this like an automatic zoom? " " 1 2 3 4 5 6 7 70 la función de N en 1 no es compatible con las funciones Intercalar o Zoom. Si usted carga el documento original en el ADF, la función se iniciará automáticamente digitalizando todas las páginas. Si usted coloca el documento en el cristal de digitalización, lleve a cabo la siguiente operación manualmente. Coloque el original con la cara abajo en el cristal del digitalizador y alinee su centro con la marca de flecha del cristal. Cierre cuidadosamente la cubierta de documentos o la cubierta del ADF. Pulse la tecla N en 1 para e3legir su opción. Pulse . La pantalla de cristal líquido mostrará. "Continuar: INICIAR Terminar: * ” Coloque el siguiente documento en el cristal del digitalizador. Pulse Iniciar. La pantalla de cristal líquido mostrará. "Continuar: INICIAR Terminar: ” * Repita el paso anterior hasta terminar de digitalizar todas las páginas del documento. La impresora iniciará la impresión. (Si usted eligió "Imprime 2 imágenes originales reducidas para que entren en una hoja de papel," la impresora digitalizará 2 páginas e imprimirá una. (Si usted eligió "Imprime 4 imágenes originales reducidas para que entren en una hoja de papel," la impresora digitalizará cuatro páginas e imprimirá una.) Configuración de opciones de copiado Para abandonar la función N en 1 Supongamos que usted eligió "Imprime 2 imágenes originales reducidas para que entren en una hoja de papel" y desea abandonar la función N en 1 después de digitalizar la primera de las dos páginas del documento. 1 2 3 4 Coloque el original con la cara abajo en el cristal del digitalizador y alinee su centro con la marca de flecha del cristal. Pulse N en 1 para elegir "Imprime 2 imágenes originales reducidas para que entren en una hoja de papel". Pulse Iniciar. La pantalla de cristal líquido mostrará. "Continuar: INICIAR Terminar: ” * * Pulse “ ”en el teclado numérico para abandonar la función N en 1. La impresora imprimirá la primera página del documento. (Si usted no pulsa ninguna tecla en el panel de control durante aproximadamente 30 segundos, la impresora imprimirá automáticamente la primera página.) Ahorra tóner Usted puede ahorrar tóner usando esta función. Cuando usted active Ahorrar tóner, la impresión lucirá algo más clara. Predeterminadamente esta función se encuentra desactivada. Cada vez que usted pulse Ahorrar tóner en el panel de control para activar la función, el LED con la leyenda "Ahorrar tóner" se encenderá. Si usted pulsase nuevamente Ahorrar tóner en el panel de control para desactivar la función, el LED con la leyenda "Ahorrar tóner" se apagará. Modificación de la configuración predeterminada del menú Las opciones de copiado—Densidad, Modo de copia, Zoom, Intercalar, Eliminar fondo y Ahorrar tóner—se pueden configurar a los ajustes usados más frecuentemente. Cuando usted copie un documento se usará la configuración predeterminada a menos que ésta haya sido modificada usando las teclas correspondientes del panel de control. Configuración de opciones de copiado 71 Para actualizar la configuración predeterminada de copiado 1 2 3 4 5 6 7 Pulse . Pulse la tecla de navegación aparezca "2. Instalación copia". Pulse hasta que en la pantalla . Pulse la tecla de navegación hasta que en la pantalla aparezca "21. Def modo copia". Pulse Elegir. Pulse una tecla de navegación para elegir el punto de Modo copia deseado. Pulse la tecla Elegir para efectuar la selección. Para actualizar la configuración predeterminada de Densidad 1 2 3 4 5 6 7 72 Pulse . Pulse la tecla de navegación aparezca "2. Instalación copia". Pulse hasta que en la pantalla . Pulse la tecla de navegación hasta que en la pantalla aparezca "22. Def densidad". Pulse Elegir. Pulse una tecla de navegación para elegir el nivel de densidad deseado. Pulse la tecla Elegir para efectuar la selección. Configuración de opciones de copiado Para actualizar la configuración predeterminada de Zoom 1 2 3 4 5 6 7 Pulse . Pulse la tecla de navegación aparezca "2. Instalación copia". Pulse hasta que en la pantalla . Pulse la tecla de navegación hasta que en la pantalla aparezca "23. Definir zoom". Pulse Elegir. Pulse una tecla de navegación para elegir el nivel de zoom deseado. Pulse la tecla Elegir para efectuar la selección. Para actualizar la configuración predeterminada de Intercalar 1 2 3 4 5 6 7 Pulse . Pulse la tecla de navegación aparezca "2. Instalación copia". Pulse hasta que en la pantalla . Pulse la tecla de navegación hasta que en la pantalla aparezca "24. Def intercalar". Pulse Elegir. Pulse la tecla de navegación para activar o desactivar la función Intercalar. Pulse la tecla Elegir para efectuar la selección. Configuración de opciones de copiado 73 Para actualizar la configuración predeterminada de Ahorrar tóner 1 2 3 4 5 6 7 Pulse . Pulse la tecla de navegación aparezca "2. Instalación copia". Pulse hasta que en la pantalla . Pulse la tecla de navegación hasta que en la pantalla aparezca "25. Def ahorr tóner". Pulse Elegir. Pulse una tecla de navegación para elegir el nivel de ahorro de tóner deseado. Pulse la tecla Elegir para efectuar la selección. Para actualizar la configuración predeterminada de Eliminar fondo 1 2 3 4 5 6 7 8 9 74 Pulse . Pulse la tecla de navegación aparezca "2. Instalación copia". Pulse hasta que en la pantalla . Pulse la tecla de navegación hasta que en la pantalla aparezca "26. Def elimin fondo". Pulse Elegir. Pulse la tecla de navegación hasta que en la pantalla aparezca el modo deseado (Texto, Foto, Mixto). Pulse Elegir. Pulse la tecla de navegación hasta que en la pantalla aparezca la configuración deseada. Pulse la tecla Elegir para efectuar la selección. Configuración de opciones de copiado Sustitución de materiales de consumo Sustitución de la almohadilla ADF Una vez digitalizadas aproximadamente 50,000 páginas con el ADF opcional, la almohadilla de presión podría estar desgastada, pudiendo presentarse problemas con la alimentación de los documentos. En este caso, recomendamos insistentemente sustituir la almohadilla. Consulte a su distribuidor más cercano y siga el procedimiento de sustitución indicado a continuación. Desinstalación 1 2 Abra cuidadosamente la cubierta del ADF. Presione con los dedos ambos brazos de la almohadilla ADF hacia adentro y a continuación tire de ella. Almohadilla ADF pad del ADF 1 2 3 76 Sustitución de la almohadilla ADF Instalación 1 2 Retire la almohadilla ADF de la caja. Presione con los dedos ambos brazos de la almohadilla ADF hacia adentro. 3 Coloque la almohadilla en las cavidades hasta que encaje en su lugar. 4 Cierre la cubierta del ADF. Sustitución de la almohadilla ADF 77 Sustitución del cartucho de tóner 1 Abra la puerta frontal. 2 Extraiga el tambor y el cartucho de tóner del aparato. 3 Libere el cartucho de tóner como se ilustra. 4 Agite suavemente el nuevo cartucho de tóner lateralmente varias veces 5 6 7 78 para distribuir el tóner uniformemente dentro del cartucho. Inserte el nuevo cartucho de tóner como se ilustra hasta que encaje en su lugar. Instale el tambor y el cartucho de tóner. Cierre la puerta frontal. Sustitución del cartucho de tóner Sustitución del cartucho de tambor 1 Abra la puerta frontal. 2 Extraiga el tambor y el cartucho de tóner del aparato. 3 Libere el cartucho de tambor como se ilustra. 4 Inserte el nuevo cartucho de tambor como se ilustra hasta que encaje en 5 6 7 su lugar. Instale el tambor y el cartucho de tóner. Cierre la puerta frontal. En el menú de configuración, elija 1. Instalac común/14. Restabl OPC. para poner a cero el contador del cartucho de tambor. Sustitución del cartucho de tambor 79 80 Sustitución del cartucho de tambor Mantenimiento Limpieza del ADF opcional De cuando en cuando la almohadilla del ADF y los rodillos de alimentación podrían ensuciarse con tinta, partículas de tóner o polvo de papel. De ocurrir esto, la alimentación de documentos podría presentar perturbaciones. Si este es el caso, siga las instrucciones de limpieza descritas a continuación. 1 2 3 4 5 Humedezca un paño de algodón con alcohol isopropilo (95%). Abra cuidadosamente la cubierta del ADF. Limpie los rodillos de alimentación moviendo el paño lateralmente. Rote los rodillos hacia adelante con el dedo y repita el procedimiento anteriormente descrito hasta que los rodillos esté limpios. Tenga cuidado de no enganchar hilos o dañar las piezas de recojo de papel. Limpie la almohadilla de arriba hacia abajo. Tenga cuidado de no enganchar hilos en las piezas de recojo de papel. Cierre el ADF. 1 2 Rodillo de alimentación Feeding roller Pieza de recogida Pick spring ADF pad Almohadilla del ADF 3 82 Limpieza del ADF opcional Limpieza del cristal del flatbed La máquina está pensada para funcionar con un mínimo de mantenimiento. Sin embargo, ocasionalmente requerirá limpieza para asegurar calidad de imagen y funcionamiento óptimos. Para limpiar el cristal del flatbed: 1 2 3 4 Abra la cubierta de documentos. Humedezca un paño suave con alcohol isopropilo (95%). Limpie suavemente el cristal del flatbed y la hoja blanca debajo de la cubierta de documentos para eliminar polvo o partículas de tóner. Cierre la cubierta de documentos. 1 2 1. Document cover 1. Cubierta de documentos 2. Flatbed glass 2. Cristal del flatbed Limpieza del cristal del flatbed 83 84 Limpieza del cristal del flatbed Eliminación de fallos 10 Atascamiento de medios de impresión Eliminación de un atascamiento de papel 1 2 3 4 5 Abra la puerta frontal. Extraiga el cartucho del tóner. Retire el medio de impresión atascado. Reinserte el cartucho del tóner. Cierre la puerta frontal. Eliminación de un atascamiento de papel en ADF opcional 1 86 Abra cuidadosamente la cubierta del ADF. Atascamiento de medios de impresión 2 Extraiga cuidadosamente el papel atascado en el ADF. 3 Cierre la cubierta frontal del ADF. Informes de impresión Se pueden imprimir tres tipos de informes. Página de configuración Use la página de configuración para verificar la configuración del aparato, incluyendo información sobre el producto, la memoria y el tóner, así como la configuración predeterminada. 1 2 3 4 5 Pulse Menú. Pulse la tecla de navegación hasta que en la pantalla aparezca "3. Informe". Pulse Elegir. Pulse la tecla de navegación hasta que en la pantalla aparezca "31. Configuración". Pulse Elegir para imprimir una página de configuración. Informes de impresión 87 Mapa del menú Use el mapa del menú para verificar los ajustes del menú disponibles. 1 2 3 4 5 Pulse Menú. Pulse la tecla de navegación hasta que en la pantalla aparezca "3. Informe". Pulse Menú. Pulse la tecla de navegación hasta que en la pantalla aparezca "32. Mapa menú". Pulse Elegir para imprimir un mapa del menú. Informe de uso Use el informe de uso para identificar las estadísticas de uso de la impresora. 1 2 3 4 5 88 Pulse Menú. Pulse la tecla de navegación hasta que en la pantalla aparezca "3. Informe". Pulse Menú. Pulse la tecla de navegación hasta que en la pantalla aparezca "33. Informe Uso". Pulse Elegir para imprimir un informe de uso. Informes de impresión Mensajes de error en la pantalla LCD línea1 LCD línea 2 Descripción No hay papel Agreg papel La bandeja de papel está vacía. Cubier fron abiert Cerrar cubierta La puerta frontal de la impresora está abierta. Cubier tras abiert Cerrar cubierta La puerta trasera de la impresora está abierta. Abra cubiert front Retire el papel Hay un atascamiento de papel detrás de la puerta frontal de la impresora. Papel no coincide Continuar: INICIAR No se ha colocado el tamaño de papel correcto en la bandeja. [ERROR IMPRESORA] Llamada servicio Es necesario llamar al servicio técnico. Póngase en contacto con su concesionario local. [ERROR IMPRESORA] Tóner bajo El cartucho de tóner está por acabarse, debiendo ser sustituido. Sustit un Tóner nuevo El cartucho de tóner está vacío, debiendo ser sustituido. Mem bajo. 1 copia Pulsar Parar/ Reiniciar. La memoria de la impresora es insuficiente. Desbloqueo digitalizador Continuar: INICIAR El bastidor de la digitalizadora está bloqueado. Abra cubierta ADF Retire el papel Hay papel atascado en el ADF. [ERROR DE SCANNER] Error de lámpara Hay un error de lámpara en el digitalizador. Llame al servicio técnico. [ERROR DE SCANNER] Error AFE R/W Hay un error AFE R/W en el digitalizador. Llame al servicio técnico. Mensajes de error en la pantalla 89 LCD línea1 Descripción [ERROR DE SCANNER] Sensor Inicio Hay un error de inicio en el digitalizador. Llame al servicio técnico. [ERROR DE SCANNER] Error NVRAM R/W Hay un error NVRAM R/ W en el digitalizador. Llame al servicio técnico. [ERROR DE SCANNER] Motor atascado Hay un error de motor atascado en el digitalizador. Llame al servicio técnico. [ERROR IMPRESORA] El cartucho de tóner no es un cartucho de tóner KONICA MINOLTA o no es del tipo correcto. Sustituya el cartucho de tóner. " 90 LCD línea 2 Tóner incorrecto Si usted está usando una tarjeta NEC USB2.0 incorporada o supletoria en su ordenador, deberá usted actualizar el controlador a la versión de Microsoft 5.1.2600 o más reciente. Mensajes de error en la pantalla Cómo resolver problemas de calidad de impresión Síntoma Causa Solución Página en blanco El cartucho de tóner puede estar defectuoso. Quite el cartucho de tóner y controle si presenta daños. Si fuese necesario, sustituya el cartucho de tóner. Página negra El cartucho de tóner puede estar defectuoso. Quite el cartucho de tóner y controle si presenta daños. Si fuese necesario, sustituya el cartucho de tóner. Su impresora puede necesitar servicio técnico. Póngase en contacto con su concesionario local. El cartucho de tóner puede estar acabándose. Retire el cartucho de tóner, agite suave y horizontalmente el cartucho varias veces para distribuir el tóner restante. Impresión demasiada clara. Si el problema persiste, sustituya el cartucho de tóner. El cartucho de tóner puede estar defectuoso. Quite el cartucho de tóner y controle si presenta daños. Si fuese necesario, sustituya el cartucho de tóner. Cómo resolver problemas de calidad de impresión 91 Síntoma Causa Solución Impresión demasiada oscura El cartucho de tóner puede estar defectuoso. Quite el cartucho de tóner y controle si presenta daños. Si fuese necesario, sustituya el cartucho de tóner. Fondo borroso El cartucho de tóner puede estar defectuoso. Quite el cartucho de tóner y controle si presenta daños. Si fuese necesario, sustituya el cartucho de tóner. Densidad de El tóner puede no estar impresión distribuido uniformemente poco uniforme dentro del cartucho de tóner. 92 Retire el cartucho de tóner, agite suave y horizontalmente el cartucho varias veces para distribuir el tóner restante. El cartucho de tóner puede estar defectuoso. Quite el cartucho de tóner y controle si presenta daños. Si fuese necesario, sustituya el cartucho de tóner. El rodillo de transferencia de imagen puede estar defectuoso. Póngase en contacto con su concesionario local. Cómo resolver problemas de calidad de impresión Síntoma Causa Solución Irregularidade El papel puede haber s absorbido humedad debido a una alta concentración de la misma en el ambiente o por contacto directo con agua. Ya que el tóner no se adhiere bien a los medios húmedos, sustituya los medios que está usando por medios secos y vuelva a intentar la impresión. Líneas blancas o negras Quite el cartucho de tóner y controle si presenta daños. Si fuese necesario, sustituya el cartucho de tóner. El cartucho de tóner puede estar defectuoso. Líneas El rodillo de transferencia está Póngase en contacto con su oscuras en los sucio. concesionario local. bordes. Cómo resolver problemas de calidad de impresión 93 Síntoma Causa Solución Manchas de tóner El tóner puede no estar distribuido uniformemente dentro del cartucho de tóner. Retire el cartucho de tóner, agite suave y horizontalmente el cartucho varias veces para distribuir el tóner restante. El cartucho de tóner puede estar defectuoso. Quite el cartucho de tóner y controle si presenta daños. Si fuese necesario, sustituya el cartucho de tóner. Medios manchados son signo de que el rodillo de alimentación está sucio. Póngase en contacto con su concesionario local. El papel está húmedo. Quite el papel húmedo y sustitúyalo por nuevo y seco. No hay suficiente fusión o la imagen se desprende al frotarla. Se está utilizando medios de Use medios de impresión impresión con especificaciones especificados en la garantía de no cubiertas por la garantía de la impresora. la impresora. La imagen no La posición de digitalización está alineada del documento no está cuando se usa alineada con el ADF. el ADF para digitalizar el documento. Elija "1. Intalac común" y paso seguido "Ajustar borde ADF" para ajustar la posición de digitalización. Para más detalles consulte “Ajuste de la posición de la imagen” en la página 97. A 94 Cómo resolver problemas de calidad de impresión Instalación de accesorios 11 Introducción Nota El uso de accesorios no fabricados o autorizados por MINOLTA KONICA invalidará su garantía. El presente capítulo contiene información sobre los siguientes accesorios. Alimentador Alimenta automáticamente el documento cargado automático de papel página por página de modo que pueda ser (ADF) de la PagePro digitalizado. 1380 MF Nota La instalación de los accesorios requiere siempre que la impresora y los accesorios estén apagados y desenchufados durante la instalación. 96 Introducción Instalación del Alimentador automático de papel (ADF) 1 Abra la cubierta de documentos y paso seguido tire de ella para retirarla. 2 3 Inserte las espigas del ADF en las perforaciones en la parte posterior de la impresora. Cierre la cubierta del ADF. Ajuste de la posición de la imagen Si la imagen no estuviese alineada cuando se use el ADF para digitalizar un documento, use el siguiente procedimiento para ajustar la posición de la imagen. 1 2 3 Pulse . Pulse la tecla de navegación aparezca "1. Instalac común". Pulse hasta que en la pantalla . Instalación del Alimentador automático de papel (ADF) 97 4 5 6 Pulse la tecla de navegación hasta que en la pantalla aparezca "Ajuste del borde de ADF". Pulse . Consulte la siguiente tabla para conseguir la dirección de ajuste necesaria. Resultado Dirección de ajuste Cuando la imagen esté ubicada demasiado alejada de la derecha, ajuste la posición en la dirección + (más). A Cuando la imagen esté ubicada demasiado alejada de la izquierda, ajuste la posición en la dirección - (menos). A 98 Instalación del Alimentador automático de papel (ADF) Apéndice A Especificaciones B/W Laser AIO PagePro 1380 MF KONICA MINOLTA Sistema de impresión Láser B/N (máquina NC-L701) Alimentación eléctrica Unidad principal 110 V, 120–127 V, 220–240 V 50–50 Hz ADF opcional DC 24 V, DC 5 V (suministrados por la unidad principal) Consumo de energía Unidad principal—110 V 792 W Unidad principal—120 V–127 V 864–915 W Unidad principal—220 V–240 V 990-1080 W ADF opcional Menos de 30 W Dimensiones ancho x profundidad x alto Unidad principal, que incluye Cubierta original 492 mm (14,7“) x 465 mm (18.6“) x 410 mm (16,2") ADF opcional 497 mm (19,5") x 355 mm (14") x 80 mm (3,25") Peso Unidad principal 14,2 Kg (31,3 libras) ADF opcional 3,2 Kg (7 libras) Función de impresora Velocidad de impresión (impresión 21 ppm (carta), 20 ppm (A4) continua) 100 Plazo de espera para la primera impresión 17 segundos Resolución 600 dpi PDL Lenguaje GDI Sistema operativo Windows XP/2000/Me/98SE Interfaz USB 2.0 de alta velocidad Especificaciones Función de copiadora Velocidad de copiado 20 cpm Resolución de digitalización 1200 dpi Resolución de copiado 600 dpi Plazo de espera para la primera copia 19 segundos Periodo de calentamiento 21 segundos Capacidad de la bandeja de medios de impresión 250 hojas Capacidad de la bandeja de alimentación manual 1 hoja Capacidad de entrega 100 hojas Tamaño máximo del original, (cristal de digitalización) 215,9 mm x 297 mm (8,5" x 11,69") Tamaño máximo del original, (ADF 215,9 mm x 355,6 mm (8,5" x 14") opcional) Sistema estándar de memoria SDRAM 32 MB Capacidad del ADF opcional 50 páginas Selección del modo de imagen Mixto, Texto, Foto Límites de zoom de 25% a 400% Velocidad 1 a 1 20 cpm 2 en 1 Sí Selector de cantidad de 1 a 99 Pesos de papel (cristal de digitalización) 75 g/m2 (20 libras) Pesos de papel (ADF opcional) 75 g/m2 (20 libras) Tamaño de la copia A4, A5, B5, carta, legal Semitonos 64 niveles Configuración de copia Def modo copia, Def densidad, Def zoom, Def intercalar, Def ahorr tóner Especificaciones 101 Función de digitalización Método de lectura Sensor de imagen CCD Velocidad de digitalización (color) 6 ppm A4 Velocidad de digitalización (monocroma) A4 6 ppm Plazo de digitalización (color) A4 2,4 ms/línea Plazo de digitalización (monocroma) A4 2,4 ms/línea Resolución de digitalización 1200 dpi Entrada A/D 16 bits Salida A/D 8 bits Tipo de datos de imagen (color) Datos en bruto (el tipo de imagen depende del AP) Tipo de datos de imagen (monocroma) Datos en bruto (el tipo de imagen depende del AP) Interfaz USB 2.0 de alta velocidad Tamaño máximo del documento (cristal de digitalización) 215,9 mm x 297 mm (8,5" x 11,69") Tamaño máximo del documento (ADF opcional) 215,9 mm x 355,6 mm (8,5" x 14") Profundidad de bits 16/48 bits Elemento digitalizador Sensor de imagen CCD Profundidad de color 24 bits Niveles de escala de grises 256 Sistemas operativos compatibles Windows XP/2000/Me/98SE con el controlador del digitalizador 102 Especificaciones Función opcional Con ADF opcional Velocidad Velocidad 1 a 1 (monocroma) 15 cpm Posición de colocación original Posición central Tamaño original 215,9 mm x 355,6 mm (8,5" x 14") Ajuste del papel Clasificar (Intercalar) Sí 2 en 1 Sí 4 en 1 Sí Duración de los materiales de consumo Ítem Duración de los materiales de consumo (en páginas simples) Cartucho de tóner A una cobertura de 5%, usando medios de impresión de tamaño A4 Cartucho estándar en caja = 1.500 páginas Cartucho de sustitución = Capacidad estándar: 3.000 páginas (impresión continua) 2.400 páginas (impresión intermitente) Alta capacidad: 6.000 páginas (impresión continua) 4.800 páginas (impresión intermitente) Cartucho de tambor Especificaciones 20.000 páginas (impresión continua) 16.000 páginas (impresión intermitente) 103 104 Especificaciones Índice A Accesorios Véase Alimentador automático de documentos ADF Véase Alimentador automático de documentos Ahorrar tóner 71, 74 Ajuste de color, controlador TWAIN 54 Ajuste del borde del ADF 97 Ajustes de configuración, controlador TWAIN 60 Alimentador automático de documentos 12 Copiado 65 Digitalización 46 Especificaciones 103 Alimentador automático de documentos (ADF) Ajuste del borde del ADF 97 Almohadilla ADF, sustitución 76 Instalación 97 Limpieza 82 Posición de la imagen 97 Almohadilla ADF, sustitución 76 Ancho / Longitud / Tamaño, controlador TWAIN 60 Área imprimible 31 Atascamiento Véase Atascamiento de medios Atascamiento de medios ADF, solución 86 Impresora, solución 86 B Balance de color, controlador TWAIN 56 Bandeja de alimentación manual Carga 36 Bandeja de medios Carga 34 Blanco y negro, controlador TWAIN 48 Bloquear escalar, controlador TWAIN 61 Brillo, controlador TWAIN 51 C Calidad de copia 66 Carga del papel 33 Cartucho de tambor Expectativa de duración 103 Sustitución 79 Cartucho de tóner Expectativa de duración 103 Sustitución 78 CD-ROM Utilities & Documentation 17 CD-ROM Utilities & Documentation 17 Cerrar, controlador TWAIN 61 Claro/Oscuro 66 Color de 24 bits, controlador TWAIN 49 Configuración avanzada, controlador TWAIN 54 Configuración de digitalización, controlador TWAIN 59 Configuración personalizada, controlador TWAIN 58 Consumibles Almohadilla ADF, sustitución 76 Cartucho de tambor, sustitución 79 Cartucho de tóner, sustitución 78 Expectativa de duración 103 Contraste, controlador TWAIN 51 Controlador Véase Controlador de la impresora Controlador de la impresora 17 Configuración 40 Desinstalación 43 Registro Básico 41 Registro Diseño 42 Registro Filigrana 43 Registro Papel 42 106 Teclas 40 Controlador TWAIN 17, 46 Ajuste de color 54 Ajustes de configuración 60 Ancho / Longitud / Tamaño 60 Balance de color 56 Blanco y negro 48 Bloquear escalar 61 Brillo 51 Cerrar 61 Color de 24 bits 49 Configuración avanzada 54 Configuración de digitalización 59 Configuración personalizada 58 Contraste 51 Curvas 56 Digitalizar 61 Eliminar patrón Moiré 53 Espejo 52 Gris de 8 bits 48 Información 61 Invertir imagen 52 Método de digitalización 47 Nitidez 53 Nivel automático 54 Niveles de acentuación /sombra 55 Pérdida de color 58 Rectificación de tono/ Saturación / Claridad 57 Resolución 49 Tamaño original 53 Tipo de imagen 48 Unidades 53 Vista previa 61 Vista previa auto-área 52 Zoom 61 Copiado Ahorrar tóner 71, 74 Alimentador automático de documentos 65 Calidad de copia 66 Claro/Oscuro 66 Configuración predeterminada del menú, modificación 71 Copias 68 Cristal del flatbed 64 Def ahorr tóner 74 Def densidad 72 Def elimin fondo 74 Def intercalar 73 Definir modo copia 72 Definir zoom 73 Densidad 72 Eliminar fondo 74 Intercalar 68, 73 Modo de copiado 64, 72 N en 1 69 Reducir/Ampliar 67 Zoom 73 Copias 68 Cristal de digitalización Digitalización 46 Cristal del flatbed Copiado 64 Limpieza 82 Curvas, controlador TWAIN 56 D Def ahorr tóner 74 Def densidad 72 Def elimin fondo 74 Def intercalar 73 Definir modo copia 72 Definir zoom 73 Densidad 72 Digitalización 46 Alimentador automático de documentos 46 Controlador TWAIN 46 Cristal de digitalización 46 OCRing 50 Véase también Controlador TWAIN Digitalizar, controlador TWAIN 61 E Eliminación de fallos Problemas de calidad de impresión 91 Eliminar fondo 74 Eliminar patrón Moiré, controlador TWAIN 53 Especificaciones Alimentador automático de documentos 100, 103 Copiadora 101 Digitalizador 102 Impresora 100 Espejo, controlador TWAIN 52 G Gris de 8 bits, controlador TWAIN 48 I Información, controlador TWAIN 61 Informe de uso 88 Informes Impresión 87 Informe de uso 88 Mapa del menú 88 Página de configuración 87 Intercalar 68, 73 Invertir imagen, controlador TWAIN 52 L LED Error 14 LED Tóner 14 LEDs Error 14 Tóner 14 M Mantenimiento 82 Alimentador automático de documentos (ADF), limpieza 82 Cristal del flatbed, limpieza 82 Mapa del menú, impresión 88 Márgenes de página 32 Medios de impresión Almacenamiento 33 Área imprimible 31 Carga 33 Márgenes de página 32 Papel 26 Papel grueso 28 Papel simple 26 Peso 26 107 Sobres 28 Tamaño 26 Tarjetas postales 29 Tipos 26 Transparencias 30 Mensajes de error 89 Método de digitalización, controlador TWAIN 47 Modo de copiado 64, 72 Modo de Menú 23 N N en 1 69 Nitidez, controlador TWAIN 53 Nivel automático, controlador TWAIN 54 Niveles de acentuación /sombra, controlador TWAIN 55 O OCRing 50 P Página de configuración, impresión 87 Panel de control 12 LED Tóner 14 Pantalla 14 Tecla Ahorrar tóner 13 Tecla Calidad copia 13 Tecla Cancelar 14, 22 Tecla Claro/Oscuro 13 Tecla Copiar 14 Tecla Copias 13 Tecla Digitalizar 14 Tecla Digitalizar a 14 Tecla Elegir 14, 22 Tecla Error 14 Tecla Iniciar 13 Tecla Intercalar 13 Tecla Menú 14, 22 Tecla N en 1 13 Tecla Parar/Reiniciar 13, 22 Tecla Reducir/Ampliar 14 108 Teclado numérico 14 Teclas de navegación 14, 22 Ventana de mensajes 14 Pantalla 14 Papel 26 Papel grueso 28 Papel simple 26 Partes 11 Partes del aparato 11 Pérdida de color, controlador TWAIN 58 Problemas de calidad de impresión 91 R Rectificación de tono/ Saturación / Claridad, controlador TWAIN 57 Reducir/Ampliar 67 Registro Básico, controlador de la impresora 41 Registro Diseño, controlador de la impresora 42 Registro Filigrana, controlador de la impresora 43 Registro Papel, controlador de la impresora 42 Requerimientos de espacio 10 Requerimientos de sistema 16 Resolución, controlador TWAIN 49 S Sobres 28 T Tabla del menú 20 Tamaño original, controlador TWAIN 53 Tarjetas postales 29 Tecla Ahorrar tóner 13 Tecla Calidad copia 13 Tecla Cancelar 14, 22 Tecla Claro/Oscuro 13 Tecla Copiar 14 Tecla Copias 13 Tecla Digitalizar 14 Tecla Digitalizar a 14 Tecla Elegir 14, 22 Tecla Iniciar 13 Tecla Intercalar 13 Tecla Menú 14, 22 Tecla N en 1 13 Tecla Parar/Reiniciar 13, 22 Tecla Reducir/Ampliar 14 Teclado numérico 14 Teclas Ahorrar tóner 13 Ampliar 14 Calidad de copia 13 Cancelar 14, 22 Claro/Oscuro 13 Controlador de la impresora 40 Copiar 14 Copias 13 Digitalizar 14 Digitalizar a 14 Elegir 14, 22 Iniciar 13 Intercalar 13 Menú 14, 22 N en 1 13 Navegación 22 Parar/Reiniciar 13, 22 Teclas de navegación 22 Teclas de navegación 14, 22 Tipo de imagen, controlador TWAIN 48 Transparencias 30 Z Zoom 73 Zoom, controlador TWAIN 61 U Unidades, controlador TWAIN 53 V Ventana de mensajes 14 Vista previa auto-área, controlador TWAIN 52 Vista previa, controlador TWAIN 61 109 110