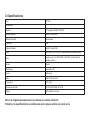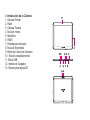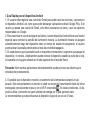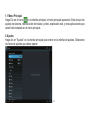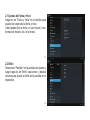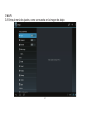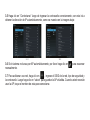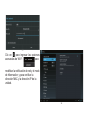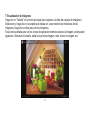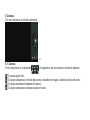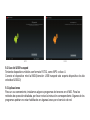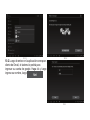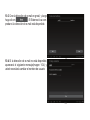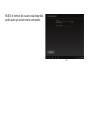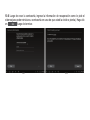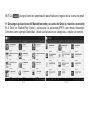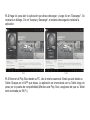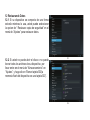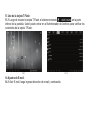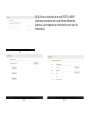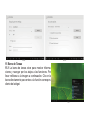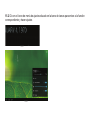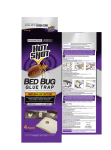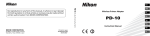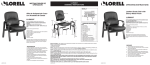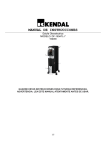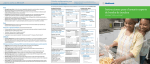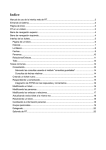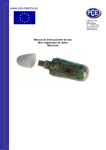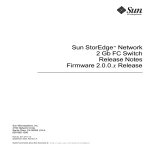Download PDF File - MV Technologies 3.0
Transcript
GENESIS Manual de Usuario GT-1240 Prefacio Gracias por comprar el GENESIS GT-1240. Deseamos que disfrute usándolo. Por favor Lea e interprete las instrucciones de operación antes de operar la unidad, nosotros no asumimos ninguna responsabilidad que se derive de operación inapropiada o daños incidentales. Para brindar mejores servicios, el contenido de este manual puede ser cambiado. Si la configuración actual y el uso de la unidad son diferentes de que en este manual de operación, por favor visite el sitio web de nuestra compañia para acceder a información actualizada sobre el producto. No permita que agua u objetos extraños entren en la unidad. Tabla de Contenidos I. Nota: II. Especificaciones III. Introducción de la cubierta IV. Guía rápida para el dispositivo Androide V. Instrucciones de Operación 1 Operación Básica 2 Ajustes 3 Wi-Fi 4 Instalar, Desinstalar y Correr Aplicaciones 5 Conectarse a Internet 6 Reproducción de Audio y Video 7 Visualización de Imágenes 8 Cámara 9 Conectarse a un Dispositivo Externo 10 Aplicar una cuenta de Gmail 11 Descargar Aplicaciones del Market(debe tener y haber agregado una cuenta de Gmail) 12 Restablecer Datos 13 El uso de la tarjeta T-Flash 14 Ajustes de E-mail 15 Barra de Herramientas VI. Solución de Problemas VII. Información de la Bateria I. Nota: 1. Evite que la unidad se caiga. Evite sacudir fuertemente la pantalla, o esta podria dañarse o funcionar inusualmente. 2. No toque el dispositivos con objetos metálicos para evitar corto-circuitos. 3. Por favor haga copia de sus datos para evitar que esta se pierda, especialmente antes de actualizar el firmware. La compañia no se responsabiliza por ninguna pérdida de datos. 4. No desarme. No limpie la superficie de la unidad con alcohol, diluyente, o benceno. 5. No desconecte la unidad mientras está formateando, subiendo/bajando, lo que podria provocar errores. 6.No tomamos ninguna responsabilidad por daños flash causados por rotura, reparación, u otras razones. Por favor maneje el dispositivo como se especifica en la guia de usuario. 7. Evite que agua y objetos extraños entren en la unidad. 8. No use el dispositivo en lugares con temperaturas extremas, polvorientas, o húmedas. 9. Las especificaciones está sujetas a cambios y mejoras sin previo aviso. II. Especificaciones Item GT-1240 Dimensiones Pantalla 10.1 pulgadas 1280x800 WXGA IPS Sistema Operativo Android 4.1 Jelly Bean Método de Entrada Teclado Suave Capacidad 8GB Capacidad Exterior Tarjeta TF, hasta 32GB Audio MP3, WMA, FLAC, APP, OGG...(Soporta todos los formatos de audio) Video mpeg4-sp, asp, divx, WMV, RMVB, H.264/720P... (Soporta todos los formatos de video) E-book Soporta Red Wireless Soporta Wi-Fi BT Idioma Multilenguaje USB USB 2.0 Alta Velocidad Temperatura -20°C a 60°C Alimentación de Poder AC 100~240V 50/60Hz; DC 5V/2A Bateria 5600mAh Bateria Poli-Litio Nota: Las imágenes que aparecen en este manual son solo de referencia! El diseño y la especificación de la unidad puede estar sujetas a cambios sin previo aviso. I. Introducción de la Cubierta: 1. Cámara Frontal 2. Flash 3. Cámara Trasera 4. Tecla de Home 5. Micrófono 6. HDMI 7. Entrada para Auricular 8. Tecla de Encendido 9. Botón de Control de Volumen 10. Tecla de restablecimiento 11. Micro USB 12. Interfaz de Cargador 13. Ranura para tarjeta SD I. Guía Rápida para el dispositivo Android 1. El usuario debe registrar una cuenta de Gmail para poder usar los servicios y opciones en el dispositivo Android, así como para poder descargar aplicaciones desde Google Play. Si el usuario ya posee una cuenta de Gmail, solo debe conectarse con esta y usar las opciones relacionadas con Google. 2. Para maximisar el uso de energia de su bateria, nuestro dispositivo Android tiene una función especial para controlar la pantalla de iluminación trasera. La iluminación trasera se apagará automáticamente luego del dispositivo estar un tiempo en estado de suspensión; el usuario puede activar la pantalla presionando la tecla de encendido/apagado. 3. Si usted observa que la pantalla touch no responde correctamente, sugerimos que apague el dispositivo y lo reinicie. Usted tambien puede reiniciar el dispositivo usando la punta de un clip, al insertarlo en el agujero situado en el lado izquierdo de la tecla de Home. Recuerde: Abrir muchas aplicaciones simultaneamente puede provocar que disminuya la velocidad de procesamiento. 4. Es posible que el dispositivo muestre un aunmento de la temperatura durante un uso pesado. Este comportamiento es normal si usted se encuentra transmitiendo datos de forma prolongada, reproduciendo música y con el Wi-Fi encendido . En estas condiciones, el dispositivo utiliza y transmite una gran cantidad de energia por lo que generará calor. Le recomendamos que deje descansar al dispositivo luego de un uso de 3 horas. 5. Por favor siga este consejo, si la bateria se agota rápidamente: Ajuste el brillo a 30-50%, apague el Wi-Fi y la sincronización de datos si no está usando, ajuste el sonido a un nivel más apropiado. V. Instrucciones de Operación 1 Operación Básica 1.1 Encendido/Apagado Encendido: Mantenga presionado la tecla de encendido por 3 segundos, la unidad mostrará el logo de ecendido y luego entrará en el modo de trabajo. Apagado: Presione el mismo botón de encendido por 3 segundos para apagar el dispositivo. Suspensión: Mientras que el dispositivo se está usando, presione la tecla de encendido, y este irá a entrar en modo de suspensión, apagando la pantalla. Presione nuevamente la tecla de encendido para volver al modo de trabajo normal y encender la pantalla. Usted puede usar esta función si desea usar el dispositivo temporalmente para ahorrar energia. 1.2 Carga Cuando el dispositivo muestra una alerta de bateria baja, por favor use el cargador proveido para cargar la bateria. Nota: Para incrementar la vida útil de la bateria, recomendamos que lo cargue por al menos 15 minutos más luego de aparecer el mensaje de bateria llena. 1.1 Menú Principal Haga Clic en el ícono en la interfaz principal, el menú principal aparecerá. Este incluye los ajustes de sistema, reproducción de música y video, explorador web, y otras aplicaciones que usted halla instalado en el menú principal. 2 Ajustes Haga clic en “Ajustes” en la interfaz principal para entrar en la interfaz de ajustes. Seleccione los items de ajustes que desee operar. 2.0.1 2.1 Ajustes de Fecha y Hora Haga clic en “Fecha y Hora” en la interfaz para ajustar los valores de la fecha y hora. Usted puede fijar la fecha, el uso horario, hora, formato de horario, etc. en el menú. 2.1 2.2 Brillo Seleccione “Pantalla” en la pantalla de ajustes y luego haga clic en “Brillo” para entrar, y deslice la barra para ajustar el brillo de la pantalla en el dispositivo. 2.2 3 Wi-Fi 3.1 Entre al menú de ajustes, como se muestra en la imagen de abajo: 3.1 3.2 Encienda el Wi-Fi para activar la función: se enciende desde a 3.3 Luego de encender el Wi-Fi, en el lado derecho se muestran los dispositivos encontrados, como se muestra en la figura: 3.4 Seleccione el dispositivo al que desee conectarse, como GT-1240, aparecerá la ventana pidiendo contraseña. 3.3 3.4 3.5 Haga clic en “Contectarse” luego de ingresar la contraseña correctamente, con esto irá a obtener la dirección de IP automáticamente, como se muestra en la imagen abajo: 3.5.1 3.5.2 3.6 Si el sistema no busca por AP automáticamente, por favor haga clic en manualmente. para escanear 3.7 Para adicionar una red, haga clic en , ingrese el SSID de la red, tipo de seguridad y la contraseña. Luego haga clic en “salvar” para guardar la AP añadida. Cuando usted necesite usar la AP, toque el nombre de esta para conectarse. 3.7 Clic en para ingresar las opciones avanzadas de Wi-Fi para modificar la notificación de red y el modo de hibernación, y para verificar la dirección MAC y la dirección IP de la unidad. 3.8 3.9 Conexión Bluetooth El dispositivo es compatible con la conexión inalámbrica Bluetooth. Usted puede construir una conexión wireless entre el dispositivo y los accesorios Bluetooth para auriculares, kits de manos libres para tarjeta, computadora u otros dispositivos para lograr el intercambio de datos. Algunas regiones pueden prohibir o restringir el uso de dispositivos Bluetooth y sus accesorios. Por favor, respete las leyes y reglamentos locales. para garantizar su seguridad máxima de su Bluetooth, utilice su dispositivo Bluetooth en lugares seguro no públicos. Encender/Apagar el Bluetooth 1. En el menú de aplicaciones, puntee en Configuración> Conexiones inalámbricas y redes. 2. Toque Bluetooth, cuando el indicador de estado de Bluetooth aparece marcado significa que el Bluetooth está encendido. Mientras tanto, en la barra de estado en la base de la pantalla aparecerá un indicador de Bluetooth Para ahorrar capacidad de la batería y garantizar la seguridad máxima del Bluetooth, apague el Bluetooth cuando no se desea conectar a otros dispositivos. Necesita activar el Bluetooth de nuevo para permitir que otros dispositivos puedan conectarse a su dispositivo. Ajustes de Bluetooth En el menú de aplicaciones, puntee en Configuración> Conexiones inalámbricas y redes> configuración de Bluetooth.Ajustes de Bluetooth para incluir las siguientes operaciones: Conectarse a los nuevos dispositivos 1. Asegúrese de que Bluetooth ya está encendido y visible y dentro de una distancia adecuada (unos 10 metros). 2. En el menú de aplicaciones, puntee en Configuración> Conexiones inalámbricas y redes> Configuración de Bluetooth. 3. Toque Buscar dispositivos, y se mostrarán todos los dispositivos disponibles. 4. Toque en el dispositivo de destino, después pulse par con la contraseña del dispositivo o dispositivo de entrada(la contraseña por defecto es 0000) para conectar con ella. Dispositivos Bluetooth relevantes tienen funciones específicas. Para conexión detallada y uso, consulte el manual de usuario correspondiente. 4 Instalar, Desinstalar y correr aplicaciones 4.1 Instalar Hay muchas formas de instalar aplicaciones en Android, como via USB, o por medio de otros programas. Presentaremos el Instalador de Apps aquí. Haga clic en el “Administrador de Archivos” en la interfaz principal. Seleccione el archivo APK que usted desea y entre en la interfaz de instalación de la aplicación. Haga clic en “Instalar” para instalar la aplicación automáticamente. Luego de la instalación aparecerá el mensaje de “Abrir” y “Terminar”. Haga clic en “Abrir” para iniciar la aplicación. Clic en “Terminar” para cerrarla. 4.2 Desinstalar Usted puede usar el programa correspondiente o el programa de administración de instalación de la aplicación en el dispositivo para desinstalar aplicaciones. Seleccione “Ajustes/Aplicaciones/Administrar aplicaciones” para seleccionar las aplicaciones instaladas y seleccionar el atributo a desinstalar. 5 Contectarse a Internet 5.1 Luego de conectarse con Wi-Fi, abra el explorador e ingrese la dirección web. 5.2 Haga clic en el ícono para entrar a marcadores y ver el historial del explorador. Haga clic en la página que desea abrir. Para salvar una página web en los marcadores, usted puede hacer clic en para entrar y luego clic nuevamente para salvarla. 6 Reproducción de Audio y Video 6.1 Reproducción de Audio Haga clic en “Música” en el menú principal para ingresar la interfaz de reproducción. Se muestran los archivos de audio en el dispositivo, y usted puede seleccionar un archivo para reproducirlo. En la interfaz de reproducción de audio, clic en los íconos de reproducir / pausa / aumentar volumen / reducir volumen / FF / Rebobinar, etc. 6.2 Reproducción de Video Haga clic en “Galeria” en el menú principal para entrar a la interfaz de reproducción de video. Esta muestra los archivos que se encuentran en el dispositivo, y usted puede seleccionar un archivo para reproducirlo. Toque la pantalla para que aparescan los íconos de operación, para reproducir / pausa / aumentar volumen / reducir volumen / saltar a próximo archivo / saltar al archivo anterior, etc. 6.1 6.2 7 Visualización de Imágenes Haga clic en “Galeria” en el menú principal para ingresar a la lista de carpeta de imágenes. Seleccione y haga clic en la carpeta que desea ver, para mostrar las miniaturas de las imágenes, haga clic en ellas para ver las imágenes. Toque en la pantalla para ver los íconos de operación mientras observa la imagen, usted puede agrandar / disminuir el tamaño, saltar a la próxima imagen, rotar, borrar la imagen, etc. 7.0 8 Cámara Clic en cámara en la interfaz principal. 8.0 8.1 Cámara Si el cursor está en la posición , el dispositivo se encuentra en modo de cámara. Clic para quitar foto. Clic para seleccionar el modo de escena, tamaño de imagen, calidad y efecto de color. Clic para estrablecer balance de blanco. Clic para seleccionar cámara trasera o frontal 8.2 DV Si el cursor se encuentra en la posición el dispositivo se encuentra en modo DV. Clic para quitar video. Clic para seleccionar el efecto de color o restablecer ajustes por defecto. Clic para seleccionar cámara trasera o frontal 9 Conectarse a un dispositivo externo 9.1 Conectarse con una PC 1.1 Conecte el dipositivo con la PC por medio del cable USB. En el dispositivo aparacerá la siguiente imagen(9.1.1) 1.2 Presione para conectarse con la PC. Irá a aparecer la siguiente imagen(9.1.2) luego de conectarse satisfactoriamente. 1.3 Usted puede regresar a la interfaz del menú principal y presionar el explorador de archivos para administrar archivos(Ej: copiar o borrar). 9.1.1 9.1.2 9.2 Uso del USB huesped Teniendo dispositivos móbiles con formato FAT32, como MP3 o disco U. Conecte el dispositivo móvil al MID(Atención: USB huesped solo soporta dispositivo de alta velocidad USB2.0) 9.3 Aplicaciones Para un uso conveniente, instalamos algunos programas de terceros en el MID. Para los métodos de operación detallada, por favor revise la instrucción correspondiente. Algunos de los programas podrian no estar habilitados en algunas áreas por el servicio de red. 9.4 HDMI 1. Prepare el cable HDMI Antes que nada, por favor prepare el cable HDMI con núcleo de cobre y terminal dorada. Por favor note que si usted desea una salida de 1080P, el cable debe cumplir con el estandar HDMI1.4 . 2. Conexión Conecte un lado del cable HDMI al display y el otro lado al dispositivo. Las imágenes y sonidos saldrán por el display, mientras que reproduciendo video, las imagenes se mostrarán solo por el display, la pantalla del dispositivo no mostrará nada. Pero mostrará los botones y la barra de progreso. Los botones y la barra de progreso se esconderán luego de 10 segundos. 10 Aplicar Cuenta de Gmail 10.1Entre en cualquiera de las aplicaciones relacionadas con Gmal, como Gmail, Market, Clander, etc. O entre al menú de “Ajustes”, haga clic en y aparecerá un cuadro de diálogo que dice “Adicionar una cuenta”. Seleccione para adicionar una cuenta de gmail. 10.1.1 10.2 Luego de entrar en la aplicación correspondiente de Gmail, el sistema le pedirá para ingresar su cuenta de google. Haga clic y luego ingrese su nombre, luego 10.1.2 10.2 10.3 Cree la dirección de e-mail en gmail, y luego haga clic en . El Sistema irá a comprobar si la dirección de e-mail está disponible. 10.4 Si la dirección de e-mail no está disponible, aparecerá el siguiente mensaje(imagen 10.4) y usted necesitará cambiar el nombre de usuario 10.3 10.4 10.5 Si el nombre de usuario está disponible, pedirá para que usted cree la contraseña. 10.5 10.6 Luego de crear la contraseña, ingrese la información de recuperación como le pide el sistema(para poder reiniciar su contraseña en caso de que usted la olvide o pierda). Haga clic en luego de terminar. 10.6.1 10.6.2 10.7 Clic y luego el texto de autenticación para finalizar el registro de la cuenta de gmail. 11 Descargar aplicaciones del Market(teniendo ya cuenta de Gmail y estando conectado) 11.1 Entre en Market(Play Store) y seleccione la aplicación(APPS) que desea descargar. Tomemos como ejemplo Barketball. Usted puede buscar por categorias, o digitar un nombre. 11.1.1 11.1.2 11.2 Haga clic para abrir la aplicación que desea descargar, y luego clic en “Descargar”. Se mostrará un diálogo. Clic en “Aceptar y Descargar”, el sistema descargará e instalará la aplicación. 11.2.1 11.2.2 11.3 Entrar en el Play Store desde su PC. Use la misma cuenta de Gmail que usó desde su Tablet. Busque por el APP que desea. La aplicación se sincronizará con su Tablet luego de pasar por la prueba de compatibilidad.(Mientras use Play Sore, asegúrese de que su Tablet esté conectada por Wi-Fi ). 12 Restaurando Datos 12.1 Si su dispositivo se comporta de una forma extraña mientras lo usa, usted puede seleccionar la opcion de “ Restaurar copia de seguridad” en el menú de “Ajustes” para restaurar datos. 12.2 Si usted no puede abrir el disco o no puede borrar todos los archivos de su dispositivo, por favor entre en el menú de “Almacenamiento” en “Ajustes”, y haga clic en “Borrar tarjeta SD(la memoria flash del dispositivo es una tarjeta SD)”. 12.1 12.2 13 Uso de la tarjeta T-Flash 13.1 Luego de insertar la tarjeta T-Flash, el sistema mostrará en la parte inferior de la pantalla. Usted puede entrar en el Administrador de Archivos para verificar los contenidos de la tarjeta T-Flash. 13.1.1 14 Ajustes de E-mail. 14.1 Abrir E-mail, luego ingresar dirección de e-mail y contraseña. 13.1.2 14.2 Active el servidor de e-mail POP3 e IMAP (diversos servidores de e-mail tienen diferentes puertos. Las imágenes a continuación son solo de referencia). 14.1 14.2.1 14.2.2 14.2.3 15 Barra de Tareas 15.1 La barra de tareas sirve para mostrar informaciones y navegar por los atajos a las funciones. Por favor refiérase a la imagen a continuación. Clic en la barra directamente para entrar a la función correspondiente del widget. 14.2.4 15.1 15.2 Clic en el ícono de menú de ajustes situado en la barra de tareas para entrar a la función correspondiente y hacer ajustes 15.2.1 15.2.2 VI. Solución de problemas 1. Que sucede si el dispositivo se comporta raro durante el uso? Respuesta 1) Reinicie el dispositivo para ver si vuelve a la normalidad. 2) Cargue el dispositivo para activar la bateria. Asegúrese que tiene energia antes de usarlo. 3) Sugerimos que actualize el Sistema Operativo del dispositivo. 2. Por qué el tiempo de espera a veces es muy corto? Respuesta El tiempo de uso de la bateria tepende de la temperatura y período de uso. Si la temperatura es muy alta o muy baja, el tiempo de uso de la bateria puede ser afectado. Sugerimos que use el dispositivo en lugares con una temperatura normal. El tiempo de uso tambien es afectado por el volumen alto y el uso frecuente del dispositivo. VII. Información de Bateria Tipo Litio Capacidad 5600 mAh - La vida de la bateria depende de muchos factores, incluyendo la tarjeta SIM, condiciones de la red, ajustes, uso y ambiente. - Realizar llamadas, encender la luz trasera y el reproductor de música, consumen más energia de la bateria. - El tiempo de espera es corto cuando la red no está disponible en el estado normal. - Para ahorrar energia, la luz trasera se apaga automáticamente si el dispositivo se queda inactivo por cierto periodo de tiempo. - El rendimiento de la bateria varia con el estado de la carga, temperatura, señal de radio local, y estado de la luz trasera. GENESIS GT-1240