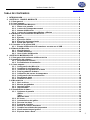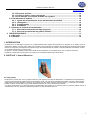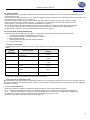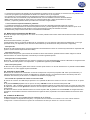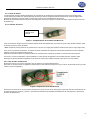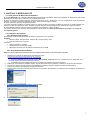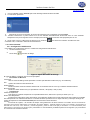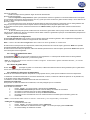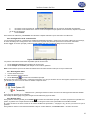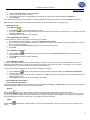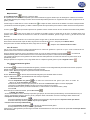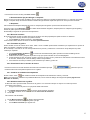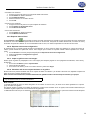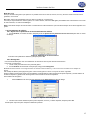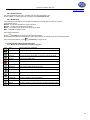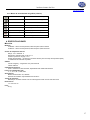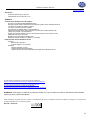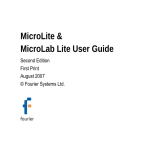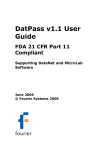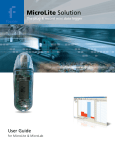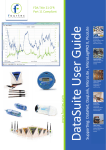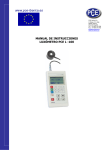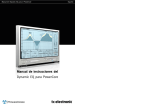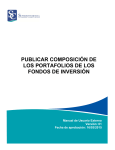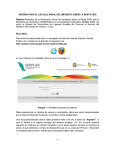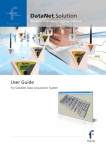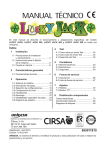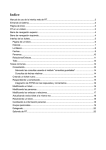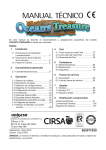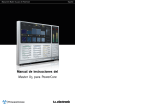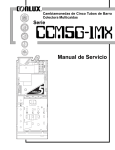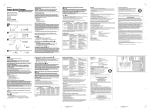Download www.pce-iberica.es
Transcript
www.pce-iberica.es C/ Mayor, 53 - Bajo 02500 Tobarra Albacete-España Tel. : +34 967 543 548 Fax: +34 967 543 542 [email protected] www.pce-iberica.es Manual de instrucciones de uso Mini registrador de datos MicroLite Instrucciones de Uso www.pce-iberica.es TABLA DE CONTENIDOS 1. INTRODUCCIÓN ........................................................................................................................ 3 2. CAPÍTULO 1. USAR EL MICROLITE ........................................................................................ 3 2.1. Vista general ....................................................................................................................... 3 2.2. Como empezar .................................................................................................................... 4 2.3. Leer la pantalla del MicroLite ............................................................................................ 4 2.3.1. Datos en la pantalla ................................................................................................. 4 2.3.2. Lectura de la temperatura actual ........................................................................... 4 2.3.3. Alarma del MicroLite ............................................................................................... 4 2.3.4. Lectura de la temperatura Máxima y Mínima ........................................................ 5 2.4. Modos de funcionamiento del MicroLite .......................................................................... 5 2.4.1. Parar ......................................................................................................................... 5 2.4.2. Ejecutar ..................................................................................................................... 5 2.4.3. Ejecución Cíclica ..................................................................................................... 5 2.4.4. Ejecución del temporizador .................................................................................... 5 2.4.5. Pulsar para ejecutar ................................................................................................ 5 2.5. Conexión con el puerto USB ............................................................................................. 5 2.5.1. Estado del MicroLite LCD cuando se conecta con el USB .................................. 5 2.6. Batería del MicroLite .......................................................................................................... 5 2.6.1. Nivel de batería ........................................................................................................ 6 2.6.2. Cambio de batería .................................................................................................... 6 2.6.3. Usar el imán del MicroLite ...................................................................................... 6 3. CAPITULO 2 MICROLAB LITE ................................................................................................. 7 3.1. Vista general del software del MicroLab Lite .................................................................. 7 3.2. Instalación del software ..................................................................................................... 7 3.2.1. Requisitos del sistema ............................................................................................ 7 3.2.2. Procedimiento de instalación ................................................................................. 7 3.3. Como empezar .................................................................................................................... 8 3.3.1. Configuración del MicroLite ................................................................................... 8 3.3.2. Completar la configuración .................................................................................... 9 3.3.3. Comienzo de la grabación de datos ...................................................................... 9 3.3.4. Para la grabación de datos ..................................................................................... 9 3.3.5. Calibración del sensor de temperatura ................................................................. 9 3.3.6. Configuración de la comunicación ........................................................................ 10 3.3.7. Descarga de datos ................................................................................................... 10 3.3.8. Guardar los datos .................................................................................................... 10 3.4. MicroLab Lite ...................................................................................................................... 11 3.4.1. Abrir archivos .......................................................................................................... 11 3.4.2. Mostrar propiedades ............................................................................................... 11 3.4.3. Imprimir gráfico ....................................................................................................... 11 3.4.4. Imprimir tabla ........................................................................................................... 11 3.5. Visualización de datos ....................................................................................................... 11 3.5.1. Opciones de pantalla .............................................................................................. 11 Gráfico ...................................................................................................................... 11 Tabla ......................................................................................................................... 11 Mapa de datos .......................................................................................................... 12 3.5.2. El cursor ................................................................................................................... 12 3.5.3. Características del gráfico ...................................................................................... 13 3.5.4. Recortar los datos ................................................................................................... 13 3.5.5. Formatear el gráfico ................................................................................................ 13 3.5.6. Mostrar los niveles de alarma ................................................................................ 13 3.5.7. Cambiar las unidades de temperatura ................................................................... 13 3.5.8. Añadir anotaciones al gráfico ................................................................................ 13 3.5.9. Exportar datos a Excel ............................................................................................ 14 2 Instrucciones de Uso www.pce-iberica.es 3.5.10. Exportar archivos .................................................................................................... 14 3.5.11. Copiar el gráfico como una imagen ....................................................................... 14 3.5.12. Ver más que un conjunto de datos en el gráfico .................................................. 14 3.6. Herramientas de análisis ................................................................................................... 15 3.6.1. Ajuste de los parámetros de las herramientas de análisis .................................. 15 3.6.2. Histograma ............................................................................................................... 15 3.6.3. Pasteurización ......................................................................................................... 16 3.6.4. Estadística ................................................................................................................ 16 3.7. Botones de la barra de herramientas ............................................................................... 16 3.7.1. Barra de herramientas principal (superior) ........................................................... 16 3.7.2. Barra de herramientas del gráfico (inferior) .......................................................... 17 4. ESPECIFICACIONES ................................................................................................................. 17 4.1. MicroLite ............................................................................................................................. 17 4.2. Software .............................................................................................................................. 18 1. INTRODUCCIÓN El MicroLite es un data logger compacto con 16 bites diseñado para registrar la temperatura con precisión en un amplio rango de aplicaciones. Debido a su bajo coste, el MicroLite se puede usar por ejemplo para registrar la temperatura de productos perecederos durante su transporte. Otras aplicaciones típicas incluyen el almacenamiento de comida, control de ambientes controlados, es decir, en la industria farmaceútica y muchos más. El capítulo 1 de este manual de instrucciones detalla los procedimientos de uso del MicroLite como un aparato autónomo. El capítulo 2 ofrece instrucciones sobre como operar con el software del MicroLite y MicroLab lite 2. CAPÍTULO 1. Usar el MicroLite 2.1 Vista general El MicroLite se puede usar como un aparato autónomo para registrar los niveles de temperatura. La pantalla de LCD del MicroLite muestra contínuamente las grabaciones de la temperatura actual y las lecturas de la temperatura máxima y mínima. Usted también puede definir los niveles máximos y mínimos de la alarma para una sesión específica del data logger, y la pantalla LCD mostrará también cualquier nivel de alarma que puedan haberse rebasado así como la duración de la alarma. Los datos almacenados en el MicroLite pueden ser fácilmente descargados a un ordenador para su posterior análisis usando el software MicroLab Lite y pueden ser además exportados a la hoja de cálculo de Excel. 3 Instrucciones de Uso www.pce-iberica.es 2.2. Cómo empezar El data logger MicroLite que usted ha adquirido se transporta en una caja de plástico con una Guía de inicio rápido impresa en la parte trasera de la caja. La caja contiene un data logger MicroLite y un accesorio magnético pequeño (localizado en la caja del MicroLite). Lea más sobre este tema en la sección del imán 2.6.3 en la página 6. Para ahorrar batería, el MicroLite se envía en el Modo Stop. Esto significa que antes de que pueda comenzar a grabar datos, primero deberá conectar el MicroLite al PC y configurarlo con el software MicroLab Lite (descargado de la web Fourier Systems – vea la sección 3.2: Instalación del software en la página 7). Para configurar el MicroLite con el software MicroLab Lite, lea la sección 3.3.1: Configuración del MicroLite en la página 8. Una vez que el MicroLite recive la orden de configuración, este empezará a capturar los datos de temperatura inmediatamente o esperará a un tiempo predefinido para empezar con el registro. 2.3. Lectura de la pantalla del MicroLite El MicroLite tiene una pantalla LCD con 3 dígitos y 7 segmentos que es capaz de mostrar la siguiente información: • La lectura de la temperatura registrada en ese momento • La temperatura más alta y más baja registrada en ese punto • Nivel de alarma alto/bajo • Duración de la interrupción del nivel de alarma alto/bajo • Aviso de batería baja 2.3.1. Datos en la pantalla La pantalla LCD muestra los datos en un ciclo continuo, alternando en duración según la secuencia que se muestra en la tabla inferior: Tiempo en la Ejemplo de la lectura en la pantalla Lectura de datos pantalla (segundos) 8 Temperatura (en Celsius 25.5 ˚C o Fahrenheit) 2 Duración de la alarma baja * AL-L 1.55H 2 Duración de la alarma alta * AL-H 1.05H 2 Lectura de la temperatura mínima 2 Lectura de la temperatura máxima MIN 23.2 ˚C MAX 30.1 ˚C 2 Aviso de batería baja * BATT LO * Cuando sea relevante (solo aparece si la alarma/batería está baja) 2.3.2. Lectura de la temperatura actual Esta es la última lectura de la temperatura grabada por el MicroLite. Si el intervalo de muestreo es de una vez por segundo, entonces la lectura se actualizará cada cuatro segundos y aparecerá en la pantalla LCD. Sin embargo usted verá la temperatura actual grabada en cualquier momento. 2.3.3. Alarma del MicroLite El MicroLite muestra en pantalla una notificación de alarma cada vez que se excede el nivel de alarma AL-L – La lectura de temperatura es inferior al nivel bajo de alarma (como se define en la configuración del registrador). AL-H – La lectura de temperatura es superior al nivel alto de alarma (como se define en la configuración del registrador). La notificación de alarma continuará hasta la siguiente vez que descargue datos a un PC. Para saber como ajustar los niveles de alarma, vea la pagina 13. 4 Instrucciones de Uso www.pce-iberica.es La duración de la alarma en la pantalla LCD del registrador se calcula en horas. Por ejemplo, la duración más corta posible es de 0.01 horas que significa que el registrador ha estado con la alarma entre 0 y 36 segundos. Una duración de 1.55 horas significa que el registrador ha estado con la alarma durante 93 minutos. Si el MicroLite tiene una alarma alta y baja simultáneamente, entonces señalará la duración de ambas alarmas. Nota: Cuando el MicroLite esté en modo Cíclico, los niveles de alarma altos y bajos representarán los niveles inferiores y superiores grabados desde que el MicroLite comenzara a registrar datos. 2.3.4. Lecturas de temperatura Mínimas y Máximas La pantalla del registrador se desplaza automáticamente a través de la temperatura Min/Max durante el muestreo. Estas lecturas son simplemente los valores de temperatura mínima y máxima grabadas por el MicroLite hasta ese punto. Si su registrador ha sobrepasado el nivel de alarma, mire a las lecturas MIN y MAX para extender los niveles de alarma altos y bajos. Estas lecturas están constantemente actualizadas. 2.4. Modos de funcionamiento del MicroLite El MicroLite siempre está configurado en uno de los cinco modos posibles. Estos modos están todas activados a través del software MicroLab Lite. 2.4.1. Parar MicroLite está desconectado y sin grabar. Cuando presione Stop en el software del MicroLab lit, el registrador con LCD dejará de grabar datos inmediatamente, en su lugar aparecerá STOP y se desplazará por las duraciones de las alarmas (si las alarmas han sido previamente configuradas). 2.4.2. Ejecución El MicroLite está registrando datos. Parará de grabar datos automáticamente cuando su memoria haya alcanzado su capacidad total (8,000 o 16,000 muestras dependiendo del modelo). 2.4.3. Ejecución cíclica Similar al modo de Ejecución, pero el MicroLite mostrará los datos continuamente, grabando sobre los datos antiguos cuando la memoria alcance su máxima capacidad, comenzando por los datos grabados primero. 2.4.4. Ejecución con temporizador El MicroLite se puede configurar para que comience a registar a una hora predeterminada. Cuando el Microlite se configura de esta forma, su estado será Ejecución con temporizador. La pantalla del registrador postrará tRUN. 2.4.5. Pulsar para ejecutar El MicroLite solo empezará a grabar datos cuando el usuario pulse el botón con el imán del MicroLite. La pantalla mostrará PUSH. Vea la sección 1.6.3 de la página 18 para más detalles. 2.5. Conexión al puerto USB El MicroLite se comunica con el ordenador a través de cualquiera de sus puertos principales USB. Para que el ordenador y el software detecten el MicroLite, el driver del USB debe ser instalado primero. La instalación del dirver del USB es parte de la instalación del software (vea la sección 2.2: Instalación del software en la página 21). 2.5.1. Estado de la pantalla LCD cuando se conecta al USB El estado de conexión del USB siempre aparacen en la pantalla del MicroLite cuando se conecta o desconecta de un puerto USB. En la pantalla USB ON parpadea una vez que se conecta y USB OFF cuando se desconecta del puerto USB. El registrador LED (localizado al lado del conector USB del registrador) también se volverá verde cuando se conecte al puerto USB. Si el MicroLite está en el modo Ejecución cuando se conecta al puerto USB, la pantalla LCD solo mostrará la temperatura actual y no otras lecturas. Si el MicroLite está en el modo PARADA cuando se conecta al puerto USB, la pantalla LCD mostrará STOP. Si el registrador había guardado un nivel de alarma durante la sesión anterior de registro de datos, la pantalla LCD mostrará también las duraciones de la alarma. 2.6. La batería del MicroLite El MicroLite funciona con una batería de litio estándar de 3V CR2032. La batería mantiene el reloj del MicroLite (RTC). Los ajustes de la hora/fecha sincronizados con el PC cuando realiza la configuración. Si retira la batería los ajustes de la hora/fecha volverán por defecto al 1 de Enero de 2004. 5 Instrucciones de Uso www.pce-iberica.es 2.6.1. Nivel de batería La indicación del nivel de la batería del MicroLite se suministra en la configuración del software MicroLab Lite (vea la página 28). La vida máxima de la batería es aproximadamente de dos años. Esto se consigue poniendo el MicroLite en modo de espera entre grabaciones. Durante el modo de espera, el data logger consume una cantidad mínima de potencia. El MicroLite se enciende durante unos pocos micro-segundos cada vez que graba una muestra de datos o aparecen datos nuevos en la pantalla LCD. 2.6.2. Cambiar la batería Compartimiento Interno de la batería Figura 1: Compartimiento de la batería del MicroLite Como se muestra en la figura superior, la batería interna de litio está alojada bajo un protector de goma. Para cambiar la batería, retire el protector de goma y saque la batería. Nota: Asegúrese poner el protector de goma de nuevo otra vez en su lugar para mantener el MicroLite sin polvo ni agua según IP66. Como se ha mencionado previamente, al cambiar la batería se perderán los ajustes de la fecha/hora del MicroLite. Estos se pueden restaurar cuando use el software MicroLab Lite. Después de cambiar la batería, la pantalla del MicroLite mostrará PUSH, indicando que están en el modo Pulsar para ejecutar. Una vez que conecte el registrador al puerto USB del Pc, podrá ejecutar el registrador sin necesidad del imán. Además, podrá descargar los datos previamente registrados en el MicroLite antes de que retirara la batería. Estos datos no se han perdido. 2.6.3. Usar el imán del MicroLite El MicroLite incluye un accesorio magnético (que se guarda en el paquete del MicroLite). Este imán se usa para activar el registrador cuando está en modo Pulsar para Ejecutar. Hay un relé en la placa del circuito que está cerrado y activa el registrador. Figura 2: Soporte del imán del MicroLite Para activar en MicroLite en el modo Pulsar para Ejecutar, ponga el imán dentro del pequeño soporte al lado del compartimiento de la batería durante dos segundo y retírelo. La pantalla LCD del MicroLite cambiará inmediatamente al modo Ejecutar y aparecerán los datos de temperatura. 6 Instrucciones de Uso www.pce-iberica.es 3. CAPÍTULO 2. MICROLAB LITE 3.1. Vista general del MicroLab Lite Software El software MicroLab Lite software ha sido diseñado para permitir la programación de los datos grabados con el MicroLite, para permitir la descarga de los datos al PC, almacenar, ver y analizar dichos datos. El menú del registrador maneja todas las comunicaciones entre el PC y el MicroLite, tal como programar el modo de grabación deseado, comenzar o detener la grabación de datos, además de descargar los datos. El menú controla las opciones de pantalla de datos. Los datos se pueden visualizar en formato gráfico, en formato de tabla o en ambos. El Mapa de Datos es un panel separado que muestra una lista de conjuntos de datos. También se puede usar para navegar rápidamente a través de los conjuntos de datos. El menú Gráfico continué todas las ordenes necesarias para formatear y editar el gráfico. Las tareas y órdenes más comunes están disponibles como botones en la barra de herramientas principal y en la barra de herramientas gráfica. 3.2. Instalación del software 3.2.1. Requisitos del sistema Para trabajar con el sistema MicroLab Lite debería configurarse con lo siguiente: Software: • Windows 98 SE, Windows 2000, Windows XP, Servidor 2003 y Vista • Internet Explorer 5.0 o superior Hardware: • Pentium 200 MHz o superior • 32 MB RAM (se recomienda 64 MB) • MB Espacio de disco para la aplicación del MicroLab Lite 5 MB 3.2.2. Procedimiento de instalación Nota: No conecte el MicroLite al ordenador hasta que la instalación del software y el driver del USB se completen. 1. Navegue por el Centro de descargas de los sistemas Fourier (http://www.fouriersystems.com/support/download_center.php) 2. 3. 4. Y pulse el link de descarga MicroLab Lite. Usted puede: a. Pinchar en Guardar para guardar el archivo MicroLabLite_setup.exe en su PC y después hacer un doble click en el icono del archivo para iniciar la instalación Wizard. b. Pinchar Ejecutar para instalar directamente el software de la página web Fourier Systems. El MicroLab Lite software se instalará primero. Siga las instrucciones en la pantalla y continúe con el proceso de instalación. Una vez que el MicroLab Lite software se ha instalado la instalación del driver USB comenzará automáticamente. El driver es necesario para detectar el registrador MicroLite. Siga las instrucciones en la pantalla para continuar con el profeso de instalación. La localización de la instalación por defecto es C:\SiLabs. 5. Cuando aparezca el siguiente diálogo, pinche Instalar. 6. La instalación del driver durará un minuto o más dependiendo del sistema. 7 Instrucciones de Uso www.pce-iberica.es 7. Una vez instalado, pinche Terminar para cerrar el diálogo Wizard del driver del USB. 8. A continuación aparecerá. 9. Después de unos pocos segundos, el proceso de instalación se ha completado. Pinche Terminar. 10. Conecte el MicroLite a un puero USB a su PC. El PC detectará automáticamente el MicroLite como un nuevo hardware. Después de unos pocos segundos verá un mensaje que le indicará que el instrumento está preparado para su uso. 11. Haga doble click en el MicroLab Lite shortcut en su escritorio conectado al PC, el software lo detectará automáticamente para arrancar el software. Si el MicroLite está 3.3. Como comenzar 3.3.1. Configuración del MicroLite Use el diálogo de Configuración para ver o cambiar las configuraciones del MicroLite. 1. Conecte el MicroLite al PC. 2. Pinche Setup para abrir el diálogo. Figura 3: Ajuste del cuadro de diálogo El cuadro de diálogo consiste en dos secciones principales: • Información del MicroLite Comentario Click el cuadro del diálogo donde aparecerá el nombre para identificar el MicroLite (e.g. su localización). S/N Aparece el número de serie del MicroLite. Nivel de batería Muestra el estado actual de la batería del MicroLite. Si el indicador está en zona roja, se deberá cambiar la batería. MicroLite firmware Muestra la versión del firmware y la capacidad de memoria, o 8K (8,000) o 16K (16,000). • Configuración Unidad de temperatura Para ajustar la unidad de temperatura en la pantalla del MicroLite, seleccione la opción que desee (ºC o ºF). Alarma de la temperatura Introduzca los niveles altos y bajos de la alarma. Si la grabación del MicroLite excede cualquiera de esos niveles en la pantalla del LCD aparecerá una notificación de alarma. Los niveles de alarma por defecto son los topes más altos y más bajos del rango del sensor de temperatura. Pulse Cancelar Alarma para restaurar estos niveles de alarma. Intervalo El intervalo de registro, o el intervalo del tiempo entre grabaciones de datos sucesivos. El formato de hora es hh:mm:ss. Configure la hora para seleccionar un intervalo de tiempo desde 1 segundo hasta 2 horas. Por ejemplo, para ajustar el intervalo de una hora, cinco minutos y treinta segundos, pulse en las horas (hh) e introduzca 1 o use las flechas para seleccionar 01. Pinche en los minutos (mm) e introduzca 5 o use las flechas y finalmente pinche en los segundos (ss) e introduzca 30 o seleccione 30 usando las flechas. 8 Instrucciones de Uso www.pce-iberica.es Tiempo de grabación Muestra el tiempo total de grabación según el intervalo seleccionado. Ejecución del temporizador Seleccione Ejecutar el Temporizador si quiere que el MicroLite comience a grabar en un momento determinado. Esta opción es conveniente si está usando algunos MicroLite a la vez y quiere que todos comiencen a grabar al mismo tiempo. Use la selección de la hora y la fecha para ajustar el tiempo de inicio. Ejecución cíclica En modo de Ejecución cíclica, el MicroLite sobreescribirá las mediciones antiguas (comenzando con los datos grabados más antiguos) una vez que la memoria está completa. Pinche el modo Ejecución Cíclica para utilizar este modo. Si no se selecciona esta opción, el MicroLite funcionará con el Modo normal y dejará de grabar datos cuando la memoria esté completa Pulsa para ejecutar En el modo Pulsar para Ejecutar, el MicroLite solo comenzará a grabar datos cuando ponga el imán del MicroLite al lado del relé del circuito del MicroLite. Esto es conveniente cuando desee comenzar a grabar datos (aunque no inmediatamente) después de la configuración, o a una hora específica. 3.3.2. Completar la configuración Pinche Enviar Configuración para enviar los nuevos ajustes al MicroLite durante la grabación. Esto completará la configuración. Pinche Cancelar si no desea cambiar la configuración en este momento Nota: La orden de envío de configuración borra todos los datos grabados en el MicroLite Si selecciona el modo Ejecución del Temporizador, el MicroLite permanecerá en modo de espera y aparecerá tRUN en la pantalla. Comenzará a registrar datos a una hora específica. Si selecciona el modo Pulsar para Ejecutar, el MicroLite también permanecerá en modo de espera, apareciendo PUSH hasta que se use el imán para iniciar el registrador 3.3.3. Iniciar la grabación de datos Pinche Ejecutar cada vez que quiera comenzar una nueva grabación. La orden Ejecutar borrará todos los datos grabados previamente en la memoria del MicroLite y comenzará a grabar. Nota: Si configura el MicroLite usando la orden Configurar. Comenzará a grabar automáticamente y no tendrá que pinchar Ejecutar. 3.3.4. Parar de grabar datos Pinche Stop para dejar de grabar. En modo Parar, el MicroLite mantiene todos los datos guardados pero no graba datos nuevos. Use este modo para ahorrar batería 3.3.5. Calibración del sensor de temperatura El MicroLite viene totalmente calibrado. Después de un largo periodo de uso, puede querer recalibrar el sensor de Temperatura. La calibración se realiza directamente en el firmware del Microlite, es decir, los datos de calibración aparecen en la pantalla LCD, no el software tras los datos descargados. La calibración se debe realizar mientras el MicroLite está conectado al PC. Contraseña de Calibración Para prevenir el cambio accidental de la calibración, esta está protegida por una contraseña. La contraseña por defecto es: 1234. Para cambiar la contraseña: 1. Pinche Logger en el menú princila y después pinche Calibración. 2. Pinche Cambiar Contraseña para abrir el cuadro de diálogo del Cambio de contraseña 3. Introduzca la contraseña actual en el campo Contraseña nueva. 4. Introduzca la nueva contraseña en el campo de Nueva Contraseña. 5. Introduzca la nueva contraseña de nuevo en Confirmar Nueva Contraseña para confirmarla y pinche Ok. 6. Pinche OK. Nota: La c ontraseña debe incluir al menos 4 c ar acter es y c on mayúsc ulas y m inúsc ulas. Calibración de la temperatura 1. Conecte el MicroLite al PC. 2. Pinche Logger en el menú principal y pinche Calibración. 3. Inserte la contraseña de calibración Pinche Logger en el menú principal y pinche Calibración. 4. El cuado de diálogo de calibración se abrirá. 9 Instrucciones de Uso www.pce-iberica.es 5. Introduzca el valor de referencia: este es el valor de temperatura que se espera en la pantalla del registrador. 6. Introduzca el valor del MicroLite: este es el valor de temperatura que aparece en ese momento, después comparado con el valor de referencia. 7. Pinche Calibrar. Para restaurar la calibración, pulse Default. Esto eliminará cualquier calibración que se introduzca en el MicroLite. 3.3.6. Configuración de la comunicación La comunicación entre el PC y el MicroLite se realiza automáticamente siempre y cuando envíe una orden al MicroLite. Sin embargo, el cuadro de diálogo de la configuración de la comunicación se puede usar para más opciones de comunicación avanzadas. Pinche Logger en el menú principal y seleccione Com setup para abrir el cuadro de diálogo de la Comunicación: Figura 4: Cuadro de diálogo de la comunicación Los puertos COM seleccionados están disponibles para la comunicación. 1. 2. Pinche Tratar de conectar para establecer la comunicación. Pinche Trabajar sin conexión para trabajar con los archivos grabados Nota: Puede acelarar el proceso de detección del MicroLite solo seleccionando COM que se usa por el MicroLite 3.3.7. Descarga de datos 1. 2. Conecte el MicroLite al PC. Abra el software del MicroLab Lite. 3. Pinche Descargar en la barra de herramientas principal. El MicroLite será primero detectado y comenzará la descarga. Una vez que los datos se han descargados, aparecerán en el gráfico y en la tabla y un nuevo icono de datos se añadirá al mapa de datos: Ahora puede conectar un MicroLite diferente al PC y descargar también sus datos. El número de descargas está solamente limitado por la memoria disponible en el ordenador. Use el Mapa de Datos (página 50) para navegar entre los diferentes grupos de datos 3.3.8. Grabar datos Para grabar los datos de pantalla, pinche Grabar en la barra de herramientas principal. Los datos que parecen en pantalla en el gráfico, se grabará en la carpeta de Datos del MicroLite: C:\Program Files\Fourier Systems\MicroLab Lite\MicroLiteData El nombre del archivo de datos consiste en le nombre del MicroLite (Comentario, vea página 30) y la hora y la fecha en la que se grabaron. Para grabar los datos en una localización diferente o bajo un nombre diferente, use Guardar como ... del menú de archivo. 10 Instrucciones de Uso www.pce-iberica.es 1. Seleccione Guardar como… del menú Archivo. 2. Introduzca un nuevo nombre de archivo. 3. Para grabar los datos en una carpeta diferente, seleccione una carpeta del cuadro de diálogo de Guardar en. 4. Pinche Guardar. Si ha descargado datos de más de un MicroLite y quiere guardar todos los grupos de datos, seleccione Guardar todo del menú. Nota: Si quiere borrar los datos no deseados antes de grabar use la herramienta cortar (vea la página 13). 3.4. MicroLab Lite 3.4.1. Abrir archivos 1. 2. Pinche Abrir en la barra de herramientas principal. Para abir un archibo que se había guardado en una carpeta diferente, seleccione una unidad de disco / o carpeta en el cuadro de diálogo de Buscar en. 3. Haga doble click en el archivo que quiera abrir. 3.4.2. Propiedades de pantalla Puede cambiar los números y las fechas que aparecen en la pantalla. 1. Pinche Archivo en el menú principal, y luego pulse Propiedades de Pantalla. 2. En los ajustes del punto Decimal, introduzca los decimales que quiere que aparezcan en pantalla (introduzca un número entre 0 y 4) para cada sensor. 3. En los ajustes del Formato de datos, seleccione la opción del formato deseado. 4. Pinche OK. 3.4.3. Imprimir un gráfico 1. 2. 3. 4. Pinche Imprimir en la barra de herramientas principal para abrir las Opciones de Impresión del cuadro de diálogo. Pinche la opción Gráfico. Pinche Imprimir para abir el cuadro de diálogo Pinche OK. 3.4.4. Imprimir un tabla Los datos de pantalla pueden también imprimirse en forma de tabla. La tabla impresa incluirá los datos del MicroLite que son representados actualmente en el gráfico (para aprender como añadir o quitar datos del gráfico, vea la página 11), así como el nombre del MicroLite, el número de serie y los ajustes del nivel de alarma. Los datos que exceden cualquier nivel de alarma serán señalados con flechas. Pinche Imprimir en la barra de herramientas principal para abrir el cuadro de diálogo de las Opciones de Impresión. . Pinche la opción Tabla. Si desea imprimir solo parte de los datos, desmarque la casilla de verificación y seleccione la fecha y hora deseada en las casillas Desde y Hasta. 4. Pinche Imprimir para abrir el cuadro de diálogo y pinche OK. 1. 2. 3. 3.5. Visualización de los datos 3.5.1. Opciones de pantalla La ventana principal del MicroLab Lite consiste en tres partes: el gráfico, la tabla y el mapa de datos. Usted puede ver las tres partes simultáneamente (por defecto) o cualquier combinación de ellos. Gráfico Pinche Gráfico para ver o quitar el gráfico. El gráfico muestra los datos representados en función del tiempo. Para mantener el gráfico claro y limpio, solo dos ejes Y se mostrarán simultáneamente en el gráfico. Si hay tres curvas en el gráfico, uno de los ejes Y se esconderán. Para hacer visible este eje, seleccione el gráfico correspondiente con el cursor (vea la página 12). Usted puede identificar los ejes Y de este color, que coincide con el color del trazado Tabla Pinche Tabla gráfico. para visualizar o retirar la tabla. Los datos en la tabla siempre coinciden con los datos que se visualizan en el 11 Instrucciones de Uso www.pce-iberica.es Mapa de datos Pinche Mapa de datos para ver o quitar los datos. El mapa de datos es una ventana separada que muestra la lista de los grupos de datos que se descargaron o abiertos en la sesión. Use el Mapa de Datos para navegar a través de los trazados disponibles para hacer un seguimiento de los datos que aparecen en el gráfico y/o tabla Cuando haga un doble click en el icono del MicroLite en el mapa de datos, el MicroLab Lite saltará a los datos correspondientes y mostrará las ventanas del gráfico y la tabla. También expande el mapa de datos para mostrar los datos del sensor de temperatura. Un icono gráfico indica que los datos aparecen en pantalla. Si hace un doble click en el icono los datos se borrarán de la pantalla Un icono vacío indica que los datos no se muestran en pantalla. Si hace un doble click en el icono, se añaden datos en la pantalla. Para reducir la lista de sensores en virtud de un MicroLite individual, pinche el signo menos (-) al lado del icono del MicroLite. Para expandir la lista del sensor con un MicroLite, pinche el signo más (+) al lado del icono del MicroLite. Para retirar un MicroLite del mapa de datos, haga click en la derecha de su icono, después pinche Retirar datos. Para quitar todos los datos del Mapa de datos, haga click en el icono ,y después click en Retirar todos los datos 3.5.2. El cursor Use el cursor para visualizar los datos individuales de los valores de grabación o para ver un eje Y oculto. El MicroLab Lite permite usar los dos cursores simultáneamente. Para que aparezca el primer cursor, haga doble click en un punto de datos individual o pinche Cursor en la barra de herramientas del gráfico. Puede arrastrar el cursor con el ratón hacia otro punto o sobre todos los datos juntos. Las coordenadas del punto de la grabación de datos seleccionada aparecerán en la barra de estado en la parte inferior de la pantalla del gráfico. Para que aparezca un segundo cursor, haga doble click en cualquier lugar del gráfico o pinche Segundo cursor 3.5.3. Características del gráfico 1. Zoom Pinche Zoom en la barra de herramientas del gráfico y arrastre el cursor diagonalmente para seleccionar el área que quiere ampliar. Suelte el botón del ratón para ampliar el área seleccionada. Pinche el botón Zoom por segunda vez para desconectar esta herramienta 2. Auto-escala Pinche Auto-escala en la barra de herramientas del gráfico para visualizar todos los datos. Haga un doble click sobre un eje individual de la auto escala por separado. 3. Escala manual a. Pinche Propiedades del gráfico en la barra de herramientas del gráfico para abrir el cuadro de diálogo de las Propiedades del gráfico. b. Seleccione Escala, y escoja el eje que quiera en la escala en Seleccionar el eje en el menú desplegable. c. Desactive la casilla Auto escala e introduzca los nuevos valores en los campos. d. Puede introducir la hora y la fecha manualmente, o seleccionarlos con las flechas arriba y abajo. e. Pinche OK. Para restaurar la Escala automática, pinche Auto-escala . 4. Zoom por defecto Si necesita visualizar un marco de tiempo específico (por ejemplo, las horas de la jornada laboral), use la herramienta zoom por defecto. Puede ajustar el tiempo de inicio y de fin y después usarlo cuando abra un archivo o descargue datos del MicroLite. Para ajustar el zoom por defecto: en la barra de herramientas, después pinche en Ajustar el Zoom por defecto. a. Pinche Propiedades del Gráfico b. Introduzca el tiempo de inicio y de fin, después pinche Ajustar. Para acercarse al zoom predeterminado: en la barra de herramientas del gráfico. a. Pinche Propiedades del Gráfico b. Compruebe el uso del zoom por defecto y pinche OK. Cada archivo y datos grabados que descargue se abrirán automáticamente en este modo mientras la opción Use el zoom por defecto esté seleccionada. 12 Instrucciones de Uso www.pce-iberica.es Para restaurar la auto-escala, piche Auto-escala . 5. Herramienta del eje para Alargar / Comprimir Mueva el cursor a uno de los ejes del gráfico. El icono del cursor cambia a un símbolo de doble flecha (↔), indicando que puede alargar o comprimir el eje de la escala. Arrastre el símbolo al lugar deseado. Repita este proceso en otro eje si fuera necesario. 6. Desplazar Use la herramienta desplazar después del zoom en cualquier parte del gráfico que esté fuera del área del zoom. en la barra de herramientas del gráfico, después pinche en cualquier lugar del gráfico y Para hacer esto, pinche Desplazar arrastre el gráfico para ver otra área. Pinche Pan por segunda vez para cerrar esta aplicación. 3.5.4. Recortar los datos El recorte le permite recortar os bordes del conjunto de datos. Use esta propiedad para quitar los datos no deseados. 1. Haga zoom al rango de datos que quiera mantener. 2. Pinche Gráfico en la barra del menú y luego Recortar. Todos los datos fuera del área del zoom se eliminarán permanentemente 3.5.5. Formatear el gráfico Puede cambiar el color de la línea de los datos, estilo o ancho. También puede añadir marcadores que representan los puntos de datos en el gráfico y formatear su estilo y color. El color del eje Y coincide con el color correspondiente de la parcela y cambiará en consecuencia. El eje temporal se puede cambiar por separado: 1. Pinche Propiedades del Gráfico en la barra de herramientas del gráfico para abrir el cuadro de diálogo de las Propiedades del Gráfico. 2. Seleccione las Líneas, y después la parcela o el eje que quiera formatear en el menú desplegable. 3. Puede formatear el color de la línea, el estilo y el ancho así como el color y estilo de los marcadores. Para eliminar la línea o el marcador, desmarque el cuadro de diálogo visible correspondiente. 4. Para restaurar el formato por defecto, pinche Restaurar por defecto y pinche Ok. 3.5.6. Visualización de los niveles de alarma Pinche el icono de Ver el nivel de Alarma en la barra de herramientas principal niveles de alarma de la temperatura aparezcan en el gráfico. para hacer que los 3.5.7. Cambiar las unidades de temperatura Pinche el botón °C/°F para cambiar la escala de la temperatura de Fahrenheit a Celsius y viceversa. Nota: Para cambiar las unidades en la pantalla del MicroLite, use el cuadro de diálogo de Configuración (vea la página Error! Marcador no definido.). 3.5.8. Añadir anotaciones al gráfico El MicroLab Lite le permite añadir anotaciones al gráfico. Una anotación siempre se adjunta a un dato especifico. Para añadir una anotación: 1. Ponga el cursor en el punto en el que quiere añadir la anotación. 2. Pince Añadir nueva anotación en la barra de herramientas del gráfico. 3. Escriba la anotación en el cuadro de texto de nuevo título de anotación. 4. Pinche OK. Para mover una anotación: 1. Pinche Mover anotación en la barra de herramientas 2. Arrastre la anotación al lugar del gráfico que elija 3. Pinche Mover anotación por segunda vez 13 Instrucciones de Uso www.pce-iberica.es Para editar una anotación: 1. Ponga el cursor en el punto en el que quiera añadir la anotación. 2. Pinche Gráfico en la barra del menú. 3. Pinche Editar anotación. 4. Edite la anotación en el cuadro de texto. 5. Pinche OK. Para borrar una anotación: 1. Ponga el cursor en el punto en el que se adjuntó la anotación. 2. Pinche Gráfico en la barra del menú. 3. Pinche Borrar información. Para ocultar anotaciones: 1. Pinche Gráfico en la barra del menú. . 2. Pinche Mostrar anotaciones. 3.5.9. Exportar datos a Excel Pinche Exportar a Excel para exportar los datos que están actualmente en pantalla a una hoja de datos de Excel. El MicroLab lite abrirá un nuevo libro de Excel para mostrar los datos con el MicroLite, incluyendo el nombre del MicroLite, el número de serie y los niveles de ajuste de la alarma. Si no se ha instalado Excel en el PC, los datos se exportarán a un archivo de texto CSV. 3.5.10. Exportar archivos de configuración Si el MicroLab Lite no puede exportar los datos correctamente, es decir, todos los datos que aparecen en una fila de la hoja de cálculo, puede cambiar los ajustes del archivo. Esto asegura que los datos se exportan usando valores separados con comas (CSV). 1. Pinche Archivo en el menú principal, después pinche Exportar archivos de configuración. 2. Seleccione Ignorar la configuración regional. 3. Pinche OK. 3.5.11. Copiar el gráfico como una imagen Puede copiar el gráfico al portapapeles como una imagen para después pegarlo en otros programas de Windows, como Word y PowerPoint: 1. En el menú del Gráfico, pinche Copiar Gráfico. 2. Abra el archivo de destino. 3. En el archivo de destino, pinche con el botón derecho y seleccione Pegar. 3.5.12. Visualizar más de un conjunto de datos en el gráfico El MicroLab Lite le permite visualizar más de un conjunto de datos en el Gráfico y en la tabla a la misma vez, dejándole comparar los datos de muchos conjuntos de datos juntos. Nota: Para usar esta característica, los datos deben haberse grabado usando el mismo tiempo de muestreo, por ejemplo 1 minuto. Hay dos modos cuando se usa esta característica: Modo estándar La escala temporal de todos los datos del gráfico es la misma. Se usa la hora y la fecha de los datos grabados en el primer grupo de datos en el gráfico. Por ejemplo, si tiene un gráfico cuyos datos se empezaron a grabar a las 10:00AM del 11 de agosto, todos los datos adicionales que se añaden al gráfico aparecerán con la misma fecha de grabación. La tabla del MicroLab Lite que se muestra a continuación muestra todos los datos del gráfico que tienen la misma escala temporal: Figura 5: Tabla de datos del MicroLite 14 Instrucciones de Uso www.pce-iberica.es Modo Plot sync Para que los datos del gráfico que aparecen en pantalla usen la hora actual, es decir, la hora y la fecha cuando los datos fueron grabados, use el modo Plot sync. Este modo desplazará todos los datos en la tabla en consecuencia. Una vez que haya añadido los datos al gráfico, en el menú Gráfico, seleccione Plot sync para habilitar esta característica. Para volver al modo estándar, no seleccione Plot sync. Nota: La escala de tiempo de todos los datos se redondea a la misma resolución que la escala de tiempo de los datos originales en el gráfico. 3.6. Herramientas de análisis 3.6.1. Ajuste de los parámetros de las herramientas de análisis 1. Pinche Análisis, en la barra del menú, después pinche en Ajustes de los parámetros de las funciones para abrir un cuadro de diálogo: Figura 6: Parámetros de las funciones 2. Introduzca los parámetros deseados y después pinche OK. 3.6.2. Histograma Use esta herramienta para crear una distribución de frecuencia del conjunto de datos seleccionado. Para crear un histograma: 1. Use el cursor para seleccionar una parte del gráfico. 2. Pinche Análisis de la barra del menú principal, luego pinche Histograma. El MicroLab Lite muestra un histograma de los datos seleccionados y crea una nueva entrada en el Mapa de Datos. Use el Mapa de Datos (vea la página 50) para ocultar el histograma o volver al conjunto de datos originales. Puede modificar el histograma según sus necesidades. Puede ajustar los límites superiores del primer depósito y el límite inferior de los últimos depósitos y perfeccionar el histograma incrementando el número de depósitos. Para modificar el histograma: 1. Pinche Análisis en el menú principal, después pinche Histograma para abrir el diálogo: Figura 7: Ajustes del histograma 2. Introduzca los valores deseados para el primer depósito, el ancho y el último depósito, después pinche OK. Puede repetir el proceso para cualquier modificación posterior. 15 Instrucciones de Uso www.pce-iberica.es 3.6.3. Pasteurización Use esta herramienta para crear y visualizar una curva de Pasteurización FO: Pinche Análisis en la barra del menú, después pinche pasteurización FO. 3.6.4. Estadística Use la herramienta estadística para visualizar la estadística de cada grupo de datos en el gráfico. La estadística incluye: Mínimo – El valor más pequeño en el grupo de datos. Máximo – El valor más alto del grupo de datos. Medio – La media de todos los números del grupo de datos. MKT – Temperatura cinética media. Para mostrar estadística: Pinche Estadística en la barra de herramientas principal. El MicroLab Lite mostrará la estadística en la barra de información en la parte inferior de la ventana del gráfico. Para ocultar la estadística, pinche Estadística por segunda vez. 3.7. Botones de la barra de herramientas 3.7.1. Barra de herramientas principal (superior) Abrir Abre los archivos guardados Guardar Guarda los datos que se están visualizando en la pantalla. Imprimir Abre las opciones de impresión Exportar Exporta los datos de pantalla a una hoja de cálculo de Excel Ejecutar Comienza a grabar datos Parar Para de grabar datos Configuración Abre el cuadro de diálogo de configuración Descargar Descarga los datos del MicroLite al PC Mapa de Datos Muestra o retira el mapa de datos Gráfico Muestra o elimina el gráfico Tabla Muestra o retira la tabla Estadística Muestra o retira los datos estadísticos °C/°F Muestra las unidades de temperatura deseadas Alarma Muestra o retira los niveles de alarma de temperatura del gráfico 16 Instrucciones de Uso www.pce-iberica.es 3.7.2. Barra de herramientas del gráfico (inferior) Añadir anotación Añade una nueva anotación al gráfico Mover anotación Recoloca la anotación en el gráfico Zoom Activa la herramienta zoom Pan Activa la herramienta pan Autoescala Vuelve el gráfico a la vista completa Propiedades del gráfico Abre las propiedades del gráfico Cursor Alterna el primer cursor Segundo cursor Alterna el segundo cursor 4. ESPECIFICACIONES MicroLite Modelos: LITE5008 – Sensor de temperatura; Memoria para 8,000 muestras LITE5016 – Sensor de temperatura; Memoria para 16,000 muestras Sensor de temperatura interno: Rango: -40 ˚C hasta 80 ˚C Resolución: resolución A/D: 16-bit, 0.1°C Precisión (todos los rangos): 0.3 ˚C Tiempo de respuesta: ~ 20 minutos (conductor término para un tiempo de respuesta rápido) La calibración del software es posible Salidas: LCD de 3-dígitos y 7-segmentos con punto decimal Interfaz USB 2.0 Capacidad de memoria: 8,000 muestras o 16,000 muestras, dependiendo del modelo del MicroLite Iconos de la Unidad del LCD: ˚C, ˚F, AL-H, AL-L, MIN, MAX Alimentación: Batería interna de litio: 3V, CR2032 Duración de la batería: Aproximadamente dos años Tiempo de muestreo: Definido por el usuario: Desde una vez cada segundo hasta una vez cada dos horas Dimensiones: 11 x 3.9 x 2.6 cm Peso: 45.5 g 17 Instrucciones de Uso www.pce-iberica.es Normativas: Protección IP66 al agua y al polvo. Cumplimiento de la norma CE y FCC Software Características del MicroLab Lite Software Funciona con Windows 98/2000/ME/XP/VISTA Descarga rápida de datos del MicroLite visualización gráfica de los datos del MicroLite Los datos se muestran en tablas y gráficos Los datos se pueden exportar a EXCEL Herramientas de análisis gráfico como Marcadores Ventanas de configuración, para configurar el nombre de la unidad del MicroLite, Tiempo de muestreo y nivel de alarma Tiempo de muestreo: Desde una vez cada segundo hasta una vez cada dos horas. Calibración del sensor MicroLite Muestra el nivel de la batería del MicroLite Niveles de alarma visuales en el gráfico y en la tabla. Requisitos del sistema del MicroLab Lite Software Windows 98 o posterior Internet Explorer 4.0 o posterior Hardware Pentium 200 MHz o mayor 32 MB RAM (64 MB recomendado Espacio de disco de 5 MB disponible para la aplicación del MicroLab Lite En esta dirección encontrarán una visión de la técnica de medición: http://www.pce-iberica.es/instrumentos-de-medida/instrumentos-medida.htm En esta dirección encontrarán un listado de los medidores: http://www.pce-iberica.es/instrumentos-de-medida/medidores.htm En esta dirección encontrarán un listado de las balanzas: http://www.pce-iberica.es/instrumentos-de-medida/balanzas-vision-general.htm ATENCIÓN: “Este equipo no dispone de protección ATEX, por lo que no debe ser usado en atmósferas potencialmente explosivas (polvo, gases inflamables).” Puede entregarnos el aparato para que nosotros nos deshagamos del mismo correctamente. Podremos reutilizarlo o entregarlo a una empresa de reciclaje cumpliendo así con la normativa vigente. R.A.E.E. – Nº 001932 18