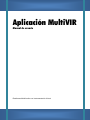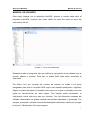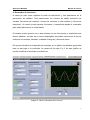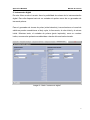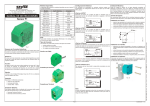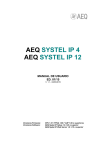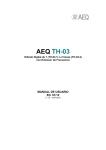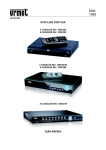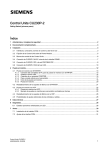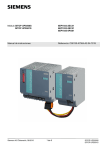Download Manual de usuario
Transcript
Aplicación MultiVIR Manual de usuario Plataforma Multifunción con Instrumentación Virtual Aplicación MultiVIR Manual de usuario MANUAL DE USUARIO Para poder trabajar con la aplicación MultiVIR, primero el usuario debe abrir el programa LabVIEW, teniendo que hacer doble clic para ello sobre el icono del instrumento virtual. Imagen 1.: Icono de la aplicación Después de abrir el programa, hay que realizar la transmisión de las señales que se quieren adquirir o generar. Para ello, la tarjeta DAQ debe estar conectada al ordenador. Por último, hay que conectar los canales de entrada y/o salida a los pines designados para ello en la tarjeta DAQ según sean señales analógicas o digitales. Según el modelo de tarjeta, el pineado suele variar, por lo que es necesario mirar las hojas de características de cada tarjeta. Tras realizar estas conexiones, el instrumento virtual está listo para ser utilizado. Con las diferentes ventanas del software desarrollado se podrán analizar las señales adquiridas o generadas. Por ejemplo, para poder visualizar las señales analógicas adquiridas, habría que escoger la sección “Osciloscopio” del menú superior. 1 Aplicación MultiVIR Manual de usuario 1. Osciloscopio Tras parametrizar los canales a utilizar (selección de canales, muestras por canal y frecuencia de muestreo), con este modo se visualizan en un gráfico las señales adquiridas. Para el análisis riguroso de las señales, el usuario puede modificar la escala de los ejes X e Y a través de dos botones giratorios. Por otra parte, hay opción de observar las dos señales adquiridas a la vez o la que se seleccione de las dos, además de poder introducir tensiones offset. Al mismo tiempo, se visualizan los datos más característicos de las señales (amplitud, valor pico-a-pico y valor eficaz) y se ofrece la opción de guardar en memoria estas señales. Imagen 2.: Modo “Osciloscopio” 2 Aplicación MultiVIR Manual de usuario 2. Operaciones con señales Con este modo, se realizan operaciones entre las señales transmitidas al ordenador y después se visualiza gráficamente el resultado. Además se muestran las dos señales adquiridas por separado para poder conocer en todo momento cuáles son las dos señales que se están adquiriendo. El usuario puede seleccionar de un menú desplegable en la parte izquierda de la aplicación la operación a realizar con las dos señales adquiridas a través de la tarjeta DAQ. Suma, resta, producto y división son las operaciones que se pueden realizar. Imagen 3.: Modo “Operaciones con señales” 3 Aplicación MultiVIR Manual de usuario 3. Analizador de espectros A través de esta opción se puede realizar el análisis de una señal en el dominio de la frecuencia. Para ello, el usuario tendrá que seleccionar cuál de las señales adquiridas analizar. Después se visualizarán tres resultados en otras tantas gráficas. Por una parte se muestra la señal seleccionada para no dar lugar a dudas y, por otra parte, se calculan y visualizan el espectro de potencia y la FFT. Imagen 4.: Modo “Analizador de espectros” 4 Aplicación MultiVIR Manual de usuario 4. Generador de funciones A través de este modo, dejamos la parte de adquisición y nos adentramos en la generación de señales. Tras parametrizar los canales de salida (selección de canales, frecuencia de muestreo, número de muestras y valor máximo y mínimo de tensiones), el usuario puede generar funciones y transmitirlas desde el ordenador para otras aplicaciones o necesidades. El usuario puede generar una o dos señales con las frecuencias y amplitudes que desee. Además, a través de un menú desplegable es posible seleccionar el tipo de onda que se necesite: senoidal, cuadrada, triangular y diente de sierra. En la parte derecha de la pantalla se muestran en un gráfico las señales generadas para no dar lugar a la confusión. La escala de los ejes X e Y de este gráfico se pueden modificar a través de unos botones. Imagen 5.: Modo “Generador de funciones” 5 Aplicación MultiVIR Manual de usuario 5. Instrumento digital En este último modo el usuario tiene la posibilidad de valerse de la instrumentación digital. Para ello dispone tanto de un contador de pulsos como de un generador de trenes de pulsos. Para el generador de trenes de pulso (mitad derecha), tras seleccionar el canal de salida se pueden acondicionar el duty cycle, la frecuencia, el valor inicial y el retraso inicial. Mientras tanto, el contador de pulsos (parte izquierda), como su nombre indica, enumera las pulsaciones obtenidas a través del canal seleccionado. Imagen 6.: Modo “Instrumento digital” 6