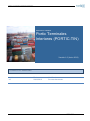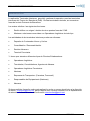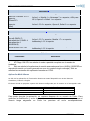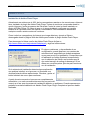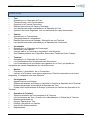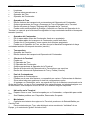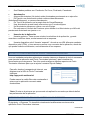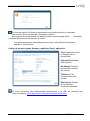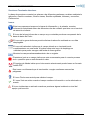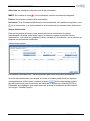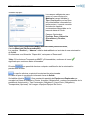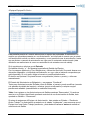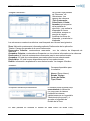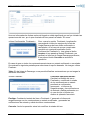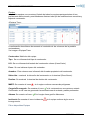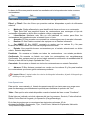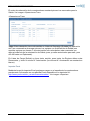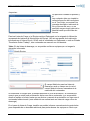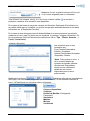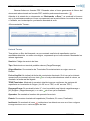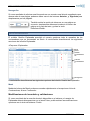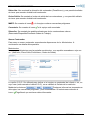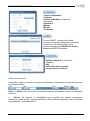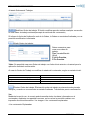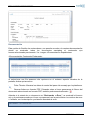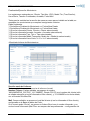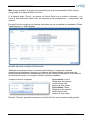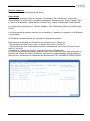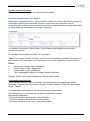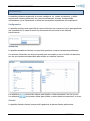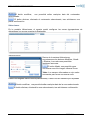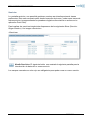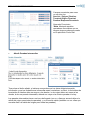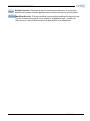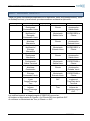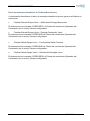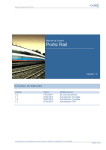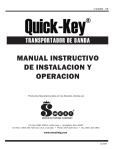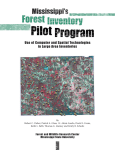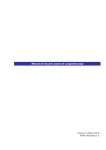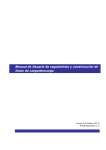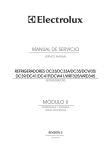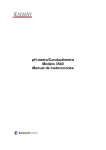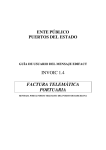Download Manual de Usuario Portic Terminales Interiores (PORTIC-TIN)
Transcript
MANUAL DE USUARIO TERMINALES INTERIORES Manual de Usuario Portic Terminales Interiores (PORTIC-TIN) Versión 1.0 (Junio 2012) CONTROL DE VERSIONES Versión 1.0 Fecha 22/02/2012 Modificaciones Se crea documento. Página 1 de 72 MANUAL DE USUARIO TERMINALES INTERIORES ÍNDICE Control de Versiones ........................................................................................................ 1 Índice ................................................................................................................................ 2 Introducción ...................................................................................................................... 4 Requisitos del sistema ...................................................................................................... 5 Hardware .......................................................................................................................... 5 Sistemas operativos y navegadores ................................................................................. 5 Aplicación Multi-Idioma ..................................................................................................... 6 Primeros Pasos ................................................................................................................ 7 Instalación de Adobe Flash Player ................................................................................... 7 Instalación de Adobe PDF Reader ................................................................................... 8 Roles................................................................................................................................. 8 Definiciones ...................................................................................................................... 9 Acceso y Configuración de Portic Terminales Interiores................................................. 11 Secciones e Iconos comunes de Terminales Interiores ................................................. 11 Información ..................................................................................................................... 12 Secciones Terminales Interiores ..................................................................................... 14 Iconos ............................................................................................................................. 14 Gestión Camiones .......................................................................................................... 15 Menú ............................................................................................................................... 15 Filtros de búsqueda ........................................................................................................ 15 Gestión Expediente ........................................................................................................ 17 Lista de Movimientos ...................................................................................................... 19 Nueva Autorización ......................................................................................................... 20 Nuevo Movimiento .......................................................................................................... 23 Nuevo Movimiento Grua ................................................................................................. 30 Gestión Trenes ............................................................................................................... 32 Menú ............................................................................................................................... 32 Lista Trenes .................................................................................................................... 32 Nuevo Tren ..................................................................................................................... 33 Filtros de búsqueda ........................................................................................................ 33 Gestión Trenes ............................................................................................................... 35 Eliminar ........................................................................................................................... 35 Modificar ......................................................................................................................... 35 Ver .................................................................................................................................. 43 Documentación ............................................................................................................... 43 Lista de Trenes ............................................................................................................... 44 Navegación ..................................................................................................................... 45 Gestión Explanada ......................................................................................................... 45 Menú ............................................................................................................................... 45 Lista de Contenedores .................................................................................................... 46 Nuevo Contenedor .......................................................................................................... 47 Filtros de búsqueda ........................................................................................................ 48 Gestión Contenedores .................................................................................................... 50 Eliminar ........................................................................................................................... 50 Modificar ......................................................................................................................... 50 Ver .................................................................................................................................. 51 Página 2 de 72 MANUAL DE USUARIO TERMINALES INTERIORES Documentación ............................................................................................................... 52 Informes y Consultas ...................................................................................................... 52 Movimientos.................................................................................................................... 53 Inventario en Explanada ................................................................................................. 55 Gestión mensual completa (Facturación) ....................................................................... 56 Histórico movimientos de un equipo. .............................................................................. 58 Preferencias.................................................................................................................... 59 Configuración.................................................................................................................. 59 Armadores ...................................................................................................................... 59 Clientes ........................................................................................................................... 59 Transportistas ................................................................................................................. 60 Contenedores ................................................................................................................. 61 Ubicaciones .................................................................................................................... 62 Servicios ......................................................................................................................... 63 Anexo : Mensajería Telemática ...................................................................................... 66 Anexo II: Incidencias ....................................................................................................... 67 Operaciones con dispositivo móvil .................................................................................. 68 Operaciones con dispositivo móvil Camión .................................................................... 68 Operaciones con dispositivo móvil Trenes...................................................................... 69 Modificar Movimientos con incidencias ........................................................................... 70 Envío de mensajes telemáticos al Finalizar Movimientos ............................................... 71 Preguntas Frecuentes..................................................................................................... 72 Glosario .......................................................................................................................... 72 Página 3 de 72 MANUAL DE USUARIO TERMINALES INTERIORES INTRODUCCIÓN La aplicación Terminales Interiores, permitirá gestionar la operativa para las terminales interiores del Puerto de Barcelona (PdB). Dichas terminales interiores, se encuentran fuera del recinto Portuario de Barcelona. Las cuales efectúan las siguientes funciones: Recibir tráfico con origen / destino de otros puertos fuera del PdB. Mantener relaciones comerciales con Operadores Logísticos de todo tipo. Las actividades de las terminales interiores pueden ser diversas: Deposito de Contenedor Llenos y Vacíos. Consolidación / Desconsolidación. Recinto Aduanero. Terminal Ferroviaria. Y tienen que atender a diferentes tipos de Clientes/Colaboradores. Operadores Logísticos. Transitarías, Consolidadores, Agentes de Aduana. Operadores Logísticos Ferroviarios. Navieras Empresas de Transportes (Carretera, Ferrocarril) Responsables de Equipamiento (Navieras) Aduanas Si desea solicitar formación sobre esta aplicación envíe un correo electrónico a la dirección de email: [email protected], para cualquier otra consulta contacto con el departamento de atención al cliente a través de la dirección [email protected]. Página 4 de 72 MANUAL DE USUARIO TERMINALES INTERIORES REQUISITOS DEL SISTEMA Para la ejecución de Portic Terminales Interiores se precisa de un navegador web que tenga instalado el complemento de Adobe Systems Incorporated para visualizar contenido Flash. Dado que la interfaz de Portic Terminales Interiores está basada en Flash, los requisitos mínimos del sistema son los mismos que Adobe recomienda para su plataforma. Sin embargo, para una mayor velocidad y mejor experiencia de usuario, Portic recomienda un procesador con velocidad igual o superior a 1 GHz y un mínimo de 1 Gb RAM. Hardware Adobe ha probado ampliamente Adobe® Flash® 9 con las siguientes configuraciones mínimas de hardware Windows Procesador Intel® Pentium® II a 1 GHz o superior (o equivalente) 1 Gb de RAM Software Sistemas operativos y navegadores Flash Player 9 es compatible con los navegadores y sistemas operativos mínimos que se indican a continuación: Windows Plataforma Microsoft® Windows® Vista Microsoft Windows XP Windows Server® 2003 Windows 2000 Windows Me Windows 98 Navegador Microsoft Internet Explorer 7, Firefox 2.0, AOL 9 Microsoft Internet Explorer 6.0 o superior, Firefox 1.x, Firefox 2.x, Mozilla 1.x o superior, Netscape 7.x o superior, AOL 9, Opera 7.11 o superior Microsoft Internet Explorer 6.0 o superior, Firefox 1.x, Firefox 2.x Microsoft Internet Explorer 5.x, Firefox 1.x, Firefox 2.x, Mozilla 1.x, Netscape 7.x o superior, AOL 9, Opera 7.11 o superior Microsoft Internet Explorer 5.5, Firefox 1.x, Mozilla 1.x, Netscape 7.x o posterior, AOL 9, Opera 7.11 o superior Microsoft Internet Explorer 6.0 o superior, Firefox 1.x, Mozilla 1.x, Netscape 7.x o superior, Opera 7.11 o superior Página 5 de 72 MANUAL DE USUARIO TERMINALES INTERIORES Macintosh1 Plataforma Navegador Mac OS X versión 10.1 o Firefox 1.x, Mozilla 1.x, Netscape 7.x o superior, AOL para superior OS X, Opera 6 o Safari 1.x o superior (PowerPC) Mac OS X versión 10.4.x o superior Firefox 1.5.0.3 o superior, Opera 6, Safari 2.x o superior (Intel) Linux2 Plataforma Red Hat® Enterprise Linux® (RHEL) 3 actualización 8, RHEL 4 actualización 4 (AS/ES/WS) Novell SUSE 9.x o 10.1 Navegador Firefox 1.5.0.7 o superior; Mozilla 1.7.x o superior; SeaMonkey 1.0.5 o superior Firefox 1.5.0.7 o superior; Mozilla 1.7.x o superior; SeaMonkey 1.0.5 o superior Solaris Plataforma Solaris 10 Navegador Firefox 1.5.x o superior; Mozilla 1.7.x o superior 1. ATI Rage 128 GPU no admite el modo a pantalla completa con la escala de hardware. 2. Sólo se admite la Arquitectura de sonido avanzada para Linux (ALSA) (OSS/ESD no reproducirá sonido y el audio generará un error sin mostrar ningún mensaje). Sólo se admiten las versiones del explorador basadas en GTK2. Aplicación Multi-Idioma La URL de la aplicación de Terminales Interiores estará disponible en varios idiomas: Castellano, Francés e Inglés. El idioma inicial se propone a partir del idioma configurado por el usuario en el navegador web: Idioma navegador Francés Inglés Resto Idioma Aplicación Francés Inglés Castellano Para poder ejecutar la aplicación, se requiere disponer de un usuario de Portic. Para gestionar la modificación y envío de los documentos de los expedientes se requiere que el usuario tenga asignados en Portic los permisos de envío correspondientes. Página 6 de 72 MANUAL DE USUARIO TERMINALES INTERIORES PRIMEROS PASOS Instalación de Adobe Flash Player Actualmente se estima que el 99% de los navegadores usados en las conexiones a Internet tiene instalado el plugin de Adobe Flash Player. Antes de continuar compruebe desde la opción Agregar o quitar programas del Panel de Control si usted ya tiene instalado un plugin de Flash Player. En caso de que no lo tenga instalado o este sea una versión anterior a la 9 proceda como se explica a continuación. Recomendamos desinstalar cualquier versión anterior antes de continuar. Cierre todos los navegadores de Internet que tenga abiertos y ejecute el fichero descargado desde la página Web de Adobe para instalar el plugin Adobe Flash Player. Para descargar la última versión de Adobe Flash Player diríjase a http://www.adobe.com/es/products/flashplayer/ y siga las instrucciones. En algunos sistemas, y dependiendo de su configuración, puede aparecer una ventana de advertencia de seguridad que deberá aceptarse como paso previo a la instalación. Compruebe que el fabricante es Adobe Systems Incorporated y que la ubicación del fichero es la misma que la que usted escogió al realizar la descarga. Si los datos son correctos pulse Ejecutar para continuar con la instalación. Si el asistente de instalación detecta alguna aplicación que pudiera interferir en el proceso, se mostrará una ventana listando dichas aplicaciones. Ciérrelas y pulse el botón Inténtelo de nuevo para continuar. A partir de este momento el proceso es completamente automático y no será necesaria intervención por parte del usuario a no ser que el proceso de instalación detecte un problema. Cuando aparezca en pantalla la ventana Instalación de Adobe Flash Player Plugin Completa el proceso habrá finalizado. Página 7 de 72 MANUAL DE USUARIO TERMINALES INTERIORES Instalación de Adobe PDF Reader La aplicación de Portic Terminales Interiores muestra algunos de los documentos asociados a los expedientes en formato Adobe PDF. Para poder visualizarlos es necesario tener instalado en su sistema un lector de ficheros en formato PDF. Adobe Reader, Foxit PDF Reader o eXPert PDF Reader son algunos de ellos. Para descargar la última versión de Adobe Reader diríjase a http://www.adobe.com/es/products/reader/ y siga las instrucciones. En algunos sistemas, tras ejecutar el fichero instalador de Adobe PDF Reader, y dependiendo de su configuración, puede aparecer una ventana de advertencia de seguridad que deberá aceptarse como paso previo a la instalación. Compruebe que el fabricante es Adobe Systems Incorporated y que la ubicación del fichero es la misma que la que usted escogió al realizar la descarga. Si los datos son correctos pulse Ejecutar para continuar con la instalación. ROLES Se detallan los distintos roles de los usuarios de la aplicación: Usuario genérico: Realiza cualquier operación (sin especificar) dentro de la aplicación. Usuario de gestión de camiones : Realiza todas las operaciones derivadas de la gestión de movimientos de equipos transportados por camiones. Usuario de gestión de trenes: Realiza todas las operaciones derivadas de la gestión de movimientos de equipos transportados por trenes. Usuario de gestión de explanada: Realiza todas las operaciones derivadas de la gestión de los equipos ya situados en la explanada. Operario : Realiza físicamente el movimiento del equipo en la Terminal (normalmente con una grúa), siguiendo las instrucciones previamente recibidas. Este tipo de usuario, Operario de Camión o de Tren, accederá mediante PDA para consultar y finalizar movimientos. Página 8 de 72 MANUAL DE USUARIO TERMINALES INTERIORES DEFINICIONES o o o o o o Tren Operado por un “Operador de Tren” Transporta uno o más Contenedores Opera en una Terminal Ferroviaria Realiza Operaciones de Carga y Descarga Las operaciones están ordenadas por el Operador de Tren Opera en Servicios Regulares, con una frecuencia de viajes determinada o o o o Camión Operado por un Transportista Transporta hasta 2 contenedores Realiza Operaciones de Entrega y Recepción en una Terminal Las operaciones están ordenadas por el Operador del Contenedor o o o o Contenedor Operado por un “Operador de Contenedor” Pertenece a una Naviera Cuando está en la Terminal se emplaza en una Ubicación Sus Estados posibles son: Disponible, Reservado, Pendiente Orden Trabajo. Terminal o Operada por un “Operador de Terminal” o Los Contenedores son Almacenados en Ubicaciones o Los Contenedores de una Naviera se organizan en un Pool, que puede ser compartido por varias, dependiendo de sus preferencias Naviera o Propietario, o arrendador, de un Contenedor o Instruye a la Terminal como quiere organizar su Pool de contenedores, de forma propietaria, o compartido con otras Navieras Consignatario o Agente local de una Naviera o Ordena operaciones de Entrega y Admisión en Camión al Operador de la Terminal o Ordena operaciones de transporte al Operador de Tren o Puede recibir notificaciones de Entrega y Admisión en Camión del Operador de la Terminal o o o Operador de Terminal Opera movimientos de Contenedores en la Terminal Los movimientos de Tren y Camión son ordenados por un Cliente de la Terminal Realiza operaciones de: Carga y Descarga en Tren Entrega y Recepción en Camión Internos de Almacenamiento Reparaciones Página 9 de 72 MANUAL DE USUARIO TERMINALES INTERIORES o Limpiezas Factura estas operaciones a: Operador del Tren Operador del Contenedor Operador de Tren o Recibe órdenes de transporte de contenedores del Operador del Contenedor o Ordena operaciones de Carga y Descarga de Tren al Operador de la Terminal o Recibe informes de Carga y Descarga del Operador de la Terminal o Puede recibir notificaciones de Entrega y Admisión en Camión del Operador de la Terminal, en caso de que la Naviera/Consignatario le haya contratado también el transporte terrestre (camión) Operador del Contenedor o Es el responsable último del Contenedor frente a su propietario o Es el responsable de la carga en el Contenedor cuando está lleno o Puede ser el Consignatario, como agente de la Naviera propietaria o Puede ser el Operador de Tren, en caso de que la Naviera/Consignatario le haya contratado también el transporte terrestre (camión) o o Transportista Operador del Camión Recibe órdenes de transporte del Operador del Contenedor o o o o o o Cliente de la Terminal Puede ser: El Operador de Tren El Operador del Contenedor Ordena operaciones al Operador de la Terminal Recibe la facturación del Operador de la Terminal por sus servicios Recibe los informes de Operaciones de Tren y Puerta (Camión) Pool de Contenedores o Agrupación de Contenedores o Pueden ser de una sólo Naviera, o compartido por varias > Preferencias de Naviera o Sirve sobre todo para gestionar el stock de contenedores vacíos o Al entregar un Contenedor vacío, se cogerá del Pool de la Naviera mencionada en la Orden de Entrega, y si es un Pool compartido por varias Navieras, se intentará asignar uno de ella misma, o de cualquier otra en el Pool si no hubiese ninguno disponible Ubicación en la Terminal o Espacio físico en una Terminal ocupado por un Contenedor, o disponible para recibir uno. o Sus Estados posibles son: Disponible, Reservada, Ocupada. Movimiento o Cualquier movimiento de equipo en la Terminal, puede ser de Entrada/Salida, por Camión/Tren. o Para movimientos por Tren, cabe distinguir entre movimiento “individual” de un Equipo, y el movimiento “global” de todo el tren. Página 10 de 72 MANUAL DE USUARIO TERMINALES INTERIORES o Sus Estados posibles son: Pendiente, En Curso, Finalizado, Cancelado. Autorización o Algunos Movimientos (No todos) están Autorizados previamente a su ejecución. o En Camión una Autorización puede recibirse telemáticamente (Admítase/Entréguese), o crearse manualmente. o En Tren la Autorización es la propia lista de Carga/Descarga. o Una Autorización puede hacer referencia a uno o a más equipos. o Un Movimiento siempre se refiere a un solo Equipo. o En cada caso el Usuario de Puerta es quien decide si un Movimiento que NO está previamente Autorizado se ejecuta o no. Usuarios de la Aplicación o Usuario genérico: Tiene acceso a todos los módulos de la aplicación, y puede consultar o modificar datos, exclusivamente de su empresa. o Usuario dispositivo móvil: Usuario “especial”. Accede a una URL diferente mediante dispositivo móvil (PDA), y tiene acceso a puntos muy concretos de la aplicación, desde los que puede finalizar movimientos, exclusivamente de su empresa. ACCESO Y CONFIGURACIÓN DE PORTIC TERMINALES INTERIORES Una vez instaladas estas dos aplicaciones nuestro sistema ya dispone de todo lo necesario para ejecutar la aplicación web Portic Terminales Interiores y para visualizar los documentos que esta genere. Tan sólo queda configurar algunos aspectos de Portic Terminales Interiores para que se ajuste a nuestro flujo de trabajo. Para ello, desde el navegador de Internet, nos dirigiremos a la URL de Portic Terminales Interiores http://app.portic.net/termint/ Puede marcar la casilla Recordar contraseña si quiere que la aplicación recuerde estas credenciales. *Nota. Si esta es la primera vez que accede a la aplicación recuerde que deberá definir las preferencias de la aplicación SECCIONES E ICONOS COMUNES DE TERMINALES INTERIORES El siguiente < Esquema TI> describirá visualmente las diferentes secciones de la aplicación Portic Terminales Interiores . Información. Página 11 de 72 MANUAL DE USUARIO TERMINALES INTERIORES <Esquema TI> Secciones Terminales Interiores A continuación describiremos las siguientes secciones de la aplicación: Información La barra de Información, muestra en todo momento detalles sobre el acceso a la aplicación. A la izquierda aparece el nombre y versión de la aplicación. En la parte central se muestra el nombre de usuario y empresa que ha accedido a la aplicación. A la derecha aparece la fecha y hora en la que el usuario activo accedió a la aplicación. A la derecha de dicha barra encontraremos siempre los iconos de , Histórico de avisos, Ayuda y Acceso a eLearning. A continuación describimos cada uo de dichos iconos: El icono Histórico de avisos nos permitirá obtener el listado con los avisos activos y otros generados por Portic en el pasado. Para cada aviso se permitirá obtener los detalles o también marcarlo como leído. Ver imagen <Lista de Avisos> <Lista de Avisos> Desde la pantalla de Lista de Avisos podremos consultar todos los avisos que Portic nos ha notificado y la fecha en la cual lo leímos. Mediante el desplegable Recibidos, podremos filtrar por los avisos por las siguientes fechas (Hoy, Última semana, Últimas 2 semanas, Últimas 3 semanas, Último mes, Últimos 2 meses, Últimos 3 meses) Ejemplo Aviso Pulsando en botón Ver, podremos consultar la información del aviso. *Nota. El Aviso seguirá mostrándose al entrar en la aplicación, hasta hacer click en el botón Leído. Página 12 de 72 MANUAL DE USUARIO TERMINALES INTERIORES El icono de Ayuda o Petición de Asistencia nos permitirá rellenar un formulario para enviar a Portic incidencias, consultas o mejoras, precargando automáticamente los datos necesarios para reportar dicha incidencia a nuestro departamento de atención al cliente. Los datos recuperados automáticamente al crear una incidencia o mejora se detallan a continuación: Código de Usuario logado, Nombre y apellidos, Email, Aplicación. Tipo(Problema,Consult a, Sugerencia de mejora,Otro) Prioridad(Baja,Media, Alta,Urgente) De (Email): Dirección de email de contacto del usuario Teléfono: Nº de contacto directo del usuario Descripción: Detalle de la consulta o incidencia reportada. El icono eLearning nos redireccionará directamente a la URL de formación de Portic eLearning. http://www.portic.net/bcnelearningport/index.html Página 13 de 72 MANUAL DE USUARIO TERMINALES INTERIORES Secciones Terminales Interiores La barra de secciones muestra los enlaces a las diferentes gestiones a realizar mediante la aplicación: Gestión camiones, Gestión trenes, Gestión explanada, Informes y consultas , Preferencias. Iconos Este icono aparece siempre en la barra de información y, al pulsarlo, muestra información actualizada sobre las diferentes vías de contacto que tiene con el servicio de atención al cliente. El icono de la lupa informa de un campo cuyo contenido puede ser recuperado de la base de datos de Portic. El icono de la goma de borrar permite eliminar la selección realizada en una lista desplegable. El icono del calendario indica que el campo situado a su izquierda ha de cumplimentarse con una fecha. Al pulsar sobre este icono se despliega un calendario para poder escoger esta fecha de forma gráfica. Muestra los campos almacenados dentro de un registro. El asterisco junto a un campo indica que este es necesario para el correcto proceso de la operación que se está llevando a cabo. El logotipo de Adobe indica que el documento seleccionado puede leerse en formato Adobe PDF. Este icono nos informará que el tren/camión o equipo contienen mercancías peligrosas. El icono Flecha nos servirá para validar el campo. El icono Visto se activa cuando el campo contiene información o se ha efectuado un evento. El icono incidencias se activará cuando se produzca alguna incidencia a nivel del equipo y del servício. Página 14 de 72 MANUAL DE USUARIO TERMINALES INTERIORES GESTIÓN CAMIONES A continuación describiremos las siguientes secciones del módulo Camiones: <Esquema Camiones> Menú. .Filtros. Gestión Expediente. s. Lista de Autorizaciones. Navegación A continuación describiremos las siguientes opciones del módulo camiones: Menú Mediante la barra de Menú podremos acceder rápidamente a las opciones Lista de Movimientos, Nueva Autorización, Nuevo Movimiento, Nuevo Movimiento Grua. Filtros de búsqueda Para poder realizar operaciones de búsqueda sobre las Autorizaciones/Movimientos, la aplicación nos permitirá ejecutar los siguientes filtros. Filtro1 y Filtro2: Son dos filtros que permiten realizar búsquedas a partir de diferentes criterios: Clientes: Se mostrará un combo desplegable con los clientes definidos previamente en la pestaña preferencias y una lupa para buscar por todos los clientes existentes. Armador: Se mostrará un combo desplegable con los armadores definidos previamente en la pestaña preferencias. Página 15 de 72 MANUAL DE USUARIO TERMINALES INTERIORES Transportista: Se mostrará un combo desplegable con los transportistas definidos previamente en la pestaña preferencias. Camión: Campo editable para buscar el camión informado. Equipo: Campo editable para buscar el equipo informado. Fecha Previa: Filtro que nos permitirá buscar movimientos en un intervalo de fechas. Ubicación: Campo editable para buscar la ubicación informada. MMPP: Desplegable en cual se nos permitirá filtrar con Mercancía Peligrosa y sin, valores (Si/No). Extramedidas: Desplegable en cual se nos permitirá filtrar con movimientos con Extramedidas y sin, valores (Si/No). Temperaturas: Desplegable en cual se nos permitirá filtrar con movimientos con Temperaturas informadas y sin, valores (Si/No). Tipo: El filtro Tipo, nos permitirá buscar nuestros movimientos por el tipo de movimiento deseado, valores posibles:. Entrada. Se mostrarán todos los movimientos de Entrada Salida. Se mostrarán todos los movimientos de Salida Grua. Se mostrarán todos los movimientos de Grua Estado: Nos permitirá buscar nuestros movimientos por el estado seleccionado en dicho criterio. El estado del documento presenta las siguientes opciones: Todos(----). Expedientes con cualquiera de los posibles estados. Pendiente. Se muestra un listado con todos los expedientes con estado pendiente. (Son todos aquellos camiones que no han entrado en terminal.) En Curso. Se muestra un listado con todos los expedientes con estado En curso. (Son todos aquellos movimientos que tiene informada la fecha de inicio) Finalizado. Se muestra un listado con todos los expedientes con estado Finalizado. (Son todos aquellos movimientos que tiene informada la fecha de Fin) Cancelado. Se muestra un listado con todos los expedientes con estado Cancelado. Antigüedad: Se ofrecen diferentes periodos de búsqueda, hasta un máximo de tres meses. Una vez introducidos los filtros, el botón buscar permitirá realizar la búsqueda y cargará el listado con los expedientes encontrados. Además de los filtros indicados, el listado sólo Página 16 de 72 MANUAL DE USUARIO TERMINALES INTERIORES mostrará expedientes que hayan sido enviados o recibidos por la empresa a la que pertenece el usuario. Siempre. Movimientos enviados o recibidos sin límite de tiempo. Hoy. Movimientos enviados o recibidos hoy. Ayer. Movimientos enviados o recibidos Ayer. Última semana. Movimientos enviados o recibidos la última semana. Últimas 2 semanas. Movimientos enviados o recibidos las últimas 2 semanas. Últimas 3 semanas. Movimientos enviados o recibidos las últimas 3 semanas. Último mes. Movimientos enviados o recibidos el último mes. Últimos 2 meses. Movimientos enviados o recibidos los últimos 2 meses. Últimos 3 meses. Expedientes enviados o recibidos los últimos 3 meses. Gestión Expediente Mediante la gestión de Expedientes, podremos realizar las operaciones de consulta Modificación y edición de los movimientos/autorizaciones creados manualmente o por mensajería. A continuación describimos todas las opciones disponibles. Cancelar/Eliminar La opción Cancelar permitirá al usuario cancelar todos aquellos movimientos/autorizaciones , que se encuentren en estado “Pendiente”, tras previa confirmación del usuario. En el caso que sea necesario eliminar una Autorización de Entrada, si el equipo dispone de una ubicación asignada, ésta pasaría del Estado = “Reservada” a “Disponible”. Al eliminar una Autorización de Salida: Si el equipo está en Explanada, el estado cambiaría de “Reservado” a “Disponible” (o a “Pendiente Orden Trabajo” si tiene alguna Orden Trabajo pendiente). *Nota. Si el equipo no estaba aun en Explanada, se eliminara el movimiento, con su correspondiente Incidencia. Modificar La opción Modificar del panel de gestión de expedientes , nos permitirá efectuar las modificaciones necesarias para los movimientos y autorización de movimientos de camiones. Serán modificables todos los campos, excepto: Nº Autorización. Página 17 de 72 MANUAL DE USUARIO TERMINALES INTERIORES Estado: Para una Autorización de un equipo coincide con el estado del movimiento de dicho equipo. Para una Autorización de varios equipos es un campo “calculado”, que corresponde al estado más restrictivo de los equipos. Fecha Inicio: NO se podrá modificar para Autorizaciones con Estado “En curso”. La Fecha Fin se puede informar, pero en ese caso se pide confirmación al usuario para marcar la Autorización con Estado “Finalizado”. Todos los equipos de la Autorización se marcarán con Estado = “Finalizado”, y Fecha Fin = la actual. *Nota. No se podrán efectuar modificaciones para las Autorizaciones en Estado “Cancelado” y se solicitará confirmación al usuario antes de modificar un movimiento en estado “Finalizado”. Ver Pulsando la opción Ver, podrá consultar el estado del movimiento o de la autorización, sin posibilidad de editar ningún dato. Finalizar Mediante la opción finalizar se permite al usuario modificar el estado del movimiento para dar por concluida la operación. Se permite efectuar dicha operación si el estado de la Autorización es “En curso”. Solicitando previa confirmación al usuario. Si la Autorización es de Entrada, el Equipo se añade al stock de contenedores en Explanada, y la ubicación pasa a Estado = “Ocupada”. Si la Autorización es de Salida, el Equipo se elimina del stock de contenedores en Explanada, y la ubicación pasa a Estado = “Disponible”. *Nota. Para finalizar un movimiento de camión , será necesario informar la empresa Transportista para poder emitir la notificación de entrada/salida del contenedor. En el caso de que fuera un movimiento de Salida también se requerirá que se informe la matrícula del contenedor. En el caso de que el movimiento sea de entrada, para finalizar la operación se requerirá que la ubicación este informada. Documentación Tras pulsar el botón documentación se nos mostrará la pantalla <Documentación> donde se podrán consultar todos los movimientos telemáticos efectuados para dicho movimiento . Ver imagen <Documentación> Página 18 de 72 MANUAL DE USUARIO TERMINALES INTERIORES <Documentación> Al seleccionar una fila aparecen dos opciones en el extremo superior derecha de la pantalla, dichas opciones son: - Ficha Técnica. Muestra los datos de control del paso del mensaje por la plataforma. Generar fichero en formato PDF. Pulsando sobre el icono generamos el fichero del documento seleccionado en formato PDF, también podremos almacenarlo. Lista de Movimientos Se mostrará un listado con las autorizaciones de entrada/salida de contenedores de llenos/vacios. Ver imagen <Lista Movimientos> <Lista Movimientos> A continuación describimos brevemente el contenido de las columnas de lista de autorizaciones. Camión: Matrícula del equipo . Transportista: Empresa de transporte que efectúa el servicio. Contenedor: Matrícula o referencia de la autorización de entrada/salida. Tipo: Se nos informará del tipo de contenedor. Movimiento: Se mostrará el tipo de movimiento a efectuar (Entrada/Salida) Ll/V: Se nos informará del estado del contenedor valores (Lleno/Vacio). Fecha: Se nos mostrará la fecha Prevista. Página 19 de 72 MANUAL DE USUARIO TERMINALES INTERIORES Ubicación: se mostrará la ubicación actual del contenedor. MMPP: Se muestra el icono si la autorización contiene mercancías peligrosas. Estado: Se muestra el estado de la autorización. Incidencia: Si la Autorización/Movimiento tiene incidencias, se mostrará el siguiente icono en el movimiento, y un texto aclaratorio de la incidencia al colocarse sobre dicho icono. Nueva Autorización Esta opción permite al usuario crear autorizaciones de movimiento de camión manualmente. Al pulsar sobre dicha opción el sistema muestra la pantalla <Nueva autorización>, con todos los campos en blanco, excepto Nº Autorización, que el sistema ya propone aunque permite modificarla. <Nueva autorización> Los campos informados con * serán requeridos para crear una nueva autorización Una vez informados todos los campos el usuario el usuario podrá añadir los equipos autorizados para el Movimiento mediante el botón .Este botón también estará diponible para crear una Autorización de Salida de un Equipo que AÚN NO ESTÁ en Explanada, pero sabemos que estará antes de la fecha de realización del Movimiento. ver imagen <Detalle Equipo>. Página 20 de 72 MANUAL DE USUARIO TERMINALES INTERIORES <Detalle Equipo> Los campos obligatorios para crear un nuevo equipo son Matrícula (campo editable) y Tipo (Desplegable con los tipos de contenedores informados en preferencias + Lupa de consulta de todos los tipos de contenedores disponibles en la base de datos de Portic. Campos Opcionales: Precinto, Peso, Ubicación (Zona/Hueco), Destino, Aduana, Datos Adicionales(Temperatura,MMPP,Extramedidas),Observaciones, Camión(Matrícula,Chofer nombre/Nif). Los campos “Destino” y “Aduana” estarán deshabilitados si se trata de una autorización de Salida. Si selecciona una Ubicación “Disponible”, esta pasa a “Reservada”. *Nota. Si los botones Temperatura,MMPP y Extramedidas, contienen el icono significará que contienen datos informados. El botón nos permitirá efectuar cualquier modificación de la autorización previamente creada. La opción eliminar, suprimirá la autorización seleccionada. En caso de que el movimiento informado fuera de Salida: Se habilita el botón . Que mostrará la pantalla de Equipos en Explanada que cumplan los filtros de cabecera; Cliente, Armador (Obligatorios, y ambos recuperados de la pantalla de Autorización), Tipo Contenedor (Obligatorio), Lleno/Vacio (Obligatorio), Transportista (Opcional). Ver imagen <Equipos Equipos En Sock> Página 21 de 72 MANUAL DE USUARIO TERMINALES INTERIORES <Equipos Equipos En Sock> Esta pantalla permite al usuario seleccionar un equipo de explanada. Si selecciona un equipo que ya estaba presente en una Autorización, se informará al usuario que ya existe una autorización activa con dicho contenedor y no se permitirá crear la autorización, hasta que se elimine o cancele la autorización en vigor con el contenedor seleccionado (esta validación se realiza tanto al crear una autorización de entrada como de salida). Si el movimiento a efectuar es de Entrada: Se habilita el botón “+”. Se Muestra la pantalla de Detalle del Equipo. Con los campos Matrícula y Tipo Obligatorios y Ubicación Opcional. Se puede buscar una ubicación disponible, o informarla manualmente, en cuyo caso el sistema comprueba que esté disponible. Si no lo está, obliga al usuario a modificarla/eliminarla. El destino es Opcional. Se puede buscar una población (interior o puerto), o informar manualmente. El Estado del Movimiento es Obligatorio, y se propone “Pendiente”. Tanto para Autorizaciones de Entrada como de Salida, el usuario puede modificar (acceder a la pantalla de detalle del equipo) o eliminar (previa confirmación) cualquier equipo previamente añadido (manualmente o mediante búsqueda). *Nota. Los equipos en las Autorizaciones de Salida quedaran “Reservados”. Cuando se asocien a un Equipo identificado mediante matrícula a una Autorización de Salida, éste quedará en Estado = “Reservado”. Si antes de asignarse al Equipo a la Autorización, éste estaba en Estado = “Pendiente Orden Trabajo”, la Autorización quedará con el estado “Incidencias”, para remarcar que el Equipo tiene una Orden Trabajo pendiente, y ésta deberá finalizarse antes de realizar el movimiento de Salida. Página 22 de 72 MANUAL DE USUARIO TERMINALES INTERIORES Si se asigna la Orden de Trabajo al equipo después de que éste se haya asociado a la Autorización de Salida, se marcará la misma con el icono incidencias en la Autorización. Sobre las Autorizaciones/Movimientos (tanto las creadas por recepción de mensaje telemático como las creadas manualmente) se podrán realizar acciones (según ciertas condiciones). Tabla detalle acciones permitidas sobre las Autorizaciones (Movimientos) según su Estado. Acción Estado Movimiento Pendiente(*) En Curso Finalizado Cancelado Modificar Eliminar Cancelar SI SI SI(Tras previa confirmación del usuario) NO SI(*) NO NO SI(*) NO NO NO NO *Nota. Un Movimiento Pendiente creado manualmente (no hay documentación) se puede eliminar, pero no cancelar. Un Movimiento Pendiente creado al recibir mensaje telemático (si hay documentación) se puede cancelar, pero no eliminar. Nuevo Movimiento Esta opción hace referencia al hecho de que al producirse realmente el movimiento de camión (Entrada o Salida) por la puerta, el usuario puede buscar la Autorización previa de dicho Movimiento. Cabe destacar que No todos los movimientos se ejecutan contra una Autorización previa. Estos movimientos no autorizados previamente, crean una Autorización y la ejecución del movimiento simultáneamente; esto sucede principalmente en movimientos de Salida. Ver imagen <Precarga Autorización> Página 23 de 72 MANUAL DE USUARIO TERMINALES INTERIORES <Precarga Autorización> Campos excluyentes Lleno o Vacio , Entrada o Salida. Filtros opcionales para buscar autorización: Contenedor, Nº autorización, Cliente, Armador, Transportista *Nota.En Salida, buscaremos los criterios informados <Precarga Autorización> en la explanada y en la Entrada en autorizaciones. Si se encuentra más de un resultado con los criterios informados, el sistema muestra la pantalla de <Selección de Autorización/Equipo>, con los campos de cabecera. En el caso que no se encontrara ninguna autorización con los datos informados,se trasladaran los valores informados en la pantalla <Precarga Autorización> en el nuevo movimiento de camión. <Selección de Autorización/Equipo> Cliente, Armador, Transportista, Lleno/Vacio: Recuperados de la pantalla <Precarga Autorización> Tipo Contenedor, Solo Autorizados. Esta pantalla permitirá al usuario informar nuevamente los filtros, para ajustar sus criterios de búsquedas en Autorizaciones/Equipos. Si el sistema encuentra la Autorización, los datos ya recuperados de la Autorización aparecen precargados. Si no lo encuentra, estos datos aparecen en blanco. El estado del Movimiento queda “En curso”. Ver imagen <Autorización Movimientos por puerta> Página 24 de 72 MANUAL DE USUARIO TERMINALES INTERIORES <Autorización Movimientos por puerta> La aplicación muestra la pantalla de Movimiento Por Puerta con los siguientes datos: Datos cabecera/generales: Tipo: Entrada/Salida. Obligatorio. Recuperado de la Autorización (si no se encuentra, de la pantalla de Nuevo Movimiento). Lleno/Vacio: Obligatorio. Recuperado de la Autorización (si no se encuentra, de la pantalla de Nuevo Movimiento). Nº Autorización: Opcional. Recuperado de la Autorización (si no se encuentra, en blanco). Campo de solo lectura. Fecha Inicio: Fecha Hora inicio. Fecha Fin: Fecha Hora Fin. Fecha Prevista. Fecha Hora Prevista. Valor recuperado de la Autorización, en caso de nuevo movimiento en blanco. Estado: Estado del movimiento. Cliente: Campo de búsqueda. Obligatorio. Recuperado de la Autorización (si no se encuentra, de la pantalla de Nuevo Movimiento). Armador: Campo de búsqueda. Obligatorio. Recuperado de la Autorización (si no se encuentra, de la pantalla de Nuevo Movimiento). Transportista: Campo de búsqueda. Obligatorio. Recuperado de la Autorización (si no se encuentra, de la pantalla de Nuevo Movimiento). Página 25 de 72 MANUAL DE USUARIO TERMINALES INTERIORES Datos Contenedor: Contenedor: Campo obligatorio. Recuperado de la Autorización (si no se encuentra, de la pantalla de Nuevo Movimiento, o de la pantalla de selección Autorización/Equipo). La opción S.O.C. Se utilizará para indicar si el equipo es propiedad del cliente o no, en cuyo caso (está marcado el check S.O.C), no se validará el formato de la matrícula . Tipo Contenedor: Campo obligatorio. Recuperado de la Autorización (si no se encuentra, de la pantalla de selección Autorización/Equipo, o en blanco). Precinto: Campo opcional. Recuperado de la Autorización (si no se encuentra, de la pantalla de selección Autorización/Equipo). Peso: Campo opcional. Recuperado de la Autorización (si no se encuentra, de la pantalla de selección Autorización/Equipo). Ubicación: Campo opcional. El usuario de puerta puede informar sólo la Zona, pero no el hueco concreto. Destino: Campo opcional. Recuperado de la Autorización. Sólo habilitado para Movimientos de Entrada. Es un buscador sobre poblaciones (tanto puertos como interiores), pero también permite introducir texto libre. Aduana: Campo opcional. Recuperado de la Autorización. Sólo habilitado para Movimientos de Entrada. Observaciones: Campo opcional. Recuperado de la Autorización. Temperaturas: Campo opcional. Recuperado de la Autorización. Si el botón Temperatura, tienen el icono significará que contienen datos informados. Campos disponibles. Conectar Unidad de Medida (Centígrados, Fahrenheit) Suministro Máxima Mínima Ventilación MMPP: Campo opcional. Recuperado de la Autorización. Si el botón MMPP, tienen el icono significará que contienen datos informados Página 26 de 72 MANUAL DE USUARIO TERMINALES INTERIORES El botón MMPP nos permitirá añadir diversas mercancías peligrosas a un mismo equipo para ello dispondremos de la siguiente pantalla para Modificar, añadir y borrar las MMPP informadas. Extradimensiones: Campo opcional. Recuperado de la Autorización. Si el botón MMPP, tienen el icono significará que contienen datos informados Unidad de Medida (Centímetros, Pulgadas) Alto Ancho Derecha, Izquierda. Largo Anterior, Posterior. Camión Matricula: Campo opcional. Recuperado de la Autorización. Camión Chófer (Nombre y NIF): Campos opcionales. Recuperados de la Autorización. Una vez precargada la pantalla, el usuario modifica/completa los datos de la Autorización, puede informar el Transportista, si no estaba pre-asignado en la Autorización. Si estaba pre-asignado y NO coincide con la Empresa de Transporte que se ha presentado en la puerta, esto NO será una excepción (pues el sistema NO lo valida), pero será decisión del usuario si admite o no el Movimiento del Equipo. Puede informar la ubicación en un movimiento de entrada, en cuya Autorización NO se especificaba la Ubicación. Para ello puede usar el buscador de Ubicaciones; o informarla manualmente, en este caso, el sistema valida que la ubicación informada esté disponible. Si no es así, se da mensaje al usuario y se le obliga a modificar la ubicación. En un Movimiento de Entrada, el estado de la ubicación seleccionada pasa a “Reservada” (si no lo estaba ya). En un Movimiento de Salida, el estado de la ubicación se mantiene en “Ocupada”, hasta la finalización del Movimiento. El usuario puede imprimir el Movimiento en papel, para entregárselo al chófer. En esta impresión en papel deben aparecer: Los datos generales de la Autorización (Nº Autorización, Entidades (Cliente, Armador, Transportista). Los datos del equipo implicado en el movimiento, pero no del resto de equipos de la Autorización (para evitar posibles confusiones). Página 27 de 72 MANUAL DE USUARIO TERMINALES INTERIORES El chófer realiza físicamente el movimiento del Equipo (entrada o recogida), dirigiéndose a la Ubicación indicada. *Nota. Tal como ya se ha comentado, si el sistema NO encuentra la Autorización, se muestra la pantalla de Movimiento con todos los campos en blanco (excepto los correspondientes al Tipo Movimiento; Entrada/Salida, Llenos/vacios), y el usuario deberá informarlos manualmente. Asignar Ubicación en Movimiento de Entrada Este caso hace referencia al hecho de que, al ejecutarse un Movimiento de Entrada, se le puede asignar/modificar la Ubicación, previamente propuesta (o no) en la Autorización del Movimiento. Si el movimiento de entrada no tenía Autorización, Ó la Autorización del movimiento de Entrada no tenía Ubicación asignada, en la pantalla “Movimiento por Puerta” la Ubicación aparece en blanco. Si la Autorización del movimiento de Entrada ya tenía Ubicación asignada, en la pantalla “Movimiento por Puerta” aparece dicha Ubicación informada. Independientemente de que, en la pantalla de ejecución del movimiento aparezca o no una Ubicación “propuesta”, ésta puede informarse/modificarse, de dos formas: Informándola manualmente: Si se informa Zona Y Hueco, el sistema valida automáticamente el Estado de la Ubicación informada. Si solo se informa Zona, NO se valida. Si es disponible, la Ubicación pasa del estado “Disponible” a “Reservada” “Ocupada” al finalizar el Movimiento de Entrada). (pasará a Si NO es disponible (“Reservada” u “Ocupada”), se muestra un aviso para que el usuario la modifique. Accediendo al buscador de Ubicaciones (Lupa): Página 28 de 72 MANUAL DE USUARIO TERMINALES INTERIORES <Asignar Ubicación> Se muestra una pantalla de “Resumen” de Ubicaciones. Los campos de cabecera (Tipo Contenedor, Lleno/Vacio, Cliente, Armador) se recuperan de la pantalla de ejecución, y se realiza la búsqueda de forma automática, aunque se permite al usuario modificar los filtros de búsqueda, y recalcular la búsqueda Las columnas a mostrar tras efectuar una búsqueda son las son las siguientes: Zona: Ubicación previamente informada mediante Preferencias de la aplicación. Totales: Campo recuperado de la zona Preferencias Reservados Criterios: contenedores reservados con los criterios de búsqueda de cabecera. Ocupados Criterios: contenedores Ocupados con los criterios informados en la cabecera. Reservados :Nº total de contenedores reservados para la zona seleccionada. Ocupados: Nº total de contenedores reservados para la zona seleccionada. Disponibles : Nº total huecos disponibles para la zona seleccionada Detalle: Información ampliada de la zona seleccionada. Ver imagen <Detalle> <Detalle> Campos disponibles para la consulta: Hueco (Zona+Hueco) Estado ,Equipo Orden de Salida, Tipo,Cliente. <Proponer Ubicación(Zona/Hueco> El usuario puede informar aquí manualmente la Ubicación (en cuyo caso el sistema realizará las mismas validaciones que en la pantalla “Movimiento por puerta”), ó acceder a la pantalla de Detalle de la Zona. En esta pantalla se muestra el estado de cada hueco de dicha Cifra, Página 29 de 72 MANUAL DE USUARIO TERMINALES INTERIORES independientemente de los criterios de búsqueda, y sólo se permitirá al usuario seleccionar una ubicación que esté en estado “Disponible”. Asignar Equipo en Movimiento de Salida Este caso hace referencia al hecho de que, al ejecutarse un Movimiento de Salida (que muchas veces se ejecuta sin Autorización previa), se le pueda asignar el equipo al Movimiento. Si el movimiento se realiza contra una Autorización previa, en la pantalla de <Precarga Autorización>, el usuario informará Matrícula del Contenedor ó Nº Autorización, con lo que el sistema recuperará una única Autorización, y su correspondiente Equipo. Si el movimiento NO se realiza contra una Autorización previa: Se permite al usuario buscar todos los equipos en explanada que cumplan los filtros deseados (Cliente, Armador, Transportista, Tipo Contenedor, Lleno/Vacio, Mostrar Todos o Solo Autorizados). El usuario puede seleccionar un equipo resultante de esta búsqueda: Si selecciona un equipo “Reservado”, el sistema interpreta que se está efectuando el movimiento de Salida previamente Autorizado, y se recupera el Nº de Autorización correspondiente. Si selecciona un equipo “Disponible”, el sistema lo asigna al movimiento, y lo pasa a “Reservado” (se eliminará del stock al finalizar el Movimiento). NO puede seleccionar un equipo “Pendiente Orden Trabajo”. Nuevo Movimiento Grua Aunque la inmensa mayoría de movimientos son de Entrada o de Salida, en la Terminal también se realizan, de forma muy minoritaria, otro tipo de movimientos (que hemos llamado “Movimiento de Grúa”), aunque realmente se trata de girar un contenedor cuando hay dos contenedores en la plataforma de forma que no se pueden abrir, porque las puertas están “enfrentadas”. A continuación describimos brevemente el contenido de las columnas del listado de movimientos, para Grua: Camión: Dato no disponible. Transportista: Dato opcional para ejecutar el movimiento de Grua. Contenedor: Matrícula Contenedor1, Matrícula contenedor 2. Tipo. Tipo Contenedor1, Tipo Contenedor2. Página 30 de 72 MANUAL DE USUARIO TERMINALES INTERIORES Movimiento: Valor “Grua”. LL/V: Dato no disponible. Fecha: Fecha Hora Fin (Si no esta informada, Fecha Hora Inicio). Ubicación: Dato no disponible. MMPP: Dato no disponible. Estado: “En curso” (Si existe Fecha Hora Fin, “Finalizado”). Para la creación de un nuevo movimiento de Grua los siguientes campos informados con un * en rojo serán obligatorios, ver imagen <Movimientos de Contenedores Grua>: <Movimiento de Contenedores Grua> Cliente (Se nos mostrará un desplegable con los clientes previamente definidos en Preferencias y una lupa donde podremos consultar todos los clientes disponibles) , el icono nos permitirá añadir el cliente manualmente. Transportista , Contenedor1,Contenedor2, Tipo (Desplegable con los tipos de contenedores previamente definidos en preferencias, y una lupa para consultar todos los tipos disponibles) Fecha Inicio, Fecha Fin, Observaciones. La opción S.O.C. Se utilizará para indicar si el equipo es propiedad del cliente o no, en cuyo caso (está marcado el check S.O.C), no se validará el formato de la matrícula. *Nota. Una vez creado el movimiento de grua tendrá estado “En curso”, Si se informa la fecha Fin pasará el movimiento pasará a estado “Finalizado”. Si se finalizara el movimiento mediante el botón (Finalizar) la fecha fin pasará a ser la Fecha y Hora actual. Las opciones disponibles para los movimientos de Grua son los siguientes: Eliminar: La opción Eliminar, permitirá suprimir el movimiento de Grua, tras solicitar previa confirmación al usuario, En caso de que estuviera informada la Fecha Fin del movimiento no se permitiría su eliminación. Modificar: La opción Modificar, permitirá realizar todas las modificaciones necesarias en el movimiento de Grua creado anteriormente, en caso de que estuviera informada la Fecha Fin del movimiento no se permitiría su modificación. Página 31 de 72 MANUAL DE USUARIO TERMINALES INTERIORES Ver: Opción No habilitada. Finalizar: El botón Finalizar, nos permitirá dar por concluido el movimiento realizado como Fecha Fin ,la Fecha y Hora actual. Documentación: Opción No habilitada. *Nota. En el informe mensual de facturación sólo aparecerán los movimientos de grúa Finalizados (existe Fecha Hora Fin). GESTIÓN TRENES A continuación describiremos las siguientes secciones del módulo Trenes: <Esquema Trenes> Menú .Filtros de búsqueda. Gestión Trenes. Lista de Trenes. Navegación A continuación describiremos las siguientes opciones del módulo Trenes: Menú Mediante la barra de Menú podremos acceder rápidamente a las opciones Lista de Trenes y Nuevo Tren. Lista Trenes Nos mostrará un listado de los servicios ferroviarios disponibles ver <Esquema Trenes>. Los Servicios pertenecen a Operadores Ferroviarios o a la propia terminal interior y contienen: Terminal Origen, Terminal Destino Paradas intermedias Página 32 de 72 MANUAL DE USUARIO TERMINALES INTERIORES Trenes (Viajes) Un Tren (Viaje) se identifica unívocamente por la combinación Código Servicio – Fecha Oficial Estimada Salida. Fecha sin hora, por lo tanto, si hay un tren que sale por la mañana y otro por la tarde, se deben crear dos servicios diferentes. Cuando un Operador ferroviario crea un Tren desde la aplicación “Portic Rail”, se crea el Tren para la Terminal implicada en este Servicio (Terminal Origen, Terminal Destino y cada Parada Intermedia), de esta forma el servicio estará disponible en la aplicación “Terminales Interiores” sin necesidad de crearlo. Si por el contrario el operador ferroviario no dispone de la aplicación Portic Rail, la aplicación de terminales interiores permitirá la creación de un servicio manualmente para poder realizar las operaciones necesarias con dicho tren. Nuevo Tren La función nuevo tren permite al usuario de gestión de trenes crear aquellos trenes que el operador logístico ferroviario no ha podido crear mediante la aplicación Portic Rail. Para crear dicho tren previamente se tendrá que haber definido el servicio en el apartado Preferencias/Servicios. Los campos obligatorios para poder crear un tren son los siguientes: Servicio: Desplegable en el cual se mostraran los servicios creados en el aparado Preferencias. Tipo: (Ambos / Carga / Descarga) Individual o Masiva (Fecha oficial de Salida) *Nota. Al informar la opción Masiva, la aplicación creará los trenes de (carga/descarga o ambos) para todas las fechas que, según la frecuencia del servicio, haya entre la fecha Desde y Hasta. Filtros de búsqueda La barra de filtros nos permite acotar los resultados de la búsqueda entre todos nuestros servicios. Para realizar búsquedas de expedientes, se ofrecen los siguientes filtros: Página 33 de 72 MANUAL DE USUARIO TERMINALES INTERIORES Filtro1 y Filtro2: Son dos filtros que permiten realizar búsquedas a partir de diferentes criterios: Operador. Se mostrará un desplegable con los OLFs, tanto (Activos como NO activos). Servicio. Se mostrará un desplegable con los Servicios de OLFs (Activos y NO activos en los cuales la Terminal interior conste como Origen,Parada Intermedia o Destino). Fecha oficial Salida. Se muestran controles de fecha para que el usuario pueda informar un intervalo de fechas para localizar una fecha oficial de Salida. Fecha Llegada Prevista. Se muestran controles de fecha para que el usuario pueda informar un intervalo de fechas para localizar una fecha de Llegada Prevista. Fecha Salida Prevista. Se muestran controles de fecha para que el usuario pueda informar un intervalo de fechas para localizar una fecha de Llegada Prevista. Origen. Se podrá filtrar mediante un desplegable las Terminales Ferroviarias de Origen del listado de expedientes. Destino. Se podrá filtrar mediante un desplegable las Terminales Ferroviarias de Destino del listado de expedientes. Circuito: Filtro que nos permitirá seleccionar los expedientes con un tipo de circuito concreto. Todos. Seleccionando este filtro se presenta la lista de servicios tanto de Carga como de Descarga. Carga. Mostrará un listado con todos los servicios de carga. Descarga. Mostrará un listado con todos los servicios de Descarga. Estado: Nos permitirá buscar nuestros expedientes por el estado seleccionado en dicho criterio. El estado del documento presenta las siguientes opciones: Todos. Expedientes con cualquiera de los posibles estados. Pendiente. Se muestra un listado con todos los expedientes con estado pendiente. (Son todos aquellos trenes que no han entrado en terminal.) En Curso. Se muestra un listado con todos los expedientes con estado En curso. (Son todos aquellos trenes que han entrado en terminal, previamente el usuario ha informado la fecha real de salida/llegada, la cual cambia el estado del expediente de Pendiente=>En Curso.) Finalizado. Se muestra un listado con todos los expedientes con estado Finalizado. (Son aquellos expedientes los cuales tienen emitido el informe de carga/descarga. Antigüedad: Se ofrecen diferentes periodos de búsqueda, hasta un máximo de tres meses. Página 34 de 72 MANUAL DE USUARIO TERMINALES INTERIORES Una vez introducidos los filtros, el botón buscar permitirá realizar la búsqueda y cargará el listado con los expedientes encontrados. Además de los filtros indicados, el listado sólo mostrará expedientes que hayan sido enviados o recibidos por la empresa a la que pertenece el usuario. Siempre. Expedientes enviados o recibido sin límite de tiempo. Hoy. Expedientes enviados o recibidos hoy. Ayer. Expedientes enviados o recibidos Ayer. Última semana. Expedientes enviados o recibidos la última semana. Últimas 2 semanas. Expedientes enviados o recibidos las últimas 2 semanas. Últimas 3 semanas. Expedientes enviados o recibidos las últimas 3 semanas. Último mes. Expedientes enviados o recibidos el último mes. Últimos 2 meses. Expedientes enviados o recibidos los últimos 2 meses. Últimos 3 meses. Expedientes enviados o recibidos los últimos 3 meses. Limpiar Filtros Limpiará todos los criterios de búsqueda informados, dejando la búsqueda por defecto pero sin ejecutarla. Botón buscar: Ejecutará las consultas de los filtros informados. Gestión Trenes Las diferentes opciones del gestor de Trenes, nos permitirán efectuar las funciones de Eliminar, Modificar, Ver y Documentación de nuestros expedientes. Eliminar La opción eliminar permite suprimir el expediente seleccionado, tras solicitarnos previa confirmación. *Nota. No se podrán eliminar aquellos trenes que estén en estado “En curso” . Modificar Esta opción permite al usuario modificar los datos del expediente, tanto a nivel de datos generales como equipos. Datos Generales La pestaña de datos generales nos muestra la información relativa al tren indicándonos el código de servicio, estado (Carga/Descarga) , Origen/Destino, Fechas llegada/Salida Previstas y reales , observaciones y Finalizado. Página 35 de 72 MANUAL DE USUARIO TERMINALES INTERIORES Una vez informadas las fechas reales de llegada o salida significará que se han iniciado las operaciones del tren, por lo que el estado del tren pasará a estado “En curso”. <Aviso Confirmación Finalizado> Si se marca la opción Finalizado, la aplicación comprobará si todos los equipos de la lista de Carga/Descarga del tren están confirmados o cancelados, en el caso de que se cumpla esta condición se mostrará la pantalla <Aviso Confirmación Finalizado> y tras pulsar el botón Aceptar el tren pasará al estado Finalizado y se generará el informe de Cargar/Descarga pertinente, si se pulsa el botón Cancelar se anulará la operación. En caso de que no todos los contenedores estuvieran en estado confirmado o cancelado. Se mostrará la siguiente pantalla para seleccionar la opción deseada. Ver imagen <Aviso Finalizar> *Nota. En las listas de Descarga, no se permitirá finalizar contenedores que no tengan la ubicación informada. <Aviso Finalizar> Confirmar Equipos/Finalizar: Cambiará el estado del tren a Finalizado y modificará el estado de los contenedores en estado pendiente a confirmados, generando , el informe de carga/descarga y las notificaciones de entrada y salida pertinentes ,en el caso de que el cliente sea distinto al operador ferroviario Finalizar: Cambiará el estado del tren a Finalizado. Y generará el informe de carga/Descarga con los contenedores en estado confirmado , generando las notificaciones de entrada y salida de dichos contenedores. Cancelar: Anula la operación actual sin modificar el estado del tren. Página 36 de 72 MANUAL DE USUARIO TERMINALES INTERIORES Equipos La pestaña equipos nos muestra el listado de todos los equipos pertenecientes al tren previamente seleccionado, permitiéndonos efectuar todo tipo de modificaciones consultas y bajas de contenedor. <Equipos Tren> A continuación describimos brevemente el contenido de las columnas de la pestaña contenedores. Ver imagen <Equipos Tren> Contenedor: Matrícula del equipo. Tipo: Se nos informará del tipo de contenedor. Ll/V: Se nos informará del estado del contenedor valores (Lleno/Vacio). Peso : Se nos indicara el peso del contendor. Armador: Esta columna nos informará del Armador propietario del contenedor Ubicación: mostrará la ubicación del contenedor en la terminal (Zona/Hueco). Destino: Se mostrará la terminal de destino del contenedor. MMPP: Se muestra el icono si el equipo contiene mercancías peligrosas. Cargado/Descargado: Se muestra el icono si el contenedor se encuentra en estado Confirmado, en tal caso se generarán las notificaciones de entrada y salida pertinentes. Aduana: Se muestra el icono si el equipo tiene gestión Aduanera. Incidencia:Se muestra el icono incidencias incongruencia. si el equipo contiene algún error o Filtros disponibles Equipos Página 37 de 72 MANUAL DE USUARIO TERMINALES INTERIORES La barra de filtros nos permite acotar los resultados de la búsqueda entre todos nuestros contenedores. Para realizar búsquedas de expedientes, se ofrecen los siguientes filtros: Filtro1 y Filtro2: Son dos filtros que permiten realizar búsquedas a partir de diferentes criterios: Matrícula: Código alfanumérico que identifica de forma unívoca a un contenedor. Tipo: Este filtro nos permitirá buscar los contenedores que contengan el tipo de contenedor informado en dicho filtro mediante código o descripción. Lleno/Vacios: Mediante este filtro se nos habilitará un combo para filtrar los contenedores del expediente entre el estado Lleno o Vacio. Armador: El filtro armador nos mostrará los contenedores con el armador informado. Destino: El filtro Destino mostrará los equipos con el Destino informado. Con MMPP: El filtro MMPP, mostrará un combo con los valores Si y No para localizar los contenedores con mercancía peligrosa informada. Estado: Nos permitirá buscar contenedores por el estado seleccionado en dicho criterio. Estados disponibles: Pendiente. Se muestra un listado con todos los contenedores con estado pendiente. Confirmado. Se muestra un listado con todos los contenedores con carga/descarga Confirmada. Son equipos para los que se habrá enviado la notificación de entrada/salida al Cliente (si éste NO es el propio Operadot del Tren). Cancelado. Se muestra un listado con todos los contenedores con estado Cancelado. Aduana: El filtro Aduana, mostrará un combo con los valores Si y No para localizar los contenedores que tienen getión aduanera pendiente. Limpiar Filtros Limpiará todos los criterios de búsqueda informados, dejando la búsqueda por defecto pero sin ejecutarla. Lista Operaciones Esta opción nos mostrará el listado de operaciones del tren tanto para una carga como para una descarga, permitiéndonos imprimirla para facilitarla al operario del Tren. *Nota . Esta opción solo estará disponible cuando el estado del tren no sea “Pendiente”. Dicha lista nos indicará a nivel de cabecera del tren los campos : Servicio, Fecha oficial de Salida, Fecha Real de Llegada y la Operación (Carga/Descarga). En la lista de equipos se nos mostraran las siguientes columnas: Nº de Autorización(Salida), Contenedor, Tipo , Lleno/Vacio, Ubicación Explanada, Ubicación Tren(Posición/Vagón/Zona). Página 38 de 72 MANUAL DE USUARIO TERMINALES INTERIORES El orden de ordenación de los contenedores mostrará primero los reservados para la Salida. Ver imagen <Operaciones Tren> <Operaciones Tren> *Nota. Esta ordenación tiene más sentido en Listas de Descarga (Entrada). El operario/s del Tren comenzará a descargar primero los equipos con Autorización de Salida (son aquellos equipos que tienen nº de autorización,los cuales deben estar marcados con alguna incidencia en la autorización de Salida, pues ya están autorizados para salir, pero aún NO estan en Explanada). En Listas de Carga (Salida) no tiene tanto sentido, pues todos los Equipos deben estar Reservados, y tener el mismo Nº Autorización (la columna Nº Autorización se mostrará en blanco). Importar Excel Mediante la opción importar Excel podremos cargar en el expediente los contenedores previamente informados en una plantilla Excel disponible en la siguiente Url: http://www.portic.net/doc_usuario/manuales.shtml . Ver imagen <Importar> Página 39 de 72 MANUAL DE USUARIO TERMINALES INTERIORES <Importar> La aplicación validará la plantilla y si hay cualquier dato que impida la correcta inserción de los equipos en el Tren/Viaje, se mostrará un mensaje descriptivo indicando la fila y columna del error, no se permitirá cargar ningún dato de la plantilla hasta que esté libre de errores. Para las Listas de Carga, si el Equipo está en Explanada, se le asignará la Ubicación recuperada del sistema al Movimiento del Equipo, (NO se recuperará de la ubicación informada en el fichero Excel). Si NO está el contenedor en Explanada, o está en Estado “Pendiente Orden Trabajo”, ese contenedor se marcará con Incidencias. *Nota. En las listas de descarga, no se podrán confirmar equipos que no tengan la ubicación informada. Añadir Equipo El campo Matrícula para las listas de Descarga, será un campo en el cual el usuario podrá informar manualmente la matrícula del contenedor. Si selecciona un equipo que ya estaba presente en una Autorización, se informará al usuario que ya existe una autorización activa con dicho contenedor y no se permitirá añadir el equipo a la lista, hasta que se elimine o cancele la autorización en vigor con el contenedor seleccionado (esta validación se realiza tanto en listas de carga como de descarga). En el caso de listas de Carga, también se podrán informar manualmente las matrículas pero dispondrá de un buscador adicional para poder buscar los equipos en Stock que Página 40 de 72 MANUAL DE USUARIO TERMINALES INTERIORES cumplan ciertos criterios. Ver imagen <Asignar Equipos en Stock> <Asignar Equipos en Stock> Filtros disponibles: Cliente, Armador (Recupera Armadores informados en Preferencias), Transportista , Tipo Contenedor. Estado (Lleno /Vacio) En las listas de Descarga(Entrada) de un tren no finalizado, podremos añadir o modificar (opcionalmente) una ubicación. En el caso de las listas de Carga(Salida), todos los equipos deben estar disponibles en Explanada, de lo contrario el equipo quedará marcado con estado incidencias. Considerando que los Equipos se pueden añadir a la lista de Carga de tres formas: Manualmente, Importando Excel (Plantilla), Procesando mensaje telemático Listas carga/descarga ferrocarril. El sistema realiza las comprobaciones oportunas: Si el equipo está en Explanada con Estado “Disponible”, todo es correcto. Pasa el Estado del Equipo a “Reservado” (Nº Autorización = Nº Lista). Si el equipo está en Explanada con Estado “Pendiente Orden Trabajo” ó “Reservado”, se añade el Equipo a la Lista de Carga, pero se marca ese Equipo con Incidencia(diferente según el caso). Si el equipo NO está en Explanada, se añade el Equipo a la Lista de Carga, pero se marca ese Equipo con Incidencia. Alta manual del Equipo: Al informar la matrícula del contenedor; bien manualmente, bien usando el buscador de equipos en Explanada (por Cliente/Armador/Transportista/Tipo Contenedor), el sistema realiza las mismas comprobaciones. Al situarse sobre este icono incidencias a nivel de equipo, se mostrará un ToolTip con un texto descriptivo de la misma. En las listas de descarga de tren, tendremos activos el campo Ubicación Explanada (Zona/Hueco) Página 41 de 72 MANUAL DE USUARIO TERMINALES INTERIORES Mediante el cual, se podrá informar la Zona y el nº de hueco asignado para el contenedor . Tras informar los campos zona y el nº de Hueco el botón validar podremos consultar si la ubicación esta disponible. se activará y En el caso de las listas de carga los campos de Ubicación Explanada (Zona/Hueco) no se podrán editar pero si consultar, ya que se recuperarán automáticamente de los datos informados en la Explanada Terminal. En el caso de que desconozcamos la disponibilidad de la zona podremos consultarla mediante el icono lupa donde se nos mostrará la ventana <Asignar Ubicación> En la cual podremos filtrar las ubicaciones mediante los filtros: Tipo , Cliente ,Armador, y Estado (Lleno/Vacio). <Asignar Ubicación> Las columnas que se nos mostrarán son: Zona,Totales,Reservados Criterior, Ocupados Criterior,Reservados,Ocupados ,Disponible, Detalle. *Nota. Trans pulsar el icono + de la columna detalle se mostrará la pantalla <Buscar Ubicaciones Disponibles> donde se nos mostrará el detalle de los huecos disponibles para la zona seleccionada. Mediante los botones Podremos informar las temperaturas del equipo, las mercancías peligrosas y sus extramedidas. Si los botones contienen el icono significará que contienen datos informados. Campos disponibles. Conectar Unidad de Medida (Centígrados, Fahrenheit) Suministro Máxima Mínima Ventilación Página 42 de 72 MANUAL DE USUARIO TERMINALES INTERIORES El botón MMPP nos permitirá añadir diversas mercancías peligrosas a un mismo equipo para ello dispondremos de la siguiente pantalla para Modificar, añadir y borrar las MMPP informadas. Unidad de Medida (Centímetros, Pulgadas) Alto Ancho Derecha, Izquierda. Largo Anterior, Posterior. Modificar Equipo Nos permitirá realizar cualquier modificación de los datos informados en la pantalla Añadir Equipo, siempre y cuando el estado del contenedor no sea confirmado. Eliminar Equipo El botón Eliminar Equipo nos permitirá suprimir un contenedor siempre y cuando no haya sido creado mediante una lista de carga/descarga , y cuando el estado del contenedor no sea Confirmado. Ver La opción Ver muestra el expediente, con todos los campos bloqueados. Es la opción idónea, para consultar un expediente y sus documentos sin temor a modificar datos. Documentación Esta opción de Gestión de Trenes, nos permite acceder a la ventana documentación donde se mostrarán todos los documentos asociados al expediente que hemos seleccionado previamente. Ver imagen <Documentación Trenes> Al seleccionar una fila aparecen dos opciones en el extremo superior derecha de la pantalla, dichas opciones son: - Ficha Técnica. Muestra los datos de control del paso del mensaje por la plataforma. Página 43 de 72 MANUAL DE USUARIO TERMINALES INTERIORES Generar fichero en formato PDF. Pulsando sobre el icono generamos el fichero del documento seleccionado en formato PDF, también podremos almacenarlo. Además si el estado de un documento es “Rechazado o Error”, se mostrará la línea en rojo y al posicionarse sobre su línea, nos aparecerá en la parte inferior los motivos de error o rechazo, con la descripción y aclaración asociada al error. <Documentación Trenes> Lista de Trenes Tras aplicar un filtro de búsqueda, se nos mostrará una lista de expedientes con los resultados obtenidos en orden cronológico, empezando por el más reciente. Mostrando los valores siguientes Servicio: Código de servicio del tren. Tipo: Movimiento en terminal posibles valores (Carga/Descarga). Origen/Destino: Se mostrarán las Terminales Ferroviarias tanto en origen como en Destino Fecha Lleg/Sal: No indicará la fecha del movimiento efectuado. Si el tren ya ha iniciado operaciones se mostrará el icono visto en el cual posicionándonos sobre el mismo, se mostrará la fecha real de llegada. TEUS/Toneledas: Mostrará el sumatorio total de teus que conforman los equipos del expediente en la estación de Origen. (Un 20’ es un TEU, un 40’ son dos TEU.) Descarga/Carga: Se mostrará la letra “L” si se ha recibido una lista de carga/descarga + [Nº] Equipos (cargar/descargar) + un visto si el tren ya ha finalizado. Operador: Se mostrará el nombre del operador ferroviario. Estado: Se muestra el estado del expediente (Pendiente, En curso, Finalizado). Incidencia: Se mostrará el icono incidencias si se detecta un error en el tren o alguna incongruencia en uno o varios equipos del tren. Página 44 de 72 MANUAL DE USUARIO TERMINALES INTERIORES Navegación Si como resultado de efectuar una búsqueda se nos muestra una lista de expedientes que abarca más de una página, podemos hacer uso de los botones Anterior y Siguiente para desplazarnos por las páginas. También existe la opción de situarnos en una página en concreto, simplemente debemos introducir el número de página en la caja de texto y pulsar la tecla Enter/Intro/Entrar. GESTIÓN EXPLANADA El módulo Gestión Explanada permitirá al usuario gestionar toda la operativa de los contenedores que se encuentran en Stock. A continuación describiremos las siguientes secciones del módulo Explanada: <Esquema Explanada> Menú .Filtros Gestión Contenedores Ss Lista de Contenedores s. Navegación A continuación describiremos las siguientes opciones del módulo Gestión de Explanada: Menú Mediante la barra de Menú podremos acceder rápidamente a las opciones Lista de Contenedores, Nuevo Contenedor. Modificaciones de inventario y validaciones. Si, como resultado de la consulta de stock disponible en el sistema, el usuario de Explanada detecta discrepancias con el stock físico, podrá realizar las modificaciones oportunas en el stock del sistema. Podrá: Página 45 de 72 MANUAL DE USUARIO TERMINALES INTERIORES Crear un contenedor manualmente (Alta Manual).Modificar los datos del contenedor presente en explanada, pero no modificar los datos de los movimientos de entrada o salida, éstos serán solo de consulta, y se deberán modificar desde los módulos de gestión de camión o tren. Tanto en Alta Manual como en Modificación: Se validará la Ubicación. Si la ubicación asignada al contenedor estaba “Disponible”, pasará a “Ocupada”. Si la ubicación asignada al contenedor ya estaba “Ocupada” por el contenedor “X”. Se muestra mensaje al usuario “La ubicación seleccionada aparece ocupada por el contenedor X. Confirme si desea realizar el cambio” y los botones “Aceptar” y “Cancelar”. *Nota: Los campos Ubicación y Orden Salida son modificables desde el listado de Equipos, no será necesario entrar al Contenedor y modificarlo. El usuario podrá modificar estos campos manualmente directamente en el listado, y el sistema realizará las mismas validaciones que en el punto anterior. Lista de Contenedores En el apartado lista de contenedores, podremos ver el listado de todos nuestros contenedores en Stock. A continuación describimos brevemente el contenido de las columnas de la pestaña contenedores. Ver imagen <Lista contenedores Explanada>. <Lista contenedores Explanada> Matrícula: Se mostrará la matrícula del equipo. Tipo: Se nos informará del tipo de contenedor. LL/V: Se nos informará del estado del contenedor valores (Lleno/Vacio). Peso: Se mostrará el peso del contenedor en kg. Armador: Esta columna nos informará del Armador propietario del contenedor. Fecha Llegada: Se informará de fecha de llegada. Salida: Se mostrará el medio de transporte de salida valores (Tren/camión). Fecha Salida Prevista: Se informará la fecha de salida prevista. Página 46 de 72 MANUAL DE USUARIO TERMINALES INTERIORES Ubicación: Nos mostrará la ubicación del contenedor (Zona/Hueco) y nos permitirá editarla sin tener que acceder al detalle del contenedor. Orden Salida: Se mostrará el orden de salida de los contenedores, y nos permitirá editarlo sin tener que acceder al detalle del contenedor. MMPP: Se muestra el icono si el equipo contiene mercancías peligrosas. Conectado: Se muestra el icono si el equipo está conectado. Situación: Se mostrará las posibles situaciones de los contenedores valores (Reservado/Disponible/Pendiente Orden de Trabajo). Nuevo Contenedor Para crear un nuevo contenedor manualmente disponemos de la Movimientos. A continuación se detalla dicha pestaña. Movimientos Los campos obligatorios para la pestaña movimientos , son aquellos marcados en rojo con un * (Matrícula, Lleno/Vacío,Zona/Hueco, Orden de Salida) La opción S.O.C. Se utilizará para indicar si el equipo es propiedad del cliente o no, en cuyo caso (está marcado el check S.O.C), no se validará el formato de la matrícula. Mediante los botones Podremos informar las temperaturas del equipo, las mercancías peligrosas y sus extramedidas. Si los botones contienen el icono significará que contienen datos informados. Página 47 de 72 MANUAL DE USUARIO TERMINALES INTERIORES Campos disponibles. Conectar Unidad de Medida (Centígrados, Fahrenheit) Suministro Máxima Mínima Ventilación El botón MMPP nos permitirá añadir diversas mercancías peligrosas a un mismo equipo para ello dispondremos de la siguiente pantalla para Modificar, añadir y borrar las MMPP informadas. Unidad de Medida (Centímetros, Pulgadas) Alto Ancho Derecha, Izquierda. Largo Anterior, Posterior. Filtros de búsqueda Para poder consultar el stock de equipos en Explanada, la aplicación nos permitirá ejecutar los siguientes filtros. Filtro1 y Filtro2: Son dos filtros que permiten realizar búsquedas a partir de diferentes criterios: Cliente: Se muestra un desplegable para consultar los clientes previamente definidos en preferencias + lupa para buscar en toda la base de datos de Portic (entidades consignatarias + entidades OLFs). Página 48 de 72 MANUAL DE USUARIO TERMINALES INTERIORES Tipo: Se mostrará un desplegable con los Tipos de contenedores definidos previamente en la pestaña preferencias y una lupa para buscar por todos los tipos de contenedor existentes. Lleno/Vacio: Desplegable en cual se nos permitirá filtrar por Llenos o vacios. Medio Tte. Entrada: Desplegable con opciones (Tren/Camión). Transportista Entrada: Se muestra un desplegable para consultar los transportistas previamente definidos en preferencias + lupa para consultar todos los transportistas de la base de datos de Portic. Camión Entrada: Texto abierto, buscará equipos con movimiento de Entrada en camión, con matrícula igual al texto introducido. Tren Entrada Servicio: Desplegable con servicios de OLFs activos en que la Terminal sea Terminal Orígen, Destino o Intermedia. Buscará todos los equipos con Entrada por Tren y servicio el seleccionado. Medio Tte. Salida: Desplegable con opciones (Tren/Camión). Transportista Salida: Idem Transportista Entrada. Camión Salida: Idem camión Entrada. Tren Salida Servicio: Idem Tren Entrada Servicio. Fecha Entrada: Intervalo fechas. Busca todos los equipos con fecha real entrada en el intervalo seleccionado. Fecha Salida Prevista: Idem Fecha Entrada (pero aquí prevista en lugar de real). Ordenes de Trabajo: Desplegable Si/No. Orden de Salida asignado: Desplegable Si/No. Zona: Selector con las zonas de ubicaciones. Ubicación: Campo editable para buscar una ubicación concreta. MMPP: Desplegable en cual se nos permitirá filtrar con Mercancía Peligrosa y sin, valores (Si/No). Temperaturas: Desplegable en cual se nos permitirá filtrar con movimientos con Temperaturas informadas y sin, valores (Si/No). Extramedidas: Desplegable en cual se nos permitirá filtrar con movimientos con Extramedidas y sin, valores (Si/No). Página 49 de 72 MANUAL DE USUARIO TERMINALES INTERIORES Limpiar Filtros Limpiará todos los criterios de búsqueda informados, dejando la búsqueda por defecto pero sin ejecutarla. Gestión Contenedores Mediante las opciones de gestión de contenedores , se permite modificar, eliminar, ver y consultar la documentación del contenedor seleccionado. Informado anteriormente en Nuevo contenedor. Eliminar La opción eliminar, permite suprimir el contenedor de explanada previamente seleccionado. Modificar La opción modificar de la sección de gestión de contenedores, nos permite modificar los datos de las pestaña Movimientos correspondientes al Equipo (los datos de los movimientos de Entrada y Salida son de consulta), y además nos permitirá crear Ordenes de trabajo mediante una nueva pestaña llamada Ordenes de trabajo. A continuación describimos dicha pestaña. Ver imagen <Movimientos Explanada> <Movimientos Explanada> Ordenes de Trabajo Desde la pestaña Ordenes de trabajo, el usuario podrá modificar un contenedor para crear/modificar y eliminar una Orden de Trabajo. Ver imagen <Listado Ordenes de Trabajo> Las Ordenes de Trabajo podrán ser de tres tipos: Lavado Barrido Otros. (En este caso, será obligatorio informar una descripción de la Orden de Trabajo). El Tipo y la Fecha de Inicio prevista son datos obligatorios. Página 50 de 72 MANUAL DE USUARIO TERMINALES INTERIORES <Listado Ordenes de Trabajo> Modificar Orden de trabajo: El botón modificar permite realizar cualquier corrección en una orden de trabajo existente(excepto la matrícula del contenedor). Si informa la fecha de finalización real de la Orden, la Orden se considera finalizada y no se permitirá modificarla ni eliminarla Añadir Orden de trabajo: Datos necesarios para crear una orden de trabajo. Tipo (Lavado/Barrido Otros) F.inicio Prevista, F.Fin.Prevista. *Nota. Se permitirá crear una Orden de trabajo con fecha Inicio anterior a la actual pero la aplicación solicitará confirmación. Al crear la Orden de Trabajo se modifica el estado del contenedor, según su estado inicial: Estado Inicial Pendiente Orden Trabajo (*) Disponible Reservado Estado Final Pendiente Orden Trabajo Pendiente Orden Trabajo Reservado (Con incidencias) Eliminar Orden de trabajo: Eliminará la orden de trabajo previamente seleccionada siempre y cuando no se encuentre en estado finalizado. Tras solicitar previa confirmación. Ver Mediante la opción ver, el usuario podrá consultar todos los datos informados en el contenedor, mediante una pantalla resumen, en la cual se le permitirá realizar una impresión de dicha información. Ver imagen <Ver contenedor explanada> <Ver contenedor Explanada> Página 51 de 72 MANUAL DE USUARIO TERMINALES INTERIORES Documentación Esta opción de Gestión de contenedores, nos permite acceder a la ventana documentación donde se mostrarán todos los documentos asociados al contenedor que hemos seleccionado previamente. Ver imagen <Documentación Expedientes> <Documentación Contenedor Explanada> Al seleccionar una fila aparecen dos opciones en el extremo superior derecha de la pantalla, dichas opciones son: - Ficha Técnica. Muestra los datos de control del paso del mensaje por la plataforma. Generar fichero en formato PDF. Pulsando sobre el icono generamos el fichero del documento seleccionado en formato PDF, también podremos almacenarlo. Además si el estado de un documento es “Rechazado o Error”, se mostrará la línea en rojo y al posicionarse sobre su línea, nos aparecerá en la parte inferior los motivos de error o rechazo, con la descripción y aclaración asociada al error. INFORMES Y CONSULTAS Página 52 de 72 MANUAL DE USUARIO TERMINALES INTERIORES Mediante el siguiente modulo de la aplicación, se podrán obtener y enviar los siguientes informes descritos a continuación. Ver imagen <Listado Informes y Consultas> <Listado Informes y Consultas> Movimientos Mediante el siguiente informe el usuario podrá obtener un informe de movimientos, según los siguientes criterios seleccionados y si el usuario lo desea enviarlo por email. Ver imagen <Informe Movimientos> <Informe Movimientos> Campos obligatorios para realizar el informe Fecha Desde, Fecha Hasta. Cliente: Listado de clientes previamente definido en preferencias, lupa para consultar todos los clientes de la base de datos de Portic. Armador: Listado de Armadores definidos en preferencias, lupa para consultar todos los Armadores de la base de datos de Portic. Tipo:(Todos/Entrada/Salida) Medio tte:(Tren/Camión) Estado: (Lleno/Vacio) El botón “Generar” presentará los datos en la pantalla de resultados, con el siguiente aspecto: Sección cabecera: Se muestran todos los valores de los filtros. Si alguno opcional no se ha informado, mostrar “Todos”. Resumen: Tabla dónde se informará el número de movimientos, agrupado por Tipo (Entrada/Salida), Medio Transporte (Camión, Tren) y Lleno/Vacio. Lista detalle movimientos: Tabla con las columnas: Cliente, Armador, Medio transporte, Tipo Movimiento, Transportista, Contenedor, Tipo Contenedor, Lleno/vacio, Precinto, Fecha Página 53 de 72 MANUAL DE USUARIO TERMINALES INTERIORES Finalización/Ejecución Movimiento. Los registros se ordenarán por: Cliente, Tipo Mov. (E/S), Medio Tte. (Tren/Camión), Lleno/Vacio, Tamaño Contenedor, Armador, Fecha Mov. Tanto para la cantidad en la sección de resumen como para el detalle en la tabla, se mostrarán los movimientos que cumplen los siguientes criterios: Están finalizados Y Fecha/Hora Finalización Movimiento >= Fecha/Hora Desde Y Fecha/Hora Finalización Movimiento <= Fecha/Hora Hasta Y (Si se ha informado Cliente, Cliente = Cliente seleccionado) Y (Si se ha informado Armador, Armador = Armador seleccionado) Y (Si se ha informado Tipo, Tipo = Tipo seleccionado) Y (Si se ha informado Medio Transporte, Medio tte = Medio tte seleccionado) Y (Si se ha informado Lleno/Vacio, LL/V = LL/V seleccionado) <Resultado Informe de Movimientos> Sección envío del informe: Si el usuario lo desea, puede enviar el informe vía mail. Nombre Fichero: Campo editable, se propone el nombre “MOVIMIENTOS_CCCCCC_YYYYMMDD”. Dónde CCCCC es el nombre del cliente (sólo se añade esta parte si se ha informado el filtro cliente), y YYYYMMDD es la fecha desde, con el formato Año-Mes-Día. Mail: Campo editable, se propone el mail del cliente (si se ha informado el filtro cliente), configurado en la Base de datos de Portic. Si el usuario pulsa “Enviar”, se genera un fichero Excel con el nombre informado, y se envía al email informado (Mail From se recupera de las preferencias – configuración del Página 54 de 72 MANUAL DE USUARIO TERMINALES INTERIORES usuario). En este Excel se muestran las mismas secciones que en la pantalla de resultados (Filtros, Tabla Resumen, y Tabla Detalle). Inventario en Explanada Mediante el siguiente informe el usuario podrá obtener un informe del stock de equipos en explanada, según los siguientes criterios seleccionados y si el usuario lo desea enviarlo por email. Ver imagen <Informe Inventario en Explanada> <Informe Inventario en Explanada> Cliente: Listado de clientes previamente definido en preferencias, lupa para consultar todos los clientes de la base de datos de Portic. Armador: Listado de Armadores definidos en preferencias. Estado: (Todos/Lleno/Vacio) Todos los equipos: (Selección excluyente ) Solo equipos disponibles: (Selección excluyente) El botón “Generar” presentará los datos en la pantalla de resultados, con el siguiente aspecto: Sección cabecera: Se muestran todos los valores de los filtros. Si alguno opcional no se ha informado, mostrará “Todos”. Resumen: Tabla dónde se informa el número de equipos, agrupado por Estado (Disponible, Reservado, Pendiente Orden Trabajo) y Lleno/Vacio. Lista detalle stock: Tabla con las columnas: Cliente, Armador, Contenedor, Tipo Contenedor, Lleno/vacio, Precinto, Estado, Ubicación, Orden Salida, Nº Autorización, Orden Trabajo, Fecha Prevista Salida. Sección envío del informe: Si el usuario lo desea, puede enviar el informe vía mail. Nombre Fichero: Campo editable, se propone el nombre “INVENTARIO_CCCCCC_YYYYMMDD”. Dónde CCCCC es el nombre del cliente (sólo se añade esta parte si se ha informado el filtro cliente), y YYYYMMDD es la fecha actual, con el formato Año-Mes-Día. Página 55 de 72 MANUAL DE USUARIO TERMINALES INTERIORES Mail: Campo editable, se propone el mail del cliente (si se ha informado el filtro cliente), configurado en la base de datos de Portic. Si el usuario pulsa “Enviar”, se genera un fichero Excel con el nombre informado, y se envía al mail informado (Mail From se recupera de las preferencias – configuración del usuario). En este Excel se muestran las mismas secciones que en la pantalla de resultados (Filtros, Tabla Resumen, y Tabla Detalle). Gestión mensual completa (Facturación) Mediante el siguiente informe el usuario podrá obtener un informe de todas las operaciones susceptibles a facturar (movimientos de Entrada/Salida, movimientos de grua/intercambio posición contenedores, Ordenes de Trabajo) realizadas en la terminal en un intervalo de tiempo. Ver imagen <Gestión mensual completa> <Gestión mensual completa> Fecha Desde: Fecha. Obligatoria. Se propone primer día del mes anterior al mes actual. Fecha Hasta: Fecha. Obligatorio. Se propone último día del mes anterior al mes actual. El botón “Generar” presenta los datos en un fichero Excel, que el usuario podrá guardar. Página 56 de 72 MANUAL DE USUARIO TERMINALES INTERIORES Sección cabecera: Se muestran todos los valores de los filtros. Lista detalle: Tabla con las columnas: Cliente, Armador, Contenedor, Tipo Contenedor, Lleno/vacio, Entrada Medio (Camión/Tren), Entrada Transportista, Entrada Fecha, Orden Trabajo (Tipo y Fecha de finalización), Salida Medio (Camión/Tren), Salida Transportista, Salida Fecha. Los registros se ordenarán por: Cliente, Armador, Tipo Contenedor, Matrícula, Contenedor, Fecha. Los Movimientos de grúa se marcan con un asterisco, y aparecen 2 registros, el de Entrada y el de Salida. Se muestran las operaciones que cumplen los siguientes criterios: Movimientos de Entrada con Fecha Fin entre Fecha Inicio y Fecha Fin. Y Movimientos de Salida con Fecha Fin entre Fecha Inicio y Fecha Fin. Y Movimientos de Grua (Intercambio posición contenedores) con Fecha Fin entre Fecha Inicio y Fecha Fin. Y Ordenes de Trabajo con Fecha Fin entre Fecha Inicio y Fecha Fin. En todos los movimientos estamos hablando de Fecha FINALIZACIÓN, los movimientos u Ordenes de Trabajo en Estado Pendiente, que aún no se han finalizado, NO aparecen en este informe, únicamente se mostrarán las operaciones EFECTIVAMENTE REALIZADAS. Página 57 de 72 MANUAL DE USUARIO TERMINALES INTERIORES Sección envío del informe: Para este informe (se abre en un fichero Excel) no aplica. Histórico movimientos de un equipo. Mediante la siguiente opción el usuario podrá consultar el histórico de movimientos de un contenedor concreto (Se mostrarán aquellos movimientos del contenedor que se encuentren en el histórico de la terminal, para que se cumpla este caso el contenedor debe de haber salido de la terminal).Ver imagen <Consulta> <Consulta> Los campos contenedor, Fecha Desde, Fecha Hasta serán obligatorios para poder efectuar la consulta. El resultado de la consulta se podrá ver en pantalla. *Nota. Los campos Armador y Cliente, solo se verán informados si estaban informados en la explanada, si se informarón en el movimiento no se verán reflejados en esta consulta. Filtros: Contenedor: Campo texto. Obligatorio. Fecha Desde: Fecha. Obligatorio. Fecha Hasta: Fecha. Obligatorio. Tipo: Desplegable (valores = Entrada, Salida). Opcional. El botón “Buscar” presenta los datos en la lista de movimientos. Lista detalle movimientos: Tabla con las columnas: Cliente, Armador, Tipo Movimiento (Entrada/Salida), Medio transporte, Transportista, Lleno/vacio, Precinto, Fecha Finalización/Ejecución Movimiento, Origen, Destino. Los registros se ordenarán por Fecha de Movimiento descendente. Se mostraran los movimientos que cumplen los siguientes criterios: Movimientos finalizados Y Fecha Finalización Movimiento >= Fecha Desde Y Fecha Finalización Movimiento <= Fecha Hasta Y (Si se ha informado Tipo, Tipo = Tipo seleccionado) Página 58 de 72 MANUAL DE USUARIO TERMINALES INTERIORES PREFERENCIAS La sección preferencias permite al usuario configurar su correo de contacto, y definir trayectos de trenes preferentes, así como los armadores, clientes, transportistas, contenedores y sus ubicaciones a utilizar en los distintos expedientes de la aplicación. Configuración La pestaña configuración permitirá al usuario informar una cuenta de correo para gestionar sus expedientes, en caso de envío de documentación por email a los distintos interlocutores. Armadores La pestaña armadores clientes nos permitirá gestionar nuestros armadores preferentes. Los clientes informados en la lista izquierda son los creados y los de la lista a la derecha, son los que tendremos disponibles para utilizar en nuestros servicios. Los símbolos Los símbolos se pueden utilizar para añadir o retirar elementos* de uno en uno. se pueden utilizar para añadir o retirar todos los elementos* a la vez. Clientes La pestaña Listado clientes nos permitirá gestionar nuestros clientes preferentes. Página 59 de 72 MANUAL DE USUARIO TERMINALES INTERIORES Los clientes informados en la Grid izquierda son los creados y los de la Grid derecha, son los que tendremos disponibles para utilizar en nuestros servicios. Los símbolos Los símbolos se pueden utilizar para añadir o retirar elementos* de uno en uno. se pueden utilizar para añadir o retirar todos los elementos* a la vez. Transportistas La pestaña Transportistas nos permitirá gestionar nuestros Transportistas preferentes. <Nuevo Transportista> Dentro de la pestaña Transportistas , encontraremos los botones Modificar, Añadir y Eliminar, los cuales nos permitirán gestionar nuestros Transportistas El botón Añadir, nos permitirá crear un nuevo Transportista preferente. Mediante el icono lupa Página 60 de 72 MANUAL DE USUARIO TERMINALES INTERIORES podremos buscar las empresas Transportistas y Operadores Logísticos Ferroviarios disponibles de la base de datos de Portic. Ver imagen <Nuevo Transportista> *Nota. Los campos informados en rojo serán necesarios para crear un nuevo transportista El botón modificar, seleccionado. nos permitirá editar cualquier dato del transportista El botón eliminar, eliminará el transportista seleccionado, tras solicitarnos una previa confirmación. Contenedores En la pestaña contenedores, el usuario podrá definir los Tipos de Contenedor con que trabaja habitualmente. <Nuevo Contenedor> Dentro de la ventana Contenedores , encontraremos los botones Modificar, Añadir y Eliminar, los cuales nos permitirán gestionar nuestros Contenedores más utilizados. El botón Añadir, nos permitirá crear un nuevo contenedor preferente, Ver imagen <Nuevo Contenedor> *Nota. Los campos informados en rojo serán necesarios para crear un nuevo contenedor Página 61 de 72 MANUAL DE USUARIO TERMINALES INTERIORES El botón modificar, seleccionado. nos permitirá editar cualquier dato del contenedor El botón eliminar, eliminará el contenedor seleccionado, tras solicitarnos una previa confirmación. Ubicaciones En la pestaña Ubicaciones, el usuario podrá configurar las zonas (agrupaciones de ubicaciones) en que se organiza la Explanada. <Nueva Zona> Dentro de la ventana Ubicaciones, encontraremos los botones Modificar, Añadir y Eliminar, los cuales nos permitirán gestionar las zonas. El botón Añadir, nos permitirá crear una nueva zona.Ver imagen <Nueva Zona> *Nota. Los campos informados en rojo serán necesarios para crear una nueva zona. Cada Zona engloba varios Huecos(Ubicaciones). Cada Zona se mantiene por separado El botón modificar, nos permitirá editar cualquier dato de la zona seleccionada. El botón eliminar, eliminará la zona seleccionada, tras solicitarnos confirmación. Página 62 de 72 MANUAL DE USUARIO TERMINALES INTERIORES Servicios La pestaña servicios nos permitirá gestionar nuestros servicios/trayectos de trenes preferentes. Esto será necesario para, desde la sección de trenes, poder crear trenes de estos servicios (correspondientes a operadores logísticos ferroviarios no activos en la aplicación Portic Rail). Para localizar los servicios introducidos disponemos de los siguientes filtros (ServicioOrigen-Destino). Ver imagen <Servicios> <Servicios> Añadir Servicios: El siguiente botón nos mostrará la siguiente pantalla para la introducción de datos de un nuevo servicio. Los campos marcados en color rojo son obligatorios para poder crear un nuevo servicio. Página 63 de 72 MANUAL DE USUARIO TERMINALES INTERIORES Campos requeridos para crear un servicio son: Servicio / Origen / Destino. Terminal Origen /Terminal Destino /Empresa Ferroviaria Operador Ferroviario. *Nota. Mostrará aquellos operadores ferroviarios que no tengan ninguna cabecera creada en la aplicación Portic Rail. Añadir Paradas Intermedias Tras pulsar el botón añadir, el sistema comprueba que los datos obligatorios estén informados y que las fechas/horas informadas sean correlativas, es decir, la fecha/hora de la estación de destino debe ser mayor a las demás, la de origen debe ser menor a las demás, la de una parada intermedia, deberá ser mayor a la anterior parada si la hay. Las paradas intermedias tienen una hora de llegada (con un +días que sumaría días a la salida del origen para todas las paradas), y una hora de salida (también con un +días que sumaría días a la salida del origen para todas las paradas). Página 64 de 72 MANUAL DE USUARIO TERMINALES INTERIORES Eliminar Servicio: Eliminará el servicio marcado previamente. Si ya existían expedientes (trenes) creados previamente con dicho servicio no se eliminaran. Modificar Servicio: El botón modificar nos permitirá modificar los datos de una servicio creado previamente. Si ya existía un expediente (tren) creado con dicho servicio, las modificaciones no tendrán efecto en el expediente. Página 65 de 72 MANUAL DE USUARIO TERMINALES INTERIORES ANEXO : MENSAJERÍA TELEMÁTICA Tabla con todos los mensajes implicados en la Aplicación, tanto de Entrada(Lectura), como de Salida(Escritura) y las acciones que desencadenan en/desde la Aplicación. Bloque Camión Camión/Tren Camión Camión/Tren Camión Camión/Tren Camión Camión/Tren Tren Tren Mensaje (COPARNE01) – Entréguese Contenedor Vacio (CODECOE06) – Notificación Recogida Contenedor Vacio (COPARNE02) – Admítase Mercancía (CODECOE07) – Notificación Entrega Mercancía (COREORI03) Entréguese Mercancía (CODECOI08) Confirmación Salida Terminal (COPARNI04) Admítase Contenedor (CODECOI09) Entrega Contenedor Vacío (COPRARRAIL) Lista Carga/Descarga Tren (COARRIRAIL) Informe Carga/Descarga Tren Tipo (I/O) Lectura Cuando Se recibe del Cliente Escritura Se finaliza Movimiento Salida Vacío Lectura Se recibe del Cliente Escritura Se finaliza Movimiento Entrada Lleno Lectura Se recibe del Cliente Escritura Se finaliza Movimiento Salida Lleno Se recibe del Cliente Lectura Escritura Lectura Escritura Se finaliza Movimiento Entrada Vacío Se recibe del OLF Se finaliza el Tren Acción Se crea Autorización Salida Vacío Se envía CODECOE06 a Cliente Se crea Autorización Entrada Lleno Se envía CODECOE07 a Cliente Se crea Autorización Salida Lleno Se envía CODECOI08 a Cliente Se crea Autorización Entrada Vacío Se envía CODECOI09 a Cliente Se añaden equipos al Tren/Viaje de la Terminal Se envía el informe de carga/descarga al OLF. Las notificaciones de entrega/recogida (CODECOS) se envían: Al finalizar un Movimiento de Camión, si el Cliente NO tiene perfil de OLF. Al confirmar un Movimiento de Tren, si Cliente <> OLF. Página 66 de 72 MANUAL DE USUARIO TERMINALES INTERIORES ANEXO II: INCIDENCIAS A continuación detallamos en la siguiente tabla los detalles de los tipos de Incidencias que se pueden producir en la operativa normal de la aplicación. En la tabla se detalla: Descripción (ToolTip) que se mostrará al usuario. Como se crea la incidencia. A que movimiento afecta (se aplica). Como se elimina la incidencia. Descripción Equipo Autorizado para Salida que aun no está presente en la Explanada. Autorización de Entrada con Ubicación asignada Ocupada. Equipo Autorizado para Salida con Ordenes de Trabajo Pendientes. Salida prevista de Equipo con gestión aduanera pendiente Cuando se crea Se crea Autorización Salida para Equipo NO presente en Explanada. Se crea Autorización Entrada con Ubicación ocupada. Se crea Orden de Trabajo sobre un Equipo “Reservado”, Ó se crea Autorizac. Salida sobre un Equipo “Pendiente Orden Trabajo” Se crea una Autorización de Salida sobre un contenedor con la marca “Aduana” Afecta a Cuando se elimina Autorización Salida Se finaliza el Movimiento de Entrada del Equipo, Ó Se elimina/cancela la Autorización de Salida. Autorización Se finaliza el Movimiento de Entrada Salida del Equipo que ocupaba la Ubicación, Ó Se elimina/cancela la Autorización de Entrada. Autorización Se finaliza (o elimina) la Salida última Orden de Trabajo pendiente sobre el Equipo, Ó Se elimina/cancela la Autorización de Salida. Autorización Salida Se elimina la marca de Aduana del contenedor en Explanada Página 67 de 72 MANUAL DE USUARIO TERMINALES INTERIORES OPERACIONES CON DISPOSITIVO MÓVIL Mediante un dispositivo móvil y accediendo a la siguiente URL: http://app.portic.net/webTermint, el operario que realiza físicamente el movimiento del equipo en la Terminal, y siguiendo las instrucciones previamente recibidas,podrá consultar y finalizar los movimientos de Tren y Camión. En caso de no recordar su contraseña ,pulsando este botón se le abrirá su cliente de correo electrónico para enviar un email solicitando su contraseña al depto atencioclient de Portic. Una vez hemos accedido a la aplicación el sistema nos requerirá que informemos el tipo de transporte deseado para realizar las operaciones. Operaciones con dispositivo móvil Camión Una vez seleccionado el medio de transporte camión, se nos mostrará la siguiente pantalla de consulta ,para seleccionar los criterios de búsqueda deseados. En el listado aparecen los campos: Tipo Movimiento, Matricula camion, Matricula contenedor, Ubicacion, Selector. Ver imagen <Busqueda movimientos Camiones> Página 68 de 72 MANUAL DE USUARIO TERMINALES INTERIORES <Busqueda movimientos Camiones> Tipo: Valores(Entrada/Salida) Contenedor: Campo editable. Como resultado de la consulta dispondremos de las columnas Tipo Movimiento,Contenedor, Camión,Ubicación,Finalizar. Una vez informados los criterios de búsqueda , se mostrará el listado de movimientos de camión “En Curso”,desde el cual podrá finalizar dicho movimientos activando la casilla “Finalizar” del contenedor seleccionado. <Lista de movimientos en Curso> *Nota. Una vez “Finalizado” el movimiento quedará registrada como fecha fin la fecha actual. Operaciones con dispositivo móvil Trenes Una vez seleccionado el medio de transporte Tren, se nos mostrará la siguiente pantalla de consulta para seleccionar los criterios de búsqueda deseados. En dicho listado aparecerán los servicios en estado “En curso” (Trenes inciados) con los campos: Servício, Fecha Oficial Salida, Fecha Real Llegada, Operación (Carga/Descarga) y Equipos. <Listado equipos Tren> Página 69 de 72 MANUAL DE USUARIO TERMINALES INTERIORES Una vez pulsado el botón “+” de la columna Equipos, se nos mostrará el listado de contenedores del Tren “En Curso”,desde el cual podremos finalizar los contenedores activando la casilla “Finalizar” <Listado equipos tren> *Nota. Una vez “Finalizado” el movimiento quedará registrada como fecha fin la fecha actual. Si se trata de un movimiento de Entrada (Camión/Tren): Se valida que esté informada la Ubicación (Zona y Hueco). En caso de que este informada se añadirá el equipo al stock de equipos. Dejando el estado del Equipo a “Disponible” (si ya había una Autorización de Salida sobre él, “Reservado”) .La ubicación pasará al estado “Ocupada”. Si es un movimiento de Salida(Camión/Tren): Se procederá a eliminar el equipo del stock de explanada. Pasará la Ubicación al estado “Disponible” (si ya había una Autorización de Entrada con esta Ubicación pre-asignada, “Reservada”). Traspasandose el movimiento al histórico de movimientos del equipo. Si hay cualquier incidencia en la realización del Movimiento (p.ej: en una Entrada la ubicación propuesta está ocupada por otro equipo, hay un error en la matrícula del contenedor...), el usuario de la Explanada se pondrá en contacto (vía radio, u otro medio externo a la propia aplicación), para decidir que se debe hacer en cada caso. Modificar Movimientos con incidencias Si el usuario de la Explanada detecta cualquier incidencia/discrepancia con los datos recibidos en su dispositivo móvil para finalizar el movimiento, informará (vía radio, walkie..., o cualquier otro canal externo a la aplicación) al usuario de gestión de camiones, que tomará las medidas oportunas. Normalmente, indicar al operario que realice el movimiento, pero NO lo finalice, y será él quien modifique los datos y finalice el movimiento. Página 70 de 72 MANUAL DE USUARIO TERMINALES INTERIORES Envío de mensajes telemáticos al Finalizar Movimientos A continuación describimos la série de mensajes telemáticos que se generan al finalizar un movimiento: Finalizar Entrada Equipo Lleno – Notificación Entrega Mercancías. El sistema envía el mensaje (CODECOE07) al Cliente del movimiento (Operador del Contenedor) en el canal y formato configurados. Finalizar Entrada Equipo Vacío – Entrega Contenedor Vacío. El sistema envía el mensaje (CODECOI09) al Cliente del movimiento (Operador del Contenedor) en el canal y formato configurados. Finalizar Salida Equipo Lleno – Confirmación Salida Terminal. El sistema envía el mensaje (CODECOI08) al Cliente del movimiento (Operador del Contenedor) en el canal y formato configurados. Finalizar Salida Equipo Vacío – Notificación Recogida Vacío. El sistema envía el mensaje (CODECOE06) al Cliente del movimiento (Operador del Contenedor) en el canal y formato configurados. Página 71 de 72 MANUAL DE USUARIO TERMINALES INTERIORES PREGUNTAS FRECUENTES ¿Dónde puedo conseguir el complemento de Adobe Flash Player? Desde el navegador en el que vaya a utilizar la aplicación de consignatarios, diríjase a la dirección http://www.adobe.com/es/products/flashplayer/ y siga las instrucciones. ¿Qué ocurre si he olvidado mi contraseña? Póngase en contacto con el departamento de Atención al Cliente de Portic llamando al 93 503 65 10 o enviando un correo a [email protected]. GLOSARIO AAPP ADIF ESMT ESMF LOCODE OLF OT TECO EDI ETA ETD RAM S.O.C Administraciones públicas. Administrador de infraestructuras ferroviarias. Entrada y salida de mercancías por vía terrestre. Entrada y salida de mercancías por vía férrea. Conocido técnicamente como UN/LOCODE. United Nations code for trade and transport locations. Operador logístico ferroviario. Orden de transporte. Red de trenes expresos de contenedores de Renfe. Intercambio Electrónico de Datos (en inglés Electronic Data Interchange). Fecha estimada de llegada (en inglés Estimated Time of Arrival). Fecha estimada de salida (en inglés Estimated Time of Departure). Memoria de Acceso Aleatorio (en inglés Random Access Memory). Contenedor propiedad del Cliente/Embarcador (en inglés Shipper Owned Container) Página 72 de 72