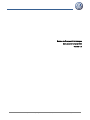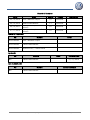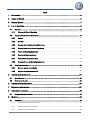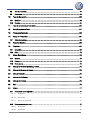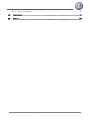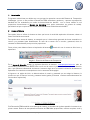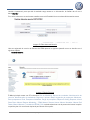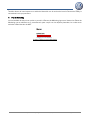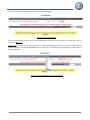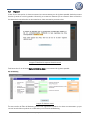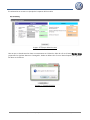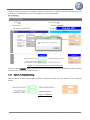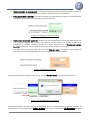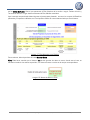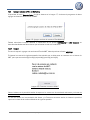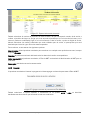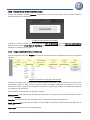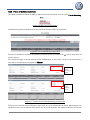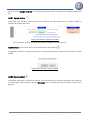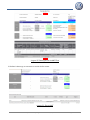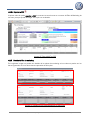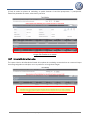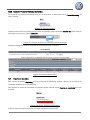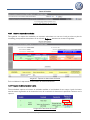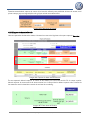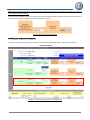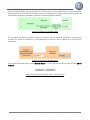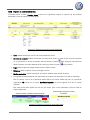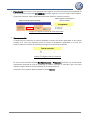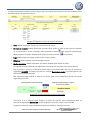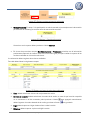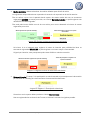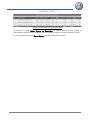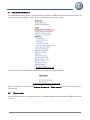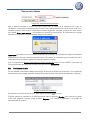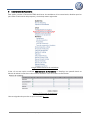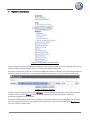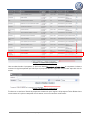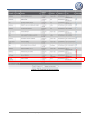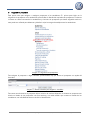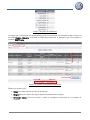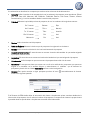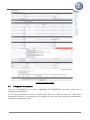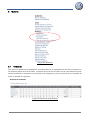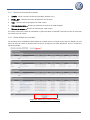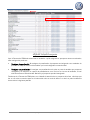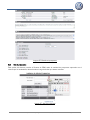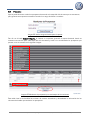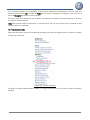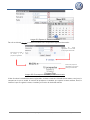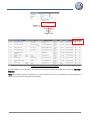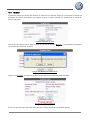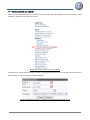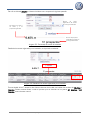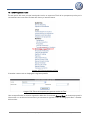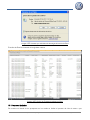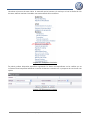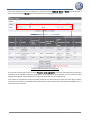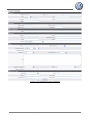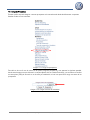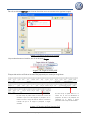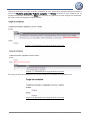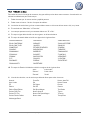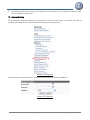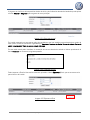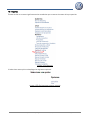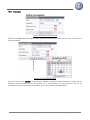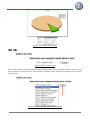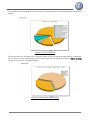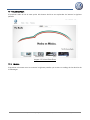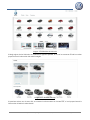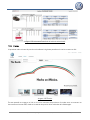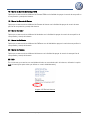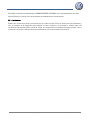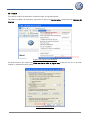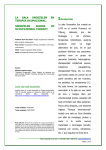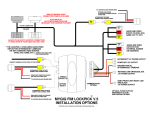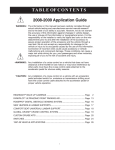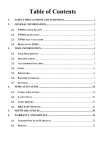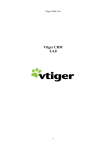Download Sistema de Prospección Volkswagen Manual de Gerente de CRM
Transcript
Sistema de Prospección Volkswagen Manual de Gerente de CRM Versión 1.5 DMS.01.A5.PT1 Manual de Usuario (Gerente de CMR) VW_SP 04/12/2012 Versión: 1.5 Página 1 de 80 Historial de Versiones Fecha Autor Versión Estatus 03/10/2010 Isaac J. Martínez Tinajero 1.0 Terminado 25/10/2010 Lizbeth Casillas Montes 1.1 Terminado 1.2 Terminado 1.2 Terminado 20/10/2011 27/11/2012 Alejandro García P. Alejandro García P. Luna/Juan Carlos Luna/Juan Carlos Comentarios Control de Documento Rol Nombre Documentador Isaac J. Martínez Tinajero Documentador Lizbeth Casillas Montes Documentador Alejandro Luna / J. Carlos García E-mail Aprobación Rol APE Nombre Firma Fecha de Firma Lizbeth Casillas Montes 27/11/2012 Lista de Distribución Rol APE Nombre Correo electrónico Lizbeth Casillas Montes DMS.01.A5.PT1 Manual de Usuario (Gerente de CMR) VW_SP 04/12/2012 Versión: 1.5 Página 2 de 80 Índice 1 Introducción .................................................................................................................................................................................... 6 2 Acceso al Sistema ........................................................................................................................................................................ 6 3 Inicio del Sistema .......................................................................................................................................................................... 7 4 Plan de Marketing......................................................................................................................................................................... 8 4.1 Registrar .................................................................................................................................................................................................... 10 4.1.1 4.2 Agregar acciones al Plan de Marketing ........................................................................................................................................ 15 4.2.1 Aceptar ........................................................................................................................................................................................................ 15 4.2.2 Cancelar ...................................................................................................................................................................................................... 16 4.2.3 Cancelar Acción de Servicios y Refacciones ............................................................................................................................ 17 4.2.4 Aceptar Acción de Servicios y Refacciones .............................................................................................................................. 17 4.2.5 Planes de Marketing Capturados .................................................................................................................................................. 18 4.2.6 Detalles de Plan de marketing ......................................................................................................................................................... 21 4.2.7 Avisos de Marketing Capturados ................................................................................................................................................... 22 4.2.8 Consultar Planes de Marketing Capturados ............................................................................................................................ 23 4.3 5 Objetivos de Plan de Marketing ....................................................................................................................................................... 12 Reporte de resultados .......................................................................................................................................................................... 23 4.3.1 Generar reporte de resultados ....................................................................................................................................................... 24 4.3.2 Registro de acciones adicionales. .................................................................................................................................................. 28 Administración de Usuarios ................................................................................................................................................... 34 5.1 Nuevo Usuario ......................................................................................................................................................................................... 34 5.2 Permisos de Usuario ............................................................................................................................................................................ 35 6 Administración de Vendedores ............................................................................................................................................ 36 7 Regresar a primera etapa...................................................................................................................................................... 37 8 Asignación a prospectos ......................................................................................................................................................... 40 8.1 9 Reasignación de prospectos.............................................................................................................................................................. 43 Monitoreo ..................................................................................................................................................................................... 44 9.1 Vendedores............................................................................................................................................................................................... 44 9.1.1 Descripción de la tabla de monitoreo .......................................................................................................................................... 45 9.1.2 Detalle de Monitoreo a vendedor ................................................................................................................................................... 45 9.1.3 Reasignación de prospectos ............................................................................................................................................................ 46 DMS.01.A5.PT1 Manual de Usuario (Gerente de CMR) VW_SP 04/12/2012 Versión: 1.5 Página 3 de 80 9.2 Alta de prospectos ................................................................................................................................................................................. 48 9.3 Prospectos ................................................................................................................................................................................................ 49 10 Tasa de Conversión .............................................................................................................................................................. 50 10.1 Modificar .................................................................................................................................................................................................... 53 10.2 Cancelar ..................................................................................................................................................................................................... 54 11 Tasa de conversión por vendedor ................................................................................................................................... 55 12 Envía Prospectos a Excel .................................................................................................................................................... 57 13 Prospectos finalizados ........................................................................................................................................................ 58 14 Carga de Prospectos ........................................................................................................................................................... 62 14.1 Validación de datos ................................................................................................................................................................................ 65 15 Reportes Emailing ................................................................................................................................................................. 66 16 Reportes................................................................................................................................................................................... 68 16.1 Campañas ................................................................................................................................................................................................. 69 16.2 Ciclo.............................................................................................................................................................................................................. 70 17 Virtual Show Room ............................................................................................................................................................... 72 17.1 Modelos ...................................................................................................................................................................................................... 72 17.2 Precios ........................................................................................................................................................................................................ 74 17.3 Promociones ............................................................................................................................................................................................ 75 18 Manual de Gerente Marketing / CRM ......................................................................................................................... 76 19 Manual de Gerente de Ventas ......................................................................................................................................... 76 20 Manual Vendedor.................................................................................................................................................................. 76 21 Manual de CallCenter .......................................................................................................................................................... 76 22 Manual de Hostess .............................................................................................................................................................. 76 23 Salir ............................................................................................................................................................................................ 76 24 Avisos ........................................................................................................................................................................................ 77 24.1 Prospectos recién asignados ............................................................................................................................................................ 77 24.1.1 Preventivos: ............................................................................................................................................................................................... 77 24.1.2 Correctivos:................................................................................................................................................................................................ 77 24.1.3 Retiro del prospecto ........................................................................................................................................................................... 77 24.2 Prospectos en seguimiento................................................................................................................................................................ 77 24.2.1 Preventivos: ............................................................................................................................................................................................... 77 24.2.2 Correctivos:................................................................................................................................................................................................ 78 DMS.01.A5.PT1 Manual de Usuario (Gerente de CMR) VW_SP 04/12/2012 Versión: 1.5 Página 4 de 80 24.2.3 Retiro del prospecto ........................................................................................................................................................................... 78 25 Cronómetros .......................................................................................................................................................................... 79 26 Anexo A ..................................................................................................................................................................................... 80 DMS.01.A5.PT1 Manual de Usuario (Gerente de CMR) VW_SP 04/12/2012 Versión: 1.5 Página 5 de 80 1 Introducción El siguiente manual tiene por objetivo ser una guía para la operación correcta del Sistema de Prospección Volkswagen, y que a su vez permita al Gerente de CRM, administrar, gestionar y reportar la prospección detallada de sus vendedores por medio de herramientas de Internet, con un nuevo módulo el cual proporcione herramientas al Gerente de Marketing para poder automatizar sus planes de trabajo, permitiendo así que cumpla con sus metas, notificándolas ante el Administrador de MKT. 2 Acceso al Sistema Para poder iniciar a utilizar el sistema se tiene que borrar el caché del explorador de Internet, checar el Anexo A al final de este manual. Para poder tener acceso al sistema, es necesario que el sistema haya generado de forma automática un usuario y un password para identificarnos. En caso de no contar con un usuario y password, favor de contactar al Administrador para que se los proporcione. Como primer paso debemos llamar al explorador de Internet aparecerá: dando clic con el mouse en dicho icono y Imagen 1. Dirección del Sistema de Prospección En la barra de dirección teclear la siguiente dirección de Internet www.prospeccionvw.com todo en minúsculas y presionar la tecla ENTER o dar un clic con el mouse si ya se tiene almacenada esta dirección para que aparezca la bienvenida al sistema, si tenemos algún error al escribir la dirección de Internet, el explorador nos mandará un mensaje de error al no encontrar dicha página. Al ingresar a la página de inicio, se deberá teclear el usuario y password que nos asignó el sistema, la primera vez que se entre el usuario y password serán iguales (el sistema convierte automáticamente las minúsculas a mayúsculas). Imagen 2. Acceso al Sistema Si el Gerente de CRM accedido correctamente al sistema, se visualizará la siguiente pantalla si se trata de su primer acceso. Dentro de esta pantalla el Gerente de CRM debe proporcionar; nombre completo, email y DMS.01.A5.PT1 Manual de Usuario (Gerente de CMR) VW_SP 04/12/2012 Versión: 1.5 Página 6 de 80 cambiar el password, para que sólo el vendedor tenga acceso a su información, al finalizar dar clic en el botón Guardar. Si no es la primera vez, se omite esta pantalla y pasa a la Pantalla Inicio que se describirá posteriormente. Imagen 3. Editar datos del Usuario Una vez registrado el usuario del Gerente de CRM aparece la siguiente pantalla como se describe en el siguiente capítulo. Inicio del Sistema Imagen 4. Página Principal El Menú principal cuenta con 20 sub-menús: Plan de Marketing, Reporte de resultados, Administración de usuarios, Administración de vendedores, Regresar a primera etapa, Asignación de prospectos, Monitoreo, Envía prospectos a Excel, Prospectos finalizados, Carga de prospectos, Reporte E-mailing, Reportes, Virtual Show Room Manual Gerente Marketing / CRM, Manual Gerente Ventas, Manual Vendedor, Manual Call Center, Manual Hostess, Tutoriales del SPVW y Salir, se debe seleccionar con el puntero del mouse la opción requerida y dar clic con el botón izquierdo para llamar dicha opción. DMS.01.A5.PT1 Manual de Usuario (Gerente de CMR) VW_SP 04/12/2012 Versión: 1.5 Página 7 de 80 También dentro del menú aparece un saludo de bienvenida con el nombre del usuario Gerente de CRM y la concesionaria a la que pertenece. 4 Plan de Marketing La funcionalidad de está primer opción es permitir al Gerente de Marketing ingresar al sistema los Planes de Marketing que se realizarán en su concesionaria, para cumplir con los objetivos planeados, los cuales serán enviados al Administrador de MKT. Imagen 5. Menú sección Marketing DMS.01.A5.PT1 Manual de Usuario (Gerente de CMR) VW_SP 04/12/2012 Versión: 1.5 Página 8 de 80 Al dar clic en el menú Marketing se muestra la siguiente pantalla: Imagen 6. Plan de Marketing En esta sección podrá crear un nuevo Plan de Marketing, solo basta con seleccionar el mes, el año y dar clic en el botón Registrar. Importante: Es necesario que antes de capturar el Plan de Marketing, solicite a su Asesor de Marketing las fuentes a utilizar en el Plan de Marketing, esto con el fin de que aparezcan al seleccionarlas cuando capture los datos del Plan. Imagen 7. Plan de Marketing- selección del mes DMS.01.A5.PT1 Manual de Usuario (Gerente de CMR) VW_SP 04/12/2012 Versión: 1.5 Página 9 de 80 4.1 Registrar Al dar clic en esta opción, el sistema mostrará una nueva ventana con la siguiente pantalla donde de manera de aviso (cuando no se ha ingresado el histórico), se muestra al Gerente que es necesario llenar el histórico de ventas de la concesionaria en años anteriores, datos necesarios para esta fase. Imagen 8. Notificación capturar histórico anual Solo basta dar clic en el botón Capturar Histórico Anual, y se mostrará la siguiente pantalla: Imagen 9. Histórico anual En esta sección del Plan de Marketing es de suma importancia introducir los datos correctamente, ya que una vez introducidos no podrán ser modificados por el Gerente de Marketing DMS.01.A5.PT1 Manual de Usuario (Gerente de CMR) VW_SP 04/12/2012 Versión: 1.5 Página 10 de 80 A continuación se muestra un ejemplo de la captura del formulario: Imagen 10. Ejemplo Histórico anual Una vez que se introduzcan los datos correctamente en el histórico, debe dar clic en el botón Guardar datos y aparecerá la siguiente alerta en el navegador, donde se deberá dar clic en el botón Aceptar, para guardar los datos en el sistema. Imagen 11. Guardar histórico DMS.01.A5.PT1 Manual de Usuario (Gerente de CMR) VW_SP 04/12/2012 Versión: 1.5 Página 11 de 80 Posteriormente se mostrará un mensaje de alerta, el cual solicita, se capture el nombre del Gerente ya sea el General o el de Marketing, en la nueva ventana del mes correspondiente: Imagen 12. Solicitud de ingresar nombre de Gerente Al pulsar el botón Aceptar podrá ingresar los nombres de los gerentes antes mencionados y volver a guardar los datos como se mencionó anteriormente. 4.1.1 Objetivos de Plan de Marketing Posteriormente se llena la información referente a objetivos de venta, como se describe en los siguientes puntos: Imagen 13. Objetivos DMS.01.A5.PT1 Manual de Usuario (Gerente de CMR) VW_SP 04/12/2012 Versión: 1.5 Página 12 de 80 Objetivo de Venta de autos nuevos: En esta parte compete al número de autos nuevos los cuales se planean vender o en caso de ser un mes anterior, serían los autos que se vendieron. Presupuesto Mínimo Invertido: Este dato se genera automáticamente, tomando en cuenta los datos del histórico anual y los autos introducidos en el paso anterior. Imagen 14. Ejemplo de captura de datos Objetivo de la facturación postventa: Cantidad a la que representan los autos capturados, puede ser o no estimado, dependiendo los autos los cuales se planean vender en este Plan de Marketing. Representa la cantidad monetaria referida a los autos introducidos y el Presupuesto mínimo Invertido es generado automáticamente al igual que el campo antes mencionado. Por último solo es necesario hacer clic en el botón Guardar datos como aparece en la Imagen 16 más adelante, y el Plan de Marketing del mes correspondiente será almacenado. Imagen 15. Objetivos monetarios Ingresados estos datos solo basta hacer clic en el botón Guardar datos, y un aviso de confirmación: Imagen 16. Plan Marketing mes Octubre Una vez almacenados los datos del Plan de Marketing del mes correspondiente, el sistema mostrará los datos acerca de los prospectos en Proceso de Venta y de los que se encuentran Sin Seguimiento, también DMS.01.A5.PT1 Manual de Usuario (Gerente de CMR) VW_SP 04/12/2012 Versión: 1.5 Página 13 de 80 así los Datos de fuente, Área al que pertenece el Plan, Nombre de la acción a seguir, Fechas de Inicio y Terminación del Plan, Lugar donde se efectuará el Plan, Medios materiales. Aquí mostrará campos donde deberá ingresar el presupuesto planeado, así como los campos de Beneficios planeados y Prospectos calificados, en la cual podrá modificar el número determinado que da el sistema. Imagen 17. Plan Marketing mes Octubre Para continuar, deberá presionar el botón Guardar Datos. Nota: Cabe hacer mención que el sistema no permite guardar los datos en ceros, siendo este el caso, es necesario introducir los valores requeridos, o el sistema mostrar un aviso en el campo correspondiente: Imagen 18. Alerta de datos en ceros DMS.01.A5.PT1 Manual de Usuario (Gerente de CMR) VW_SP 04/12/2012 Versión: 1.5 Página 14 de 80 4.2 Agregar acciones al Plan de Marketing Al presionar el botón Guardar Datos el cual se observa en la imagen 17, el sistema le preguntara si desea agregar acciones de ventas al Plan de MKT. Imagen 19. Agregar acciones de ventas al Plan Marketing Deberá seleccionar la opción deseada, a continuación en los puntos 4.2.1Aceptar y 4.2.2 Cancelar, se describen detalladamente las acciones que se llevaran a cabo con cada botón. 4.2.1 Aceptar En caso de requerir agregar más acciones al Plan de MKT, deberá presionar el botón ACEPTAR. El sistema le mostrará la siguiente pantalla, informándole que se debe poner en contacto con su Asesor de MKT, para que este active la(s) fuente(s) requerida(s) para la(s) acción(es). Imagen 20. Contactar al asesor de MKT Nota: el sistema no le permitirá realizar la captura si no cuenta con la autorización del asesor y la fuente se encuentre activa. En caso de contar con la autorización del Asesor y la Fuente se encuentre activa, el sistema le permitirá capturar los datos de la acción solicitada en la siguiente pantalla: DMS.01.A5.PT1 Manual de Usuario (Gerente de CMR) VW_SP 04/12/2012 Versión: 1.5 Página 15 de 80 Imagen 21. Captura información de acción Deberá seleccionar el nombre de la fuente, así como el área a la que corresponde, nombre de la acción a realizar, el periodo de tiempo es fijo (ya que va de acuerdo al periodo por el cual se activa la fuente, por lo tanto no puede ser modificado); lugar en el cual se llevará a cabo la acción, a quien va dirigida la acción, deberá seleccionar los medios/materiales que serán utilizados para la acción, el presupuesto que será destinado para la acción y por último las ventas esperadas. Para continuar, se encuentran las siguientes opciones. Guardar datos: deberá presionar este botón para continuar con cualquier otra opción de este menú, excepto la opción Cancelar. Cancelar: al presionar este botón eliminará todos los datos de la acción correspondiente. Enviar plan de MKT: al presionar este botón, el Plan de MKT será enviado al Administrador de MKT para su evaluación. Cerrar plan: este botón cerrara la ventana activa. 4.2.2 Cancelar Al presionar este botón el sistema le preguntará si desea agregar acciones de post-venta al Plan de MKT. Imagen 22. Agregar acciones de post-venta al Plan Marketing Deberá seleccionar la opción deseada, a continuación en los puntos 4.2.3 y 4.2.4 se describen detalladamente las acciones que se llevaran a cabo con cada botón. DMS.01.A5.PT1 Manual de Usuario (Gerente de CMR) VW_SP 04/12/2012 Versión: 1.5 Página 16 de 80 4.2.3 Cancelar Acción de Servicios y Refacciones En caso de presionar el botón Cancelar, el sistema le mostrará el botón para enviar el Plan de MKT al Administrador para su evaluación. Imagen 23. Botón enviar Plan de MKT Cuando se opta por cancelar en las 2 preguntas de Plan de Marketing con el de Servicios y Refacciones, deberá pulsar el botón Enviar Plan de Marketing, para que sea evaluado por su Asesor de Marketing, ser aprobado o rechazado por el mismo. 4.2.4 Aceptar Acción de Servicios y Refacciones En caso de presionar el botón Aceptar el sistema le permitirá capturar los datos de la acción en la siguiente pantalla: Imagen 24. Pantalla para agregar más servicios Al ingresar los datos de la nueva acción de servicio deberá seleccionar, el área, nombre de la nueva acción, lugar donde se llevar a cabo la acción, ingresar a quien va dirigido, seleccionar los medios por la cual se anunciara la acción, ingresar el presupuesto, beneficios en moneda y por último la cantidad de prospectos que califican para esta acción. Para continuar, se encuentran las siguientes opciones. Guardar datos: deberá presionar este botón para continuar con cualquier otra opción de este menú, excepto la opción cancelar. Cancelar: al presionar este botón eliminará todos los datos de la acción correspondiente. Enviar plan de MKT: al presionar este botón, el Plan de MKT será enviado al Administrador de MKT para su evaluación. Cerrar plan: este botón cerrara la ventana activa. DMS.01.A5.PT1 Manual de Usuario (Gerente de CMR) VW_SP 04/12/2012 Versión: 1.5 Página 17 de 80 4.2.5 Planes de Marketing Capturados Para poder visualizar los Planes de MKT ya capturados, deberá presionar sobre la opción Plan de Marketing. Imagen 25. Menú sección Marketing Visualizara la siguiente pantalla donde se encuentran los Planes de MKT ya capturados. Imagen 26. Planes Marketing ya capturados Para ver los detalles de los planes de marketing solo basta pulsar en el símbolo de “+”, que se ubica antes del nombre del mes. En la siguiente imagen se puede observar el Plan de Marketing de dos meses, uno que ya ha sido enviado y otro que no, el cual difieren en la opción de Eliminar. Opciones de Plan de Marketing no enviado Opciones de Plan de Marketing enviado Imagen 27. Detalles de los Planes Marketing ya capturados El Plan que no muestra la opción Eliminar, quiere decir que ya ha sido enviado al Asesor Marketing para su aprobación y en la que si aparece dicha opción aún no ha sido enviado y aun puede modificarla con tan solo DMS.01.A5.PT1 Manual de Usuario (Gerente de CMR) VW_SP 04/12/2012 Versión: 1.5 Página 18 de 80 pulsar la opción Agregar acciones. Las opciones que puede realizar a los planes de marketing capturados son: 4.2.5.1 Agregar acciones Al presionar esta opción el sistema le permitirá modificar los datos capturados en el plan de MKT, le mostrará el siguiente formulario Imagen 28. Modificar objetivos de ventas En el cual podrá modificar los datos relacionados al objetivo de ventas del mes. 4.2.5.2 Eliminar (solo cuando aún no se ha enviado el plan de marketing) Al presionar este boton, el sistema le mostrará una ventana donde solicita confirme si desea eliminar el Plan de MKT. Imagen 29. Eliminación del Plan de MKT 4.2.5.3 Exportar a Excel Al presionar este boton, el sistema le mostrara un resumen del plan que esta por descargar, para continuar con la descarga, debera presionar el boton Descargar, que se encuentra en la parte superior e inferior de la pantalla. DMS.01.A5.PT1 Manual de Usuario (Gerente de CMR) VW_SP 04/12/2012 Versión: 1.5 Página 19 de 80 Imagen 30. Descargar Plan de MKT Excel Al finalizar la descarga, se mostrara un archivo similar a este: Imagen 31. Plan de MKT DMS.01.A5.PT1 Manual de Usuario (Gerente de CMR) VW_SP 04/12/2012 Versión: 1.5 Página 20 de 80 4.2.5.4 Exportar a PDF Al pulsar sobre la opción exportar a PDF le mostrará en este formato un resumen del Plan de Marketing de ese mes, para que pueda descargar una copia a su ordenador. Imagen 32. Plan de MKT en PDF 4.2.6 Detalles de Plan de marketing En la siguiente imagen se pueden ver detalles de los planes de marketing en los cuales se pueden ver los datos ingresados, así como las acciones capturadas de dicho plan. Imagen 33. Detalles de los Planes Marketing ya capturados DMS.01.A5.PT1 Manual de Usuario (Gerente de CMR) VW_SP 04/12/2012 Versión: 1.5 Página 21 de 80 Al final de todos los planes de marketing, se podrá observar el total del presupuesto, % participación, Beneficios planeados de ventas, refacciones y servicios Imagen 34. Detalles de los totales 4.2.7 Avisos de Marketing Capturados En la parte inferior del enlistado del listado de los planes de marketing mostrará avisos en cuanto al tiempo de entrega asignados a cada plan, como se puede ver en la siguiente imagen. Imagen 35. Avisos de tiempo para entrega de planes de marketing DMS.01.A5.PT1 Manual de Usuario (Gerente de CMR) VW_SP 04/12/2012 Versión: 1.5 Página 22 de 80 4.2.8 Consultar Planes de Marketing Capturados Para consular los planes de marketing antiguos o de otros años, se debe pulsar sobre Plan de Marketing, del menú principal. Imagen 36. Plan de marketing Posteriormente entre las opciones de los planes de marketing vera el apartado cambiar año, para después, solo elegir el año y pulsar el botón Consultar. Imagen 37. Consulta de Planes de marketing anteriores por año Posteriormente podrá observar los planes de marketing de años anteriores. Imagen 38. Consulta del año 2011 4.3 Reporte de resultados Esta sección del módulo Marketing, permite al Gerente de Marketing, elaborar reportes de acuerdo a los resultados obtenidos en su concesionaria. Para ingresar a reporte de resultados en necesario pulsar sobre la opción Reporte de resultados del menú principal. Imagen 39. Opción - Reporte de Resultados Al pulsar sobre esta opción podrá ver, la imagen siguiente de esta sección: DMS.01.A5.PT1 Manual de Usuario (Gerente de CMR) VW_SP 04/12/2012 Versión: 1.5 Página 23 de 80 Imagen 40. Reporte de resultados 4.3.1 Generar reporte de resultados Para generar un reporte de resultados, es necesario seleccionar un mes en el cual ya exista un plan de marketing, para posteriormente hacer clic en el botón Registrar, entonces se muestra lo siguiente: Imagen 41. Captura de datos área de Ventas En la cual deberá ir capturando la información de manera secuencial. 4.3.1.1 Ingreso de datos de autos nuevos Primero deberá capturar el número de unidades vendidas, el cual deberá de ser mayor o igual al número total de ventas registradas en el sistema del mes, de lo contrario el sistema no le permitirá continuar con la captura. Imagen 42. Datos área de Ventas DMS.01.A5.PT1 Manual de Usuario (Gerente de CMR) VW_SP 04/12/2012 Versión: 1.5 Página 24 de 80 Posteriormente deberá capturar el monto de la inversión utilizado para publicidad del área de ventas, en el primer campo, ya que el segundo (de color gris) se calcula automáticamente. Imagen 43. Datos área de Ventas 4.3.1.2 Ingreso de datos de Servicio Una vez capturados los datos de ventas, el sistema le mostrará el siguiente rubro para capturar Servicios. Imagen 44. Captura de datos área de Servicio En este apartado deberá capturar el monto de las ventas por el área de servicio. En el campo superior deberá capturar el monto total de la venta mensual, en el campo inferior deberá capturar solo el monto de las ventas de servicio obtenidas a través de acciones de marketing. Imagen 45. Datos área de Servicio DMS.01.A5.PT1 Manual de Usuario (Gerente de CMR) VW_SP 04/12/2012 Versión: 1.5 Página 25 de 80 NOTA: Es importante mencionar que el monto de ventas por acciones de marketing, no puede ser mayor al monto total de venta mensual. Posteriormente deberá capturar el monto de la inversión utilizada para publicidad del área de servicios, en el primer campo, ya que el segundo (de color gris) se auto calcula. Imagen 46. Datos área de Servicio 4.3.1.3 Ingreso de datos de Refacciones Al terminar de capturar estos datos el sistema le mostrara el siguiente rubro a capturar, Refacciones. Imagen 47. Captura de datos área de Refacciones DMS.01.A5.PT1 Manual de Usuario (Gerente de CMR) VW_SP 04/12/2012 Versión: 1.5 Página 26 de 80 En este apartado deberá capturar el monto de las ventas por el área de refacciones. En el campo superior deberá capturar el monto total de la venta mensual, en el campo inferior deberá capturar solo el monto de las ventas de refacciones obtenidas a través de acciones del plan de marketing. Imagen 48. Datos área de Refacciones En el siguiente segmento se debe de capturar la inversión que se realizó en publicidad y maketing para impulsar las ventas de refacciones y automáticamente el sistema dará el cálculo de la inversión por facturación. Imagen 49. Datos área de Refacciones Para guardar los datos pulse el botón Guardar datos o si quiere salir de esta opción pulse el botón Cerrar Ventana. Imagen 50. Botones para guardar datos o cerrar ventana DMS.01.A5.PT1 Manual de Usuario (Gerente de CMR) VW_SP 04/12/2012 Versión: 1.5 Página 27 de 80 4.3.2 Registro de acciones adicionales. Si decidio pulsar el boton Guardar datos mostrara los siguientes campos a capturar de las acciones adicionales, como se explicara a continuación. Imagen 51. Registro acciones de venta adicionales Área: deberá seleccionar el área a la cual pertenece la acción. Nombre de la acción: deberá seleccionar el nombre de la acción, en caso de que la acción requerida no se encuentre en la lista mostrada, podrá presionar el botón , para agregarla manualmente, deberá ingresar el nombre deseado de la acción y presionar el botón para guardarla. Lugar: deberá capturar el lugar donde se llevó a cabo la acción. Dirigido a: deberá capturar a quien se dirigió la acción. Medios materiales: deberá seleccionar los medios utilizados para difundir la acción. Los siguientes campos deberán ser capturados de acuerdo a lo capturado en el plan de marketing. Esto se refiere, a que si en el apartado donde capturo las ventas totales del mes, se encuentran registradas 12 ventas, en el campo beneficios logrados, no podrá registrar más de 12 ventas logradas. Este total podrá estar dividido en más de una acción, pero nunca rebasando el número total de ventas registradas. “Numero beneficios a registrar en el reporte de resultados” “Numero de unidades, registradas en el plan de marketing” = Imagen 52. Registro acciones de venta adicionales DMS.01.A5.PT1 Manual de Usuario (Gerente de CMR) VW_SP 04/12/2012 Versión: 1.5 Página 28 de 80 Presupuestos: Así mismo, si en el apartado para registrar el monto de inversión para publicidad del área se encuentran registrados $ 10,000.00, no podrá registrar un número mayor a esta cantidad. Al igual que el anterior, este presupuesto podrá estar dividido en más de una acción. “Monto a registrar en el presupuesto en reposte de resultaos” “Registro de inversión en plan de marketing” = Imagen 53. Registro acciones de venta adicionales Tasa de conversión. El campo tasa de conversión se calcula dividiendo el número de ventas registradas en las fuentes creadas en el mes para marketing, entre el número de prospectos registrados en el mes, con fuentes usadas en el módulo de marketing y se ingresa al reporte de resultados. Imagen 54. Registro tasa de conversión En el caso de que ambos campos, Beneficios logrados y Presupuesto coincidan con la información previamente capturada en plan de marketing, el sistema mostrara un formulario igual, pero para realizar la captura de las acciones realizadas en el área de servicios. Al terminar con la captura deberá presionar el botón Guardar. DMS.01.A5.PT1 Manual de Usuario (Gerente de CMR) VW_SP 04/12/2012 Versión: 1.5 Página 29 de 80 A continuación deberá realizar el mismo registro pero ahora para las acciones de servicio realizadas. Para ello deberá llenar los siguientes campos: Imagen 55. Registro acciones de servicio adicionales Área: deberá seleccionar el área a la cual pertenece la acción. Nombre de la acción: deberá seleccionar el nombre de la acción, en caso de que la acción requerida no se encuentre en la lista mostrada, podrá presionar el botón deberá ingresar el nombre deseado de la acción y presionar el botón , para agregarla manualmente, para guardarla. Lugar: deberá capturar el lugar donde se llevó a cabo la acción. Dirigido a: deberá capturar a quien se dirigió la acción. Medios materiales: deberá seleccionar los medios utilizados para difundir la acción. Los siguientes campos deberán ser capturados de acuerdo a lo capturado en la sección anterior. Esto se refiere, a que si en el apartado donde capturo las ventas totales del mes, se encuentran registrados $12,000 en ventas por acción, en el campo Beneficios logrados, no podrá registrar más de $12,000 en ventas logradas. Este total podrá estar dividido en más de una acción, pero nunca rebasando el número de ventas registradas por acción. “Monto registrado en el plan de marketing” “Monto de los beneficios logrados a registrar en el reporte de resultados” = Imagen 56. Registro acciones de servicio adicionales Así mismo, si en el apartado para registrar el monto de inversión para publicidad del área se encuentran registrados $ 8,000.00, no podrá registrar un número mayor a esta cantidad. Al igual que el anterior, este presupuesto podrá estar dividido en más de una acción. “Monto del presupuesto a registrar en el “Monto del presupuesto a registrar en el reporte de resultados” reporte de resultados” 04/12/2012 Versión: 1.5 Página 30 de 80 “Monto de la inversión registrado en el plan de marketing” DMS.01.A5.PT1 Manual de Usuario (Gerente de CMR) VW_SP = Imagen 57. Registro acciones de servicio adicionales % de participación: El campo % de participación se calcula sacando el porcentaje entre la facturación por acciones de marketing en servicios entre la venta total de servicios. Imagen 58. Registro % Participación servicio Al terminar con la captura deberá presionar el botón Guardar. En el caso de que ambos campos, Beneficios logrados y Presupuesto coincidan con la información previamente capturada, el sistema mostrara un formulario igual, pero para realizar la captura de las acciones realizadas en el área de refacciones. A continuación deberá registrar las acciones realizadas. Para ello deberá llenar los siguientes campos: Imagen 59. Registro acciones de refacciones adicionales Área: deberá seleccionar el área a la cual pertenece la acción. Nombre de la acción: deberá seleccionar el nombre de la acción, en caso de que la acción requerida no se encuentre en la lista mostrada, podrá presionar el botón , para agregarla manualmente, deberá ingresar el nombre deseado de la acción y presionar el botón Lugar: deberá capturar el lugar donde se llevó a cabo la acción. Dirigido a: deberá capturar a quien se dirigió la acción. DMS.01.A5.PT1 Manual de Usuario (Gerente de CMR) VW_SP 04/12/2012 para guardarla. Versión: 1.5 Página 31 de 80 Medios materiales: deberá seleccionar los medios utilizados para difundir la acción. Los siguientes campos deberán ser capturados de acuerdo a lo capturado en la sección anterior. Esto se refiere, a que si en el apartado donde capturo las ventas totales del mes, se encuentran registrados $45,000 en ventas por acción, en el campo Beneficios logrados, no podrá registrar más de $45,000 en ventas logradas. Este total podrá estar dividido en más de una acción, pero nunca rebasando el número de ventas registradas por acción. “Monto registrado en el plan de marketing” “Monto de beneficios a registrar en el reporte de resultados” = Imagen 60. Registro acciones de refacciones adicionales Así mismo, si en el apartado para registrar el monto de inversión para publicidad del área se encuentran registrados $ 5,000.00, no podrá registrar un número mayor a esta cantidad. Al igual que el anterior, este presupuesto podrá estar dividido en más de una acción. “Monto de la inversión registrado en el plan de marketing” “Monto del presupuesto a registrar en el reporte de resultados” = Imagen 61. Registro acciones de refacciones adicionales % de participación: El campo % de participación se calcula sacando el porcentaje entre la facturación por acciones de marketing de refacciones entre la venta total de refacciones. Imagen 62. Registro % Participación refacciones Al terminar con la captura deberá presionar el botón Guardar datos. Una vez registradas las acciones de las 3 áreas, el sistema le mostrara la siguiente pantalla. DMS.01.A5.PT1 Manual de Usuario (Gerente de CMR) VW_SP 04/12/2012 Versión: 1.5 Página 32 de 80 Imagen 63. Resumen acciones registradas Al presionar el botón Enviar Reporte de Resultados, el reporte capturado será enviado al Administrador de MKT para su valoración, una vez enviado el reporte, no podrá modificar los datos. En caso de presionar el botón Cerrar Reporte, la ventana actual será cerrada. DMS.01.A5.PT1 Manual de Usuario (Gerente de CMR) VW_SP 04/12/2012 Versión: 1.5 Página 33 de 80 5 Administración de Usuarios La funcionalidad de está primer opción permitir al Gerente de CRM la administración adecuada de los usuarios que serán asignados a cada uno de los vendedores que tenga a su cargo. Imagen 64. Menú principal Al dar clic en el menú Administración de Usuarios se muestra la siguiente pantalla: Imagen 65. Administración de Usuarios Aquí se muestran las opciones de Permisos de usuarios y Nuevo usuario, misma que se describen a continuación: 5.1 Nuevo Usuario Al dar clic en esta opción, el sistema mostrará la siguiente pantalla donde el gerente de CRM crea el nuevo usuario. DMS.01.A5.PT1 Manual de Usuario (Gerente de CMR) VW_SP 04/12/2012 Versión: 1.5 Página 34 de 80 Imagen 66. Administración de Usuarios Aquí el Gerente escribirá el nombre del nuevo usuario con un mínimo de 4 caracteres los cuales se convertirán a mayúsculas, el password será el mismo que el Nombre de Usuario, hasta que el usuario o el vendedor, entre por primera vez y lo modifique, la manera de guardar los datos, es dando clic con el mouse en el botón Crear nuevo usuario y se mostrará un mensaje de confirmación. Si seleccionamos la opción Cancelar no se grabará en la base de datos ningún nuevo usuario. Imagen 67. Mensaje de confirmación Importante: El nombre de usuario estará compuesto por el número de concesionaria (cada concesionaria tiene diferente números) y posteriormente el nombre del usuario, se recomienda que el nombre sea con la inicial del nombre del usuario, seguido de su apellido paterno completo. (p.ej la concesionaria Emporio Automotriz de Tijuana S.A de C.V. tiene el número 0203 y el nombre del usuario es Oswaldo Ruiz entonces el nombre del usuario seria 0203ORUIZ) 5.2 Permisos de Usuario En esta pantalla el Gerente de CRM, podrá otorgar el permiso de asignar los prospectos a los vendedores después de que estos hayan capturado los datos del prospecto, esto a los usuarios de CallCenter o Hostess. Imagen 68. Permisos de Usuario Se selecciona el cuadro de lado derecho, para asignar el permiso ( ) al usuario. Si desea guardar los cambios en el sistema presione sobre el botón de Guardar, de lo contrario si desea omitir esta operación presione sobre el botón Regresar y el sistema lo regresará a la pantalla de administración de usuarios DMS.01.A5.PT1 Manual de Usuario (Gerente de CMR) VW_SP 04/12/2012 Versión: 1.5 Página 35 de 80 6 Administración de Vendedores Esta opción, permite al Gerente de CRM, administrar los vendedores de la concesionaria, dándoles permiso para editar la información del prospecto y dar de baja ventas registradas. Imagen 69.Admintración de vendedores Al dar clic en esta opción nombrada Administración de vendedores se despliega una pantalla donde se deberá de asignar los permisos a los usuarios enlistados como se muestra a continuación: Imagen 70. Permisos de vendedores Una vez asignados los permisos se oprime el botón Guardar. DMS.01.A5.PT1 Manual de Usuario (Gerente de CMR) VW_SP 04/12/2012 Versión: 1.5 Página 36 de 80 7 Regresar a primera etapa Imagen 71. Regresar a la primera etapa En esta opción el Gerente de CRM podrá regresar a determinado prospecto a la primera etapa del ciclo de ventas, en base a diversas situaciones o los criterios que el Gerente determine. Para llevar a cabo ésta regresión el Gerente de CRM debe buscar al prospecto con ayuda del buscador de contactos y bajo los criterios que este utiliza para localizar al prospecto, como se muestra a continuación: Imagen 72. Buscar contacto En este ejemplo tomaremos el criterio de Vendedor para la búsqueda del contacto, una vez seleccionado el vendedor, dar clic al botón Buscar y posteriormente el sistema mostrará una tabla que enlista los prospectos asignados a este vendedor. El Gerente de CRM deberá seleccionar el prospecto que deberá regresar a primer etapa del ciclo de venta, para este ejemplo referenciamos al prospecto Carlos Núñez que se encuentra en la etapa de Seguimiento, como se muestra a continuación: DMS.01.A5.PT1 Manual de Usuario (Gerente de CMR) VW_SP 04/12/2012 Versión: 1.5 Página 37 de 80 Imagen 73. Seleccionar prospectos Una vez seleccionado el prospecto, se oprime el botón Regresar a primera etapa en respuesta el sistema mostrará la siguiente pantalla que indica que el prospecto ha sido regresado a la primera etapa del ciclo de ventas: Imagen 74. Mensaje de confirmación Si volvemos a consultar el listado de prospectos notaremos que el registro del prospecto Carlos Núñez ahora se encuentra en la primera etapa del ciclo de ventas, como se muestra a continuación: DMS.01.A5.PT1 Manual de Usuario (Gerente de CMR) VW_SP 04/12/2012 Versión: 1.5 Página 38 de 80 Imagen 75. Prospecto en primera etapa DMS.01.A5.PT1 Manual de Usuario (Gerente de CMR) VW_SP 04/12/2012 Versión: 1.5 Página 39 de 80 8 Asignación a prospectos Esta opción sirve para asignar o reasignar prospectos a los vendedores. El primer paso lógico es la asignación de prospectos a los vendedores, para facilitar la distribución equitativa de prospectos, el sistema muestra un cuadro resumen de los vendedores y el número de prospectos que tienen asignados cada uno, esto puede ser utilizado para balancear y distribuir mejor las cargas de trabajo entre los vendedores. Imagen 76. Asignación de prospectos Para asignar el prospecto a algún vendedor primeramente hay que buscar al prospecto con ayuda del buscador: Imagen 77. Buscar contacto para asignar a vendedor Para este caso buscamos al prospecto bajo el criterio de nombre Alejandro, el sistema en respuesta nos brinda un listado de los prospectos con ese nombre y una tabla auxiliar que muestra el listado de los vendedores, con la finalidad de hacer más fácil su identificación. DMS.01.A5.PT1 Manual de Usuario (Gerente de CMR) VW_SP 04/12/2012 Versión: 1.5 Página 40 de 80 Imagen 78. Listado de vendedores La imagen que a continuación se presenta enlista a todos los prospectos que se localizaron bajo el criterio de búsqueda Nombre: Alejandro, el Gerente de CRM debe seleccionar el prospecto que será asignado al vendedor 3207Prueba. Imagen 79. Listado de prospectos encontrados Existen tres opciones más: Todos: Sirve para seleccionar todos los prospectos Ninguno: Sirve para definir que ninguno de estos prospectos será asignado Eliminación masiva: Sirve para eliminar a todos los prospectos encontrados en el resultado de búsqueda. DMS.01.A5.PT1 Manual de Usuario (Gerente de CMR) VW_SP 04/12/2012 Versión: 1.5 Página 41 de 80 A continuación se describen los conceptos que conforman las columnas de la tabla anterior: Campaña Indica el nombre de la campaña de la cual se substrajo al prospecto, estas pueden ser (Portal VW, Piso, Reto VW, Momento VW, Exhibición, Publicidad, Bancos, Call Center, Eventos, Internet Concesionaria.), y la cual se establece desde la creación del prospecto Prioridad. Muestra la prioridad que tiene el prospecto, el cual se ordenará de la siguiente manera: 0 a 3 meses ____ Caliente ____ Rojo 4 a 6 meses ____ Tibio + ____ Naranja 7 a 12 meses ____ Tibio - ____ Amarillo 13 a 24 meses ____ Frío ____ Azul Más tarde ____ Frío ____ Azul Nombre Indica el nombre real del prospecto Fecha de Registro. Muestra la fecha en que el prospecto fue registrado en el sistema Vehículo Indica el nombre del vehículo del cual está interesado el prospecto Asignado anteriormente a: En esta columna se muestra el nombre del vendedor al que estaba asignado el prospecto anteriormente Asignado a: En esta columna se muestra el nombre del vendedor al que está asignado el prospecto Ciclo de venta: Indica la etapa en que se encuentra el prospecto dentro del ciclo de venta Seleccionar En esta parte se tiene que marcar con un clic en la casilla de los prospectos que queremos asignar a un vendedor, en la ventana Asignar a, seleccionamos al vendedor que le daremos los prospectos y dando clic en el botón Seleccionar se lleva a cabo la asignación Cancelar Para poder cancelar a algún prospecto presione el icono mostrará la siguiente pantalla: automáticamente el sistema Imagen 80. Cancelar prospecto Si el Gerente de CRM decide editar la información del cliente o simplemente quiere consultar detalles de la información del prospecto, dar clic sobre el nombre del prospecto, en respuesta el sistema le proporcionará la pantalla donde se puede editar o simplemente consultar dicha información: DMS.01.A5.PT1 Manual de Usuario (Gerente de CMR) VW_SP 04/12/2012 Versión: 1.5 Página 42 de 80 Imagen 81. Editar contacto 8.1 Reasignación de prospectos Todas las funcionalidades de la opción “ASIGNACION DE PROSPECTOS” se pueden utilizar para la reasignación de prospectos. En el momento de detectar atrasos en cualquier parte del ciclo de ventas el Gerente de CRM tiene la obligación de reasignar a los prospectos a otro vendedor para que estos sean atendidos inmediatamente y no perder la oportunidad de venta. DMS.01.A5.PT1 Manual de Usuario (Gerente de CMR) VW_SP 04/12/2012 Versión: 1.5 Página 43 de 80 9 Monitoreo Imagen 82. Monitoreo 9.1 Vendedores En la opción de “Monitoreo de Vendedores” se pueden observar las estadísticas de atención a prospectos en las diferentes etapas del ciclo de ventas, mostrando los retrasos acumulados, con la oportunidad de mejorar tiempos de atención o para poder tomar decisiones de reasignación, y así incrementar las oportunidades de ventas, la pantalla es la siguiente: Imagen 83. Monitoreo de vendedores DMS.01.A5.PT1 Manual de Usuario (Gerente de CMR) VW_SP 04/12/2012 Versión: 1.5 Página 44 de 80 9.1.1 Descripción de la tabla de monitoreo Usuario - Indica el nombre del Usuario (vendedor, Hostess, etc.). E1,E2,…,E”n” – Identifica el número de etapa de ciclo de venta. Total – Número total de prospectos de cada usuario Retrasos Acumulados – Número en horas de los retrasos de cada vendedor Número de retrasos – Número de retrasos por cada usuario En la parte inferior de la tabla de resultados se podrá visualizar la cantidad Total cada una de las columnas que conforman a la misma. 9.1.2 Detalle de Monitoreo a vendedor Los nombres de los vendedores referenciados en la tabla anterior son ligas para mostrar el detalle y en qué parte del ciclo de ventas se localiza cada uno de los prospectos que está atendiendo, como lo muestra la siguiente pantalla: Imagen 84. Detalle del monitoreo al vendedor DMS.01.A5.PT1 Manual de Usuario (Gerente de CMR) VW_SP 04/12/2012 Versión: 1.5 Página 45 de 80 Al dar clic en el link , que se encuentra del lado derecho del nombre del vendedor, el sistema presentará la siguiente pantalla, para poder guardar o abrir un archivo de Excel con los datos de la tabla de monitoreo de vendedores. Dentro de este detalle de ventas el Gerente de CRM podrá reasignar a otros vendedores, los prospectos enlistados, si así lo ha decidido. A continuación se describen los elementos que conformar las columnas de las tablas de la imagen 25: La columna de campaña representa la procedencia del prospecto (de qué campaña se obtuvo) La columna denominada Nombre muestra el nombre del prospecto La fecha de registro representa la fecha y el tiempo en el que se registró el prospecto La columna de primer contacto representa la primera vez que se contactó al prospecto La columna de último contacto representa la última vez que se tuvo un contacto con el prospecto, que pudo ser una llamada, un email, una visita, etc. La columna de compromiso representa actividades pendientes de realizar en determinada fecha con el prospecto (llamada, email, visita casa, piso, test drive, etc.) La columna de retraso representa el tiempo en horas que lleva de retardo el compromiso realizado con el prospecto Si seleccionamos la columna “Sel” del prospecto correspondiente a esta línea, este podrá ser reasignado a otro vendedor, al momento de reasignar al prospecto, el sistema nos mandará a la siguiente pantalla 9.1.3 Reasignación de prospectos En la sección anterior se describió el detalle de monitoreo del vendedor, así como también se mencionó que el Gerente de CRM podrá reasignar prospectos. Este proceso consiste en seleccionar los prospectos y dar clic en el botón Reasignar, el sistema dará como resultado la siguiente pantalla donde se indican el número de prospectos que se reasignaron: DMS.01.A5.PT1 Manual de Usuario (Gerente de CMR) VW_SP 04/12/2012 Versión: 1.5 Página 46 de 80 Imagen 85. Prospectos reasignados Aquí el Gerente de CRM debe seleccionar al vendedor a quién asignará los prospectos antes mencionados, esta reasignación puede ser: Reasignar sin penalización: Al reasignar sin penalización, el prospecto será asignado a otro vendedor sin que esto se refleje en el score del vendedor que lo tenía asignado con anterioridad. Reasignar con penalización: Al reasignar con penalización se le quita un punto al vendedor por prospecto reasignado y se refleja en un reporte de penalizaciones, en el cual se ve el score del vendedor, al cual sólo tiene acceso el Administrador Nacional y el prospecto quedará reasignado. Finalmente si el Gerente de CRM quiere ver el detalle de atención de un prospecto de la lista sólo tiene que dar un clic sobre su nombre para ver la información solo en modo de lectura es decir no podrá modificarla de acuerdo a la siguiente pantalla: DMS.01.A5.PT1 Manual de Usuario (Gerente de CMR) VW_SP 04/12/2012 Versión: 1.5 Página 47 de 80 Imagen 86. Detalles de prospectos 9.2 Alta de prospectos Esta opción del sistema, permite al Gerente de CRM, saber la cantidad de prospectos capturados en el sistema por los vendedores, determinando el rango de fechas que desea consultar: Imagen 87. Alta de Prospectos DMS.01.A5.PT1 Manual de Usuario (Gerente de CMR) VW_SP 04/12/2012 Versión: 1.5 Página 48 de 80 9.3 Prospectos Aquí se puede observar a todos los prospectos de acuerdo a la etapa del ciclo de venta que se encuentren, para generar este reporte es necesario introducir un rango de fechas a consultar: Imagen 88. Indicar rango de fechas para el reporte Dar clic en el botón Generar Reporte, el sistema en respuesta generará el reporte deseado, donde se mostrará una sección para cada etapa del ciclo de ventas y estas a su vez enlistarán los prospectos que poseen, como se muestra en la siguiente imagen: Imagen 89. Monitoreo de prospectos por cada etapa del ciclo de venta Esta tabla tiene la funcionalidad de ordenar de manera ascendente y descendente la información de las columnas de la tabla que contiene a los prospectos. DMS.01.A5.PT1 Manual de Usuario (Gerente de CMR) VW_SP 04/12/2012 Versión: 1.5 Página 49 de 80 Si es necesario realizar una reasignación, al igual que en “Monitoreo de Vendedores”, solo se tiene que utilizar la última columna Sel o el botón de Todos para marcar los prospectos a reasignar y damos clic en el botón de Reasignar para llevar a cabo la acción. En ambos casos de reasignación (por vendedor o prospecto) se realizará el proceso descrito en el punto 8.1.3 dentro de este manual. Nota: Este reporte puede ser exportado a un archivo Excel, dar clic en la opción que se encuentra al lado derecho inferior de la pantalla. 10 Tasa de Conversión Esta parte del sistema muestra la cantidad de prospectos que han sido registrados en el sistema y cuántos de ellos han sido ventas. Imagen 90. Tasa de conversión Se genera el reporte seleccionando la fuente y un rango de fechas (inicio y fin), como muestra la siguiente pantalla: DMS.01.A5.PT1 Manual de Usuario (Gerente de CMR) VW_SP 04/12/2012 Versión: 1.5 Página 50 de 80 Imagen 91. Reporte de Tasa de conversión Dar clic en el botón Aceptar y el sistema brindará como respuesta la siguiente información: Número de ventas registradas en de acuerdo en los rangos establecidos Porcentaje de acuerdo a las ventas y a los prospectos registrados Número de prospectos registrados de acuerdo en los rangos establecidos Imagen 92. Porcentaje de ventas del periodo seleccionado Al dar clic sobre la cantidad de ventas registradas, el sistema mostrará el detalle de las ventas, como lo es la campaña en la que se vendió, el nombre del prospecto, el vendedor que reporto la venta, teléfono, Email, la fecha en la que se registró la venta, el modelo y el número de chasis del vehículo. DMS.01.A5.PT1 Manual de Usuario (Gerente de CMR) VW_SP 04/12/2012 Versión: 1.5 Página 51 de 80 Imagen 93. Detalle del número de ventas En este detalle de las 9 ventas las dos últimas columnas de la tabla nos brindan las acciones de Modificar y Cancelar. Nota: Este reporte puede ser exportado a un archivo Excel, dar clic en el link Exportar a Excel ubicado en la parte superior derecha de la tabla de resultados. DMS.01.A5.PT1 Manual de Usuario (Gerente de CMR) VW_SP 04/12/2012 Versión: 1.5 Página 52 de 80 10.1 Modificar Al presionar sobre esta opción del sistema, se mostrará una ventana, donde se encuentran los datos del prospecto, el nombre del vendedor que registro la venta, el modelo vendido y se podrá editar el chasis del vehículo y el precio: Imagen 94 Modificar venta Una vez que ya capturamos los datos a modificar, dar clic en el botón Registra, y en la pantalla se mostrará un mensaje para confirmar la acción: Imagen 95. Mensaje de confirmación Al dar clic en Aceptar, se mostrará una leyenda que indica que la venta ha sido actualizada Imagen 96. Venta actualizada En caso de que el número del chasis este repetido, el sistema mostrará la siguiente ventana: DMS.01.A5.PT1 Manual de Usuario (Gerente de CMR) VW_SP 04/12/2012 Versión: 1.5 Página 53 de 80 Imagen 97. Número de chasis repetido Nota: El campo del número de chasis, debe ser de 17 caracteres, ya que si se colocan menos, el sistema no permitirá registrar la venta. 10.2 Cancelar Esta opción permitirá al Gerente de CRM, dar de baja ventas registradas por los vendedores, para realizar esta función, presione sobre el icono de , a continuación se mostrará la siguiente ventana: Imagen 98. Cancelar venta Si está seguro de borrar la venta, presione sobre el botón Aceptar, el sistema, dará de baja la venta y actualizará la ventana, si desea omitir el proceso anterior presione sobre el botón de Cancelar. DMS.01.A5.PT1 Manual de Usuario (Gerente de CMR) VW_SP 04/12/2012 Versión: 1.5 Página 54 de 80 11 Tasa de conversión por vendedor Esta parte del sistema muestra la cantidad de prospectos que han sido registrados en el sistema, por cada vendedor y cuántos de ellos han sido ventas. Imagen 99. Tasa de conversión por vendedor Se generará el reporte seleccionando la fuente, un rango de fechas (inicio y fin) y el nombre del vendedor que desea consultar, como muestra la siguiente pantalla: Imagen 100 Reporte de tasa de conversión del vendedor Adriana Gutiérrez DMS.01.A5.PT1 Manual de Usuario (Gerente de CMR) VW_SP 04/12/2012 Versión: 1.5 Página 55 de 80 Dar clic en el botón Aceptar y el sistema brindará como respuesta la siguiente pantalla: Número de ventas registradas en de acuerdo en los rangos establecidos Porcentaje de acuerdo a las ventas y a los prospectos registrados Número de prospectos registrados de acuerdo en los rangos establecidos Imagen 101. Porcentaje de ventas del vendedor Detalle de las ventas registradas por el vendedor, en el periodo consultado: Imagen 102. Detalle de las ventas registradas por el vendedor En este detalle de las 7 ventas las dos últimas columnas de la tabla nos brindan las acciones de Modificar y Cancelar. Dichas acciones llevan a cabo el proceso que se describe en los puntos 9.1 Modificar y 9.2 Cancelar, dentro de este manual. DMS.01.A5.PT1 Manual de Usuario (Gerente de CMR) VW_SP 04/12/2012 Versión: 1.5 Página 56 de 80 12 Envía Prospectos a Excel En esta opción del menú principal usted podrá enviar un reporte en Excel de los prospectos que hay en la concesionaria así como todos los datos del mismo y el auto de interés. Imagen 103. Envía prospectos a Excel Al acceder a este menú se desplegará la siguiente pantalla: Imagen 104. Filtros de búsqueda para generar archivo de Excel Una vez especificados los criterios necesarios debe dar clic en botón Generar Excel, el sistema exportará la información a un archivo en formato Excel y se mostrará el siguiente cuadro de diálogo para Abrir o Guardar dicho archivo: DMS.01.A5.PT1 Manual de Usuario (Gerente de CMR) VW_SP 04/12/2012 Versión: 1.5 Página 57 de 80 Imagen 105. Ventana que administra la descarga del archivo de Excel El archivo de Excel se mostrará de la siguiente manera: Imagen 106. Archivo de Prospectos abierto en Excel 13 Prospectos finalizados Se muestra un listado de los prospectos en los cuales se finalizó el proceso de ciclo de venta o que DMS.01.A5.PT1 Manual de Usuario (Gerente de CMR) VW_SP 04/12/2012 Versión: 1.5 Página 58 de 80 cancelaron el proceso de venta, indica el automóvil que les intereso y el motivo por el cual se finalizó el ciclo de venta, además contiene el vendedor que tenía asignado dicho prospecto. Imagen 107. Prospectos finalizados Se podrán realizar búsquedas específicas ingresando los datos correspondientes en las casillas que se muestran. Estas búsquedas facilitarán al usuario del sistema a encontrar a un prospecto de una forma más rápida: Imagen 108. Búsqueda de contacto DMS.01.A5.PT1 Manual de Usuario (Gerente de CMR) VW_SP 04/12/2012 Versión: 1.5 Página 59 de 80 Para este ejemplo buscamos el contacto por medio del criterio Vehículo, Desde y Hasta. Posteriormente a esto, se dio clic al botón Buscar y el sistema proporciono la siguiente información: Imagen 109. Resultados de la búsqueda Al momento de presionar sobre el botón Preparar para asignación el sistema automáticamente pasará al prospecto de la pantalla prospectos finalizados y al de asignación de prospectos, que es donde se podrá asignar al prospecto a algún vendedor. Esta información puede ser exportada a Excel. Si se desea ver el detalle de la información del prospecto sólo debe presionar sobre el nombre del prospecto, el sistema nos enviará a la pantalla donde aparecerán los datos personales del prospecto finalizado, como a continuación se muestran: DMS.01.A5.PT1 Manual de Usuario (Gerente de CMR) VW_SP 04/12/2012 Versión: 1.5 Página 60 de 80 Imagen 110. Detalle del Contacto Finalizado DMS.01.A5.PT1 Manual de Usuario (Gerente de CMR) VW_SP 04/12/2012 Versión: 1.5 Página 61 de 80 14 Carga de Prospectos En esta opción se puede integrar a nuevos prospectos a la concesionaria desde las diferentes campañas llevadas a cabo en ese momento. Imagen 111. Carga de prospectos Para ello se da un clic con el mouse en la opción Carga de prospectos y nos aparece la siguiente pantalla, donde examinaremos en que directorio o carpeta (dando clic en el botón Examinar), y se encuentra el archivo en texto plano (CSV) de acuerdo a un formato ya establecido, el cual nos permita la carga correcta de los prospectos. Imagen 112. Cargar archivos de contactos DMS.01.A5.PT1 Manual de Usuario (Gerente de CMR) VW_SP 04/12/2012 Versión: 1.5 Página 62 de 80 Dar clic en el botón Examinar para buscar el archivo como se muestra en la siguiente imagen: Imagen 113. Buscar archivo a ser cargado Ya que seleccionamos el archivo, dar clic en el botón Cargar: Imagen 114. Cargar el archivo (CVS El layout del archivo en Excel en formato CSV (separado por comas) es el siguiente: En este campo se podrá anotar el nombre de usuario del vendedor al que le ha sido asignado el prospecto, de no tenerlo al hacer la carga de datos el sistema mostrará el mensaje de que no se asigno el prospecto a ningún vendedor En este campo se podrá indicar el la fuente con el cual se identificará el prospecto, es decir, si el prospecto fue registrado en un evento o alguna promoción, este campo es alfanumérico. Imagen 115. Archivo de Excel (formato CVS) DMS.01.A5.PT1 Manual de Usuario (Gerente de CMR) VW_SP 04/12/2012 Versión: 1.5 Página 63 de 80 Cuando ya se terminó de cargar el archivo, el sistema da como respuesta la siguiente tabla que muestra el número de Registros procesados, Registros agregados, los Errores de líneas; es decir registros que no poseen la información adecuada y los Avisos que son todos los registros que se han cargado correctamente, pero aún no han sido asignados a algún vendedor. Imagen 116. Resultados de la carga de datos con errores Imagen 117. Resultados de la carga de datos con avisos Si la carga de datos fue satisfactoria, sin errores, el sistema se mostrará de la siguiente forma: Imagen 118. Resultados de la carga de datos sin errores DMS.01.A5.PT1 Manual de Usuario (Gerente de CMR) VW_SP 04/12/2012 Versión: 1.5 Página 64 de 80 14.1 Validación de datos Para evitar errores en la carga de contactos, hay que validar que los datos sean correctos. A continuación se enlistas las validaciones para cada campo: I. Deben de tener por lo menos nombre y apellido paterno. II. Deben tener al menos 1 de los 4 campos de teléfono. III. Las fechas de nacimiento y primer contacto deben estar en el formato dd-mm-aaaa o dd/mm/aaaa. IV. El sexo debe ser "Masculino" o "Femenino" V. Los campos persona moral y no contactar deben ser "Si" o "No" VI. El campo origen debe coincidir con los orígenes en la base de datos VII. El campo de estado debe coincidir con alguno de la siguiente lista: “AGUASCALIENTES" "BAJA CALIFORNIA" "BAJA CALIF. SUR" "CAMPECHE" "CHIAPAS" "CHIHUAHUA" "COAHUILA" "COLIMA" "D.F." "DURANGO" "GUANAJUATO" "GUERRERO" "HIDALGO" "JALISCO" "ESTADO DE MÉXICO" "MICHOACÁN" "MORELOS" "NAYARIT" "NUEVO LEÓN" "OAXACA" "PUEBLA" "QUERÉTARO" "QUINTANA ROO" "SAN LUIS POTOSÍ" "SINALOA" "SONORA" "TABASCO" "TAMAULIPAS" "TLAXCALA" "VERACRUZ" "YUCATÁN" "ZACATECAS" VIII. El campo de Estado civil debe de coincidir con alguno de la siguiente lista: "Otro" "Soltero" "Casado" "Divorciado" "Unión Libre" "Viudo" IX. Lista de los vehículos, con el nombre que deberán llevar para evitar el errores: Amarok Auto Usado CC Clasico Clasico Black Edition Crafter 3.88 Ton. Crafter 5.0 Ton. Crafter Chasis Cabina Volkswagen Bank CrossFox Gol Gol Sedan Golf GTI Golf SportWagen Nuevo Amarok Nuevo Golf SportWagen Nuevo Jetta DMS.01.A5.PT1 Manual de Usuario (Gerente de CMR) VW_SP 04/12/2012 Nuevo Jetta GLI Nuevo Passat Routan Saveiro The Beetle Tiguan Touareg Transporter Versión: 1.5 Página 65 de 80 X. Los campos pueden estar escritos con mayúsculas o minúsculas ya que, al ingresar al sistema, estos serán convertidos a mayúsculas. 15 Reportes Emailing En esta sección usted podrá generar un reporte de los mails que han hecho los usuarios con perfil de vendedor, para ello pulse en la opción Reportes Emailing en el menú principal. Imagen 119. Reportes Al pulsar sobre esta opción mostrara, unos filtros de búsqueda por fechas y vendedores. Imagen 120. Reportes DMS.01.A5.PT1 Manual de Usuario (Gerente de CMR) VW_SP 04/12/2012 Versión: 1.5 Página 66 de 80 Al ingresar en los filtros de búsqueda las fechas de inicio y de finalización además del vendedor puede pulsar el botón Aceptar o Regresar, para regresar al menú principal. Imagen 121. Búsqueda de mail En la tabla mostrada, se encuentran todos los vendedores que han enviado correo electrónico a través de esta opción, la tabla se encuentra organizada por Vendedor, Nombre de cliente, Correo de cliente, Fecha de envío, Hora de envío, Titulo de correo enviado, Mensaje. En esta tabla usted podrá visualizar el contenido del correo electrónico enviado al cliente presionando el botón Visualizar, se mostrara la siguiente pantalla. Imagen 122. Contenido de mail Podrá exportar a Excel la información mostrada, pulsando el botón Exportar a Excel, que se encuentra en la parte inferior de la tabla. Imagen 123. Exportar a Excel DMS.01.A5.PT1 Manual de Usuario (Gerente de CMR) VW_SP 04/12/2012 Versión: 1.5 Página 67 de 80 16 Reportes En esta sección se mostrará gráficamente las estadísticas que muestran el estatus de la prospección: Imagen 124. Reportes Al seleccionar esta opción se despliegan las siguientes opciones: Imagen 125. Opciones para generar reportes DMS.01.A5.PT1 Manual de Usuario (Gerente de CMR) VW_SP 04/12/2012 Versión: 1.5 Página 68 de 80 16.1 Campañas Imagen 126. Reporte de Campañas El Gerente de CRM deberá de elegir el Ciclo, Campaña, Fecha de Inicio y Fecha de fin, como se indica en la siguiente pantalla: Imagen 127 Opciones de gráfica Al dar clic en el botón Aceptar se generará la siguiente gráfica de pastel indicando el estatus de las llamadas: cuantas llamadas no se han utilizado, no se han finalizado, se han pospuesto y las que se encuentran en proceso para efectuar el análisis y tomar las medidas correspondientes: DMS.01.A5.PT1 Manual de Usuario (Gerente de CMR) VW_SP 04/12/2012 Versión: 1.5 Página 69 de 80 Imagen 128. Gráfica de Campañas 16.2 Ciclo Imagen 129. Reporte de ciclos Esta opción muestra cuantos prospectos hay en cada etapa del ciclo de venta para evaluar el avance que se tiene y enfocarse al cierre de venta. Para generar el reporte se debe seleccionar la etapa de ciclo de venta que se desea: Imagen 130. Elección de la etapa del ciclo de venta DMS.01.A5.PT1 Manual de Usuario (Gerente de CMR) VW_SP 04/12/2012 Versión: 1.5 Página 70 de 80 Ya que seleccionamos la etapa del ciclo de venta, se generará el reporte representado mediante la siguiente gráfica: Imagen 131. Gráfica de Ciclos En caso de querer ver el estatus de los contactos dentro del ciclo de ventas de alguna etapa en particular dar clic con el mouse en cualquiera de las secciones de la gráfica, por ejemplo en la etapa de Cierre de venta, al hacerlo, se mostrará la siguiente pantalla: Imagen 132. Detalle de la etapa de Cierre DMS.01.A5.PT1 Manual de Usuario (Gerente de CMR) VW_SP 04/12/2012 Versión: 1.5 Página 71 de 80 17 Virtual Show Room Al presionar sobre le link de esta opción del sistema abrirá en otro explorador de internet la siguiente pantalla: Imagen 133. Virtual Show Room 17.1 Modelos Al presionar sobre este menú se mostrara la siguiente pantalla, que muestra un catálogo de los vehículos de la Volkswagen: DMS.01.A5.PT1 Manual de Usuario (Gerente de CMR) VW_SP 04/12/2012 Versión: 1.5 Página 72 de 80 Imagen 134. Modelos de Vehículos Al elegir alguno de los Vehículos se visualizará la siguiente pantalla, en la cual se muestran 2 links los cuales proporcionara la información del vehículo elegido Imagen 135. Modelos Touareg Al presionar sobre uno de estos link, se mostrará un documento en formato PDF, el cual proporcionará la información del vehículo seleccionado. DMS.01.A5.PT1 Manual de Usuario (Gerente de CMR) VW_SP 04/12/2012 Versión: 1.5 Página 73 de 80 Imagen 136. Información detallada del vehículo seleccionado 17.2 Precios Al presionar sobre el menú de precios se visualizara la siguiente pantalla en la cual se muestra un link. Imagen 140. Precios En esta pantalla se muestra un link, en el cual al momento de presionar clic sobre este, se mostrará un documento en formato PDF, donde se muestran los precios de los vehículos de la Volkswagen. DMS.01.A5.PT1 Manual de Usuario (Gerente de CMR) VW_SP 04/12/2012 Versión: 1.5 Página 74 de 80 Imagen 141. Lista de precios de modelos 2010 y 2011 17.3 Promociones En esta opción nos permite acceder a un PDF, la cual se muestran las promociones actuales especificando el modelo y el detalle de la promoción Imagen 142. Promociones DMS.01.A5.PT1 Manual de Usuario (Gerente de CMR) VW_SP 04/12/2012 Versión: 1.5 Página 75 de 80 18 Manual de Gerente Marketing / CRM Opción que muestra en línea el Manual de Gerente CRM con la finalidad de apoyar al usuario de este perfil en la comprensión y manejo del sistema. 19 Manual de Gerente de Ventas Opción que muestra en línea el Manual de Gerente de Ventas con la finalidad de apoyar al usuario de este perfil en la comprensión y manejo del sistema. 20 Manual Vendedor Opción que muestra en línea el Manual de Vendedor con la finalidad de apoyar al usuario de este perfil en la comprensión y manejo del sistema 21 Manual de CallCenter Opción que muestra en línea el Manual de CallCenter con la finalidad de apoyar al usuario de este perfil en la comprensión y manejo del sistema 22 Manual de Hostess Opción que muestra en línea el Manual de Hostess con la finalidad de apoyar al usuario de este perfil en la comprensión y manejo del sistema 23 Salir En el momento que termine sus actividades diarias se recomienda salir del sistema, utilizando la opción Salir del menú (esto para evitar que utilicen su usuario indebidamente): Imagen 143 Salir del sistema DMS.01.A5.PT1 Manual de Usuario (Gerente de CMR) VW_SP 04/12/2012 Versión: 1.5 Página 76 de 80 24 Avisos Existen cuatro tipos de avisos, correos electrónicos, relacionados con la atención al prospecto por parte del vendedor y son: 24.1 Prospectos recién asignados 24.1.1 Preventivos: De 8 a 24 desde la asignación al Gerente y posteriormente al vendedor o durante el seguimiento que le dé el vendedor: Mensaje para el vendedor: “usted tiene NUMERO_CONTACTOS prospectos asignados y no les ha dado seguimiento hace más de 8 horas” 24.1.2 Correctivos: De 24 a 48 desde la asignación al Gerente y posteriormente al vendedor o durante el seguimiento que le dé el vendedor: Mensaje para el vendedor: “usted tiene NUMERO_CONTACTOS prospectos asignados y no les ha dado seguimiento desde hace más de 24 horas. Es posible que se le retire". Mensaje para el Gerente: "El vendedor NOMBRE_VENDEDOR tiene NUMERO_CONTACTOS prospectos asignados y no los ha tratado desde hace más de 24 horas" Se mandan estos mensajes al Gerentes con el siguiente Asunto en el mail. Asunto (Subject): "e-mail correctivo del vendedor NOMBRE_VENDEDOR" 24.1.3 Retiro del prospecto De 48 o más horas desde asignación al Gerente y posteriormente al vendedor o durante el seguimiento que le dé el vendedor: Mensaje para el vendedor: “NOMBRE_VENDEDOR, usted tenía NUMERO_PROSPECTOS prospectos asignados y no les ha dado seguimiento desde hace más de 48 horas (no se toman en cuenta sábados y domingos, se recorrerá el mensaje hasta el día Lunes). Le han sido retirados y fue penalizado por esto con NUMERO_PUNTOS” (un punto por prospecto retirado) Mensaje para el Gerente: "Se le retiraron NO_PROSPECTOS prospectos asignados al vendedor NOMBRE_VENDEDOR por no darles seguimiento por más de 48 horas (no se toman en cuenta sábados y domingos, se recorrerá el mensaje hasta el día Lunes) y fue penalizado con NUMERO_PUNTOS (un punto por prospecto retirado) 24.2 Prospectos en seguimiento 24.2.1 Preventivos: De 8 a 24 desde la asignación al Gerente y posteriormente al vendedor o durante el seguimiento que le dé el vendedor: Mensaje para el vendedor: “usted tiene NUMERO_CONTACTOS prospectos en seguimiento y no les ha dado seguimiento hace más de 8 horas” DMS.01.A5.PT1 Manual de Usuario (Gerente de CMR) VW_SP 04/12/2012 Versión: 1.5 Página 77 de 80 24.2.2 Correctivos: De 24 a 48 desde la asignación al Gerente y posteriormente al vendedor o durante el seguimiento que le dé el vendedor: Mensaje para el vendedor: “usted tiene NUMERO_CONTACTOS prospectos en seguimiento y no les ha dado seguimiento desde hace más de 24 horas. Es posible que se le retire Mensaje para el Gerente: "El vendedor NOMBRE_VENDEDOR tiene NUMERO_CONTACTOS prospectos en seguimiento y no los ha tratado desde hace más de 24 horas". Se mandan estos mensajes al Gerente con el siguiente Asunto en el mail. Asunto (Subject): "e-mail correctivo del vendedor NOMBRE_VENDEDOR" 24.2.3 Retiro del prospecto Mensaje para el vendedor: "NOMBRE_VENDEDOR, usted tenía NUMERO_PROSPECTOS prospectos en seguimiento y no les ha dado seguimiento desde hace más de 48 horas (no se toman en cuenta sábados y domingos, se recorrerá el mensaje hasta el día Lunes). Le han sido retirados y fue penalizado por esto con NUMERO_PUNTOS” (un punto por prospecto retirado). (Correo DE RETIRO). Mensaje para el Gerente: "Se le retiraron NO_PROSPECTOS prospectos en seguimiento al vendedor NOMBRE_VENDEDOR por no darles seguimiento por más de 48 horas (no se toman en cuenta sábados y domingos, se recorrerá el mensaje hasta el día Lunes) y fue penalizado con NUMERO_PUNTOS (un punto por prospecto retirado) Mensaje para el Administrador Nacional: "Se le retiraron NO_PROSPECTOS prospectos en seguimiento al vendedor NOMBRE_VENDEDOR de la concesionaria ID_CONCESIONARIA por no darles seguimiento por más de 48 horas y fue penalizado con NUMERO_PUNTOS (un punto por prospecto retirado). Se mandan estos mensajes al Gerente con el siguiente Asunto en el mail. Asunto (Subject): "e-mail de retiro de prospectos del vendedor NOMBRE_VENDEDOR"; DMS.01.A5.PT1 Manual de Usuario (Gerente de CMR) VW_SP 04/12/2012 Versión: 1.5 Página 78 de 80 Se manda el mensaje correspondiente al ADMINISTRADOR NACIONAL con el siguiente Asunto en el mail: Asunto (Subject): "e-mail de retiro de prospectos de vendedores de concesionarias" 25 Cronómetros Existen dos cronómetros dentro del sistema en los cuáles se basa el flujo de avisos para los vendedores y son: al momento de la asignación (aquí empieza a correr el tiempo y se acumula), o cuando existe una modificación del vendedor hacia el ciclo de ventas, los compromisos o la bitácora de notas (en este caso el cronómetro se reinicia cada que existe esta modificación y se acumula a partir del reinicio). DMS.01.A5.PT1 Manual de Usuario (Gerente de CMR) VW_SP 04/12/2012 Versión: 1.5 Página 79 de 80 26 Anexo A Para borrar el cache del explorador de Internet seguir los siguientes pasos: De la Barra de Menú del explorador, seleccionar la opción de Herramientas y posteriormente Opciones de Internet: Imagen 144. Opción: Herramientas En donde tenemos que seleccionar Cada vez que se visita la página web y después dar clic en el botón Aceptar y quedará borrado el cache. Imagen 145. Borrar Caché DMS.01.A5.PT1 Manual de Usuario (Gerente de CMR) VW_SP 04/12/2012 Versión: 1.5 Página 80 de 80