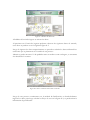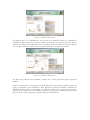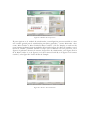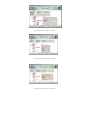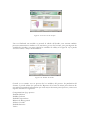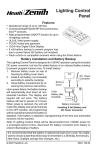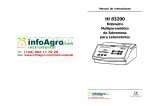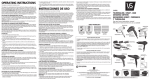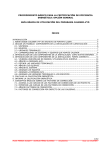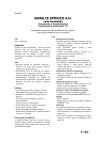Download MANUAL DE USUARIO El Sistema Simulador de Procesos
Transcript
MANUAL DE USUARIO El Sistema Simulador de Procesos Productivos IANCEM ha sido desarrollado con una interfaz amigable para poder utilizarlo, la única regla que debe cumplir es, que lo debe manejar una persona experta del área de producción de ingenios, ya que si se ingresa información fuera de la realidad se podría extraer información que no cumple las expectativas del usuario, es por ello que se debe tomar en cuenta este limitante. Al cargar el Simulador se presenta una pantalla principal figura. #1, en donde se puede observar cual es el proceso que se sigue para la simulación de los proceso de producción, Figura # 1: Ventana Principal del Sistema Al lado derecho inferior existe un botón en donde se da clic para iniciar con el proceso, al ingresar podemos observar la siguiente ventana figura # 2. Figura # 2: Ventana Iniciar proceso Conjuntamente se carga la ventana de inicio de sesión, el programa maneja dos usuarios Administrador. Usuario: admin. Contraseña: admin. Operador Usuario: operador Contraseña: Operador El usuario administrador posee privilegios para manejar la base de datos, es decir; se activan las opciones “Guardar en el Repositorio y Eliminar Datos de la Barra de menú Archivo, mientras que el operador no maneja únicamente estas dos opciones. Si por error no ingresa el usuario y cierra la ventana de inicio de sesión, podrá iniciar por la ruta. • Archivo/Inicio Sesión. Al cargarse la ventana de inicio de sesión podrá ingresar nuevamente cualquiera de los dos usuarios. Al ingresar al sistema debemos seguir la simulación de la información en el siguiente orden, figura # 3: Molienda Purificació n Clarificación Evaporación Cristalización y Centrifugación Secado Figura # 3: Proceso de producción y Simulación del Sistema Se debe seguir este orden ya que los resultados de un módulo sirven de datos de entrada para calcular los flujos del siguiente módulo, es por ello que se inicia con la explicación del Módulo de Molienda. Para ingresar a la ventana del Módulo de Molienda podemos utilizar la barra de la parte inferior o su vez la opción Operaciones “Unitarias/Molinoso”de la barra de menú de la ventana principal. Una vez que se ingresa a esta opción se puede observar la siguiente ventana, figura # 4; que contiene tres botones, uno para ingresar la información y otro para calcular los flujos de ese módulo. Figura # 4: Modulo de Molienda Al habilitar el botón de ingreso se activan los datos Al presionar en el botón de ingresar podemos observar los siguientes datos de entrada, estos datos se pueden ver en la siguiente figura # 5: Luego de ingresar los datos respectivamente se procede a calcular los datos utilizando las ecuaciones que se plantearon en el estudio de ese proceso. Además se puede mostrar el % de perdidas tanto en molinos como en bagazo, se encuentra a la derecha de la ventana. Figura # 5: Datos calculados del módulo molienda Luego de este proceso continuamos con el módulo de Purificación, en donde debemos ingresar los datos para luego calcular los flujos de este en la figura # 6, se puede mirar la información de purificación. Figura # 6: Módulo de Purificación El siguiente paso es la Clarificación, este proceso nos permiten obtener la cantidad de toneladas de jugo claro por hora que se obtiene al pasar por este proceso que sirve para el siguiente paso que es la evaporación. Esta ventana posee dos botones, el uno para ingresar y el otro para calcular los flujos como se puede observar en la siguiente ventana. Figura # 7: Módulo de Clarificación Los datos que están de color amarillo y naranja son valores que sirven para el siguiente módulo. Luego de este proceso se tiene el proceso de Evaporación, este proceso permite concentrar el jugo evaporando, para modelarlo se debe ingresar los datos de entrada y mediante las fórmulas podemos sacar a la pantalla los datos de salida como se puede observar en la figura # 8, los cuadros de color amarillo y naranja son los que se utilizan para el siguiente proceso, en la ventana siguiente se puede observar la información. Figura # 8: Módulo de Evaporación El paso siguiente es el módulo de cristalización y centrifugación, para este módulo se tiene una ventana general para la cristalización para datos generales y cuatro adicionales tales como, Masa Cocida A, Masa Cocida B, Masa Cocida C y Pie de Templa, en cada una de estas ventanas podemos ingresar mediante el botón de ingreso los datos de entrada y con el botón de calcular podemos simular los flujos que se deslazan en estos procesos, en la figura # 9 podemos observar la ventana del proceso de cristalización, en la figura # 10 la de la Masa Cocida A, en la figura # 11 la de la masa Cocida B, en la figura # 12 la masa cocida C, en la figura # 13 la de del Pie de Templa. Figura # 9: Proceso de Cristalización Figura # 10: Proceso Masa Cocida A. Figura # 11: Proceso Masa Cocida B. Figura # 12: Proceso Masa Cocida C Figura # 13: Proceso Pie de Templa Una vez finalizado este módulo se procede al cálculo del Secado, esta ventana también presenta características similares a las anteriores, posee dos botones, uno para ingresar las variables de entrada y otro para calcular las variables de salida, en la figura # 14, se puede ver estos valores o flujos de información. Figura # 14: Módulo de Secado. Cuando ya se termino con en proceso de los módulos del proceso de producción del sistema, se puede utilizar las opciones de Reportes de la barra de menú para observar de una manera resumida la información que tiene mayor relevancia para el proceso, entre estos reportes tenemos los siguientes: Comportamiento Jugo proceso Perdidas Molinos Perdidas Cachaza Perdida Evaporadores Balance de Masa general # Masas Cocidas Perdidas Sacarosa Varios Cada uno de estos reportes representan los datos actuales de la corrida, mientras que si se desea conocer los datos de anteriores corridas que han sido almacenadas se tiene la opción de la barra de menú informe, esta opción contiene los siguientes: Informes de Balanza de masa Cada uno de estos parámetros se filtran a través de la fecha, día y ton de caña molida por día, en la figura # 15 se puede observar la ventana de filtro. Figura # 15: Ventana Filtro para informes Una vez terminada la corrida, si el usuario que inicio la sesión es el administrador tiene la facultad de guardar los datos de la corrida en la base de datos SQL Server, a través de la opción de la barra de menú Archivo/Guardar en Repositorio, además puede eliminar corridas anteriores que han sido almacenadas. Para cerrar la sesión e iniciar con otro usuario utilizamos la opción de la barra de menú Archivo/Cerrar Sesión.