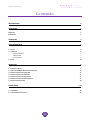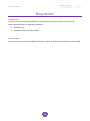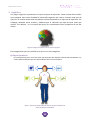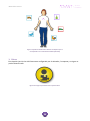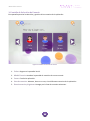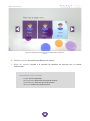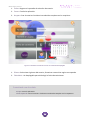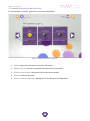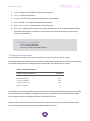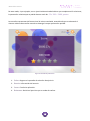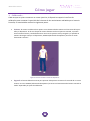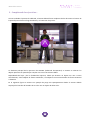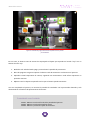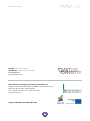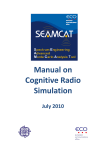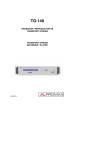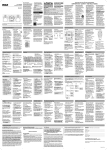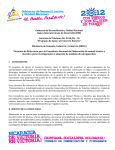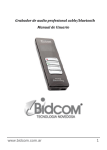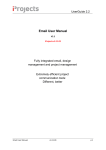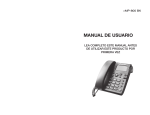Download Manual de Usuario - ADVANT
Transcript
Manual de Usuario Instituto Tecnológico y de Energías Renovables, ITER S.A. Manual de Usuario INTRODUCCIÓN Contenido 2 REQUISITOS 3 REQUISITOS INSTALACIÓN 3 3 CONCEPTOS 4 TIPOS DE EJERCICIO 5 1. FÍSICOS 5 6 2. COGNITIVOS A) EMPAREJAMIENTO. B) ORDENACIÓN. C) CLASIFICACIÓN. 3. LIBRES 6 7 7 8 PANTALLAS 1. 2. 3. 4. 5. 6. 7. 9 PANTALLA DE INICIO ACERCA DE ADVANT (ADVANCED THERAPEUTICS) PANTALLA DE SELECCIÓN DE USUARIO PANTALLA DE CREACIÓN DE USUARIO PANTALLA DE SELECCIÓN DE EJERCICIOS PANTALLA DE IMPORTACIÓN DE EJERCICIOS PANTALLA DE PUNTUACIÓN 9 10 11 13 15 17 18 CÓMO JUGAR 20 1. CALIBRANDO… 2. COMPLETANDO LOS EJERCICIOS… 20 22 1 Manual de Usuario Introducción ADVANT (Advanced Therapeutics) es una aplicación destinada tanto al tratamiento de rehabilitación física como al entrenamiento cognitivo. El programa reproduce y evalúa una serie de ejercicios o juegos que han sido generados previamente con el editor ADVANT-ED (Advanced Therapeutics Exercise Editor). La aplicación posee una interfaz sencilla que guía al usuario en la selección y ejecución de los ejercicios disponibles. A modo de síntesis, permite: • La selección y creación de usuarios. • La selección e importación de ejercicios. • Presenta información sobre los ejercicios realizados. Para la interacción del usuario con los ejercicios, el programa hace uso del dispositivo Kinect de Microsoft ©, permitiendo actuar con estos mediante movimientos y gestos sencillos. 2 Manual de Usuario Requisitos Requisitos Para la correcta ejecución de ADVANT es necesario que el equipo en el que se instalará la aplicación cumpla con los siguientes requisitos. • • Windows 7 ©. Dispositivo Kinect de Microsoft©. Instalación Para la correcta instalación de ADVANT, diríjase a la guía de instalación de ADVANT y ADVANT-ED. 3 Manual de Usuario Conceptos Puntos de contacto: Partes del cuerpo capaces de interactuar con la aplicación. Figura 1. Puntos de contacto presentes en un brazo. Esqueleto virtual: Representación del usuario, siguiendo sus movimientos. Cada esfera representa un punto de contacto. Figura 2. Esqueleto virtual Objetivo: Objeto representado en pantalla que debe ser alcanzado por el usuario. Figura 3. Ejemplo de la visualización de un objetivo en pantalla. 4 Manual de Usuario Tipos de Ejercicio Hay tres categorías principales de ejercicios. Físicos, Cognitivos y Libres. 1. Físicos En este tipo de ejercicio, el usuario debe tocar los objetivos con las articulaciones de su cuerpo que vayan surgiendo en la pantalla. Como ayuda visual se mostrarán colores para indicar el siguiente objetivo a tocar y con qué punto de contacto o conjunto de puntos de contacto se debe tocar. Figura 4. Imagen representativa de un ejercicio físico. Para poder avanzar en el juego deberán tocarse al mismo tiempo todos los objetivos remarcados con colores. Este tipo de ejercicio está indicado principalmente para rehabilitación de personas con movilidad reducida o problemas físicos. Figura 5. Ejercicio Físico. Alcanzar de forma simultánea los objetivos con los puntos de contacto correspondientes y señalados por color. 5 Manual de Usuario 2. Cognitivos Los juegos cognitivos representan el mayor conjunto de ejercicios. Como característica común esta categoría tiene como finalidad el desarrollo cognitivo del usuario. Durante este tipo de ejercicio, el usuario carecerá de la ayuda por colores empleada en el ejercicio de tipo físico. Sin embargo, obtendrá pistas visuales y auditivas que le indicarán que tipo de tarea tiene que realizar. Por defecto, en la mayoría de casos, las articulaciones serán cualquiera de las dos manos. Figura 6. Imagen representativa de un ejercicio cognitivo. Esta categoría de ejercicio se divide a su vez en tres sub-categorías: a) Emparejamiento. En este tipo de ejercicio, el usuario tiene que emparejar dos objetivos relacionados atendiendo a un criterio determinado del que será informado de forma visual o auditiva. Figura 7. Ejercicio de emparejamiento. Alcanzar de forma simultanea la pareja de objetivos relacionados 6 Manual de Usuario b) Ordenación. El usuario tiene que ordenar los objetivos presentes en pantalla atendiendo a un determinado criterio del que será informado de forma visual o auditiva. Figura 8. Ejercicio de ordenación. Alcanzar los objetivos presentes en pantalla siguiendo un orden establecido (de menor a mayor). c) Clasificación. En este tipo de ejercicio, el usuario tiene que seleccionar, de todos los objetivos presentes en pantalla aquellos que cumplan con un criterio establecido. 7 Manual de Usuario Figura 9. Ejercicio de clasificación. Alcanzar los objetivos que se correspondan con un criterio determinado (animales) 3. Libres Este tipo de ejercicio ha sido libremente configurado por el educador / terapeuta y no sigue un patrón determinado. Figura 10. Imagen representativa de un ejercicio libre. 8 Manual de Usuario 1. Pantalla de Inicio Pantallas Ésta es la pantalla de bienvenida de la aplicación, aparece siempre que se inicia y en ella se puede cambiar el idioma de la misma. Para comenzar bastará con pulsar el botón 2. Figura 11. Pantalla de Inicio 1. Selección de Idioma: Menú desplegable en el que se puede elegir el idioma de la aplicación. 2. Logo: Avanza a la pantalla de selección de usuario. 3. Créditos: Muestra la pantalla “Acerca de ADVANT (Advanced Therapeutics)” Controlando con el teclado: Escape: Cierra la aplicación. Enter: Avanza a la pantalla de selección de usuario. 9 Manual de Usuario 2. Acerca de ADVANT (Advanced Therapeutics) En esta pantalla se muestra información sobre la aplicación. Para salir de esta pantalla basta con hacer click en el ratón o pulsar cualquier tecla del teclado. Figura 12. Acerca de Advant Controlando con el teclado: Cualquier tecla: Cierra la pantalla. 10 Manual de Usuario 3. Pantalla de Selección de Usuario Esta pantalla permite la selección y gestión de los usuarios de la aplicación. Figura 13. Pantalla de selección de usuario. 1. Volver: Regresa a la pantalla inicial. 2. Añadir Usuario: Accede a la pantalla de creación de nuevo usuario. 3. Cerrar: Finaliza la aplicación. 4. Lista de usuarios: Muestra, de tres en tres, a los diferentes usuarios de la aplicación. 5. Usuario anterior/siguiente: Navega por la lista de usuarios existentes. 11 Manual de Usuario Figura 14. Pantalla de selección de usuario. Ratón sobre un botón de usuario. 6. Eliminar usuario: Borra de forma definitiva el usuario. 7. Botón de usuario: Accede a la pantalla de selección de ejercicio con el usuario seleccionado. Controlando con el teclado: Escape: Cierra la aplicación. Flecha Izquierda: Retrocede en la lista de usuarios. Flecha Derecha: Avanza en la lista de usuarios. Retroceso: Vuelve a la pantalla anterior. 12 Manual de Usuario Botón de Usuario Accede a los ejercicios con el usuario seleccionado. Figura 15. Botón de usuario. 1. Avatar: Imagen que identifica y representa el género del usuario 2. Nombre de usuario: Texto que representa el nombre de usuario. 3. Edad: La edad del usuario 4. Pantalla de Creación de Usuario Esta pantalla permite la creación de un nuevo usuario. Es necesario completar todos los campos del formulario y que el nombre de usuario no exista previamente. Figura 16. Pantalla de creación de usuario. 13 Manual de Usuario 1. Volver: Regresa a la pantalla de selección de usuario. 2. Cerrar: Finaliza la aplicación. 3. Aceptar: Crea el usuario si los datos introducidos cumplen con los requisitos. Figura 17. Pantalla de creación de usuario con el calendario desplegado. 1. Género: Selecciona el género del usuario, femenino o masculino según corresponda. 2. Calendario: Un desplegable permitirá elegir la fecha de nacimiento. Controlando con el teclado: Escape: Cierra la aplicación. Flecha Izquierda: Crea el usuario si los datos introducidos cumplen con los requisitos. 14 Manual de Usuario 5. Pantalla de Selección de Ejercicios En esta pantalla se pueden gestionar los ejercicios disponibles. Figura 18. Pantalla de selección de ejercicios. 1. Volver: Regresa a la pantalla de selección de usuario. 2. Añadir ejercicio: Accede a la pantalla de importación de ejercicios. 3. Usuario seleccionado: Información del usuario seleccionado. 4. Cerrar: Finaliza la aplicación 5. Ejercicio anterior-siguiente: Navega por la lista de ejercicios disponibles. 15 Manual de Usuario Figura 19. Pantalla de selección de ejercicio con ratón sobre un botón de ejercicio. 6. Eliminar ejercicio: Borra de forma definitiva el ejercicio. 7. Botón de ejercicio: Comienza el ejercicio seleccionado. Controlando con el teclado: Escape: Cierra la aplicación. Flecha Izquierda: Retrocede en la lista de ejercicios. Flecha Derecha: Avanza en la lista de ejercicios. Retroceso: Vuelve a la pantalla anterior. 16 Manual de Usuario Botón de Ejercicio Figura 20. Botón de ejercicio 1. Fecha de la última ejecución con su respectiva puntación. 2. Nombre del ejercicio. 3. Tipo de ejercicio. 4. Pequeña explicación del propósito del ejercicio. 6. Pantalla de Importación de Ejercicios En esta pantalla se pueden importar ejercicios. Figura 21. Pantalla de importación de ejercicio. 17 Manual de Usuario 1. Volver: Regresa a la pantalla de selección de usuario. 2. Cerrar: Finaliza la aplicación. 3. Aceptar: Confirmar la importación del ejercicio seleccionado. 4. Subir: Accede a la carpeta inmediatamente superior. 5. Barra de navegación: Ubicación de la carpeta actual. 6. Navegador: Muestra las carpetas y los ejercicios presentes en la carpeta. Haciendo doble click sobre una carpeta, se entrará en ella mientras que al hacerlo sobre un ejercicio se iniciará la importación. Controlando con el teclado: Escape: cierra la aplicación. Enter: Inicia la importación. Retroceso: Vuelve a la pantalla anterior. 7. Pantalla de Puntuación En esta pantalla se presenta la puntuación obtenida en el ejercicio que se acaba de realizar. La puntuación final de cada uno de los ejercicios vendrá determinada por el tiempo que se emplea en alcanzar cada una de las soluciones que lo conforman. De acuerdo a este criterio: Tabla 1. Sistema de puntuación Tiempo en cumplir las soluciones Puntuación Menos de 8 segundos 300 Entre 8 y 12 segundos 200 Entre 12 y 17 segundos 100 Más de 17 segundos 0 Por ejemplo, si el usuario tuviese que alcanzar de forma simultánea dos objetivos (véase el posible caso del sonido de un ladrido y la imagen de un perro), la puntuación final vendría determinada por el tiempo en que se tardase en alcanzar la solución correcta. Cada uno de los ejercicios tendrá una puntuación máxima que estará directamente relacionada con las soluciones que deberá ir encontrando durante el ejercicio. 18 Manual de Usuario De este modo, si por ejemplo, en un ejercicio determinado hubiera que completarse 12 soluciones, la puntuación máxima que se podría obtener sería de: 12 x 300 = 3600 puntos. Las estrellas representan de forma visual el mismo resultado, entendiendo que se alcanzará el número máximo de estrellas cuando se obtenga la mayor puntuación posible. Figura 22. Pantalla de puntuación. 1. Volver: Regresa a la pantalla de selección de ejercicio. 2. Usuario: Información del usuario. 3. Cerrar: Finaliza la aplicación. 4. Reintentar: Reinicia el ejercicio que se acaba de realizar. 19 Manual de Usuario 1. Calibrando… Cómo jugar Cada vez que se quiera comenzar un nuevo ejercicio, el dispositivo requerirá una fase de calibración para aumentar la precisión de la lectura de los movimientos realizados por el usuario. Para ello, el usuario debe realizar los siguientes pasos: • Primero. El usuario se debe colocar quieto a una distancia de dos metros en línea recta de la pantalla y el dispositivo. En el caso de que el usuario deseara realizar el ejercicio sentado, se podría acercar hasta el metro y medio de distancia. Una vez el ejercicio se haya cargado y en pantalla se muestre la imagen vista por el dispositivo, ADVANT (Advanced Therapeutics) entrará en modo “Buscando a usuario”. Figura 23. Usuario situado en frente del dispositivo. • Segundo. El usuario deberá moverse para permitir al dispositivo reconocer la entrada de un nuevo usuario. Una vez ADVANT (Advanced Therapeutics) reconozca el movimiento del usuario entrará en modo “Esperando por pose de calibración. 20 Manual de Usuario Figura 24. Usuario moviéndose para iniciar el proceso de calibración. • Tercero. El usuario deberá adoptar la pose de calibración. La pose de calibración se puede realizar tanto en pie como sentado. Ésta se consigue alineando los brazos con los hombros y levantando los antebrazos con un ángulo de noventa grados respecto a los brazos. Una vez el dispositivo se calibre, el ejercicio comenzará. Figura 25. Usuario en pose de calibración. 21 Manual de Usuario 2. Completando los ejercicios… Una vez acabado el proceso de calibrado, el usuario deberá llevar cualquiera de las dos manos al centro de la pantalla para alcanzar el logo de Advant y así comenzar el ejercicio. Figura 26. Inicio de ejercicio La dinámica principal de los ejercicios de ADVANT (Advanced Therapeutics) se resume en alcanzar los objetos presentes en pantalla que cumplan con unas instrucciones dadas. Dependiendo del tipo y de la finalidad del ejercicio, habrá que alcanzar un objeto con una o varias articulaciones, varios objetos de forma simultánea, o un objetivo con una articulación de forma secuencial o aleatoria. En la siguiente figura se muestra un ejemplo de juego de emparejamiento donde el usuario deberá emparejar la locución del nombre de un color con un objeto de dicho color. 22 Manual de Usuario Figura 27. Pantalla de juego. Mostrando esqueleto virtual y fondo personalizado. En este caso, se observa como el usuario ha emparejado el objeto que reproduce el sonido “rojo” con un tomate de color rojo. 1. Botón de salir: Sale del modo juego y avanza hasta la pantalla de puntuación. 2. Barra de progreso: Progreso respecto al número total de situaciones a solventar en el ejercicio. 3. Esqueleto virtual: Representa al usuario, siguiendo sus movimientos. Cada esfera representa un punto de contacto. 4. Objetivo: Son los objetos en pantalla con los que el usuario puede interactuar. Una vez completado el ejercicio, se mostrará la pantalla de resultados con la puntuación obtenida y será almacenada en el histórico de puntuaciones del usuario. Controlando con el teclado: NUM 1. Muestra u oculta el fondo de la pantalla del ejercicio. NUM 2. Muestra u oculta el esqueleto virtual. NUM 3. Muestra y oculta las rejillas de referencia. 23 Manual de Usuario ADVANT Advanced Therapeutics. ADVANT-ED Advanced Therapeutics Editor. [email protected] http://advant.iter.es ITER. Instituto Tecnológico y de Energías Renovables, S.A. Polígono Industrial de Granadilla, s/n 38600 - Granadilla de Abona Santa Cruz de Tenerife - España (Spain) Tel: + 34 922-747-700; Fax: +34 922-747-701 http://www.iter.es Programa INTERREG PCT-MAC 2007-2013 24