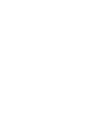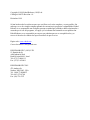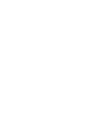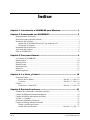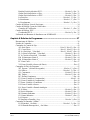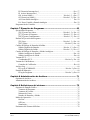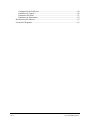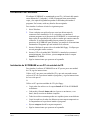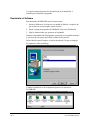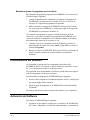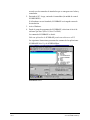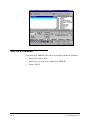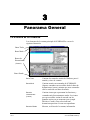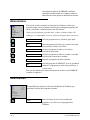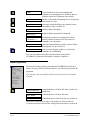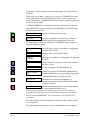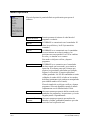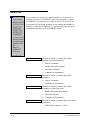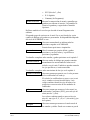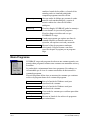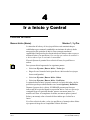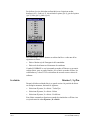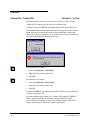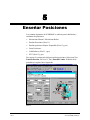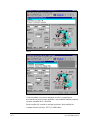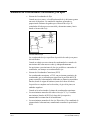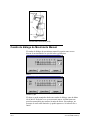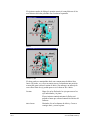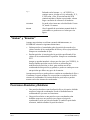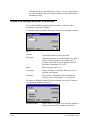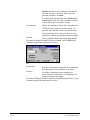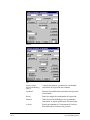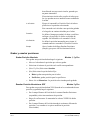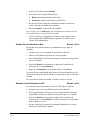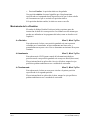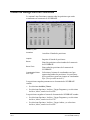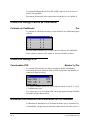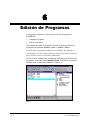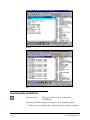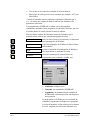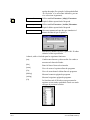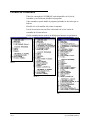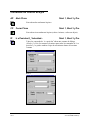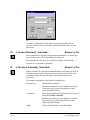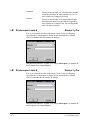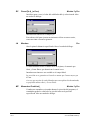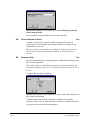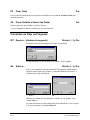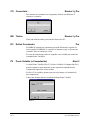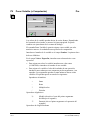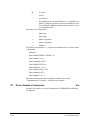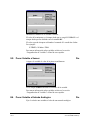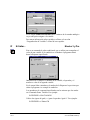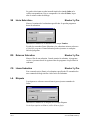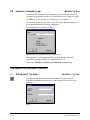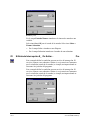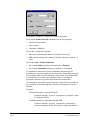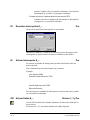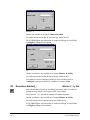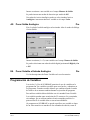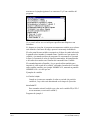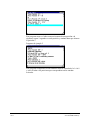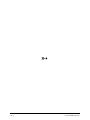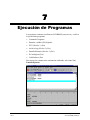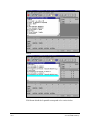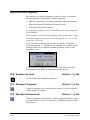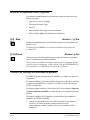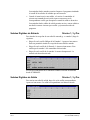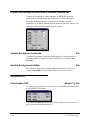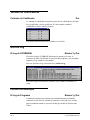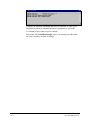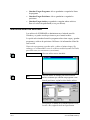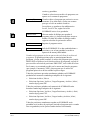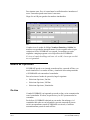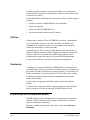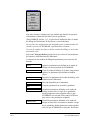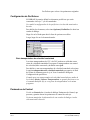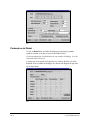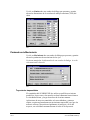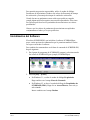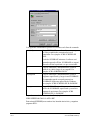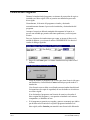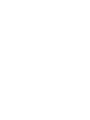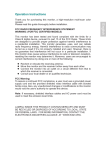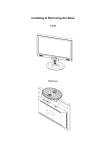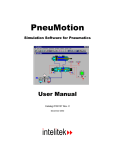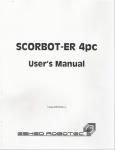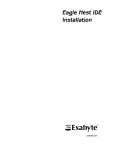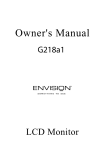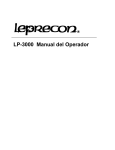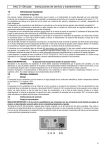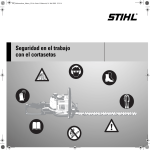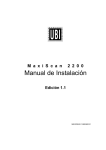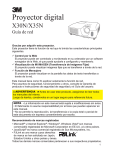Download SCORBASE
Transcript
6&25%$6( para Windows Nivel 1, Nivel 3 y SCORBASEpro SCORBOT-ER 4 pc Controlador PC Manual de Usuario N° Cat. 100270 Rev.A Copyright ©1999 Eshed Robotec (1982) Ltd. Catálogo #100270 Revisión - 01 Diciembre 1999 Se han hecho todos los esfuerzos para que este libro sea lo más completo y exacto posible. Sin embargo, no se da o implica ninguna garantía de conveniencia, propósito o adaptabilidad. Eshed Robotec no es responsable ante cualquier persona o entidad por pérdidas o daños relacionados o causados por el uso del programa, el equipo y/o la información contenida en esta publicación. Eshed Robotec no es responsable por errores que podrían aparecer en esta publicación y se reserva el derecho de cambiar las especificaciones sin previo aviso. Página web: www.eshed.com Correo electrónico: [email protected] ESHED ROBOTEC (1982) LTD. 13 Hamelacha St. Afek Industrial Park Rosh Ha'ayin 48091, Israel Tel: (972) 3-9004111 Fax: (972) 3-9030411 ESHED ROBOTEC INC. 472 Amherst St. Nashua, NH 03063, USA Tel: 1-800-77-ROBOT Tel: (603) 579-9700 Fax: (60) 579-9707 ÌQGLFH &DStWXOR#4#,QWURGXFFLyQ#D#6&25%$6(#SDUD#:LQGRZV 11111111111111111111111111111 4 &DStWXOR#5#&RPHQ]DQGR#FRQ#6&25%$6( 1111111111111111111111111111111111111111111111111 6 Requerimientos del Sistema ................................................................................................ 3 Protección contra copia del software .................................................................................. 3 Instalación del Software ...................................................................................................... 4 Instalación de SCORBASE en un PC sin unidad de CD .............................................. 4 Desinstalar el Software.................................................................................................. 5 Desinstalación del Software ................................................................................................ 6 Activación del Software ...................................................................................................... 6 Salir de SCORBASE........................................................................................................... 8 &DStWXOR#6#3DQRUDPD#*HQHUDO 111111111111111111111111111111111111111111111111111111111111111111 < La Ventana de SCORBASE................................................................................................ 9 Menú Archivo ................................................................................................................... 10 Menú Edición .................................................................................................................... 10 Menú Ejecutar ................................................................................................................... 11 Menú Opciones ................................................................................................................. 13 Menú Ver........................................................................................................................... 15 Menú Programas ............................................................................................................... 17 &DStWXOR#7#,U#D#,QLFLR#\#&RQWURO 111111111111111111111111111111111111111111111111111111111111111 4; Posición de Inicio .............................................................................................................. 18 Buscar Inicio (Home) ...................................................................Niveles 1, 3 y Pro . 18 Ir a Inicio.......................................................................................Niveles 1, 3 y Pro . 19 Control............................................................................................................................... 20 Control On / Control Off...............................................................Niveles 1, 3 y Pro . 20 &DStWXOR#8#(QVHxDU#3RVLFLRQHV 11111111111111111111111111111111111111111111111111111111111111 54 Sistemas de Coordenadas Cartesianas y de Ejes............................................................... 23 Cuadro de diálogo de Movimiento Manual....................................................................... 24 Cuadro de Diálogo Movimiento del Robot ....................................................................... 25 “Grabar” y “Enseñar”........................................................................................................ 27 Posiciones Absolutas y Relativas...................................................................................... 27 Cuadro de Diálogo Enseñar Posiciones ............................................................................ 28 Grabar y enseñar posiciones........................................................................................ 31 Grabar Posición Absoluta.............................................................Niveles 1, 3 y Pro.. 31 Manual de Usuario 9912 v SCORBASE para Windows Para SCORBOT-ER 4pc Enseñar Posición Absoluta XYZ......................................................Niveles 3 y Pro.. 31 Grabar Posición Relativa en Ejes......................................................Niveles 3 y Pro . 32 Grabar Posición Relativa en XYZ....................................................Niveles 3 y Pro.. 32 Ir a Posición..................................................................................Niveles 1, 3 y Pro.. 33 Ir Linealmente...............................................................................Niveles 1, 3 y Pro . 33 Ir Circularmente............................................................................Niveles 1, 3 y Pro.. 33 Cuadro de Diálogo Lista de Posiciones............................................................................. 34 Cuadro de Diálogo Cuenta de Codificador ....................................................................... 35 Contador de Codificador ..............................................................Niveles 1, 3 y Pro . 35 Cuadro de Diálogo XYZ ................................................................................................... 35 Coordenadas XYZ............................................................................Niveles 3 y Pro .. 35 Utilizando una Botonera de Enseñanza con SCORBASE ................................................ 35 &DStWXOR#9#(GLFLyQ#GH#3URJUDPDV11111111111111111111111111111111111111111111111111111111111 6: Herramientas de Edición ................................................................................................... 38 Listado de Comandos ........................................................................................................ 41 Comandos de Control de Ejes ........................................................................................... 42 AP Abrir Pinza......................................................................Nivel 1, Nivel 3 y Pro.. 42 CP Cerrar Pinza.....................................................................Nivel 1, Nivel 3 y Pro.. 42 IP Ir a Posición #_ Velocidad................................................Nivel 1, Nivel 3 y Pro . 42 PL Ir Lineal a Posición#_ Velocidad...............................................Niveles 3 y Pro.. 43 IV Ir Circular a Posición#_ Velocidad….........................................Niveles 3 y Pro . 43 LM Si Interruptor Límite # _...........................................................Niveles 3 y Pro.. 44 LM Si Interruptor Límite # _...........................................................Niveles 3 y Pro.. 44 PC Parar Cinta.....................................................................................................Pro . 47 VS Poner Variable a Sensor (de Pinza) ..............................................................Pro . 47 Comandos de Flujo de Programa ...................................................................................... 47 WT Esperar... (décimas de segundo) ...........................................Niveles 1, 3 y Pro. 47 SA Saltar a...................................................................................Niveles 1, 3 y Pro.. 47 CO Comentario............................................................................... Niveles 3 y Pro.. 48 BR Timbre ......................................................................................Niveles 3 y Pro .. 48 DC Definir Cronómetro .....................................................................................Pro.. 48 PV Poner Variable (a Computación) ...........................................................Nivel 3.. 48 PV Poner Variable (a Computación) ..................................................................Pro . 49 PT Poner Variable a Cronómetro .......................................................................Pro . 50 US Poner Variable a Sensor ...............................................................................Pro . 51 EA Poner Variable a Entrada Analógica.............................................................Pro . 51 IF Si Saltar.......................................................................................Niveles 3 y Pro.. 52 SS Inicio Subrutina..........................................................................Niveles 3 y Pro.. 53 RS Retornar Subrutina ....................................................................Niveles 3 y Pro.. 53 CS Llama Subrutina ........................................................................Niveles 3 y Pro . 53 LA Etiqueta ................................................................................................................ 53 PS Imprimir a Pantalla y Log...........................................................Niveles 3 y Pro . 54 Comandos de Entradas / Salidas ....................................................................................... 54 II Si Entrada #_ On Salta.............................................................Niveles 1, 3 y Pro.. 54 OI Si Entrada Interrupción #_ On Saltar............................................................Pro . 55 Manual de Usuario 9912 vi SCORBASE para Windows Para SCORBOT-ER 4pc DI Desactiva Interrupción #_..............................................................................Pro.. 57 EI Activar Interrupción #_..................................................................................Pro.. 57 ON Activar Salida #_............................................................... Niveles 1, 3 y Pro . 57 OF Desactivar Salida #_..............................................................Niveles 1, 3 y Pro.. 58 AS Poner Salida Analógica .......................................................................... Pro . 59 EA Poner Variable a Entrada Analógica ............................................................Pro . 59 Programación de Variables ............................................................................................... 59 &DStWXOR#:#(MHFXFLyQ#GH#3URJUDPDV 111111111111111111111111111111111111111111111111111111 96 Ejecución del Programa .................................................................................................... 65 [F6] Ejecutar una Línea...............................................................Niveles 1, 3 y Pro .. 65 [F7] Ejecutar el Programa............................................................Niveles 1, 3 y Pro . 65 [F8] Ejecutar Continuamente.......................................................Niveles 1, 3 y Pro . 65 Detener la Ejecución del Programa................................................................................... 66 [F9] Stop......................................................................................Niveles 1, 3 y Pro.. 66 [F10] Pausa .....................................................................................Niveles 3 y Pro.. 66 Cuadro de Diálogo de Entradas & Salidas ........................................................................ 66 Señales Digitales de Entrada.........................................................Niveles 1, 3 y Pro . 67 Señales Digitales de Salida...........................................................Niveles 1, 3 y Pro.. 67 Cuadro de Diálogo de Entradas y Salidas Analógicas ...................................................... 68 Señales Analógicas de Entrada............................................................................Pro.. 68 Señales Analógicas de Salida...............................................................................Pro . 68 Ventana XYZ .................................................................................................................... 68 Coordenadas XYZ............................................................................Niveles 3 y Pro .. 68 Ventana de Codificadores ................................................................................................. 69 Contador de Codificador......................................................................................Pro.. 69 Archivo Log ...................................................................................................................... 69 El Log de SCORBASE......................................................................Niveles 3 y Pro. 69 Pantalla de Mensajes ......................................................................................................... 69 El log de Programa............................................................................Niveles 3 y Pro . 69 &DStWXOR#;#$GPLQLVWUDFLyQ#GH#$UFKLYRV 1111111111111111111111111111111111111111111111111 :4 Opciones de Archivo......................................................................................................... 71 Administración de Archivos.............................................................................................. 72 &DStWXOR#<#'HILQLFLRQHV#GHO#VLVWHPD 111111111111111111111111111111111111111111111111111111 :8 Opciones de Pantalla Gráfica ............................................................................................ 75 Ventanas del Programa................................................................................................ 75 Ventanas de Usuario.................................................................................................... 76 Números de Línea ....................................................................................................... 76 Nombre de Entradas y Salidas .................................................................................... 76 Modos de Operación ......................................................................................................... 77 On-Line ....................................................................................................................... 77 Off-Line....................................................................................................................... 78 Simulación................................................................................................................... 78 Parámetros del Sistema del Robot..................................................................................... 78 Manual de Usuario 9912 vii SCORBASE para Windows Para SCORBOT-ER 4pc Configuración de Periféricos....................................................................................... 80 Parámetros de Control................................................................................................. 80 Parámetros del Robot .................................................................................................. 81 Parámetros de Movimiento ......................................................................................... 82 Inicialización del Software................................................................................................ 83 Licencia del Programa....................................................................................................... 85 Manual de Usuario 9912 viii SCORBASE para Windows Para SCORBOT-ER 4pc 4 #,QWURGXFFLyQ#D#6&25%$6( SDUD#:LQGRZV SCORBASE para Windows es un paquete de software de control robótico, que proporciona una herramienta, de sencillo uso, para la programación y operación de robots. SCORBASE para Windows contiene todas las características de su predecesor, basado en DOS, pero, además, dispone de muchos elementos que han sido rediseñados para que dispongan de la potencia y facilidad de utilización de cualquier aplicación de Windows. Menús y ventanas de diálogo pueden ser utilizados en numerosas configuraciones, simplificando y potenciando el acceso a distintas funciones. Las posiciones pueden ser grabadas, por ejemplo, mientras el programa está siendo editando. SCORBASE para Windows presenta numerosas posibilidades: Manual de Usuario 9912 • Control y visión en tiempo real del estado de los cinco ejes del robot, la pinza y dos periféricos. • Control y supervisión en tiempo real del estado de las 8 entradas y salidas de que dispone el controlador. Se pueden asignar nombres a cada entrada y salida. SCORBASEpro ofrece 4 entradas analógicas y 2 salidas analógicas. • Definición, muestra de posiciones y movimiento manual en coordenadas de ejes (en unidades de codificador). Las coordenadas cartesianas (XYZ, elevación de pinza y giro de pinza) están disponibles en SCORBASE nivel 3 y pro. • Definición del movimiento del robot en modo ejes, lineal, circular y spline, con 10 puntos de escala para la velocidad. • Por defecto hasta 100 posiciones y 1000 líneas de programa activas. • Programación de interrupciones para el cambio del estado de las entradas. • Programación de variables en niveles 3 y pro. 1 SCORBASE para Windows Para SCORBOT-ER 4pc • Almacenamiento y carga de programas y posiciones tanto separados como juntos. Los niveles 1 y 3 de SCORBASE proporcionan el mismo interface que el SCORBASE pro, pero poseen menos opciones de programación. De esta manera los principiantes pueden comenzar con un nivel inferior e ir progresando a niveles superiores. SCORBASEpro puede instalarse como parte de la Simulación de Célula, con el paquete gráfico de software interactivo, que provee 3D simulación del robot y otros dispositivos en la célula de trabajo. Este manual describe todas las características y operación de todos los niveles de SCORBASE. Cuando es necesario, ilustraciones muestran las diferencias entre los niveles, y las descripciones tratan de la disponibilidad de opciones y órdenes. Manual de Usuario 9912 2 SCORBASE para Windows Para SCORBOT-ER 4pc 5 &RPHQ]DQGR#FRQ#6&25%$6( Las instrucciones de este capítulo son, únicamente, para SCORBASE para Windows. Si usted instala SCORBASE como parte del software de Simulación de Célula, siga las instrucciones del Manual de Usuario de RobotCell. Requerimientos del Sistema SCORBASE para Windows requiere lo siguiente: • Un IBM compatible con 80486, 33 MHz. o superior • Por lo menos 8 Mb de RAM • 10 Mb de espacio disponible en el disco duro. • DOS 6.2 o superior, Windows 3.11, Windows 95 o Windows NT. • Una interface gráfica VGA o superior. • Un ratón u otro dispositivo señalador. Protección contra copia del software Los discos de instalación contienen un dispositivo de protección de copia que limita el número de computadoras en las que el programa puede ser instalado simultáneamente, de acuerdo con la licencia del programa que se adquirió. Dicho dispositivo incluye un contador que es actualizado cada vez que el programa es instalado (o desinstalado). Cuando se desinstala el programa SCORBASE, una licencia de usuario es devuelta al disco de instalación, permitiendo así que el programa sea reinstalado o transferido a otra computadora. Hay más información sobre licencia y protección de copia en el Capitulo 9. Manual de Usuario 9912 3 SCORBASE para Windows Para SCORBOT-ER 4pc Instalación del Software El software SCORBASE es suministrado en un CD, y la licencia del usuario en un diskette de 3.5 pulgadas, 1.44 Mb. El programa tiene protección de copia, y las copias de seguridad no pueden ser utilizadas para instalar el programa. Por lo tanto, cuide muy bien los discos originales. Para instalar el software efectúe los siguientes pasos: 1. Inicie Windows. 2. Cierre cualquier otra aplicación que estuviera abierta antes de comenzar con la instalación. Si va a reinstalar o a actualizar el existente programa en el directorio de SCORBASE, se recomienda que haga copias de seguridad de los archivos creados por usuarios antes de comenzar. Se recomienda también borrar primero las versiones anteriores de SCORBASE para Windows, por medio de la herramienta Desinstalar el Programa que está incluida en el software. 3. Inserte el diskette de protección en la unidad del floppy. Verifique que no está protegido contra escritura. 4. Inserte el CD en la unidad del CD-ROM. La instalación comenzará automáticamente. Si no lo hace, ejecute setup.exe desde la carpeta Install del CD-ROM. 5. Siga las instrucciones que aparecen en la pantalla. Instalación de SCORBASE en un PC sin unidad de CD Para instalar el software SCORBASE en un PC que no posee una unidad de CD, siga las instrucciones: Utilice un PC que posee una unidad de CD y que está conectado en una red con el PC en el que desea instalar el programa, y siga las instrucciones de la sección previa. O Utilice un PC que tiene unidades de CD y de floppy: Manual de Usuario 9912 • Copie todos los archivos en la carpeta Install del CD de SCORBASE en diskettes. • Cada archivo llamado datan.cab (en el que n es un número, o sea data1, data2) necesita un diskette completo. • Todos los archivos restantes pueden ser copiados juntos en un diskette. • Copie los archivos de todos los diskettes en una carpeta temporaria en la computadora en la que desea instalar el programa. • Ejecute setup.exe desde la carpeta temporaria. • Siga las instrucciones que aparecen en la pantalla. 4 SCORBASE para Windows Para SCORBOT-ER 4pc La carpeta temporaria puede ser borrada luego de la instalación, o utilizada para reinstalar el programa. Desinstalar el Software Para desinstalar SCORBASE siga las instrucciones: 1. Inserte el diskette de la licencia en la unidad de diskette. Asegúrese de que el disco no esté protegido contra escritura 2. Desde el grupo de programas SCORBASE, seleccione Desinstalar. 3. Siga las instrucciones que aparecen en la pantalla. Durante la desinstalación del programa, aparecerán en la pantalla mensajes y una barra de porcentaje que refleja la situación del proceso. Deberá decidir en qué lenguaje se hará la instalación. Escoja un lenguaje del siguiente cuadro de diálogo: Cuando la instalación se ha completado aparecerá la ventana de SCORBASE. Manual de Usuario 9912 5 SCORBASE para Windows Para SCORBOT-ER 4pc Mantener el grupo de programas en el escritorio Para mantener el grupo de programas de SCORBASE en el escritorio de Windows haga lo siguiente: 1. Cuando la instalación fue completada y la carpeta de programas de SCORBASE está todavía activa, presione sólo una vez la tecla de retroceso. La carpeta de programas será mostrada. 2. Halle el icono de la carpeta de SCORBASE. Presione [Ctrl] y haga clic en el icono de SCORBASE, y arrastre una copia de la carpeta de SCORBASE al escritorio de Windows 95. Si la carpeta de programas no apareció cuando presionó la tecla de retroceso, o si no colocó la carpeta de programas de SCORBASE en el escritorio al final de la instalación, use el método estándar de Windows para instalar una carpeta en el escritorio, o sea: 1. Coloque el cursor en el botón de Inicio de Windows y presione el botón derecho del ratón. Seleccione Abrir y haga doble clic sobre el icono de Programas. 2. Busque el icono de SCORBASE. Pulse la tecla [Ctrl] y, haciendo clic sobre el icono de Simulación, arrástrelo hasta el escritorio de Windows. Desinstalación del Software Al desinstalar se borran todos los componentes del software de SCORBASE del PC. El software se puede instalar en el mismo o en otro PC. No se borrarán los archivos creados por usted. Por seguridad, antes de desinstalar el software se debe hacer una copia de todos los programas creados por el usuario. Para desinstalar el programa de SCORBASE haga lo siguiente: 1. Inserte el disco original en la unidad de disquete del PC (verifique que no está protegido contra escritura). 2. Desde el grupo de programas de SCORBASE seleccione Desinstalar (Uninstall). Para mayor información sobre la licencia del software, vea el capítulo 9. Activación del Software Para iniciar SCORBASE haga lo siguiente. 1. Asegúrese de que todo los equipos que va a utilizar con SCORBASE (PC, robot, controlador y accesorios) estén instalados y conectados de Manual de Usuario 9912 6 SCORBASE para Windows Para SCORBOT-ER 4pc acuerdo con los manuales de instalación que se entregan con el robot y controlador. 2. Encienda el PC. Luego, encienda el controlador (la unidad de control SCORPOWER). Si el hardware no está instalado, SCORBASE será cargado en modo de simulación. 3. Active Windows. 4. Desde el grupo de programas de SCORBASE, seleccione el nivel de software que desee (Nivel 1, Nivel 3 o PRO). La ventana de SCORBASE se abrirá. Sólo una aplicación de SCORBASE puede estar abierta en el PC. Las siguientes ilustraciones presentan las ventanas de las aplicaciones SCORBASE Nivel 1 y de SCORBASEpro. SCORBASE nivel 1 Manual de Usuario 9912 7 SCORBASE para Windows Para SCORBOT-ER 4pc SCORBASE pro Salir de SCORBASE Para salir de SCORBASE elija uno de los métodos estándar de Windows: Manual de Usuario 9912 • Seleccione Archivo | Salir. • Doble clic en el título de la ventana de SCORBASE. • Pulsar [Alt]+F4. 8 SCORBASE para Windows Para SCORBOT-ER 4pc 6 3DQRUDPD#*HQHUDO La Ventana de SCORBASE Los elementos de la ventana principal de SCORBASE se ven en la siguiente ilustración: Barra Título Barra Menú Barras de Herramientas (iconos) Barra Estado Manual de Usuario 9912 Barra Título Contiene los controles usuales de Windows para el tamaño y cierre de ventana. Barra Menú Contiene menús con comandos de SCORBASE. Algunos comandos son accesibles desde la barra de herramientas (iconos), mientras que otros comandos sólo lo son desde esta barra de menús. Barra de Herramientas (iconos) Contiene iconos que representan las funciones y comandos más frecuentemente usados. Los iconos que son accesibles varían de acuerdo con las pantallas activas en ese momento (por ejemplo Edición o Combo). Para seleccionar una herramienta presione el icono correspondiente. Barra de Estado Muestra, en la base de la ventana, información 9 SCORBASE para Windows Para SCORBOT-ER 4pc concerniente al software SCORBASE, modos de operación, actividad actual, etc. Cuando se coloca el ratón sobre un icono, aparece su definición en la barra. Menú Archivo El menú de Archivo contiene las funciones de Windows usuales que permiten cargar, salvar e imprimir archivos que contengan programas del robot y posiciones. Además permite salir del software. Hasta cinco programas se pueden abrir y editar al mismo tiempo. Sin embargo, es recomendable cerrar el archivo actual para abrir uno nuevo Nuevo Abre un programa nuevo, sin título, para editar. Abrir Abre un programa de robot y/o el archivo asociado de posiciones existente en el disco. Guardar (F2) Guarda el programa de robot y/o el archivo asociado de posiciones. Salvar como... Guarda el programa de robot o el archivo asociado de posiciones con un nuevo nombre. Imprimir Imprime el programa de robot existente. Salir del programa SCORBASE Si no se guardaron cambios a un programa o archivo de posiciones, se verá un aviso. Para ver más información sobre tratamiento de archivos en SCORBASE, consulte el capítulo 8. Salir Menú Edición El menú Edición contiene las funciones habituales de Windows que permiten la edición del programa existente. Cortar Manual de Usuario 9912 Borra las líneas de texto seleccionadas del programa y las coloca en el portapapeles de Windows. 10 SCORBASE para Windows Para SCORBOT-ER 4pc Copiar Copia las líneas de texto seleccionadas del programa en el portapapeles de Windows para su posterior copia con el siguiente icono (paste). Pegar Inserta el contenido del portapapeles en el lugar que está situado el cursor. Buscar Abre una ventana de diálogo que permite buscar una palabra, orden, variable, etc. Buscar Siguiente (F3) Repite la última búsqueda. Buscar Previo Repite la última operación de búsqueda. Comando / Comentario (*/...) Inserta/borra asterisco al comienzo de la línea actual. Cambia el carácter de la línea entre un comando y un comentario. Ir a Línea... Abre una ventana donde se puede escribir la línea de programa a la que se desea ir. Sólo en icono. Permite ocultar o ver la lista de comandos de SCORBASE. Para ver más información sobre estas funciones de edición de SCORBASE y funciones adicionales, consulte el capítulo 6. Lista de Órdenes Menú Ejecutar El menú de Ejecutar contiene comandos de SCORBASE para llevar el robot y los ejes periféricos al Inicio (Inicio), así como para ejecución del programa. Si el software está ejecutándose off-line sólo estará activo el comando Ejecutar. Inicio en todos ejes Controlador busca el Inicio del robot y de los ejes periféricos. Inicio - Robot Controlador busca el Inicio del robot. Inicio - periféricos Controlador busca el Inicio de los ejes periféricos. Dado que se debe llevar el robot y los periféricos al Inicio antes de ejecutar operaciones on-line (tales como grabar posiciones o ejecutar un Manual de Usuario 9912 11 SCORBASE para Windows Para SCORBOT-ER 4pc programa), se debe comenzar cada sesión de trabajo ejecutando la rutina de Inicio. Si llevó los ejes al Inicio, y luego cerró y reactivó SCORBASE sin cerrar el PC, puede seleccionar Saltear Búsqueda Inicio (icono o opción en el menú Controlador). SCORBASE funcionará entonces como si la rutina de ir a Inicio fue ejecutada. Cuando SCORBASE está operando en modo de simulación, la rutina de Inicio definirá los valores de Inicio de los codificadores y de XYZ según definiciones del software. Control ON (F5) Activa el control servo de los ejes. Desactiva el control servo de los ejes. Cuando el control está Off, no se pueden mover los ejes. Cuando trabaja en modo de simulación, SCORBASE simula respuestas según el estado del control. Control Off Ir a Inicio - Todos ejes Envía al robot y a los ejes periféricos configurados a la posición de Inicio. Ir a Inicio - Robot Envía al robot a la posición de Inicio. Ir a Inicio – Periféricos Envía los ejes periféricos configurados a la posición de Inicio. Ejecutar una Línea (F6) Ejecuta la línea de programa actual. Esta línea está en vídeo inverso. Ejecuta Ciclo (F7) Ejecuta el programa SCORBASE una vez. Ejecuta Continuo (F8) Ejecuta el programa SCORBASE continuamente. Cuando la última línea se ha ejecutado, el programa salta automáticamente a la primera línea. Pausa (F 10) Interrumpe la ejecución del programa y el movimiento de todos los ejes cuando ha finalizado el último comando. Detiene inmediatamente la ejecución del programa y el movimiento de todos los ejes. Pausa y Stop son métodos de software para detener la ejecución del programa y movimientos. En una situación de emergencia real se debe utilizar el botón EMERGENCY del controlador o de la botonera de enseñanza. Stop (F9) Para más información sobre búsqueda de Inicio del robot y sobre control, vea el capítulo 4. Para más información sobre la ejecución de programas, vea el capítulo 7. Manual de Usuario 9912 12 SCORBASE para Windows Para SCORBOT-ER 4pc Menú Opciones El menú Opciones le permite definir sus preferencias para operar el software. Número de Línea Permite presentar el número de cada línea del programa u ocultarlo. On-Line SCORBASE se comunicará con el controlador. El robot, los periféricos y las E/S ejecutarán los comandos. Off-Line SCORBASE no se comunicará con el controlador. Los movimientos no serán ejecutados y las posiciones no son requeridas. Las E/S no cambian de valor y se simulan en su ventana. Este modo es útil para verificar y depurar programas. Simulación SCORBASE no se comunica con el controlador (incluso cuando está conectado), pero simula su operación. El software pausa por el tiempo que requiere la ejecución de cada orden (por ejemplo, Esperar, Ir a Posición). El requiere posiciones válidas guardadas. Las E/S del controlador no están validadas; el estado de E(S es leído en los cuadros de diálogo pertinentes (que pueden ser manipulados para simular cambios en su estado). El modo simulación es útil para verificar y depurar programas. Sólo está disponible cuando se instala conjuntamente con la Simulación de Célula. Manual de Usuario 9912 Archivo Abre una ventana que permite definir cuando serán guardados los programas y las posiciones y si serán cargadas juntas o separadamente. Nombre de Entradas y Salidas Abre una ventana que permite personalizar las Entradas y Salidas, poniéndoles nombres que estén asociados con la aplicación real. 13 SCORBASE para Windows Para SCORBOT-ER 4pc Cuando carga SCORBASE, los nombre de E/S son cargados automáticamente y presentados en los cuadros de diálogo de E/S Digitales y E/S Analógicas. Los nombres no están relacionados con ningún programa específico. Cargar Ventana Usuario Carga la disposición y los cuadros de diálogo de ventanas salvadas anteriormente por el usuario. Cuando se selecciona la opción Ventana Usuario en el menú Ver, la presentación será determinada por el archivo cargado de Ventana de Usuario. Guardar Ventana Usuario Guarda la disposición y los cuadros de diálogo de la ventana presente. Luego de determinar la presentación de ventana más conveniente a la resolución de pantalla y sus necesidades de programación, debe guardarla en un archivo de pantalla de usuario. Dichos archivos poseen la extensión USR. Puede crear y guardar cuantas desee. Ajuste de Periféricos Abre una ventana que permite definir los dispositivos periféricos que están conectados al controlador. En niveles 1 y 3 abre sólo el cuadro de diálogo Configuración de Periféricos. Para mayor información sobre la configuración de SCORBASE, vea el capítulo 9. Manual de Usuario 9912 14 SCORBASE para Windows Para SCORBOT-ER 4pc Menú Ver Las primeras tres opciones no están disponibles en la instalación estándar del software SCORBASE. Sólo están disponibles cuando SCORBASE va acompañado de la Simulación de Célula RobotCell. Las opciones de este menú permiten ver un conjunto predefinido de menús y ventanas de SCORBASE. LA presentación específica de la pantalla depende del nivel de SCORBASE en uso. Pantalla Combo Pantalla Edición Pantalla Enseñar Pantalla Ejecutar Muestra los menús y ventanas para editar programas y grabar posiciones: • Lista de Comandos • Enseñar Posiciones (simple) • Movimiento Manual • Ventana(s) de Programa(s) Muestra los menús y ventanas para editar programas: • Lista de Comandos • Ventana(s) de Programa(s) Muestra los menús y ventanas para editar programas y grabar posiciones: • Enseñar Posiciones (expandido) • Movimiento Robot • Ventana(s) de Programa(s) Muestra los menús y ventanas para ejecución de programas: • Manual de Usuario 9912 Codificadores (Niveles 3 y Pro) 15 SCORBASE para Windows Para SCORBOT-ER 4pc Pantalla de Usuario • XYZ (Niveles 3 y Pro) • E / S digitales • Ventana(s) de Programa(s) Muestra la composición de menús y pantallas que guardara previamente el usuario. Las pantallas de Usuario se guardan y cargan desde el menú de Opciones. Refiérase también a la sección que describe el menú Programas más adelante. El segundo grupo de opciones en el menú Ver es una lista de los varios cuadros de diálogo que pueden ser presentados. Su disponibilidad depende del nivel de SCORBASE es uso. Listar Posiciones Abre una ventana donde se indican todas las posiciones cargadas en SCORBASE. Permite borrar posiciones e imprimirlas. Enseñar Posición Abre la ventana que permite definir y grabar posiciones y enviar al robot y /o periféricos a posiciones ya grabadas. Vea detalles completos sobre enseñar y grabar posiciones en el capítulo 5. Movimiento Manual Abre un cuadro de diálogo que permite controlar manualmente los movimientos del robot con el teclado o con el ratón. También se pueden controlar los ejes periféricos, si están conectados. Vea detalles completos sobre movimiento de los ejes en el capítulo 4. Contador Codificador Abre una ventana que permite ver el valor presente de los codificadores de cada eje. El valor de los codificadores se pone a cero (o casi cero) cuando se ejecuta la orden Inicio. Losa valores cambian cuando los ejes del robot o los periféricos se mueven más de diez unidades de codificador. XYZ Abre una ventana que muestra el valor actual, en coordenadas Cartesianas (XYZ), para cada eje del robot (niveles 3 y Pro). Los valores cambian cuando se mueven los ejes más de 1 mm (ejes X, Y y Z) o 1º (elevación y giro de la pinza). E/S digital Manual de Usuario 9912 Abre una ventana que muestra el estado actual de las entradas y salidas. Desde esta ventana se puede 16 SCORBASE para Windows Para SCORBOT-ER 4pc cambiar el estado de las salidas y el estado de las entradas puede ser simulado permitiendo comprobar programas en modo off-line. E/S Analógicas Abre un cuadro de diálogo que presenta el estado actual de cada entrada analógica y permite al usuario cambiar los valores de las salidas analógicas. Archivo Log El archivo Log de SCORBASE graba los mensajes de error durante la ejecución del programa. El archivo Log se inicializa cada vez que SCORBASE se carga. Pantalla Mensaje Cuando un programa que contiene una línea de comando Imprimir en Pantalla comienza su ejecución, esta opción es activada y mostrada. Editar Línea Muestra la línea de programa actualmente seleccionada. Util para retornar a una línea específica después de paginar por un programa largo. Menú Programas SCORBASE carga cada programa de robot en una ventana separada; esto permite editar programas mientras otras ventanas son mantenidas activas y accesibles. Se pueden abrir conjuntamente hasta cinco programas. Sin embargo, es recomendable que se cierre la ventana actual antes de abrir una nueva ventana de programa. El menú Programas define cómo se muestran las ventanas que contienen archivos de programa dentro de la ventana del programa. Manual de Usuario 9912 Cascada Esta es la función de Windows usual para visualización de ventanas. Mosaico Esta es la función de Windows usual para visualización de ventanas. Arreglar Iconos Cierra todas las ventanas que se utilizan para editar programas. Cerrar Todo Muestra un listado de los archivos de programas que están abiertos. 17 SCORBASE para Windows Para SCORBOT-ER 4pc 7 ,U#D#,QLFLR#\#&RQWURO Posición de Inicio Buscar Inicio (Home) Niveles 1, 3 y Pro La situación del robot y de los ejes periféricos está monitorizada por codificadores que cuentan la cantidad de movimiento de cada eje desde una posición fija (posición de Inicio). Para conseguir una buena repetibilidad, esta posición de referencia debe ser idéntica cada vez que se utilizan el brazo y los periféricos. Por esto hay que realizar la rutina de ir a Inicio cada vez que se enciende el controlador. El menú Ejecutar le permite llevar a Inicio el brazo, los periféricos o ambos. Para ejecutar Inicio haga uno de los siguientes puntos: • Seleccione Ejecutar | Buscar Inicio - Todos ejes • Haga clic en el icono de Inicio (para llevar a Inicio todos loe ejes que fueron configurados) • Seleccione Ejecutar | Buscar Inicio - Robot • Seleccione Ejecutar | Buscar Inicio - Periféricos La rutina de buscar Inicio ejecuta la rutina de ir a Inicio del robot y de los periféricos que hayan sido definidos con el menú Opciones | Definición. Durante el proceso de ir a Inicio, SCORBASE presenta una lista que indica cuál de los ejes ha llegado a su posición Inicio. Cada vez que un eje consiguió llegar a la posición deseada, aparece una marca junto a su nombre en la lista. Al completarse la rutina, una marca aparece junto al Robot y un mensaje sobre el estado de línea indica que el robot fue a Inicio. Si se lleva a Inicio al robot y a los ejes periféricos, el mensaje sobre dichos ejes aparecerá luego de ser completado el Inicio del robot. Manual de Usuario 9912 18 SCORBASE para Windows Para SCORBOT-ER 4pc Por defecto, los ejes del robot realizan Inicio en el siguiente orden: hombro (eje 2), codo (eje 3), elevación de la pinza (eje 4), giro de la pinza (eje 5), base (eje 1), pinza (eje 6). Para interrumpir el Inicio durante su realización lleve a cabo una de las siguientes acciones: • Pulse el botón rojo de Emergencia del controlador • Pulse tecla de Abortar en la botonera de enseñanza Cuando SCORBASE se está ejecutando en modo off-line no es necesario realizar Inicio, pero se puede simular. Al ir a Inicio en modo off-line, los codificadores y valores XYZ se inicializan de acuerdo a unos valores de software. Ir a Inicio Niveles 1, 3 y Pro Después de haber realizado Inicio, se puede enviar a la posición de Inicio en cualquier momento, haciendo lo siguiente: • Seleccione Ejecutar | Ir a Inicio - Todos Ejes • Seleccione Ejecutar | Ir a Inicio - Robot • Seleccione Ejecutar | Ir a Inicio - Periféricos Este último comando no funciona en modo de simulación u off-line si no se ejecutó antes la orden Ejecutar | Ir a Inicio. Manual de Usuario 9912 19 SCORBASE para Windows Para SCORBOT-ER 4pc Control Control On / Control Off Niveles 1, 3 y Pro El estado Control On activa el control servo de los ejes. En el estado Control Off, el control servo de los ejes está desactivado. Cuando se carga SCORBASE, automáticamente realiza un Control On. El controlador desactivará automáticamente el control de servos si ocurre algún impacto, una trayectoria errónea o una condición de sobrecarga térmica en el brazo o periféricos. Si se intenta mover los ejes cuando está en Control Off aparecerá un mensaje de error. Para restablecer el control: • Seleccione Ejecutar | Control On • Haga clic en el icono Control On • Pulse F5 Para desactivar el control: • Seleccione Ejecutar | Control Off • Haga clic en el icono Control Off • Pulse F5 Cuando SCORBASE está operando en modo off-line, no se puede alterar el modo Control On / Off. Se puede cambiar entre Control On y Control Off cuando SCORBASE está en modo Simulación. El software simulará entonces el modo seleccionado. Por ejemplo, si se ha seleccionado el modo Control Off, aparece un mensaje si se trata de ejecutar un programa. Manual de Usuario 9912 20 SCORBASE para Windows Para SCORBOT-ER 4pc 8 (QVHxDU#3RVLFLRQHV Las ventanas siguientes de SCORBASE se utilizan para la definición y enseñanza de posiciones: • Movimiento Manual / Movimiento Robot • Enseñar Posiciones (Nivel 1) • Enseñar posiciones Simple /Expandido (Nivel 3 y pro) • Listar Posiciones • Codificadores (Nivel 3 y pro) • XYZ (Nivel 3 y pro) Para activar la ventana más útil para enseñar posiciones, Seleccione Ver Pantalla Enseñar. En Nivel 1, Ver | Pantalla Combo. El diseño de la pantalla será según el nivel requerido: Nivel 1 Manual de Usuario 9912 21 SCORBASE para Windows Para SCORBOT-ER 4pc Nivel 3 Pro Como a menudo es necesario manipular el robot y comprobar su movimiento en las posiciones grabadas, estas pantallas también permiten ejecutar comandos de Ir a Posición. Puede resultar útil, cuando se enseñan posiciones, abrir también las ventanas Listar Posiciones, XYZ y Codificadores. Manual de Usuario 9912 22 SCORBASE para Windows Para SCORBOT-ER 4pc Sistemas de Coordenadas Cartesianas y de Ejes • Sistema de Coordenadas de Ejes Cuando un eje se mueve, el codificador unido al eje del motor genera una serie de impulsos. La cantidad de impulsos generados es proporcional al número de grados que se ha movido el eje. El controlador del robot procesa esta señal y determina cuanto y hacia donde se ha movido el eje. Coordenadas de ejes Las coordenadas de ejes especifican la posición de cada eje en pasos del codificador. Cuando se trabaja con este sistema de coordenadas los controles de movimiento del robot mueven cada eje independientemente. Las posiciones y movimientos de los ejes periféricos conectados al controlador, son siempre en coordenadas de ejes. • Sistema de Coordenadas Cartesianas (XYZ) Las coordenadas cartesianas, o XYZ, son un sistema geométrico de coordenadas, que es utilizado para especificar la posición del PCH (punto central de la herramienta) definiendo su distancia en unidades lineales, desde el origen del sistema (centro de la base del robot). La posición se completa con la elevación y el giro de la pinza, en unidades angulares. Cuando se ha seleccionado el sistema de coordenadas cartesianas: Manual de Usuario 9912 • Los movimientos manuales del robot en los ejes X, Y y Z resultan movimientos lineales del PCH a lo largo del eje respectivo, manteniendo la orientación de la herramienta. • Los movimientos manuales de los ejes Elevación y Giro cambiarán la orientación de la herramienta, manteniendo constante la posición del PCH. 23 SCORBASE para Windows Para SCORBOT-ER 4pc Coordenadas Cartesianas (XYZ) Cuadro de diálogo de Movimiento Manual El cuadro de diálogo de movimiento manual le permite tener acceso directo al movimiento de los ejes del robot y periféricos. Nivel 1 Niveles 3 y pro El robot se puede manipular desde este cuadro de diálogo antes de haber ido al Inicio. De hecho, es a veces necesario mover el robot hasta una posición aconsejable para realizar la rutina de Inicio. Sin embargo, un mensaje de error sobre límite de eje podría aparecer si el robot no fue a Inicio. Manual de Usuario 9912 24 SCORBASE para Windows Para SCORBOT-ER 4pc El movimiento del PCH continúa mientras el botón es presionado, o hasta llegar a un límite de software o de hardware. La lista siguiente describe las teclas o botones. Ejes Cuando se selecciona Ejes, pulsando la tecla correspondiente del teclado o haciendo clic en la pantalla, se mueve el eje correspondiente según la siguiente lista: Teclas Movimiento 1/Q Gira la base a derecha e izquierda 2/W Mueve el hombro arriba y abajo 3/E Mueve el codo arriba y abajo 4/R Mueve la pinza arriba y abajo (elevación) 5/T Gira la pinza a derecha e izquierda (giro) 7/U Mueve el eje periférico nº 7 (si está conectado) 8/I XYZ Mueve el eje periférico nº 7 (si está conectado) Cuando esta seleccionado XYZ, pulsando las teclas o haciendo clic en los botones, se mueve el PCH a lo largo de los ejes XYZ según la siguiente lista: Teclas Movimiento 1/Q Mueve el PCH a lo largo del eje +X y +X 2/W Mueve el PCH a lo largo del eje +Y y -Y 3/E Mueve el PCH a lo largo del eje +Z y +Z 4/R Cambia la elevación de la pinza pero mantiene la posición del PCH 5/T Gira la pinza manteniendo la posición del PCH Abrir Pinza /Cerrar Pinza Abre y cierra la pinza. Velocidad Se puede seleccionar una velocidad desde 1 hasta 10, siendo 1 la menor. Cuadro de Diálogo Movimiento del Robot Nota: Si la ventana de movimiento no se muestra bien en su monitor, trate de cambiar a una pantalla VGA 800x600 con fuente pequeña. Manual de Usuario 9912 25 SCORBASE para Windows Para SCORBOT-ER 4pc El siguiente cuadro de diálogo le permite asumir el control directo de los movimientos del robot pulsando con el ratón en la pantalla. Nivel 1 Niveles 3 y pro El robot puede ser manipulado desde esta ventana antes de haber ido a Inicio. De hecho, es a veces necesario mover el robot hasta una posición aconsejable para realizar la rutina de Inicio. Sin embargo, un mensaje de error sobre límite de eje podría aparecer si el robot no fue a Inicio. Flechas Haga clic en las flechas de los ejes para mover los ejes individuales y la pinza. El movimiento continúa mientras la flecha está pulsada o hasta que se han alcanzado los límites del software. Abrir /Cerrar Manual de Usuario 9912 Haciendo clic en los botones de Abrir y Cerrar se consigue abrir y cerrar la pinza. 26 SCORBASE para Windows Para SCORBOT-ER 4pc +y– Pulsando en los botones + y - de XYZEG, se consigue mover el robot en el eje adecuado: X, Y, Z, Elevación y Giro. El movimiento del PCH continúa mientras el botón es presionado, o hasta llegar a un límite de software o de hardware. Velocidad Se puede seleccionar una velocidad desde 1 hasta 10, siendo 1 la menor. Manual Abre la pantalla de movimiento manual desde la cual también se puede mover el robot pero sin figura. “Grabar” y “Enseñar” Aunque estos términos se utilizan a menudo indistintamente, en SCORBASE existen las siguientes distinciones: • Grabar posición: el controlador graba la posición de acuerdo a los valores actuales de las coordenadas del robot y de los ejes periféricos. Siempre en coordenadas de Ejes. • Enseñar posición: el usuario graba la posición especificando él los valores de las coordenadas de la posición. Siempre en coordenadas XYZ. Aunque se pueden introducir valores para los cinco ejes (XYZEG), la función Enseñar posición es más efectiva su utilización para modificación de posición; es decir, para cambiar una de las coordenadas de una posición ya grabada, o puede ser usada para crear una posición que difiere muy poco de la anterior. Aunque una posición se puede grabar o enseñar en coordenadas de Ejes o Cartesianas, se puede ordenar ir a esa posición en cualquiera de los dos sistemas de coordenadas. Del mismo modo las posiciones se pueden mostrar en los dos sistemas de coordenadas. Posiciones Absolutas y Relativas Manual de Usuario 9912 • Una posición absoluta es una localización fija en el espacio, definida respecto al origen de coordenadas. Puede ser definida tanto en coordenadas de ejes como en Cartesianas. • Una posición relativa es una posición cuyas coordenadas están definidas respecto a otra posición (no respecto al origen de coordenadas) con la que está relacionada. Si cambia la posición de referencia, también cambiará la posición relativa. 27 SCORBASE para Windows Para SCORBOT-ER 4pc La definición de una posición como relativa a la actual significa que los valores de dicha posición estarán referidos a la posición en que se encuentre el robot. Cuadro de Diálogo Enseñar Posiciones Este cuadro de diálogo permite grabar posiciones y enviar el robot y periféricos a posiciones grabadas. La ventana simple de Enseñar Posiciones contiene las siguientes opciones: Nivel 1 Posición Un nombre numérico para la posición. Memorizar Graba una posición, en coordenadas de ejes, para el robot y los ejes periféricos de acuerdo con su presente colocación. Se puede guardar hasta 101 posiciones, numeradas de 1 a 101. Borrar Borra la posición que se ve. Ir a Posición Ejecuta la orden Ir a Posición. Envía los ejes a la posición seleccionada. Velocidad Selecciona la velocidad del movimiento de Ir a Posición. 10 es el más rápido, y 1 el más lento. El cuadro de diálogo Enseñar Posiciones (Simple) en el nivel 3 contiene las siguientes opciones adicionales: Absoluta/Relativa Manual de Usuario 9912 Define como se va a grabar esa posición: absoluta o relativa a otra posición. Cuando se selecciona 28 SCORBASE para Windows Para SCORBOT-ER 4pc Relativa a: aparece una casilla para introducir la posición a la que será relativa. Seleccione una posición existente o la actual. La definición de una posición como relativa a la actual significa que sus valores estarán referidos a la posición en que se encuentre el robot. Ir Linealmente Ejecuta un comando Ir Lineal. Este comando envía el PCH del robot, desde su posición actual, a la posición seleccionada, a través de una línea recta. Este movimiento sólo se aplica al robot, no a los periféricos , aunque estos podrán moverse también. Expandir Abre la ventana Enseñar Posiciones (Expandido). El cuadro de diálogo Enseñar Posiciones (Simple) en SCORBASEpro contiene las siguientes opciones adicionales: Pro Incluido Ejes Instruye al controlador para grabar las coordenadas del robot o de los ejes periféricos o de ambos. Duración Se define el tiempo que toma completar un movimiento de Ir a Posición o Ir Linealmente. Se define en décimas de segundo. El cuadro de diálogo Enseñar Posiciones (Expandido) para niveles 3 y pro contiene las siguientes opciones adicionales: Manual de Usuario 9912 29 SCORBASE para Windows Para SCORBOT-ER 4pc Nivel 3 Pro Manual de Usuario 9912 X(mm), Y(mm), Z(mm), Elevación (°), Giro (°) Campos para mostrar y cambiar las coordenadas cartesianas de la posición seleccionada. Presentar Presenta las coordenadas cartesianas de la posición seleccionada. Borrar Borra los campos de coordenadas de la posición. Enseñar Graba la posición definida por las coordenadas cartesianas. Se puede grabar hasta 100 posiciones. Ir Circul. Ejecuta un comando Ir Circularmente a Posición. Esta orden envía al robot a una posición 30 SCORBASE para Windows Para SCORBOT-ER 4pc describiendo una trayectoria circular, pasando por un punto intermedio. El movimiento circular sólo se aplica al robot, pero los ejes pueden moverse también como resultado de la orden. Ir a Posición Ejecuta el comando Ir a Posición. Envía al robot o periféricos a la posición seleccionada. Este comando envía al robot a una posición grabada a lo largo de un camino calculado por el robot. Duración Se define el tiempo que tardará el robot o periférico en llegar a la posición. Se define en décimas de segundo. No utilizable en el comando Ir Circul. Vía Posición Se define la posición intermedia para ejecutar el comando anterior: comando Ir Circular a Posición. Simple Abre el cuadro de diálogo Enseñar Posiciones (Simple), que posee sólo las funciones básicas. Grabar y enseñar posiciones Grabar Posición Absoluta Niveles 1, 3 y Pro Para grabar una posición absoluta haga lo siguiente: • Mueva el robot hasta la posición que se desea grabar. • Seleccione el número de posición en la casilla correspondiente. • (Nivel 3 y Pro) Seleccione Absoluta • (Pro) Seleccione la opción Incluir Ejes: • „ Robot: grabar una posición para el robot „ Periféricos: grabar posición para los periféricos Hacer clic en Memorizar. La posición seleccionada queda grabada. Enseñar Posición Absoluta en XYZ Niveles 3 y Pro Para grabar una posición absoluta XYZ (basada en las coordenadas de una posición ya grabada) haga lo siguiente: Manual de Usuario 9912 • En el campo Número de Posición de la ventana Enseñar Posiciones (expandida), seleccione un número de posición. • Haga clic en Presentar. Se mostrarán los valores XYZEG de dicha posición. • En el campo Número de Posición introducir un número diferente de posición ( o no cambiar si se quiere modificar la posición seleccionada). 31 SCORBASE para Windows Para SCORBOT-ER 4pc • (Nivel 3 y Pro) Seleccione Absoluta • (Pro) Seleccione la opción Incluido Ejes: „ Robot: grabar una posición para el robot „ Periféricos: grabar posición para los periféricos • En uno más de los campos de coordenadas introducir los nuevos valores deseados (en milímetros o grados). • Presione Enseñar. La posición se ha grabado. Aviso: Si hace clic en Memorizar, las coordenadas actuales de los ejes serán adjudicadas a la posición seleccionada. • Clic Ir a Posición y comprobar si el robot se mueve hasta la nueva posición enseñada (SCORBASE no comprueba la validez de los valores XYZ introducidos). Grabar Posición Relativa en Ejes Niveles 3 y Pro Para grabar una posición relativa en coordenadas de ejes, haga lo siguiente: • Asegúrese que ya se ha grabado la posición de referencia. • Mueva el robot hasta la posición que se desea grabar. • En el campo Número de Posición introduzca el número de la posición que se va a grabar. • Seleccione Relativa a e introducir el número de la posición de referencia en el campo Relativa a. • Haga clic en Memorizar. La posición relativa se ha grabado. Una posición que está definida como relativa a la actual significa que los valores de esa posición estarán referidos a la posición en que se encuentre el robot. Si la posición de referencia cambia, la relativa se mueve con ella. Enseñar Posición Relativa en XYZ Niveles 3 y Pro Para enseñar una posición relativa a otra en XYZ, haga lo siguiente: Manual de Usuario 9912 • Asegúrese que ya se ha grabado la posición de referencia. • En el campo Número de Posición, de la ventana Enseñar Posiciones (expandida), introduzca el número de la posición que se va a grabar. • Seleccione Relativa a e introducir el número de la posición de referencia en el campo Relativa a. Todos los campos de coordenadas están en blanco o a cero. • En uno o más de los campos de coordenadas introduzca los valores deseados (en milímetros o grados). 32 SCORBASE para Windows Para SCORBOT-ER 4pc • Presione Enseñar. La posición relativa se ha grabado. Una posición relativa a la actual significa que el desplazamiento especificado será computado desde la posición en la que el robot se halla en el momento en el que es enviado a la posición relativa. Si la posición absoluta cambia, la relativa se mueve con ella. Movimiento de Ir a Posición El cuadro de diálogo Enseñar Posiciones incluye opciones para dar instrucción al robot de ir a una posición. Las órdenes son las mismas que pueden ser utilizadas en los programas del robot, como se describe en el capítulo 6. Ir a Posición Nivel 1, Nivel 3 y Pro Esta orden envía el robot a una posición guardada vía una trayectoria calculada por el controlador, no necesariamente una línea recta, y generalmente un trayecto curvo. Esto se denomina movimiento de trayecto continuo. Ir Linealmente Nivel 1, Nivel 3 y Pro Esta orden envía el PCH (punto central de la herramienta) desde su posición actual a una posición guardada vía un trayecto lineal (línea recta). El movimiento lineal se aplica sólo a los ejes del robot, aunque los ejes periféricos podrían también moverse a resultado de esta orden. Ir Circularmente Nivel 1, Nivel 3 y Pro Esta orden envía el robot en un trayecto circular a la primer posición especificada vía la segunda posición. El movimiento lineal se aplica sólo al robot, aunque los ejes periféricos podrían también moverse a resultado de esta orden. Manual de Usuario 9912 33 SCORBASE para Windows Para SCORBOT-ER 4pc Cuadro de Diálogo Lista de Posiciones La ventana Listar Posiciones, muestra todas las posiciones que están actualmente en la memoria de SCORBASE. Niveles 3 y Pro Actualizar Actualiza el listado de posiciones. Imprimir Imprime el listado de posiciones. Borrar Borra/las posiciones seleccionadas de la memoria de SCORBASE. Borrar Todo Borra todas las posiciones de la memoria de SCORBASE. Coordenadas Robot: XYZ / Ejes Selecciona el sistema de coordenadas en el que aparecerán listadas las posiciones. Las posiciones de los periféricos aparecen siempre en coordenadas Ejes. (Los ejes sólo en nivel 1). Las posiciones cargadas permanecen en la memoria de SCORBASE cuando: • Se selecciona Archivo | Nuevo. • Se selecciona Opciones | Archivo | Cargar Programas y se selecciona Archivo | Abrir | nombrearchivo.SBP. Las posiciones cargadas se borran de la memoria de SCORBASE cuando: Manual de Usuario 9912 • Se selecciona Opciones | Archivo | Cargar Programas y se selecciona Archivo | Abrir | nombrearchivo.PNT. • Se selecciona Opciones | Archivo | Cargar Ambos y se selecciona Archivo | Abrir | nombrearchivo.SBP. 34 SCORBASE para Windows Para SCORBOT-ER 4pc La extensión SBn puede ser SB1, SB3 o SBP, según el nivel en el que el archivo fue guardado. Para mayor información sobre operaciones con archivos vea Capítulo 8. Cuadro de Diálogo Cuenta de Codificador Contador de Codificador Pro La ventana de codificador muestra el valor actual de los codificadores para cada eje. El valor cambia cuando el eje se mueve más de 10 pasos del codificador. Estos valores se ponen a cero cuando se ejecuta la orden Ir a Inicio. Cuadro de Diálogo XYZ Coordenadas XYZ Niveles 3 y Pro La ventana XYZ muestra los valores actuales de dichas coordenadas cartesianas del robot: distancia desde el PCH al origen de coordenadas (el centro de la base del robot). Los valores cambian cuando los ejes se mueven más de 1 mm (X, Y y Z) o 1° (inclinación y giro). Los valores que se ve en la ilustración son los que aparecen luego de haber ejecutado la orden Buscar Inicio. Utilizando una Botonera de Enseñanza con SCORBASE La Botonera de Enseñanza es un Terminal de mano, que se comunica con el controlador y proporciona al operador control directo del robot y de los Manual de Usuario 9912 35 SCORBASE para Windows Para SCORBOT-ER 4pc periféricos. Además de ser utilizada para mover el robot, es útil también para grabar posiciones, enviarlo a una posición determinada y otras funciones. Para controlar los ejes desde la botonera de enseñanza, SCORBASE debe estar en modo on-line y el interruptor Teach/Manual de la botonera de enseñanza debe estar en modo TEACH. De esta manera se desactiva el control de los ejes desde las ventanas de SCORBASE. Algunas de las funciones realizadas desde la botonera de enseñanza se reflejan en las ventanas de SCORBASE; por ejemplo, los valores XYZ y de codificadores, cambiarán cuando se muevan los ejes desde la botonera. La operación con la botonera de enseñanza de enseñanza se describe completamente en el Manual de Usuario de la Botonera de Enseñanza para Controlador PC. Manual de Usuario 9912 36 SCORBASE para Windows Para SCORBOT-ER 4pc 9 (GLFLyQ#GH#3URJUDPDV Las siguientes ventanas se utilizan para la edición de programas SCORBASE: • Ventana de Programa • Lista de Comandos Para comenzar a editar un programa, abra una ventana de edición de programa seleccionando Archivo | Abrir o Archivo | Nuevo. Se puede abrir conjuntamente hasta cinco ventanas. Sin embargo, se recomienda cerrar los archivos abiertos (incluso Sin Nombre) antes de abrir archivos (nuevos o existentes) adicionales. Para activar las ventanas más comúnmente utilizadas para la edición de programas, seleccione Ver | Pantalla Edición. El diseño de la pantalla depende de la versión de SCORBASE, como se ve: Nivel 1 Manual de Usuario 9912 37 SCORBASE para Windows Para SCORBOT-ER 4pc Nivel 3 Pro Herramientas de Edición (sólo en icono) Muestra u oculta la lista de comandos de SCORBASE. Para crear una línea de programa, haga uno de los siguientes puntos: • Manual de Usuario 9912 Doble clic en el comando que se desea utilizar de la lista de comandos. 38 SCORBASE para Windows Para SCORBOT-ER 4pc • Clic en uno de los iconos de comandos de la barra inferior. • Pulse el par de teclas que activan el comando (por ejemplo, “AP” para Abrir Pinza). Cuando el comando requiere parámetros adicionales (indicados por #_ y/o...) se abrirá una ventana en donde le indicará que introduzca los parámetros adecuados. Los programas de SCORBASE se editan con las herramientas comúnmente utilizadas en los programas de edición de Windows, que son accesibles desde los iconos o desde el menú de edición. El menú Editar contiene las funciones usuales de Windows que le permiten editar archivos que contienen programas de robot. Cortar Borra la línea o líneas seleccionadas y las almacena en el portapapeles de Windows. Copiar Copia al portapapeles de Windows la línea o líneas seleccionadas. Pegar Inserta el contenido del portapapeles de Windows en el lugar donde se encuentra el cursor. Encontrar Abre una ventana que le permite buscar un determinado texto (comando, variable, etc.). • Arbitrario: cualquier texto • Comando: un comando de SCORBASE • Argumento: un parámetro de un comando de SCORBASE, como una posición, una etiqueta o una operación. Se puede pulsar en la flecha para ver un listado de comandos o argumentos existentes en el programa. O se puede introducir el dato a buscar en la ventana. Si es así, asegúrese de seleccionar Arbitrario o la Manual de Usuario 9912 39 SCORBASE para Windows Para SCORBOT-ER 4pc opción adecuada (Por ejemplo, la búsqueda hallará “Ir a Posición” si se selecciona Arbitrario, pero no si se selecciona Argumento). Encontrar Próximo Utilice también Encontrar | Abajo | Encontrar. Repite la última operación de búsqueda. Encontrar previo Utilice también Encontrar | Arriba | Encontrar. Repite la última operación de búsqueda. Ir a la línea... Abre una ventana en la que hay que introducir el número de línea al que se quiere ir. Introduzca el número de línea y pulse OK. El editor saltará a la línea especificada. Además, utilice el teclado para las siguientes funciones: Manual de Usuario 9912 [Ins] Cambia entre Insertar y sobreescribir. Su estado se muestra en la barra de Estado. [Del] Borra la línea o líneas seleccionadas. [Inicio] Lleva al cursor a la primera línea de programa. [Fin] Lleva al cursor hasta la última línea de programa. [RePág] Muestra la anterior página de programa. [AvPág] Muestra la siguiente página de programa. [F4] La función usual de Windows para presentar las opciones en un cuadro combinado. Puede ser usada en lugar de presionar la flecha. 40 SCORBASE para Windows Para SCORBOT-ER 4pc Listado de Comandos Todos los comandos de SCORBASE están disponibles en la lista de comandos y son fácilmente añadibles al programa. Cada comando se puede añadir al programa pulsando las dos letras que se indican. El doble clic en él también selecciona el comando. Una de las maneras más sencillas es haciendo clic en los iconos de comandos de la barra inferior. Varios comandos abren cuadros de diálogo para insertar sus parámetros. Nivel 1 Nivel 3 Pro Manual de Usuario 9912 41 SCORBASE para Windows Para SCORBOT-ER 4pc Comandos de Control de Ejes AP Abrir Pinza Nivel 1, Nivel 3 y Pro Esta orden abre totalmente la pinza. CP Cerrar Pinza Nivel 1, Nivel 3 y Pro Esta orden cierra totalmente la pinza (sobre sí misma, o sobre un objeto). IP Ir a Posición #_ Velocidad... Nivel 1, Nivel 3 y Pro Todos los comandos de “ir a posición” abren una ventana de diálogo. (Niveles 3 y Pro) La ventana es la misma para todos los comandos de “ir a posición” y se puede cambiar el tipo de movimiento dentro de la misma ventana. Nivel 1 Nivel 3 Manual de Usuario 9912 42 SCORBASE para Windows Para SCORBOT-ER 4pc Pro La orden Ir a Posición envía al robot a la posición guardada vía un trayecto calculado por el controlador, generalmente una curva, no una línea recta. PL Ir Lineal a Posición#_ Velocidad... Niveles 3 y Pro Este comando envía al robot a una posición determinada y le ordena que vaya en línea recta; el PCH describirá una línea recta. Sólo aplicable al robot, no a ejes periféricos, aunque estos podrían moverse al ser ejecutado el comando. IV Ir Circular a Posición#_ Velocidad… Niveles 3 y Pro Ordena al robot a ir a una posición determinada, de tal forma que el PCH describa una trayectoria circular entre la posición actual y la final. Este comando necesita otro dato adicional: un punto intermedio de la trayectoria. Los campos a introducir en este tipo de comandos son: Posición Final Destino del movimiento. Introduzca un número o una variable en este dato. Una posición que ya ha sido grabada se puede elegir pulsando la flecha. Vía Posición Posición intermedia de la trayectoria circular para la orden Ir Circular a Posición. Introduzca un número o una variable en este dato. Una posición que ya ha sido grabada se puede elegir pulsando la flecha. Rápido Manual de Usuario 9912 Ejecuta el movimiento a velocidad rápida. 43 SCORBASE para Windows Para SCORBOT-ER 4pc LM Velocidad Ejecuta el movimiento a la velocidad seleccionada. Se puede introducir un valor numérico de 1 a 9, o una variable en el campo Velocidad. Duración Ejecuta el movimiento en el tiempo especificado. Introduzca un número (en décimas de segundo) o una variable en el campo Time. No está disponible en Ir Circular a Posición. Si Interruptor Límite # _ Niveles 3 y Pro Este es un comando de salto condicional. Causa el salto a la Etiqueta especificada si el interruptor de límite del eje determinado es pulsado (On). El comando abre una ventana de diálogo. Introduzca un número o variable en el campo Interruptor y el nombre de una Etiqueta en el campo Saltar a. LM Si Interruptor Límite # _ Niveles 3 y Pro Este es un comando de salto condicional. Causa el salto a la Etiqueta especificada si el interruptor de límite del eje determinado es pulsado (On). El comando abre un cuadro de diálogo. Introduzca un número o variable en el campo Interruptor y el nombre de una Etiqueta en el campo Saltar a. Manual de Usuario 9912 44 SCORBASE para Windows Para SCORBOT-ER 4pc EC Poner Eje #_ (a Cero) Niveles 3 y Pro Inicializa (pone a cero) el valor del codificador del eje seleccionado. Abre un cuadro de diálogo: Introduzca un número en el campo Ejes. Esta orden es útil para ejecutar movimientos cíclicos en un accesorio, como una cinta o una mesa giratoria. JA Mordaza Pro Abre la pinza la distancia especificada. Abre el cuadro de diálogo: La orden Mordaza activa el control servo de la pinza, al contrario que Abrir y Cerrar Pinza, que desactivan el control servo. Introduzca un número o una variable en el campo Mord. La precisión no se garantiza si el ancho es menor que 5 mm o mayor que 65 mm. A no ser que necesite la orden Mordaza para una aplicación determinada, es preferible utilizar Abrir y Cerrar Pinza. MP Memorizar Posición #_ Niveles 3 y Pro Cuando este comando es ejecutado durante la ejecución del programa, el controlador graba los valores de los ejes del robot en la posición especificada. Abre un cuadro de diálogo: Manual de Usuario 9912 45 SCORBASE para Windows Para SCORBOT-ER 4pc Introduzca un número o una variable en el campo Memorizar posición actual como posición: Este comando es útil para aplicaciones de carga en palets. PH Poner Posición de Inicio Pro Cuando se ejecuta este comando, cambia la posición de Inicio a la posición que en ese momento se encuentra el robot. Los valores de los codificadores van a cero. Hay que ejecutar este comando con cuidado. Al cambiar la posición de Inicio, todas las posiciones grabadas cambian su localización en el espacio. SC Arrancar Cinta Pro Inicia el movimiento de la cinta de transporte, utilizándola como una cinta de velocidad controlada. Esta orden puede ser utilizada sólo cuando la cinta transportadora está conectada y definida como eje n° 8. Es posible usarla con cintas de 12V o de 24V. La orden abre un cuadro de diálogo: Introduzca un número o una variable en el campo Velocidad. Seleccione la dirección de movimiento. Cuando se opera una cinta de velocidad controlada con comandos Arrancar /Parar Cinta, no grabe posiciones o utilice el comando Poner Eje (a Cero) para la cinta en el mismo programa. Manual de Usuario 9912 46 SCORBASE para Windows Para SCORBOT-ER 4pc PC Parar Cinta Pro Para la cinta de transporte que se ha puesto en marcha con el comando Arrancar Cinta (ver comando anterior). VS Poner Variable a Sensor (de Pinza) Pro Permite grabar en una variable el valor de la pinza. Vea los comandos de Poner Variable en le sección siguiente. Comandos de Flujo de Programa WT Esperar... (décimas de segundo) Niveles 1, 3 y Pro Retarda la ejecución del programa el tiempo especificado. Escriba un número o una variable en el campo 1/10 de segundo. SA Saltar a... Niveles 1, 3 y Pro Este es un comando de salto incondicional. El programa saltará hasta la Etiqueta especificado en la ventana y continuará desde dicho punto. La orden abre un cuadro de diálogo: Nivel 1 Pro Introduzca el nombre de una Etiqueta, existente en el programa, en el campo Salta a. Se puede introducir un salto condicional seleccionando Si.... Esto es igual a lo que seleccionar el comando Saltar Si. Manual de Usuario 9912 47 SCORBASE para Windows Para SCORBOT-ER 4pc CO Comentario... Niveles 3 y Pro Para insertar un comentario en el programa. Permite escribir hasta 47 caracteres y espacios. BR Timbre Niveles 3 y Pro Emite una señal de audio por medio del altavoz del PC. DC Definir Cronómetro Pro SCORBASE contiene un cronómetro que mide décimas de segundo. Se inicia cuando SCORBASE es cargado o el instante en que se ejecuta este comando. Pone el cronómetro a cero. El valor del cronómetro puede ser asignado a una variable por medio del comando Poner Variable a. PV Poner Variable (a Computación) Nivel 3 La orden Poner Variable (Nivel 3) o Poner Variable a Computación (Pro) permite asignar un valor numérico o una expresión (resultado de una computación específica) a una variable. En Nivel 3 las variables pueden tener un valor integro o el resultado de una computación. Todas estas órdenes abren el cuadro de diálogo Poner Variable. Nivel 3 Manual de Usuario 9912 48 SCORBASE para Windows Para SCORBOT-ER 4pc PV Poner Variable (a Computación) Pro Pro Los valores de la variable pueden derivar de varias fuentes. Dependiendo del comando seleccionado, se marcará el ajuste apropiado. Se puede cambiar este ajuste dentro de la ventana de dialogo. El comando Poner Variable le permite asignar a una variable, un valor numérico entero o el resultado de una operación de computación. Introduzca el nombre de la variable en el campo Nombre. La primera letra debe ser alfabética. En el campo Valor o Expresión, introduzca un valor numérico o una operación. • Para asignar un valor a la variable introduzca un valor entero (“1.000.000) o introduzca el nombre de una variable. • Para asignar a la variable el valor del resultado de una operación, introduzca una cadena que este compuesta por dos argumentos y un operador. Los argumentos pueden ser tanto números enteros como variables. El operador puede ser uno de los siguientes: Operadores Aritméticos + Suma - Resta * Multiplicación / División Operadores Algebraicos % Módulo (devuelve el resto del primer argumento dividido por el segundo) ** Potencia (eleva el primer argumento a la potencia del segundo) Operadores de Lógica Booleana Manual de Usuario 9912 49 SCORBASE para Windows Para SCORBOT-ER 4pc & Y (And) | O (Or) ^ O exclusiva El resultado de una operación lógica es 1 (verdadero) o 0 (falso). Cualquier operando con un valor distinto de cero es considerado verdadero, mientras que un valor de cero es considerado falso. Operadores de Comparación < Menor que > Mayor que <= Menor o igual que >= Mayor o igual que <> Distinto a Por defecto el operador es = y es necesario introducirlo en el campo Valor o Expresión. Ejemplos: 3RQHU#9DULDEOH#&8(17$# #&8(17$#0#48 3RQHU#9DULDEOH#&# #$#-#& 3RQHU#9DULDEOH#''# #''#.#4 3RQHU#9DULDEOH#326# #3#! #4 3RQHU#9DULDEOH#94# #9#?!#4 3RQHU#9DULDEOH#9$5B$# #$#(#6 3RQHU#9DULDEOH#0# #0#A#4 3RQHU#9DULDEOH#5# #6#--#5 Para mayor información sobre variables, refiérase a la sección “Programación de Variables “ al final de este capítulo. PT Poner Variable a Cronómetro Pro Asigna a la variable el valor del cronómetro de SCORBASE (en décimas de segundo). Manual de Usuario 9912 50 SCORBASE para Windows Para SCORBOT-ER 4pc Introduzca el nombre de la variable a utilizar. El valor del cronómetro es el tiempo desde que se cargó SCORBASE o el tiempo desde que fue definido con el comando DC. El valor se puede chequear utilizando el comando SI <condición> Saltar. Por ejemplo: 6L#7,(032#!#63#6DOWDU#D#720$ Para mayor información sobre variables referirse a la sección “Programación de Variables” al final de este capítulo. US Poner Variable a Sensor Pro Asigna a la variable el valor de la pinza en milímetros. En el campo Nombre introduzca el nombre de la variable. Para mayor información sobre variables referirse a la sección “Programación de Variables” al final de este capítulo. EA Poner Variable a Entrada Analógica Pro Fija el valor de una variables al valor de una entrada analógica. Manual de Usuario 9912 51 SCORBASE para Windows Para SCORBOT-ER 4pc En el campo Número de Entrada anote el número de la entrada analógica cuyo valor quiere asignar a la variable. Para mayor información sobre variables, refiérase a la sección “Programación de Variables” al final de este capítulo. IF Si Saltar... Niveles 3 y Pro Este es un comando de salto condicional, que se utiliza para comprobar el valor de una variable. Si la condición es verdadera el programa saltará hasta la Etiqueta especificada. Introduzca en el campo Si el nombre de la variable, el operador y el nombre o valor de la segunda variable. En el campo Salta a introduzca el nombre de la Etiqueta a la que tiene que saltar el programa si se cumple la condición. Los operadores de comparación utilizados son los mismos que los usados en el comando Poner Variable. Por ejemplo: 6,#&217$'25#!#3#6$/7$#$#,1,&,2 Utilice dos signos de igual (==) para el operador “igual a”. Por ejemplo: 6L#&217$'25# Manual de Usuario 9912 #3#6DOWD#D#),1 52 SCORBASE para Windows Para SCORBOT-ER 4pc Se puede seleccionar un salto incondicional seleccionado Salta en la casilla correspondiente. Esto es comparable a la orden Si Salta, la que abre el mismo cuadro de diálogo. SS Inicio Subrutina... Niveles 3 y Pro Marca el comienzo de la subrutina especificada. Se pueden programar hasta 64 subrutinas. Introduzca el nombre de la subrutina en el campo Nombre. Escriba los comandos Poner Subrutina y las subrutinas mismas solamente al final del programa. Llama Subrutina puede ejecutarse en cualquier línea del programa. RS Retornar Subrutina Niveles 3 y Pro Marca el fin de una subrutina. Cuando termina la subrutina, el programa vuelve a ejecutarse desde la siguiente línea de programa a la que llamó la subrutina. CS Llama Subrutina Niveles 3 y Pro Este comando activa (llama) a la subrutina especificada. El comando abre una ventana de dialogo similar a la de Inicio de Subrutina. LA Etiqueta Las etiquetas se colocan como referencia para ejecutar comandos de Saltar. Introduzca el nombre de la Etiqueta en el campo Etiqueta. No incluya espacios en blanco, utilice la barra_baja. Manual de Usuario 9912 53 SCORBASE para Windows Para SCORBOT-ER 4pc PS Imprimir a Pantalla y Log... Niveles 3 y Pro Permite incluir comentarios en el programa y posteriormente, durante la ejecución del programa, decidir si se visualizan o no en el Archivo Log de SCORBASE, si son escritos en el archivo Log, o en ambos. Sin tomar en cuanta su selección, el texto de la línea Imprimir aparecerá en la pantalla Mensaje al ejecutar el programa. El comando abre un cuadro de diálogo. Introduzca texto y espacios (hasta 48 caracteres). Para imprimir el valor de una variable, escriba el nombre entre una comilla. Por ejemplo: 9$5#;# #µ;¶, imprimirá 9$5#;# #65. Seleccione: Pantalla, Archivo Log o Pantalla & Archivo Log. Comandos de Entradas / Salidas II Si Entrada #_ On Salta... Niveles 1, 3 y Pro El programa saltará hasta la Etiqueta o Subrutina especificada si la Entrada especificada coincide con el estado marcado (On u Off). On es activada. Nivel 1 Manual de Usuario 9912 54 SCORBASE para Windows Para SCORBOT-ER 4pc Niveles 3 y Pro En el campo Entrada Número introduzca el número de entrada o una variable. Seleccione On u Off para el estado de la entrada. Seleccione Saltar o Llamar Subrutina. OI • En el campo Saltar a introduzca una Etiqueta. • En el campo Subrutina introduzca el nombre de una subrutina. Si Entrada Interrupción #_ On Saltar... Pro Este comando define la condición para un servicio de interrupción. El servicio (Llamar a una subrutina o Saltar a) se ejecutará en el momento que la condición (estado de la entrada) se cumpla, no importa donde se encuentre la ejecución del programa. Este comando define la condición para un servicio de interrupción. El servicio (Llamar a una subrutina o Saltar a) se ejecutará en el momento que la condición (estado de la entrada) se cumpla, no importa donde se encuentre la ejecución del programa. Manual de Usuario 9912 55 SCORBASE para Windows Para SCORBOT-ER 4pc Por defecto “Cualquiera” aparece en el campo de Entrada. En el campo Numero Entrada introduzca uno de los siguientes: • Número de una entrada • Una variable • La palabra Cualquiera Seleccione el estado de la entrada: • On: causa la interrupción cuando la entrada se activa (on) • Off: causa la interrupción cuando la entrada se desactiva (pasa de 1 a cero). Seleccione Salta o Llamar Subrutina. • En el campo Saltar introduzca en nombre de la Etiqueta. • En el campo Subrutina introduzca el nombre de la subrutina. Un comando de interrupción causa el abandono (interrupción) del comando que se está ejecutando en ese momento y la inmediata ejecución del comando (saltar o ejecutar subrutina) especificado en la definición de la interrupción. Si se llama a una subrutina, una vez ejecutada, el programa retomará su ejecución desde donde fue interrumpido. Un comando de interrupción puede activarse o desactivarse por medio de los comandos Activar Interrupción y Desactivar Interrupción. Vea más adelante. Ejemplos: 6L#(QWUDGD#,QWHUUXSFLyQ#4#DFWLYD#VDOWD#D#,1,&,2 Cuando la entrada 1 se active, el programa se suspende y salta a la Etiqueta INICIO. 6L#HQWUDGD#,QWHUUXSFLyQ#8#DFWLYD#OODPD#VXEUXWLQD#68%8 Cuando la entrada 5 se activa, el programa se interrumpe y ejecuta la subrutina SUB5. Si los ejes se estaban moviendo, se Manual de Usuario 9912 56 SCORBASE para Windows Para SCORBOT-ER 4pc pararán. Cuando se haya ejecutado la subrutina, el movimiento interrumpido se ejecutará y el programa continuará. 6L#HQWUDGD#LQWHUUXSFLyQ#&XDOTXLHUD#GHVDFWLYD#OODPD#VXEUXWLQD#=(7$ Cuando se desactive cualquiera de las entradas se interrumpirá el programa y se ejecutará la subrutina. DI Desactiva Interrupción #_... Pro Desactiva la situación de Interrupción de una entrada. Introduzca el número (o variable) de entrada que quiere desactivar como interrupción. Si quiere desactivar todas las entradas escriba TODO. EI Activar Interrupción #_... Pro Se reactiva un entrada de interrupción que había sido Desactivada con dicho comando. Este comando tiene el mismo formato que el anterior. Ejemplo: ,QLFLR#6XEUXWLQD#68%$ 'HVDFWLYD#(QWUDGD#,QWHUUXSFLyQ#72'2 .... ... $FWLYD#(QWUDGD#,QWHUUXSFLyQ#72'2 5HWRUQR#GH#6XEUXWLQD Para prevenir que comandos de interrupción se activen entre ellos, pueden ser encerrados en subrutinas. ON Activar Salida #_... Niveles 1, 3 y Pro Activa (ON) la salida seleccionada. Introduzca el número de salida que se desea activar. En los niveles 1 y 3 esta orden controla sólo salidas digitales. Manual de Usuario 9912 57 SCORBASE para Windows Para SCORBOT-ER 4pc Niveles 1, 3 Inserte una variable en el campo Número de Salida. Se puede insertar una orden de desactivar por medio de Off. En SCORBASEpro esta orden abre el cuadro de diálogo Activar Salida con Digital y On preseleccionados. Pro Inserte un número o una variable en el campo Número de Salida. Se puede insertar una orden de desactivar por medio de Off. Una orden de Activar Analógica puede ser seleccionada al activar Analógica e insertar un número o variable en el campo Valor. OF Desactivar Salida #_... Niveles 1, 3 y Pro Esta orden define el estado de la salida seleccionada. Abre el cuadro de diálogo Activar Salida, con la opción OFF seleccionada. En los niveles 1 y 3 esta orden controla sólo salidas digitales. Inserte un número o una variable en el campo Número de Salida. Se puede insertar una orden de activar por medio de On. En SCORBASEpro esta orden abre el cuadro de diálogo Activar Salida con Digital y On preseleccionados. Manual de Usuario 9912 58 SCORBASE para Windows Para SCORBOT-ER 4pc Inserte un número o una variable en el campo Número de Salida. Se puede insertar una orden de desactivar por medio de Off. Una orden de Activar Analógica puede ser seleccionada al activar Analógica e insertar un número o variable en el campo Valor. AS Poner Salida Analógica Pro Fija el valor de la salida analógica seleccionada. Abre el cuadro de diálogo Activar Salida. Pro Inserte un número (1 o 2) o una variable en el campo Número de Salida. Se puede seleccionar una orden de salida digital presionando Digital y On o Off. EA Poner Variable a Entrada Analógica Pro Vea las descripciones de Poner Variable en la sección anterior. Programación de Variables Los niveles 3 y Pro de SCORBASE permiten el uso de variables en la programación. Las variables son útiles para crear bucles y subrutinas en los programas. Permiten escribir órdenes que cambian cuando el estado del robot o de su entorno cambian durante la ejecución del programa. Para utilizar variables deben definirlas con el comando Poner Variable. Las variables pueden tener un máximo de 22 caracteres. Se recomienda, sin embargo, que se utilicen nombres lo más resumidos posibles. La primera letra de la variable debe ser un carácter alfabético. Al programar en SCORBASE se puede especificar una variable en lugar de un valor numérico en muchos de los comandos de edición, como se Manual de Usuario 9912 59 SCORBASE para Windows Para SCORBOT-ER 4pc muestra en el ejemplo siguiente. Los caracteres X y Z son variables del programa. No se puede utilizar una variable para especificar una Etiqueta o una Subrutina. Si, durante su ejecución, el programa encuentra una variable cuyo valor no está definido o está fuera de rango, aparecerá un mensaje indicándolo. El valor actual de una variable se mostrará en la línea de estado inferior de la pantalla seleccionando el comando Poner Variable en el que aparece la variable y ejecutando una línea de programa. De esta manera se ejecutará la línea y se mostrará el valor de expresión matemática, del temporizador o del sensor de acuerdo con el formato del comando Poner Variable. El comando Imprimir a Pantalla y Log se puede utilizar también para imprimir el valor actual de la variable, colocando el nombre de la variable entre comillas sencillas; por ejemplo 9$5,$%/(#; *;*, mostrará en pantalla 9$5,$%/(#; #83 o el valor que sea. Ejemplos de variables ,U#D#3RVLFLyQ#$#UiSLGR Cuando se ejecuta este comando, el robot es enviado a la posición variable A, cuyo valor está determinado en el tiempo de ejecución. $FWLYD#6DOLGD#33 Este comando activará la salida cuyo valor sea la variable PP (si PP=5 en ese momento, se activará la salida 5). Programa de ejemplo 1 Manual de Usuario 9912 60 SCORBASE para Windows Para SCORBOT-ER 4pc Este programa mueve el robot consecutivamente de una posición a la siguiente, espera 5 segundos en cada posición y continúa hasta que alcanza la posición 5. Programa de ejemplo 2 Este programa comprueba secuencialmente todas las entradas de la 1 a la 8 y envía el robot a las posiciones que corresponden con las entradas activadas. Manual de Usuario 9912 61 SCORBASE para Windows Para SCORBOT-ER 4pc ➳ Manual de Usuario 9912 62 SCORBASE para Windows Para SCORBOT-ER 4pc : (MHFXFLyQ#GH#3URJUDPDV Las siguientes ventanas se utilizan en SCORBASE para activar y verificar la ejecución de programas. • Ventana de Programa • Entradas y salidas (E/S) digitales • XYZ (Niveles 3 y Pro) • Archivo Log (Niveles 3 y Pro) • Pantalla Mensajes (Niveles 3 y Pro) • E/S analógicas (Pro) • Codificadores (Pro) Para activar las ventanas más comúnmente utilizadas, seleccione Ver | Pantalla Ejecutar. Nivel 1 Manual de Usuario 9912 63 SCORBASE para Windows Para SCORBOT-ER 4pc Nivel 3 Pro El diferente diseño de la pantalla corresponde a los varios niveles. Manual de Usuario 9912 64 SCORBASE para Windows Para SCORBOT-ER 4pc Ejecución del Programa Para iniciar la ejecución del programa, coloque el cursor en la primera línea del programa y haga uno de los puntos siguientes: • Haga clic en uno de los iconos de ejecutar del menú de herramientas. • Haga clic en una de las opciones del menú Ejecutar. • Pulse una de las teclas de función. La tecla Run de la botonera no se puede utilizar para iniciar programas de SCORBASE. Inicie siempre la ejecución de un programa por la primera línea si usted ha cambiado algún dato (posición, línea de programa, etc.) o si no está seguro de su ejecución. Si va a ejecutar un programa que contiene un comando “Si Entrada...” o un “Si Interrupción...” y usted ha forzado (simulado) el estado de alguna salida por medio de la ventana de Entradas & Salidas, aparecerá una pantalla de aviso. Si va a ejecutar un programa cuyas posiciones asociadas no han sido descargadas al controlador se mostrará un mensaje de aviso. [F6] Ejecutar una Línea Niveles 1, 3 y Pro Ejecuta la línea seleccionada del programa. [F7] Ejecutar el Programa Niveles 1, 3 y Pro Ejecuta el programa una vez, desde la línea activa. La ejecución finaliza cuando termina el programa. [F8] Ejecutar Continuamente Niveles 1, 3 y Pro Ejecuta el programa continuamente. Cuando el programa finaliza, retorna a la primera línea y vuelve a ser ejecutado, y continúa hasta que se pulse Stop o Pausa. Manual de Usuario 9912 65 SCORBASE para Windows Para SCORBOT-ER 4pc Detener la Ejecución del Programa Para detener inmediatamente la ejecución del programa haga uno de los puntos siguientes: • haga clic en el icono de Stop. • Seleccione Ejecutar | Stop. • Pulse F9 • Pulse el botón de Emergencia del controlador. • Pulse el botón Abort de la botonera de enseñanza. [F9] Stop Niveles 1, 3 y Pro Suspende inmediatamente la ejecución del programa y el movimiento de todos los ejes. Verifique que SCORBASE es la ventana actualmente activa antes de presionar F9. [F10] Pausa Niveles 3 y Pro Detiene la ejecución del programa pero termina de ejecutar el comando que en ese momento se estaba realizando. Pausa y Stop son métodos de software para detener el programa. En una situación real de emergencia, se debe utilizar el botón de EMERGENCIA del controlador, o el ABORT de la botonera de enseñanza. Cuadro de Diálogo de Entradas & Salidas SCORBASE puede monitorizar las 16 entradas y 16 salidas que posee el controlador. El cuadro de diálogo de Entradas/Salidas muestra el estado de las entradas y salidas del controlador. La ventana es accesible en los modos on-line, off-line y simulación. Se pueden asignar nombres a cada una de las E/S seleccionando Opciones | Nombre Entradas & Salidas en modo off-line. Vea capítulo 9 para más detalles. El cuadro de diálogo de E/S también se puede utilizar para cambiar el estado de las E/S del controlador. • Manual de Usuario 9912 Cuando el controlador recibe una señal de entrada de un elemento exterior, o el usuario la simula, aparece una marca en la correspondiente entrada. Cuando se desactiva la entrada, la señal desaparece. 66 SCORBASE para Windows Para SCORBOT-ER 4pc La manipulación de entradas permite chequear el programa simulando el estado de las señales de entrada que nos interesen. • Cuando el usuario activa una salida, o la activa el controlador al ejecutar un comando de activación, aparece una marca en la correspondiente casilla, que desaparece cuando la salida se desactiva. La manipulación de señales de salida permite enviar y testear señales a artefactos externos sin tener que escribir y ejecutar una orden de programa. Señales Digitales de Entrada Niveles 1, 3 y Pro Para simular la recepción de una señal de entrada (p. e. entrada 1) haga lo siguiente: • Haga clic en la casilla Obligar de la Entrada 1. Aparecerá una marca. Esto nos permitirá simular la recepción de una señal de entrada. • Haga clic en la casilla de la Entrada 1. Aparecerá una marca. Esto simula que la entrada 1 del controlador está activada. • Haga clic en la casilla de la entrada. La marca desaparecerá. La entrada está ahora desactivada. El DEL del controlador no se iluminará cuando se activen las entradas desde SCORBASE. Señales Digitales de Salida Niveles 1, 3 y Pro Para enviar una señal de salida, haga clic en la casilla correspondiente. Aparecerá una marca. La salida correspondiente está ahora activada. Manual de Usuario 9912 67 SCORBASE para Windows Para SCORBOT-ER 4pc Cuadro de Diálogo de Entradas y Salidas Analógicas Además de las entradas y salidas digitales, SCORBASE pro puede monitorizar y controlar 4 entradas analógicas y 2 salidas analógicas. El cuadro de diálogo muestra el estado de las entradas y salidas analógicas. El estado se muestra tanto en modo on-line como off-line. Sin embargo, sólo se pueden manejar en modo on-line. Señales Analógicas de Entrada Pro Cuando el controlador recibe una señal analógica de entrada desde un elemento externo, el valor de la señal se reflejará en el campo Valor Entrada. Señales Analógicas de Salida Pro Para ajustar el valor de una salida analógica introduzca el valor en el campo Valor Salida. El controlador debe estar en modo on-line. Ventana XYZ Coordenadas XYZ Niveles 3 y Pro La ventana XYZ, muestra los valores de las coordenadas Cartesianas de la posición del PCH del robot. Los valores cambian cuando los ejes (XYZ) se mueven más de 1mm, o el giro o la elevación cambian mas de 1º. Manual de Usuario 9912 68 SCORBASE para Windows Para SCORBOT-ER 4pc Ventana de Codificadores Contador de Codificador Pro La ventana de codificador muestra los pasos de los codificadores de todos los ejes del robot y de los periféricos. El valor cambia cuando el codificador se mueve más de 10 pasos. Los valores son devueltos a cero cuando se va a Inicio Archivo Log El Log de SCORBASE Niveles 3 y Pro El archivo Log de SCORBASE almacena los mensajes de error, el comienzo de cada ciclo durante la ejecución del programa y los comandos Imprimir a Log cuando son ejecutados. Para ver el archivo Log, seleccione Ver | Archivo Log. El archivo Log se inicializa (es llevado a cero) cuando SCORBASE se carga. Pantalla de Mensajes El Log de Programa Niveles 3 y Pro Cuando un programa que contiene un comando Imprimir en Pantalla comienza su ejecución, la ventana de mensajes es activada. Este cuadro aparece también cuando se ejecuta la orden (por medio de Ejecutar una Línea). Manual de Usuario 9912 69 SCORBASE para Windows Para SCORBOT-ER 4pc Luego de ser activada, la pantalla aparecerá al comienzo de cada ciclo e imprimirá las líneas de comando mientras el programa sea ejecutado. La ventana se borra cada vez que es cerrada. Seleccione Ver | Pantalla Mensajes para ver la ventana por sobre todas las otras ventanas y cuadros de diálogo. Manual de Usuario 9912 70 SCORBASE para Windows Para SCORBOT-ER 4pc ; $GPLQLVWUDFLyQ#GH#$UFKLYRV Los programas y las posiciones de SCORBASE se guardan en archivos diferentes que pueden cargarse separada o conjuntamente. Por defecto, los archivos de posiciones y programas se guardan de forma combinada y tienen el mismo nombre pero con extensiones diferentes: • Los archivos de programas tiene la extensión SB1, SB3, SBP. • Los archivos de posiciones tiene la extensión PNT. Por defecto los archivos se guardan en los subdirectorios Level1, Level3 o Pro, de acuerdo con el nivel de SCORBASE que se escriban y guarden. Los programas escritos en niveles inferiores son compatibles en niveles superiores (pero no al contrario). Si se carga un programa de un nivel superior (de Nivel 3 a Nivel 1, por ejemplo) ello causará al programa presentar una línea diciendo COMANDO NO DISPONIBLE cuando encuentre, y no reconozca, una orden del nivel más alto. Opciones de Archivo Para definir como se guardarán los archivos, seleccione Opciones | Archivo. Se abre una ventana en la que se puede seleccionar si los archivos se guardarán juntos o separados y cuales se van a guardar. Manual de Usuario 9912 71 SCORBASE para Windows Para SCORBOT-ER 4pc • Guardar/Cargar Programa: sólo se guardarán o cargarán las líneas de programa. • Guardar/Cargar Posiciones: sólo se guardarán o cargarán las posiciones. • Guardar/Cargar Ambos: se guardará o cargarán ambos archivos. Esta es la selección predefinida (o sea, por defecto). Administración de Archivos Los archivos de SCORBASE se administran con el método usual de Windows y se puede acceder por iconos o por el menú Archivo. La opción seleccionada afectará las preguntas sobre cómo cargar y guardar programas y archivos de posiciones. Refiérase a la información al final de esta sección. Hasta cinco programas se pueden abrir y editar al mismo tiempo. Sin embargo, es recomendable cerrar el archivo actual(incluyendo Sin Título) para abrir otro (sea este nuevo o ya existente). Nuevo Abre un archivo nuevo sin título. Abrir Abre un cuadro de diálogo para seleccionar un archivo existente que contiene un programa o una lista de posiciones, según la selección de archivo. Los archivos se hallan en los subdirectorios Level1, Level3 o Pro, según el nivel en el que fueron Manual de Usuario 9912 72 SCORBASE para Windows Para SCORBOT-ER 4pc escritos y guardados. Cuando se selecciona un archivo de programa, este aparece en la ventana de programas. Guardar (F2) Guarda en disco el programa que está activo en ese momento. Si no tiene título, se abre una ventana para que se le dé un nombre al archivo. Los archivos se guardan en los subdirectorios Level1, Level3 o Pro, según el nivel de SCORBASE activo al ser guardados. Guardar Como... Abre un cuadro de diálogo para guardar el programa activo y/o las posiciones bajo un nuevo nombre. El título del cuadro de diálogo cambia según la selección de opciones de archivo. Imprimir Imprime el programa activo. Salir de SCORBASE. Si se han cambiado datos o posiciones y no se han guardado los archivos aparecerá un mensaje indicándolo. Nombres de programas vacíos no aparecerán en la lista de archivos de programas. Si guardó posiciones pero no anotó ninguna línea de programa, y luego guardó a ambos, el archivo del programa (por ejemplo, PROG.SB3) no aparecerá en la lista de archivos de programas, a pesar de que su archivo asociado de posiciones PROG.PNT, será visible en la lista. Salir Por lo tanto, se recomienda escribir por lo menos una línea de programa (por ejemplo, Comentario: XXX), para asegurar que el archivo de programa aparecerá en la lista cuando lo quiera cargar. Todas las posiciones que están actualmente grabadas en SCORBASE quedarán en la memoria cuando haga cualquiera de lo siguiente: • Seleccione Archivo | Nuevo. • Seleccione Opciones | Archivo | Cargar Programa y Archivo | Abrir | nombredeprograma.SBP. Todas las posiciones grabadas en la memoria de SCORBASE serán borradas cuando haga cualquiera de lo siguiente: • Seleccione Opciones | Archivo | Cargar Posiciones y Archivo | Abrir | nombredeprograma.PNP. • Seleccione Opciones | Archivo | Cargar Ambos y Archivo | Abrir | nombredeprograma.SBP. Todas las posiciones actualmente cargadas en SCORBASE serán guardadas en el archivo de posiciones asociado al programa activo cuando este sea guardado (con la opción Guardar Ambos seleccionada). Manual de Usuario 9912 73 SCORBASE para Windows Para SCORBOT-ER 4pc Para evitar confusión sobre cuáles posiciones y/o programas están siendo guardados o cargados, se recomienda lo siguiente: Manual de Usuario 9912 • Mantenga la opción por defecto Cargar Ambos y Guardar Ambos en el cuadro de diálogo de Opciones | Archivo. • Mantenga abierto el cuadro de diálogo Lista de Posiciones. El listado será actualizado cada vez que sean cargadas nuevas o diferentes posiciones. • Cierre la ventana del programa presente (incluso Sin Título) antes de abrir otro (nuevo o existente) archivo de programa. 74 SCORBASE para Windows Para SCORBOT-ER 4pc < 'HILQLFLRQHV#GHO#VLVWHPD Opciones de Pantalla Gráfica Ventanas del Programa SCORBASE carga cada robot en una ventana de archivo de programa separada y contenida dentro de una ventana de programa más grande. Esto le permite editar programas mientras mantiene otros menús de SCORBASE activos y accesibles. Sin embargo, se recomienda cerrar la ventana actual de programa (incluso Sin Título) antes de abrir otro archivo de programa (nuevo o existente). El menú Programas define cómo presentar los marcos que contienen archivos de programas individuales dentro de la ventana del programa. Las opciones del menú son asequibles sólo cuando hay por lo menos un programa cargado. Cascada El comando usual de Windows para presentar las ventanas de forma que todas las barras de título sean visibles. Mosaico El comando usual de Windows para presentar las ventanas yuxtapuestas una a la otra. Arreglar Iconos El comando usual de Windows para realinear los iconos de programas que fueron minimizados. Cerrar todo Cerrar todos los archivos y ventanas. Lista de Archivos Presenta una lista de los archivos que están abiertos. El efecto de las órdenes Cascada o Mosaico quedan en efecto hasta ser intercambiado. Un clic con el botón derecho del ratón en la barra del título de muchas ventanas o cuadros de diálogo de SCORBASE abre un menú rápido que incluye la opción Siempre Arriba. Use esta opción para asegurar que Manual de Usuario 9912 75 SCORBASE para Windows Para SCORBOT-ER 4pc dicho cuadro de diálogo queda a la vista y accesible cuando se agregan otras ventanas. Ventanas de Usuario SCORBASE permite definir y mostrar composiciones de pantallas personalizadas a los monitores y los gustos de cada usuario. Una vez que usted ha compuesto a su conveniencia la pantalla general de SCORBASE, se puede guardar esta composición, seleccionado Opciones | Guardar Pantalla de Usuario. Se abrirá una ventana en la que se podrá guardar como un archivo *.USR. Se puede cargar un archivo grabado, seleccionando Opciones | Cargar Pantalla Usuario y eligiendo el archivo *.USR deseado. Siempre que se seleccione Ver | Pantalla Usuario, se mostrará la composición de pantallas cargadas. Números de Línea SCORBASE permite ver u ocultar los números de las líneas del programa. Seleccione Opciones | Número Línea. Por defecto, las líneas del programa están presentes. Nombre de Entradas y Salidas SCORBASE permite definir texto o nombres a las entradas y salidas para asociarlas con la célula real. Para definir nombres, seleccione Opciones | Nombres Entradas & Salidas. Esto abre la ventana para la introducción de texto. Niveles 1 y 3 En SCORBASEpro los nombres pueden ser adjudicados a las E/S analógicas. Manual de Usuario 9912 76 SCORBASE para Windows Para SCORBOT-ER 4pc Para insertar texto, lleve el cursor hasta la casilla deseada e introduzca el texto. Un nombre puede tener hasta 9 caracteres. Haga clic en OK para guardar los nombres introducidos. Pro Cuando cierra el cuadro de diálogo Nombres Entradas y Salidas, los nombres son guardados automáticamente. Serán cargados cada vez que cualquier nivel de SCORBASE sea cargado. Los nombres no están asignados a ningún programa o nivel específicos de SCORBASE. Si cierra el cuadro de diálogo sin hacer clic en OK, el texto que escribió no será guardado. Modos de Operación SCORBASE puede ser accionado en modo on-line, en modo off-line o en modo simulación. Los modos off-line y simulación sólo están permitidos si SCORBASE está conectado al controlador. Para seleccionar el modo de operación, haga lo siguiente: • Seleccione Opciones | On-line. • Seleccione Opciones | Off-line. • Seleccione Opciones | Simulación. On-Line Cuando SCORBASE está operando en modo on-line, existe comunicación con el controlador. El robot, los periféricos y las E/S ejecutan todos los comandos. Por defecto, SCORBASE trabajará en este modo. Sin embargo, si el controlador del robot no está encendido o no está conectado al puerto serial correspondiente cuando SCORBASE es activado, el software automáticamente pasará al modo off-line. Manual de Usuario 9912 77 SCORBASE para Windows Para SCORBOT-ER 4pc Cuando se cambia a modo on-line luego de trabajar con el software en modos off-line o simulación, el mensaje de la línea de estado indicará que el robot no fue a Inicio. Si tiene dificultades cambiando entre los modos on-line y off-line, haga lo siguiente: • Presione el botón de EMERGENCIA del controlador. • Espere 10 segundos. • Libere el botón de EMERGENCIA. • Pruebe nuevamente cambiar entre los modos. Off-Line Cuando opera en modo off-line, SCORBASE no está en comunicación con el controlador, incluso si este está conectado y encendido. Los comandos de movimientos de ejes no son ejecutados y las entradas y salidas del controlador no están conectadas. A pesar de que las E/S no están activadas durante operación off-line, el cuadro de diálogo Entradas y Salidas Digitales presentará el estado de las E/S que resulta de la ejecución de las órdenes del programa o de la manipulación por parte del usuario del cuadro de dialogo pertinente. La operación en off-line es útil para la depuración de programas. Simulación Cuando opera en modo simulación, SCORBASE no se comunica con el controlador pero simula su operación. El software pausa por el tiempo real que tomaría ejecutar cada orden (por ejemplo Esperar, Ir a Posición). Las E/S del controlador no están activadas; las E/S son leídas en los cuadros de diálogo pertinentes (donde pueden ser manipuladas para simular cambio en su estado). La ejecución de programas simulados requiere posiciones grabadas válidas. La simulación es útil para controlar y depurar programas. Fue diseñada para ser usada con el software opcional de Simulación de Célula. Parámetros del Sistema del Robot SCORBASEpro permite la manipulación de los parámetros del sistema robótico cuando el software está operando en modo on-line u off-line (pero no en modo de simulación). Para ver o cambiar los parámetros del sistema, selecciones Opciones | Definición. Manual de Usuario 9912 78 SCORBASE para Windows Para SCORBOT-ER 4pc Pro Esto abre el menú Configuración, que contiene una lista de las opciones relacionadas a parámetros del robot y de sus periféricos. (En SCORBASE Niveles 1 y 3, la selección de Definición abre el cuadro de diálogo de Definiciones de Periféricos, vea más adelante). Las opciones de configuración son designadas para el administrador del sistema y usuarios de SCORBASE experimentados solamente. No trate de cambiar los datos en dichos cuadros de diálogo si no ha sido autorizado a ello. Seleccione Todo por defecto para devolver los valores de los parámetros del sistema a las definiciones del fabricante. La mayoría de los cuadros de diálogo de parámetros posee esta serie de botones: Manual de Usuario 9912 Aplicar Aplica los parámetros que definió en el cuadro de diálogo a la sesión presente de SCORBASE. Cerrar Cierra el cuadro de diálogo. Si lo hace sin presionar Aplicar, los parámetros que definió no tendrán efecto. Por defecto Devuelve los parámetros del cuadro de diálogo a las definiciones del fabricante. Ayuda (No está disponible por el momento). Abrir Carga los parámetros de un archivo guardado. Guardar Guarda los parámetros definidos en el cuadro de diálogo en un archivo. Luego de ser guardados, dichos parámetros serán cargados cada vez que SCORBASE sea activado. Seleccione Por Defecto para volver a los parámetros originales. Guardar como Guarda los parámetros definidos en el cuadro de diálogo en un archivo con un nuevo nombre. Luego de ser guardados, dichos parámetros serán cargados cada vez que SCORBASE sea activado. Seleccione 79 SCORBASE para Windows Para SCORBOT-ER 4pc Por Defecto para volver a los parámetros originales. Configuración de Periféricos SCORBASE le permite definir los elementos periféricos que están conectados a los ejes 7 y 8 del controlador. No cambie la configuración de los periféricos si no ha sido autorizado a hacerlo. Para definir los elementos, seleccione Opciones | Definición. Se abrirá un cuadro de diálogo. Haga clic en la flecha para abrir la lista de opciones accesibles. Luego, haga clic en el elemento deseado. Cinta transportadora de velocidad controlada Las cintas transportadoras de 12V o de 24V pueden ser utilizadas como cintas de velocidad controlada. Para operar la transportadora con control de velocidad, debe conectarla y definirla como eje 8. Para definir y usar una transportadora de velocidad controlada, seleccione la opción transportadora de velocidad controlada, que aparece al final de la lista de elementos para el eje n° 8 en el cuadro de diálogo de Configuración de periféricos. Cuando opere una transportadora de velocidad controlada por medio de las órdenes Iniciar | Detener Transportadora, no guarde posiciones o use el comando Redefinir Eje (a cero) para la transportadora en el mismo programa. Parámetros de Control Un clic en Control abre el cuadro de diálogo Parámetros de Control, que presenta y permite alterar los parámetros de control de cada eje. No intente manipular la información de este cuadro de dialogo si no ha sido autorizado a hacerlo. Manual de Usuario 9912 80 SCORBASE para Windows Para SCORBOT-ER 4pc Pro Parámetros del Robot Un clic en Robot abre un cuadro de diálogo que presenta y permite cambiar el orden en el que los ejes son llevados a Inicio. No intente manipular la información de este cuadro de dialogo si no ha sido autorizado a hacerlo. La pinza (eje 6) no puede ser la primera a ir a Inicio, incluso si se la ha definido así en el cuadro de diálogo; irá a Inicio sólo después de que otro eje lo haya hecho. Pro Manual de Usuario 9912 81 SCORBASE para Windows Para SCORBOT-ER 4pc Un clic en Límites abre otro cuadro de diálogo que presenta y permite alterar las dimensiones de la envoltura de trabajo cartesiana (XYZ) del robot. Pro Parámetros de Movimiento Un clic en Movimiento abre un cuadro de diálogo que presenta y permite alterar los parámetros de movimiento de los ejes. No intente manipular la información de este cuadro de dialogo si no ha sido autorizado a hacerlo. Pro Trayectorias trapezoidales El controlador del SCORBOT-ER 4pc utiliza un perfil de movimiento parabólico, el que causa a los motores acelerar lentamente hasta alcanzar la velocidad máxima, y luego desacelerar de la misma manera. Aplicaciones de trayecto controlado, tal como soldadura y pintura a soplete, requieren generalmente un movimiento trapezoidal, en el que los motores aceleran y desaceleran rápidamente al principio y al fin del trayecto, con velocidad constante durante el resto de la trayectoria. Manual de Usuario 9912 82 SCORBASE para Windows Para SCORBOT-ER 4pc Para permitir trayectorias trapezoidales, utilice el cuadro de diálogo Parámetros de Movimiento. Reduzca los valores de Porcentaje de tiempo de aceleración y Porcentaje de tiempo de cambio de aceleración. Guarde los nuevos parámetros en un archivo que podrá ser cargado cuando alguna aplicación requiera trayectorias trapezoidales. Seleccione Por Defecto para devolver los parámetros de movimiento a sus valores predefinidos. Observe que los valores de parámetros de movimiento son aplicados conjuntamente al robot y a los ejes periféricos. Inicialización del Software El archivo SCBSPOR.INI, que inicializa el software SCORBASEpro, posee varias opciones de conmutación que le permiten cambiar la forma en la que es activado el software. Para cambiar los conmutadores en la línea de comando de SCBSPOR.INI, haga lo siguiente: 1. En el grupo de programas de SCORBASE (carpeta), seleccione uno de los iconos de SCORBASE (por ejemplo, SCORBASEpro). 2. Presione [Alt] + [Enter]. „ En Windows 3.1, se abre el cuadro de diálogo Propiedades. Haga cambios en el campo Línea de Comando. „ En Windows 95, se abre el cuadro de diálogo de Propiedades de SCORBASE (PRO). Haga clic en Acceso Directo, si no está ya seleccionado. Inserte cambios en el campo Destino. Manual de Usuario 9912 83 SCORBASE para Windows Para SCORBOT-ER 4pc Los siguientes conmutadores pueden ser incluidos en la línea de comando: /ONL[INE] Carga SCORBASE en modo on-line, a menos que no se haya establecido comunicación con el controlador. Por ejemplo: SCBS SCBSPRO.INI /ONL Si sale de SCORBASE mientras el software está operando en modo off-line, SCORBASE se cargará en modo off-line la próxima vez que sea activado. /H Carga SCORBASE e inmediatamente ejecuta la rutina de ir a Inicio luego de ser cargado. Por ejemplo: SCBA SCBSPRO.INI /H /R=programa Carga SCORBASE e inmediatamente ejecuta el programa especificado, y luego cierra SCORBASE. El conmutador puede ser usado para activar SCORBASE desde otra aplicación de Windows. Por ejemplo: SCBS SCBSPRO.INI /R=ROB.SBP /L=programa Carga SCORBASE e inmediatamente abre el archivo de SCORBASE especificado y su archivo conjunto de posiciones. Por ejemplo: SCBS SCBSPRO.INI /L= ROB.SBP Se puede usar más de un conmutador. Por ejemplo: 6&%6#6&%'3521,1,#221/#2+#2/ $33/416%3 (VWR#DFWLYDUi#6&25%$6(SUR#HQ#PRGR#RQ0OLQH/#OOHYDUi#HO#URERW#D#,QLFLR/#\#FDUJDUi#HQ SURJUDPD#$33/41 Manual de Usuario 9912 84 SCORBASE para Windows Para SCORBOT-ER 4pc Licencia del Programa Durante la instalación del programa, un sistema de protección de copia es instalado en el disco rígido. Sólo se permite una instalación para cada disco rígido. Normalmente, la licencia del programa se instala y desinstala automáticamente durante el proceso de instalación y desinstalación del programa. Aunque el usuario no debería manipular directamente la licencia, se provee una utilidad que permite solucionar problemas y recibir soporte técnico. Para ver el número de instalaciones que restan, se inserta el disco en la unidad de diskette, y se ejecuta el archivo WINSDEI.EXE. Se abrirá el cuadro de diálogo siguiente: • Haga clic en Contar para ver cuantas instalaciones hay todavía en el diskette. Luego de instalar el programa con un disco que tiene licencia sólo para una instalación, el marcador de Contar indicará que queda todavía 1 instalación. Esta licencia extra no debe ser utilizada para una instalación adicional. La intención es de copia de seguridad, en caso de daños en el archivo o en el disco rígido. Si se desinstala el programa, una licencia de usuario es devuelta al disco original del programa, y esto permite reinstalarlo en la misma computadora, o instalarlo en otra. • Manual de Usuario 9912 Si el programa no permite ser cargado y aparece un mensaje que indica que no detecta la licencia de la copia del programa instalada en el disco rígido, utilice Instalar para transferir una licencia del diskette de 85 SCORBASE para Windows Para SCORBOT-ER 4pc instalación al disco rígido. (Asegúrese de que el diskette no tiene protección contra escritura). • Si desinstaló el programa, pero la licencia no fue devuelta al disco de instalación original, utilice Remover para transferir la licencia del disco rígido al disco de instalación. (Asegúrese de que el diskette no tiene protección contra escritura). Un directorio oculto, ax nf zz, contiene información sobre la licencia del programa. No borre ni modifique dicho directorio. Manual de Usuario 9912 86 SCORBASE para Windows Para SCORBOT-ER 4pc