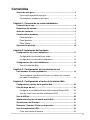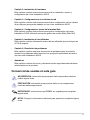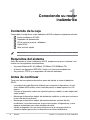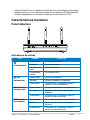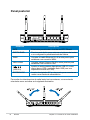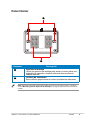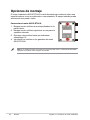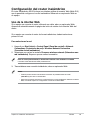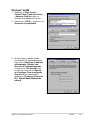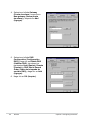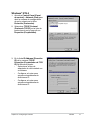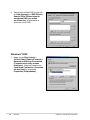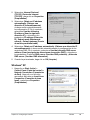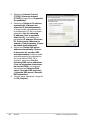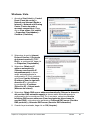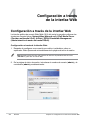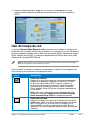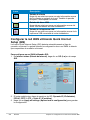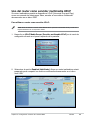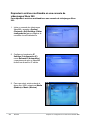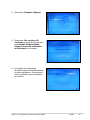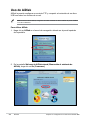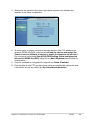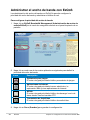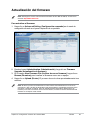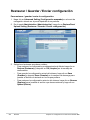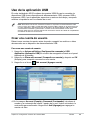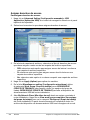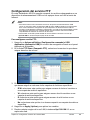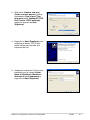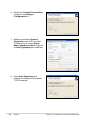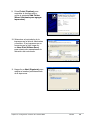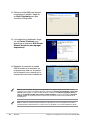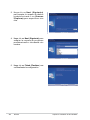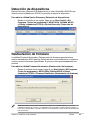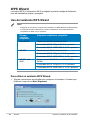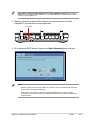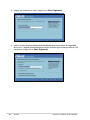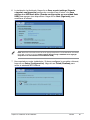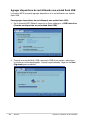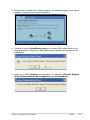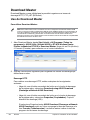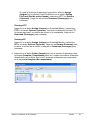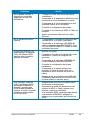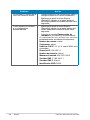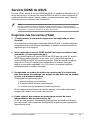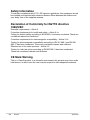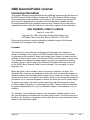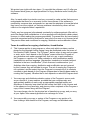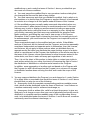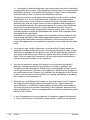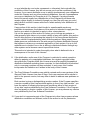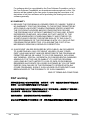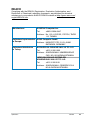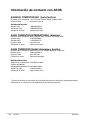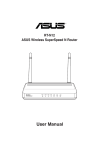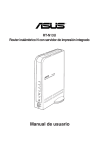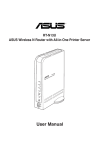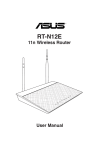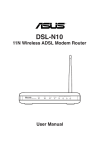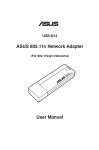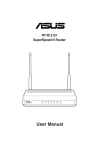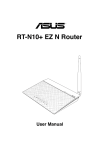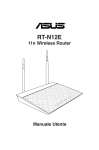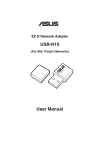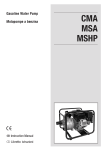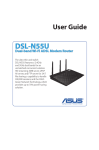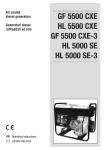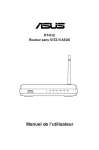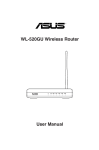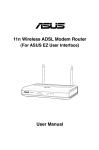Download Manual de usuario
Transcript
Router inalámbrico N multifunción con conectividad Gigabit RT-N16 Manual de usuario S4484 Edición Revisada V1 Junio 2009 Copyright © 2009, asustek computer inc. Todos los derechos reservados. Ninguna parte de este manual, incluido los productos o el software descrito en el, podrá ser reproducido, transmitido, almacenado en sistemas de recuperación, o traducido a ningún idioma en forma o medio alguno, exceptuando documentación almacenada por el comprador para realizar copias de seguridad, sin expreso consentimiento previo y por escrito de asustek computer inc. (Asus). La garantía del producto o servicio no será extendida si: (1) el producto es reparado, modificado o alterado, a menos que la reparación, modificación o alteración sea autorizada por escrito por asus; o (2) el número de serie del producto no pueda leerse claramente o no esté presente. ASUS PROPORCIONA ESTE MANUAL “TAL COMO SE PRESENTA” SIN GARANTÍAS DE NINGÚN TIPO, YA SEAN EXPLÍCITAS O IMPLÍCITAS, INCLUYENDO PERO NO LIMITÁNDOSE A LAS GARANTÍAS IMPLÍCITAS, CONDICIONES DE MERCADO O AJUSTES A CUALQUIER PROPÓSITO. EN NINGÚN CASO ASUS, SUS DIRECTORES, OFICIALES, EMPLEADOS O AGENTES SERÁN RESPONSABLES POR CUALQUIER DAÑO, YA SEA INDIRECTO, ESPECIAL, INCIDENTAL, O CONSECUENCIAL (INCLUYENDO DAÑOS POR PÉRDIDA DE BENEFICIOS, NEGOCIOS, PÉRDIDAS DE USO O DATOS, INTERRUPCIÓN DE NEGOCIO O SIMILARES), INCLUSO SI ASUS HA SIDO ADVERTIDO DE QUE LA POSIBILIDAD DE ESTOS DAÑOS PUEDE SURGIR POR CUALQUIER DEFECTO O ERROR EN SUS MANUALES O PRODUCTOS. LAS ESPECIFICACIONES E INFORMACIÓN CONTENIDA EN ESTE MANUAL ESTÁ ORIENTADA A PROPÓSITOS INFORMATIVOS Y ESTÁ SUJETA A CAMBIOS EN CUALQUIER MOMENTO SIN PREVIO AVISO, POR LO QUE NO PUEDE SER UTILIZADA COMO COMPROMISO POR PARTE DE ASUS. ASUS NO ASUME NINGUNA RESPONSABILIDAD POR ERRORES O INEXACTITUDES QUE PUDIERAN APARECER EN ESTE MANUAL, INCLUYENDO LOS PRODUCTOS Y/O EL SOFTWARE DESCRITO EN ÉL. Los productos y nombres corporativos que aparecen en este manual podrían (o no) ser marcas registradas o copyright de sus respectivas compañías, y son utilizadas aquí solo por motivos de identificación o explicativos y en beneficio del dueño, sin intención de infringir dichas normas. Contenidos Acerca de esta guía................................................................................ 4 Cómo está organizada esta guía....................................................... 4 Convenciones usadas en esta guía................................................... 5 Capítulo 1: Conociendo su router inalámbrico Contenido de la caja............................................................................... 6 Requisitos del sistema........................................................................... 6 Antes de continuar................................................................................. 6 Características hardware....................................................................... 7 Panel delantero.................................................................................. 7 Panel posterior................................................................................... 8 Panel inferior...................................................................................... 9 Opciones de montaje........................................................................... 10 Capítulo 2: Instalación del hardware Configuración del router inalámbrico..................................................11 Configurando una conexión por cable..............................................11 Configurando una conexión inalámbrica.......................................... 12 Configuración del router inalámbrico................................................. 13 Uso de la interfaz Web..................................................................... 13 Capítulo 3: Configuración de los clientes de red Para acceder al router inalámbrico..................................................... 14 Para configurar una dirección IP para un cliente con conexión por cable o inalámbrica.................................................................... 14 Capítulo 4: Configuración a través de la interfaz Web Configuración a través de la interfaz Web......................................... 22 Uso del mapa de red............................................................................. 23 Configurar la red WAN utilizando Quick Internet Setup (QIS)......... 24 Uso del router como servidor multimedia UPnP.............................. 25 Uso de AiDisk........................................................................................ 28 Administrar el ancho de banda con EzQoS....................................... 30 Actualización del firmware.................................................................. 31 Restaurar / Guardar / Enviar configuración....................................... 32 Uso de la aplicación USB..................................................................... 33 Crear una cuenta de usuario............................................................ 33 Contenidos Configuración del servicio FTP........................................................ 35 Conectar una impresora USB.............................................................. 36 Capítulo 5: Instalación de las utilidades Instalación de las utilidades................................................................ 41 Detección de dispositivos................................................................... 43 Restauración de firmware.................................................................... 43 WPS Wizard........................................................................................... 44 Uso de WPS Wizard........................................................................ 44 Download Master.................................................................................. 50 Uso de Download Master................................................................. 50 Capítulo 6: Resolución de problemas Resolución de problemas.................................................................... 52 Servicio DDNS de ASUS...................................................................... 55 Preguntas más frecuentes (FAQs)................................................... 55 Apéndices Notas...................................................................................................... 57 Información de contacto con ASUS.................................................... 66 Acerca de esta guía Este manual de usuario contiene información que necesitará para instalar y configurar su router inalámbrico ASUS. Cómo está organizada esta guía Esta guía contiene las siguientes partes: • Capítulo 1: Conociendo su router inalámbrico Este capítulo contiene información acerca del contenido de la caja, los requisitos del sistema, las características hardware y los indicadores LED del router inalámbrico ASUS. • Capítulo 2: Instalación del hardware Este capítulo contiene instrucciones acerca de la instalación, acceso y configuración del router inalámbrico ASUS. • Capítulo 3: Configuración de los clientes de red Este capítulo contiene instrucciones acerca de la configuración de los clientes de su red para que puedan trabajar con su router inalámbrico ASUS. • Capítulo 4: Configuración a través de la interfaz Web Este capítulo contiene instrucciones acerca de la configuración del router inalámbrico ASUS utilizando su interfaz gráfica de usuario Web (Web GUI). • Capítulo 5: Instalación de las utilidades Este capítulo contiene información acerca de las utilidades que se incluyen en el CD de soporte. • Capítulo 6: Resolución de problemas Este capítulo contiene una guía de solución de problemas que le permitirá resolver los problemas más comunes a los que podría enfrentarse durante el uso del router inalámbrico ASUS. • Apéndices Este capítulo contiene las notas y declaraciones de seguridad administrativas relacionadas con el producto. Convenciones usadas en esta guía ADVERTENCIA: Información para prevenir daños personales mientras realiza alguna tarea. PRECAUCIÓN: Información para prevenir daños a los componentes mientras realiza alguna tarea. IMPORTANTE: Instrucciones que DEBEN ser seguidas para completar alguna tarea. NOTA: Consejos e información adicional para ayudarle a completar alguna tarea. 1 Conociendo su router inalámbrico Contenido de la caja Compruebe si la caja de su router inalámbrico ASUS contiene los siguientes artículos. Router inalámbrico RT-N16 Adaptador de alimentación CD de soporte (manual, utilidades) Cable RJ-45 Guía de inicio rápido Nota: Póngase en contacto con su distribuidor si falta cualquier artículo o se encuentra dañado. Requisitos del sistema Antes de instalar el router inalámbrico ASUS, asegúrese de que su sistema / red cuenta con las siguientes características: • Un puerto Ethernet RJ-45 (10Base-T/100Base-TX/1000Base-TX) • Al menos un dispositivo IEEE 802.11b/g/n con funciones inalámbricas • Un protocolo TCP/IP y un explorador de Internet instalados Antes de continuar Tome nota de las siguientes directrices antes de instalar el router inalámbrico ASUS: • La longitud del cable Ethernet utilizado para conectar el dispositivo a la red (hub, módem ADSL/cable, router, toma de pared) no debe superar los 100 metros. • Coloque el dispositivo sobre una superficie plana y estable, lo más alejada del suelo posible. • Mantenga el dispositivo alejado de obstáculos metálicos y evite que le alcance la luz solar de forma directa. • Mantenga el dispositivo alejado de transformadores, motores de alto rendimiento, luces fluorescentes, hornos microondas, refrigeradores y otros equipos industriales para evitar pérdidas de señal. • Instale el dispositivo en una zona céntrica con el fin de proporcional la cobertura óptima para todos los dispositivos móviles inalámbricos. RT-N16 Capítulo 1: Conociendo su router inalámbrico • Instale el dispositivo a una distancia mínima de 20 cm de cualquier persona para garantizar que su uso se realice de acuerdo con las directivas RF de exposición humana adoptadas por la Comisión Federal de Comunicaciones (FCC). Características hardware Panel delantero N PWR 2.4GHz 1 2 3 4 Indicadores de estado LED (Alimentación) (red inalámbrica) LAN 1-4 (red de área local) WAN (red de área amplia) Estado Indicación Desactivado No hay alimentación Activado Sistema preparado Intermitencia lenta Modo de rescate Intermitencia rápida Procesando WPS Desactivado No hay alimentación Activado Sistema inalámbrico preparado Intermitente Transmitiendo o recibiendo datos (a través de la red inalámbrica) Desactivado No hay alimentación o conexión física Activado Existe conexión física con una red Ethernet Intermitente Transmitiendo o recibiendo datos (a través del cable Ethernet) Desactivado No hay alimentación o conexión física Activado Existe conexión física con una red Ethernet Intermitente Transmitiendo o recibiendo datos (a través del cable Ethernet) Capítulo 1: Conociendo su router inalámbrico RT-N16 Panel posterior Elemento Descripción WPS Este botón permite abrir el asistente WPS Wizard. RESTAURAR Presione este botón para restaurar el sistema del router a su configuración predeterminada de fábrica. WAN Conecte un cable Ethernet RJ-45 a este puerto para establecer una conexión WAN. LAN1-LAN4 Conecte cables Ethernet RJ-45 a estos puertos para establecer una conexión LAN. (USB 2.0) ENTRADA DC Inserte en estos puertos dispositivos USB 2.0, como discos duros USB o unidades flash USB (con una capacidad mínima de 2 GB). Inserte el adaptador AC a este puerto para conectar su router a una fuente de alimentación. Para evitar las interferencias de señal entre las tres antenas, se recomienda orientarlas como se indica en la siguiente ilustración: RT-N16 Capítulo 1: Conociendo su router inalámbrico Panel inferior 1 2 Elemento 1 2 Descripción Ganchos de montaje Utilice los ganchos de montaje para anclar el router sobre una superficie de cemento o madera utilizando dos tornillos de cabeza redonda. Orificios de ventilación Estos orificios proporcionan al router la ventilación adecuada. Nota: Para más información acerca del montaje del router en una pared o techo, consulte la sección Mounting options (Opciones de montaje) en la página siguiente de este manual de usuario. Capítulo 1: Conociendo su router inalámbrico RT-N16 Opciones de montaje El router inalámbrico ASUS RT-N16 ha sido diseñado para colocarlo sobre una superficie plana, como un archivador o una estantería. El equipo también puede anclarse en una pared o techo. Para anclar el router ASUS RT-N16: 1. Busque los dos orificios de montaje situados en la parte inferior. 2. Marque los dos orificios superiores en una pared o superficie elevada. 3. Enrosque dos tornillos hasta que solamente sobresalga 1/4". 4. Introduzca los tornillos en los ganchos del router ASUS RT-N16. Nota: Si no puede introducir los tornillos en los ganchos del router o si éste queda demasiado saparado de la pared, vuelva a ajustar los tornillos. 10 RT-N16 Capítulo 1: Conociendo su router inalámbrico 2 Instalación del hardware Configuración del router inalámbrico Si configura correctamente el router inalámbrico ASUS, será válido para diferentes entornos de trabajo. Es posible que necesite modificar la configuración predeterminada del router para que satisfaga los requisitos de su entorno inalámbrico. Notas: •Recomendamos el uso de una conexión por cable para realizar la configuración inicial con el fin de evitar posibles problemas derivados de la conexión inalámbrica. •Si desea obtener más información acerca de la función WPS, consulte la sección WPS Wizard en el Capítulo 5 de este manual de usuario. Configurando una conexión por cable El router inalámbrico ASUS incluye un cable Ethernet. El router inalámbrico cuenta con una función integrada de detección de cruce, por lo que puede utilizarse un cable de red directo o cruzado para realizar la conexión por cable. Para configurar una conexión por cable: 1. Encienda su equipo y el módem. 2. Utilizando un cable Ethernet, conecte el puerto WAN del router al módem. 3. Utilizando otro cable Ethernet, conecte el puerto LAN del router al puerto LAN de su equipo. Capítulo 2: Instalación del hardware RT-N16 11 Configurando una conexión inalámbrica Para configurar una conexión inalámbrica: 1. Encienda su equipo y el módem. 2. Utilizando un cable Ethernet, conecte el módem al puerto WAN del router. 3. Conecte una tarjeta WLAN compatible con IEEE 802.11b/g/n. Consulte el manual de usuario de su adaptador inalámbrico para conocer el procedimiento de conexión inalámbrica. De forma predeterminada, el identificador SSID del router inalámbrico ASUS es “default” (en minúsculas), la configuración de cifrado está deshabilitada y el sistema de autenticación es abierto. 12 RT-N16 Capítulo 2: Instalación del hardware Configuración del router inalámbrico El router inalámbrico ASUS incluye una interfaz gráfica de usuario Web (Web GUI) que le permitirá configurar el router inalámbrico utilizando un explorador Web en su equipo. Uso de la interfaz Web Si su equipo se conecta al router utilizando un cable, abra un explorador Web. Aparecerá automáticamente la página de inicio de sesión de la interfaz Web del router. Si su equipo se conecta al router de forma inalámbrica, deberá seleccionar primero la red. Para seleccionar la red: 1. Haga clic en Start (Inicio) > Control Panel (Panel de control) > Network Connections (Conexiones de red) > Wireless Network Connection (Conexión de red inalámbrica). 2. Seleccione una red en la ventana Choose a wireless network (Seleccione una red inalámbrica). Espere a que se realice la conexión. Nota: De forma predeterminada, el identificador SSID del router inalámbrico es ASUS. Conéctese a este identificador SSID predeterminado. 3. Tras establecer una conexión inalámbrica, abra un explorador Web. Notas: •También puede introducir manualmente la dirección IP predeterminada del router (192.168.1.1) para abrir su interfaz Web. •Para más información acerca de la configuración de su router inalámbrico utilizando la interfaz Web, consulte el Capítulo 4: Configuración a través de la interfaz Web. Capítulo 2: Instalación del hardware RT-N16 13 3 Configuración de los clientes de red Para acceder al router inalámbrico Para configurar una dirección IP para un cliente con conexión por cable o inalámbrica Para acceder al router inalámbrico RT-N16 deberá configurar los parámetros TCP/IP correctos en sus clientes cableados o inalámbricos. Defina las direcciones IP de los clientes dentro de la misma subred que el router RT-N16. De forma predeterminada, el router inalámbrico ASUS integra funciones de servidor DHCP que permiten asignar direcciones IP a los clientes de su red automáticamente. Sin embargo en algunos casos, es posible que prefiera asignar manualmente direcciones IP estáticas a algunos de los clientes o equipos de su red, en lugar del modo automático. Siga las instrucciones siguientes según el sistema operativo instalado en su cliente o equipo. Nota: Si desea asignar manualmente una dirección IP a su cliente, recomendamos el uso de la siguiente configuración: •Dirección IP: 192.168.1.xxx (xxx puede ser cualquier número entre 2 y 254. Asegúrese de que la dirección IP no se encuentre en uso por otro dispositivo) • Máscara de subred: 255.255.255.0 (similar a la dirección del router inalámbrico ASUS) • Puerta de enlace: 192.168.1.1 (dirección IP del router inalámbrico ASUS) • D NS: 192.168.1.1 (dirección IP del router inalámbrico ASUS) o asigne la dirección de algún servidor DNS conocido de su red 14 RT-N16 Capítulo 3: Configuring the clients Windows® 9x/ME 1. Haga clic en Start (Inicio) > Control Panel (Panel de control) > Network (Red) para abrir la ventana de configuración de red. 2. Seleccione TCP/IP y haga clic en Properties (Propiedades). 3. Si desea que su equipo reciba una dirección IP automáticamente, haga clic en Obtain an IP address automatically (Obtener una dirección IP automáticamente) y haga clic en OK (Aceptar). De lo contrario, haga clic en Specify an IP address (Usar la siguiente dirección IP) e introduzca los parámetros IP address (Dirección IP) y Subnet Mask (Máscara de subred). Capítulo 3: Configuring the clients RT-N16 15 4. Seleccione la ficha Gateway (Puerta de enlace), haga clic en New gateway (Nueva puerta de enlace) y después en Add (Agregar). 5. Seleccione la ficha DNS Configuration (Configuración DNS) y haga clic en Enable DNS (Habilitar DNS). Introduzca los parámetros Host (Equipo), Domain (Dominio) y DNS Server Search Order (Orden de búsqueda de servidor DNS) y haga clic en Add (Agregar). 6. Haga clic en OK (Aceptar). 16 RT-N16 Capítulo 3: Configuring the clients Windows® NT4.0 1. Acceda a Control Panel (Panel de control) > Network (Red) para abrir la ventana de configuración de red y seleccione la ficha Protocols (Protocolos). 2. Seleccione TCP/IP Protocol (Protocolo TCP/IP) en la lista de protocolos de red y haga clic en Properties (Propiedades). 3. En la ficha IP Address (Dirección IP) de la ventana TCP/IP Properties (Propiedades de TCP/ IP) de Microsoft puede: •Seleccionar el tipo de adaptador de red instalado en su sistema. •Configurar el router para asignar automáticamente direcciones IP. •Configurar el router para asignar automáticamente direcciones IP. Capítulo 3: Configuring the clients RT-N16 17 4. Seleccione la ficha DNS y haga clic en Add (Agregar) en DNS Service Search Order (Direcciones de servidores DNS, por orden de utilización), e introduzca la dirección de su DNS. Windows® 2000 1. Haga clic en Start (Inicio) > Control Panel (Panel de control) > Network and Dial-up Connection (Conexiones de red y acceso telefónico). Haga clic derecho en Local Area Connection (Conexión de área local) y seleccione Properties (Propiedades). 18 RT-N16 Capítulo 3: Configuring the clients 2. Seleccione Internet Protocol (TCP/IP) (Protocolo Internet (TCP/IP)) y haga clic en Properties (Propiedades). 3. Seleccione Obtain an IP address automatically (Obtener una dirección IP automáticamente) si desea recibir automáticamente la configuración IP. De lo contrario, seleccione Use the following IP address (Usar la siguiente dirección IP): e introduzca los parámetros IP address (Dirección IP), Subnet mask (Máscara de subred) y Default gateway (Puerta de enlace predeterminada). 4. Seleccione Obtain an IP address automatically (Obtener una dirección IP automáticamente) si desea recibir automáticamente la configuración de los servidores DNS. De lo contrario, seleccione Use the following DNS server address (Usar las siguientes direcciones de servidor DNS): e introduzca los parámetros Preferred DNS server (Servidor DNS preferido) y Alternate DNS server (Servidor DNS alternativo). 5. Cuando haya terminado, haga clic en OK (Aceptar). Windows® XP 1. Haga clic en Start (Inicio) > Control Panel (Panel de control) > Network Connection (Conexiones de Red). Haga clic con el botón secundario del ratón en Local Area Connection (Conexión de área local) y seleccione Properties (Propiedades). Capítulo 3: Configuring the clients RT-N16 19 2. Seleccione Internet Protocol (TCP/IP) (Protocolo Internet (TCP/IP)) y haga clic en Properties (Propiedades). 3. Seleccione Obtain an IP address automatically (Obtener una dirección IP automáticamente) si desea recibir automáticamente la configuración IP. De lo contrario, seleccione Use the following IP address (Usar la siguiente dirección IP): e introduzca los parámetros IP address (Dirección IP), Subnet mask (Máscara de subred) y Default gateway (Puerta de enlace predeterminada). 4. Seleccione Obtain DNS server address automatically (Obtener la dirección del servidor DNS automáticamente) si desea recibir automáticamente la configuración de los servidores DNS. De lo contrario, seleccione Use the following DNS server addresses (Usar las siguientes direcciones de servidor DNS): e introduzca los parámetros Preferred DNS server (Servidor DNS preferido) y Alternate DNS server (Servidor DNS alternativo). 5. Cuando haya terminado, haga clic en OK (Aceptar). 20 RT-N16 Capítulo 3: Configuring the clients Windows® Vista 1. Acceda a Start (Inicio) > Control Panel (Panel de control) > Network and Internet (Redes e Internet) > Network and Sharing Center (Centro de redes y recursos compartidos). Haga clic en View status (Ver estado) > Properties (Propiedades) > Continue (Continuar). 2. Seleccione la opción Internet Protocol Version 4 (Protocolo de Internet versión 4) (TCP/ IPv4) y, a continuación, haga clic en Properties (Propiedades). 3. Seleccione Obtain an IP address automatically (Obtener una dirección IP automáticamente) si desea recibir automáticamente la configuración IP. De lo contrario, seleccione Use the following IP address (Usar la siguiente dirección IP): e introduzca los parámetros IP address (Dirección IP) y Subnet mask (Máscara de subred). 4. Seleccione Obtain DNS server address automatically (Obtener la dirección del servidor DNS automáticamente) si desea recibir automáticamente la configuración de los servidores DNS. De lo contrario, seleccione Use the following DNS server addresses (Usar las siguientes direcciones de servidor DNS): e introduzca los parámetros Preferred DNS server (Servidor DNS preferido) y Alternate DNS server (Servidor DNS alternativo). 5. Cuando haya terminado, haga clic en OK (Aceptar). Capítulo 4: Configuración a través de la interfaz Web RT-N16 21 4 Configuración a través de la interfaz Web Configuración a través de la interfaz Web La interfaz gráfica de usuario Web (Web GUI) del router le permite configurar las siguientes características: Network Map (Mapa de red), UPnP Media Server (Servidor multimedia UPnP), AiDisk y EZQoS Bandwidth Management (Administración de ancho de banda EZQoS). Configuración a través de la interfaz Web: 1. Después de configurar una conexión por cable o inalámbrica, abra un explorador Web. Aparecerá automáticamente la página de inicio de sesión. Nota: También puede introducir manualmente la dirección IP predeterminada del router (192.168.1.1) para abrir su interfaz Web. 2. En la página de inicio de sesión, introduzca el nombre de usuario (admin) y la contraseña (admin) predeterminados. 22 RT-N16 Capítulo 4: Configuración a través de la interfaz Web 3. Desde la página principal, haga clic en el menú de navegación o en los enlaces para configurar las distintas características del router inalámbrico ASUS. Uso del mapa de red La función Network Map (Mapa de red) le permite ver el estado y configurar los parámetros de conexión de Internet, el sistema y los clientes de su red. También le permite configurar rápidamente su Red de área amplia (WAN) utilizando la función Quick Internet Setup (QIS), o configurar rápidamente su Red de área local (LAN) utilizando el asistente WPS Wizard Nota: Si desea obtener más información acerca de la función WPS, consulte la sección WPS Wizard en el Capítulo 5 de este manual de usuario. Para consultar el estado o configurar los parámetros, haga clic en cualquiera de los iconos que se muestran en la página principal: Icono Descripción Estado de Internet Haga clic en este icono para ver información acerca del estado de la conexión a Internet, la dirección IP WAN, la dirección del servidor DNS, el tipo de conexión y la dirección de la puerta de enlace. Desde la pantalla Internet status (Estado de Internet), utilice la función Quick Internet Setup (QIS) para configurar rápidamente su red WAN. Nota: Para más información acerca de la función QIS, consulte la sección Configurar la red WAN utilizando Quick Internet Setup (QIS) en la página siguiente. Estado del sistema Haga clic en este icono para ver información acerca de l identificador SSID, el método de autenticación, el cifrado WEP, la dirección IP de la red LAN, el código PIN, la dirección MAC o activar y desactivar la radio. Abra la utilidad WPS desde la pantalla System status (Estado del sistema). Capítulo 4: Configuración a través de la interfaz Web RT-N16 23 Icono Descripción Estado de cliente Haga clic en este icono para ver más información acerca de los clientes o equipos de la red. También le permite bloquear / desbloquear un cliente. Estado del disco USB Haga clic en este icono para ver información acerca del disco USB conectado al router inalámbrico. Estado de la impresora USB Haga clic en este icono para ver información acerca de la impresora USB conectada al router inalámbrico. Configurar la red WAN utilizando Quick Internet Setup (QIS) La función Quick Internet Setup (QIS) detecta automáticamente el tipo de conexión a Internet. Le guiará durante la configuración de su red WAN si detecta tipos especiales de conexión a Internet. Para configurar su red WAN utilizando QIS: 1. En Internet status (Estado de Internet), haga clic en GO (Ir a) en el campo QIS. 2. El router admite cinco tipos de servicios de ISP: Dynamic IP (IP dinámica), PPPoE, PPTP, L2TP, y Static IP (IP estática). 3. Haga clic en Apply all settings (Aplicar toda la configuración) para guardar la configuración. 24 RT-N16 Capítulo 4: Configuración a través de la interfaz Web Uso del router como servidor multimedia UPnP Su router inalámbrico permite a dispositivos UPnP (Universal Plug and Play), como una consola de videojuegos Xbox, acceder a los archivos multimedia almacenados en su disco USB. Para utilizar su router como servidor UPnP: Nota: Antes de utilizar la función UPnP Media Server (Servidor multimedia UPnP), instale una tarjeta inalámbrica en su dispositivo UPnP. 1. Haga clic en UPnP Media Server (Servidor multimedia UPnP) en el menú de navegación situado en el panel izquierdo de la pantalla. 2. Seleccione la opción Enabled (Habilitado). Ahora su router inalámbrico estará preparado para compartir los archivos multimedia almacenados en el disco duro USB. Capítulo 4: Configuración a través de la interfaz Web RT-N16 25 Reproducir archivos multimedia en una consola de videojuegos Xbox 360 Para reproducir archivos multimedia en una consola de videojuegos Xbox 360: 1. Inicie su consola de videojuegos Xbox360 y acceda a System (Sistema) > Edit Settings (Editar configuración) para configurar la conexión de red inalámbrica. 2. Configure el parámetro IP Settings (Configuración IP) como Automatic (Automático) y asegúrese de que su Xbox360 recibe una dirección IP válida. 3. Para reproducir música desde el disco duro USB, seleccione Media (Medios) > Music (Música). 26 RT-N16 Capítulo 4: Configuración a través de la interfaz Web 4. Seleccione Computer (Equipo). 5. Seleccione Yes, continue (Sí, continuar) si se solicita su permiso para instalar Windows Media Connect (Conexión multimedia de Windows) en su equipo. 6. La consola de videojuegos Xbox360 buscará automáticamente el router inalámbrico. Seleccione el router inalámbrico para establecer la conexión. Capítulo 4: Configuración a través de la interfaz Web RT-N16 27 Uso de AiDisk AiDisk le permite configurar un servidor FTP y compartir el contenido de un disco USB con todos los clientes de su red. Nota: Antes de utilizar AiDisk, asegúrese de haber insertado un disco USB en el puerto USB de su router inalámbrico. Para utilizar AiDisk: 1. Haga clic en AiDisk en el menú de navegación situado en el panel izquierdo de la pantalla. 2. En la pantalla Welcome to AiDisk wizard (Bienvenido al asistente de AiDisk), haga clic en Go (Comenzar). 28 RT-N16 Capítulo 4: Configuración a través de la interfaz Web 3. Seleccione los derechos de acceso que desee asignar a los clientes que accedan a sus datos compartidos. 4. Si desea crear su propio nombre de dominio para su sitio FTP utilizando los servicios DDNS de ASUS, seleccione I will use the service and accept the Terms of service (Utilizaré el servicio y acepto los términos del servicio). De lo contrario, seleccione Skip ASUS DDNS setting (Saltar configuración del servicio DDNS de ASUS). Haga clic en Next (Siguiente) para finalizar la configuración. 5. Una vez realizada la configuración, haga clic en Finish (Finalizar). 6. Para acceder al sitio FTP que ha creado, abra una ventana de explorador web e introduzca la ruta del vínculo ftp (ftp://<nombre de dominio>). Capítulo 4: Configuración a través de la interfaz Web RT-N16 29 Administrar el ancho de banda con EzQoS La administración del ancho de banda con EzQoS le permite configurar la prioridad del ancho de banda y administrar el tráfico de red. Para configurar la prioridad del ancho de banda: 1. Haga clic en EzQoS Bandwidth Management (Administración de ancho de manda EzQoS) en el menú de navegación situado en el panel izquierdo de su pantalla. 2. Haga clic en cada una de las cuatro aplicaciones siguientes para definir la prioridad del ancho de banda: Icono Descripción Optimizado para juegos El router otorgará prioridad al tráfico procedente de juegos. Aplicaciones de Internet El router otorgará prioridad al correo electrónico, la exploración Web y otras aplicaciones de Internet. AiDisk El router otorgará prioridad al tráfico de descarga / envío de datos desde / hacia el servidor FTP. Transmisión de Voip/Vídeo El router otorgará prioridad al tráfico de audio/vídeo. 3. Haga clic en Save (Guardar) para guardar la configuración. 30 RT-N16 Capítulo 4: Configuración a través de la interfaz Web Actualización del firmware Nota: Descargue la versión más reciente del firmware del sitio Web de ASUS, a través de la dirección http://www.asus.com Para actualizar el firmware: 1. Haga clic en Advanced Setting (Configuración avanzada) en el menú de navegación situado en el panel izquierdo de su pantalla. 2. Desde el menú Administration (Administración), haga clic en Firmware Upgrade (Actualización de firmware). 3. En el campo New Firmware File (Archivo de nuevo firmware), haga clic en Browse (Examinar) para localizar el firmware nuevo en su equipo. 4. Haga clic en Upload (Enviar). El proceso de envío dura aproximadamente tres minutos. Nota: Si falla el proceso de actualización el router entrará automáticamente en el modo de emergencia o fallo y el LED de alimentación del panel delantero parpadeará lentamente. Para recuperar o restaurar el sistema, utilice la utilidad Firmware Restoration (Restauración de firmware). Para más información acerca de esta utilidad, consulte la sección Restauración del firmware en el Capítulo 5 del manual. Capítulo 4: Configuración a través de la interfaz Web RT-N16 31 Restaurar / Guardar / Enviar configuración Para restaurar / guardar / enviar la configuración: 1. Haga clic en Advanced Setting (Configuración avanzada) en el menú de navegación situado en el panel izquierdo de su pantalla. 2. En el menú Administration (Administración), haga clic en Restore/Save/ Upload Setting (Restaurar / Guardar / Enviar configuración). 3. Seleccione las tareas que desee realizar: •Para restaurar la configuración predeterminada de fábrica haga clic en Restore (Restaurar) y después en OK (Aceptar) en el mensaje de confirmación. •Para guardar la configuración actual del sistema, haga clic en Save (Guardar) y después Save (Guardar) en la ventana de descarga para guardar el archivo de sistema en la ruta que prefiera. •Para restaurar la configuración anterior del sistema, haga clic en Browse (Explorar) para localizar el archivo que desee restaurar y haga clic en Upload (Enviar). 32 RT-N16 Capítulo 4: Configuración a través de la interfaz Web Uso de la aplicación USB El router inalámbrico ASUS contiene dos puertos USB2.0 para la conexión de dispositivos USB (como dispositivos de almacenamiento USB, cámaras USB e impresoras USB), que le permitirán supervisar su entorno de trabajo y compartir archivos e impresoras con los clientes de su red. Nota: Para utilizar esta función necesitará conectar un dispositivo de almacenamiento USB (como un disco duro USB o unidad flash USB) al puerto USB2.0 situado en el panel trasero de su router inalámbrico. Asegúrese de que el dispositivo de almacenamiento USB se encuentra correctamente formateado y particionado. Consulte el sitio web de ASUS a través de la dirección www.asus.com si desea obtener más información acerca de la tabla de compatibilidad de sistemas de archivos de disco duro. Crear una cuenta de usuario Deberá crear cuentas de usuario antes de poder compartir los archivos o datos almacenados en su dispositivo de almacenamiento USB. Para crear una cuenta de usuario: 1. Haga clic en Advanced Setting (Configuración avanzada) > USB Application (Aplicación USB) en el menú de navegación situado en el panel izquierdo de la pantalla. 2. Haga clic en Share with account (Compartir con cuenta) y después en OK (Aceptar) para compartir recursos con una cuenta. Add account (Agregar cuenta). 3. Haga clic en el icono 4. En los campos Account (Cuenta) y Password (Contraseña), introduzca el nombre y la contraseña del cliente / equipo de su red. Vuelva a introducir la contraseña para confirmarla. Haga clic en Add (Agregar) para agregar la cuenta a la lista. Capítulo 4: Configuración a través de la interfaz Web RT-N16 33 Asignar derechos de acceso Para asignar derechos de acceso: 1. Haga clic en Advanced Setting (Configuración avanzada) > USB Application (Aplicación USB) en el menú de navegación situado en el panel izquierdo de la pantalla. 2. Seleccione la cuenta a la que desee asignar derechos de acceso. 3. En la lista de carpetas de archivos, seleccione el tipo de derechos de acceso que desee asignar a cada una de las carpetas de archivos específicas: •R/W: seleccione esta opción para asignar acceso de lectura / escritura a una carpeta de archivos específica. •R: seleccione esta opción para asignar acceso de sólo lectura a una carpeta de archivos específica. •No: seleccione esta opción si no desea compartir una carpeta de archivos específica. 4. Haga clic en Apply (Aplicar) para aplicar los cambios. 5. En la ficha Miscellaneous setting (Configuración miscelánea), defina el parámetro Work Group (Grupo de trabajo) como WORKGROUP (GRUPO DE TRABAJO) para permitir a todos los equipos del grupo de trabajo WORKGROUP (GRUPO DE TRABAJO) acceder al dispositivo de almacenamiento USB del router inalámbrico. 6. Abra My Network Place (Mis sitios de red) desde un equipo conectado al router inalámbrico. Haga clic en View work group computers (Ver equipos del grupo de trabajo) para ver la categoría Workgroup (Grupo de trabajo) del router inalámbrico. A partir de este momento se compartirán todos los archivos del dispositivo de almacenamiento USB con los equipos de su red. 34 RT-N16 Capítulo 4: Configuración a través de la interfaz Web Configuración del servicio FTP El router inalámbrico ASUS le permite compartir los archivos almacenados en su dispositivo de almacenamiento USB con los equipos de su red LAN a través de Internet. Notas: •P ara utilizar esta función necesitará conectar un dispositivo de almacenamiento USB (como un disco duro USB o unidad flash USB) al puerto USB2.0 situado en el panel trasero de su router inalámbrico. Asegúrese de que el dispositivo de almacenamiento USB se encuentra correctamente formateado y particionado. Consulte el sitio web de ASUS a través de la dirección www.asus.com si desea obtener más información acerca de la tabla de compatibilidad de sistemas de archivos de disco duro. • Para acceder al sitio FTP puede habilitar el servicio DDNS o introducir el vínculo ftp ftp://192.168.1.1 desde cualquier equipo de la red LAN. Para configurar un sitio FTP: 1. Haga clic en Advanced Setting (Configuración avanzada) > USB Application (Aplicación USB) en el menú de navegación situado en el panel izquierdo de la pantalla. 2. En la ficha FTP Share (Compartir FTP), seleccione la cuenta a la que desee asignar derechos de acceso. 3. En la lista de carpetas de archivos, seleccione el tipo de derechos de acceso que desee asignar a cada una de las carpetas de archivos específicas: •R/W: seleccione esta opción para asignar acceso de lectura / escritura a una carpeta de archivos específica. •W: seleccione esta opción para asignar acceso de sólo escritura a una carpeta de archivos específica. •R: seleccione esta opción para asignar acceso de sólo lectura a una carpeta de archivos específica. •No: seleccione esta opción si no desea compartir una carpeta de archivos específica. 4. Haga clic en Apply (Aplicar) para aplicar los cambios. 5. Desde cualquier equipo de la red LAN, introduzca ftp://192.168.1.1 en un explorador web. Capítulo 4: Configuración a través de la interfaz Web RT-N16 35 Conectar una impresora USB Conecte una impresora USB al puerto USB2.0 del router inalámbrico ASUS para compartir la impresora USB con los clientes de su red LAN. Nota: Visite el sitio web de ASUS a través de la dirección http://www.asus.com si desea conocer los fabricantes y modelos de impresora compatibles. Para conectar una impresora USB: 1. Conecte su impresora USB al puerto USB2.0 situado en el panel posterior del router inalámbrico. 2. Instale el controlador de impresora apropiado para el sistema operativo instalado en su equipo. Nota: Consulte la siguiente sección para instalar la impresora en Windows® XP. Instalar la impresora en Windows® XP Para instalar la impresora en Windows® XP: 1. Ejecute el asistente Add Printer Wizard (Asistente para agregar impresoras) desde Start (Inicio) > Printers and Faxes (Impresoras y faxes) > Add a printer (Agregar una impresora). 2. Seleccione Local printer attached to this computer (Impresora local conectada a este equipo) y haga clic en Next (Siguiente). 36 RT-N16 Capítulo 4: Configuración a través de la interfaz Web 3. Seleccione Create a new port (Crear un nuevo puerto) y defina el parámetro Type of port (Tipo de puerto) como Standard TCP/IP Port (Puerto TCP/IP estándar). Haga clic después en Next (Siguiente). 4. Haga clic en Next (Siguiente) para configurar el puerto TCP/IP que desee utilizar para acceder a la impresora de red. 5. Introduzca la dirección IP del router inalámbrico en el campo Printer Name of IP Address (Nombre o dirección IP de la impresora) y haga clic en Next (Siguiente). Capítulo 4: Configuración a través de la interfaz Web RT-N16 37 6. Seleccione Custom (Personalizar) y haga clic en Settings... (Configuración...). 7. Defina el parámetro Protocol (Protocolo) como LPR y escriba LPRServer en el campo Queue Name (Nombre de cola). Haga clic en Next (Siguiente) para continuar. 8. Pulse Next (Siguiente) para finalizar la configuración del puerto TCP/IP estándar. 38 RT-N16 Capítulo 4: Configuración a través de la interfaz Web 9. Pulse Finish (Finalizar) para completar la configuración y volver al asistente Add Printer Wizard (Asistente para agregar impresoras). 10.Seleccione el controlador de la impresora en la lista de fabricantes y modelos. Si su impresora no se encuentra en la lista, haga clic en Have Disk (Utilizar disco) para seleccionar manualmente la ubicación del controlador. 11.Haga clic en Next (Siguiente) para aceptar el nombre predeterminado de la impresora. Capítulo 4: Configuración a través de la interfaz Web RT-N16 39 12.Seleccione Yes (Sí) para imprimir una página de prueba. Haga clic en Next (Siguiente) para que comience la impresión. 13.La instalación ha finalizado. Haga clic en Finish (Finalizar) para abandonar el asistente Add Printer Wizard (Asistente para agregar impresoras). 14.Después de conectar la unidad USB e instalar el controlador de la impresora podrá ver el nombre de la impresora y su estado en la interfaz web del router inalámbrico. Nota: Si ya ha instalado la impresora localmente en su equipo, haga clic en el icono de la impresora con el botón secundario del ratón y seleccione Property (Propiedades) > ficha Port (Puerto) para agregar un puerto TCP/IP estándar. Haga clic en Add Port (Agregar puerto) y seleccione Standard TCP/IP Port (Puerto TCP/IP estándar). Haga clic después en New Port (Puerto nuevo). Consulte los pasos 5-8 para más información acerca del procedimiento de configuración. Nota: Si utiliza un sistema operativo Windows® 98 o ME que no sea compatible con Puertos TCP/IP estándar, deberá utilizar un puerto remoto compatible con el router inalámbrico ASUS. 40 RT-N16 Capítulo 4: Configuración a través de la interfaz Web 5 Instalación de las utilidades Instalación de las utilidades El CD de soporte contiene las utilidades para configurar el router inalámbrico ASUS. Para instalar las utilidades WLAN de ASUS en Microsoft® Windows, inserte el CD de soporte en la unidad de CD. Si la función de ejecución automática está deshabilitada, ejecute el archivo setup.exe que encontrará en el directorio raíz del CD de soporte. Para instalar las utilidades: 1. Haga clic en Install...Utilities. 2. Haga clic en Next (Siguiente). Capítulo 5: Instalación de las utilidades RT-N16 41 3. Haga clic en Next (Siguiente) para aceptar la carpeta de destino predeterminada o en Browse (Explorar) para especificar otra ruta. 4. Haga clic en Next (Siguiente) para aceptar la carpeta de programa predeterminada o introduzca otro nombre. 5. Haga clic en Finish (Finalizar) una vez finalizada la configuración. 42 RT-N16 Capítulo 5: Instalación de las utilidades Detección de dispositivos Device Discovery (Detección de dispositivos) es una utilidad ASUS WLAN que detecta routers inalámbricos ASUS y le permite configurar el dispositivo. Para abrir la utilidad Device Discovery (Detección de dispositivos): •Desde el escritorio de su equipo, haga clic en Start (Inicio) > All Programs (Todos los programas) > ASUS Utility (Utilidad ASUS) > Router inalámbrico RT-N16 > Device Discovery (Detección de dispositivos). Restauración de firmware La utilidad Firmware Restoration (Restauración de firmware) permite buscar routers inalámbricos ASUS que han fallado durante una actualización y restaura o vuelve a enviar el firmware especificado. El proceso dura aproximadamente tres minutos. Para abrir la utilidad Firmware Restoration (Restauración de firmware): •Desde el escritorio de su equipo, haga clic en Start (Inicio) > All Programs (Todos los programas) > ASUS Utility (Utilidad ASUS) > Router inalámbrico RT-N16 > Firmware Restoration (Restauración de firmware). Nota: Esta utilidad no sirve para actualizar el firmware y no se puede utilizar con un router inalámbrico ASUS que funcione. Las actualizaciones de firmware normales deben realizarse a través de la interfaz Web. Consulte el Capítulo 4: Configuración a través de la interfaz Web para más información. Capítulo 5: Instalación de las utilidades RT-N16 43 WPS Wizard La función WPS (Configuración Wi-Fi protegida) le permite configurar fácilmente una red inalámbrica segura y protegida. Uso del asistente WPS Wizard Notas: • Asegúrese de que utiliza una tarjeta LAN compatible con WPS (Wireless Protected Setup). •Los sistemas operativos Windows® y tarjetas / adaptadores de red LAN inalámbrica compatibles con WPS son los siguientes: Sistema operativo compatible Adaptador inalámbrico compatible Vista 32/64 Tarjeta de red LAN inalámbrica Intel® Controlador ASUS 167gv2 v3.0.6.0 o posterior Controlador ASUS 160N/130N v2.0.0.0 o posterior XP SP2 Tarjeta de red LAN inalámbrica Intel® Controlador ASUS 167gv2 v1.2.2.0 o posterior Controlador ASUS 160N/130N v1.0.4.0 o posterior XP SP1 and 2000 Tarjeta de red LAN ASUS con Utilidad ASUS WLAN Controlador ASUS 167gv2 v1.2.2.0 o posterior Controlador ASUS 160N/130N v1.0.4.0 o posterior Para utilizar el asistente WPS Wizard: 1. Siga las instrucciones en pantalla para configurar su hardware. Cuando haya finalizado, haga clic en Next (Siguiente). 44 RT-N16 Capítulo 5: Instalación de las utilidades Nota: Utilice el asistente WPS Wizard con un cliente inalámbrico cada vez. Si el cliente inalámbrico no detecta el router inalámbrico en el modo EZSetup, reduzca la distancia entre el cliente y el router inalámbrico. 2. Mantenga pulsado el botón WPS, situado en el panel trasero del router inalámbrico, durante más de cinco segundos. Botón WPS 3. En el asistente WPS Wizard, haga clic en Next (Siguiente) para continuar. Notas: •Durante la ejecución de la función WPS, la conexión a Internet se detendrá brevemente y posteriormente volverá a restablecerse. •Si se pulsa el botón WPS sin ejecutar el asistente WPS Wizard, el indicador PWR parpadeará y la conexión a Internet se detendrá brevemente para volver a restablecerse posteriormente. Capítulo 5: Instalación de las utilidades RT-N16 45 4. Asigne un nombre a su red y haga clic en Next (Siguiente). 5. Utilice la frase de paso generada automáticamente como clave de seguridad de su red, o asigne manualmente una frase de paso que contenga entre 8 y 63 caracteres. Haga clic en Next (Siguiente). 46 RT-N16 Capítulo 5: Instalación de las utilidades 6. La instalación ha finalizado. Haga clic en Save or print settings (Guardar o imprimir configuración) para poder consultarla en el futuro o en Save settings to a USB flash drive (Guardar configuración en una unidad flash USB) para agregar otros dispositivos. Haga clic en Next (Siguiente) para conectarse a Internet. Nota: Para más información acerca de cómo agregar dispositivos a la red utilizando una unidad flash USB, consulte la sección Adding network devices using a USB flash drive (Agregar dispositivos de red utilizando una unidad flash USB). 7. Ha conectado su router inalámbrico. Si desea configurar la conexión a Internet, haga clic en Setup (Configuración). Haga clic en Finish (Finalizar) para cerrar el asistente WPS Wizard. Capítulo 5: Instalación de las utilidades RT-N16 47 Agregar dispositivos de red utilizando una unidad flash USB La función WPS le permite agregar dispositivos a su red utilizando una unidad flash USB. Para agregar dispositivos de red utilizando una unidad flash USB: 1. En el asistente WPS Wizard, haga clic en Save settings to a USB flash drive (Guardar configuración en una unidad flash USB). 2. Conecte una unidad flash USB a un puerto USB de su equipo y seleccione la unidad en la lista desplegable. Cuando haya finalizado, haga clic en Next (Siguiente) para continuar. 48 RT-N16 Capítulo 5: Instalación de las utilidades 3. Desconecte la unidad flash USB del equipo y conéctela al equipo al que desee agregar la configuración de red inalámbrica. 4. Localice el archivo SetupWireless.exe en la unidad USB y haga doble clic en él para ejecutarlo. Haga clic en Yes (Sí) si desea agregar este equipo a la red inalámbrica. 5. Haga clic en OK (Aceptar) para abandonar la aplicación Wireless Network Setup Wizard (Asistente de configuración de red inalámbrica). Capítulo 5: Instalación de las utilidades RT-N16 49 Download Master Download Master es una utilidad que le permitirá organizar sus tareas de descarga HTTP, FTP y BT (BitTorrent). Uso de Download Master Para utilizar Download Master: Nota: Para utilizar esta función necesitará conectar un dispositivo de almacenamiento USB (como un disco duro USB o unidad flash USB) al puerto USB2.0 situado en el panel trasero de su router inalámbrico. Asegúrese de que el dispositivo de almacenamiento USB se encuentra correctamente formateado y particionado. Consulte el sitio web de ASUS a través de la dirección www.asus.com si desea obtener más información acerca de la tabla de compatibilidad de sistemas de archivos de disco duro. 1. Abra Download Master desde Start (Inicio) > All Programs (Todos los programas) > ASUS Utility (Utilidad ASUS) > RT-N16 Wireless Router (Router inalámbrico RT-N16) > Download Master. Haga clic en File (Archivo) > Connect (Conectar) para conectar con el router inalámbrico. 2. Siga las instrucciones siguientes para organizar las tareas de descarga que desee llevar a cabo. Descarga HTTP Para realizar una descarga HTTP, realice cualquiera de las siguientes acciones: •Haga clic con el botón secundario del ratón en el vínculo de descarga de la página web y seleccione Download using ASUS Download (Descargar utilizando ASUS Download). •Haga clic con el botón secundario del ratón en el vínculo de descarga de la página web y seleccione Properties (Propiedades). Copie la dirección de descarga (URL). Si selecciona Download using ASUS Download (Descargar utilizando ASUS Download) podrá ver cómo se agrega la tarea de descarga a la lista Transfer (Transferencias). Las barras azules indican la tasa de progreso de las tareas de descarga. 50 RT-N16 Capítulo 5: Instalación de las utilidades Si copia la dirección de descarga, haga clic en el botón Assign (Asignar) en la utilidad. Pegue la dirección en el cuadro Getting File From (Recibir archivo desde), seleccione HTTP en Options (Opciones) y haga clic en el botón Download (Descargar) para comenzar. Descarga FTP Haga clic en el botón Assign (Asignar) en Download Master y seleccione FTP en el campo Options (Opciones). Introduzca la dirección del sitio FTP, el número de puerto, su nombre de usuario y su contraseña. Haga clic en Download (Descargar) para comenzar. Descarga BT Haga clic en el botón Assign (Asignar) en Download Master y seleccione BT en el campo Options (Opciones). Haga clic en Browse (Examinar) para localizar el archivo de la semilla y después en Download (Descargar) para comenzar. 3. Haga clic en el botón Folder (Carpeta) para ver el archivo de descarga. Abra la carpeta Complete (Completados) para ver o copiar los archivos finalizados almacenados en su disco duro local. Las tareas incompletas se conservarán en la carpeta InComplete (No completados). Capítulo 5: Instalación de las utilidades RT-N16 51 6 Resolución de problemas Resolución de problemas Esta sección ofrece soluciones a algunos de los problemas más comunes a los que podría enfrentarse durante la instalación o el uso del router inalámbrico ASUS. Estos problemas pueden solucionarse realizando sencillas operaciones que puede llevar a cabo usted mismo. Póngase en contacto con el Departamento de asistencia técnica de ASUS si su problema no se menciona en este capítulo. Problema No puedo acceder al explorador Web para configurar el router. El cliente no puede establecer una conexión inalámbrica con el router. Acción 1. Abra un explorador Web y haga clic en Tools (Herramientas) > Internet Options... (Opciones de Internet...) 2. En Temporary Internet files (Archivos temporales de Internet), haga clic en Delete Cookies... (Eliminar cookies...) y Delete Files... (Eliminar archivos...) Se encuentra fuera del alcance de la red: • C oloque el router más cerca del cliente inalámbrico. • Intente cambiar el canal. Autenticación: • Utilice la conexión por cable para conectarse al router. • C onsulte la configuración de seguridad inalámbrica. • M a n t e n g a p u l s a d o e l b o t ó n R e s t o r e (Restaurar) situado en el panel posterior durante más de cinco segundos. No se encuentra el router: • M a n t e n g a p u l s a d o e l b o t ó n R e s t o r e (Restaurar) durante más de cinco segundos. • C onsulte la configuración del adaptador inalámbrico, como el identificador SSID y la configuración de cifrado. 52 RT-N16 Capítulo 6: Resolución de problemas Problema No se puede acceder a Internet por medio del adaptador de red LAN inalámbrica Acción • Coloque el router más cerca del cliente inalámbrico. •Compruebe si el adaptador inalámbrico está conectado al router inalámbrico correcto. • Compruebe si el canal inalámbrico en uso se puede utilizar en su zona/país. • Consulte la configuración de cifrado. • Consulte si la conexión de ADSL o Cable es correcta. • Vuelva a intentarlo utilizando otro cable Ethernet. No es posible acceder a Internet Si está ENCENDIDO (no parpadeando) el indicador “Link” del Módem ADSL, significa que es posible acceder a Internet. • Compruebe los indicadores luminosos del módem ADSL y el router inalámbrico. • Compruebe si el indicador LED WAN del router inalámbrico está ENCENDIDO. Si el LED no está ENCENDIDO, cambie el cable e inténtelo de nuevo. • Reinicie su equipo. • Consulte la Guía de inicio rápido del router inalámbrico y vuelva a configurar las opciones. • Compruebe si el indicador LED WAN del router inalámbrico está ENCENDIDO. • Consulte la configuración de cifrado inalámbrico. • Compruebe si el equipo obtiene una dirección IP (tanto a través de la red inalámbrica como a través de la red de cable). • Asegúrese de que el explorador Web esté configurado para utilizar la red local LAN y no para utilizar un servidor proxy. Si el indicador luminoso “LINK” del Módem ADSL permanece iluminado o apagado, significa que no es posible acceder a Internet; el router no puede establecer una conexión con la red ADSL. • Asegúrese de que todos los cables estén conectados correctamente. • Desconecte el cable de alimentación del módem de ADSL o Cable, espere unos minutos y vuelva a conectarlo. • Si el indicador ADSL continúa parpadeando o permanece APAGADO, póngase en contacto con su proveedor de servicios de ADSL. Capítulo 6: Resolución de problemas RT-N16 53 Problema Acción He olvidado el nombre de la red o las claves de cifrado • Intente establecer una conexión por cable y configure entonces el cifrado inalámbrico. Cómo restaurar el sistema a su configuración predeterminada • Mantenga pulsado el botón Restore (Restaurar) situado en el panel posterior del router inalámbrico durante más de cinco segundos. • Mantenga pulsado el botón Restore (Restaurar) situado en el panel trasero del router inalámbrico durante más de cinco segundos. • Consulte la sección Restauración de firmware en el Capítulo 5 de este manual. A continuación se indican los valores predeterminados de fábrica del dispositivo: Nombre de usuario: admin Contraseña: admin Habilitar DHCP: Sí (si el cable WAN está conectado) Dirección IP: 192.168.1.1 Nombre de dominio: (Vacío) Máscara de subred: 255. 255. 255.0 Servidor DNS 1: 192.168.1.1 Servidor DNS 2: (Vacío) Identificador SSID: ASUS 54 RT-N16 Capítulo 6: Resolución de problemas Servicio DDNS de ASUS El router RT-N1 admite el servicio DDNS de ASUS. Si cambia su dispositivo en un centro de servicios, es usuario del servicio DDNS de ASUS y desea conservar su nombre de dominio original, deberá realizar una transferencia de datos. Visite su centro de servicios local para más información. Notas: si no se realiza ninguna actividad relacionada con el dominio (como volver a configurar el router o acceder al nombre de dominio registrado) durante 90 días, el sistema eliminará automáticamente la información registrada. Si detecta algún problema o dificultad durante el uso del dispositivo, póngase en contacto con el centro de servicios. Preguntas más frecuentes (FAQs) 1. ¿Puede perderse la información registrada o ser registrada por otros usuarios? Si no actualiza la información registrada durante 90 días, el sistema eliminará automáticamente la información registrada y el nombre de dominio podrá ser registrado por otros usuarios. 2. No he registrado el servicio DDNS de ASUS del router, que adquirí hace seis meses. ¿Puedo registrarme aún? Sí, aún puede registrar el servicio DDNS de ASUS para su router. El servicio DDNS se encuentra integrado en su router, por lo que puede registrar el servicio DDNS de ASUS en cualquier momento. Antes de realizar el registro, haga clic en Query (Consultar) para comprobar si el nombre de equipo elegido se encuentra registrado o no. Si no es así, el sistema registrará automáticamente el nombre de equipo. 3. He registrado un nombre de dominio con anterioridad y ha funcionado bien hasta ahora. Sin embargo, mis amigos me han dicho que no pueden acceder a mi nombre de dominio. Compruebe los siguientes puntos: 1. Internet funciona correctamente. 2. El servidor DNS funciona correctamente. 3. La última vez que actualizó el nombre de dominio. Si aún experimenta problemas al intentar acceder a su nombre de dominio, póngase en contacto con el centro de servicios. 4. ¿Puedo registrar dos nombres de dominio para acceder de forma independiente a mis servidores http y ftp? R. No, no está permitido. Únicamente podrá registrar un nombre de dominio por cada router. Utilice la función de asignación de puertos para implementar seguridad en la red. Capítulo 6: Resolución de problemas RT-N16 55 5. ¿Por qué después de reiniciar el router puedo ver direcciones IP WAN diferentes en MS DOS y en la página de configuración de router? Esto es algo normal. El intervalo de tiempo que transcurre entre la asignación del servidor DNS por parte del proveedor de servicios de Internet y la activación del servicio DDNS de ASUS provoca que difieran las direcciones IP WAN en MS DOS y en la página de configuración del router. Los distintos proveedores de servicios de Internet podrían ofrecer diferentes intervalos de actualización de dirección IP. 6. ¿Es gratuito el servicio DDNS de ASUS, o se trata de una versión de prueba? El servicio DDNS de ASUS es gratuito y es un servicio integrado en algunos routers ASUS. Consulte si su router ASUS es compatible con el servicio DDNS de ASUS. 56 RT-N16 Capítulo 6: Resolución de problemas Apéndices Notas Declaración de la Comisión Federal de Comunicaciones FCC This device complies with Part 15 of the FCC Rules. Operation is subject to the following two conditions: • This device may not cause harmful interference. • This device must accept any interference received, including interference that may cause undesired operation. This equipment has been tested and found to comply with the limits for a class B digital device, pursuant to part 15 of the FCC Rules. These limits are designed to provide reasonable protection against harmful interference in a residential installation. This equipment generates, uses and can radiate radio frequency energy and, if not installed and used in accordance with the instructions, may cause harmful interference to radio communications. However, there is no guarantee that interference will not occur in a particular installation. If this equipment does cause harmful interference to radio or television reception, which can be determined by turning the equipment off and on, the user is encouraged to try to correct the interference by one or more of the following measures: • Reorient or relocate the receiving antenna. • Increase the separation between the equipment and receiver. • Connect the equipment into an outlet on a circuit different from that to which the receiver is connected. • Consult the dealer or an experienced radio/TV technician for help. Caution: Any changes or modifications not expressly approved by the party responsible for compliance could void the user’s authority to operate the equipment. Prohibition of Co-location This device and its antenna(s) must not be co-located or operating in conjunction with any other antenna or transmitter Apéndices RT-N16 57 Safety Information To maintain compliance with FCC’s RF exposure guidelines, this equipment should be installed and operated with minimum distance 20cm between the radiator and your body. Use on the supplied antenna. Declaration of Conformity for R&TTE directive 1999/5/EC Essential requirements – Article 3 Protection requirements for health and safety – Article 3.1a Testing for electric safety according to EN 60950-1 has been conducted. These are considered relevant and sufficient. Protection requirements for electromagnetic compatibility – Article 3.1b Testing for electromagnetic compatibility according to EN 301 489-1 and EN 301 489-17 has been conducted. These are considered relevant and sufficient. Effective use of the radio spectrum – Article 3.2 Testing for radio test suites according to EN 300 328- 2 has been conducted. These are considered relevant and sufficient. CE Mark Warning This is a Class B product, in a domestic environment, this product may cause radio interference, in which case the user may be required to take adequate measures. 58 RT-N16 Apéndices GNU General Public License Licensing information This product includes copyrighted third-party software licensed under the terms of the GNU General Public License. Please see The GNU General Public License for the exact terms and conditions of this license. We include a copy of the GPL with every CD shipped with our product. All future firmware updates will also be accompanied with their respective source code. Please visit our web site for updated information. Note that we do not offer direct support for the distribution. GNU GENERAL PUBLIC LICENSE Version 2, June 1991 Copyright (C) 1989, 1991 Free Software Foundation, Inc. 59 Temple Place, Suite 330, Boston, MA 02111-1307 USA Everyone is permitted to copy and distribute verbatim copies of this license document, but changing it is not allowed. Preamble The licenses for most software are designed to take away your freedom to share and change it. By contrast, the GNU General Public License is intended to guarantee your freedom to share and change free software--to make sure the software is free for all its users. This General Public License applies to most of the Free Software Foundation’s software and to any other program whose authors commit to using it. (Some other Free Software Foundation software is covered by the GNU Library General Public License instead.) You can apply it to your programs, too. When we speak of free software, we are referring to freedom, not price. Our General Public Licenses are designed to make sure that you have the freedom to distribute copies of free software (and charge for this service if you wish), that you receive source code or can get it if you want it, that you can change the software or use pieces of it in new free programs; and that you know you can do these things. To protect your rights, we need to make restrictions that forbid anyone to deny you these rights or to ask you to surrender the rights. These restrictions translate to certain responsibilities for you if you distribute copies of the software, or if you modify it. For example, if you distribute copies of such a program, whether gratis or for a fee, you must give the recipients all the rights that you have. You must make sure that they, too, receive or can get the source code. And you must show them these terms so they know their rights. Apéndices RT-N16 59 We protect your rights with two steps: (1) copyright the software, and (2) offer you this license which gives you legal permission to copy, distribute and/or modify the software. Also, for each author’s protection and ours, we want to make certain that everyone understands that there is no warranty for this free software. If the software is modified by someone else and passed on, we want its recipients to know that what they have is not the original, so that any problems introduced by others will not reflect on the original authors’ reputations. Finally, any free program is threatened constantly by software patents. We wish to avoid the danger that redistributors of a free program will individually obtain patent licenses, in effect making the program proprietary. To prevent this, we have made it clear that any patent must be licensed for everyone’s free use or not licensed at all. The precise terms and conditions for copying, distribution and modification follow. Terms & conditions for copying, distribution, & modification 0. This License applies to any program or other work which contains a notice placed by the copyright holder saying it may be distributed under the terms of this General Public License. The “Program”, below, refers to any such program or work, and a “work based on the Program” means either the Program or any derivative work under copyright law: that is to say, a work containing the Program or a portion of it, either verbatim or with modifications and/or translated into another language. (Hereinafter, translation is included without limitation in the term “modification”.) Each licensee is addressed as “you”. Activities other than copying, distribution and modification are not covered by this License; they are outside its scope. The act of running the Program is not restricted, and the output from the Program is covered only if its contents constitute a work based on the Program (independent of having been made by running the Program). Whether that is true depends on what the Program does. 1. You may copy and distribute verbatim copies of the Program’s source code as you receive it, in any medium, provided that you conspicuously and appropriately publish on each copy an appropriate copyright notice and disclaimer of warranty; keep intact all the notices that refer to this License and to the absence of any warranty; and give any other recipients of the Program a copy of this License along with the Program. You may charge a fee for the physical act of transferring a copy, and you may at your option offer warranty protection in exchange for a fee. 2. You may modify your copy or copies of the Program or any portion of it, thus forming a work based on the Program, and copy and distribute such 60 RT-N16 Apéndices modifications or work under the terms of Section 1 above, provided that you also meet all of these conditions: a) You must cause the modified files to carry prominent notices stating that you changed the files and the date of any change. b) You must cause any work that you distribute or publish, that in whole or in part contains or is derived from the Program or any part thereof, to be licensed as a whole at no charge to all third parties under the terms of this License. c) If the modified program normally reads commands interactively when run, you must cause it, when started running for such interactive use in the most ordinary way, to print or display an announcement including an appropriate copyright notice and a notice that there is no warranty (or else, saying that you provide a warranty) and that users may redistribute the program under these conditions, and telling the user how to view a copy of this License. (Exception: if the Program itself is interactive but does not normally print such an announcement, your work based on the Program is not required to print an announcement.) These requirements apply to the modified work as a whole. If identifiable sections of that work are not derived from the Program, and can be reasonably considered independent and separate works in themselves, then this License, and its terms, do not apply to those sections when you distribute them as separate works. But when you distribute the same sections as part of a whole which is a work based on the Program, the distribution of the whole must be on the terms of this License, whose permissions for other licensees extend to the entire whole, and thus to each and every part regardless of who wrote it. Thus, it is not the intent of this section to claim rights or contest your rights to work written entirely by you; rather, the intent is to exercise the right to control the distribution of derivative or collective works based on the Program. In addition, mere aggregation of another work not based on the Program with the Program (or with a work based on the Program) on a volume of a storage or distribution medium does not bring the other work under the scope of this License. 3. You may copy and distribute the Program (or a work based on it, under Section 2) in object code or executable form under the terms of Sections 1 and 2 above provided that you also do one of the following: a) Accompany it with the complete corresponding machine-readable source code, which must be distributed under the terms of Sections 1 and 2 above on a medium customarily used for software interchange; or, b) Accompany it with a written offer, valid for at least three years, to give any third party, for a charge no more than your cost of physically performing source distribution, a complete machine-readable copy of the corresponding source code, to be distributed under the terms of Sections 1 and 2 above on a medium customarily used for software interchange; or, Apéndices RT-N16 61 c) Accompany it with the information you received as to the offer to distribute corresponding source code. (This alternative is allowed only for noncommercial distribution and only if you received the program in object code or executable form with such an offer, in accord with Subsection b above.) The source code for a work means the preferred form of the work for making modifications to it. For an executable work, complete source code means all the source code for all modules it contains, plus any associated interface definition files, plus the scripts used to control compilation and installation of the executable. However, as a special exception, the source code distributed need not include anything that is normally distributed (in either source or binary form) with the major components (compiler, kernel, and so on) of the operating system on which the executable runs, unless that component itself accompanies the executable. If distribution of executable or object code is made by offering access to copy from a designated place, then offering equivalent access to copy the source code from the same place counts as distribution of the source code, even though third parties are not compelled to copy the source along with the object code. 4. You may not copy, modify, sublicense, or distribute the Program except as expressly provided under this License. Any attempt otherwise to copy, modify, sublicense or distribute the Program is void, and will automatically terminate your rights under this License. However, parties who have received copies, or rights, from you under this License will not have their licenses terminated so long as such parties remain in full compliance. 5. You are not required to accept this License, since you have not signed it. However, nothing else grants you permission to modify or distribute the Program or its derivative works. These actions are prohibited by law if you do not accept this License. Therefore, by modifying or distributing the Program (or any work based on the Program), you indicate your acceptance of this License to do so, and all its terms and conditions for copying, distributing or modifying the Program or works based on it. 6. Each time you redistribute the Program (or any work based on the Program), the recipient automatically receives a license from the original licensor to copy, distribute or modify the Program subject to these terms and conditions. You may not impose any further restrictions on the recipients’ exercise of the rights granted herein. You are not responsible for enforcing compliance by third parties to this License. 7. If, as a consequence of a court judgment or allegation of patent infringement or for any other reason (not limited to patent issues), conditions are imposed 62 RT-N16 Apéndices on you (whether by court order, agreement or otherwise) that contradict the conditions of this License, they do not excuse you from the conditions of this License. If you cannot distribute so as to satisfy simultaneously your obligations under this License and any other pertinent obligations, then as a consequence you may not distribute the Program at all. For example, if a patent license would not permit royalty-free redistribution of the Program by all those who receive copies directly or indirectly through you, then the only way you could satisfy both it and this License would be to refrain entirely from distribution of the Program. If any portion of this section is held invalid or unenforceable under any particular circumstance, the balance of the section is intended to apply and the section as a whole is intended to apply in other circumstances. It is not the purpose of this section to induce you to infringe any patents or other property right claims or to contest validity of any such claims; this section has the sole purpose of protecting the integrity of the free software distribution system, which is implemented by public license practices. Many people have made generous contributions to the wide range of software distributed through that system in reliance on consistent application of that system; it is up to the author/donor to decide if he or she is willing to distribute software through any other system and a licensee cannot impose that choice. This section is intended to make thoroughly clear what is believed to be a consequence of the rest of this License. 8. If the distribution and/or use of the Program is restricted in certain countries either by patents or by copyrighted interfaces, the original copyright holder who places the Program under this License may add an explicit geographical distribution limitation excluding those countries, so that distribution is permitted only in or among countries not thus excluded. In such case, this License incorporates the limitation as if written in the body of this License. 9. The Free Software Foundation may publish revised and/or new versions of the General Public License from time to time. Such new versions will be similar in spirit to the present version, but may differ in detail to address new problems or concerns. Each version is given a distinguishing version number. If the Program specifies a version number of this License which applies to it and “any later version”, you have the option of following the terms and conditions either of that version or of any later version published by the Free Software Foundation. If the Program does not specify a version number of this License, you may choose any version ever published by the Free Software Foundation. 10. If you wish to incorporate parts of the Program into other free programs whose distribution conditions are different, write to the author to ask for permission. Apéndices RT-N16 63 For software which is copyrighted by the Free Software Foundation, write to the Free Software Foundation; we sometimes make exceptions for this. Our decision will be guided by the two goals of preserving the free status of all derivatives of our free software and of promoting the sharing and reuse of software generally. NO WARRANTY 11 BECAUSE THE PROGRAM IS LICENSED FREE OF CHARGE, THERE IS NO WARRANTY FOR THE PROGRAM, TO THE EXTENT PERMITTED BY APPLICABLE LAW. EXCEPT WHEN OTHERWISE STATED IN WRITING THE COPYRIGHT HOLDERS AND/OR OTHER PARTIES PROVIDE THE PROGRAM “AS IS” WITHOUT WARRANTY OF ANY KIND, EITHER EXPRESSED OR IMPLIED, INCLUDING, BUT NOT LIMITED TO, THE IMPLIED WARRANTIES OF MERCHANTABILITY AND FITNESS FOR A PARTICULAR PURPOSE. THE ENTIRE RISK AS TO THE QUALITY AND PERFORMANCE OF THE PROGRAM IS WITH YOU. SHOULD THE PROGRAM PROVE DEFECTIVE, YOU ASSUME THE COST OF ALL NECESSARY SERVICING, REPAIR OR CORRECTION. 12 IN NO EVENT UNLESS REQUIRED BY APPLICABLE LAW OR AGREED TO IN WRITING WILL ANY COPYRIGHT HOLDER, OR ANY OTHER PARTY WHO MAY MODIFY AND/OR REDISTRIBUTE THE PROGRAM AS PERMITTED ABOVE, BE LIABLE TO YOU FOR DAMAGES, INCLUDING ANY GENERAL, SPECIAL, INCIDENTAL OR CONSEQUENTIAL DAMAGES ARISING OUT OF THE USE OR INABILITY TO USE THE PROGRAM (INCLUDING BUT NOT LIMITED TO LOSS OF DATA OR DATA BEING RENDERED INACCURATE OR LOSSES SUSTAINED BY YOU OR THIRD PARTIES OR A FAILURE OF THE PROGRAM TO OPERATE WITH ANY OTHER PROGRAMS), EVEN IF SUCH HOLDER OR OTHER PARTY HAS BEEN ADVISED OF THE POSSIBILITY OF SUCH DAMAGES. END OF TERMS AND CONDITIONS DGT warning 64 RT-N16 Apéndices REACH Complying with the REACH (Registration, Evaluation, Authorisation, and Restriction of Chemicals) regulatory framework, we published the chemical substances in our products at ASUS REACH website at http://green.asus.com/ english/REACH.htm. Manufacturer: ASUSTeK Computer Inc. Tel: +886-2-2894-3447 Address: No. 150, LI-DE RD., PEITOU, TAIPEI 112, TAIWAN Authorised representative ASUS Computer GmbH in Europe: Address: HARKORT STR. 21-23, 40880 Authorised distributors in Turkey: RATINGEN, GERMANY BOGAZICI BIL GISAYAR SAN. VE TIC. A.S. Tel: +90 212 3311000 Address: AYAZAGA MAH. KEMERBURGAZ CAD. NO.10 AYAZAGA/ISTANBUL INDEX BILGISAYAR SISTEMLERI MUHENDISLIK SAN. VE TIC. A.S. Tel: +90 212 3312121 Address: AYAZAGA MAH: CENDERE YOLU NO:9 AYAZAGA/ISTANBUL Apéndices RT-N16 65 Información de contacto con ASUS ASUSTeK COMPUTER INC. (Asia Pacífico) Domicilio de la compañía 15 Li-Te Road, Peitou, Taipei, Taiwan 11259 Dirección web www.asus.com.tw Asistencia técnica General (tel) Asistencia (fax) Asistencia en línea +886228943447 +886228907698 support.asus.com* ASUS COMPUTER INTERNATIONAL (América) Domicilio de la compañía General (tel) General (fax) Dirección web Asistencia en línea 800 Corporate Way, Fremont, CA 94539, USA +15029550883 +15029338713 usa.asus.com support.asus.com* ASUS COMPUTER GmbH (Alemania y Austria) Domicilio de la compañía General (fax) Dirección web Contacto en línea Harkort Str. 21-23, D40880 Ratingen, Germany +492102959911 www.asus.de www.asus.de/sales Asistencia técnica Teléfono de componentes+49-1805-010923 Teléfono de sistemas /portátiles/Eee/pantallas LCD+49-1805-010920 Asistencia (fax) +492102959911 Asistencia en línea support.asus.com* * En este sitio existe un formulario de consultas técnicas a su disposición que puede rellenar para ponerse en contacto con el departamento de asistencia técnica. 66 RT-N16 Apéndices