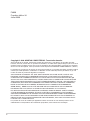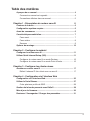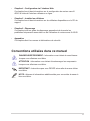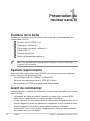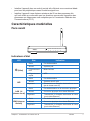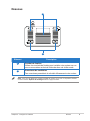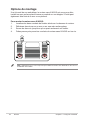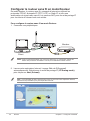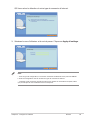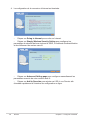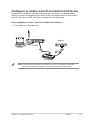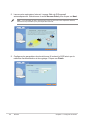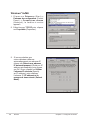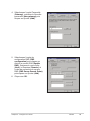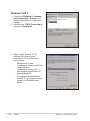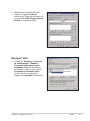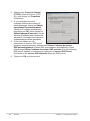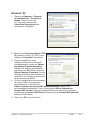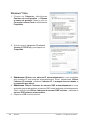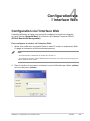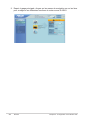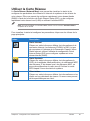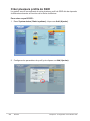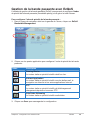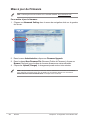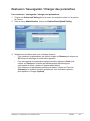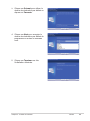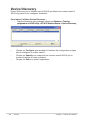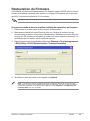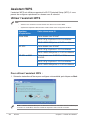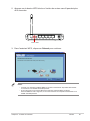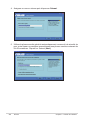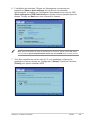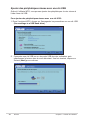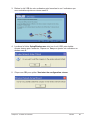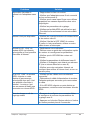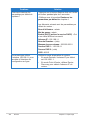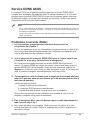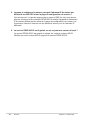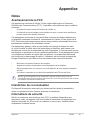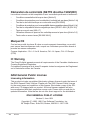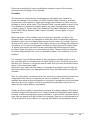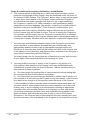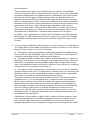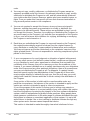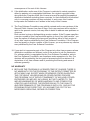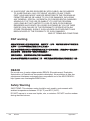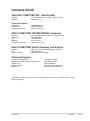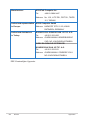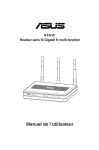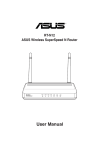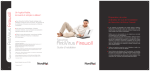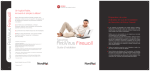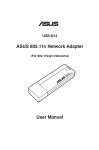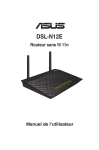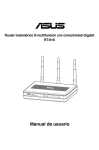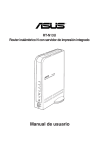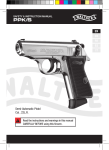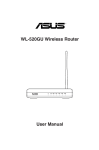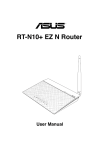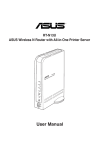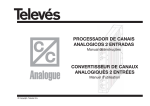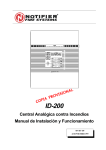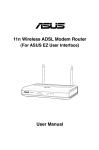Download Manuel de l`utilisateur
Transcript
RT-N10 Routeur sans fil EZ N ASUS RT-N10 AIR WAN LAN1 LAN2 LAN3 LAN4 150M High Speed Manuel de l’utilisateur F4808 Première édition V1 Juillet 2009 Copyright © 2009 ASUSTeK COMPUTER INC. Tous droits réservés. Aucun extrait de ce manuel, incluant les produits et logiciels qui y sont décrits, ne peut être reproduit, transmis, transcrit, stocké dans un système de restitution, ou traduit dans quelque langue que ce soit sous quelque forme ou quelque moyen que ce soit, à l’exception de la documentation conservée par l’acheteur dans un but de sauvegarde, sans la permission écrite expresse de ASUSTeK COMPUTER INC. (“ASUS”). La garantie sur le produit ou le service ne sera pas prolongée si (1) le produit est réparé, modifié ou altéré, à moins que cette réparation, modification ou altération ne soit autorisée par écrit par ASUS; ou (2) si le numéro de série du produit est dégradé ou manquant. ASUS FOURNIT CE MANUEL “TEL QUE” SANS GARANTIE D’AUCUNE SORTE, QU’ELLE SOIT EXPRESSE OU IMPLICITE,COMPRENANT MAIS SANS Y ETRE LIMITE LES GARANTIES OU CONDITIONS DE COMMERCIALISATION OU D’APTITUDE POUR UN USAGE PARTICULIER. EN AUCUN CAS ASUS, SES DIRECTEURS, CADRES, EMPLOYES OU AGENTS NE POURRONT ÊTRE TENUS POUR RESPONSABLES POUR TOUT DOMMAGE INDIRECT, SPECIAL, SECONDAIRE OU CONSECUTIF (INCLUANT LES DOMMAGES POUR PERTE DE PROFIT, PERTE DE COMMERCE, PERTE D‘UTILISATION DE DONNEES, INTERRUPTION DE COMMERCE ET EVENEMENTS SEMBLABLES), MEME SI ASUS A ETE INFORME DE LA POSSIBILITE DE TELS DOMMAGES PROVENANT DE TOUT DEFAUT OU ERREUR DANS CE MANUEL OU DU PRODUIT. LES SPECIFICATIONS ET INFORMATIONS CONTENUES DANS CE MANUEL SONT FOURNIES A TITRE INFORMATIF SEULEMENT, ET SONT SUJETTES A CHANGEMENT A TOUT MOMENT SANS AVERTISSEMENT ET NE DOIVENT PAS ETRE INTERPRETEES COMME UN ENGAGEMENT DE LA PART D’ASUS. ASUS N‘ASSUME AUCUNE RESPONSABILITE POUR TOUTE ERREUR OU INEXACTITUDE QUI POURRAIT APPARAITRE DANS CE MANUEL, INCLUANT LES PRODUITS ET LOGICIELS QUI Y SONT DECRITS. Les produits et noms de sociétés qui apparaissent dans ce manuel ne sont utilisés que dans un but d’identification ou d’explication dans l’intérêt du propriétaire, sans intention de contrefaçon. Table des matières A propos de ce manuel.......................................................................... 4 Comment ce manuel est organisé..................................................... 4 Conventions utilisées dans ce manuel............................................... 5 Chapitre 1 : Présentation du routeur sans fil 6 Contenu de la boîte................................................................................ 6 Configuration système requise............................................................. 6 Avant de commencer............................................................................. 6 Caractéristiques matérielles.................................................................. 7 Face avant......................................................................................... 7 Face arrière........................................................................................ 8 Dessous............................................................................................ 9 Options de montage............................................................................. 10 Chapitre 2 : Configurer le matériel Configurer le routeur sans fil...............................................................11 Utiliser Quick Internet Setup (QIS).......................................................11 Configurer le routeur sans fil en mode Routeur............................... 12 Configurer le routeur sans fil en mode Point d’Accès...................... 15 Chapitre 3 : Configurer les clients réseau Accéder au routeur sans fil................................................................. 17 Définir l’adresse IP d’un client avec ou sans fil................................ 17 Chapitre 4 : Configuration via l’interface Web Configuration via l’interface Web........................................................ 25 Utiliser la Carte Réseau........................................................................ 27 Créer plusieurs profils de SSID........................................................ 28 Gestion de la bande passante avec EzQoS....................................... 29 Mise à jour du firmware........................................................................ 30 Restaurer / Sauvegarder / Charger des paramètres.......................... 31 Table des matières Chapitre 5 : Installer les utilitaires Installer les utilitaires........................................................................... 32 Device Discovery.................................................................................. 34 Restauration du Firmware................................................................... 35 Assistant WPS...................................................................................... 36 Utiliser l’assistant WPS.................................................................... 36 Chapitre 6 : Dépannage Dépannage............................................................................................ 42 Service DDNS ASUS............................................................................. 45 Problèmes courrants (FAQs)............................................................ 45 Appendice Notes...................................................................................................... 47 Contacts ASUS..................................................................................... 55 A propos de ce manuel Ce manuel de l’utilisateur contient les informations dont vous aurez besoin pour installer et configurer votre routeur sans fil ASUS. Comment ce guide est organisé Ce guide contient les sections suivantes: • Chapitre 1 : Présentation du routeur sans fil Ce chapitre fournit des informations sur le contenu de l’emballage, les configurations système requises, les caractéristiques matérielles et les indicateurs lumineux du routeur sans fil ASUS. • Chapitre 2 : Configurer le matériel Ce chapitre fournit des instructions sur l’installation et la configuration en mode Routeur et Point d’accès du routeur sans fil ASUS. • Chapitre 3 : Configurer les clients réseau Ce chapitre fournit des instructions sur la configuration des ordinateurs de votre réseau utilisant le routeur sans fil ASUS. • Chapitre 4 : Configuration via l’interface Web Ce chapitre fournit des informations sur la configuration du routeur sans fil ASUS à l’aide de l’interface utilisateur en ligne. • Chapitre 5 : Installer les utilitaires Ce chapitre fournit des informations sur les utilitaires disponibles sur le CD de support. • Chapitre 6 : Dépannage Ce chapitre inclut un guide de dépannage permettant de résoudre les problèmes fréquement rencontrés lors de l’utilisation du routeur sans fil ASUS. • Appendice Ce chapitre décrit les normes et déclarations de sécurité. Conventions utilisées dans ce manuel DANGER/AVERTISSEMENT : Information vous évitant de vous blesser lorsque vous effectuez une tâche . ATTENTION : Information vous évitant d’endommager les composants lorsque vous effectuez une tâche. IMPORTANT : Instructions que vous DEVEZ suivre afin de mener à bien une tâche. NOTE : Astuces et informations additionnelles pour vous aider à mener à bien une tâche. 1 Présentation du routeur sans fil Contenu de la boîte Vérifiez que les éléments suivant soient bien inclus dans l’emballage de votre routeur sans fil ASUS. Routeur sans fil RT-N10 x1 Adaptateur secteur x1 CD de support (manuel, utilitaires) x1 Câble RJ45 x1 Antenne amovible x1 Guide de démarrage rapide x1 Note: Si l’un des éléments ci-dessus venait à manquer ou à être endommagé, contactez votre revendeur. System requirements Avant d’installer votre routeur sans fil ASUS, assurez-vous que votre système/ réseau réponde aux critères suivants : • Un port Ethernet RJ-45 (10Base-T/100Base-TX) • Au moins un périphérique sans fil IEEE 802.11b/g/n • Des paramètres TCP/IP et un explorateur Web installés Avant de commencer Veuillez prendre en compte les indications suivantes avant d’installer votre routeur sans fil ASUS : • La longueur du câble raccordant l’appareil au réseau (hub, modem ADSL/ câble, routeur, patch mural) ne doit pas excéder 100 mètres. • Placez l’appareil sur une surface plane et stable le plus éloigné possible du sol. • Gardez l’appareil à l’écart des obstructions métalliques et de la lumière du soleil. • Gardez l’appareil à l’écart des transformateurs, moteurs, éclairages fluorescents, fours à micro-ondes, réfrigérateurs et autres produits industriels afin d’éviter les pertes de signal. RT-N10 Chapitre 1 : Présentation du routeur sans fil • Intsallez l’appareil dans un endroit central afin d’obtenir une couverture idéale pour tous les périphériques sans fil mobiles.signal loss. • Installez l’appareil à une distance minimum de 20 cm des personnes afin qu’il soit utilisé en conformité avec les directives concernant l’exposition des personnes aux fréquences radio adoptées par la Commission Fédérale des Communications (FCC). Caractéristiques matérielles Face avant RT-N10 AIR WAN LAN1 LAN2 LAN3 LAN4 150M High Speed Indicateurs d’état LED (Alim) AIR LAN 1-4 (réseau local) WAN (réseau étendu) Etat Indication Eteint Pas d’alimentation Allumé Système prêt Clignotementlent Mode Secours Clignotementrapide WPS Eteint Pas d’alimentation Allumé Système sans fil prêt Clignotant Transmission ou réception de données en cours (par le réseau sans fil) Eteint Pas d’alimentation ou de connexion physique Allumé Connexion physique à un réseau Ethernet Clignotant Transmission ou réception de données en cours (par le câble Ethernet) Eteint Pas d’alimentation ou de connexion physique Allumé Connexion physique à un réseau Ethernet Clignotant Transmission ou réception de données en cours (par le câble Ethernet) Chapitre 1 : Présentation du routeur sans fil RT-N10 Face arrière WPS Label WAN Description Connectez un câble Ethernet RJ-45 sur ce port pour établir une connexion au réseau étendu (WAN). LAN1-LAN4 Raccordez des câbles RJ-45 à ces ports pour établir une connexion au réseau local (LAN). DC IN Branchez l’adaptateur secteur sur ce port pour connecter le routeur à une source d’alimentation. WPS Appuyez sur ce bouton pour établir une connexion sans fil. Restore Ce bouton permet de restaurer les paramètres par défaut du système. RT-N10 Chapitre 1 : Présentation du routeur sans fil Dessous 2 1 Elément Description 1 Crochet de fixation Utilisez les crochets de fixation pour installer votre routeur sur un mur ou une surface en bois à l’aide des deux vis à tête ronde. 2 Ouvertures de ventilation Ces ouvertures permettent de refroidir efficacement votre routeur Note : pour plus de détails sur comment installer le routeur sur un mur ou au plafond, référezvous à la section Options de montage située à la page suivante. Chapitre 2 : Configurer le matériel RT-N10 Options de montage Une fois sorti de son emballage, le routeur sans fil ASUS est conçu pour être installé sur une surface plane comme un meuble ou une étagère. L'unité peut également être fixée à un mur ou au plafond. Pour monter le routeur sans fil ASUS : 1. Localisez les deux crochets de fixation situés sur le dessous du routeur. 2. Définissez deux trous sur un mur ou sur une autre surface plane. 3. Serrez les deux vis jusqu'à ce qu'un quart seulement soit visible. 4. Faites passer puis posez les crochets du routeur sans fil ASUS sur les vis. Note : réajustez les vis si vous ne pouvez pas installer le routeur sans fil ASUS sur les vis ou si l'installation est instable. 10 RT-N10 Chapitre 2 : Configurer le matériel 2 Configurer le matériel Configurer le routeur sans fil Le routeur sans fil ASUS inclut une interface utilisateur graphique qui vous permet de configurer le routeur sans fil sans avoir à utiliser d’explorateur Internet sur votre ordinateur. Note : pour plus de détails sur la configuration du routeur sans fil via l’interface de configuration en ligne, référez-vous à la section du Chapitre 4 : Configuration via l’interface Web. Vous pouvez utiliser le routeur sans fil avec les trois modes d’opération suivants : Routeur (Partage IP) et Point d’Accès (AP). Configurez le mode d’éopration via Quick Internet Setup (QIS). Utiliser Quick Internet Setup (QIS) La fonction Quick Internet Setup (QIS), qui est intégrée dans l’interface de configuration en ligne du routeur, détecte le type de connexion à Internet automatiquement et vous guide dans la configuration de votre réseau. La page web de QIS apparaît automatiquement une fois que tous vos périphériques sont connectés lorsque vous lancez votre explorateur Internet. Vous pouvez également lancer QIS depuis la page de la carte réseau (Network Map) de l’interface de configuration en ligne. Pour ce faire, cliquez sur Go dans le champ QIS situé sous le statut Internet. Chapitre 2 : Configurer le matériel RT-N10 11 Configurer le routeur sans fil en mode Routeur En mode Routeur, le routeur sans fil s connecte à Internet en utilisant les protocoles PPPoE, Automatic IP, PPTP, L2TP, ou Static IP, et offre une amélioration du signal radio sans fil. Les services NAT, pare-feu et de partage IP pour les clients du réseau local sont activés. Pour configurer le routeur sans fil en mode Routeur : 1. Connectez vos périphériques. Modem WPS RT-N10 Client Notes: Il est recommandé d'utiliser une connexion filaire pour la configuration initiale afin d'éviter des problèmes d'installation causés par l'instabilité du réseau sans fil. 2. Lancez votre explorateur Internet. La page Web de QIS apparaît automatiquement. Sélectionnez le mode de partage IP (IP Sharing mode), puis cliquez sur Next (Suivant). Note : si la page Web de QIS n’apparaît pas lorsque vous lancez votre explorateur Internet, désactivez les paramètres proxy de l’explorateur Internet. 12 RT-N10 Chapitre 2 : Configurer le matériel QIS lance alors la détection de votre type de connexion à Internet. 3. Saisissez le nom d’utilisateur et le mot de passe. Cliquez sur Apply all settings. Note : • Pour ce type de configuration, la connexion à Internet est effectuée via le protocole PPPoE. L’écran de configuration varie en fonction du type de connexion à Internet. • Contactez votre fournisseur d’accès à Internet pour obtenir les informations requises, telles que par exemple le nom d’utilisateur et le mot de passe. Chapitre 2 : Configurer le matériel RT-N10 13 4. La configuration de la connexion à Internet est terminée. • Cliquez sur Going to Internet pour surfer sur Internet. • Cliquez sur Simply Wireless Security Setting pour configurer les paramètres de sécurité de base incluant le SSID, la méthode d’authentification et de chiffrement du routeur sans fil. • Cliquez sur Advanced Setting page pour configurer manuellement les paramètres avancés de votre routeur sans fil. • Cliquez sur Add to Favorites pour ajouter cet URL à vos Favoris afin d’accéder rapidement à l’interface de configuration en ligne. 14 RT-N10 Chapitre 2 : Configurer le matériel Configurer le routeur sans fil en mode Point D’Accès En mode Point d’accès, le routeur sans fil reçoit l’adresse IP du réseau étendu (WAN) du routeur connecté au port WAN et offre une amélioration du signal radio sans fil. Les services NAT, pare-feu et partage IP sont désactivés. Pour configurer le routeur sans fil en mode Point d’accès : 1. Connectez vos périphériques. Modem WPS RT-N10 Client Router Notes: Il est recommandé d'utiliser une connexion filaire pour la configuration initiale afin d'éviter des problèmes d'installation causés par l'instabilité du réseau sans fil. Chapitre 2 : Configurer le matériel RT-N10 15 2. Lancez votre explorateur Internet. La page Web de QIS apparaît automatiquement. Sélectionnez le mode Access Point, puis cliquez sur Next. Note : si la page Web de QIS n’apparaît pas lorsque vous lancez votre explorateur Internet, désactivez les paramètres proxy de l’explorateur Internet. 3. Configurez les paramètres de sécurité sans fil incluant le SSID ainsi que la méthode d’authentification et de cryptage. Cliquez sur Finish. 16 RT-N10 Chapitre 3 : Configurer les clients 3 Configurer les clients réseau Accéder au routeur sans fil Définir l’adresse IP d’un client avec ou sans fil Pour accéder au routeur sans fil ASUS, vos clients (avec ou sans fil) doivent disposer de paramètres TCP/IP corrects. Définissez les adresses IP des clients sur le même masque de sous-réseau que le routeur sans fil ASUS. Le routeur sans fil ASUS intègre des fonctions de serveur DHCP. Votre ordinateur peut ainsi obtenir une adresse IP automatiquement. Malgré tout, dans certains cas, il est préférable d’assigner manuellement une adresse IP statique à certains clients ou ordinateurs de votre réseau. Suivez ci-dessous correspondant au système d’exploitation installé sur votre client ou ordinateur. Note : Si vous souhaitez assigner manuellement une adresse IP à un client, nous vous recommandons d’utiliser les paramètres suivants : • Adresse IP : 192.168.1.xxx (xxx est un nombre compris entre 2 et 254. Assurez-vous que l’adresse IP ne soit pas utilisée par un autre périphérique) • Masque de sous-réseau : 255.255.255.0 (identique à celui du routeur sans fil ASUS) • Passerelle : 192.168.1.1 (adresse IP du routeur sans fil ASUS) • DNS : 192.168.1.1 (routeur sans fil ASUS) ou assignez un serveur DNS connu à votre réseau. Chapitre 3 : Configurer les clients RT-N10 17 Windows® 9x/ME 1. Cliquez sur Démarrer (Start) > Panneau de configuration (Control Panel) > Connexions réseau (Network), la fenêtre ci-contre apparaît. 2. Sélectionnez TCP/IP puis cliquez sur Propriétés (Properties). 3. Si vous souhaitez que votre ordinateur obtienne automatiquement une adresse IP, cliquez sur Obtenir une adresse IP automatiquement (Obtain an IP address automatically) puis cliquez sur OK. Sinon, cliquez sur Utiliser l’adresse IP suivante (Specify an IP address), puis saisissez l’adresse IP (IP address) et le masque de sous-réseau (Subnet Mask). 18 RT-N10 Chapitre 3 : Configurer les clients 4. Sélectionnez l’onglet Passerelle (Gateway), saisissez la Nouvelle passerelle (New gateway) puis cliquez sur Ajouter (Add). 5. Sélectionnez l’onglet de configuration DNS (DNS configuration) puis cliquez sur Activer le service DNS (Enable DNS). Saisissez le nom d’hôte (Host), le Domaine (Domain), et l’ordre de recherche du serveur DNS (DNS Server Search Order), puis cliquez sur Ajouter (Add). 6. Cliquez sur OK. Chapitre 3 : Configurer les clients RT-N10 19 Windows® NT4.0 1. Cliquez sur Démarrer > Panneau de configuration > Réseau pour afficher la fenêtre de configuration Réseau. 2. Sélectionnez TCP/IP Protocol puis cliquez sur Propriétés. 3. Dans l’onglet Adresse IP (IP Address) de la fenêtre des propriétés TCP/IP de Microsoft, vous pouvez : • Sélectionner le type d’adaptateur réseau installé sur votre système. • Configurer le routeur pour qu’il assigne des adresses IP automatiquement. • Configurer manuellement les adresse IP, le masque de sous- réseau et la Passerelle par défaut. 20 RT-N10 Chapitre 3 : Configurer les clients 4. Sélectionnez l’onglet DNS puis cliquez sur Ajouter (Add) en dessous de l’Ordre de recherche du service DNS (DNS Service Search Order) et saisissez le DNS. Windows® 2000 1. Cliquez sur Démarrer > Panneau de configuration > Réseau > Connexions Réseau et accès à distance (Network and dial-up connection), faites un clic droit sur Connexion à un réseau local (Local Area Connection) puis cliquez sur Propriétés (Properties). Chapitre 3 : Configurer les clients RT-N10 21 2. Sélectionnez Protocole Internet (TCP/IP) (Internet Protocol (TCP/ IP)), puis cliquez sur Propriétés (Properties). 3. Si vous souhaitez que votre ordinateur obtienne une adresse IP automatiquement, cliquez sur Obtenir une adresse IP automatiquement (Obtain an IP address automatically) puis cliquez sur OK. Sinon, cliquez sur Utilisez l’adresse IP suivante (Use the following IP address) puis saisissez les adresses IP, le masque sous-réseau et de passerelle par défaut appropriés. 4. Si vous souhaitez que les paramètres de serveur DNS soient assignés automatiquement, sélectionnez Obtenir l’adresse de serveur DNS automatiquement (Obtain DNS serveraddress automatically). Sinon, sélectionnez Utiliser l’adresse de serveur DNS suivante (Use the following DNS server address) et saisissez les adresses du serveur DNS Favori (Preferred) et du serveur DNS alternatif (Alternate DNS server). 5. Cliquez sur OK une fois terminé. 22 RT-N10 Chapitre 3 : Configurer les clients Windows® XP 1. Cliquez sur Démarrer > Panneau de configuration > Connexions réseau. Faites un clic droit sur Connexion réseau local (Local Area Connection) puis sélectionnez Propriétés. 2. Sélectionnez Protocole Internet (TCP/ IP) (Internet Protocol (TCP/IP)), puis cliquez sur Propriétés (Properties). 3. Si vous souhaitez que votre ordinateur obtienne une adresse IP automatiquement, cliquez sur Obtenir une adresse IP automatiquement (Obtain an IP address automatically) puis cliquez sur OK. Sinon, cliquez sur Utilisez l’adresse IP suivante (Use the following IP address) puis saisissez les adresses IP, du masque sous-réseau et de la passerelle par défaut. 4. Si vous souhaitez que les paramètres de serveur DNS soient assignés automatiquement, sélectionnez Obtenir l’adresse de serveur DNS automatiquement (Obtain DNS serveraddress automatically). Sinon, sélectionnez Utiliser l’adresse de serveur DNS suivante (Use the following DNS server address) et saisissez les adresses du serveur DNS Favori (Preferred) et du serveur DNS alternatif (Alternate DNS server). 5. Cliquez sur OK une fois terminé. Chapitre 3 : Configurer les clients RT-N10 23 Windows® Vista 1. Cliquez sur Démarrer, sélectionnez Panneau de configuration > Réseau et centre de partage. Faites un clic sur Connexion réseau local et sélectionnez Propriétés. 2. Sélectionnez Internet Protocol Version 4(TCP/IPv4), puis cliquez sur Propriétés. 3.������������� Sélectionnez� Obtenir une adresse IP automatiquement si vous souhaitez que l’adresse IP soit assignée automatiquement. Sinon, sélectionnez Utiliser l’adresse IP suivante : saisissez l’adresse IP, le masque de sous-réseau et la passerelle par défaut. 4.������������� Sélectionnez� Obtenir l’adresse du serveur DNS automatiquement si vous souhaitez que les paramètres du serveur DNS soient assignés automatiquement. Sinon, sélectionnez Utiliser l’adresse de serveur DNS suivante : saisissez le serveur DNS primaire et secondaire. 5. Cliquez sur OK une fois terminé. 24 RT-N10 Chapitre 3 : Configurer les clients 4 Configuration via l’interface Web Configuration via l’interface Web L’interface utilisateur en ligne vous permet de configurer les fonctions suivantes : la Carte Réseau (Network Map) et la Gestion de la Bande Passante EZQoS (EZQoS Bandwidth Management). Pour configurer le routeur via l’interface Web : 1. Après avoir établi une connexion filaire ou sans fil, lancez un explorateur Web. La page de connexion s’affiche automatiquement. Note : • En mode Routeur, l’adresse IP du routeur est 192.168.1.1. • En mode Point d’accès, utilisez l’utilitaire Device Discovery fourni dans le CD de support pour obtenir l’adresse IP du routeur. 2. Dans la fenêtre de connexion, saisissez le nom d’utilisateur par défaut (admin) et le mot de passe (admin). Chapitre 4 : Configuration via l’interface web RT-N10 25 3. Depuis la page principale, cliquez sur les menus de navigation ou sur les liens pour configurer les différentes fonctions du routeur sans fil ASUS. 26 RT-N10 Chapitre 4 : Configuration via l’interface web Utiliser la Carte Réseau La Carte Réseau (Network Map) vous permet de visualiser le statut et de configurer les paramètres de connexion à Internet du système et des clients de votre réseau. Elle vous permet de configurer rapidement votre réseau étendu (WAN) à l’aide de la fonction de Quick Internet Setup (QIS), ou de configurer rapidement votre réseau local (LAN) en utilisant l’assistant WPS. Note: pour plus de détails sur l’assistant WPS, référez-vous à la section Assistant WPS du chapitre 5 de ce manuel. Pour visualiser la statut et configurer les paramètres, cliquez sur les icônes de la page principale : Icône Description Statut Internet Cliquez sur cette icône pour afficher les informations de la connexion Internet, les adresses IP WAN, le DNS, le type de connexion et l’adresse de la Passerelle. Depuis l’écran Statut Internet, utilisez l’utilitaire de configuration Quick Internet Setup (QIS) pour configurer rapidement votre réseau étendu (WAN). Statut Système Cliquez sur cette icône pour afficher les informations du SSID, de la méthode d’authentification, du chiffrement WEP, des Adresses IP du réseau local, des Adresses MAC, ou pour activer/désactiver la radio sans fil. Activez le mode WPS depuis l’écran de statut du système Client status Cliquez sur cette icône pour afficher les informations sur les clients ou les ordinateurs du réseau. Ce menu vous permet de bloquer/débloquer un client. Chapitre 4 : Configuration via l’interface web RT-N10 27 Créer plusieurs profils de SSID Le routeur sans fil vous permet de créer plusieurs profil de SSID afin de répondre à différents scénarios en fonction de la tâche à effectuer. Pour créer un profil SSID : 1. Dans System status (Statut système), cliquez sur Add (Ajouter). 2. Configurez les paramètres du profil, puis cliquez sur Add (Ajouter). 28 RT-N10 Chapitre 4 : Configuration via l’interface web Gestion de la bande passante avec EzQoS L’utilitaire de gestion de la bande passante EzQoS vous permet de configurer �������� l’ordre de priorité de la bande passante (bandwidth priority) et de gérer le traffic réseau. Pour configurer l’odre de priorité de la bande passante : 1. Dans le menu de navigation situé sur la gauche de l’écran, cliquez sur EzQoS Bandwidth Management. 2. Cliquez sur les quatre application pour configurer l’ordre de priorité de la bande passante: Icône Description Gaming Blaster Le routeur traite en priorité le traffic relatif au Jeu. Internet Application Le routeur traite en priorité le traffic vers les boîtes mail, la navigation sur Internet et les autres applications Internet. FTP Le routeur traite en priorité le traffic de téléchargement/ chargement depuis/sur le serveur FTP. Voip/Video Streaming Le routeur traite en priorité le traffic audio/video. 3. Cliquez sur Save pour sauvegarder la configuration. Chapitre 4 : Configuration via l’interface web RT-N10 29 Mise à jour du Firmware Note : Téléchargez le dernier firmware sur le site Web d’ASUS : http://www.asus.com. Pour mettre à jour le firmware: 1. Cilquez sur Advanced Setting dans le menu de navigation situé sur la gauche de l’écran. 2. Dans le menu Administration, cliquez sur Firmware Upgrade. 3. Dans le champ New Firmware File (Nouveau Fichier de Firmware), cliquez sur Browse (Parcourir) pour localiser le nouveau firmware sur votre ordinateur. 4. Cliquez sur Upload (Charger). le chargement prend environ trois minutes. Note : Si le processus de mise à jour échoue, utilisez l’utilitaire de restauration du Firmware pour restaurer le système. Pour plus de détails sur cet utilitaire, référez-vous à la section Restauration du Firmware Restoration du chapitre 5 de ce manuel. 30 RT-N10 Chapitre 4 : Configuration via l’interface web Restaurer / Sauvegarder / Charger des paramètres Pour restaurer / sauvegarder / charger des paramètres : 1. Cilquez sur Advanced Setting dans le menu de navigation situé sur la gauche de l’écran. 2. Dans le menu Administration, cliquez sur Restore/Save/Upload Setting. 3. Sélectionnez les tâches que vous souhaitez effectuer : • Pour restaurer les paramètres par défaut, cliquez sur Restore puis cliquez sur OK lorsque le message de confirmation apparaît. • Pour sauvegarder les paramètres système actuels, cliquez sur Save, puis cliquez sur Save dans la fenêtre de téléchargement de fichiers pour sauvegarder le fichier système à l’emplacement désiré. • Pour restaurer les paramètres système précédents, cliquez sur Parcourir (Browse) pour localiser le fichier système que vous souhaitez restaurer, puis cliquez sur Charger (Upload). Chapitre 4 : Configuration via l’interface web RT-N10 31 5 Installer les utilitaires Installer les utilitaires Le CD de support contient les utilitaires de permettant de configurer le routeur sans fil ASUS. Pour installer les utilitaires sans fil ASUS sous Microsoft® Windows, insérez le CD de support dans le lecteur CD de vote PC. Si l’exécution automatique est désactivée, exécutez le fichier setup.exe depuis le répertoire racine du CD de support. Pour installer les utilitaires : 1. Cliquez sur Install...Utilities. 2. Cliquez sur Suivant. 32 RT-N10 Chapitre 5 : Installer les utilitaires 3. Cliquez sur Suivant pour utiliser le dossier de destination par défaut ou cliquez sur Parcourir. 4. Cliquez sur Next pour accepter le dossier de destination par défaut du programme ou entrez un nouveau nom. 5. Cliquez sur Terminer une fois l’installation effectuée. Chapitre 5 : Installer les utilitaires RT-N10 33 Device Discovery Device Discovery est un utilitaire sans fil ASUS qui détecte les routeurs sans fil ASUS et permet de les configurer facilement. Pour lancer l’utilitaire Device Discovery : • • • 34 • Depuis le bureau de votre ordinateur, cliquez sur Démarrer > Tous les programmes > ASUS Utility > RT-N10 Wireless Router > Device Discovery. Cliquez sur Configure pour accéder à l’interface de configuration en ligne afin de configurer le routeur sans fil. Cliquez sur Search pour rechercher les routeurs sans fil ASUS qui se trouvent à portée de votre ordinateur. Cliquez sur Exit pour quitter l’application. RT-N10 Chapitre 5 : Installer les utilitaires Restauration du Firmware Cet utilitaire recherche automatiquement les routeurs sans fil ASUS dont la mise à niveau du firmware a échoué puis restaure ou charge le Firmware que vous avez spécifié. Le processus prend de 3 à 4 minutes. Important : lancez le mode de secours avant d’utiliser l’utilitaire de restauration du Firmware. Pour lancer le mode de secours et utiliser l’utilitaire de restauration du Firmware : 1. Débranchez le routeur sans fil de la source d’alimentation. 2. Maintenez enfoncé le bouton Restore situé sur l’arrière du routeur tout en reconnectant le routeur à la source d’alimentation. Relâchez le bouton Restore lorsque la LED située sur la façade du routeur se met à clignoter lentement, ce qui indique que le routeur est en mode de secours. 3. Depuis le bureau de votre ordinateur, cliquez sur Démarrer > Tous les programmes > ASUS Utility > RT-N10 Wireless Router > Firmware Restoration. 4. Spécifiez un nom de fichier, puis cliquez sur Upload. Note : Cet utilitaire n’est pas un utilitaire de mise à niveau du firmware et ne peut pas être utilisé avec un routeur sans fil ASUS fonctionnant normallement. Les mises à jour du firmware doivent être effectuées via l’interface Web. Référez-vous au Chapitre 4 : Configuration via l’interface Web pour plus de détails. Chapitre 5 : Installer les utilitaires RT-N10 35 Assistant WPS L’assistant WPS est utilitaire supportant le Wi-Fi Protected Setup (WPS). Il vous permet de configurer rapidement un réseau sans fil sécurisé. Utiliser l’assistant WPS Note : • Assurez-vous d’utiliser une carte réseau sans fil avec la fonction WPS. • Systèmes d’exploitation Windows® et cartes réseau sans fil supportant le WPS : Système d'exploitation Carte réseau sans fil Vista 32/64 Carte réseau sans fil Intel® ASUS 167g V2 pilote v3.0.6.0 ou ultérieur ASUS 160N/130N pilote v2.0.0.0 ou ultérieur XP SP2 Carte réseau sans fil Intel® ASUS 167g V2 pilote v1.2.2.0 ou ultérieur ASUS 160N/130N pilote v1.0.4.0 ou ultérieur XP SP1 et 2000 Carte réseau sans fil ASUS et Utilitaires sans fil ASUS ASUS 167g V2 pilote v1.2.2.0 ou ultérieur ASUS 160N/130N pilote v1.0.4.0 ou ultérieur Pour utiliser l’assistant WPS : 1. Suivez les instructions à l'écran pour configurer votre matériel, puis cliquez sur Next. Note : Utilisez l’assistant WPS pour un client sans fil à la fois. si le client sans fil ne détecte pas le routeur en mode WPS, réduisez la distance séparant le client sans fil du routeur. 36 RT-N10 Chapitre 5 : Installer les utilitaires 2. Appuyez sur le bouton WPS situé sur l’arrière du routeur sans fil pendant plus de 5 secondes. WPS Bouton WPS 3. Dans l’assistant WPS, cliquez sur Suivant pour continuer. Notes : • • Lorsque vous exécutez l’utilitaire WPS,la connexion Internet est suspendue brièvement. La connexion est reétablie automatiquement. Si vous appuyez sur le bouton WPS sans exécuter l’assistant WPS, le témoin lumineux PWR se met à clignoter, la connexion Internet est suspendue brièvement et se rétablit automatiquement. Chapitre 5 : Installer les utilitaires RT-N10 37 4. Assignez un nom au réseau puis cliquez sur Suivant. 5. Utilisez la phrase secrète générée automatiquement comme clé de sécurité de pour votre réseau ou assignez manuellement une phrase secrète contenant de 8 à 63 caractères. Cliquez sur Suivant (Next). 38 RT-N10 Chapitre 5 : Installer les utilitaires 6. L’Installation est terminée. Cliquez sur Sauvegarder ou imprimer les paramètres (Save or print settings) afin de pouvoir les consulter ultérieurement ou cliquez sur Sauvegarder les paramètres sur une clé USB (Save settings to a USB flash drive) pour ajouter d’autres périphériques au réseau. Cliquez sur Next pour vous connecter à Internet. Note : Pour plus de détails sur l’ajout de périphériques au réseau en utilisant une clé USB, référezvous à la section Ajouter des périphériques réseau avec une clé USB située à la page suivante. 7. Vous êtes connecté au routeur sans fil. Si vous souhaitez configurer les paramètres Internet, cliquez sur Configuration (Setup). Cliquez sur Terminer (Finish) pour quitter l’assistant WPS. Chapitre 5 : Installer les utilitaires RT-N10 39 Ajouter des périphériques réseau avec une clé USB Grâce à l’utilitaire WPS, vous pouvez ajouter des périphériques à votre réseau à l’aide d’une clé USB. Pour ajouter des périphériques réseau avec une clé USB : 1. Dans l’assistant WPS, cliquez sur Sauvegarder les paramètres sur une clé USB (Save settings to a USB flash drive). 2. Connectez une clé USB sur un des ports USB de votre ordinateur, puis sélectionnez le lecteur dans le menu déroulant. Une fois terminé, cliquez sur Suivant (Next) pour continuer. 40 RT-N10 Chapitre 5 : Installer les utilitaires 3. Retirez la clé USB de votre ordinateur puis branchez-la sur l’ordinateur que vous souhaitez ajouter au réseau sans fil. 4. Localisez le fichier SetupWireless.exe situé sur la clé USB, puis doublecliquez dessus pour l’exécuter. Cliquez sur Yes pour ajouter cet ordinateur au réseau sans fil. 5. Cliquez sur OK pour quitter l’Assistant de configuration réseau. Chapitre 5 : Installer les utilitaires RT-N10 41 6 Dépannage Dépannage Ce guide de dépannagevous fournit des solutions aux problèmes les plus fréquement rencontrés lors de l’utilisation du routeur sans fil ASUS. Ces problèmes nécessite un dépannage simple que vous pouvez effectuer par vous même. Contactez le service technique d’ASUS si vous rencontrez des problèmes non mentionnés dans ce chapitre. Problème Impossible d’accéder à un explorateur Web pour configurer le routeur. Solution 1. Lancez votre navigateur Web, puis ouvrez la boîte de dialogue “Options Internet” du menu Outils. 2. Cliquez sur “Supprimer les Cookies” et “Supprimer les fichiers” dans Temporary Internet files. 3. Désactivez les paramètres proxy de l’explorateur Internet. Le client ne peut pas établir de connexion sans fil avec le routeur. Hors de portée : • Rapprochez le client du routeur. • Essayez d’autres paramètres de canaux. Authentification : • Utilisez une connexion filaire pour vous connecter au routeur. • Vérifiez les paramètres de sécurité sans fil, • Appuyez sur le bouton Restore situé sur l’arrère du routeur pendant plus de 5 secondes. Impossible de trouver le routeur : • Appuyez sur le bouton Restore situé sur l’arrère du routeur pendant plus de 5 secondes. • Vérifiez les paramètres SSID et de cryptage de l’adaptateur sans fil. 42 RT-N10 Chapitre 6 : Dépannage Problème Impossible d’accéder à Internet via l’adaptateur sans fil Solution • Rapprochez le client du routeur. • Vérifiez que l’adaptateur sans fil est connecté au bon routeur sans fil. • Vérifiez que le canal sans fil que vous utilisez appartient aux canaux disponibles dans votre pays/région. • Vérifiez les paramètres de cryptage. • Vérifiez que le câble ADSL est relié au bon port. • Procédez au branchement via un autre câble Ethernet. Internet n’est pas disponible • Vérifiez les voyants lumineux du modem ADSL et du routeur sans fil. • Vérifiez l’état de la LED “WAN" du routeur. Si celle-ci n’est pas allumée, utilisez un autre câble réseau et réessayez. Quand la LED “LINK” du modem ADSL est allumée, cela signifie qu’il est possible d’accéder à Internet. • Redémarrez votre ordinateur. • Référez-vous au guide de configuration rapide du routeur et reconfigurez les paramètres. • Vérifiez que la LED WAN du routeur est allumée. • Vérifiez les paramètres de chiffrement sans fil. • Vérifiez si l’ordinateur peut obtenir une adresse IP (via un réseau Ethernet ou sans fil). • Vérifiez que votre navigateur Internet est configuré pour utiliser le réseau local, et non un serveur proxy. Si la LED “LINK” du modem ADSL clignote ou reste éteinte en permanence, cela signifie alors qu’il n’est pas possible d’accéder à Internet - le routeur n’est pas en mesure d’établir une connexion au réseau ADSL. • Vérifiez que les câbles sont correctement connectés. • Débranchez le câble d’alimentation du modem. Patientez quelques secondes, puis reconnectez le câble. • SI la LED ADSL clignote ou reste éteinte en permanence, contactez votre fournisseur d’accès ADSL. Nom de réseau ou clé de cryptage oublié • Essayez de configurer une connexion filaire et configurez à nouveau les paramètres de cryptage sans fil. • Appuyez sur le bouton Restore situé sur l’arrère du routeur pendant plus de 5 secondes. Chapitre 6 : Dépannage RT-N10 43 Problème Comment restaurer les paramètres par défaut du système ? Solution • Appuyez sur le bouton Restore situé sur l’arrère du routeur pendant plus de 5 secondes. • Référez-vous à la section Restaurer les paramètres par défaut du chapitre 4. Les éléments suivants sont les paramètres par défaut du routeur : Nom d’utilisateur : admin Mot de passe : admin Enable DHCP (activer le service DHCP) : Oui si un câble WAN est connecté Adresse IP : 192.168.1.1 Nom de Domaine : (vide) Masque de sous-réseau : 255.255.255.0 Serveur DNS 1 : 192.168.1.1 Serveur DNS 2 : (vide) SSID : ASUS Je ne peux pas utiliser l’adresse 192.168.1.1 pour accéder à l’interface de configuration en ligne. 44 Vérifiez le mode d’opération du routeur. • En mode Routeur, l’adresse IP par défaut est 192.168.1.1. • En mode Point d’Accès, utillisez Device Discovery pour obtenir l’adresse IP du routeur. RT-N10 Chapitre 6 : Dépannage Service DDNS ASUS Le routeur RT-N10 est le premier modèle supportant le service DDNS ASUS. Lorsque vous échangez des appareils dans un centre d’assistance, si vous êtes enregistré par le service DDNS d’ASUS et que vous souhaitez garder votre nom de domaine original, le transfert des données est important. Visitez votre centre d’assistance local pour plus d’informations. Notes : S’il n’y a pas d’activité sur le domaine - comme par exemple une reconfiguration du routeur ou l’accès au nom de domaine enregistré - sous 90 jours, le système efface automatiquement les informations enregistrées. Si vous rencontrez un problème ou des difficultés pour utiliser votre appareil, contactez un centre d’assistance. Problèmes courrants (FAQs) 1. Les informations enregistrées peuvent-elles êtres perdues ou enregistrées par d’autres ? Si vous ne mettez pas à jour les informations enregistrées dans un délai de 90 jours, le système efface automatiquement les informations enregistrées et le nom de domaine peut être utilisé par d’autres. 2. Je n’ai pas souscris au service DDNS ASUS pour le routeur sans fil que j’ai acheté il y a six mois. Puis-je encore m’enregistrer ? Oui, vous pouvez toujours souscrire au service DDNS ASUS pour votre routeur. Le service DDNS est intégré au routeur, vous pouvez donc activer le service DDNS ASUS à tout moment. Avant de vous enregistrer, cliquez sur Query pour vérifier si le nom d’hôte est déjà enregistré ou non. S’il n’existe pas déjà, le système enregistre automatiquement votre nom d’hôte. 3. J’ai enregistré un nom de domaine par le passé qui fonctionnait très bien jusqu’à ce que mes amis me préviennent qu’ils ne peuvent plus accéder à mon nom de domaine. Vérifiez les points suivants : 1.Internet fonctionne normallement. 2.Le serveur DNS fonctionne normallement. 3.La dernière date de mise à jour de votre nom de domaine. Si vous rencontrez toujours des problèmes pour accéder à votre nom de domaine, contactez votre centre d’assistance. 4. Puis-je enregistrer deux noms de domaine pour accéder séparémment à mes serveurs http et ftp ? A. Non, cette opération est impossible. Vous ne pouvez enregistrer q’un seul nom de domaine par routeur. Utilisez le mappage de port pour augmenter la sécurité du réseau. Chapitre 6 : Dépannage RT-N10 45 5. Lorsque je redémarre le routeur, pourquoi l’adresse IP du réseau est différente sur MS DOS et sur la page de configuration du routeur ? Ceci est normal. Le laps de temps entre le serveur DNS de votre fournisseur d’accès à Internet et les résultats DDNS ASUS entaîne l’apparition d’adresses IP du réseau différentes de celles de la page de configuration du routeur. Les fournisseur d’accès à Internet ont des délais de mise à jour de l’adresse IP différents. 6. Le service DDNS ASUS est-il gratuit ou est-ce juste une version d’essai ? Le service DDNS ASUS est gratuit et intégré sur certains routeurs ASUS. Vérifiez que votre routeur ASUS supporte le service DDNS ASUS. 46 RT-N10 Chapitre 6 : Dépannage Appendice Notes Avertissement de la FCC Cet appareil est conforme à l’alinéa 15 des règles établies par la Comission Fédérale des Communications (FCC). L’opération est sujette aux deux conditions suivantes : • Ce dispositif ne peut causer d'interférence nuisible, et • Ce dispositif se doit d'accepter toute interférence reçue, incluant toute interférence pouvant causer des résultats indesirés. Cet équipement a été testé et s'est avéré être conforme aux limites établies pour un dispositif numérique de classe B, conformément à l'alinéa 15 des règles de la FCC.Ces limites sont conçues pour assurer une protection raisonnable contre les interférences nuisibles à une installation réseau. Cet équipement génère, utilise et peut irradier de l'énergie à fréquence radio et, si non installé et utilisé selon les instructions du fabricant, peut causer une interférence nocive aux communications radio.Cependant, il n'est pas exclu qu'une interférence se produise lors d'une installation particulière. Si cet équipement cause une interférence nuisible au signal radio ou télévisé, ce qui peut-être déterminé par l'arrêt puis le réamorçage de celui-ci, l'utilisateur est encouragé à essayer de corriger l'interférence en s'aidant d'une ou plusieurs des mesures suivantes : • Réorientez ou replacez l'antenne de réception. • Augmentez l'espace de séparation entre l'équipement et le récepteur. • Reliez l’équipement à une sortie sur un circuit différent de celui auquel le récepteur est relié. • Consultez le revendeur ou un technicien spécialisé radio/TV pour de l’aide. Attention ! Les changements ou les modifications apportés à cette unité qui n’ont pas expressément approuvés par la partie responsable de la conformité pourraient annuler l’autorité de l’utilisateur à manipuler cet équipement. Interdiction de co-localisation Ce dispositif et son(ses) antenne(s) ne doivent pas être placé(s) ensemble ni opérer conjointement avec d’autres antennes ou émetteurs. Informations de sécurité Afin de se conformer aux directives de la FCC en matière d’exposition aux fréquences radio, cet appareil doit être installé et fonctionner en respectant une distance minimale de 20 cm entre le radiateur et votre corps. Veuillez utiliser uniquement l’antenne fournie. Appendice RT-N10 47 Déclaration de conformité (R&TTE directive 1999/5/EC) Les articles suivants ont été complétés et sont considérés pertinents et suffisants : • Conditions essentielles telles que dans [Article 3] • Conditions de protection pour la salubrité et la sûreté tels que dans [Article 3.1a] • Test de la sécurité électrique en conformité avec [EN 60950] • Conditions de protection pour la compatibilité électromagnétique dans [Article 3.1b] • Test de la compatibilité électromagnétique dans [EN 301 489-1] & [EN 301] • Tests en accord avec [489-17] • Utilisation efficace du spectre des radiofréquences tel que dans [Article 3.2] • Tests radio en accord avec [EN 300 328-2] Marque CE Ceci est un produit de classe B; dans un environnement domestique, ce produit peut causer des interférences radio, auquel cas l’utilisateur pourra être amené à prendre les mesure adéquates. Canaux d’opération : Ch1~11 for N. America, Ch1~14 Japan, Ch1~13 Europe (ETSI) IC Warning The Class B digital apparatus meets all requirements of the Canadian InterferenceCausing Equipment Regulation. Cet appareil numerique de la class B respecte toutes les exigences du Reglement sur le materiel brouilleur du Canada. GNU General Public License Licensing information This product includes copyrighted third-party software licensed under the terms of the GNU General Public License. Please see The GNU General Public License for the exact terms and conditions of this license. We include a copy of the GPL with every CD shipped with our product. All future firmware updates will also be accompanied with their respective source code. Please visit our web site for updated information. Note that we do not offer direct support for the distribution. GNU GENERAL PUBLIC LICENSE Version 2, June 1991 Copyright (C) 1989, 1991 Free Software Foundation, Inc. 59 Temple Place, Suite 330, Boston, MA 02111-1307 USA 48 RT-N10 Appendice Everyone is permitted to copy and distribute verbatim copies of this license document, but changing it is not allowed. Preamble The licenses for most software are designed to take away your freedom to share and change it. By contrast, the GNU General Public License is intended to guarantee your freedom to share and change free software--to make sure the software is free for all its users. This General Public License applies to most of the Free Software Foundation’s software and to any other program whose authors commit to using it. (Some other Free Software Foundation software is covered by the GNU Library General Public License instead.) You can apply it to your programs, too. When we speak of free software, we are referring to freedom, not price. Our General Public Licenses are designed to make sure that you have the freedom to distribute copies of free software (and charge for this service if you wish), that you receive source code or can get it if you want it, that you can change the software or use pieces of it in new free programs; and that you know you can do these things. To protect your rights, we need to make restrictions that forbid anyone to deny you these rights or to ask you to surrender the rights. These restrictions translate to certain responsibilities for you if you distribute copies of the software, or if you modify it. For example, if you distribute copies of such a program, whether gratis or for a fee, you must give the recipients all the rights that you have. You must make sure that they, too, receive or can get the source code. And you must show them these terms so they know their rights. We protect your rights with two steps: (1) copyright the software, and (2) offer you this license which gives you legal permission to copy, distribute and/or modify the software. Also, for each author’s protection and ours, we want to make certain that everyone understands that there is no warranty for this free software. If the software is modified by someone else and passed on, we want its recipients to know that what they have is not the original, so that any problems introduced by others will not reflect on the original authors’ reputations. Finally, any free program is threatened constantly by software patents. We wish to avoid the danger that redistributors of a free program will individually obtain patent licenses, in effect making the program proprietary. To prevent this, we have made it clear that any patent must be licensed for everyone’s free use or not licensed at all. The precise terms and conditions for copying, distribution and modification follow. Appendice RT-N10 49 Terms & conditions for copying, distribution, & modification 0. This License applies to any program or other work which contains a notice placed by the copyright holder saying it may be distributed under the terms of this General Public License. The “Program”, below, refers to any such program or work, and a “work based on the Program” means either the Program or any derivative work under copyright law: that is to say, a work containing the Program or a portion of it, either verbatim or with modifications and/or translated into another language. (Hereinafter, translation is included without limitation in the term “modification”.) Each licensee is addressed as “you”. Activities other than copying, distribution and modification are not covered by this License; they are outside its scope. The act of running the Program is not restricted, and the output from the Program is covered only if its contents constitute a work based on the Program (independent of having been made by running the Program). Whether that is true depends on what the Program does. 1. You may copy and distribute verbatim copies of the Program’s source code as you receive it, in any medium, provided that you conspicuously and appropriately publish on each copy an appropriate copyright notice and disclaimer of warranty; keep intact all the notices that refer to this License and to the absence of any warranty; and give any other recipients of the Program a copy of this License along with the Program. You may charge a fee for the physical act of transferring a copy, and you may at your option offer warranty protection in exchange for a fee. 2. You may modify your copy or copies of the Program or any portion of it, thus forming a work based on the Program, and copy and distribute such modifications or work under the terms of Section 1 above, provided that you also meet all of these conditions: a) You must cause the modified files to carry prominent notices stating that you changed the files and the date of any change. b) You must cause any work that you distribute or publish, that in whole or in part contains or is derived from the Program or any part thereof, to be licensed as a whole at no charge to all third parties under the terms of this License. c) If the modified program normally reads commands interactively when run, you must cause it, when started running for such interactive use in the most ordinary way, to print or display an announcement including an appropriate copyright notice and a notice that there is no warranty (or else, saying that you provide a warranty) and that users may redistribute the program under these conditions, and telling the user how to view a copy of this License. (Exception: if the Program itself is interactive but does not normally print such an announcement, your work based on the Program is not required to print an 50 RT-N10 Appendice announcement.) These requirements apply to the modified work as a whole. If identifiable sections of that work are not derived from the Program, and can be reasonably considered independent and separate works in themselves, then this License, and its terms, do not apply to those sections when you distribute them as separate works. But when you distribute the same sections as part of a whole which is a work based on the Program, the distribution of the whole must be on the terms of this License, whose permissions for other licensees extend to the entire whole, and thus to each and every part regardless of who wrote it. Thus, it is not the intent of this section to claim rights or contest your rights to work written entirely by you; rather, the intent is to exercise the right to control the distribution of derivative or collective works based on the Program. In addition, mere aggregation of another work not based on the Program with the Program (or with a work based on the Program) on a volume of a storage or distribution medium does not bring the other work under the scope of this License. 3. You may copy and distribute the Program (or a work based on it, under Section 2) in object code or executable form under the terms of Sections 1 and 2 above provided that you also do one of the following: a) Accompany it with the complete corresponding machine-readable source code, which must be distributed under the terms of Sections 1 and 2 above on a medium customarily used for software interchange; or, b) Accompany it with a written offer, valid for at least three years, to give any third party, for a charge no more than your cost of physically performing source distribution, a complete machine-readable copy of the corresponding source code, to be distributed under the terms of Sections 1 and 2 above on a medium customarily used for software interchange; or, c) Accompany it with the information you received as to the offer to distribute corresponding source code. (This alternative is allowed only for noncommercial distribution and only if you received the program in object code or executable form with such an offer, in accord with Subsection b above.) The source code for a work means the preferred form of the work for making modifications to it. For an executable work, complete source code means all the source code for all modules it contains, plus any associated interface definition files, plus the scripts used to control compilation and installation of the executable. However, as a special exception, the source code distributed need not include anything that is normally distributed (in either source or binary form) with the major components (compiler, kernel, and so on) of the operating system on which the executable runs, unless that component itself accompanies the executable. If distribution of executable or object code is made by offering access to copy from a designated place, then offering equivalent access to copy the source code from the same place counts as distribution of the source code, even though third parties are not compelled to copy the source along with the object Appendice RT-N10 51 code. 4. You may not copy, modify, sublicense, or distribute the Program except as expressly provided under this License. Any attempt otherwise to copy, modify, sublicense or distribute the Program is void, and will automatically terminate your rights under this License. However, parties who have received copies, or rights, from you under this License will not have their licenses terminated so long as such parties remain in full compliance. 5. You are not required to accept this License, since you have not signed it. However, nothing else grants you permission to modify or distribute the Program or its derivative works. These actions are prohibited by law if you do not accept this License. Therefore, by modifying or distributing the Program (or any work based on the Program), you indicate your acceptance of this License to do so, and all its terms and conditions for copying, distributing or modifying the Program or works based on it. 6. Each time you redistribute the Program (or any work based on the Program), the recipient automatically receives a license from the original licensor to copy, distribute or modify the Program subject to these terms and conditions. You may not impose any further restrictions on the recipients’ exercise of the rights granted herein. You are not responsible for enforcing compliance by third parties to this License. 7. If, as a consequence of a court judgment or allegation of patent infringement or for any other reason (not limited to patent issues), conditions are imposed on you (whether by court order, agreement or otherwise) that contradict the conditions of this License, they do not excuse you from the conditions of this License. If you cannot distribute so as to satisfy simultaneously your obligations under this License and any other pertinent obligations, then as a consequence you may not distribute the Program at all. For example, if a patent license would not permit royalty-free redistribution of the Program by all those who receive copies directly or indirectly through you, then the only way you could satisfy both it and this License would be to refrain entirely from distribution of the Program. If any portion of this section is held invalid or unenforceable under any particular circumstance, the balance of the section is intended to apply and the section as a whole is intended to apply in other circumstances. It is not the purpose of this section to induce you to infringe any patents or other property right claims or to contest validity of any such claims; this section has the sole purpose of protecting the integrity of the free software distribution system, which is implemented by public license practices. Many people have made generous contributions to the wide range of software distributed through that system in reliance on consistent application of that system; it is up to the author/donor to decide if he or she is willing to distribute software through any other system and a licensee cannot impose that choice. This section is intended to make thoroughly clear what is believed to be a 52 RT-N10 Appendice consequence of the rest of this License. 8. If the distribution and/or use of the Program is restricted in certain countries either by patents or by copyrighted interfaces, the original copyright holder who places the Program under this License may add an explicit geographical distribution limitation excluding those countries, so that distribution is permitted only in or among countries not thus excluded. In such case, this License incorporates the limitation as if written in the body of this License. 9. The Free Software Foundation may publish revised and/or new versions of the General Public License from time to time. Such new versions will be similar in spirit to the present version, but may differ in detail to address new problems or concerns. Each version is given a distinguishing version number. If the Program specifies a version number of this License which applies to it and “any later version”, you have the option of following the terms and conditions either of that version or of any later version published by the Free Software Foundation. If the Program does not specify a version number of this License, you may choose any version ever published by the Free Software Foundation. 10. If you wish to incorporate parts of the Program into other free programs whose distribution conditions are different, write to the author to ask for permission. For software which is copyrighted by the Free Software Foundation, write to the Free Software Foundation; we sometimes make exceptions for this. Our decision will be guided by the two goals of preserving the free status of all derivatives of our free software and of promoting the sharing and reuse of software generally. NO WARRANTY 11 BECAUSE THE PROGRAM IS LICENSED FREE OF CHARGE, THERE IS NO WARRANTY FOR THE PROGRAM, TO THE EXTENT PERMITTED BY APPLICABLE LAW. EXCEPT WHEN OTHERWISE STATED IN WRITING THE COPYRIGHT HOLDERS AND/OR OTHER PARTIES PROVIDE THE PROGRAM “AS IS” WITHOUT WARRANTY OF ANY KIND, EITHER EXPRESSED OR IMPLIED, INCLUDING, BUT NOT LIMITED TO, THE IMPLIED WARRANTIES OF MERCHANTABILITY AND FITNESS FOR A PARTICULAR PURPOSE. THE ENTIRE RISK AS TO THE QUALITY AND PERFORMANCE OF THE PROGRAM IS WITH YOU. SHOULD THE PROGRAM PROVE DEFECTIVE, YOU ASSUME THE COST OF ALL NECESSARY SERVICING, REPAIR OR CORRECTION. Appendice RT-N10 53 12 IN NO EVENT UNLESS REQUIRED BY APPLICABLE LAW OR AGREED TO IN WRITING WILL ANY COPYRIGHT HOLDER, OR ANY OTHER PARTY WHO MAY MODIFY AND/OR REDISTRIBUTE THE PROGRAM AS PERMITTED ABOVE, BE LIABLE TO YOU FOR DAMAGES, INCLUDING ANY GENERAL, SPECIAL, INCIDENTAL OR CONSEQUENTIAL DAMAGES ARISING OUT OF THE USE OR INABILITY TO USE THE PROGRAM (INCLUDING BUT NOT LIMITED TO LOSS OF DATA OR DATA BEING RENDERED INACCURATE OR LOSSES SUSTAINED BY YOU OR THIRD PARTIES OR A FAILURE OF THE PROGRAM TO OPERATE WITH ANY OTHER PROGRAMS), EVEN IF SUCH HOLDER OR OTHER PARTY HAS BEEN ADVISED OF THE POSSIBILITY OF SUCH DAMAGES. END OF TERMS AND CONDITIONS DGT warning REACH En accord avec le cadre règlementaire REACH (Enregistrement, Evaluation, Autorisation, et Restrictions des produits chimiques), nous publions la liste des substances chimiques contenues dans nos produits sur le site ASUS REACH : http://green.asus.com/english/REACH.htm. Safety Warning SAFE TEMP: This wireless router should be only used in environments with ambient temperatures between 5ºC(41ºF) and 40ºC(104ºF). DO NOT expose to or use near liquids, rain, or moisture. DO NOT use the modem during electrical storms. 54 RT-N10 Appendice Contacts ASUS ASUSTeK COMPUTER INC. (Asia Pacific) Address Website Technical Support Telephone Support Fax Software download 15 Li-Te Road, Peitou, Taipei, Taiwan 11259 www.asus.com +886228943447 +886228907698 support.asus.com* ASUS COMPUTER INTERNATIONAL (America) Address Telephone Fax Website Software download 800 Corporate Way, Fremont, CA 94539, USA +15029550883 +15029338713 usa.asus.com support.asus.com* ASUS COMPUTER GmbH (Germany and Austria) Address Fax Online contact Harkort Str. 25, D40880 Ratingen, Germany +492102959911 www.asus.com.de/sales Technical Support Component Telephone System/Notebook /Eee/LCD Telephone Support Fax Online support Website +49-1805-010923 +49-1805-010920 +492102959911 www.asus.com.de/support www.asus.com.de/news * Available on this site is an online Technical Inquiry Form that you can fill out to contact technical support. Appendice RT-N10 55 Manufacturer: ASUSTeK Computer Inc. Tel: +886-2-2894-3447 Address: No. 150, LI-TE RD., PEITOU, TAIPEI 112, TAIWAN Authorised representative ASUS Computer GmbH in Europe: Address: HARKORT STR. 21-23, 40880 RATINGEN, GERMANY Authorised distributors BOGAZICI BIL GISAYAR SAN. VE TIC. A.S. in Turkey: Tel: +90 212 3311000 Address: AYAZAGA MAH. KEMERBURGAZ CAD. NO.10 AYAZAGA/ISTANBUL INDEX BILGISAYAR SISTEMLERI MUHENDISLIK SAN. VE TIC. A.S. Tel: +90 212 3312121 Address: AYAZAGA MAH. CENDERE YOLU NO.9 AYAZAGA/ISTANBUL EEE Yönetmeliğine Uygundur. 56 RT-N10 Appendice