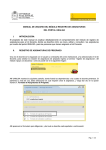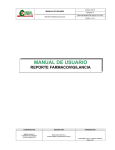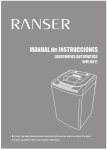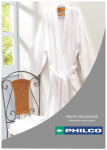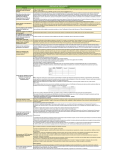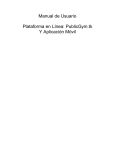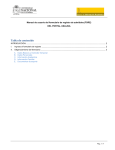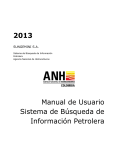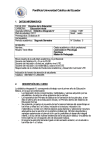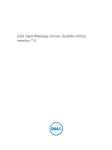Download MANUAL DE USUARIO DEL MODULO RECOMENDACIÓN DE
Transcript
MANUAL DE USUARIO DEL MODULO RECOMENDACIÓN DE ASIGNATURAS DEL PORTAL UNALSIA PARA EL ROL DIRECTOR DE ÁREA CURRICULAR I. INTRODUCCIÓN: El propósito de este manual es explicar detalladamente el comportamiento del servicio “recomendación de asignaturas” para el rol director de área curricular, cómo éste puede recomendar las asignaturas creadas por los docentes y como puede consultar las ya existentes en el portal UNALSIA. II. RECOMENDACIÓN DE ASIGNATURAS NUEVAS La recomendación de asignaturas hace referencia al proceso de revisar las solicitudes de creación de asignaturas nuevas que el docente ha realizado por medio de UNALSIA, revisar si la información diligenciada es correcta y acorde con las disposiciones de la Universidad y darle su visto bueno a la asignatura. Para esto el Director de área curricular debe ingresar al portal UNALSIA con su cuenta de correo institucional y seleccionar el rol correspondiente, luego elegir el servicio “recomendación de asignaturas” del módulo apoyo administrativo. Allí UNALSIA muestra la pestaña “recomendar nuevas” donde aparecerá la lista de asignaturas y actividades académicas de posgrado que están pendientes de recomendar. Aquí es importante tener en cuenta que la lista pertenece a la dependencia seleccionada en el cuadro de dependencias que tenga asociada el Director de Área Curricular, como se muestra en la siguiente imagen: Pág.: 1 /9 Para revisar una asignatura o actividad académica de posgrado, el Director de Área Curricular da clic en el botón [ver] que se encuentra al frente del nombre de la asignatura o actividad académica de posgrado y está ubicado sobre la columna revisar. UNALSIA lleva a una nueva pantalla donde se ve la información de la asignatura como se detalla a continuación: • Información de la asignatura: Aquí el Director de Área Curricular podrá visualizar la información básica de la asignatura, el nivel si es de pregrado o posgrado, la fecha de solicitud, la unidad académica básica a la que pertenece, el número de semanas, HAP (Horas de Actividad Presencial a la semana o intensidad horaria.), HAI (Horas de Actividad autónoma Independiente a la semana.), número de créditos calculados, descripción, estado de la asignatura y por quien fue registrada o solicitada. Si la asignatura es de posgrado UNALSIA mostrará también los objetivos y metodología. NOTA: Si la solicitud es para una actividad académica que no sea seminario los campos HAP y HAI pueen aparecer en blanco. • Planes relacionados: En esta parte UNALSIA muestra los planes de estudio con los cuales fueron relacionadas las asignaturas o actividades académicas solicitadas para creación, mostrando los prerrequisitos o correquisistos que fueron asignados a esta relación. En los casos de asignaturas de posgrado y actividades académicas estos requisitos no se aplican y por tanto UNALSIA no muestra esa información. Pág.: 2 /9 • Contenido: En esta sección el Director de Área Curricular podrá visualizar los contenidos básicos y contenidos detallados que el docente inscribió para la solicitud de creación. En el caso de las actividades académicas estos contenidos no aplican por lo que no se desplegará esta parte. • Bibliografía: Aquí UNALSIA muestra la bibliografía básica que el docente registró para la solicitud de creación de la asignatura que se está revisando. Al igual que los contenidos esta parte no aplica para las actividades académicas por lo que no se desplegará en esos casos. • Aprobación del Comité de Área Curricular: Esta es la única parte donde se debe ingresar información por parte del Director de Área Curricular, y corresponde a la identificación del Acta del Comité donde fue decidida la recomendación de la asignatura o actividad académica, en este caso el campo observaciones es opcional, sin embargo se recomienda diligenciarlo. Pág.: 3 /9 Si la solicitud es rechazada no es necesario diligenciar la información del Comité porque el Director de Área Curricular tiene la potestad de rechazar una solicitud sin llevarla a Comité, pero en este caso se debe diligenciar el campo de observaciones, donde se describa el motivo de la decisión. Finalmente se encuentran los botones [aprobar asignatura] y [rechazar asignatura], el primero de éstos da el visto bueno a la solicitud después de la reunión con el Comité de Área Curricular, y se realiza la recomendación de la misma a la siguiente instancia la cual es Secretaría de Facultad, y el segundo botón rechaza la asignatura o actividad académica, por lo que esta solicitud será descartada, en este último caso UNALSIA envía un correo al docente que generó la solicitud informándole que la asignatura no fue aprobada. Si la asignatura es aprobada definitivamente o rechazada por alguna de las otras instancias, UNALSIA enviará un correo a la cuenta del Director de Área Curricular informándole de la decisión tomada. III. RECOMENDACIÓN DE LA EDICIÓN DE ASIGNATURAS Y ACTIVIDADES ACADÉMICAS ANTIGUAS La recomendación de la edición de asignaturas y actividades académicas hace referencia al proceso de revisar las solicitudes de edición que el docente haya realizado a través de UNALSIA, revisar si la información diligenciada por este es correcta y darle su visto bueno. Para esto el Director de Área Curricular debe ingresar en el servicio “recomendación de asignaturas” del módulo apoyo administrativo. Pág.: 4 /9 Allí en la pestaña “recomendar edición” UNALSIA mostrará la lista de solicitudes que están pendientes de recomendar por edición. Es importante tener en cuenta que la lista pertenece a la dependencia seleccionada en el cuadro de dependencias, como se muestra en la siguiente imagen de este Director de Área Curricular quien pertenece a dos dependencias. Para revisar una solicitud, el Director de Área Curricular da clic en el botón [ver] que se encuentra al frente del nombre de la asignatura y está ubicado sobre la columna revisar. UNALSIA muestra una nueva pantalla donde se ve la información de la asignatura que se detalla a continuación. • Información de la asignatura: Aquí se podrá visualizar la información básica de la asignatura, si es de pregrado o posgrado, la fecha de solicitud, la unidad académica básica a la que pertenece, el número de semanas, HAP (Horas de Actividad Presencial a la semana o intensidad horaria.), HAI (Horas de Actividad autónoma Independiente a la semana.), número de créditos calculados, descripción, estado de la asignatura y por quien fue registrada. Si la asignatura es de posgrado saldrá también los objetivos y metodología, y si es una actividad académica que no sea seminarios los campos HAP y HAI pueden salir en blanco. Pág.: 5 /9 • Planes relacionados: En esta parte se mostrarán los planes con los que están relacionadas las asignaturas, mostrando los prerrequisitos o correquisitos que tiene esta relación. Es importante aclarar que esta parte es solo informativa y no hace parte de la edición de la asignatura porque el docente no puede modificar estas relaciones, por lo que se sugiere que no tomen decisiones de aprobación o rechazo por la información mostrada en esta sección. En el caso de asignaturas de posgrado y actividades académicas estos requisitos no aplican por lo que no se mostrará esa información. • Contenido: En esta sección se podrá visualizar los contenidos básicos y contenidos detallados que el docente solicitó editar. En el caso de las actividades académicas estos contenidos no aplican por lo que UNALSIA no desplegará esta parte. • Bibliografía: Aquí UNALSIA muestra la bibliografía básica que el docente solicitó modificar para la asignatura seleccionada. Al igual que los contenidos esta parte no aplica para las actividades académicas por lo que no se desplegará en esos casos. Pág.: 6 /9 • Aprobación del Comité de Área Curricular: Esta es la única parte donde se debe ingresar información por parte del Director de Área Curricular, y corresponde a la identificación del Acta del Comité donde fue discutida la recomendación de la edición de la asignatura seleccionada, en este caso el campo observaciones es opcional, sin embargo se recomienda diligenciarlo. En el caso de rechazo no es necesario llenar la información del Comité porque el Director de Área Curricular tiene la potestad de rechazar la solicitud de edición de una asignatura sin llevarla a Comité, pero en este caso se debe diligenciar el campo de observaciones, donde se describa el motivo del rechazo. Finalmente, se encuentran los botones [aprobar asignatura] y [rechazar asignatura], el primero de éstos da el visto bueno a la solicitud de edición de la asignatura o actividad académica después de la reunión con el Comité de Área Curricular, y se realiza la recomendación de la misma a la siguiente instancia la cual es la Secretaría de Facultad, y el segundo botón rechaza la solicitud de modificación de la asignatura por lo que esta edición será descartada y la asignatura volverá a su estado original. En este último caso aquí UNALSIA le enviará un correo al docente que solicitó la edición de la asignatura seleccionada informándole que la misma no fue aprobada. Si la edición de la asignatura es aprobada definitivamente o rechazada por alguna de las otras instancias, se enviará un correo a la cuenta del Director de Área Curricular informándole de la decisión tomada por las otras instancias que deben decidir la solicitud. IV. CONSULTAR ASIGNATURAS. Para realizar la consulta de las asignaturas y poder revisar que información tiene almacenada en el Sistema de Registro de Asignaturas, revisar su estado actual y poder saber en qué parte del proceso está actualmente, el Director de Área Curricular debe ingresar al servicio “recomendación de asignaturas” del módulo apoyo administrativo. Pág.: 7 /9 Luego el Director de Área Curricular puede seleccionar la pestaña “consultar” donde podrá realizar la búsqueda de la solicitud por medio de dos parámetros el id o código, el cual puede ser el identificador temporal que se retorna en una solicitud de creación o edición de alguna asignatura o el identificador permanente que ya se conoce del SIA en el caso de asignaturas y actividades académicas antiguas. Si no se tiene certeza del identificador de la asignatura o actividad académica, se puede realizar la búsqueda por el nombre, el cual no tiene que ser el nombre completo, se puede buscar conociendo solo una parte del mismo, sin embargo, se recomienda realizar las consultas lo más específicas posible para que el rendimiento de las mismas sea el óptimo. Luego de localizar la asignatura o actividad académica de la cual queremos obtener información, el Director de Área Curricular da clic en el botón [>] para así desplegar la información específica de la solicitud seleccionada, como se muestra a continuación con una asignatura de ejemplo. Pág.: 8 /9 Para dudas o consultas sobre el proceso pueden comunicarse a la ext: 12042 O 12063 y preguntar por el Ingeniero Ricardo Montaña o al correo [email protected] Pág.: 9 /9