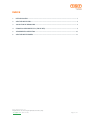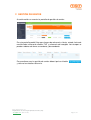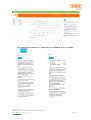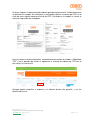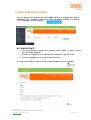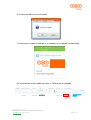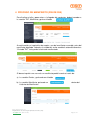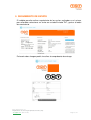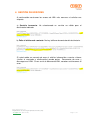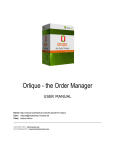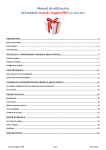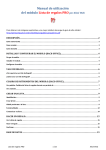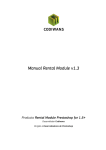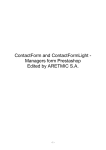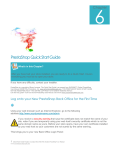Download MANUAL DE USUARIO - MÓDULO TNT
Transcript
MANUAL DE USUARIO - MÓDULO TNTPRESTASHOP ÍNDICE 1 INTRODUCCIÓN .................................................................................................................... 3 2 GESTIÓN DE ENVÍOS ........................................................................................................... 4 3 SOLICITUD DE RECOGIDA .................................................................................................. 7 4 PROCESO DE MANIFIESTO (FIN DE DÍA) .......................................................................... 9 5 SEGUIMIENTO DE ENVÍOS ................................................................................................ 10 6 GESTIÓN DE ERRORES ..................................................................................................... 11 Enero 2015. Versión 1.0 Departamento de Tecnología Aplicada al cliente (CIT). [email protected] 902 111 248 Page 2 of 11 1 INTRODUCCIÓN Este documento describe el funcionamiento del módulo TNT para Prestashop. En primer lugar deberá instalar y configurar el módulo. (Ver documentación correspondiente PRESTASHOP - Instalación y Configuración.doc). (Las imágenes que se muestran en esta documentación son de la versión 1.6 de Prestashop, y en la versión 1.5 son similares). Una vez instalado el módulo, en Prestashop se añaden automáticamente tres nuevos estados: a) Solicitar etiqueta TNT b) Etiquetado TNT c) Enviado TNT Este será el orden de estados por el que irá pasando el pedido en el módulo de TNT. Hasta que el usuario no cambie el estado del pedido a “Solicitar etiqueta TNT” no aparecerá en la pantalla de envíos del módulo de TNT. Enero 2015. Versión 1.0 Departamento de Tecnología Aplicada al cliente (CIT). [email protected] 902 111 248 Page 3 of 11 2 GESTIÓN DE ENVÍOS A continuación se muestra la pantalla de gestión de envíos: En esta pantalla podrá filtrar por número de referencia, cliente, estado, fecha de manifestado, número de albarán TNT y referencia de recogida. Los campos se pueden ordenar de forma ascendente y descendente. Para continuar con la gestión de envíos deberá pulsar el botón y rellenar los detalles del envío. Enero 2015. Versión 1.0 Departamento de Tecnología Aplicada al cliente (CIT). [email protected] 902 111 248 Page 4 of 11 Para conocer previamente el importe del envío deberá pulsar el botón Enero 2015. Versión 1.0 Departamento de Tecnología Aplicada al cliente (CIT). [email protected] 902 111 248 Page 5 of 11 Si desea imprimir la documentación deberá guardarla previamente. Automáticamente le aparecerá la imagen de la etiqueta, la cual podrá imprimir o mandar por PDF en el caso de tener alguna impresora virtual de PDF. Pulsando en la imagen le saltará el menú de impresión del navegador. Una vez impresa la documentación, automáticamente cambia el estado a “Etiquetado TNT” y en la pantalla de envíos le aparecerá el número de albarán de TNT con el que viajará su mercancía. Siempre podrá reimprimir la etiqueta o el albarán desde esta pantalla, y ver los detalles del envío. Enero 2015. Versión 1.0 Departamento de Tecnología Aplicada al cliente (CIT). [email protected] 902 111 248 Page 6 of 11 3 SOLICITUD DE RECOGIDA Una vez generada la etiqueta del envío podrá solicitar la recogida para que el conductor vaya a recoger la mercancía. Para ello deberá acceder a la sección TNT, Recogida y pulsar el botón NOTA IMPORTANTE 1. Por favor confirme a través de Customer Service (902 111 868) su franja de horario de recogida. 2. Solicite la recogida lo antes posible tras etiquetar el primer envío. 3. Si tiene recogida fija no es necesario solicitarla. A continuación deberá rellenar el horario de recogida y pulsar el botón Enero 2015. Versión 1.0 Departamento de Tecnología Aplicada al cliente (CIT). [email protected] 902 111 248 Page 7 of 11 El sistema le pedirá una confirmación. Y finalmente el sistema le indicará si la recogida se ha volcado correctamente. En la pantalla de envíos podrá consultar la “Referencia de recogida”. Enero 2015. Versión 1.0 Departamento de Tecnología Aplicada al cliente (CIT). [email protected] 902 111 248 Page 8 of 11 4 PROCESO DE MANIFIESTO (FIN DE DÍA) Para finalizar el día y poco antes a la llegada del conductor, deberá acceder a la sección TNT, Manifiesto y pulsar el botón A continuación se imprimirán dos copias, una del manifiesto resumido y otra del manifiesto detallado. Además el estado del envío cambiará automáticamente a “Enviado TNT” incluyendo la fecha de manifestado. Si desea imprimir una vez más un manifiesto podrá hacerlo a través de: a) La sección Envíos y pulsando en el botón b) La sección Manifiesto, pulsando en histórico de Manifiestos. dentro del Enero 2015. Versión 1.0 Departamento de Tecnología Aplicada al cliente (CIT). [email protected] 902 111 248 Page 9 of 11 5 SEGUIMIENTO DE ENVÍOS El módulo permite realizar seguimiento de los envíos realizados en el mismo, para ello debe seleccionar un envío con estado Enviado TNT y pulsar al botón de seguimiento. Pulsando sobre Imagen podrá visualizar el comprobante de entrega. Enero 2015. Versión 1.0 Departamento de Tecnología Aplicada al cliente (CIT). [email protected] 902 111 248 Page 10 of 11 6 GESTIÓN DE ERRORES A continuación mostramos los errores de XML más comunes al solicitar una etiqueta: a) Servicio incorrecto: Ha seleccionado un servicio no válido para el destinatario indicado. b) Falta el teléfono de contacto: No hay teléfono de contacto del destinatario. Si usted recibe un mensaje de error al solicitar información a nuestro sistema (similar al mostrado a continuación) puede pulsar Documento de error y descargarse el XML. Si nos envía el documento XML, nosotros analizaremos el error. Enero 2015. Versión 1.0 Departamento de Tecnología Aplicada al cliente (CIT). [email protected] 902 111 248 Page 11 of 11