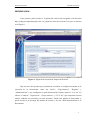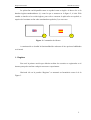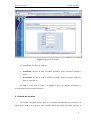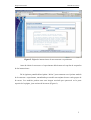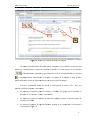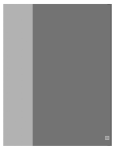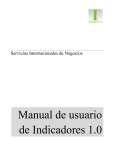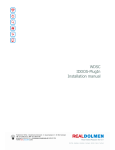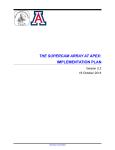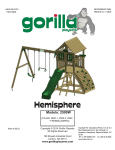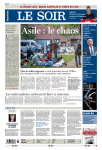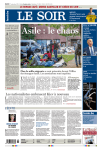Download EMPIRICAL-WEBGEN MANUAL DE USUARIO
Transcript
EMPIRICAL-WEBGEN MANUAL DE USUARIO FRANCISCO NOVILLO PÉREZ FÉLIX ÓSCAR GARCÍA RUBIO Empirical-WebGen Manual de Usuario PRESENTACIÓN Como usuario, podrá acceder a la aplicación a través del navegador en la dirección http://webgen.webportalquality.com. La página de inicio del sistema es la que se muestra en la Figura 1. Figura 1. Página de bienvenida de Empirical-WebGen Hay una serie de opciones que permanecen accesibles en cualquier momento de la ejecución de la herramienta, como son “Inicio”, “Experimentos”, “Registro” y “Administración” y que configuran el menú horizontal de la parte superior. A su vez, los enlaces “Contacta”, “Sugerencias”, “Grupo Alarcos” y “U.C.L.M.” que componen el menú inferior también son accesibles en todo momento. Desde esta página de bienvenida se puede acceder a la descarga del manual de usuario y de dos videos-demostración de la herramienta. 1 Empirical-WebGen Manual de Usuario La aplicación está disponible tanto en español como en inglés. Al hacer clic en la bandera inglesa-estadounidense (1) como la que se muestra en la figura 2, el sitio Web cambia su interfaz a la versión inglesa; para volver a mostrar la aplicación en español, se requiere de la misma acción sobre una bandera española (2) en este caso. 1 2 Figura 2. Conmutador de idioma A continuación se detalla la funcionalidad de cada una de las opciones habilitadas en el menú. 1. Registro Esta será la primera acción que deberán realizar los usuarios no registrados en el sistema para poder realizar cualquier encuesta o experimento. Haciendo clic en la pestaña “Registro” se mostrará un formulario como el de la Figura 3. 2 Empirical-WebGen Manual de Usuario Figura 3. Registro de usuario Se contemplan dos tipos de usuarios: • Estudiante, del que se pide el nombre, apellidos, login, password, estudios y curso. • Profesional, del que se pide el nombre, apellidos, login, password, empresa y años de experiencia. En ambos casos, solo el login y el password serán los campos obligatorios y servirán después para validar al usuario. 2. Entrada de usuarios Un usuario registrado puede entrar en el sistema introduciendo su password y su login en los cuadros de texto que están situados debajo del menú horizontal superior, su 3 Empirical-WebGen Manual de Usuario tipo (estudiante o profesional) en el menú desplegable y pulsando el botón “Entrar”. Esta opción esta siempre accesible en el sistema. 3. Experimentos Justo después de registrarse o validarse como usuario, o haciendo clic en la pestaña “Experimentos”, el sistema muestra una lista de todas las encuestas y experimentos disponibles para realizar (Figura 4). Figura 4. Página de encuestas y experimentos a realizar por usuarios 3.1. Realizar encuesta o experimento Basta con pulsar el enlace “Lanzar…” adjunto a la encuesta o experimento que se quiera realizar para iniciar su ejecución. En primer lugar se mostrará una página de instrucciones como la de la Figura 5. 4 Empirical-WebGen Manual de Usuario Figura 5. Página de instrucciones de una encuesta o experimento Antes de iniciar la encuesta o el experimento deberá marcar la opción de aceptación de las instrucciones. En la siguiente pantalla deberá pulsar “Iniciar” para comenzar con el primer modelo de la encuesta o experimento, entendiendo por modelo un conjunto de uno o más grupos de de tareas. Los modelos pueden tener una imagen asociada que aparecería en la parte superior de la página, justo encima de las tareas (Figura 6). 5 Em mpirical-WebGen Manual de d Usuario Figgura 6. Reaalización dee un modeloo con imagenn El usuuario podráá cambiar ell tamaño dee las imágennes si lo coonsidera neccesario paraa unna mejor visualizaciónn. La forma de cambiarr el tamaño es o bien a través de los botoness parra aumentarr y disminuuir respectiv vamente un 50%, o bienn pulsando en el botónn y arrastraando hasta dimensionaar la imageen a su gussto. Si la im magen es muy m grande,, puuede utilizarr las barras de desplazaamiento parra moverse por p la imaggen. Una vez v contesttadas todass las tareass se debe pulsar p el bbotón “Fin””. Hay tress oppciones posibles llegaddos a este puunto: • Se muuestra el siguiente gruupo de tareaas y el nom mbre del gruupo recién acabado see muesttra en el reccuadro “Gruupos contesttados” • Se muuestra el siguiente moodelo en un na nueva páágina porquue el anterio or grupo dee tareass era el últim mo. • Se muestra m la páágina de aggradecimien ntos porquee se ha com mpletado la encuesta o experrimento (Figgura 7). 6 Empirical-WebGen Manual de Usuario Figura 7. Página de agradecimientos de una encuesta o experimento 4. Administración Este apartado está reservado a los administradores. 7