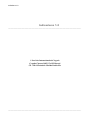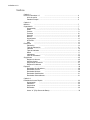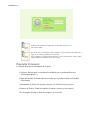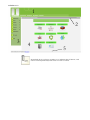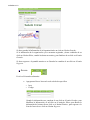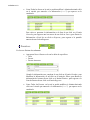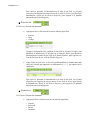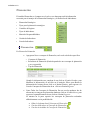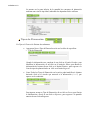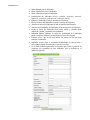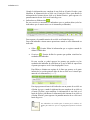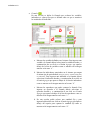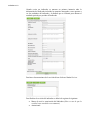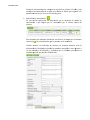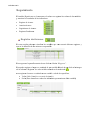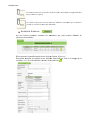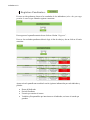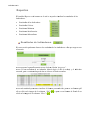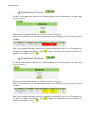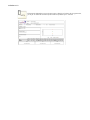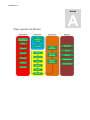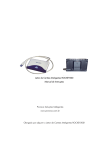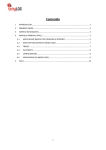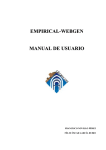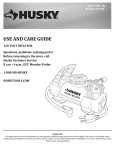Download Manual de usuario de Indicadores 1.0
Transcript
__________________________________________________________________________________________ Servicios Internacionales de Negocios Manual de usuario de Indicadores 1.0 Indicadores 1.0 Indicadores 1.0 __________________________________________________________________________________________ © Servicios Internacionales de Negocio Cerrada Cipreses 1402-5 Col. El Barreal CP. 72814 San Andrés Cholula Puebla Mx. __________________________________________________________________________________________ Indicadores 1.0 Índice Capitulo 1 Entrar a Indicadores 1.0 ................................................................................. 4 Inicio de sesión .............................................................................................. 4 Pantalla Principal .............................................................................................. 5 Capitulo 2 Módulos ........................................................................................................... 7 Organización ........................................................................................................... 7 Organización .............................................................................................. 7 Áreas ........................................................................................................... 8 Puestos …….................................................................................................... 9 Procesos …….................................................................................................. 10 Usuarios …...................................................................................................... 10 Normas …….................................................................................................. 12 Organigrama ............................................................................................. 12 Mi Cuenta ………............................................................................................... 13 Salir ………............................................................................................... 13 Planeación .......................................................................................................... 14 Planeación ............................................................................................. 14 Tipos de Planeación ................................................................................ 15 Variables ……................................................................................................... 16 Tipos de Indicador ……...................................................................................... 16 Matriz …...................................................................................................... 17 Indicadores ……...................................................................................... 17 Lista de Indicadores ................................................................................. 24 Seguimiento ........................................................................................................... 25 Registro de Avance ................................................................................. 25 Autoriza Avance .............................................................................................. 26 Seguimiento de Avance …….......................................................................... 27 Registros Pendientes …….......................................................................... 28 Reportes ........................................................................................................... 29 Resultados de Indicadores ................................................................................. 29 Resultados Críticos ................................................................................. 30 Resultados Mínimos …….......................................................................... 30 Resultados Satisfactorios …….......................................................................... 31 Resultados Sobresalientes …….......................................................................... 31 Capitulo 3 Pantallas de Acceso Rápido ................................................................................. 33 Organización .............................................................................................. 33 Planeación .............................................................................................. 33 Seguimiento .............................................................................................. 34 Resultados .............................................................................................. 34 Anexo “A” (Flujo Grama de Datos) ..................................................................... 35 Indicadores 1.0 Capitulo 1 Entrada a Indicadores 1.0 En esta parte de mostraran los pasos a seguir para iniciar sesión. Para el inicio de sesión hay que abrir cualquiera de los Navegadores que existen actualmente; el Navegador Internet Explorer viene incluido en cualquier sistema operativo de Microsoft (se recomienda la última versión existente), por otro lado existen otros Navegadores, como los son FireFox, Google Chrome, Opera etc. Una vez abierto el Navegador de su elección deberá escribir la URL que su administrador le asigne, ejemplo: La pantalla principal de Indicadores 1.0, es una interfaz abierta en la que se puede ver página Principal, los Indicadores del Sistema, Información A cerca de Indicadores 1.0 y la entrada a la Administración del Sistema. Para continuar daremos un click en esta última. Inicio de Sesión Dentro de Sistema saldrá una pantalla en la cual se tendrá que introducir los datos Nombre de Usuario(a) y la Contraseña, luego hacer un click en Iniciar Sesión (si no cuenta con ningún nombre de usuario ni contraseña, debe de comunicarse con el Administrador del sistema para que le asigne uno.) Indicadores 1.0 El Nombre de Usuario(a) siempre debe ser una dirección de Correo Electrónico valida. En caso de que su contraseña la haya olvidado, escriba su Nombre de Usuario(a) y haga clic en el botón ¿Olvidaste tu contraseña?. En ese momento, le llegara una contraseña al correo electrónico que usted escribió, puede cambiar la contraseña dentro del sistema. Pantalla Principal La Pantalla Principal está compuesta de 5 partes: 1. Cabecera: En esta parte se encuentran los módulos que se pueden utilizar en el Sistema Indicadores 1.0 2. Menú del Modulo: Se listan todos las acciones que se pueden realizar en el modulo seleccionado 3. Información de Sesión: Se muestra al usuario y la fecha de inicio de sesión. 4. Espacio de Trabajo: Todas los cambios al sistema, se hacen en este espacio. 5. Pie de página: Muestra el final de la pagina y un Acerca de… Indicadores 1.0 1 2 3 4 5 Dependiendo de los privilegios asignados por el Administrador del Sistema, cada usuario tendrá disponibles diferentes zonas accesibles al sistema. Indicadores 1.0 Capitulo Módulos 2 En esta sección se explican todos los módulos que tiene el Sistema de Indicadores 1.0 Los módulos del Sistema Indicadores 1.0 son los siguientes: Organización El modulo Organización es el entorno en el cual se va a almacenar toda la información necesaria para el manejo del sistema, se debe especificar: • Datos de la Organización. • Áreas de la Organización. • Puestos de la Organización. • Procesos. • Usuarios y sus privilegios. • Normas. • Organigrama • Información de mi Cuenta Organización. Al hacer clic en Organización, se desplegara en el espacio de trabajo los espacios a llenar o o o o Nombre de la Organización Código Saludos Imagen de la Organización Indicadores 1.0 Si desea guardar la Información de la Organización de un click en el botón Guardar. Si la información de la organización ya se encuentra registrada y desea cambiarla de un click en el botón Editar, cambie los datos necesarios y para finalizar de un click en el botón Guardar. Si desea regresar a la pantalla anterior o no Guardar los cambios de un click en el botón Regresar. Áreas. En Áreas Existen dos submenús: Agregar una Nueva Área en la cual se debe de especificar o Área o Código Cuando la información este completa de un click en el botón Guardar; para Modificar la Información, dé un click en el botón de Editar; para Borrar la información del sistema de un click en el botón Eliminar; para regresar a la Lista de Áreas de un click en el botón Regresar. Indicadores 1.0 Listar Todas las Áreas en la cual se podrá modificar ó eliminar haciendo click en el vinculo que antecede a la información (“>>>”) que aparece en la cuadricula: Para volver a presentar la información en la lista de un click en el botón Consulta; para ingresar una área nueva de un click en Nuevo; para Enviar la Información a Excel de un click en Exportar, para regresar a la pantalla anterior de un click en Regresar. Puestos. En Puestos Existen dos submenús: Agregar un Nuevo Puesto en la cual se debe de especificar o Área o Puesto o Puesto Antecesor Cuando la información este completa de un click en el botón Guardar; para Modificar la Información, dé un click en el botón de Editar; para Borrar la información del sistema de un click en el botón Eliminar; para regresar a la Lista de Puestos de un click en el botón Regresar. Listar Todos los Puestos. en la cual se podrá modificar ó eliminar haciendo click en el vinculo que antecede a la información (“>>>”) que aparece en la cuadricula: Indicadores 1.0 Para volver a presentar la información en la lista de un click en el botón Consulta; para ingresar un puesto nuevo de un click en Nuevo; para Enviar la Información a Excel de un click en Exportar, para regresar a la pantalla anterior de un click en Regresar. Procesos. En Procesos Existen dos submenús: Agregar un Nuevo Procesos en la cual se debe de especificar o Proceso o Área o Código Cuando la información este completa de un click en el botón Guardar; para Modificar la Información, dé un click en el botón de Editar; para Borrar la información del sistema de un click en el botón Eliminar; para regresar a la Lista de Procesos de un click en el botón Regresar. Listar Todos los Procesos. en la cual se podrá modificar ó eliminar haciendo click en el vinculo que antecede a la información (“>>>”) que aparece en la cuadricula: Para volver a presentar la información en la lista de un click en el botón Consulta; para ingresar un proceso nuevo de un click en Nuevo; para Enviar la Información a Excel de un click en Exportar, para regresar a la pantalla anterior de un click en Regresar. Usuarios. En Usuarios Existen dos submenús: Agregar un Nuevo Usuario en la cual se debe de especificar o o o o Usuario Password Puesto Nomnbre Indicadores 1.0 o o o o Apellido Paterno Apellido Materno Lista de los Permisos que tendra acceso en el sistema Lista de las Normas de Calidad de las cuales es representante del sistema Cuando la información este completa de un click en el botón Guardar; para Modificar la Información, dé un click en el botón de Editar; para Borrar la información del sistema de un click en el botón Eliminar; para regresar a la Lista de Usuarios de un click en el botón Regresar. Para un nuevo usuario o para cambio de password se deberá escribir dos veces en los cuadros marcados, solamente cuando se edita un usuario, la escriturar del password es opcional. Listar Todos los Usuarios. en la cual se podrá modificar ó eliminar haciendo click en el vinculo que antecede a la información (“>>>”) que aparece en la cuadricula: Para volver a presentar la información en la lista de un click en el botón Consulta; para ingresar un usuario nuevo de un click en Nuevo; para Enviar la Información a Excel de un click en Exportar, para regresar a la pantalla anterior de un click en Regresar. Indicadores 1.0 Normas. En Normas Existen dos submenús: Agregar una Nueva Norma en la cual se debe de especificar o Norma o Descripción Cuando la información este completa de un click en el botón Guardar; para Modificar la Información, dé un click en el botón de Editar; para Borrar la información del sistema de un click en el botón Eliminar; para regresar a la Lista de Normas de un click en el botón Regresar. Listar Todas las Normas. en la cual se podrá editar () o agregar: Para ingresar un usuario nuevo de un click en Nuevo, para regresar a la pantalla anterior de un click en Regresar. Organigrama. De un click en Organigrama para desplegar la estructura que definió en la sección de puestos de este capítulo. De un click en cualquier nivel del árbol de puestos para presentar a los usuarios que tiene el puesto asignado. Indicadores 1.0 Mi Cuenta. De un click en Mi cuenta para desplegar la información de la cuenta con la que se ingreso. Para cambiar la información de su cuenta de un click en el botón de Editar, para guardar los cambios realizados de un click en el botón Guardar, para regresar a la pantalla anterior de un click en el botón Regresar. En esta sección la información que podrá editar es la siguiente: o o o o o Usuario Password Nomnbre Apellido Paterno Apellido Materno Si se desea cambiar el password se deberá escribir dos veces en los cuadros marcados. Salir. De un click en Salir para terminar la sesión en el sistema y regresar a la pantalla principal del Sistema de Indicadores 1.0 del Capítulo 1 de este manual Indicadores 1.0 Planeación El modulo Planeación es el entorno en el cual se va a almacenar toda la información necesaria para el manejo de la Planeación Estratégica y la Definición de Indicadores: • Planeación Estratégica. • Tipos para la planeación estratégica. • Variables de Registro. • Tipos de Indicadores. • Matriz de Responsabilidades. • Gestión de Indicadores. • Lista de Indicadores Planeación. En Planeación Existen dos submenús: Agregar un Nuevo concepto de Planeación, en la cual se debe de especificar o Concepto de Planeación o Referencia de Planeación (Puede depender de otro concepto de planeación y no es requerido) o Tipo de Planeación Cuando la información este completa de un click en el botón Guardar; para Modificar la Información, dé un click en el botón de Editar; para Borrar la información del sistema de un click en el botón Eliminar; para regresar a la Lista de Conceptos de Planeación de un click en el botón Regresar. Listar Todos los Conceptos de Planeación. En esta sección podemos dar de alta un nuevo concepto de planeación dando un click en el botón Nuevo, para regresar a la pantalla anterior de un click en el botón Regresar. Se muestra en la parte superior los conceptos de planeación ordenados alfabéticamente con la posibilidad de: • • • Editar la Información del Concepto de Planeación ( ) Vincular Indicadores al Concepto de Planeación ( ) Vincular Actividades al Concepto de Planeación ( ) Indicadores 1.0 Se muestra en la parte inferior de la pantalla los conceptos de planeación mediante una vista de tipo árbol, indicando las dependencias de cada uno. Tipos de Planeación. En Tipos de Planeación Existen dos submenús: Agregar un Nuevo Tipo de Planeación en la cual se debe de especificar o Tipo de Planeación Cuando la información este completa de un click en el botón Guardar; para Modificar la Información, dé un click en el botón de Editar; para Borrar la información del sistema de un click en el botón Eliminar; para regresar a la Lista de tipos de planeación de un click en el botón Regresar. Listar Todos los Tipos de Planeación. en la cual se podrá modificar ó eliminar haciendo click en el vinculo que antecede a la información (“>>>”) que aparece en la cuadricula: Para ingresar un nuevo Tipo de Planeación, dé un click en Nuevo; para Enviar la Información a Excel de un click en Exportar, para regresar a la pantalla anterior de un click en Regresar. Indicadores 1.0 Variables. En Variables Existen dos submenús: Agregar una Nueva Variables en la cual se debe de especificar o Variable o Elabora (Usuario que va a tener la responsabilidad de registrar los datos históricos de la variable) Cuando la información este completa de un click en el botón Guardar; para Modificar la Información de un click en el botón de Editar; para Borrar la información del sistema de un click en el botón Eliminar; para regresar a la Lista de Variables de un click en el botón Regresar. Listar Todas las Variables. en la cual se podrá modificar ó eliminar haciendo click en el vinculo que antecede a la información (“>>>”) que aparece en la cuadricula: Para ingresar una nueva variable, dé un click en Nuevo, para regresar a la pantalla anterior de un click en Regresar. Tipos de Indicador. En Tipos de Indicador Existen dos submenús: Agregar un Nuevo Tipo de Indicador en la cual se debe de especificar o Tipo de Indicador Indicadores 1.0 Cuando la información este completa de un click en el botón Guardar; para Modificar la Información de un click en el botón de Editar; para Borrar la información del sistema de un click en el botón Eliminar; para regresar a la Lista de Tipos de Indicador de un click en el botón Regresar. Listar Todos los Tipos de Indicadores. en la cual se podrá modificar ó eliminar haciendo click en el vinculo que antecede a la información (“>>>”) que aparece en la cuadricula: Para ingresar un tipo de indicador nuevo, dé un click en Nuevo, para regresar a la pantalla anterior de un click en Regresar. Matriz. De un click en Matriz para desplegar en su forma gráfica la relación que existe entre los indicadores del sistema y los usuario del mismo. Indicadores. En Indicadores Existen cuatro submenús: Elaborar Indicador ( ) En este submenú se podrá elaborar un nuevo indicador en el cual se debe de especificar: • Clasificación General • Norma (No es necesario para esta sección) • Proceso • Tipo de Indicador • Titulo del Indicador • Explicación de la Meta para el indicador • Explicación del Indicador Indicadores 1.0 • • • • • • • • • • • • • Meta Mínima para el Indicador Meta Satisfactoria para el Indicador Meta sobresaliente para el Indicador Periodicidad del Indicador (diario, semanal, quincenal, mensual, bimestral, trimestral, cuatrimestral, semestral, anual) Elabora el Indicador (Lista de usuarios del Sistema) Revisa el Inicio del Indicador (Lista de usuarios del Sistema) Autoriza el inicio del Indicador (Lista de usuarios del Sistema) Autoriza los Resultados del Indicador (Lista de usuarios del Sistema) Fecha de Inicio del Indicador (Esta fecha valida y controla desde cuando de validan y muestran los resultados) Indicador Público (Marque la casilla de verificación si el indicador puede visualizar cualquier persona dentro y fuera del sistema) Palabras Clave, que sirven para indicar los temas con los que tiene relación el indicador. Indicador Activo (Este se encuentra deshabilitado en esta sección y solo cambia cuando un indicador se envía a revisión) En la Parte Inferior aparecerán los Puestos que tienen el permiso de visualizar los resultados de este indicador, que se definen en el submenú siguiente. Indicadores 1.0 Cuando la información este completa de un click en el botón Guardar; para Modificar la Información de un click en el botón de Editar; para Borrar la información del sistema de un click en el botón Eliminar; para regresar a la pantalla anterior de un click en el botón Regresar. Indicadores en Elaboración ( ) En esta sección se muestran los indicadores que se pueden editar (solo los indicadores que el usuario activo en el sistema haya elaborado) Para regresar a la pantalla anterior de un click en el botón Regresar. Para cada indicador existen cuatro operaciones cuando se está elaborando un indicador: • Editar ( ) Permite Editar la información que se registro cuando de elaboró el indicador. • Permisos ( ) Permite definir los puestos que podrán visualizar los resultados del indicador: En esta sección se podrá agregar los puestos que pueden ver los resultados del indicador de referencia en el cual se debe de especificar el puesto que aparece en la Lista desplegable Puesto. Para Editar o eliminar un registro de la lista que aparece en la parte inferior de la sección primero debe de dar un click en el vinculo que antecede a la información (“>>>”): Para Agregar una referencia del indicador con un puesto de un click en el botón Agregar, cuando la información este completa de un click en el botón Guardar; para modificar la información de un click en el botón de Editar; para Borrar la información del sistema de un click en el botón Eliminar; para regresar a la pantalla anterior de un click en el botón Regresar. Los indicadores son visibles para el usuario que lo elaboro, así mismo para todos los que en el organigrama aparezcan arriba de él. Indicadores 1.0 • Formula ( ) En esta sección se define la fórmula que evaluara las variables, indicadores o valores fijos que se definan cada vez que se autoricen los resultados del indicador. b a d g c e f h a. Muestra las variables definidas en el sistema. Para ingresar una variable a la formula deberá seleccionar la variable deseada y a continuación dar un click en el botón Agregar que aparece debajo de la lista de variables como se muestra en la imagen anterior en la zona “a”. b. Muestra los indicadores autorizados en el sistema que tengan el mismo tipo de periodicidad (Lista que aparece cuando elaboramos un indicador). Para ingresar una indicador a la formula deberá seleccione el indicador deseado y a continuación dé un click en el botón Agregar que aparece debajo de la lista de indicadores como se muestra en la imagen anterior en la zona “b”. c. Muestra los operadores que puede contener la formula. Para ingresar un operador a la formula deberá seleccione el operador deseado y a continuación dé un click en el botón Agregar que aparece debajo de la lista de operadores como se muestra en la imagen anterior en la zona “c”. d. En esta sección podrá colocar una cantidad fija y para ingresarla deberá dar un click en el botón Agregar que aparece debajo del espacio para capturar la cantidad fija como se muestra en la imagen anterior en la zona “d”. Indicadores 1 1.0 e. En estaa sección poddrá ingresarlla un parénteesis de aperttura para lo cual deberá dar un u click en el e botón Agrregar que apparece en la imaggen anterior en e la zona “ee”. f. En esta sección poddrá ingresarlla un parénteesis de cierree para lo b Agreggar que apareece en la cual debberá dar un click en el botón imagen anterior en la zona “f”. g. En la zona z “g” de la imagen anterior se muestra m cóm mo se va integranndo la formuula (De iniciio la formulaa se va compponiendo por los diferentess elementoss en el orden o en que q son agregaddos). h. La cuaddricula en laa parte inferrior de esta sección muuestra las variablees, indicadorres, operadoores, cantidaades fijas, paaréntesis de aperrtura y parréntesis de cierre que se ingresarron a la formulaa con las siguuientes operraciones: • Eliminar ( ) Elimina el e objeto inddicado. • Subir ( ) Antepone un u lugar en el orden dee objetos para la compposición de la formula. • Bajar ( ) Pospone unn lugar en el e orden dee objetos para la compposición de la formula. Parra probar sii la formulaa podría contener un resultado r vaalido (se susstituyen los valores por 1 y se calccula el resulttado) dé un click al bottón Probar F. F se mostrarrá un mensajje con el resuultado de la prueba Parra Regresar a la pantalla anterior de un u click en el e botón Reggresar. • A revisión r ( ) De un click en la imagen de d la columnna “A Revisiión” para soometer el inddicador a revvisión de laa persona quue se definióó al momennto de la elabboración del indicador. Una vez hecha esta accción desaparrecerá de la lista. l Indicadorees en Revisióón ( ) En esta seección apareecerán los indicadores que se encuuentre en esstado de revisión y que tengan que q ser revissados por el usuario actuual del sistem ma. Para revisar un indicaador deberá dar un clicck en la imaagen de la columna c Revisar ( ) de cada inndicador quee se muestree en la cuadricula. Indicadores 1.0 Cuando revisa un indicador se muestra en primera instancia toda la información del Indicador incluidos los permisos otorgados a otros puestos a ver los resultados del indicador y la formula que se evaluará para obtener el resultado periodo por periodo del indicador. Para hacer las anotaciones de la revisión dé un click en el botón Revisar. Para Realizar la revisión del indicador se deberá de registrar lo siguiente: • Marca de envió a autorización del Indicador (Solo en caso de que la revisión haya concluido correctamente). • Anotaciones. Indicadores 1 1.0 Cuando la informaciónn este comppleta de un click c en el botón b Guarddar; para modificar la informaciión de un cliick en el bottón de Editaar; para regrresar a la pantalla annterior de unn click en el botón Regreesar. ) Indicadorees en autorizaación ( En esta seección apareecerán los indicadores que se encuuentre en esstado de autorizacióón y que teengan que ser autorizaados por el usuario acctual del sistema. magen de la columna c Para Autorrizar un indiicador deberrá dar un cliick en la im Autorizar ( ) de cadaa indicador que q se muesttre en la cuaddricula. Cuando auutoriza un indicador se s muestra en primeraa instancia toda la informacióón del Indicaador incluidoos los permiisos otorgaddos a otros puestos p a ver los ressultados del indicador y la formula que se evaluuará para obbtener el resultado periodo p por periodo p del indicador. i Indicadores 1 1.0 Para hacer las anotaciones de la l Autorizacción dé un click en el e botón Autorizar. d de registrar lo sigguiente: Para Realizzar la autorizzación del inndicador se deberá • Maarca de Auutorización del Indicaddor (Solo en e caso de que la Auttorización haaya concluiddo correctam mente). • Annotaciones. Cuando la informaciónn este comppleta de un click c en el botón b Guarddar; para modificar la informaciión de un cliick en el bottón de Editaar; para regrresar a la pantalla annterior de unn click en el botón Regreesar. Lista a de Ind dicadore es. E esta seccción se muestran los indicadores que han sido daados de alta en En e el sistemaa • Ver Ve ( ) Perm mite Visualiizar la inform mación que se registro cuando c de ellaboró el in ndicador. • d los puestos que podrán p visualizar los reesultados Peermisos ( ) Permite definir deel indicador (Visible soloo para el usuuario que elaaboro el inddicador) • Elliminar ( ) Permite eliminar del sistema (Viisible solo para p el usuaario que ellaboro el inddicador). Indicadores 1 1.0 S Seguim miento El modulo Seguimiento E S es el entornoo en el cual se s va a regisstrar los valoores de las vaariables y autorizar los resultados de los indiicadores: • Registro o de Avance. • Autorizaa Avance. • Seguimiento de Avaance. • Registro os Pendientess. Registro de e Avance e. En esta seccción podrem E mos visualizaar las variabbles que com mo usuario debemos reggistrar y q en la definición de las que l mismas es e responsablle. P regresaar a la pantalla anterior de Para d un click enn el botón “R Regresar”. Para poder registrar P r el avance a o resuultado de unna variable deberá d dar unn click en laa imagen d la column de na “Registraar” de cada variable v enlisstada en la cuuadricula ( ). Para registraar el avance o resultado de P d una variaable se debe de especificcar: • Valo or (Valor Num mérico con o sin decimaales) • Fech ha (Este datoo afecta a toddos los indicaadores que contienen c diccha variable)) Indicadores 1 1.0 El sistema verifica v que la l variable y la l fecha esténn relacionadaas con algún indicador i para permiitir su registroo. El sistema verifica que exista al meenos un indiccador relacionnado que en donde el periodo en cuestión no haya h sido auttorizado. Auto oriza Av vance. En esta seccción podreemos visualiizar los inddicadores quue como usuario E u debeemos de a autorizar suss resultados. Para regresaar a la pantalla anterior de P d un click enn el botón “R Regresar”. P Para poder autorizar a el resultado de un indicaddor deberá dar d un clickk en la imaggen de la c columna “Ver” de cada indicador ennlistado en laa cuadricula ( ). Indicadores 1.0 En esta sección de muestra para la autorización: • Variables que contiene el indicador. • Variables que se tienen registradas hasta el momento • Formula del Indicador • Sustitución de valores en la formula • Resultado de la Formula • Toda la información general del indicador que se definió cuando se elaboro el mismo. Para regresar a la pantalla anterior de un click en el botón “Regresar”. Para dé un click en el botón “Autorizar” así, el sistema autorizara el resultado y lo regresara a la pantalla anterior. Seguimiento de Avance. En esta sección podremos observar los resultados de los indicadores a los que tenga acceso el usuario: Para regresar a la pantalla anterior de un click en el botón “Regresar”. Para ver el seguimiento de un indicador deberá elegir el año de trabajo y el indicador deseado, para a continuación pueda dar un click en el botón consultar: En la cuadricula se muestran los resultados por periodo del indicador del año solicitado, mostrara solo aquellos valores igual o mayores al periodo de inicio del indicador, las celdas de Valor y Referencia serán rellenas según su situación de acuerdo a lo siguiente: • Rojo, cuando el valor sea menor de la meta mínima. • Amarillo, cuando el valor sea mayor o igual a la meta mínima y menor a la meta satisfactoria. • Verde-Amarillo, cuando el valor sea mayor o igual a la meta satisfactoria y menor a la meta sobresaliente. • Verde, cuando el valor sea mayor o igual a la meta sobresaliente. Indicadores 1.0 Registros Pendientes. En esta sección podremos observar los resultados de los indicadores (solo a los que tenga permiso el usuario) que faltan de registrar o autorizar: Para regresar a la pantalla anterior de un click en el botón “Regresar”. Para ver los resultados pendientes deberá elegir el año de trabajo y dar un click en el botón consultar: Aparecerá en la pantalla una cuadricula con la siguiente información por cada indicador y periodo: • • • • Datos del Indicador Periodo Pendiente Usuario que autoriza el avance Variables y Responsables que intervienen en el indicador, así como el estado que guardan. Indicadores 1 1.0 Reporttes El modulo Reportes E R es el e entorno enn el cual se va v poder visuualizar los reesultados de los i indicadores: • Resultad dos de los Indicadores. • Resultad dos Críticos. • Resultad dos Mínimoss. • Resultad dos Satisfactorios. • Resultad dos Sobresaliente Resu ultados de Indic cadores s. En esta seccción podremoos observar los resultadoos de los inddicadores a los E l que tenga acceso e usuario: el Para regresaar a la pantalla anterior de P d un click enn el botón “R Regresar”. P Para ver loss resultadoss de un indiicador deberá elegir el año de traabajo y el inndicador d deseado, parra a continuaación pueda dar un clickk en el botón consultar: Para cada reesultado poddremos visuaalizar el form P mato preestabblecido; paraa ver en form mato pdf d un click en la imagen de la coluumna “Pdf” ( ) o paraa ver en form dé mato de Exccel dé un c click en la im magen de la columna “E Excel” ( ) Indicadores 1 1.0 Resu ultados Críticos s. En essta sección podremos p o observar los resultados críticos c de los l indicadoores a los quue tenga acceso el usuario: Para regresar r a la pantalla antterior de un click c en el botón “Regreesar”. Para ver v los resulltados de un indicador deberá d elegirr el año de trrabajo y dar un click en el botón consuultar: Para cada resultaado podremoos visualizarr el formato preestableciido; para veer en formatoo pdf dé un cliick en la imaagen de la coolumna “Pdf df” ( ) o paara ver en forrmato de Exxcel dé un cliick en la imageen de la colu umna “Excell” ( ) Resu ultados Mínimo os. En essta sección podremos p obbservar los resultados mínimos m de los indicadoores a los quue tenga acceso el usuario: Para regresar r a la pantalla antterior de un click c en el botón “Regreesar”. Para ver v los resulltados de un indicador deberá d elegirr el año de trrabajo y dar un click en el botón consuultar: Para cada resultaado podremoos visualizarr el formato preestableciido; para veer en formatoo pdf dé df” ( ) o paara ver en forrmato de Exxcel dé un cliick en la un cliick en la imaagen de la coolumna “Pdf imageen de la colu umna “Excell” ( ) Indicadores 1 1.0 Resu ultados Satisfactorios. En essta sección podremos observar o los resultados satisfactorioos de los indicadores a los que tengaa acceso el ussuario: Para regresar r a la pantalla antterior de un click c en el botón “Regreesar”. Para ver v los resulltados de unn indicador deberá d elegirr el año de trrabajo t dar un click en el botón consuultar: Para cada resultaado podremoos visualizarr el formato preestableciido; para veer en formatoo pdf dé un cliick en la imaagen de la coolumna “Pdf df” ( ) o paara ver en forrmato de Exxcel dé un cliick en la imageen de la colu umna “Excell” ( ) Resu ultados Sobresa alientes s. En essta sección podremos p obbservar los resultados Sobresalient S es de los inndicadores a los que tengaa acceso el ussuario: Para regresar r a la pantalla antterior de un click c en el botón “Regreesar”. Para ver v los resulltados de unn indicador deberá d elegirr el año de trrabajo t dar un click en el botón consuultar: Para cada resultaado podremoos visualizarr el formato preestableciido; para veer en formatoo pdf dé un cliick en la imaagen de la coolumna “Pdf df” ( ) o paara ver en forrmato de Exxcel dé un cliick en la imageen de la colu umna “Excell” ( ) Indicadores 1.0 El formato de Indicadores inserta la imagen que se definió en los datos de la organización, por lo que el cambio de la misma afecta a todos los formatos que se soliciten Indicadores 1.0 Capitulo Pantallas de Acceso Rápido 3 Para las secciones de Organización, Planeación, Seguimiento y Reportes se muestran opciones de acceso rápido en la parte central del sistema. Organización • • • • • • • • Organización, Muestra los datos de la Organización. Organigrama, muestra la estructura orgánica definida Áreas, Muestra la lista de áreas en el sistema Puestos, muestra la lista de puestos en el sistema Procesos, muestra la lista de los procesos en el sistema Usuarios, muestra la lista de usuarios en el sistema Normas, muestra la lista de normas en el sistema Mi Cuenta, muestra la información del usuario actual en el sistema Planeación • Planeación Estratégica, muestra la lista de los conceptos de planeación en el sistema • Tipos de Planeación, muestra la lista de los tipos de planeación en el sistema • Variables, muestra la lista de variables en el sistema • Tipos de Indicador, muestra la lista de tipos de indicador en el sistema • Elaborar Indicador, elabora un nuevo indicador • Editar Indicador, muestra la lista de los indicadores que están en procesos de elaboración Indicadores 1.0 • • • • Revisar Indicador, muestra la lista de los indicadores que están en proceso de revisión Autorizar Indicador, muestra la información de los indicadores que están en procesos de autorización Lista de Indicadores, muestra los indicadores autorizados en el sistema Matriz, muestra la matriz de responsabilidades con respecto a la elaboración y seguimiento de indicadores Seguimiento • Registro, muestra la lista de variables que debe capturar dentro del sistema • Autorización, muestra la lista de los resultados de los indicadores que debe de autorizar • Seguimiento, muestra los resultados de los indicadores • Registros Pendientes, muestra los periodos pendientes por registrar de los indicadores. Reportes • Resultados, muestra los reportes de lo resultado de los indicadores • Resultados Críticos, muestra los reportes de lo resultado de los indicadores cuyos resultados son críticos • Resultados Mínimos, muestra los reportes de lo resultado de los indicadores cuyos resultados son mínimos • Resultados Satisfactorios, muestra los reportes de lo resultado de los indicadores cuyos resultados son satisfactorios • Resultados Sobresalientes, muestra los reportes de lo resultado de los indicadores cuyos resultados son sobresaliente En la parte inferior de algunas opciones de los acceso rápido se muestra una imagen tipo contador ( ) que indican el numero de información que contiene la opción para el usuarios que está en el sistema. Indicadores 1.0 Anexo Flujo grama de Datos A