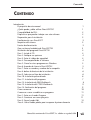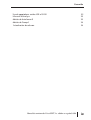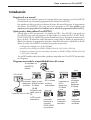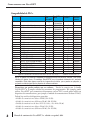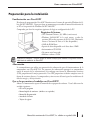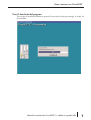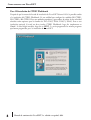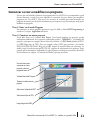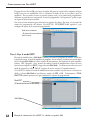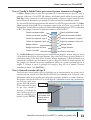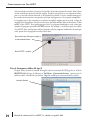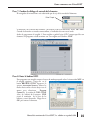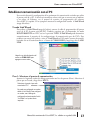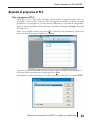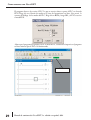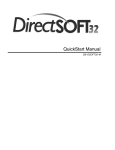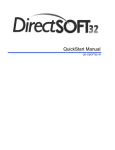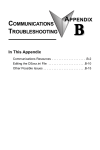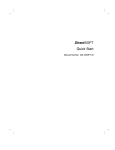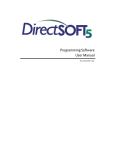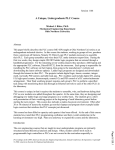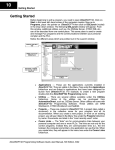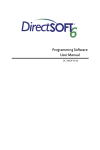Download DirectSOFT Quickstart.qxd
Transcript
Manual de comienzo
QS-DSOFT32-M-SP
Advertencia
WARNING Thank you for purchasing automation equipment from Automationdirect.comTM, doing business as,
AutomationDirect. We want your new automation equipment to operate safely. Anyone who installs or uses this
equipment should read this publication (and any other relevant publications) before installing or operating the
equipment.
To minimize the risk of potential safety problems, you should follow all applicable local and national codes that regulate
the installation and operation of your equipment. These codes vary from area to area and usually change with time. It
is your responsibility to determine which codes should be followed, and to verify that the equipment, installation, and
operation is in compliance with the latest revision of these codes.
At a minimum, you should follow all applicable sections of the National Fire Code, National Electrical Code, and the
codes of the National Electrical Manufacturer's Association (NEMA). There may be local regulatory or government
offices that can also help determine which codes and standards are necessary for safe installation and operation.
Equipment damage or serious injury to personnel can result from the failure to follow all applicable codes and
standards. We do not guarantee the products described in this publication are suitable for your particular application,
nor do we assume any responsibility for your product design, installation, or operation.
Our products are not fault-tolerant and are not designed, manufactured or intended for use or resale as on-line control
equipment in hazardous environments requiring fail-safe performance, such as in the operation of nuclear facilities,
aircraft navigation or communication systems, air traffic control, direct life support machines, or weapons systems, in
which the failure of the product could lead directly to death, personal injury, or severe physical or environmental
damage ("High Risk Activities"). AutomationDirect specifically disclaims any expressed or implied warranty of fitness
for High Risk Activities.
For additional warranty and safety information, see the Terms and Conditions section of our catalog. If you have any
questions concerning the installation or operation of this equipment, or if you need additional information, please call
us at 770-844-4200.
This publication is based on information that was available at the time it was printed. At AutomationDirect we
constantly strive to improve our products and services, so we reserve the right to make changes to the products and/or
publications at any time without notice and without any obligation. This publication may also discuss features that may
not be available in certain revisions of the product.
Trademarks
This publication may contain references to products produced and/or offered by other companies. The product and
company names may be trademarked and are the sole property of their respective owners. AutomationDirect disclaims
any proprietary interest in the marks and names of others.
Copyright 2004, Automationdirect.com™ Incorporated
All Rights Reserved
No part of this manual shall be copied, reproduced, or transmitted in any way without the prior, written consent of
Automationdirect.comTM Incorporated. AutomationDirect retains the exclusive rights to all information included in
this document.
Manual de comienzo de DirectSOFT, 1a. edición en español, 8/04
iii
Advertencia
ADVERTENCIA Gracias por comprar equipo de automatización de Automationdirect.com™. Deseamos que su nuevo equipo de
automatización opere de manera segura. Cualquier persona que instale o use este equipo debe leer esta publicación
(y cualquier otra publicación pertinente) antes de instalar u operar el equipo.
Para reducir al mínimo el riesgo debido a problemas de seguridad, debe seguir todos los códigos de seguridad locales
o nacionales aplicables que regulan la instalación y operación de su equipo. Estos códigos varian de área en área y
usualmente cambian con el tiempo. Es su responsabilidad determinar cuales códigos deben ser seguidos y verificar
que el equipo, instalación y operación estén en cumplimiento con la revisión mas reciente de estos códigos.
Como mínimo, debe seguir las secciones aplicables del Código Nacional de Incendio, Código Nacional Eléctrico,
y los códigos de (NEMA) la Asociación Nacional de Fabricantes Eléctricos de USA. Puede haber oficinas de
normas locales o del gobierno que pueden ayudar a determinar cuales códigos y normas son necesarios para una
instalación y operación segura.
Si no se siguen todos los códigos y normas aplicables, puede resultar en daños al equipo o lesiones serias a personas.
No garantizamos los productos descritos en esta publicación para ser adecuados para su aplicación en particular, ni
asumimos ninguna responsabilidad por el diseño de su producto, la instalación u operación.
Nuestros productos no son tolerantes a fallas y no han sido diseñados, fabricados o intencionados para uso o reventa
como equipo de control en línea en ambientes peligrosos que requieren una ejecución sin fallas, tales como
operación en instalaciones nucleares, sistemas de navegación aérea, o de comunicación, control de tráfico aéreo,
máquinas de soporte de vida o sistemas de armamentos en las cuales la falla del producto puede resultar directamente
en muerte, heridas personales, o daños físicos o ambientales severos ("Actividades de Alto Riesgo").
Automationdirect.com™ específicamente rechaza cualquier garantía ya sea expresada o implicada para actividades
de alto riesgo.
Para información adicional acerca de garantía e información de seguridad, vea la sección de Términos y Condiciones
de nuestro catálogo. Si tiene alguna pregunta sobre instalación u operación de este equipo, o si necesita información
adicional, por favor llámenos al número 770-844-4200 en Estados Unidos.
Esta publicación está basada en la información disponible al momento de impresión. En Automationdirect.com™
nos esforzamos constantemente para mejorar nuestros productos y servicios, así que nos reservamos el derecho de
hacer cambios al producto y/o a las publicaciones en cualquier momento sin notificación y sin ninguna obligación.
Esta publicación también puede discutir características que no estén disponibles en ciertas revisiones del producto.
Marcas Registradas
Esta publicación puede contener referencias a productos producidos y/u ofrecidos por otras compañías. Los nombres de las
compañías y productos pueden tener marcas registradas y son propiedad única de sus respectivos dueños.
Automationdirect.com™, renuncia cualquier interés propietario en las marcas y nombres de otros.
PROPIEDAD LITERARIA 2004, AUTOMATIONDIRECT.COM™ INCORPORATED
Todos los derechos reservados
No se permite copiar, reproducir, o transmitir de ninguna forma ninguna parte de este manual sin previo consentimiento por
escrito de Automationdirect.comTM Incorporated. Automationdirect.comTM retiene los derechos exclusivos de toda la
información incluida en este documento. Los usuarios de este equipo pueden copiar este documento solamente para instalar,
configurar y mantener el equipo correspondiente. También las instituciones de enseñanza pueden usar este manual para
propósitos educativos.
iv
Manual de comienzo de DirectSOFT, 1a. edición en español, 8/04
Historia
Incluya por favor el número y la edición del manual, mostrados abajo, al
comunicarse con apoyo técnico con respecto a esta publicación.
Número del manual:
QS-DSFT32-M-SP
Edición:
Primera edición en español
Fecha de edición:
8/04
Historia de la publicación
Edición
Fecha
Original
2da. edición
3a. edición
9/96
2/97
6/98
Original en inglés 1 - 57
Formato reducido. Revisión del manual 1 -56
Agregado el D3-350 (release 2.30 Revisión del manual; (3 diskettes). 1 - 56
4a. edición
8/99
Release 3.0; funciona con 32 bits ; Revisión del manual ; 1 -56
5a. edición
8/02
Release 4.0; funciona con 32 bits ; Revisión del manual ; 1 -34
8/04
Traducción de la revisión 3/04 con algunas correciones y explicaciones
adicionales; traducción hecha por Luis Miranda, ingeniero miembro de apoyo
técnico de AUTOMATIONDIRECT
Primera edición en
español
Descripción de cambios
Notas del traductor;
La traducción ha sido hecha con el propósito de atender una vasta clientela que no puede leer inglés, por la
experiencia en las llamadas de apoyo técnico. Se ha mantenido el formato, la paginación y los dibujos lo más
posible como la versión en inglés, aunque a veces ha sido necesario moverse una página por razones de espacio.
Muchas de las palabras se han dejado en inglés, ya que es muy común usarlas en el lenguaje técnico y también.
y más importante, otras informaciones están solamente en inglés, tal como en el programa DirectSOFT32.
Adicionalmente, hay otras palabras que no se han traducido, aunque se ha traducido dentro de lo posible.
Manual de comienzo de DirectSOFT, 1a. edición en español, 8/04
v
Contenido
CONTENIDO
Introducción
El propósito de este manual
¿Quién puede y debe utilizar DirectSOFT32?
Compatibilidad de PLCs
Dispositivos que pueden trabajar con este software
Preparación para la instalación
Familiarización con DirectSOFT
Requisitos del sistema
Fuente de alimentación
Que contiene el embalaje de DirectSOFT32
Instalación del programa DirectSOFT32
Paso 1: Instale el CD
Paso 2: Verifique sus opciones
Paso 3: Entre el código de seguridad
Paso 4: Descomprimiendo el software
Paso 5: Cierre los otros programas en Windows
Paso 6: Acuerdo de Licencia DirectSOFT32
Paso 7: Entre su nombre y nombre de la compañía
Paso 8: defina el directorio de la instalación
Paso 9: Seleccione el tipo de instalación
Paso 10: Instalación personalizada
Paso 11: Instalación del programa
Paso 12: Instalación de ERM Workbench
Paso 13: Instalación del CTRIO Workbench
Paso 14: Verificación del programa
Como comenzar
Comenzar a crear o modificar un programa
Paso 1: Entre en el modo Program
Paso 2: Comience un nuevo proyecto
Paso 3: Vaya al modo Edit
Paso 4: Usar el ladder palette para incorporar el primer elemento
Manual de comienzo de DirectSOFT, 1a. edición en español, 8/04
1
1
2
2
3
3
3
3
3
4
4
4
4
4
5
5
5
6
6
6
7
8
9
9
10
11
11
11
12
13
vii
Contenido
Paso 5: Entrando entradas tipo X . . . . . . . . . . . . . . . . . . . . . . . . . . . . . . . . . . . . . .13
Paso 6: Incorporar salidas tipo Y . . . . . . . . . . . . . . . . . . . . . . . . . . . . . . . . . . . . . . .14
Paso 7: Cuadro de diálogo de entrada del elemento . . . . . . . . . . . . . . . . . . . . . . . .15
Paso 8: Entre la bobina END . . . . . . . . . . . . . . . . . . . . . . . . . . . . . . . . . . . . . . . . . .15
Paso 9: Acepte para compilar y luego salve el programa . . . . . . . . . . . . . . . . . . . . .16
Establecer el puente de comunicaciones . . . . . . . . . . . . . . . . . . . . . . . . . . . . . . . . .17
Establecer comunicación con el PC . . . . . . . . . . . . . . . . . . . . . . . . . . . . . . . . . . . . .17
Usando Link Wizard . . . . . . . . . . . . . . . . . . . . . . . . . . . . . . . . . . . . . . . . . . . . . . . . .17
Paso 1: Seleccione el puerto de comunicación . . . . . . . . . . . . . . . . . . . . . . . . . . . . .17
Paso 2: Seleccione la familia del PLC . . . . . . . . . . . . . . . . . . . . . . . . . . . . . . . . . . . .18
Paso 3: Escoja el protocolo y la dirección del nodo . . . . . . . . . . . . . . . . . . . . . . . . .18
Paso 4: No puede establecer un enlace . . . . . . . . . . . . . . . . . . . . . . . . . . . . . . . . . .19
Paso 5: Coloque un nombre al enlace . . . . . . . . . . . . . . . . . . . . . . . . . . . . . . . . . . .19
Estado del enlace . . . . . . . . . . . . . . . . . . . . . . . . . . . . . . . . . . . . . . . . . . . . . . . . . . .20
Bajando el programa al PLC . . . . . . . . . . . . . . . . . . . . . . . . . . . . . . . . . . . . . . . . . .21
Baje el programa al PLC . . . . . . . . . . . . . . . . . . . . . . . . . . . . . . . . . . . . . . . . . . . . .21
Supervisión del programa . . . . . . . . . . . . . . . . . . . . . . . . . . . . . . . . . . . . . . . . . . . .25
Ventana de Data View . . . . . . . . . . . . . . . . . . . . . . . . . . . . . . . . . . . . . . . . . . . . . . .25
Los detalles de Data View . . . . . . . . . . . . . . . . . . . . . . . . . . . . . . . . . . . . . . . . . . . .26
La ventana de opciones de Data View . . . . . . . . . . . . . . . . . . . . . . . . . . . . . . . . . . .26
La ventana Change Value . . . . . . . . . . . . . . . . . . . . . . . . . . . . . . . . . . . . . . . . . . . .27
Entre un nuevo valor . . . . . . . . . . . . . . . . . . . . . . . . . . . . . . . . . . . . . . . . . . . . . . . .27
Documentación . . . . . . . . . . . . . . . . . . . . . . . . . . . . . . . . . . . . . . . . . . . . . . . . . . . .28
Opciones de Documentación . . . . . . . . . . . . . . . . . . . . . . . . . . . . . . . . . . . . . . . . .28
Cuadro de diálogo de las Opciones . . . . . . . . . . . . . . . . . . . . . . . . . . . . . . . . . . . . .28
El redactor de Documentación . . . . . . . . . . . . . . . . . . . . . . . . . . . . . . . . . . . . . . . .29
Comentarios . . . . . . . . . . . . . . . . . . . . . . . . . . . . . . . . . . . . . . . . . . . . . . . . . . . . . .30
Los comentarios son de formato abierto . . . . . . . . . . . . . . . . . . . . . . . . . . . . . . . . .30
Seleccionar los renglones para los comentarios . . . . . . . . . . . . . . . . . . . . . . . . . . . .30
Guía de búsqueda de problemas . . . . . . . . . . . . . . . . . . . . . . . . . . . . . . . . . . . . . . .31
Archivo DS400.ini . . . . . . . . . . . . . . . . . . . . . . . . . . . . . . . . . . . . . . . . . . . . . . . . . .31
Ejemplos deconfiguraciones . . . . . . . . . . . . . . . . . . . . . . . . . . . . . . . . . . . . . . . . . .32
Asuntos de colocación en funcioanmiento . . . . . . . . . . . . . . . . . . . . . . . . . . . . . . .33
viii
Manual de comienzo de DirectSOFT, 1a. edición en español, 8/04
Contenido
Uso de apaptadores seriales USB a RS232
Microsoft ActiveSync
Adición de AutoSense=0
Adición de Dump=1
Actualización de software
Manual de comienzo de DirectSOFT, 1a. edición en español, 8/04
33
33
33
34
34
ix
Como comenzar con DirectSOFT
Introducción
Propósito de este manual
El propósito de este manual es mostrar los conceptos básicos para comenzar a usar DirectSOFT32
sin necesidad de usar el manual de programación de software DirectSOFT32.
Este apéndice no debe ser usado para substituir la lectura del manual de usuario de programación
del software DirectSOFTS32, que viene junto con el programa en CD. Este apéndice es un
suplemento a los que puedan no ser familiares con un software de programación similar de PLCs.
Quién puede y debe utilizar DirectSOFT32?
Si usted tiene un PLC que pertenece a las familias de CPUs DirectLOGIC, usted puede usar
DirectSOFT32 para crear sus programas de lógica ladder. Las familias de PLCs (DL05, DL06,
DL105, DL205, DL305 y DL405) que existen actualmente bajo esta descripción se muestran en la
figura de abajo. El manual de usuario del software entrega todos los detalles de programación y
todas las herramientas de programación colocadas a disposición del usuario. Además de ser fácil de
utilizar, la versión DirectSOFT32 4.0 incluye las siguientes características:
• Configura una unidad de acceso de datos DV1000
• Sintoniza los lazos de PID para el DL05, el DL06, el D2-250 -1, el D3-350, y el D4-450
• Configura los parámetros para los secuenciadores de tambor en el DL05, el DL06, el DL105, el D2-250
-1, el D3-350, y el D4-450
DirectSOFT también trabaja con muchos productos compatibles con DirectLOGIC (no mostrados
en el diagrama).
Diagrama mostrando la compatibilidad básica del sistema
Su computador con
DirectSOFT32
instalado
DL405 & DCM
DL305 & DCU
DL06
DL205 CPUs
CPUs DL405
G
Y0
Y2
C1
Y5
Y7
Y10
Y12
C3
Y15
Y17
0VC0
Y1
Y3
Y4
Y6
C2
Y11
Y13
Y14
Y16
.
A
C
(G
L)A
C
(L
N
)24V
N
.C
40VA
OUTPUT:
6–240V
3 – 12
15mA
– 24V
50–60Hz
INPUT:
C0
X1
XC1
X
3X
4XC2
6X11
X13
X14
C4
XX22
X23
21
N
.
X0
X2X5
X10
7X12
C3
XX16
X17
15
X20
N
.C
..C
PORT1PORT2
2 o 3 puertos El módulo DCM
incorporados agrega un puerto
Máxima tasa adicional con hasta
19,2 kBaud 38.4 kBaud
DL 450
Configuración para
Unidad con visor DV-1000 tambor y lazos de
PID
La CPU con más
características
Use RS422
DCU si necesita
un puerto y
nodos múltiples
DL340 CPU
2 puertos
incorporados
Necesita de un
convertidor
RS232 a RS422
para multinodo
Puertos
incorporados en
la CPU
Máxima tasa
38.4 kBaud
2 puertos
incorporados
Lazos PID
Máxima tasa
38.4 kBaud
DL05
DL105
2 puertos
incorporados
Configuración
para tambor
1 puerto
incorporado
Configuración
para tambor
Como comenzar con DirectSOFT
Compatibilidad de PLCs.
Familia
DL05
DL06
DL105
DL205
DL305
CPU
Programa- DirectSOFT por Licencias de
ción
familia
DirectSOFT
DirectSOFT
Necesita versión 2.4a o más nueva
PC-PGM-105 o
√
√
PC-PGM-BRICK
Necesita versión 4.0 o más nueva
PC-PGM-BRICK
√
√
F1-130 necesita versión 2.4a o más nueva
PC-PGM-105 o
√
√
PC-PGM-BRICK
D2-230
PC-PGM205
√
√
D2-240
PC-PGM205
√
√
D2-250-1 necesita versión 4.0 o más nueva
PC-PGM205
√
√
D2-260 necesita versión 4.0 o más nueva
PC-PGM205
√
√
D3-330*, D3-330P*
PC-PGM-305
√
√
D3-340
D3-350 necesita versión 2.4a o más nueva
DL405
D4-430
D4-440
D4-450 necesita versión 2.4a o más nueva
GE® Series 1 IC610CPU105*
C610CPU106*
TI305TM
325-07*, PPX:325-07*
SIMATIC®
330-37*, PPX:330-37*
TI305TM
325s-07* (o 325 con juego de etapas)
330S-37*, PPX:330S-37*
335-37, PPX:335-37
TI405TM
425-CPU, PPX:425-CPU**
SIMATIC®
PPX:430-CPU
TI405TM
435-CPU, PPX:435-CPU*
√
√
√
√
√
√
√
√
√
√
√
√
√
√
√
PC-PGM-305
PC-PGM-305
√
√
√
√
√
√
√
√
√
√
√
√
√
√
√
LIcencias de
fabricantes
originales
PC-D2OEM
PC-D2OEM
PC-D2OEM
PC-D2OEM
PC-D3OEM
PC-D3OEM
PC-D3OEM
PC-D4OEM
PC-D4OEM
PC-D4OEM
PC-D3OEM
PC-D3OEM
PC-D3OEM
PC-D3OEM
PC-D3OEM
PC-D3OEM
PC-D3OEM
PC-D4OEM
PC-D4OEM
PC-D4OEM
* - requiere la unidad de comunicación de datos (DCU -D3 -232); ** - también versiones de C.C.
NOTA: En general, los productos compatibles enumerados ofrecen características similares y son incluso
idénticos en algunos casos. Sin embargo, DirectSOFT32 no se ha probado totalmente con productos
compatibles. Puede haber algunos aspectos de la operación de sistema que no pueden ser apoyados, o,
que puede no trabajar igual que los paquetes de software anteriores.
Dispositivos que pueden trabajar con este software. Una de las ventajas con la familia
DirectLOGIC es la amplia variedad de conexiones de programación. Por ejemplo, puede
utilizar DirectSOFT para comunicarse directamente con un PLC o usted puede utilizar un
dispositivo de comunicaciones, por ejemplo, el módulo de comunicaciones de datos DL405.
Debajo hay una lista de dispositivos apoyados:
• Módulo de comunicaciones de datos DL405 (D4 -DCM)
• Módulo de comunicaciones de Ethernet DL405 (H4 -ECOM)
• Unidad de comunicaciones de datos DCU (D3 232)-, -D3 422 de DL305
• Módulo de comunicaciones de datos DL205 (D2 -DCM)
• Módulo de comunicaciones de Ethernet DL205 (D2 -ECOM)
2
Manual de comienzo de DirectSOFT, 1a. edición en español, 8/04
Como comenzar con DirectSOFT
Preparación para la instalación
Familiarización con DirectSOFT
El software de programación DirectSOFT funciona con el sistema de operación Windows de 32
bits (98/NT/2000/XP). Tome por favor un momento para estudiar el manual de referencia de
su PC en la operación de Windows 98/NT/2000/XP.
Compruebe por favor los requisitos siguientes al elegir su configuración de la PC.
Requisitos del sistema
• CPU Pentium/Celeron, 333 MHx (o más nueva)
• Windows 98/2000/NT 4.0 o más nuevo, y todas las
versiones XP (no hay versiones de DOS, OS/2, Macintosh,
Linux o Versiones de Unix, o 16 bits disponibles)
• 32Mb de RAM libres
• Espacio de disco disponible en el disco duro 11MB
• Accionamiento CD-ROM
• Un puerto serial no usado
• Monitor a colores SVGA
Sugerencia en monitores: Cualquier tamaño de monitor trabajará, pero monitores más grandes realzan las
capacidades de exhibición de DirectSOFT.
Alimentación
Le recomendamos que utilice una protección de sobretensión para el funcionamiento de la
computadora con DirectSOFT32. Un protector de sobretensión protegerá su computadora
contra la mayoría de las sobretensiones. Sin embargo una fuente de alimentación continua
(UPS) proporcionará la mejor protección. Una UPS proporciona aislación completa entre la
fuente de corriente alterna y la computadora y tiene reserva de batería para las condiciones de
falta de energía y de baja tensión.
Que es lo que contiene el embalaje con DirectSOFT?
Ahora es el momento de repasar el contenido de su paquete de software . Usted debe tener los
artículos siguientes: .
• CD con el programa
• Manual rápido de comienzo (similar a este apéndice)
• Manual de Programación
• Acuerdo de Licencia
• Tarjeta de registro
Manual de comienzo de DirectSOFT, 1a. edición en español, 8/04
3
Como comenzar con DirectSOFT
Instalación del programa DirectSOFT
Paso 1: Instale el CD
Insiera el CD DirectSOFT32 en el
accionamiento lector de CD.
Paso 2: Verifique sus opciones
El CD comenzará la instalación automática.
Este CD también contiene versiones de
demostración de otros productos de software.
Usted verá una pantalla que le permite
diferentes opciones. Usted puede navegar el CD
o instalar un programa. Cuando usted esté listo
para instalar el programa, haga clic en esa
selección.
Paso 3: Entre el código de seguridad
El código de la clave del producto está situado
en una etiqueta desprendible unida al exterior
del paquete de DirectSOFT. Remueva la
etiqueta y colóquela en la caja del CD o en un
lugar seguro. Entre la clave y haga clic en OK.
Nota: El código o clave debe ser entrado
exactamente como aparece (con guiones,
espacios, mayúsculas, etc).
Si usted ha entrado el número incorrectamente,
el botón OK no estará accesible.
Paso 4: descomprimiendo el programa
El proceso de la instalación comienza desempaquetando la información en el CD que
corresponde al código de seguridad introducido. Van a aparecer ventanas que le mostrarán el
estado del desempaque.
4
Manual de comienzo de DirectSOFT, 1a. edición en español, 8/04
Como comenzar con DirectSOFT
Paso 5: Cierre todos los otros programas en Windows
La instalación le recomienda salir del resto
de los programas de Windows.
Si usted no está seguro de los programas
que puedan estar funcionando, apriete las
teclas CTRL-ALT
CTRL-ALT-DEL y seleccione
TASK MANAGER y cierre los programas
que están funcionando. Si todo está
cerrado, haga clic en NEXT. Si quiere
desistir de la instalación, haga clic en
Cancel.
Paso 6: Acuerdo de licencia de DirectSOFT
La pantalla siguiente exhibe el acuerdo de
licencia del software. Si usted acepta los
términos y las condiciones; haga clic en
YES para continuar. Ud. puede usar este
software solamente en un computador pero
puede programar cuantos PLCs como
quiera.
Esto es un documento legal entre el usuario
final y AUTOMATION DIRECT o el fabricante
del software. Si no concuerda con las
condiciones, devuelva el paquete y los
accesorios a quién se lo vendió.
Paso 7: Entre su nombre y el nombre de su compañía.
La información siguiente requerida es
entrar su nombre y el nombre de su
compañía. Esto hará el registro de la copia
del software. Si todo está definido, haga
clic en NEXT. Si quiere volver a la figura
anterior, haga clic en Back. Si quiere
desistir de la instalación, haga clic en
Cancel.
Manual de comienzo de DirectSOFT, 1a. edición en español, 8/04
5
Como comenzar con DirectSOFT
Paso 8: defina el directorio o carpeta de la instalación
El diálogo de la selección le deja elegir
el directorio donde seán instalados los
archivos de DirectSOFT. El programa
le sugiere crear el directorio
DirectSOFT4.
Para instalar en ese directorio, haga
clic en Next.
Para instalar en otro directorio, haga
clic en Browse y seleccione otro
directorio.
Si quiere desistir de la instalación,
haga clic en Cancel.
Paso 9: Seleccione el tipo de instalación
Elija el tipo de instalación a realizar.
La opción Typical instala todo lo que
tiene que ofrecer (los archivos del
programa, los archivos de ejemplos, los
archivos de ayuda, otros archivos). Es la
recomendada para la maypría de los
usuarios.
La opción Custom le deja elegir qué
características va a instalar. La opción
Compact instala los archivos del
programa solamente. La opción será
generalmente instalación típica. Haga
clic en
Next para comenzar la
instalación.
Paso 10: Instalación personalizada
Si la instalación Custom es su opción,
se le pedirá seleccionar las partes que se
instalarán. Haga una marca de
verificación (√ ) de los componentes que
quiere instalar.
6
Manual de comienzo de DirectSOFT, 1a. edición en español, 8/04
Como comenzar con DirectSOFT
Paso 11:Instalación del programa
Una vez que la instalación comience, aparecerá la ventana de abajo para entregar el estado de
la instalación.
Manual de comienzo de DirectSOFT, 1a. edición en español, 8/04
7
Como comenzar con DirectSOFT
Paso 12:Instalación de CTRIO Workbench
Después de que la ventana del estado de instalación de DirectSOFT alcanza 100%, la pantalla cambia
a la instalación del CTRIO Workbench. Es una utilidad que configura los módulos H0-CTRIO,
H2-CTRIO y H4-CTRIO. Éstos son módulos contadores y generadores de pulsos de alta velocidad
ofrecidos como opciones para las familias de PLCs DL05, DL06, DL205 y DL405. Esto es una
instalación opcional. Si usted no desea instalar CTRIO Workbench, haga clic simplemente en
Cancel. Si usted eligió instalarla, haga clic en NEXT. Le serán preguntadas las mismas preguntas
que fueron preguntadas para la instalación de DirectSOFT.
8
Manual de comienzo de DirectSOFT, 1a. edición en español, 8/04
Como comenzar con DirectSOFT
Paso 13: Instalación de ERM Workbench
La pantalla siguiente de instalación de ERM Workbench aparecerá. El ERM Workbench es una
utilidad que configura módulos principales y remotos de Ethernet, H2-ERM y H4-ERM. Estos
módulos se utilizan para hacer entradas y salidas esclavas en una conexión de alta velocidad de
Ethernet. Esto es una opción de instalación. Si usted no desea instalar el ERM Workbench,
haga clic simplemente en Cancel. Si usted eligió instalarla, haga clic en NEXT. Le harán las
mismas preguntas de las que fueron pedidas en la instalación de DirectSOFT.
Paso 14: Verificación del programa
Después de todo el software ha sido instalado con éxito, aparecerá una ventana de SETUP
COMPLETE (verificación completa). Usted puede comprobar las opciones ofrecidas y el final
del tecleo o justos haga clic en
Finish. La instalación del
software DirectSOFT32 está
completa ahora.
Manual de comienzo de DirectSOFT, 1a. edición en español, 8/04
9
Como comenzar con DirectSOFT
Como comenzar
Antes de comenzar a corregir un programa, usted necesita abrir DirectSOFT. Haga clic en START
en la esquina más baja a la izquierda del monitor de la computadora. Ahora vaya a Programs,
coloque el cursor en DirectSOFT4, luego haga clic en DSLaunch (con la figura de un cohete) en
el submenú. Aparecerá la siguiente ventana de DSLaunch. De esta ventana, se pueden partir
utilidades adicionales, por ejemplo, CTRIO WB, ERM Workbench, etc., a partir de un lugar
central. Este mismo lugar se utiliza para crear y para manejar programas del PLC y las
comunicaciones entre su computadora personal y el PLC.
Note las diversas áreas que se precisan en la ventana del lanzamiento.
Arbol del menú del tipo
Windows
Utilidades tales como
CTRIO Workbench
Documents- Los
proyectos más
recientemente usados
aparecen aquí
PLCs que pueden trabajar
con este programa
Comm links (enlaces a
PLCs, no mostrados)
Applications - Éstas son las aplicaciones instaladas actualmente en DirectSOFT. Son visibles en el
menú bajo la carpeta (folder) o icono Applications y se conectan a las aplicaciones que se han
diseñado para iniciarse desde DirectSOFT. Por ejemplo, para crear un nuevo programa haga clic
doble en DirectSOFT programming.
Utililities - Hay varias utilidades disponibles bajo el folder/icon utililities. Algunas de las utilidades
se pueden comprar de AutomationDirect, por ejemplo, KEPDirect. Otras utilidades vendrán
con el software de programación DirectSOFT32. Estas utilidades son ERM Workbench, CTRIO
Workbench y NetEdit.
Projects - Estos proyectos se crean en DirectSOFT. Un proyecto (también llamado un documento)
es el nombre colectivo para su programa y toda su documentación Cuando usted crea un nuevo
proyecto, o trabaja en un proyecto existente, usted verá una enumeración en el menú bajo el
folder/icon Projects por nombre. Los documentos se enumeran en la orden "más recientemente
usados".
Comm Links - Los "enlaces" sirven para establecer parámetros para los puentes de comunicaciones
entre su PC y uno o más PLCs. Los enlaces no son solamente para los programas de control.
Realmente son puentes de comunicaciones (es decir, el enlace entre la computadora y la impresora).
Cualquier aplicación puede utilizar el enlace. Cuando usted crea enlaces, aparecerán en el menú bajo
el folder/icon Comm links (enlaces de comunicación).
.
10
Manual de comienzo de DirectSOFT, 1a. edición en español, 8/04
Como comenzar con DirectSOFT
Comenzar a crear o modificar un programa
Una vez que esté instalado el software de programación DirectSOFT32 en su computadora, usted
deseará comenzar a usarlo. Los pasos siguientes le mostrarán los pasos básicos para modificar
programas con DirectSOFT. Esto no es una tentativa de enseñarle que cómo desarrollar un
programa de control, pero le dará los fundamentos para comenzar a usar de modo que usted pueda
modificar un programa.
Paso 1: Entre en el modo Program
Para comenzar un nuevo programa (proyecto), haga clic doble en DirectSOFT Programming 4
situado en la carpeta Applications del menú.
Paso 2: Comience un nuevo proyecto
Usted debe ahora ver la ventana New Project. Usted puede nombrar un proyecto usando
cualesquiera combinación de 15 caracteres (incluyendo espacios). "EJEMPLO 1" es el nombre del
proyecto usado para este ejemplo. Mueva la barra de selección a la PLC Family (familia del PLC)
y al CPU Type (tipo de CPU). Para este ejemplo, utilice el PLC que pertenece a las familias
DL05/06/105/DL205/DL405. Haga clic en OK después de usted ha hecho sus selecciones de
familia y tipo. Si usted tiene un tipo PLC DL305, asegúrese de seleccionarlo en las opciones. Tenga
presente que las mnemónicas disponibles, las reglas de proceso e incluso las características de la barra
de la herramienta se adaptan a la selección de familia y tipo que usted hizo.
Use este icono para
comenzar un nuevo
proyecto y abrir un
programa nuevo
Ventana Nueva del Proyecto
Teclee un nombre para su
projecto
Seleccione la familia del PLC.
Seleccione el tipo de CPU.
Luego haga clic en OK
Manual de comienzo de DirectSOFT, 1a. edición en español, 8/04
11
Como comenzar con DirectSOFT
Después de hacer clic en OK para entrar el nombre del proyecto, usted verá los renglones de lógica
ladder listos para ser modificados. Éste es solamente el modo de leer en este punto (pero no
modificar). En este modo, el cursor se presenta siempre vacío y no se puede hacer programación.
Solamente se puede observar un proyecto. Si usted es programador "con experiencia", puede ser que
no le guste la forma de presentación.
Esto sería un buen momento para seleccionar las opciones de colores. Por favor, vea al manual de
usuario de programación del software DirectSOFT32, PC-DSOFT32-M, capítulo 4, para
configurar el aspecto de la ventana de programación.
Modo de ver solamente
( El puntero del mouse está
hueco o vacío)
Paso 3: Vaya al modo EDIT
El modo de modificación o Edit Mode se utiliza para escribir el programa de control. Usted tiene
la opción de entrar el modo de modificar el programa de tres maneras, siendo lo más común hacer
clic en el botón Edit Mode en la barra superior de herramientas. Será un botón de color amarillo e
indicará OFF (Apagado). Otra manera de cambiar el modo de modificación es hacer clic en la
barra de menú superior en EDIT y luego seleccione Edit Mode. La última manera de entrar en el
modo de correción es teclear Ctrl + E (presione las teclas control y E simultáneamente).
DirectSOFT32 indicará el modo de modificacion activo cuando la caja del cursor se convierte en
sólida y el botón Edit Mode se hace blanco y cambia de OFF a ON. La herramienta TOOL
PALETTE también aparecerá en la parte inferior de la ventana de programación.
Modo EDIT
( El puntero del mouse se hace sólido)
Tool Palette
12
Manual de comienzo de DirectSOFT, 1a. edición en español, 8/04
Como comenzar con DirectSOFT
Paso 4: Usando la Ladder Palette para entrar el primer elemento en el renglón
La ladder Palette puede ser muy útil, especialmente al comienzo mientras aprende a usar el
programa ladder con DirectSOFT. Más adelante, usted puede preferir utilizar las teclas especiales
(Hot Keys). Estas se muestran en cada botón de herramienta y aparecen siempre cuando el cursor
está en el botón de herramienta (por ejemplo, F3 coloca un contacto normalmente cerrado).
Vea el manual de usuario de programación del software DirectSOFT32 para más detalles. La ladder
palette mostrada abajo puede no ser exactamente como la que usted tiene en su pantalla de la
computadora. Las herramientas usadas en la ladder pallette dependerán de qué CPU está utilizando
su PLC. Este ejemplo le muestra los elementos comunes a todos los PLCs.
Contacto normalmente abierto
Contacto normalmente cerrado
Contacto normal abierto inmediato
Contacto normal cerrado inmediato
Contacto de comparación “igual a“
Contacto de comparación “no igual a“
Contacto de comparación “mayor que”
Contacto de comparación “menor que”
Navegar contactos
Navegar bobinas
Navegar instrucciones de bloque
Navegar elementos
Conecte a una salida
Conecte a una etapa
Use la ladder Pallete para incorporar la primera instrucción del programa. Primero, mueva el cursor
a la localización deseada para el primer elemento. Esto se hace con el mouse o con las flechas en el
teclado hacia arriba y hacia abajo. Al usar el mouse, coloque simplemente la flecha del mouse en el
punto donde usted quiera que el elemento sea puesto y haga clic el botón de mouse izquierdo. En
este ejemplo, será colocado un contacto normalmente abierto en la primera posición respecto al
renglón 1. Coloque el cursor al principio del renglón y haga clic en el símbolo “contacto
normalmente abierto” en la Tool Pallete.
Paso 5: Entrando entradas del tipo X
Usted verá que el cursor cambia a una caja de diálogo con un contacto abierto, una ventana con el
cursor de texto que centellea en la dirección C0 (destacada) y un indicador verde. Si el punto verde
del elemento cambia al rojo, significa que la dirección es incorrecta, inválida o un carácter incorrecto.
Por ejemplo, si usted teclea la letra O en vez del dígito 0, el indicador se torna rojo y permanecería
rojo hasta que usted corrija
su error. Entre X0 mientras Entre X0
CO está destacado. Después
de que haya entrado la
dirección y el indicador de
error es verde, haga clic en la Note que el indicador
marca de verificación (√ ) o de error estará verde
presione la tecla ENTER. cuando se entra un
contacto válido.
Manual de comienzo de DirectSOFT, 1a. edición en español, 8/04
13
Como comenzar con DirectSOFT
Se ha entrado la instrucción y el cursor se ha movido a la posición siguiente de entrada. Note la barra
vertical amarilla que aparece al lado del renglón. Puede ser que éste no sea un manual en colores,
pero se ve una barra vertical coloreada en el ejemplo de la pantalla. La barra amarilla indica que se
ha entrado una instrucción o instrucciones, pero que el programa no se ha aceptado (compilado).
Los renglones que se han aceptado ya en memoria compilada tendrán una barra verde en lugar de
amarilla. Sin la compilación, usted no verá los iconos para Save to Disk (Salvar al disco duro) o Save
to PLC (Salve al PLC). Esto significa que para salvar su programa dondequiera, usted tendrá que
compilar el programa apretando ACCEPT primero. Por ejemplo, si usted desea parar de trabajar
DirectSOFT ahora, usted primero debería compilar todos los renglones modificados de modo que
usted pueda salvar el programa revisado al disco duro.
Barra amarilla que indica que el renglón no
ha sido aceptado todavia
Botón ACCEPT o compilar
Paso 6: Incorporar salidas del tipo Y
Después, mueva el cursor al extremo del renglón, sobre la instrucción NOP. Haga clic en el botón
BROWSE Coils (Navegar las bobinas) en Tool Palette. El instruction browser aparecerá con la
bobina estándar seleccionada por defecto. Haga clic en OK para entrar una bobina estándar.
Instruction Browser
14
Manual de comienzo de DirectSOFT, 1a. edición en español, 8/04
Como comenzar con DirectSOFT
Paso 7: Cuadro de diálogo de entrada del elemento
El navegador de instrucciónes será substituido por la caja de la entrada del elemento.
Entre Y0 aquí
La dirección de la entrada del elemento, por defecto, C0, estará destacada. Teclee Y0 > enter.
Cuando la dirección es entrada correctamente, el indicador de error estará verde.
Acaba de programarse el renglón 1. Esto renglón se podría bajar al PLC excepto que falta un
elemento. El programa se debe terminar con un renglón con la bobina END.
Paso 8: Entre la bobina END
Para programar este renglón, mueva el cursor de modo que quede sobre la instrucción NOP en
el renglón siguiente, y haga clic en el
botón BROWSE COILS. Aparecerá la
ventana instruction browser. Mueva las
flechas hacia arriba o hacia abajo o use el
mouse para seleccionar
Program
Control en la sección de COIL CLASS
(clase de bobina) de la ventana. END
estará al comienzo de la lista de las
bobinas y estará destacado. Haga clic en
OK para entrar el elemento.
Manual de comienzo de DirectSOFT, 1a. edición en español, 8/04
15
Como comenzar con DirectSOFT
Hay ahora dos renglones programados en este ejemplo. Este programa se puede descargar a un
PLC de la forma que está o, si desea, se pueden agregar renglones adicionales al programa. La
bobina END debe estar al final del programa. Continue practicando lo qué se ha discutido antes
de continuar. Esta es una de las formas de escribir el programa en DirectSOFT.
Paso 9: Acepte para compilar y luego salve el programa
Continuaremos con este ejemplo para hacer las cosas simples. El programa necesita ser aceptado
para para ser descargado al PLC. Haga clic en el botón ACCEPT en el menú barra de herramientas
para compilar el programa. Note que los dos botones de diskette a la izquierda del menú barra
de herramientas que permiten leer desde el disco (READ FROM DISK) o escribir al disco (WRITE
TO DISK), no están "grises". En este caso, usted deseará hacer clic el botón de escribir para
salvar el programa al disco duro (no es necesario salvar el programa para descargar el programa
a un PLC).
Es una buena práctica salvar su trabajo mientras modifica un programa. Puede haber una
equivocación ocasionalmente y puede desear restaurar el programa al estado que estaba antes
de que sucediera la equivocación. Para hacer esto, se puede hacer clic en el botón READ (leer)
y el programa previamente salvado aparecerá en la pantalla y la programación puede continuar.
X0
Botón Write to Disk
Botón Read from Disk
Nota: Cuando el programa es salvado haciendo clic en el botón WRITE TO DISK, se salva solamente el
programa ladder. Una vez que usted tenga un programa más grande del que se ha hecho aquí, usted deseará
salvar todo lo que usted ha hecho. Esto es logrado seleccionando FILE > SAVE PROJECT TO DISK. Usted
puede también hacer clic en BACKUP para lograr la misma cosa con la adición de un archivo de reserva. Para
más detalle sobre salvar el proyecto vea el manual de usuario de programación DirectSOFT32, páginas 3 -6
y 6 -25 (que viene con el software de programación).
16
Manual de comienzo de DirectSOFT, 1a. edición en español, 8/04
Como comenzar con DirectSOFT
Establecer comunicación con el PC
Esta sección discutirá la configuración de los parámetros de comunicación estándar que utiliza
el puerto serial de su PC. Si usted está creando un enlace serial que se conecte con un módem,
o un enlace de Ethernet, vea el manual de usuarios de programación del software
DirectSOFT32, capítulo 9. Este ejemplo le mostrará la configuración usando el Link Wizard
(mago del enlace).
Usando Link Wizard
Para utilizar el Link Wizard (mago del enlace) conecte el cable de programación del puerto
serial de la PC al puerto serial del PLC. También, asegúrese que el conmutador de modo
RUN/TERM/STOP en el PLC está en la posición TERM. El Link Wizard puede determinar
automáticamente la mayoría de las configuraciones de comunicación para los PLCs. Para
establecer un nuevo link (enlace), active el Link Wizard en DS Launch (ventana de partida)
haciendo clic en el botón derecho en el icono de COMM LINKS y luego haga clic en ADD
LINK.
Haga clic con el botón derecho del
mouse en COMM LINKS para
agregar un nuevo enlace
Paso 1: Seleccione el puerto de comunicación
Aparecerá el siguiente cuadro de dialogo mostrando una lista de puertos (Ports): Seleccione el
puerto que será usado y haga clic en NEXT>
Seleccione el puerto al que está
conectado el PLC.
No puede ser configurado un modem
desde el Link Wizard. Para configurar
un modem, use el diálogo de
configuración seleccionando el botón
“Link Editor” en la parte inferior
izquierda.
Manual de comienzo de DirectSOFT, 1a. edición en español, 8/04
17
Como comenzar con DirectSOFT
Paso 2: Seleccione la familia del PLC
La ventana siguiente mostrará una lista de las familias de PLCs. Seleccione la familia del PLC
haciendo clic en Port, una vez con el mouse en la opción apropiada. Si usted no está seguro de
que familia de PLC pero sabe qué protocolo de comunicaciones va a utilizar, seleccione la opción
"not sure ". Si usted está utilizando un PLC compatible DirectLogic el mago del enlace intentará
y que detectará el tipo del PLC automáticamente. Haga clic en NEXT cuando haya terminado.
Paso 3: Escoja el protocolo y la dirección del nodo
Seleccione uno de los protocolos DirectNET o K-sequence. Si durante el paso anterior usted ha
seleccionado una de las familias enumeradas, la barra sobresaltada estará en un protocolo válido
para aquella familia. La opción del protocolo a utilizar dependerá de dos factores:
Si el PLC apoya el protocolo en el puerto donde usted está conectando o no. Vea el manual de
programación del software DirectSOFT32, apéndice A, para una lista de los protocolos
disponibles para los puertos en Direct lógic y CPUs compatibles.
Si usted necesita realizar operaciones de escritura a puntos discretos individuales de entradas o
salidas o relevadores de control, debe seleccionar el protocolo K-sequence. El protocolo
DirectNET no puede escribir a las localizaciones de bit individuales.
Si el PLC se ha configurado con una dirección de nodo diferente de 1, ahora incorpore esa
dirección. Haga clic en NEXT cuando acabe.
Dirección del
esclavo
18
Manual de comienzo de DirectSOFT, 1a. edición en español, 8/04
Como comenzar con DirectSOFT
Paso 4: No puede establecer un enlace
El Link Wizard tratará de establecer un puente de comunicaciones con el PLC usando la
dirección del nodo y protocolo que se ha seleccionado. Tratará de usar la combinación de 9600
Baud, y paridad impar. Si esta combinación fracasa, será usada una secuencia de búsqueda de
tasas de transmissión para tratar de determinar la combinación correcta de velocidad y de
paridad. Si estas tentativas fracasan, se exhibe el diálogo mostrado en la figura siguiente.
Usted puede hacer clic en el botón del LINK EDITOR (editor de enlaces), y busque
manualmente la configuración del puerto, o usted puede consultar el manual de programación
del software DirectSOFT32, apéndice B.
El sistema no pudo determinar los parámetros
correctos para establecer un enlace con el
PLC
Ud. puede escojer:
- Salir del Link Wizard
- Teclear Back, cambiar algunas selecciones
del mago y tratar nuevamente
- Ir al diálogo de configuración manual
Paso 5: Coloque un nombre al enlace
Si se establece comunicación con el PLC, se le preguntará un nombre único y una descripción
para el enlace. Cada enlace debe tener un nombre único. El nombre puede ser hasta 16 caracteres
y puede contener caracteres de espacio. El campo de descripción permite 32 caracteres. Entre
el nombre para el enlace y la descripción y luego haga clic en FINISH para volver a la ventana
de DSLaunch.
Nombre del enlace
Descripción del enlace
Manual de comienzo de DirectSOFT, 1a. edición en español, 8/04
19
Como comenzar con DirectSOFT
Estado del enlace
Después de crear un enlace, el nombre del enlace será exhibido en el menú debajo del icono de
Comm Links. Cuando usted haga clic en el enlace toda la información de la configuración será
exhibida en la ventana de DSLaunch. El campo de estado tiene códigos de color para ayudar
fácilmente a identificar el estado del enlace.
Verde - El enlace está activado (es decir, es activo y puede utilizarlo).
Amarillo - En pausa (usted está cambiando ahora los parámetros del enlace).
Rojo - El enlace está desactivado (inactivo). Esto no indica un problema con el PLC, sino que
usted no puede comunicarse hasta que el enlace sea activo. Si un enlace llega a ser inactivo,
DirectSOFT tratará automáticamente de permitir el enlace cuando usted haga clic doble en el
proyecto del enlace.
20
Manual de comienzo de DirectSOFT, 1a. edición en español, 8/04
Como comenzar con DirectSOFT
Bajando el programa al PLC
Baje el programa al PLC
Ahora que su PC y PLC están enlazados correctamente, el programa puede ahora ser
descargado o escrito al PLC. Vuelva al PLC del programa de ejemplo el cuál fue corregido
previamente. Si el programa no está más abierto, exhibiendo en su pantalla de computadora,
puede ser abierto apuntando la flecha del mouse al nombre del programa Ejemplo 1 haciendo
clic doble en él.
Ahora, vea el ejemplo de abajo, haga clic en PLC el menú barra de herramientas. Aparecerá la
ventana de abajo. Encuentre y haga clic en Connect.
Aparecerá la ventana select Link (selecione el enlace), como el ejemplo abajo. Seleccione el
enlace que hicimos anteriormente y luego haga clic en Select.
Naturalmente si existen otros enlaces ya creados, aparecerán en una lista en el campo LINKS.
Manual de comienzo de DirectSOFT, 1a. edición en español, 8/04
21
Como comenzar con DirectSOFT
DirectSOFT32 compara automáticamente el programa almacenado en disco con el programa
almacenado en el PLC. Aparecerá la caja de diálogo de la figura siguiente. Hay cuatro botones
en la parte inferior de la ventana. Puesto que nos estamos ocupando de un nuevo programa,
seleccione el botón Use disk. Se utiliza el botón Use PLC siempre que usted haya modificado
un programa y usted va a cargar el programa cambiado durante la operación en modo RUN.
Los otros dos botones son Details, que muestra una lista de las diferencias y Cancel, que no
continúa con la operación.
Hay diferencias entre el programa ON line y
OFF line.
Seleccione el origen del programa a ser visto.
Nota: esta operación no carga el programa
seleccionado en la memoria y no re-escribe el
programa no seleccionado. Para escribir el
programa, seleccione SAVE PROJECT y
especifique el destino elejido.
Después de hacer clic en el botón Use disk, la ventana de programación se verá un poco
diferente y ha adquirido otra barra de herramientas. Esta barra de herramientas se puede referir
como la barra de herramientas en operación. También, hay indicadores debajo del barra de
herramientas en operación indicando que el PLC está funcionando, la PC está en línea con el
PLC y la PC está en modo de programa. En este punto el programa no se ha escrito al PLC.
Si usted está escribiendo a un nuevo PLC o a un PLC que está siendo reprogramado, es buena
práctica limpiar la memoria del PLC antes de escribirle el nuevo programa. Para hacer esto,
haga clic en PLC en el menú barra de herramientas, y luego haga clic en Clear PLC memory
en el submenú.
22
Manual de comienzo de DirectSOFT, 1a. edición en español, 8/04
Como comenzar con DirectSOFT
Aparecerá la ventana Clear PLC memory. Hay varias opciones listadas en la ventana que mostrará
cuadros sin la marca de verificación para cada opción. Para nuestro ejemplo, haga clic en el
cuadro ALL para poner una marca (√ ). Todas las opciones se harán "gris" y los cuadros tendrán
marcas de verificación en ellas. Haga clic en OK para comenzar el proceso de limpiar la memoria.
Cancel le permitirá salir de este cuadro sin hacer la limpieza de la memoria.
Aparecerá el indicador siguiente, que muestra el principio y el final del proceso de limpiar la
memoria. Cuando la ventana desaparece, el proceso de limpieza de la memoria estará completo.
Note que el programa en el diagrama ladder no está más allí. Ya que su programa está salvado al
disco, usted necesitará leer su programa del disco para verlo nuevamente. El programa se puede
ahora escribir al PLC.
Note los dos botones más a la izquierda en la barra de herramientas en línea. Estos botones son
símbolos de un PLC. Se destacan para indicar que el PLC está listo para escribir o leer un
programa leído en él. Escribiremos el programa al PLC. Haga clic con el mouse en el botón de
WriteP. Un indicador similar al de arriba aparecerá. La barra roja destellará para indicar que el
programa está en el proceso de transferencia. Aparecerá en la pantalla por el tiempo que
corresponde al tamaño del programa.
Haga clic en este
botón para escribir el
programa al PLC.
Haga clic en este botón
para cambiar el modo del PLC.
Manual de comienzo de DirectSOFT, 1a. edición en español, 8/04
23
Como comenzar con DirectSOFT
El programa ahora se ha escrito al PLC. Lo que se necesita ahora es poner el PLC en el modo
RUN. Haga clic en el botón de modo en la barra de herramientas en línea. Esto traerá la
ventana del diálogo de los modos del PLC. Haga clic en RUN y luego OK y el PLC estará en
el modoRUN.
Ahora que el programa de ejemplo está en el modo RUN, usted deseará supervisar el programa
en línea mientras que el PLC está funcionando.
X0
Modo RUN
24
Manual de comienzo de DirectSOFT, 1a. edición en español, 8/04
Como comenzar con DirectSOFT
Supervisión del programa
Hay muchos asuntos que se pueden supervisar en el programa ladder simplemente haciendo clic
en el botón Status (estado) en la barra de herramientas en operación. Al hacer clic en el botón
de estado se activará o desactivará el modo de supervisión del programa ladder. Usted puede ver
qué entradas y qué salidas se hacen ON u OFF, puede supervisar contadores y temporizadores
y el estado de contactos de comparación. Note que cada elemento en el ejemplo abajo es
resaltado en el color azul, por defecto. El elemento resaltado significa que la entrada o la salida
está ON o ENCENDIDA.
X0
Y0
Elemento
resaltado
Ventana de Data View
Una buena herramienta para supervisar el programa es la ventana de DATA VIEW. Esta ventana
permite supervisar y manipular el estado y los datos para elementos y estados de memoria usados
en el programa. Usted puede tener acceso a
esta ventana haciendo clic en DEBUG >
Data View y NEW. Lo que sigue es un
ejemplo de esta ventana de datos para un
programa típico.
Cuando se abre una nueva Data View, se
le proporciona automáticamente un título
para la ventana. Estas ventanas de datos
por defecto tienen asignados los nombres
Data1, Data2, etc. en orden. Usted puede
cambiar estos nombres en el diálogo
OPTIONS del Menú View en la barra de
menú principal.
Manual de comienzo de DirectSOFT, 1a. edición en español, 8/04
25
Como comenzar con DirectSOFT
El ejemplo mostrado abajo ilustra los componentes básicos de la ventana de Data View.
Formato de datos Columna de estados
Tamaño de palabra
Botón de lectura
sin posibilidad de
modificación
Borre modificación
Botón para
efectuar
modificaciones
Columna de modificación
Columna de
elementos
Botón de escribir una modificación
seleccionada al PLC
Botón de escribir todas las modificaciones
al PLC.
Para hacer la ventana activa, haga clic en DEBUG en el menú principal de la barra de
herramientas y luego All Status ON.
Ventana de opciones de Data View
La ventana de Data View se puede adaptar a su gusto. Seleccione VIEW en la ventana principal
del menú barra de herramientas y luego OPTIONS. Cuando aparece el diálogo de Options,
haga clic en la lengüeta de Data View para ver lo siguiente:
Active este cuadro si
quiere mostrar el
formato de datos en la
primera columna al
lado del elemento. Esto
será mostrado
solamente cuando el
estado (Status) es
desactivado/
Los ajustes General Settings por defecto (lado izquierdo de la ventana) se dejan típicamente
según lo mostrado.
De vez en cuando, usted puede desear permitir el ajuste superior, Col 1 shows display format
(columna 1 muestra el formato de visualización) (binario, hex/decimal, etc.). Esta característica
mostrará solamente el formato de representación en la primera columna al trabajar fuera de línea
o con Status OFF. Sin embargo, no todas las personas o necesidades son iguales. Usted puede
experimentar con estos ajustes generales para ver cuales necesita. Más detalles de la ventana de
Data View se pueden encontrar en el capítulo 10 del manual de usuario de programación del
software DirectSOFT32.
26
Manual de comienzo de DirectSOFT, 1a. edición en español, 8/04
Como comenzar con DirectSOFT
La ventana Change Value
Los puntos de entradas y salidas pueden ser activados o desactivados y los valores de los datos
se pueden escribir a la memoria usando la ventana Change Value. No es necesario activar
STATUS para cambiar un valor, pero se recomienda para ver los resultados.
Hay varias maneras de tener acceso a la ventana Change Value.
• Haga clic en el elemento que usted desea cambiar (en cualquier ventana) y después use la
opción del menú DEBUG > Change Value, o use las teclas CTRL + SHIFT+ F2.
• Haga clic en el elemento que usted desea cambiar y después use el botón Change Value.
• Si el estado está encendido y usted no está utilizando el Edit Mode, haga clic doble en el
elemento para exhibir la ventana Change Value.
Hay dos botones de comando situados a la derecha de la ventana, Read from PLC y Write to
PLC. DirectSOFT lee automáticamente el valor del PLC cuando aparece la ventana. Si usted
desea leer los datos otra vez, haga clic en el botón READ from PLC. Después de que usted
haya incorporado un nuevo valor (ON, OFF o datos numéricos o texto) haga clic en el botón
Write to PLC para escribir el cambio al PLC.
Entre un nuevo valor
Dirección del elemento
Muestra el valor corriente en el
PLC
Seleccione un nuevo valor ya
sea bit o binario
Botones
Read to PLC y
Write to PLC
La ventana de Change Value muestra el valor actual almacenado en el PLC y permite la entrada
de un nuevo valor. Hay varios formatos de datos, por lo tanto el valor se entra dependiendo del
formato seleccionado. Por ejemplo, si el punto de entradas y salidas es visto como bit, se
selecciona OFF u ON. Si el punto de entradas y salidas que está siendo visto es binario, se entra
una configuración de bits binaria. Entre un nuevo valor, después haga clic en el botón Write
to PLC para cambiarlo en el PLC.
Manual de comienzo de DirectSOFT, 1a. edición en español, 8/04
27
Como comenzar con DirectSOFT
Documentación
La documentación se refiere a los comentarios en renglones, apodos del elemento, descripciones
de un elemento, etc., que son necesarios para hacer el programa más claro para cualquier
persona que pueda para leerlo en el futuro. La documentación se puede agregar a un programa
en cualquier momento, pero es recomendado, si está modificando el programa, tener la práctica
de incluirlos en el programa. Esta información solo queda en el disco duro, no en el PLC.
La mayoría de la documentación se refiere a elementos individuales y es por lo tanto específico
en naturaleza. Se enumeran abajo cinco tipos de documentación usados en DirectSOFT.
• Elementos - direcciones de los elementos, es decir, X1, Y10, etc.
• Nicknames (Apodos) - nombres alfanuméricos se pueden utilizar para los varios tipos de elementos
de programa. Es generalmente más fácil recordar el nombre botón partir que X1 es el punto de la
entrada para el botón.
• Descriptions(Descripciones) - descripciones más largas del elemento. Usted puede también utilizar
esta área para incluir breves pasos de búsqueda de problemas, por ejemplo.
• Wiring information (Información del cableado) - la información del cableado puede ayudarle
rápidamente a identificar el cableado del panel para un punto específico. Por ejemplo, usted puede
saber que X1 es botón partir, pero usted tiene que encontrar generalmente otro documento para saber
qué número de cable está conectando la entrada para comenzar la búsqueda de fallas.
• Rung comments (comentarios) - los comentarios del renglón se asignan a un renglón individual.
Los tipos de documentación se pueden seleccionar para Ladder View en la ventana diálogo de
OPTIONS (opciones). Hay una lengüeta para cada visión, sin embargo, Ladder View será la
única vista explicada aquí. Las características del diálogo de opciones se discuten detalladamente
en el manual de usuario de programación del software DirectSOFT32, capítulo 4.
Comentario del
renglón
Información de
cable
Descripción
Apodo
Elemento
Una manera rápida de abrir el diálogo de las opciones es colocar el cursor del mouse en la
ventana de programación de su Ladder View, y hacer clic en el botón derecho del mouse. Esto
abre el menú que, entre varias opciones, permite que usted seleccione Options del menú. Esto
traerá la ventana del diálogo de opciones. La ventana de diálogo de Options se puede también
abrir haciendo clic en View desde la barra de herramientas del menú principal, y luego hace
clic en Options.
28
Manual de comienzo de DirectSOFT, 1a. edición en español, 8/04
Como comenzar con DirectSOFT
Se muestra abajo la ventana de Ladder View en Options. Verifique los cuadros al lado de los
tipos de documentación para que sean visibles en Ladder View. Las explicaciones detalladas de
cada tipo de documentación están en la página siguiente. Haga clic en el botón OK después
de escojer sus opciones.
Sombreado en el fondo
- Elementos
- Apodos
- Información del cable
- Descripciones
- Comentarios
NOTA: Una vez que usted haga clic en OK para los parámetros del diálogo de opciones, salve la
configuración de la documentación para esa visión. Si usted hace clic en la caja New Views, los
mismos ajustes se convertirán en los nuevos valores por defecto para el proyecto actual así como
también como cualquier nuevo proyecto abierto después de eso. Usted puede cambiar los
parámetros de configuración otra vez en cualquier momento.
Documentation Editor (redactor de documentación)
Documentation Editor (redactor de documentación) permite la entrada rápida y fácil de
apodos, información de cableado y descripciones para los elementos de programa. El redactor
puede ser alcanzado haciendo clic en Tools en el menú principal barra de herramientas, después
para haga clic en el menú Documentation Editor, o use las teclas, CTRL + D. Practique el uso
de las funciones de documentación en el programa que fue comenzado anteriormente.
Manual de comienzo de DirectSOFT, 1a. edición en español, 8/04
29
Como comenzar con DirectSOFT
Comentarios
Cada renglón en un programa DirectSOFT32 puede tener asociados comentarios. A diferencia
de algunos paquetes de programación de otros vendedores, los comentarios no se relacionan a
las salidas y no están en orden secuencial. En su lugar, siguen habiendo comentarios en
DirectSOFT con el número del renglón, es decir, si usted incorpora los comentarios para el
renglón 2, permanecen con el renglón 2. Para incorporar comentarios de renglón, abra el menu
Comment Editor haciendo clic en Tools en la barra de herramientas principal, luego seleccione
desde el menú el Comment Editor, o use las teclas CTRL + K. El redactor de comentarios
puede también ser abierto haciendo clic doble en el comentario.
Botón de comando
anterior (Previous)
Botón de comando
siguiente (Next)
Los comentarios son de formato abierto
Comience a teclear los comentarios como sea necesario. Puesto que Ladder View es editor de
pantalla completa, usted no tiene que pulsar la tecla de retroceso una frase entera para
incorporar el texto o para fijar un error de deletreo.
En vez de eso, coloque el cursor sobre la localización en que usted desea hacer las modificaciones
y haga clic en el botón izquierdo del mouse. Comience a teclear el nuevo texto.
Seleccionar los renglones para los comentarios
Usted puede utilizar los botones de comando anterior (Previous) o siguiente (Next) para
navegar a través de los renglones. Usted puede también encontrar un renglón específico usando
el botón de comando Goto. DirectSOFT le deja solamente entrar comentarios para renglones
que contienen elementos de programa. Usted no puede incorporar comentarios para renglones
que no contienen instrucciones.
Este manual presenta solamente algunas de las características de la documentación disponibles
con DirectSOFT. Otras funciones de documentación se discuten detalladamente en el manual
de usuario del software DirectSOFT32, capítulo 6.
30
Manual de comienzo de DirectSOFT, 1a. edición en español, 8/04
Como comenzar con DirectSOFT
Guía de búsqueda de problemas
Es útil entender de qué es lo que hace DirectSOFT con los recursos de comunicación en su PC
para poder comunicarse con un PLC. Se proporciona la información siguiente para ayudarle a
la resolución de problemas de comunicación del PLC al PC.
Archivo DS400.ini
I
DirectSOFT se puede conectar con el PLC que usa un puerto serial de COM, un módem o un
adaptador de USB para RS232. Se puede también conectar vía Ethernet usando un módulo
ECOM. Usted puede controlar qué recursos de comunicaciones usted desea usar con
DirectSOFT32 en su PC. Esto se hace a través de entradas en DS400.ini. Este archivo estará
en su "carpeta de Windows". Por defecto, estará en diversos lugares para diversos sistemas
operativos.
Para Windows 98/ME/XP, el archivo será el "C:\Windows" y para Windows 2000/Windows
NT, será la carpeta del C:\WinNT ". El archivo de DS400.ini puede ser abierto haciendo clic
en la carpeta de las utilidades de la ventana DSLaunch de DirectSOFT32, con el icono de
DS400.ini. Usted puede corregir este archivo con cualquier programa de editor de textos tal
como Notepad. Usted debe recomenzar si algunos cambios se realizan al archivo de DS400.ini.
Las secciones del archivo de DS400.ini que deben ser visitadas son [devasync.dll] y
[devether.dll]. Estos grupos son donde usted puede activar o desactivar los recursos de
comunicación para que utilice DirectSOFT. Estos ajustes no afectan otros usos en su PC que
utilicen estos recursos; afectan solamente DirectSOFT.
Aquí está lo que aparece en estas secciones después de una instalación normal:
[ devasync.dll ]
COM1Enable=1
COM2Enable=1
COM3Enable=1
COM4Enable=1
ModemEnable=1
COM5Enable=0
COM6Enable=0
COM7Enable=0
COM8Enable=0
[ devether.dll ]
EthernetEnable=1
Colocando un valor particular a un valor de 0 excluye el recurso desde DirectSOFT32. Un valor
1 permite que DirectSOFT32 use el canal correspondiente. Usted debe configurar los valores
para estas entradas de modo que sean igual a los recursos que están físicamente presentes en la
PC y están disponibles para el uso de DirectSOFT.
Manual de comienzo de DirectSOFT, 1a. edición en español, 8/04
31
Como comenzar con DirectSOFT
Ejemplo de configuración
Consideremos una configuración común de la PC con:
• un puerto serial (COM1)
• módem interno usando COM2 que DirectSOFT32 no utilizará
• un módulo de Ethernet que DirectSOFT32 utilizará para comunicarse a través de un
módulo de ECOM
Su DS400.ini se puede configurar como lo siguiente :
[ devasync.dll ]
COM1Enable=1
COM2Enable=0
COM3Enable=0
COM4Enable=0
ModemEnable=0
COM5Enable=0
COM6Enable=0
COM7Enable=0
COM8Enable=0
[ devether.dll ]
EthernetEnable=1
Consideremos una PC portátil con:
• ningún puerto serial
• UN adaptador serial USB-RS232 configurado como COM5 que DirectSOFT32 no
utilizará
• módem interno usando COM2 que DirectSOFT32 utilizará
• una tarjeta de Ethernet que DirectSOFT32 no utilizará
Su DS400.ini se puede configurar colo lo siguiente:
[ devasync.dll ]
COM1Enable=0
COM2Enable=0
COM3Enable=0
COM4Enable=0
ModemEnable=1
COM5Enable=0
COM6Enable=0
COM7Enable=0
COM8Enable=0
[ devether.dll ]
EthernetEnable=1
NOTA: Si usted realiza cambios a DS400.ini, usted debe recomenzar para activar los cambios.
32
Manual de comienzo de DirectSOFT, 1a. edición en español, 8/04
Como comenzar con DirectSOFT
Asuntos de colocación en funcionamiento
Cuando DirectSOFT32 enciende la primera vez su servidor de comunicación, él procura
construir los enlaces a PLCs que puede encontrar basado en los recursos que están activados por
DS400.ini. El servidor de comunicaciones intentará combinaciones fijas de velocidad, de
paridad y del número de la estación para K-sequence y protocolo DirectNET. Si responde un
PLC, será creado un enlace.
Es esta tentativa de crear un enlace que puede causar problemas. La mayoría del tiempo, si
trata de usar un recurso que no esté físicamente presente en la PC nada sucede. Pero esta acción
puede tener efectos nocivos en algunas PC, especialmente en situaciones como dejar
EthernetEnable=1 en las PC que no tienen una tarjeta de Ethernet instalada y configurada o si
el protocolo IPX no está instalado.
Si usted realiza cambios a DS400.ini, usted debe recomenzar para hacer los cambios activos.
Uso de adaptadores seriales USB a RS232
El uso de adaptadores seriales USB a RS232 se ha convertido en un problema ya que más y más
vendedores de PC han retirado los puertos seriales de sus PCs en favor de puertos adicionales
tipo USB. En teoría, no debe haber problemas con esto si es que los drivers USB a serial
funcionan como un puerto serial estándar de la PC. Hemos realizado algunos cambios al
servidor de comunicaciones para mejorar como se administran estos adaptadores.
Se recomienda instalar los drivers de dispositivo para los adaptadores USB a seriales antes de que
usted una físicamente el adaptador a su PC. Ésta es práctica común para todos los dispositivos
de USB e es muy importante para productos de algúnos vendedores.
Microsoft ActiveSync
ActiveSync de Microsoft es el software usado para sincronizar datos entre la PC y un PDA con
Windows CE o PC de funcionamiento de bolsillo. Este software tiene un hábito indeseable de
unirse a los puertos seriales en la PC que está instalado de modo que pueda detectar
automáticamente la presencia del PDA.
El síntoma de este problema que usted ve en es el diálogo de error: Error connecting to PLC,
Error: cannot access comm port, The port may not be present or other app my be using it.
Usted puede restringir los puertos de COM que ActiveSync tiene control en el menú File>
Connection settings.
Adición de AutoSense=0
Una vez que usted haya creado Link(s) a su PLCs, estos enlaces serán validados cada vez que
usted comienza. El servidor de comunicación utilizará las configuraciones de paridad del enlace,
de velocidad, del protocolo y del número de la estación para ver si el PLC todavía está
disponible. Este proceso puede tomar bastante tiempo si usted tiene varios enlaces o si usted
tiene enlaces al PLC del cual no se establecen porque las tentativas de comunicarse deben
esperar por el tiempo timeout. Usted puede agregar una entrada en el grupo [comm server] en
DS400.ini que evite que valide cualquier enlace en la partida.
Add Autosense=0 y recomience DirectSOFT :
[Comm Server]
Autosense=0 DBWin32.
Manual de comienzo de DirectSOFT, 1a. edición en español, 8/04
33
Como comenzar con DirectSOFT
Add Dump=1
Add Dump=1 al grupo [ devasync.dll ] en DS400.ini para permitir algunas comunicaciones de
bajo nivel que elimina errores para conexiones seriales y de módem. Use DBWin32, un
programa asistente que elimina errores para Windows NT/95, para ver la información de
eliminación de errores. Para comenzar DBWin32, haga clic en Start -> programs ->
DirectSOFT32 -> DirectSOFT32 program tools > DBWin32 logger.
Aaparecerá la ventana de diálogo DBWin32. Cuando usted inicia DirectSOFT, le preguntarán
si usted desea permitir el modo Debug (que elimina errores).
Si usted contesta Yes (sí), la salida de debug será enviada a la ventana del diálogo DBWin32.
Agregue Dump=1 y recomience DirectSOFT :
[ devasync.dll ]
[ devasync.dll ]
COM1Enable=1
COM2Enable=0
COM3Enable=0
COM4Enable=0
ModemEnable=0
COM5Enable=0
COM6Enable=0
COM7Enable=0
COM8Enable=0
Dump = 1
Actualización de software
A veces es necesario corregir algunos errores de software que aparecen por adición de nuevos
módulos o nuevas funciones. Estas actualizaciones pueden se hechas gratuitamente en el sitio
de internet de Automation Direct, www.automationdirect.com, en la página de apoyo
técnico, en. la parte de actualizacion de software.
34
Manual de comienzo de DirectSOFT, 1a. edición en español, 8/04