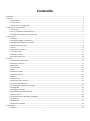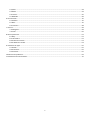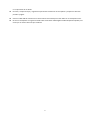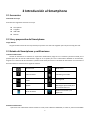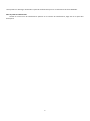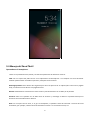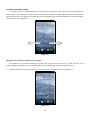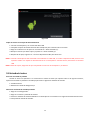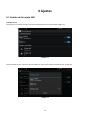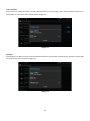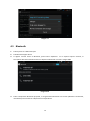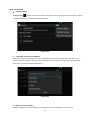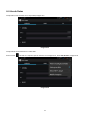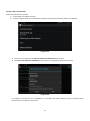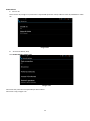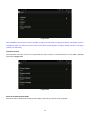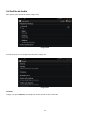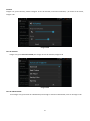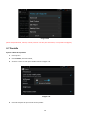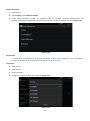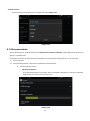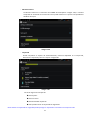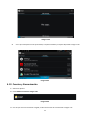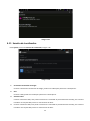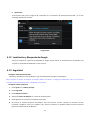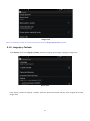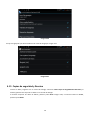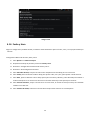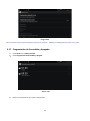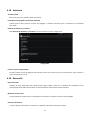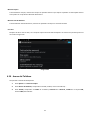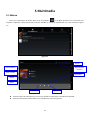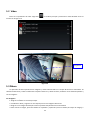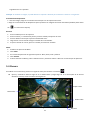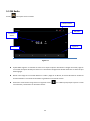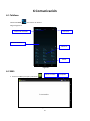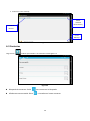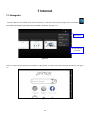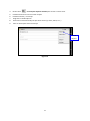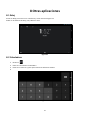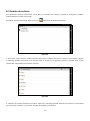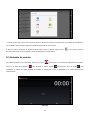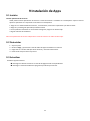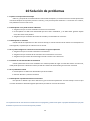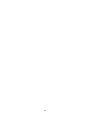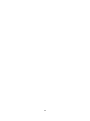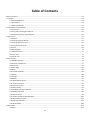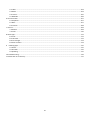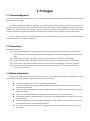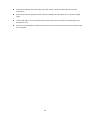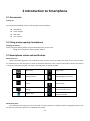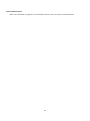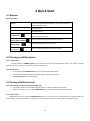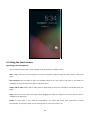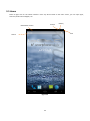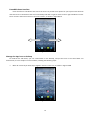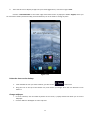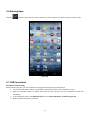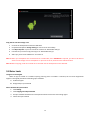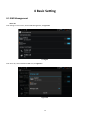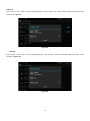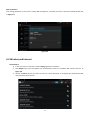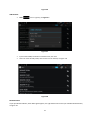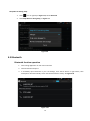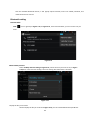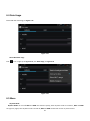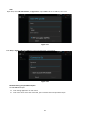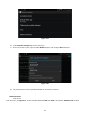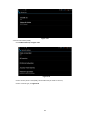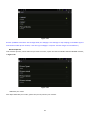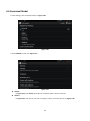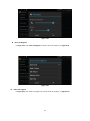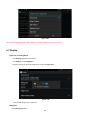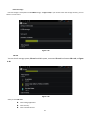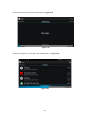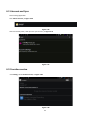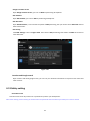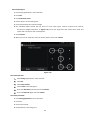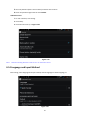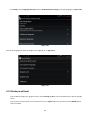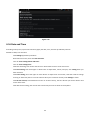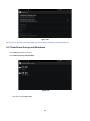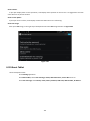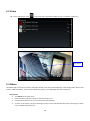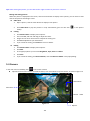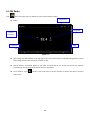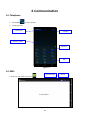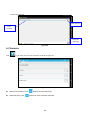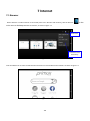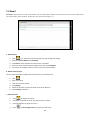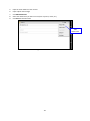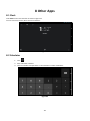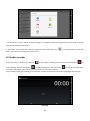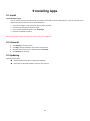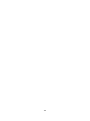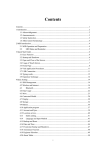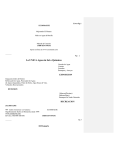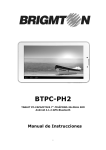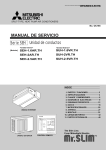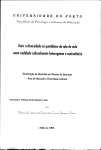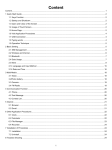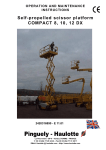Download 3.2 Encender/Apagar el Smartphone
Transcript
Contenido Contenido.............................................................................................................................................................................. 1 1 Prólogo ............................................................................................................................................................................... 3 1.1 Información ............................................................................................................................................................. 3 1.2 Precauciones ........................................................................................................................................................... 3 1.3 Precauciones de seguridad...................................................................................................................................... 3 2 Introducción al Smartphone .............................................................................................................................................. 5 2.1 Accesorios ............................................................................................................................................................... 5 2.2 Uso y preparación del Smartphone......................................................................................................................... 5 2.3 Estado del Smartphone y notificaciones ................................................................................................................. 5 3 Inicio rápido ....................................................................................................................................................................... 7 3.1 Botones ................................................................................................................................................................... 7 3.2 Encender/Apagar el Smartphone............................................................................................................................ 7 3.3 Apagado/Encendido de la pantalla ......................................................................................................................... 7 3.4 Manejo del Panel Táctil ........................................................................................................................................... 8 3.5 Inicio........................................................................................................................................................................ 9 3.6 Aplicaciones de Inicio............................................................................................................................................ 12 3.7 Conexión USB ........................................................................................................................................................ 12 3.8 Introducir textos.................................................................................................................................................... 13 3.9 Consejos para el uso.............................................................................................................................................. 14 4 Ajustes.............................................................................................................................................................................. 15 4.1 Gestión de la tarjeta SIM....................................................................................................................................... 15 4.2 Wireless e Internet................................................................................................................................................ 17 4.3 Bluetooth ..............................................................................................................................................................19 4.4 Uso de datos ........................................................................................................................................................ 21 4.5 Más ...................................................................................................................................................................... 22 4.6 Perfiles de Audio ................................................................................................................................................. 26 4.7 Almacenamiento ................................................................................................................................................. 30 4.8 Batería ................................................................................................................................................................. 32 4.9 Aplicaciones ........................................................................................................................................................ 32 4.10 Cuentas y Sincronización ................................................................................................................................... 33 4.11 Servicio de localización ..................................................................................................................................... 34 4.12 Localización y Búsqueda de Google .................................................................................................................. 35 4.13 Seguridad .......................................................................................................................................................... 35 4.14 Lenguaje y Teclado ............................................................................................................................................ 37 4.15 Copias de seguridad y Reseteo............................................................................................................................38 4.16 Fecha y Hora ...................................................................................................................................................... 39 4.17 Programación de Encendido y Apagado ............................................................................................................ 40 4.18 Asistencia .......................................................................................................................................................... 41 4.19 Desarrollo .......................................................................................................................................................... 41 4.20 Acerca del Teléfono ........................................................................................................................................... 42 5 Multimedia....................................................................................................................................................................... 43 5.1 Música ................................................................................................................................................................... 43 1 5.2 Vídeo ..................................................................................................................................................................... 44 5.3 Álbum.................................................................................................................................................................... 44 5.4 Cámara .................................................................................................................................................................. 45 5.5 FM Radio ...............................................................................................................................................................46 6 Comunicación................................................................................................................................................................... 47 6.1 Teléfono................................................................................................................................................................. 47 6.2 SMS ....................................................................................................................................................................... 47 6.3 Contactos ..............................................................................................................................................................48 7 Internet ............................................................................................................................................................................ 49 7.1 Navegador .............................................................................................................................................................49 7.2 Email...................................................................................................................................................................... 50 8 Otras aplicaciones ............................................................................................................................................................ 52 8.1 Reloj ...................................................................................................................................................................... 52 8.2 Calculadora............................................................................................................................................................ 52 8.3 Gestión de archivos............................................................................................................................................... 53 8.4 Grabador de sonidos ............................................................................................................................................. 54 9 Instalación de Apps .......................................................................................................................................................... 55 9.1 Instalar .................................................................................................................................................................. 55 9.2 Desinstalar............................................................................................................................................................. 55 9.3 Actualizar............................................................................................................................................................... 55 10 Solución de problemas................................................................................................................................................... 56 11 Declaración de Conformidad.......................................................................................................................................... 57 2 Prólogo 1.1 Información Gracias por elegir nuestro Smartphone. Éste se trata de un Smartphone con funciones completas bajo Android 4.2 proporcionando diversas aplicaciones. El Smartphone dispone de 3G, Wireless, BT, GPS, FM, llamada de voz y otras funciones para que pueda navegar por Internet en cualquier momento y en cualquier lugar. El módulo GPS incorporado proporciona la función de navegación si se instala una Aplicación de Mapas. Los diferentes sensores integrados dan un nuevo control y entretenimiento. Podrá realizar grabaciónes de vídeos y fotografías que le llevarán a una nueva era en el mundo de entretenimiento de Internet móvil. Este manual de usuario presenta las funciones diversificadas del Smartphone, los consejos de uso y precauciones. Por favor, lea con atención antes de utilizar el dispositivo. 1.2 Precauciones Mantenimiento y cuidado: Mantenga el dispositivo, la batería y el cargador alejados del agua y de la humedad. No toque el dispositivo ni el cargador con las manos mojadas para evitar cortocircuitos, averías causadas por la corrosión o una descarga eléctrica. Mantenga el dispositivo, la batería y el cargador lejos de temperatura extremadamente alta o baja para evitar daños. Mantenga el dispositivo, la batería y el cargador lejos de impacto o vibración para evitar daños intensos. No golpee el Smartphone e intente evitar impactos sobre el. Nunca desmonte el dispositivo ni sus accesorios, de lo contrario no estarán cubiertos por la garantía 1.3 Precauciones de seguridad Por favor, lea la información de esta sección y transmíteselas a sus hijos antes de usar el Smartphone. Precauciones a tener en cuenta para su seguridad: No utilizar el dispositivo mientras se esté conduciendo Use su Smartphone cumpliendo las regulaciones pertinentes del Centro Médico en caso de que se encuentre en uno. Por favor, apague el dispositivo cerca de equipos médicos. Apague el Smartphone o póngalo en Modo Avión para evitar interferencias con la cabina ya que pueden causar riesgos serios para el control del avión. Apáguela cerca de equipos de alta precisión para evitar dañarlos. No desmonte el aparato ni sus accesorios. Deja dicha responsabilidad para los agentes cualificados y autorizados de repararla. Mantenga el Smartphone lejos de productos magnéticos ya que puede perder la información almacenada. No usar el Smartphone en lugares con altas temperaturas o donde haya gas inflamable (por ejemplo en gasolineras). Mantenga el dispositivo lejos del alcance de los niños. No deje que manipulen el Smartphone sin la presencia 3 ni la supervisión de un adulto. Por favor, cumpla las Leyes y regulaciones pertinentes cuando use su Smartphone y respete los derechos privados y legales. Utilice el cable USB de acuerdo con las instrucciones del manual para evitar daños en su Smartphone o PC. No use su Smartphone en lugares húmedos tales como baños. Manténgalo también alejado de líquidos para evitar que se viertan sobre ella por accidente. 4 2 Introducción al Smartphone 2.1 Accesorios Contenido de la caja Encontrará los siguientes artículos en la caja: Smartphone Cargador USB cable Manual 2.2 Uso y preparación del Smartphone Cargar batería Cargue la batería antes de usar el producto por primera vez. Utilice el cargador que incorpora la caja para ello. 2.3 Estado del Smartphone y notificaciones Icono de notificaciones Cuando la información se muestra en el panel de notificaciones, haga clic en la columna y deslice el dedo por la pantalla para abrir la lista de notificaciones. Haga clic en la opción para ver la información detallada. A continuación, haga clic en la columna de la información y deslice hacia arriba para cerrar la ventana de información. Los iconos de la barra de estado se muestran de la siguiente manera: Nuevo email Modo avión USB conectado USB debug conectado Volver Descargando Ajustes Botón de Inicio. Manténgalo presionado para ver el historial de uso. Nivel de batería Wireless conectado y red disponible. Panel de notificaciones Aparecerá una notificación cuando recibas un email, esté el Wireless habilitado, o estén en proceso actividades 5 como pueden ser descargas. Podrá abrir el panel de notificaciones para ver la información de forma detallada. Abrir el panel de notificaciones Cuando un nuevo icono de notificaciones aparezca en la columna de notificaciones, haga click en él para abrir dicho panel. 6 3 Inicio rápido 3.1 Botones Función de los botones Encendido Presione para suspender/despertar el Smartphone y mantenga pulsado hasta que el Smartphone se apague/encienda. Volumen + Aumentar volumen. Volumen – Disminuir volumen. Inicio Si pulsa este botón, volverá desde cualquier interface a la pantalla de Inicio. Volver Menú Ajustes Presione en esta tecla para volver a la pantalla anterior Presione esta tecla para ir directamente al Menú Pulse en este icono para hacer cambios en el Sistema o Menú 3.2 Encender/Apagar el Smartphone Encender el aparato Mantenga pulsado el botón de encendido durante 3 segundos y verá la pantalla de bienvenida. La pantalla estará bloqueada cuando enciende el Smartphone, por lo que necesitará desbloquearlo antes de proceder con su manipulación. Apagar el aparato Mantenga pulsado el botón de encendido y aparecerán las siguientes opciones: Modo silencio, Modo avión y Apagar. Cliquee en ésta última para apagar el dispositivo. 3.3 Apagado/Encendido de la pantalla Apagar la pantalla 1. La pantalla será apagada de forma automática cuando el Smartphone esté inactivo durante un tiempo determinado (a elegir por el usuario en Ajustes) para ahorrar energía. 2. Cuando la pantalla esté encendida, pulse levemente en el botón de Encendido y su pantalla se apagará inmediatamente. Encender la pantalla Cuando la pantalla esté apagada, pulse el botón de Encendido para encenderla. Se encontrará, en este instante, con la pantalla bloqueada. Haga click en el icono del candado tal y como muestra la figura 3.1 y deslícelo a la izquierda para abrir la cámara, o a la derecha para desbloquear la pantalla. 7 Figura 3.1 3.4 Manejo del Panel Táctil Operando en el Smartphone. Podrá ver la pantalla de Inicio, Menú y las diversas aplicaciones de diferentes maneras. Click: Con un simple click podrá entrar en las aplicaciones del Smartphone o en cualquier otro ítem del Menú. También podrá acceder al teclado en pantalla y manejarlo de forma táctil. Mantenga pulsado: Pulse durante dos segundos para abrir las opciones de un objeto (tales como links o páginas web), o muévalo a acceso directo a la página de Inicio. Deslizar: Podrá deslizar suavemente los ítems vertical y horizontalmente con su dedo por la pantalla. Arrastrar: Pulse en la pantalla con el dedo antes de arrastrar y mantenga el dedo en la pantalla hasta que el elemento sea arrastrado hasta su destino. Girar: En la mayoría de los casos, si se gira el Smartphone, la pantalla rotará de horizontal a vertical de forma automática, por ejemplo, cuando usted está entrando en textos o en el menú de música, etc. 8 3.5 Inicio La figura 3.2 muestra la pantalla de Inicio. Presione cualquier espacio vacío para abrir apps, definir accesos directos en el fondo de pantalla etc. Cobertura Barra de notificaciones Batería Hora Buscar Figura 3.2 9 Interface extensible de Inicio La interfaz de inicio se extiende al lado de la pantalla para proporcionar más espacios para que usted coloque nuevos atajos y herramientas. Presione el espacio en blanco de la pantalla y deslice rápidamente hacia la izquierda o derecha para mover a la izquierda o a la derecha fuera de la pantalla. Hay más de dos pantallas en la interfaz principal, como se muestra en la Figura3-2.1. Figura 3-2.1 Administrar los iconos de la aplicación en el escritorio Para Android 2.3 y versiones anteriores, se puede crear una carpeta en el escritorio, y poner los iconos en la misma carpeta. Para Android 4.0, es aún más fácil de crear una carpeta, que incluye los siguientes pasos: 1. Mueva todos los iconos que desea juntar en el mismo icono, como se muestra en la Figura 3-2.2. Figura 3-2.2 10 2. Luego haga clic en este icono para mostrar todos los iconos de aplicación que ha arrastrado en él, como se muestra en la figura 3-2.3. Haga clic en la carpeta "Sin nombre" en el borde inferior de la columna de negro para que aparezca el teclado oculto, donde se puede cambiar el nombre de esta carpeta (similar con IOS); haga clic y mantenga pulsado cualquier icono de la carpeta para cambiar su lugar. Figura 3-2.3 Borrar iconos del escritorio 1. Haga click y mantenga presionado en el icono que desea eliminar. Encontrará el icono de Eliminar 2. Arrastre el icono a la parte alta del Escritorio y quite el dedo cuando el icono aparezca en rojo para así borrarlo. Cambia tu fondo de pantalla 1. En el interfaz de Inicio, mantenga presionado cualquier espacio vacío en la pantalla y aparecerá una ventana que te permitirá ajustar las opciones de fondo de pantalla. 2. Cliquee en álbum o Fondos de Pantalla para seleccionar una imagen o foto. 11 3.6 Aplicaciones de Inicio Pulse la tecla para entrar en el Menú (ver figura 3.3) y seleccione la aplicación que desee utilizar. Figura 3.3 3.7 Conexión USB Ajustes de almacenamiento del Smartphone Antes de transferir un archivo, debe convertir los ajustes del Smartphone en modo almacenamiento. 1. Conecte el teléfono al PC a través del cable USB. Rápidamente, le aparcera un aviso en la Columna de Notificaciones. 2. Abra el Panel de Notificaciones. Para más detalles de cómo abrirlo, vaya al punto 2.3 Estado del Smartphone y Notificaciones. 3. En el Panel de Notificaciones, pulse en USB conectado, luego abra el dispositivo USB tal y como muestra la figura 3.4. 4. Será en este preciso momento cuando su USB estará correctamente conectado. 12 Figura 3.4 Copiar el archivo en la tarjeta de almacenamiento 1. Conecte el Smartphone y PC a través del cable USB. 2. Complete el ajuste del almacenamiento del smartphone para conectarse al PC con éxito. 3. Haga clic en Mi PC en su PC para ver el contenido en " Disco extraíble (x)". 4. Busque el archivo que desea copiar y copiarlo en " Disco extraíble (x)". 5. Después de la copia, haga clic en " Cerrar los dispositivos USB" para eliminarlo. Nota 1: Cuando el Smartphone está conectado al PC mediante un cable USB, si se abre el dispositivo USB, usted no será capaz de acceder a la tarjeta de almacenamiento en el Smartphone. Si desea hacerlo, desconecte la conexión USB. Nota 2: Antes de copiar, asegúrese de que la tarjeta SD se inserta en el Smartphone y se detecta. 3.8 Introducir textos Para usar el teclado en pantalla Cuando se inicia una aplicación o se selecciona un cuadro de texto que requiere textos o de ingresar números, aparecerá el teclado en pantalla. El teclado proporciona los siguientes métodos de entrada: 1. Teclado Android 2. Método de entrada de Google Pinyin Seleccione el método de entrada que desee 1. Haga clic en Configuración. 2. Haga clic en Idioma y método de entrada 3. Todos los métodos de entrada instalados en el Smartphone se mostrarán en la región de asentamiento de texto. 4. Compruebe el método de entrada. 13 Uso y cambiar el método de entrada ① ⑤ Figura 3.5 ② ③ 3 1 Carácter de arriba de la tecla y mayúsculas pulsando al mismo tiempo ambas. 2 Cambiar el modo de entrada del texto 3 Espacio 4 Cambiar el modo de entrada del texto 5 Borrar hacia la izquierda del cursor ④ 3.9 Consejos para el uso Introduce el interfaz del Widget En la interfaz de la aplicación, haga clic en "Widget" en la parte superior de la pantalla y deslícela a la izquierda para cambiar la interfaz de widgets. Haga clic y mantenga cualquier Widget para crear un acceso directo en el escritorio. A continuación, puede introducir tal aplicación haciendo clic en el acceso directo en el escritorio. Crear icono de acceso directo de la aplicación en el escritorio En la interfaz del widget o aplicación, haga clic y mantenga sobre cualquier icono para volver al escritorio, a continuación, puede arrastrar el icono a cualquier lugar en el escritorio. El sistema puede requerir que usted haga más opciones antes de poder iniciar la interfaz de widgets. Si no hay espacio en donde está arrastrando el widget no se agregará a la pantalla. 14 4 Ajustes 4.1 Gestión de la tarjeta SIM Llamadas de voz Pulse Ajustes en el Menu Principal, seleccione Administración de la tarjeta SIM. Imagen 4.1. Imagen 4.1 Pulse LLamadas de Voz, seleccione la tarjeta SIM con la que desea realizar llamadas de voz. Imagen 4.2 Imagen 4.2 15 Video Llamadas Pulse Ajustes en el Menu Principal, seleccione Administración de la tarjeta SIM, y pulse Video Llamadas, seleccione la tarjeta SIM con la que desee hacer videollamadas. Imagen 4.3 Imagen 4.3 Mensajes Pulse Ajustes en el Menu Principal, seleccione Administración de la tarjeta SIM, pulse Mensajes, selecione la tarjeta SIM con la que desee enviar mensajes. Imagen 4.4 Imagen 4.4 16 Conexión de datos Pulse Ajustes en el Menu Principal, seleccione Administración de la tarjeta SIM, pulse data connection, seleccione la tarjeta SIM con la que desee utilizar su conexión de datos. Imagen 4.5 Imagen 4.5 4.2 Wireless e Internet 1. Conexión Wi-Fi 1) En el Menu Principal, seleccione Ajustes. 2) Pulse WIFI, las redes WIFI disponibles se mostrarán automaticamente. Imagen 4.6 1. Seleccione la red WIFI a la que se desea conectar, si tiene contraseña, la ventana para introducirla se mostrará automaticamente, teclee la contraseña, pulse Conectar. Imagen 4.6 17 2. Añadir red. 1) Pulse el botón + que se encuentra en la esquina superior derecha, y se cargará la ventana que se ve en la Imagen 4.7. Imagen 4.7 2) Introduzca el SSID, nombre de la red WIFI, y la seguridad que desee para su red. En el caso de necesitarlo introduzca la contraseña. Pulse Guardar. 3) Para usar la red creada seleccione el nombre de red correspondiente y pulse Conectar. Imagen 4.8 Imagen 4.8 3. Notificación de Red Disponible Si la opción Notificación de Red Disponible está activada aparecerá un aviso en la esquina inferior derecha cuando el Smartphone detecte una red WIFI disponible recordándole que puede conectarse a dicha red. La conexión WIFI debe estar activada para que esta opción funcione. Imagen 4.6 4. Usar WIFI en suspensión. Pulse el icono situado en la esquina superior derecha de la Imagen 4.8, seleccione Ajustes Avanzados. Pulse Usar WIFI en suspensión, como en la Imagen 4.9 18 Imagen 4.9 4.3 Bluetooth 1. Pulse Ajustes en el Menu Principal 2. Pulse Bluetooth pqra abrirlo. 3. Si alguién cercano active el Bluetooth, pulse buscar dispositivo en la esquina superior derecha, el Smartphone buscará automaticamente los dispositivos Bluetooth cercanos. Imagen 4.10 Imagen 4.10 4. Pulse el dispositivo Bluetooth apropiado, se cargará automaticamente una ventan pidiendo la contraseña, introdúzcala para conectarse al dispositivo correspondiente. 19 Ajustes de Bluetooth 1. Cambiar nombre Pulse el icono situado arriba a la derecha en la Imagen 4.10 o en la Imagen 4.12, seleccione. Cambiar Nombre del Teléfono. Introduzca el nombre que desee. Imagen 4.12 2. Comprobar el Tiempo de Visibilidad Seleccione Tiempo de Visibilidad, como en la Imagen 4.12, seleccione el tiempo que desee, como en la Imagen 4.13 (Nota: tenga en cuenta la cuenta atrás que le irá notificando el tiempo que le queda estando visible para los demas dispositivos Bluetooth.) Imagen 4.13 3 Mostrar archivos recibidos. Seleccione Mostrar Archivos Recibidos, en la Imagen 4.12, para ver, descargar y subir archivos. 20 4.4 Uso de Datos Compruebe el Uso de Datos de su tarjeta SIM, Imagen 4.15 Imagen 4.15 Compruebeel Uso de Datos de sus redes WIFI. Pulse el icono situado en la esquina superior derecho en la Imagen 4.15, Pulse Uso de Datos, Imagen 4.16 Imagen 4.16 21 4.5 Más Modo Avión El modo Avión desactiva rapidamente las funciones Wireless y la tarjeta GSM. Cuando el Modo Avión está activado la WIFI y el GSM no reciven señal alguna. Si el Modo Avión se desactiva, el Wireless y el modulo GSM recuperan su estado previo. VPN Abre VPN, pulse Añadir Red VPN, Imagen 4.17. Introduzca el nombre y la dirección del servidor y guarde. Imagen 4.17 Pulse VPN, como en la Imagen 4.18, introduzca el nombre y la contraseña de la red VPN, pulse Conectar. Imagen 4.18 22 Anclaje a Red y zona Wireless Punto de Acceso Wireless portátil 1. Pulse Ajustes en el Menu Principal. 2. Cuando trenga la Wireless conectada correctamente, pulse Más, abra Anclaje a Red y Zona Wireless Imagen 4.19 3. Pulse el icono a la derecha de Zona con Cobertura Inalámbrica para activarla. 4. Pulse Zona con Cobertura Inalámbrica para acceder a la configuración del punto de acceso. Imagen 4.20 5. Configure el nombre de red, la seguridad y la contraseña que desee. Recuerde que la contraseña debe contener más de 8 caracteres numéricos. 23 Redes Móviles 1. Servicio 3G Pulse Servicio 3G, Imagen 4.21, seleccione la tarjeta SIM que desee utilizar, GSM son redes 2G, WCDMA son redes 3G. Imagen 4.21 2. Access Point Name( APN) Pulse Redes Móviles, Imagen 4.22 Imagen 4.22 Seleccione APN, seleccione la tarjeta SIM que desee utilizar. Seleccione el tipo, Imagen 4.23 24 Imagen 4.23 Nota: (CMWAP transmite datos a través de GPRS, las páginas web visitadas son páginas web wap, and CMNET soportan navegadores www para redes de telefonía móvil, este también puede loguearse in páginas web de equipos. Y las cargas también son diferentes.) Operadores de Red Pulse Operadores de Red, seleccione la tarjeta SIM que desee conectar, el Sistema buscará las redes GSM y WCDMA disponibles, Imagen 4.24 Imagen 4.24 Modo de Prioridad de datos GPRS Después de abrir el Modo de Prioridad de datos GPRS, el Sistema priorizará las redes escogidas. 25 4.6 Perfiles de Audio Abra Ajustes, pulse Perfiles de Audio, Imagen 4.26, Imagen 4.26 Pulse General para ver la configuración del perfil, Imagen 4.27 Imagen 4.27 Vibración Imagen 4.27, pulse vibración, el Smartphone vibrará cuando reciba una llamada. 26 Volumen Imagen 4.27, pulse volumen, puedes configurar el tono de llamada, el tono de notificación, y el volume de la alarma, Imagen 4.28. Imagen 4.28 Tono de Llamada Imagen 4.27, pulse Tono de Llamada para escoger el Tono de Llamada, Imagen 4.29 Imagen 4.29 Tono de VideoLlamada En la Imagen 4.27, pulse Tono de Videollamada para escoger el Tono de Videollamada, como en la Imagen 4.30 27 Imagen 4.30 (Nota: Excepto General, silencio, reunión, exterior son solo para seleccionar, no se pueden configurar.) 4.7 Pantalla Ajustar el brillo de la pantalla 1. Pulse Ajustes 2. Pulse Pantalla, seleccione Brillo, 3. Arrastre el icono circular para cambiar el brillo. Imagen 4.31 Imagen 4.31 4. Pulse OK despues de que el brillo estea ajustado… 28 Fondos de Pantalla 1. Pulse Ajustes. 2. Pulse Pantalla, pulse Fondos de Pantalla. 3. Puede elegir diferentes Fondos de Pantalla—Fondos de pantalla animados---Galería(Fondos del usuario)---Fondos de Pantalla (Fondos por defecto del Sistema)---Fondos de Pantalla con video, Imagen 4.32 Imagen 4.32 Autorotación La autorotación viene activada en el Sistema por defecto, cuando esta se desactiva, lo que el Smartphone muestra en pantalla, no rota al girar el dispositivo gracias al sensor G-sensor. Suspensión 1. Pulse Ajustes. 2. Pulse Pantalla. 3. Pulse Suspensión. 4. Configure el tiempo de suspension que desee, Imagen 4.33 Imagen 4.33 29 Tamaño de Texto Pulse Tamaño de Texto para ajustar el tamaño del texto, Imagen 4.34 Imagen 4.34 4.7 Almacenamiento Abra la opción Ajustes, pulse Memoria, pulse Ubicación de instalación preferida, puede elegir donde instalar, por defecto, sus aplicaciones. Compruebe el espacio de almacenamiento disponible en la memoria de su Smartphone y en su tarjeta SD. 1. Entre en Ajustes 2. Pulse Almacenamiento, compruebe el espacio de almacenamiento. 1. Almacenamiento Interno - Memoria del Sistema La memoria del Sistema es el espacio que el Smartphone deja para los archivos del Sistema. Imagen 4.38. El usuario no tiene acceso a ella. Imagen 4.38 30 - Memoria Interna La Memoria Interna es la memoria local NAND del Smartphone. Imagen 4.39, si necesita comprobar el contenido de la memoria interna puede hacerlo en la opción correspondiente del Menu Principal. Imagen 4.39 - Tarjeta SD Puede comprobar el espacio de almacenamiento, memoria disponible en la tarjeta SD, desmontar la tarjeta SD y biorrar la tarjeta. Imagen4.40 Imagen 4.40 Etracción segura de la tarjeta SD Pulse Ajustes. Pulse memoria. Pulse desinstalar tarjeta SD. Ahora puede retirar su tarjeta SD con seguridad. Nota: Retirar su Tarjeta SD con seguridad puede proteger la Tarjeta SD e incrementar su tiempo de vida. 31 4.8 Batería Pulse Ajustes, seleccione Batería, aquí puede ver el estado de su Batería. Imagen 4.41 Imagen 4.41 4.9 Aplicaciones 1. Pulse Ajustes. 2. Seleccione Aplicaciones, despues entre, aquí puede gestionar y borrar aplicaciones instaladas y comprobar el espacio de memoria del Sistema utilizado y disponible. (Imagen 4.42) Imagene 4.42 3. Ver espacio usado y disponible de la memoria interna. Imagen 4.43 32 Imagen 4.43 4. Ver lo que el dispositivo está ejecuntando, el espacio utilizado y el espacio disponible. Imagen 4.44 Imagen 4.44 4.10 Cuentas y Sincronización 1. Seleccione Ajustes 2. Pulse Añadir una Cuenta. Imagen 4.46 Imagen 4.46 3. Una vez que este correctamente cargada, se abrirá la función de sincronización. Imagen 4.47 33 Imagen 4.47 4.11 Servicio de Localización Pulse Ajustes, seleccione Servicio de Localización, Imagen 4.48 Imagen 4.48 1. Servicio de Localización de Google Conecte el Servicio de Localización de Google, puede usar la WIFI para posicionar el Smartphone. 2. GPS Conecte el GPS, puede usar el GPS para posicionar el Smartphone. 3. Asistencia GPS Conecte la Asistencia GPS, esto puede incrementar la velocidad de posicionamiento del GPS, pero necesita introducer una tarjeta SIM y utilizer su transmission de datos. 4. Conecte la Asistencia GPS, esto puede incrementar la velocidad de posicionamiento del GPS, pero necesita introducer una tarjeta SIM y utilizer su transmission de datos. 34 5. Ajustes EPO Pulse Ajustes EPO, entre, Imagen 4.46, compruebe si la información de posicionamiento EPO y si la auto descarga de EPO está activada. Imagen 4.49 4.12 Localización y Búsqueda de Google Active la Localización y permita la Búsqueda de Google, puede utilizer su información de localización para mejorar los resultados de búsqueda y otros servicios. 4.13 Seguridad Configurar el Bloqueo de Pantalla Bloquee su Pantalla por icono de bloque o por contraseña para proteger su Smartphone. Nota: Despues de ajustar el bloqueo de Pantalla deberá introducer el código de desbloqueo cada vez que quiera encender la pantalla del dispositivo o desbloquear la pantalla. Configurar Patrón de Bloqueo 1. Pulse Ajustes en el Menu principal. 2. Pulse Seguridad. 3. Pulse Bloquear Pantalla. 4. Seleccione Patrón de Bloqueo en la zona de ajustes de texto. 5. Pulse Siguiente en el mensaje recordatorio que sigue. 6. Se muestra la ventana del Patrón de Bloqueo, hay nueve puntos, conecte 4 puntos en dirección vertical, horizontal o diagonal. Como en la Imagen 4.10, mueva su dedo por la pantalla cuando termine.El Sistema guardará su Nuevo Patrón de Bloqueo. 35 7. Pulse Continuar. 8. Cuando vea el recordatorio, introduzca el Patrón de Bloqueo, entonces pulse Confirmar. Imagen 4.53 Configuración de Código PIN de Bloqueo 1. Pulse Ajustes en el Menu Principal. 2. Pulse Seguridad. 3. Pulse Bloqueo de Pantalla. 4. Seleccione PIN en el área de texto de configuración. 5. Introduzca el Nuevo código PIN (números) y pulse Continuar. 6. Introduzca el Nuevo código PIN otra vez y pulse Confirmar. Configuración de Código de Bloqueo 1. Pulse Ajustes en el Menu Principal. 2. Pulse Seguridad. 3. Pulse Bloqueo de Pantalla. 4. Configure la contraseña en la zona de configuración. 5. Configure la nueva contraseña (letras y números) y pulse en Continuar. 6. Introduzca la contraseña nuevamente y pulse Confirmar. Orígen Desconocido 1. En el Menu principal, pulse Ajustes. 2. Pulse Seguridad. 3. Pulse Orígen Desconocido. Imagen 4.54 36 Imagen 4.54 Nota: La instalación manual de archivos APK necesita la opción Orígen Desconocido activada. 4.14 Lenguaje y Teclado Pulse Ajustes, seleccione Lenguaje y teclado, seleccione Lenguaje para escoger el lenguaje, Imagen 4.55 Picture 4.55 Pulse Ajustes, seleccione lenguaje y teclado, seleccione Ajustes de Teclado android, pulse Lenguaje de Teclado. Imagen 4.56 37 Imagen 4.56 Escoja el lenguaje al que desea cambiarse de la lista de lenguajes. Imagen 4.57 Imagen 4.57 4.15 Copias de seguridad y Reseteo Conecte la WIFI y logueese con su cuenta de Google, seleccione Hacer Copia de Seguridad de Mis Datos, el Sistema guardará una copia de sus datos en el servidor de Google. Si necesita recuperar los datos de fábrica, porfavor pulse Reset. Imagen 4.59, si necesita resetear el NAND, porfavor pulse Reset. 38 Imagen 4.59 4.16 Fecha y Hora Según la configuración predeterminada, el Sistema automaticamente aplica la fecha, zona y hora proporcionada por internet. Configuración Manual de la Fecha, Hora y Zona 1. Pulse Ajustes en el Menu Principal. 2. Desplace hacia abajo la pantalla y seleccione Fecha y Hora. 3. Desactivar “Configuración Automática de Fecha y Hora”. 4. Desactivar “Autoconfiguración de Zona’. 5. Pulse Selección de Zona, escoja la zona de la lista. Desplace lista hacia abajo para ver más zonas. 6. Pulse Fecha, pulse los botones arriba o abajo para ajustar el día, mes y año, pulse Ajustar cuando termine. 7. Pulse Hora, pulse los botones arriba o abajo para ajustar las Horas y Minutos, pulse AM o PM para cambiar a maña o tarde (Esto no es necesario si selecciona el formato 24 Horas). Pulse Ajustar para terminar. 8. Pulse Formato 24 Horas, escoja el format entre 12 o 24 Horas, el format de Hora que escoja será utilizado también en las alarmas. 9. Pulse Formato de Fecha, seleccione el format de Fecha que desee mostrar en su Smartphone. 39 Imagen 4.60 Nota: Si utilizas la hora proporcionada por internet no necesitas habilitar la configuración de fecha, hora y zona. 4.17 Programación de Encendido y Apagado 1. Pulse Ajustes en el Menu Principal 2. Pulse Programación de Encendido y Apagado. Picture 4.61 3. Realizar las operaciones que indica la Imagen 4.61 40 4.18 Asistencia Tamaño Grande Pulse esto para hacer grande el texto del sistema Pulsar Botón de Apagado para Finalizar Llamadas Cuando pulse Llamar presione el botón de Apagado, la llamada terminará pero el dispositivo se mantendrá encendido. Retardo de Mantener y Presionar Pulse Retardo de Mantener y Presionar para incrementar el tiempo. Imagen 4.62 Imagen 4.62 Instalar scripts de Páginas Web Permitirá instalar scripts de páginas web cuando la sabras con el Sistema, pero incrementará el riesgo cuando tu estés navegando por la red. 4.19 Desarrollo Depuración USB Después de abrir Depuración USB, puede utilizer algún software para leer el software del Smartphone, pero cuando Depuración USB está conectada, el almacenamiento USB necesita ajustes manuales. Mantener estado activo Si active Mantener estado active, el Smartphone no entrará en suspension mientras está cargando. Ubicación del Puntero Si activa Ubicación del Puntero, mostrará en la pantalla la dirección horizontal y vertical. 41 Mostrar Toques Si activa Mostrar Toques, mostrará los toques en pantalla cada vez que toques la pantalla. Es aconsejable utilizer esta opción con la opción de Ubicación del Puntero. Mostrar zona de Refresco Si active Mostrar Zona de Refresco, mostrará en pantalla la zona que se está refrescando. Uso CPU Después de abroir Uso de CPU, en la esquina superior derecha del Smartphone se mostrará el porcentaje de uso de la CPU. Imagen 4.63 Imagen 4.63 4.20 Acerca del Teléfono Comprueba el estado del Smartphone 1. Pulsa Ajustes en el Menu Principal. 2. Pulsa Acerca del Teléfono, compruebe el estado, modelo, version de Android,… 3. Pulse Estado, compruebe el estado de la Batería, Volumen de la Batería, estado de la tarjeta SIM, número IMEI, dirección IP… 42 5 Multimedia 5.1 Música Entre en el reproductor de música: piche en el icono Música en el Menú principal o en el escritorio para empezar a reproducir música. Seleccione la canción deseada en la Lista de reproducción tal y como muestra la Figura 5.1: Figura 5.1 Repetir Portada Album Reproducción aleatoria Título canción Pausa/Play /播放 Artista Album Anterior Figura 5.2 Siguiente Arrastre la barra de reproducción en curso para acceder al instante de la reproducción deseado. Para otras operaciones relacionadas con la reproducción, véase la Figura 5.2 43 5.2 Vídeo Entre en el reproductor de video: haga click en el Menú principal y seleccione el video deseado como se muestra en la Figura 5.3. Figura 5.3 Play/Pausa Figura 5.4 5.3 Álbum La aplicación de álbum puede buscar imágenes y vídeos almacenados en la tarjeta SD de forma automática. Se clasificará estas fotos y videos en diferentes carpetas. Puede ver y editar las fotos, establecer como fondo de pantalla y ver las imágenes. Ver imágenes 1. Haga clic en Álbum en el menú principal. 2. Introduzca el disco y haga clic en una carpeta para ver las imágenes del mismo. 3. Haga clic en la imagen deseada para verla en pantalla completa de forma automática. 4. Para acercar la imagen, poner dos dedos en la pantalla y separarlos (cierra los dedos para alejar la imagen), o 44 haga doble clic en la pantalla. Consejos: al visualizar la imagen, se puede deslizar a izquierda o derecha para cambiar a la anterior o la siguiente. Presentación de diapositivas 1. Abra una imagen, haga clic en el botón del menú para ver las opciones de menú. 2. Haga clic en Presentación de diapositivas para reproducir las imágenes de forma automática (también puede hacer clic en la foto de la carpeta). Recortar 1. Entre en Menú para ver las opciones. 2. Pulse en Cortar y a continuación pinche y arrastre el dedo para ajustar el corte. 3. Arrastre desde el centro para ajustar el tamaño del corte. 4. Haga click en cortar cuando consiga el tamaño del corte deseado. 5. Si quiere cancelar el recorte, pulse en Cancelar para retornar al album. Editar 1. Acceda a las opciones de Menú. 2. Click Editar. 3. En la ventana aparecerán la siguientes opciones: Brillo, Estilo, Color y Efectos. 4. Click Guardar. 5. Si desea cancelar la edición, pulse la tecla de Volver y seleccione Volver a álbum en la ventana que le aparecerá. 5.4 Cámara En el Menú o en el Escritorio, pinche en el siguiente icono para acceder a la cámara Opere y encienda la cámara: haga clic en el botón Menú y luego haga clic en el interruptor de la cámara delantera / trasera, como se muestra en la figura 5.5. Disparar Foto Panoramica Grabar vídeo Figura 5.5 45 Opciones 5.5 FM Radio Pinche icono para entrar en Radio: Lista de canales Marcador Frecuencia actual Siguiente Anterior Figura 5.6 Ajustes RDS: haga clic en el botón de menú en la esquina superior derecha de la imagen de arriba, haga clic en el botón de ajuste de RDS para entrar en la interfaz de configuración de RDS seleccione el elemento que desee agregar. Buscar canal: haga clic en el botón Menú en el radio y haga clic en Buscar, el sistema buscará los canales de forma automática. Los canales encontrados se guardarán en la lista de canales. Seleccione como favorite: haga click en el siguiente icono como favorite y almacenarlo en la lista de canales. 46 en el Menu principal para ajustar el canal 6 Comunicación 6.1 Teléfono 1 Seleccione Dial para marcar el número. 2 Siga la figura 6.1. Historial de llamadas Contactos Número a llamar Números Llamar Figura 6.1 6.2 SMS 1 Entre en el Menú principal y seleccione Nuevo mensaje Figura 6.2 47 Busqueda 2 Seleccione nuevo mensaje Añadir contacto (destinatario) Introducir número Enviar Mensaje Figura 6.3 6.3 Contactos Haga click en el Menú para acceder a sus Contactos. Véase figura 6.4. Figura 6.4 Búsqueda de contactos: Pulse Añada una nueva entrada: Pulse para comenzar la búsqueda. e introduzca el nuevo contacto. 48 7 Internet 7.1 Navegador Cuando el Wireless o la red del móvil esté conectado (ver 4.1 Wireless and network), haga click en el buscador en el Menú principal o escritorio para acceder a Internet. Ver figura 7.1 Marcadores Ver Marcadores e Historial Figura 7.1 Clicar en la barra de direcciones para introducir el URL y pulsar en Ir para visitar dicha dirección de Internet. Ver figura 7.2 Figura 7.2 49 7.2 Email La aplicación Email proporciona un asistente de configuración de correo electrónico. Podrá añadir Cuentas POP3 o IMAP cuentas de correo electrónico de los proveedores de servicios de correo electrónico Web comunes (como Yahoo, Gmail, 163, etc.) Como se muestra en la figura 7.3. Figura 7.3 a. Ajustes de Email 7. Haga click en y el asistente de configuración te ayudará con los ajustes. 8. Introduzca su dirección de correo electrónico y su contraseña. 9. Haga clic en Siguiente para comprobar si el servidor de correo electrónico está disponible. 10. Introduzca el nombre de cuenta y el nombre para mostrar, a continuación, haga clic en Completa. 11. Si el correo electrónico se encuentra disponible, se guarda en la bandeja de entrada de forma automática. b. Borre la cuenta de email Puedes borrar las cuentas POP3 o IMAP de tu Smartphone. 1. Click 2. 3. 4. 5. 6. . Entre en su bandeja de entrada. Pulse en el botón Menú. Vaya a ajustes. Seleccione la cuenta que desea eliminar y arrástrela fuera de la lista. Pulse en Confirmar para completar la eliminación. c. Envíe un E-mail 1. Click para abrir la Bandeja de entrada. 2. Pinche en Bandeja de entrada para actualizar la lista de emails y seleccione el cual quiere leer. 3. Haga click en Menú. 50 4. Pinche sobre 5. 6. 7. 8. 9. en la esquina superior derecha para escribir el nuevo email. Introduzca la dirección de correo del receptor. Introduzca asunto y el mensaje. Haga click en añadir adjunto. Seleccione el documento adjunto que desee enviar (ej: fotos, vídeos, etc…) Pulse en Enviar para enviar el mensaje. Añadir adjunto Figura 7.4 51 8 Otras aplicaciones 8.1 Reloj Pinche en Reloj para entrar en su interfaz tal y como muestra la figura 9.1. Podrá ver los botones de Reloj, Foto, Música e Inicio. Figura 9.1 8.2 Calculadora 1. Pinche en 。 2. Entre en la interfaz de la calculadora. 3. Pulse en los números y opere para realizar los diferentes cálculos. 4. Figura 9.2 52 8.3 Gestión de archivos En la gestión de archivos, podrá copiar, cortar, borrar y renombrar los archivos y carpetas en la tarjeta TF. También podrá compartir e instalar archivos apk. En el Menú principal o Escritorio, piche en el icono para entrar en Gestión de archivos. Figura 9.3 a. Para copiar, cortar, borrar o cambiar el nombre del archivo o carpeta: seleccione un archivo o una carpeta, haga clic y mantenga pulsado para entrar en la interfaz como se muestra en la figura 9.4, donde se pueden llevar a cabo operaciones relacionadas con el archivo o carpeta. Figura 9.4 b. Comparte un archivo: Seleccione un archivo, haga click y mantenga pulsado. Aparecerá una lista en la cual tendrá que seleccionar Compartir, y seleccionar el modo de compartir en dicha lista. 53 Figura 9.5 c. Instalar archivo apk: seleccione el archivo .apk en la Gestión de archivos y le aparecerá un asistente de instalación. A continuación, podrá instalar la aplicación deseada siguiendo las instrucciones. d. Nueva carpeta: seleccione el directorio donde quiera crear la carpeta, haga click en en la esquina superior derecha, seleccione la nueva carpeta y continue siguiendo las instrucciones. 8.4 Grabador de sonidos En el Menú principal o en el Escritorio. Pinche en el icono Pulse en el botón de grabación para entrar en el interfaz de la grabadora de sonidos. para empezar a grabar. Pulsen para pararla. Pulse la tecla para reproducir el archivo de audio grabado. El Sistema te preguntará si usar la grabación o no. Podrá seleccionarlo manualmente. Figura 9.6 54 9 Instalación de Apps 9.1 Instalar Instalar aplicaciones de terceros Usted puede instalar aplicaciones de terceros a través de Internet e instalarlo en el Smartphone. Copie el archivo apk de la aplicación en la tarjeta SD e insertarla en el Smartphone. 1. Haga clic en "Administrador de archivos", a continuación, seleccione la aplicación que desea instalar. 2. Haga clic y mantenga la aplicación que desea instalar. 3. En la opción de instalación en las ventanas emergentes, haga clic en Instalar apk. 4. Siga el asistente de instalación. Nota: las aplicaciones de terceros adquiridos a través de Internet son todos archivos apk. 9.2 Desinstalar 1. 2. 3. 4. Vaya a ajustes. Pinche en App, y aparecerán la lista de todas las apps instaladas en el sistema. Haga click en el archivo APK que desee eliminar y seleccione Desinstalar. Pulse Confirmar para iniciar el proceso. 9.3 Actualizar Actualizar apps de android Descargue las últimas versiones a través de las páginas web correspondientes. Descargue a través de Android los programas que desee por Internet. 55 10 Solución de problemas 1. El primer arranque tarda más tiempo Cada vez, y después de la actualización del sistema del Smartphone, el sistema volverá a instalar aplicaciones necesarias después de la primera puesta en marcha, y este proceso puede tardar de 2 a 3 minutos. En el futuro, este problema no ocurrirá de nuevo. 2. El Smartphone no se puede conectar a Wireless Asegúrese de que el router inalámbrico funciona correctamente. El Smartphone no debe estar demasiado lejos del router inalámbrico, y no debe haber grandes objetos entre ellos tales como paredes. Asegúrese de que el nombre de usuario de entrada y la contraseña son correctos. 3. El Smartphone se recalienta Cuando más de una aplicación se abre al mismo tiempo, o cuando el brillo está al máximo o el Smartphone se está cargando, es posible que se caliente. Esto es normal. 4. No se puede configurar la cuenta de correo electrónico o registrar aplicación Asegúrese de que la red está conectado correctamente. Asegúrese de que el cálculo de la cuenta de correo electrónico es correcta. Asegúrese de que la hora del sistema sigue siendo el mismo con la hora local. 5. El sistema no está funcionando correctamente Ciertas aplicaciones de terceros instaladas en el sistema pueden dar lugar a un fallo del sistema. En este caso, usted puede presionar el botón de reinicio (al lado de la fuente de alimentación) para reiniciar el sistema 6. No se puede abrir la web El Smartphone no debe estar demasiado lejos del enrutador. Reiniciar Wireless y vuelva a intentarlo. 7. El Smartphone responde lentamente en ocasiones Esto puede ser debido a que tiene abiertas un gran número de aplicaciones al mismo tiempo. Cierre las que no están utilizando o desinstale algunas aplicaciones para liberar recursos del sistema. Las especificaciones de este manual son válidas salvo error tipográfico y pueden estar sujetas a pequeñas modificaciones por parte de Primux sin previo aviso con el fin de mejorar el producto. 56 11 Declaración de Conformidad Primux Trading S.L., Tecnópole, Edificio CEI, 32900 Ourense. Declara que este producto: Smartphone Primux Beta2 (6.0”) Cumple con las disposiciones de la Directiva 1999/5/EC sobre Equipos de Terminales de Radio y Telecomunicaciones (R&TTE) y con las de la RoHS Directiva 2011/65/EU sobre Restricciones a la utilización de determinadas sustancias peligrosas en aparatos eléctricos y electrónicos, cumpliendo con los siguientes estándares de conformidad: Para consultar la declaración de conformidad extendida visite: http://www.primux.es/conformidad. Salud (SAR): EN 50360:2001 EN 62209-1:2006 EN 62479:2010 EMC: EN301 489-1 V1.9.2 (2011-09) EN301 489-3 V1.4.1 (2002-08) EN301 489-7 V1.3.1 (2005-11) EN301 489-17 V2.1.1 (2009-05) EN301 489-24 V1.5.1 (2010-10) Radio: EN 301 511 V9.0.2 (2003-03) EN 301 908-1 V5.2.1 (2011-05) EN 301 908-2 V5.2.1 (2011-07) EN 300 440-1 V1.6.1 (2010-08) EN 300 440-2 V1.4.1 (2010-08) EN 300 328V.1.7.1 (2006-10) Ourense, 22 de Agosto de 2014 José Morán López 57 CEO 58 USER MANUAL ENGLISH 59 60 Table of Contents Table of Contents ................................................................................................................................................................61 1 Prologue ........................................................................................................................................................................... 63 1.1 Acknowledgement ................................................................................................................................................ 63 1.2 Precautions ........................................................................................................................................................... 63 1.3 Safety precautions................................................................................................................................................. 63 2 Introduction to Smartphone ............................................................................................................................................ 65 2.1 Accessories ............................................................................................................................................................65 2.2 Using and preparing Smartphone ......................................................................................................................... 65 2.3 Smartphone status and notification...................................................................................................................... 65 3 Quick Start........................................................................................................................................................................ 67 3.1 Buttons .................................................................................................................................................................. 67 3.2 Turning on/off the device...................................................................................................................................... 67 3.3 Turning of/off the screen ...................................................................................................................................... 67 3.4 Using the touch screen.......................................................................................................................................... 68 3.5 Home..................................................................................................................................................................... 69 3.6 Starting Apps ......................................................................................................................................................... 72 3.7 USB Connection..................................................................................................................................................... 72 3.8 Enter texts ............................................................................................................................................................. 73 3.9 Tips for use............................................................................................................................................................ 74 4 Basic Setting ..................................................................................................................................................................... 75 4.1 SIM Management.................................................................................................................................................. 76 4.2 Wireless and Internet............................................................................................................................................ 77 4.3 Bluetooth ..............................................................................................................................................................79 4.4 Data Usage ............................................................................................................................................................81 4.5 More...................................................................................................................................................................... 81 4.6 Contextual Model.................................................................................................................................................. 86 4.7 Display ................................................................................................................................................................. 88 4.8 Storage .................................................................................................................................................................. 90 4.9 Battery................................................................................................................................................................... 92 4.10 Application program............................................................................................................................................ 92 4.11 Account and Sync ................................................................................................................................................ 94 4.12 Location service................................................................................................................................................... 94 4.13 Safety setting ..................................................................................................................................................... 95 4.14 Language and Input Method ............................................................................................................................. 97 4.15 Backup and Reset .............................................................................................................................................. 98 4.16 Date and time...................................................................................................................................................... 99 4.17 Fixed-time Startup and Shutdown .................................................................................................................. 100 4.18 Assisstance Function ......................................................................................................................................... 101 4.19 Engineer Selection............................................................................................................................................. 101 4.20 About Tablet...................................................................................................................................................... 102 5 Multimedia..................................................................................................................................................................... 103 5.1 Music................................................................................................................................................................... 103 61 5.2 Video................................................................................................................................................................... 104 5.3 Album.................................................................................................................................................................. 104 5.4 Camera ................................................................................................................................................................105 5.5 FM Radio .............................................................................................................................................................106 6 Communication.............................................................................................................................................................. 107 6.1 Telephone............................................................................................................................................................ 107 6.2 SMS ..................................................................................................................................................................... 107 6.3 Contacts ..............................................................................................................................................................108 7 Internet .......................................................................................................................................................................... 109 7.1 Browser ...............................................................................................................................................................109 7.2 Email.................................................................................................................................................................... 110 8 Other Apps ..................................................................................................................................................................... 112 8.1 Clock.................................................................................................................................................................... 112 8.2 Calculator ............................................................................................................................................................ 112 8.3 File manager ....................................................................................................................................................... 113 8.4 Audio recorder .................................................................................................................................................... 114 9 Installing Apps.............................................................................................................................................................115 9.1 Install................................................................................................................................................................... 115 9.2 Uninstall ..............................................................................................................................................................115 9.3 Updating..............................................................................................................................................................115 10 Troubleshooting ........................................................................................................................................................... 116 11 Declaration of Conformity............................................................................................................................................ 117 62 1 Prologue 1.1 Acknowledgement Thank you for choosing our Smartphone. This is a Smartphone with complete functions under Android 4.2 providing diversified third party apps. The product supports 3G, WIFI, BT, GPS, FM , voice call, wireless communication and wireless network functions for you to surf the internet anytime and anywhere; the built-in GPS module provides navigation function if map app is installed. The different built-in sensors give you new control and entertainment experience; and the built-in video recording and photo taking function leads the e-consumer into a brand new age of mobile internet entertainment. This User Manual introduces the diversified functions of the Smartphone, the tips of use and precautions, please carefully read it before using the Smartphone. 1.2 Precautions Maitnenance and care Please keep the device try. Keep the device, battery and charger away from water and moisture. Don’t touch the device or the charger with wet hand to avoid short circuit, failure caused by corrosion or electric shock. Keep the device, battery and charger away from intense impact or vibration to avoid damage. Keep the device, battery and charger away from extremely high or low temperature to avoid damage. Don’t impact or strike the Smartphone with sharp articles, and avoid dropping, extruding or bending it. Never disassemble the device and its accessories; otherwise the device or the accessories will not be covered by our warranty. 1.3 Safety precautions Please read the information in this section and convey them to your kids before using your Smartphone. For more information, please read and safety precautions and the precautions above. To ensure safety driving, do not use Smartphone when driving. Use your Smartphone according to relevant regulations in hospital. Please turn off your Smartphone near medical equipment. Please turn off your Smartphone or which to flight mode during a flight to avoid interference to control signal of the plane. Please turn off the Smartphone near high precision equipment to avoid damage to them. Do not disassemble the Smartphone and its accessories. Only qualified agents are authorized to repair this Smartphone. Keep the Smartphone away from magnetic equipment, as the radiation of the Smartphone may erase the information stored at the magnetic equipment. Do not use the Smartphone at the place with high temperature or inflammable gas (such as near the gas station). 63 Keep the Smartphone out of the reach of the kids. Do don’t allow the attended kids to use the Smartphone. Please obey laws and regulations when using the Smartphone and respect other’s privacy and legal rights. Use the USB cable in strict accordance with the instructions in this manual to avoid damage to your Smartphone or PC. No not use the Smartphone in humid environment such as the bath room. Keep the Smartphone away from any liquid. 64 2 Introduction to Smartphone 2.1 Accessories Packing list You will find the following articles in the package of the Smartphone: Smartphone Power adaptor USB cable User manual 2.2 Using and preparing Smartphone Charging the battery Please charge the battery before using the Smartphone for the first time. 1. Charge the Smartphone using the power adaptor. 2.3 Smartphone status and notification Notification icon When information displays in the notification panel, click the column and slide your finger on the screen to open the notification list. Click the option to view the detailed information. Then, click the information column and slide up to close the information window. The icons in the status bar are shown as follow: New email Flight mode USB connected USB debugging connected Return Downloading Setting Home button, press and hold it to viwe history of use Battery level Wireless connected and network available Notification panel The notification will notify you when new email is received, Wireless is enabled, and the undergoing activities. You can open the notification panel to view detailed information. 65 Open notification panel When new notification icon appears in the notification column, click it to open the notification panel. 66 3 Quick Start 3.1 Buttons Button functions Power Press to sleep/wake the Smartphone, press and hold to turn the Smartphone on/off Volume + button (up) Increase volume Volume – button (down) Decrease volume HOME button Click it in any interface to return to main interface, click and hold it to view the history Return button (back) Menu button Setting button Click it in any interface go back to previous menu This button displays in the app menu Click it to make settings to the system or menu 3.2 Turning on/off the device Turn on the device Press and hold the POWER button for 3 seconds and you will see the welcome screen. The screen is locked when the device turned on, you need to unlock the screen first. Turn off the device 1. Press and hold the POWER button, the shut down options will appear. 2. The shut down options include mute mode, flight mode and shut down. 3. Click Shut down to turn off the device. 3.3 Turning of/off the screen The screen will be turned off automatically when idle. 1. The screen will be turned off automatically when it is idle for certain to save power. 2. When the screen is on, press the POWER button, the screen will be turned off immediately. Turn on the screen When the screen is off, press the POWER button to turn it on. The screen is locked at this time. Click the lock icon on the screen, as shown in figure 3.1, and slide to left to open the camera, or slide to right to unlock the screen. 67 Figure 3.1 3.4 Using the touch screen Operating in the Smartphone You can view the main screen, menu and apps of the Smartphone in different ways. Click: Simply click the to enter through the on-screen keypad or select the apps and other items in the home menu. Click and hold: Click and hold to open the available options of an item (such as the links in the textbox or webpage), or move the shortcuts or apps in the home menu. Swiftly slide or slide: Swiftly slide or slide refers to swiftly drag on the screen vertically or horizontally with your finger. Drag: Press on the screen with your finger before dragging and keep your finger on the screen until the item is dragged to the destination. Rotate: In most cases, if you rotate the Smartphone, the screen will rotate from horizontal to vertical automatically, for example, when you are entering texts or in the music menu, etc. 68 3.5 Home Refer to figure 3.2 for the Home interface. Press any where blank on the main screen, you can open apps, shortcuts, define the wallpaper, etc. Prompt Notification column Battery Time Search Figure 3.2 69 Entendible home interface Home interface is extended to out side of the screen to provide more spaces for you to place new shortcuts and tools. Press in the blank of the screen and swiftly slide left or right to move to left or right outside the screen. There are more than two screens on the main interface, as shown in Figure 3-2.1. Figure 3-2.1 Manage the App icons on desktop For Android 2.3 and below, you can create folder on the desktop, and put the icons in the same folder. For Android 4.0, it is even simpler to create a folder, including the following steps: 1. Move all icons that you want to put together onto the same icon, as shown in Figure 3-2.2. Figure 3-2.2 70 2. Then click this icon to display all app icons you have dragged into it, as shown in Figure 3-2.3. Click the “Unnamed folder” at the lower edge of the black column to popup the hidden keypad, where you can rename this folder (similar with IOS); click and hold any icon in the folder to change its place. Figure 3-2.3 Delete the icons on the desktop 1. Click and hold the icon you want to delete, you will see the Delete icon. 2. Drag the icon to the top of the Delete icon, and remove your finger when the icon becomes red to delete it. Change wallpaper 1. In Home interface, click and hold any blank on the screen, a popup window will allow you to set the wallpaper. 2. Click the Album or Wallpaper to select a picture. 71 3.6 Starting Apps Click the button to enter the main menu interface, as shown in figure 3.3; select the app you want to start. Figure 3.3 3.7 USB Connection Smartphone storage setting Before transferring a file, you must complete the storage mode setting of your Smartphone: 1. Connect the Smartphone and PC via USB cable. A prompt will appear in the notification column. 2. Open the notification panel, for details about how to open it please refer to 2.3 Smartphone status and notification. 3. In the notification panel, click USB Connected, then click Open USB device, as shown in figure 3.4. 4. Now the USB is successfully connected. 72 Figure 3.4 Copy the file into the storage card 1. Connect the Smartphone and PC via USB cable. 2. Complete Smartphone storage setting to connect to PC successfully. 3. Click My Computer in your PC to view the contents in “Removable disk (x)”. 4. Find the file you want to copy and copy it to “Removable disk (x)”. 5. After copy, click “Close USB Device” to remove it. Note 1: When you Smartphone are connected to PC via USB cable, if the USB Device is opened, you will not be able to access to the storage card on Smartphone. If you want to do so, disconnect the USB connection. Note 2: Before copying, make sure the SD card is inserted into the Smartphone and is detected. 3.8 Enter texts Using on-screen keypad When an app is started or a textbox requiring entering texts or numbers is selected, the on-screen keypad will appear. The keypad provides the following input methods: 7. Android keypad 8. Google Pinyin input method Select the desired input method 1. Click Setting. 2. Click Language and Input method 3. All input methods installed in the Smartphone will be listed in the text setting region. 4. Check the input method. 73 Use and switch input method ① ⑤ ② Figure 3.5 ③ 3 1 Switch upper and lower cases 2 Switch texts input mode 3 Click to insert space 4 Click the execute the inputs 5 Delete one character left to the cursor. Click and hold to delete all characters left to the cursor. ④ 3.9 Tips for use Enter widget interface In the App interface, click “Widget” on the top of the screen or slide left on the screen to switch to the Widget interface. Click and hold any widget to create a shortcut on the desktop. Then you can enter such app by clicking its shortcut on the desktop. Create shortcut icon of app on the desktop In the Widget or App interface, click and hold any icon to switch back to the desktop, then you can drag the icon to any place on the desktop. Prompt: the system may require you to make more choices before you can start the Widget interface. If there is no space where the widget is dragged to, it will not be added into the main screen. 74 4 Basic Setting 4.1 SIM Management Voice call Click settings in main menu, choose SIM Management, as Figure 4.1 4.1 Figure Click voice call, choose defaulted SIM card, as Figure 4.2 Figure 4.2 75 Video Call Click settings in main menu, choose SIM Management, and click video call, choose defaulted SIM card when makes video call, as Figure 4.3 Figure 4.3 Message Click settings in main menu, choose SIM Management, click message, choose the defaulted SIM card when sends message, as Figure 4.4 Figure 4.4 76 Data Connection Click setting application in main menu, choose SIM management, click data connection, choose the defaulted SIM card, as Figure 4.5 Figure 4.5 4.2 Wireless and Internet Connect Wi-Fi 1. In the main menu or interface, choose setting application procedure. 2. Click WLAN, open wifi, Smartphone will automatically search the available Wifi wireless internet. As Figure 4.6 3. Choose the Wi-Fi internet you want to connect, if it has password, it will popup the password window, enter password, click connect. 77 Figure 4.6 Add Network Click icon in right top, as Figure 4.7 Figure 4.7 Input network SSID, the wireless network name, click save. Click user name already saved, click connect to use network, as Figure 4.8 Figure 4.8 Network Notice If you open Network Notice, when WIFI signal appears, the right bottom will remind you available WLAN network, as Figure 4.6 78 Keep WI-FI on during sleep. 1. Click icon in right top of Figure 4.8, select advanced. 2. Click Keep WI-FI on during sleep, as Figure 4.9 Figure 4.9 4.3 Bluetooth Bluetooth function operation 1. Click setting application in main menu interface 2. Click bluetooth and open it. 3. If somebody open bluetooth in your surroudings, click search device in right above, then Smartphone will automatically search the bluetooth device nearby. As Figure 4.10 Figure 4.10 79 Click the available Bluetooth device, it will popup request window, enter into related password, and match the device to connect. Bluetooth setting Rename tablet Click icon in right top of Figure 4.10, as Figure 4.12, select rename tablet, you can rename it as you want Figure 4.12 Check visibility timeout Select visibility timeout setting in Figure 4.12, choose the time you want to set, as Figure 4.13(Note: check overtime setting is the time setting when Bluetooth is checked) Figure 4.13 Display the file you received Choose display the file you received in Figure 4.12, you can view download and upload files. 80 4.4 Data Usage Check SIM card data usage, as Figure 4.15 Figure 4.15 Check WIFI data usage Click icon in right top of Figure 4.15, click Data Usage, as Figure 4.16 Figure 4.16 4.5 More Airplane Mode Airplane Mode can turn off WIFI and GSM card function quickly, when airplane mode is turned on, WIFI and GSM can’t get any signal, then airplane mode is turned off, WIFI and GSM module will recover to previous state. 81 VPN Open VPN, click add VPN network, as Figure 4.17. Input name and server address, then save. Figure 4.17 Click VPN, as Figure 4.18, input VPN user name and password, click connect. Figure 4.18 Network sharing and portable hotspots Portable WI-FI hotspots 4. Click setting application in main menu. 5. Click more when wifi is well connected, open network share and portable hotspo 82 Figure 4.19 6. Click keep WI-FI hotspots on, choose open time. 7. Return to previous menu, open portable WLAN hotspots, click configure WI-FI hotspots. Figure 4.20 8. Set passwords you want to, password should be more than 8 numbers. Mobile Networks 1. 3G service Click 3G service, as Figure 4.21, choose available defaulted SIM card, GSM is 2G network, WCDMA is 3G network. 83 Figure 4.21 2. Access Point Name( APN) Click mobile network, as Figure 4.22 Figure 4.22 Choose access points name (APN), choose SIM card you need to connect, Choose connect type, as Figure 4.23 84 Figure 4.23 Remark: (CMWAP transmitters data through GPRS, the webpage it visit belongs to wap webpage, and CMNET support www browse mobile phone network, it can also log in webpage in computer. And the charges are also different.) Network Operator Click network operator, choose SIM card you need to connect, system will search available GSM and WCDMA network, as Figure 4.24 Figure 4.24 GPRS data prior mode After Open GPRS data prior mode, systems will priority chooses your network. 85 4.6 Contextual Model 1. Open settings, click contextual model, as Figure 4.26. Figure 4.26 2. Click standard to enter into Figure 4.27 Figure 4.27 Vibrate In Figure 4.27, click vibrate, Smartphone will vibrate when someone calls you. Volume In Figure 4.27, click volume, you can set ringtone, notice, and alarm volume, as Figure 4.28 86 Figure 4.28 Voice call Ringtone In Figure 4.27, click voice call ringtone to choose voice call ringtone, as Figure 4.29 Figure 4.29 Video call ringtone In Figure 4.27, click video call ringtone to choose video call ringtone, as Figure 4.30 87 Figure 4.30 (Note: Except standard, silent, meet, outdoor are only for selection, they can’t be set.) 4.7 Display Adjust the screen brightness Click Settings application procedure. Click Display, choose Brightness. Drag the portlito to adjust the brightness volume.As Figure 4.31 Figure 4.31 Click OK after brightness is adjusted. Wallpapers Click setting application. 88 Click display, click wallpaper. You can choose different wallpapers as you like—live wallpapers---gallery(user defined)---wallpapers (system defect)---video wallpaper, as Figure 4.32 Figure 4.32 Auto rotation System is defaulted as open auto rotation, when it is turned off, system won’t rotate Smartphone screen by G-sensor. Sleep Click setting appliation. Click display. Click sleep. Set the sleep time as you want, as Figure 4.33 Figure 4.33 89 Font size Click font size to adjust the font size, as Figure 4.34 Figure 4.34 4.8 Storage Open settings function, click memory, click preferred install location, you can choose isntall new application to choose preferred install location. Check SD card and Smartphone storage space. Enter into settings application. Click storage, check storage space. Internal storage System storage System storage is the spcae Smartphone leave for system file, as Figure 4.38. It can’t be viewed. Figure 4.38 90 Internal storage Internal storage is Smartphone local NAND storage, as Figure 4.39, if you need to check the storage content, you can check it in main menu. Figure 4.39 SD card You can check storage space, SD card available space, unmount SD card and erease SD card, as Figure 4.40. Figure 4.40 Safely remove SD card Click setting application. Click memory. Click uninstall SD card. 91 Now you can remove SD card safely. Note: Removing SD card safely can protect SD card and increase its lifetime. 4.9 Battery Click setting function, select battery, you can view the battery situation, as Figure 4.41 Figure 4.41 4.10 Application program Click setting application in Apps. Select application, after enter, you can manage and delete installed application and check system used storage space and left space. (As Figure 4.42) Figure 4.42 92 View internal storage used space and left space, as Figure 4.43 Figure 4.43 View the working device, used space and available space, as Figure 4.44 Figure 4.44 93 4.11 Account and Sync Select setting application Click add an account, as Figure 4.46 Figure 4.46 After successfully load, it will open the sync function, as Figure 4.47 Figure 4.47 4.12 Location service Click setting, select location service, as Figure 4.48 Figure 4.48 94 Google’s location service Open Google location service, you can use WIFI to positioning Smartphone. GPS satellites Open GPS satellite, you can use GPS to positioning Smartphone. GPS Assistance Open GPS Assistance, it can insrease the speed of GPS positioning, but you need to insert SIM card and use data transimission. EPO setting Click EPO settings, enter into Figure 4.46. Then check if EPO positioning information and EPO has turned on auto download. Figure 4.49 Location and Google search Open location and allow google search, you can use your location information to improve search result and other services. 4.13 Safety setting Set locked screen Lock the touch screen by unlock icon or password to protect your Smartphone. Note: After setting screen locked, you should enter the passcode each time when you startup or screen is locked 95 Set unlocked Figure 1. Click setting application in main interface. 2. Click safe. 3. Click locked the screen. 4. Choose picture in text setting area. 5. Click next following the remind message. 6. The unlocked pattern board pop up, there are nine touch spots, connect 4 points from vertical, horizontal or diagonal direction. As Figure 4.10, move your finger from the screen when finish. The system will record yous new unlock pattern. 7. Click continue. 8. When you see the reminder, enter the unlock pattern, then click confirm. Figure 4.53 Set unlock PIN code 1. Click settings application in main interface. 2. Click safe. 3. Click screen locked. 4. Choose PIN in text setting area. 5. Enter new PIN code (numbers) and click continue. 6. Ener new PIN code again and click confirm. Set unlock password 1. Click setting application in main interface. 2. Click safe. 3. Click screen locked. 4. Set password in text seting area. 96 5. Set new password (letters and numbers) and then click continue. 6. Enter the password again and the click confirm. Unknown source 1. In main interface, click setting. 2. Click safety. 3. Click unknown source, as Figure 4.54 Figure 4.54 Note: Manual installing APK files needs to turn on unknown source. 4.14 Language and Input Method Click setting, select language and input method, choose language to switch language, as Figure 4.55 97 Click setting, choose language and input, choose Android keyboard setting, click input language, as Figure 4.56 Figure 4.56 Choose the language you want to change in the language list, as Figure 4.57 Figure 4.57 4.15 Backup and Reset Connect WIFI and login your google account, choose backup my data, system will backup your data into google server. If you need to recovery factory reset, please click reset, as Figure 4.59, if you need to formulate NAND, please click reset tablet. 98 Figure 4.59 4.16 Date and Time According to the preset, system will voluntorily apply the date, zone, and time provided by internet. Manual set date, time and zone Click Settings application procedure. Slide down the screen, then click date and time. Turn off “auto setting of date and time”. Turn off “auto setting zone”. Click Zone Selecting, then choose the zone lists. Slide down the list to view more zones. Click Date setting, then click upper or down buton to adjust date, month, and year, click setting when you finish selection. Click Time setting, then click upper or down button to adjust hour and minute, click AM or PM to change morning or afternoon (there is no such selection when you se 24-hour format). Click Settings to finish. Click 24-hour format, switch between 12-hour or 24-hour formay, the time format you choose will be used on the alarm clock. Click date format setting, then choose the time format you want to show on Smartphone. 99 Figure 4.60 Note: If you use the time internet provided, you will not able to set the date, time and time zone. 4.17 Fixed-time Startup and Shutdown Click Setting application procedure Click fixed-tine startup and shutdown. Figure 4.61 Operate as below Figure 4.61 100 4.18 Assisstance Function Large size Click it to make system font large size Click power button to end calls When Click call, press “power” button, call will end but not hold. Touch and hold delay Click touch and hold delay to increae time, as Figure 4.62 Figure 4.62 Install webpage script It will allow you install webpage scrip when you open system, but it will increase the risk when you are browsing webpage. 4.19 Engineer Selection USB adjustment After opening USB adjustment, you can use some software to read Smartphone software, but when USB adjustment is turned on, USB storage needs to manual adjust. Keep awaken state If you open keep awaken state, it wll never auto sleep when your Smartphone is charging. Pointer Location If you open pointer location, it will display touch vertical and horizontal direction. 101 Show touches If you open display touch screen operation, it will display touch opeation on the screen. It is suggested to use with same direction as pointer location. Show screen update If you open screen refresh, it will display related area when the area is refreshing. Show CPU usage After open CUP usage, in the right top of Smartphone will show CPU usage situation.as Figure 4.63 Figure 4.63 4.20 About Tablet Check Smartphone state Check Setting application. Click about tablet, check state message, model, Android version, version No and so on. Click state message, check battery state, battery volumne, SIM state, IMEI number, IP address. 102 5 Multimedia 5.1 Music Enter music player: click music icon in the main menu or desktop to start music player. Click the desired music in the list to play it. As shown in figure 5.1: Figure 5.1 Album cover Repeat Track name Random play Artist Pause/Play /播放 Album Previous Figure 5.2 Drag the progress bar to adjust play progress For operation of the music player, refer to figure 5.2 103 Next 5.2 Video Enter video player: click in the main menu and select a video to play it, as shown in figure 5.3 Figure 5.3 Play/Pause Figure 5.4 5.3 Album The Album app can search for pictures and videos stored in the SD card automatically. It will classify these pictures and videos in different folders. You can view and edit the photos, set as wallpaper and view the pictures. View picture 1. Click Album in the main menu. 2. Enter the album and click a folder to view the pictures in it. 3. Click the desired picture to view it in full screen automatically. 4. To zoom in the picture, put your two fingers on the screen and separate them (shut your fingers to zoom out), or double click the screen. 104 Tips: when viewing the picture, you can slide it left or right to switch to previous or next one. Editing and setting pictures When the picture is displayed in full screen, click the menu button to display menu options, you can select to edit and set the pictures according to need. Slide show 1. Open a picture, click the menu button to display menu options. 2. Click Slide show to play the pictures in loop automatically (you can also click in the picture folder). Cutting 1. Click Menu button to display menu options. 2. Then click Cut, and click and drag to adjust the cutter. 3. Drag from the center of the cutter to adjust the cutting size. 4. Click Cut if adjusted to your desired size. 5. If you cancel the cutting, click Cancel to return to album. Editing 1. Click Menu button to display menu options. 2. Click Edit. 3. In the popup options you can select Brightness, Style, Color and Effect. 4. Click Save. 5. If you cancel the editing, click Return button, and click Return to album in the popup dialog. 5.4 Camera In the main menu or desktop, click icon to enter camera. Operate and switch the camera: click Menu button, then click switch front/rear camera, as shown in figure 5.5. Shoot Photo Panorama Record Video mode Figure 5.5 Options 105 5.5 FM Radio Click icon in the main menu or desktop to enter main interface of radio: Channel list Radio Bookmark Current frequency Previous Next Figure 5.6 RDS setting: click Menu button in the top right corner of the above picture, click RDS setting button to enter RDS setting interface select the item you want to add. Search channel: click Menu button in the radio and click Search, the system will search for channels automatically. The found channels will be saved in channel list. Set as favorite: click button in the main menu to set the channel as favorite and store it into the channel list. 106 6 Communication 6.1 Telephone 1. Select Dial to dial a number. 2. Follow figure 6.1. Call history Contacts Display number Numbers Dial Figure 6.1 6.2 SMS 1. Enter the main menu and select New message Figure 6.2 107 Search 2. Select New message Add receiver Enter number Send the message Figure 6.3 6.3 Contacts Click in the main menu to enter Contacts. As shown in figure 6.4. Figure 6.4 Search for contacts: click Add new entry: click button to start searching. button to enter relevant interface. 108 7 Internet 7.1 Browser When Wireless or mobile network is connected (refer to 4.1 Wireless and network), click the browser in the main menu or desktop to enter IE interface, as shown in figure 7.1 Bookmark View bookmark and history Figure 7.1 Click the address bar to enter the URL and then click start to visit and browse the website. As shown in figure 7.2 Figure 7.2 109 7.2 Email The Email app provides a email setup wizard. You can add POP3 or IMAP email accounts of the common Web email service providers (such as Yahoo, Gmail, 163, etc.). As shown in figure 7.3 Figure 7.3 a. Email setting 1. Click icon, the email setup wizard will help you through the setting. 2. Enter your Email address and Password. 3. Click Next to check whether the email server is available. 4. Enter the account name and the display name, then click Complete. 5. If the email is available, it will be saved in your inbox automatically. b. Delete email account You can delete the POP3 or IMAP email accounts from your Smartphone. 1. Click 2. 3. 4. 5. 6. . Enter your inbox. Click menu button (menu). Click Setting. Select the account you want to delete in the drop down list. Click Confirm to delete it. c. Send an E-mail 1. Click to display your inbox. 2. Click inbox to refresh the email list, and click one to read it. 3. Click menu button to popup the menu. 4. Click at the to right corner to compose a new email. 110 5. 6. 7. 8. 9. Input the email address of the receiver. Input subject and message. Click Add attachment. Select the attachment you want to send (such as picture, video, etc.) Click Send to send the email. Add attachment Figure 7.4 111 8 Other Apps 8.1 Clock Click Clock to enter the interface as shown in figure 8.1. You can see Clock, Picture, Music and Home buttons. Figure 8.1 8.2 Calculator 1. Click 。 2. Enter calculator interface. 3. Click the numbers and operators on the calculator to make calculations. Figure 8.2 112 8.3 File manager In the file manager you can copy, cut, delete, and rename the files or folders in the TF card. You can also share and install apk files here. In the main menu or desktop, click the File manager icon to enter it. Figure 8.3 a. To copy, cut, delete or rename the file or folder: select a file or folder, click and hold it to enter the interface as shown in figure 8.4, where you can conduct relevant operations to such file or folder. Figure 8.4 b. Share a file: select a file, click and hold it, select “Share” in the popup list, and select the way of sharing in the popup list. 113 Figure 8.5 c. Install apk file: select a .apk file in the file manager, a installation wizard will popup, then you can install such third party app following the instructions. d. New folder: select the directory where you want to create a new folder, click in to top right corner, select new folder, and continue according to the instructions. 8.4 Audio recorder In the main menu or desktop, click the icon start recording. Click the Stop button to enter audio recording interface. Click the Record button to stop recording. Click the Play button to play the recorded audio. The system will prompt you to use the recording or not, you can select manually. Play recording: to play the recording via music player, click the recorded file in the resource manager, then click Play. Figure 8.6 114 to 9 Installing Apps 9.1 Install Install third party apps You can acquire third party Android app via Internet and install it into the Smartphone. Copy the .apk file of the app into the SD card and insert into the Smartphone. 1. Click “File manager”, then select the app you want to install. 2. Click and hold the app you want to install. 3. In the popup installation option, click Install apk. 4. Follow the installation wizard. Note: the third party apps acquired from the Internet are all .apk files. 9.2 Uninstall 1. 2. 3. 4. Click Setting in the main menu. Click App, all apps installed in the system will be listed. Click the APK file you want to delete and click Uninstall. Click Confirm to uninstall. 9.3 Updating Update Android apps Download the latest apps via appointed websites. Download via Android software or bbs on the Internet. 115 10 Troubleshooting 1. The first startup takes longer time Each time after system upgrade of Smartphone, the system will reinstall necessary apps after first startup, and this process may take about 2 to 3 minutes. In the future this problem will not occur again. 2. Smartphone can not connect to Wireless Make sure the wireless router works properly. The Smartphone should not be too far away from the wireless router, and there should not be all separations between them, such as walls. Make sure the input username and password are correct. 3. Smartphone gets hot When more than one apps are opened at the same time, or when the brightness is set to maximum or the Smartphone is being charged, it may get hot, and this is normal. 4. Can not set email account or register app Make sure the network is properly connected. Make sure the method of setting email account is correct. Make sure your system time stays the same with the local time. 5. The system is not running properly Certain third party apps installed in the system may lead to failure of the system. In this case you may press the Reset button (beside the power supply) to reset the system 6. Can not open website The Smartphone should not be too far away from the router. Restart Wireless and try again. 7. Smartphone responses slowly at times This is normal. Please close the apps you are not using in senior task management, or uninstall some apps to release system resources. The specifications of this manual are valid except for typographical errors and may be subject to minor modifications by Primux without notice in order to improve the product. 116 11 Declaration of Conformity Primux Trading S.L., Tecnópole, Edificio CEI, 32900 Ourense. Warrants that this product: Smartphone Primux Beta 2 Complies with the provisions of Directive 1999/5/CE on Radio and Telecommunications Terminal Equipment (R&TTE) of Directive 95/2006/CE on the Electrical Safety of Low Voltage Equipment and Directive 2004/108/CEE on Electromagnetic Compatibility with the standards: For an extended version of declaration of conformity visit: http://www.primux.es/conformidad. Health (SAR): EN 50360:2001 EN 62209-1:2006 EN 62479:2010 EMC: EN301 489-1 V1.9.2 (2011-09) EN301 489-3 V1.4.1 (2002-08) EN301 489-7 V1.3.1 (2005-11) EN301 489-17 V2.1.1 (2009-05) EN301 489-24 V1.5.1 (2010-10) Radio: EN 301 511 V9.0.2 (2003-03) EN 301 908-1 V5.2.1 (2011-05) EN 301 908-2 V5.2.1 (2011-07) EN 300 440-1 V1.6.1 (2010-08) EN 300 440-2 V1.4.1 (2010-08) EN 300 328V.1.7.1 (2006-10) Ourense, August 22, 2014 José Morán López CEO 117 118
This document in other languages
- español: Primux Beta Beta 2