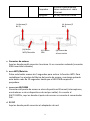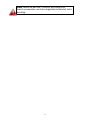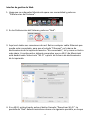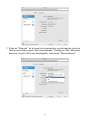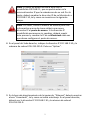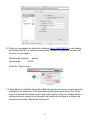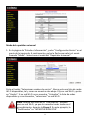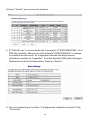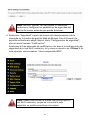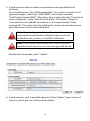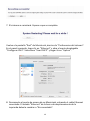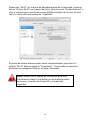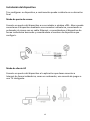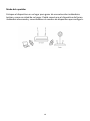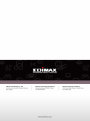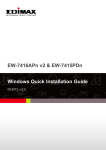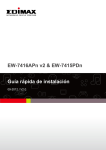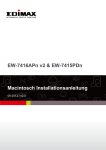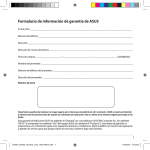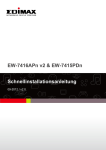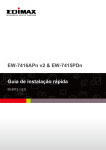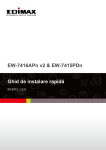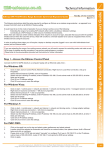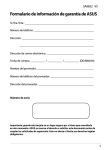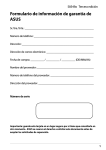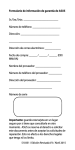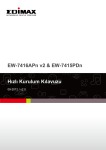Download EW-7416APn v2 & EW-7415PDn Guía de instalación de
Transcript
EW-7416APn v2 & EW-7415PDn Guía de instalació n de Macintosh 09-2012 / v2.0 0 Iniciación Antes de empezar a utilizar este punto de acceso, por favor, compruebe si faltan algunos de los elementos del paquete y póngase en contacto con su vendedor para reclamarle las piezas que falten. 1 Punto de acceso inalámbrico 1 CD (asistente de configuración EZmax, guía rápida de instalación multilingüe y manual de usuario) 1 Adaptador de alimentación 2 Antena 3dBi 1 Equipo de accesorios 1 Guía rápida de instalación Panel frontal: Artículo Color Estado Descripción El dispositivo está Encendido alimentado PWR El dispositivo se está Verde Parpadeando iniciando/restableciendo (Energía) El dispositivo no está Apagado alimentado Encendido Modo WPS activado Se están transmitiendo WLAN Parpadeando Naranja datos de forma inalámbrica (LAN inalámbrico) No se están transmitiendo Apagado datos de forma inalámbrica Puerto Ethernet conectado Verde Encendido LAN a un dispositivo válido 1 Parpadea Apagado Se están transmitiendo datos mediante el cable Ethernet No hay conexión válida (a) Antena (1 de 2) (b) Botón WPS/Restable cer (a) Antena (2 de 2) (c) Puerto LAN (d) Puerto de alimentación a. Conector de antena Aquíes donde podrá conectar la antena. Es un conector redondo (conector SMA invertido estándar) b. Botón WPS/Reinicio Pulse este botón menos de 5 segundos para activar la función WPS. Para restablecer los ajustes de fábrica del punto de acceso, mantenga pulsado este botón más de 10 segundos hasta que el LED PWR empiece a parpadear. c. Puertos LAN 10/100M Conecta este punto de acceso a otros dispositivos Ethernet (interruptores, enrutadores u otros dispositivos de red por cable)- En cuanto al EW-7415PDn, aquíes donde el punto de acceso se conecta al conmutador PoE. d. 5V DC Aquíes donde podrá conectar el adaptador de red. 2 Nota: Wenn sie den EW-7415PDn mit einem PoE Switch verwenden, wird das mitgelieferte Netzteil nicht benötigt. 3 Interfaz de gestión de Web 1. Haga que su ordenador Macintosh opere con normalidad y pulse en "Preferencias del Sistema". 2. En las Preferencias del Sistema, pulse en "Red". 3. Aquíverá todas sus conexiones de red. Retire cualquier cable Ethernet que pueda estar conectado, para que el estado "Ethernet" en la barra de deslizamiento de la izquierda muestre "No conectado", tal y como se ilustra más abajo. A continuación, deberá comprobar que su Wi-Fi de Macintosh está desactivada. Seleccione “Wi-Fi” a partir de la barra de deslizamiento de la izquierda. 4. Si su Wi-Fi está activada, pulse el botón llamado "Desactivar Wi-Fi". La pantalla de "Red" debería asimilarse ahora a la siguiente pantalla, en la que 4 bajo el título "Wi-Fi" de la barra lateral de la izquierda, el estado aparece como "Desactivado". 5. Conecte un extremo de un cable Ethernet al puerto Ethernet de su ordenador. A continuación, conecte el otro extremo a un puerto Ethernet del punto de acceso, tal y como se muestra más abajo (1). Conecte el adaptador de alimentación al puerto de alimentación de 5V del dispositivo y conecte el adaptador a una toma de red (2). La LED de alimentación y la LED LAN correspondiente en el punto de acceso deberían encenderse ahora. 6. Las preferencias de red mostrarán ahora un adaptador Ethernet, tal y como se muestra más abajo. El estado del "Ethernet" debería ser "Conectado". 5 7. Pulse en "Ethernet" en el panel de la izquierda y a continuación, pulse la flecha hacia abajo a partir del menú llamado "Configurar IPv4" del panel derecho. A partir del menú desplegable, seleccione "Manualmente". 6 Nota: El punto de acceso utiliza la dirección IP predefinida 192.168.2.1, que no podría estar en la misma dirección IP que la submáscara de su red. Por lo tanto, deberá cambiar la dirección IP de su Macintosh a 192.168.2.10, tal y como se muestra en la siguiente etapa. Nota: Por favor, véase el manual de usuario para más información acerca de cómo atribuir una nueva dirección IP al punto de acceso. Si la dirección IP predefinida permanece sin cambios, deberá repetir este proceso y cambiar la IP de su Macintosh cada vez que desee configurar el punto de acceso. 8. En el panel del lado derecho, indique la dirección IP 192.168.2.10 y la máscara de subred 255.255.255.0. Pulse en “Aplicar”. 9. En la barra de desplazamiento de la izquierda, "Ethernet" debería mostrar ahora "Conectado", tal y como se indica más abajo. En el panel derecho, debería ver la dirección IP 192.168.2.10 y la máscara de subred 255.255.255.0. 7 10. Abra su navegador de Internet e indique http://192.168.2.1 en el cuadro de direcciones. En la ventana emergente, indique el siguiente nombre de usuario y contraseña: Nombre de usuario: admin Contraseña: 1234 Pulse en "Conectarse". 11. Esto abrirá la interfaz de gestión Web del punto de acceso, que le permite configurar las funciones y los parámetros del punto de acceso. Por favor, véase el manual de usuario para más información sobre la configuración; a continuación se muestra un ejemplo del modo de configurar el punto de acceso en el modo "Repetidor Universal". 8 Modo del repetidor universal 1. En la página de "Estado e Información", pulse "Configuración básica" en el menú de la izquierda. A continuación, pulse la flecha para abrir el menú llamado "Modo". Seleccione el modo del "Repetidor universal". Pulse el botón "Seleccionar sondeo de centro". Ahora verá una lista de redes Wi-Fi disponibles, tal y como se muestra más abajo. Elija su red Wi-Fi y pulse en "Hecho". Si su red Wi-Fi no se muestra, "Actualice" la lista de redes disponibles y a continuación, "seleccione" su red Wi-Fi. Nota: Realice una nota de la "Codificación" alistada para su red Wi-Fi, ya que lo necesitará más tarde en el procedimiento, durante la Etapa 4. En este ejemplo, la “Codificación” es “WPA1PSK WPA2-PSK’. 9 Pulse en "Hecho" para cerrar esta ventana. 2. El “SSID AP raíz" es su enrutador Wi-Fi principal. El “ESSID PRINCIPAL" es el SSID del repetidor. Marque la casilla llamada "ESSID PRINCIPAL" e indique un nombre de referencia. En el ejemplo indicado más abajo hemos utilizado el nombre de "repetidor". Si utiliza distintos SSID podrá distinguir fácilmente los distintos dispositivos. Pulse en “Aplicar”. 3. Verá una pantalla que le indica "¡Configuración realizada con éxito!" Elija "Continuar". 10 Nota: No elija "Aplicar" en este punto. Es necesario continuar y configurar los parámetros de seguridad del punto de acceso antes de que pueda funcionar. 4. Seleccione "Seguridad" a partir de la barra de desplazamiento de la izquierda en la interfaz de gestión Web de Edimax. Esto le llevará a la pantalla indicada más abajo. Bajo el título "Configuración de seguridad", abra el menú llamado "Codificación". Seleccione el tipo adecuado de codificación, con base a la configuración de seguridad de su red Wi-Fi existente, tal y como se muestra en la Etapa 1. En este ejemplo, seleccionamos "clave compartida WPA". Nota: Deberá seleccionar la misma codificación que su red Wi-Fi existente, ya que de lo contrario este repetidor no podrá conectarse a la misma. 11 5. A continuación, deberá indicar sus parámetros de seguridad de red existente. Para la codificación "clave WPA compartida", tal y como se muestra en la siguiente imagen, seleccione "WPA2(AES)” en el campo marcado “Codificación Unicast WPA”. Más abajo, abra el menú llamado "Formato de clave compartida" y elija "frase de contraseña". Por último, indique su contraseña de red inalámbrica existente en el campo llamado "Clave compartida". Para otros tipos de codificación, véase el manual de usuario para obtener las instrucciones detalladas. Nota: El punto de acceso debe utilizar la misma contraseña de codificación inalámbrica que con la red inalámbrica raíz, es decir, su red Wi-Fi existente. Nota: Si no conoce la contraseña de la red, consulte el apéndice Cómo encontrar su clave de seguridad de red. Cuando haya terminado, pulse "Aplicar". 6. A continuación, verá la pantalla siguiente. Pulse "Aplicar" para reiniciar el sistema y hacer que los cambios surtan efecto. 12 7. El sistema se reiniciará. Espere a que se complete. Vuelva a la pantalla “Red” de Macintosh, dentro de “Preferencias del sistema”. En el panel izquierdo, haga clic en “Ethernet” y abra el menú desplegable “Configurar IPv4”. Seleccione “Usar DHCP” y haga clic en “Aplicar”. 8. Desconecte el punto de acceso de su Macintosh retirando el cable Ethernet conectado. El estado "Ethernet" de la barra de desplazamiento de la izquierda debería cambiar a "No conectado". 13 Seleccione "Wi-Fi" en la barra de desplazamiento de la izquierda y pulse el botón "Activar Wi-Fi" en el panel derecho. Abra el menú "Nombre de red" y elija el nombre de su punto de acceso (ESSID principal) de la lista. En este caso, la red recibió el nombre de "repetidor". El punto de acceso debería estar ahora completamente operativo. El estado "Wi-Fi" debería mostrar "Conectado". Compruebe su conexión abriendo un navegador Web en un lugar adecuado. Nota: Véase la Guía rápida de instalación para más información sobre la instalación en el modo de punto de acceso, el modo de cliente AP y el modo del repetidor. 14 Instalación del dispositivo Tras configurar su dispositivo, a continuación puede instalarlo en su ubicación final. Modo de punto de acceso Conecte un puerto del dispositivo a su enrutador o módem xDSL. Ahora puede conectarse al dispositivo mediante una conexión inalámbrica, conectando su ordenador al mismo con un cable Ethernet, o conectándose al dispositivo de forma inalámbrica buscando y conectándose al nombre de dispositivo que configuró. Modo de cliente AP Conecte un puerto del dispositivo a la aplicación que desea conectar a Internet de forma inalámbrica, como un ordenador, una consola de juegos o una TV inteligente. 15 Modo del repetidor Coloque el dispositivo en un lugar para gozar de una extensión inalámbrica óptima, como en mitad de su hogar. Podrá conectarse al dispositivo de forma inalámbrica buscando y conectándose al nombre de dispositivo que configuró. 16 17