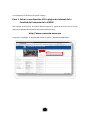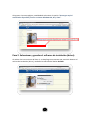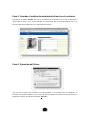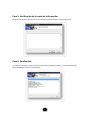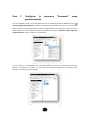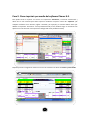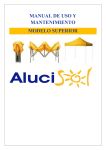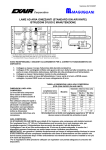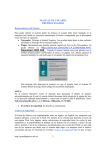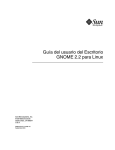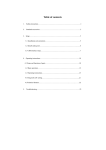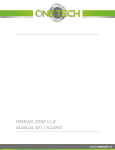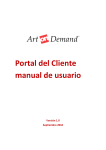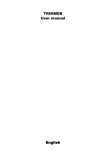Download Manual de usuario - Facultad de Economía
Transcript
Universidad Nacional Autónoma de México [MANUAL PARA EL USO DE LOS KIOSCOS DE IMPRESIÓN DE LA FACULTAD DE ECONOMÍA] Guía fácil para la instalación del driver del kiosco de impresión y cómo imprimir para los Alumnos y Profesores de la Facultad de Economía. A continuación se listan los pasos para instalar el driver de los kioscos de impresión y se explican posteriormente. Para el usuario final de la Facultad de Economía, el proceso para poder instalar el driver de los kioscos se da de la manera siguiente: Paso 1. Entrar a una dirección URL o página de internet de la Facultad de Economía de la UNAM Paso 2. Seleccionar y guardar el software de instalación (driver). Paso 3. Guardar el archivo de instalación (driver) en escritorio. Paso 4. Ejecución del driver. Paso 5. Verificación de la copia de información. Paso 6. Finalización. Paso 7. Configurar la impresora “Economía” como predeterminada. Paso 8. Modificar el archivo host en Windows. Paso 9. Cómo imprimir por medio del software Pharos 8.0. Paso 10. Obtener la impresión en el kiosco. 1 A continuación se ilustrarán los pasos a seguir. Paso 1. Entrar a una dirección URL o página de Internet de la Facultad de Economía de la UNAM. Para utilizar este servicio, el usuario deberá ingresar la siguiente dirección con el fin de obtener el software de instalación (llamado también driver): http://www.economia.unam.mx Al ingresar a la página, se deberá seleccionar la opción: “Kioskos de impresión”: 2 Al ingresar a la nueva página, usted deberá seleccionar la opción “Descargue aquí el controlador disponible para las versiones Windows 98, XP y Vista”: Paso 2. Seleccionar y guardar el software de instalación (driver). Al realizar las instrucciones del Paso 2, se despliega una ventana que permitirá obtener el archivo de instalación (driver), mediante la selección del botón Guardar. 3 Paso 3. Guardar el archivo de instalación (driver) en el escritorio. Al presionar el botón Guardar del paso 2, se selecciona la ubicación en la cual se guardará o almacenará el driver. Para mayor facilidad, se recomienda que el almacenamiento sea en el Escritorio del Sistema Operativo (S.O.) Windows del equipo. Paso 4. Ejecución del Driver. Una vez que el archivo de instalación ha sido guardado en el Escritorio del S.O. Windows, se procede a su ejecución (doble clic en el archivo). Posteriormente se comenzará la instalación en el equipo de cómputo presionando el botón “Ejecutar”. 4 Paso 5. Verificación de la copia de información. Es importante observar que el archivo de instalación (driver) comience a descomprimirse: Paso 6. Finalización. La instalación del driver finaliza al llenarse la barra de instalación al 100%, y presionar después el botón “Finish”para terminar la instalación: 5 Paso 7. Configurar la impresora predeterminada. “Economía” como Una vez instalado el driver, el usuario deberá buscar en el Sistema Operativo Windows la ruta: Inicio\configuración\impresoras, y ubicar la impresora denominada “Economía”. En esta ventana deberá seleccionarse específicamente el ícono correspondiente a esta impresora y hacer clic con el botón derecho del mouse (menú contextual) y seleccionar la opción “Establecer como impresora predeterminada”, como se muestra a continuación: De esta manera, la computadora tiene predeterminada el ícono de la impresora “Economía” (sobre el cual aparece el símbolo “√”, que indica que todos los documentos a imprimir serán enviados a esta impresora por default): 6 Paso 8. Modificar el archivo host de Windows. En este paso el usuario deberá ingresar a un directorio para modificar un archivo nombrado como “hosts”, y agregar una línea en la cual escribirá 132.248.45.207 KIFE, como se ve a continuación (nota importante: este archivo puede ser modificado con cualquier software de texto como El Bloc de Notas de Windows®, por ejemplo). El usuario podrá ingresar al Explorador de Windows (por ejemplo), y buscar ahí la ruta de este archivo dentro de Windows: C:\Windows\system32\drivers\etc → (Sistemas 98SE, Millenium y Server) C:\Winnt\system32\driver\etc → (Sistemas Windows 2000 y Windows NT ) (Nota importante: Para modificar el archivo “hosts” en el caso del Sistema Operativo Windows Vista, usted deberá reiniciar previamente el equipo e ingresar en el modo “A prueba de fallos” oprimiendo la tecla F8 antes de ingresar en el modo Normal del Sistema Operativo). El usuario deberá guardar los cambios en el archivo “hosts” antes de cerrarse. Una vez instalado el driver y también haber modificado el archivo “hosts”, el usuario tendrá que reiniciar el equipo de cómputo para que el sistema acepte y registre los cambios. 7 Paso 9. Cómo imprimir por medio del software Pharos 8.0. Para poder enviar e imprimir un archivo a la impresora “Economía”, el usuario seleccionará y abrirá uno o más archivos que desee imprimir mediante la opción normal de “Imprimir” (de cualquier software como Internet, Office o Acrobat, por ejemplo); el usuario deberá tener por default la impresora “Economía” como predeterminada (o bien, deberá elegir al momento esta opción en el caso de tener otra impresora configurada como predeterminada). Después parecerá la siguiente ventana en la cual se escribirán los datos de usuario y contraseña: 8 Como EJEMPLO: Usuario: usuario Contraseña: usuario123 → (Imprimir) Paso 10. Cómo obtener la impresión en el kiosco. El usuario deberá acudir a los kioscos de impresión ubicados en un costado del Centro de Informática de la Facultad de Economía. En los kioscos el usuario deberá seguir un procedimiento sencillo para obtener la impresión: A. Tocar la pantalla y escribir en el teclado digital su usuario y contraseña presionando posteriormente la tecla Enter. Por seguridad, usted tendrá un lapso de tiempo de 30 segundos después de introducir su contraseña para imprimir su archivo, de lo contrario, si usted no indica alguna instrucción, el sistema volverá a la pantalla de inicio y usted deberá comenzar el procedimiento señalado en este punto. B. Después de ingresar, el usuario observará el archivo a imprimir y deberá seleccionarlo para indicar si se procede a imprimir el archivo o eliminarlo. Al elegir la primera opción, el archivo saldrá impreso en la parte inferior del kiosco de impresión. C. El usuario deberá cerrar su sesión seleccionando el ícono de Log Off (salir) que aparece en la pantalla. 9