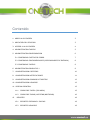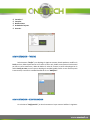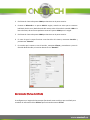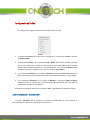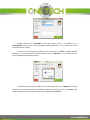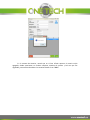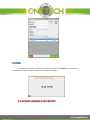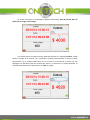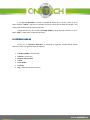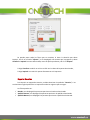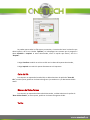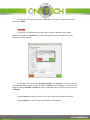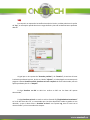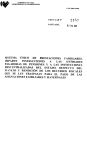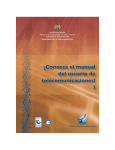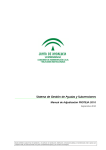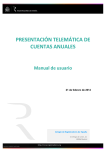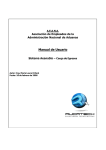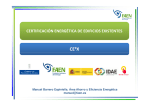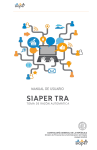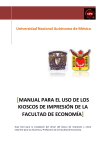Download Manual del Usuario
Transcript
PARKING ZONE v1.8 MANUAL DEL USUARIO Contenido 1. ABRIR LA APLICACIÓN 3 2. UBICACIÓN DEL SERVIDOR 3 3. ACCESO A LA APLICACIÓN 4 4. ADMINISTRACION TARIFAS 5 5. ADMINISTRACION CONFIGURACION 6 5.1. CONFIGURAR CASETAS DE COBRO 7 5.2. CONFIGURAR SINCRONIZADORES (DISPENSADORES DE ENTRADA) 8 5.3. CONFIGURAR TARIFAS 9 6. ADMINISTRACION CONSULTAS * 9 7. ADMINISTRACION CORTESIAS 10 8. ADMINISTRACION NOTIFICACIONES 11 9. ADMINISTRACION GRABADO DE TARJETAS 12 10. ADMINISTRACION USUARIOS 12 11. VENTANA PRINCIPAL 15 12 11.1 COBRO POR TARIFA (POR HORA) 15 11.2 COBRO POR TURNO (MATUTINO/NOCTURNO) 16 REPORTES 18 12.1 REPORTES ENTRADAS Y SALIDAS 19 12.2 REPORTES USUARIOS 19 12.3 13 REPORTES CORTE DEL DIA, VISITAS TOTALES, TARIFAS 20 12.4 REPORTES CORTESIAS 21 12.5 REPORTES LOG (NOTIFICACIONES DISPENSADORES ENTRADA) 21 CERRAR SESION, SALIR DE LA APLICACIÓN 23 El presente Manual, se ha elaborado para aprender a utilizar la aplicación Parking Zone Versión 1.8, notará que el manejo de la aplicación es bastante sencillo y le tomará tan solo unos minutos poder configurar la aplicación. Abrir la aplicación Parking Zone Lo primero que debemos hacer es localizar el ícono de la aplicación en el escritorio, lo seleccionamos con el mouse y damos doble clic. Ubicación del Servidor La primera vez que se abre la aplicación se despliega la siguiente ventana en donde se debe de señalar la ubicación de la base de datos (Servidor). Si la aplicación se está abriendo en el equipo que va a funcionar como servidor, es decir donde se instaló la base de datos, seleccionamos Servidor y da clic en “Guardar”. Si la aplicación se instala en un equipo que no sea el servidor, debe seleccionar Cliente, a continuación en donde nos pide Host/IP se escribe la dirección IP del servidor y en el apartado de Num. Sistema, se escribe un número que sirve como identificador de los equipos en donde se instaló la aplicación, al terminar de clic en “Guardar”. Acceso a la Aplicación La primera vez que ingrese, antes de desplegar la ventana de Acceso, se abrirá la siguiente ventana de aviso, señalando que no tiene conexión con el convertidor (conexión con la pluma de salida), como configurarla se verá más a delante en “Configuración”. Este aviso aparecerá siempre antes de la ventana de Acceso, hasta que configure el convertidor. Una vez conectado a la base de datos, se despliega la ventana de acceso, la cuenta del Administrador es “admin” y la contraseña es “1234”, una vez que ingrese puede crear más usuarios con diferente privilegios a los del Administrador; al terminar de teclear la contraseña damos clic en “Entrar”. La ventana principal aparece a continuación, ya que hemos ingresado como administrador, todas las opciones del menú aparecen habilitadas. Si se tienen configuradas las direcciones Ip de los kioskos expendedores de tarjetas para ingresar a el estacionamiento y éstos no se encuentran conectados a la red o computadora en la que se inició la sesión, se desplegarán ventanas como la siguiente donde nos informa la dirección Ip del kiosko que no se ha encontrado. A continuación veremos las opciones que se encuentran en el menú de Administración: Tarifas. Configuración. Consultas *. Cortesías. Notificaciones. Grabado de Tarjetas. Usuarios. ADMINISTRACION – TARIFAS Seleccionamos “Tarifas” y se despliega la siguiente ventana, donde podemos modificar la Tarifa por hora, deberá posicionarse en la casilla en color azul, donde se encuentra el Precio actual por hora en pesos mexicanos y debe dar doble clic sobre el número, la tarifa se desplegará en la casilla Precio por Hora, una vez que se despliega la cantidad, podrá escribir en ese mismo espacio la nueva tarifa, al escribir la cantidad deseada de clic en “Modificar”. ADMINISTRACION – CONFIGURACION Al seleccionar “Configuración”, se abre la ventana en la que vamos a habilitar lo siguiente: Casetas de Cobro. Lector de Tarjetas. Pluma de Salida. Sincronizador Plumas de Acceso. Tarifas Por Hora o por Turno. Tolerancias. Casetas de Cobro Se configura en el equipo cómputo de cada caseta que vamos a habilitar. 1. En Caseta de Cobro se pone el número de caseta que se está configurando (debe ser diferente para cada caseta). 2. Conectar el Lector de Tarjetas a un puerto USB del equipo, cuando nos avisa que se encuentra habilitado, de clic con el botón derecho del mouse, sobre el ícono de la conexión USB en la barra de tareas, de esta forma podremos conocer el puerto COM que se le asignó. 3. Escribimos el número de puerto COM que obtuvimos en el punto anterior. 4. Conectar el Relevador a un puerto USB del equipo, cuando nos avisa que se encuentra habilitado, de clic con el botón derecho del mouse, sobre el ícono de la conexión USB en la barra de tareas, de esta forma podremos conocer el puerto COM que se le asignó. 5. Escribimos el número de puerto COM que obtuvimos en el punto anterior. 6. En caso de que la caseta funcione como Servidor del sistema, marcamos Servidor y presionamos “Guardar”. 7. En caso de que la caseta no sea el Servidor, marcamos Cliente y procedemos a poner la dirección IP del Servidor, al terminar damos clic en “Guardar”. Sincronizador (Plumas de Entrada) Se configuran en el equipo de cómputo que funcionará como servidor o que se utilizará para recolectar la información de los kioskos que funcionan de manera off-line. 1. En Configuración del Sincronizador, nos dirigimos a Kioskos y señalamos el número de Plumas de Entrada que se van a registrar. 2. En Kiosko damos clic a la flecha que apunta hacia abajo para que nos despliegue los números de los kioskos, seleccionamos el que deseamos configurar. 3. En caso de exista un Kiosko (Pluma de Entrada) anexa al equipo que funciona como Servidor, éste puede ser conectado de forma directa, seleccionando Directa (RS232); se escribe el número de COM que le corresponde. 4. Si el Kiosko (Pluma de Entrada), se conectará por medio de una red ethernet o será utilizado de manera off-line; seleccionamos Convertidor Ip y procedemos a escribir la dirección Ip del Kiosko y el número de Puerto que el kiosko ya tiene previamente asignados por el fabricante. 5. Se da Clic al botón “Configurar” aparecerá en pantalla la ventana de PreConfiguración Guardada; se debe presionar “Configurar” por cada kiosko que se configure. Al terminar damos Clic al botón “Guardar” para que los cambios surtan efecto. NOTA – Es importante saber que cada que se hagan cambios a uno o más kioskos, deberá salir de las sesión y cerrar la aplicación para que las direcciones Ip sean validadas correctamente. Configuración de Tarifas Se configura en el equipo de cómputo que funciona como servidor. 1. Si selecciona Por Hora, las tarifas se van a configurar en la sección de Tarifas en el menú de Administrador. 2. Si selecciona Por Turno, en el apartado de Día y Noche, debe escribir la tarifa que desea que se cobre. Mientras se encuentre seleccionada la opción Por Turno la tarifa quedará fija por todo el tiempo de estancia en el estacionamiento. En la pantalla Principal, donde se realizan los cobros, se elige el turno que se va a cobrar, Día o Noche. 3. Si se selecciona Tolerancia, en el cuadro de Minutos y selecciona Primera Hora, debemos escribir los minutos que hay de tolerancia para salir del estacionamiento sin cargo alguno. 4. Si se selecciona Tolerancia, en el cuadro de Minutos y selecciona Todas las Horas, debemos escribir los minutos que hay de tolerancia cada que finalice una hora, antes de que se cobre también la hora siguiente. Al terminar de configurar damos clic en el botón “Salir” y regresamos al la pantalla principal. ADMINISTRACION – CONSULTAS * La opción “Consultas” por el momento se encuentra deshabilitada, se está evaluando su funcionalidad para mejorar sus opciones para la Versión 1.9 . ADMINISTRACION – CORTESIAS Seleccionamos “Cortesías” y se despliega la siguiente ventana. Para crear tiempo de Cortesía, deberá posicionarse en la casilla que dice Nombre y escribirá el nombre que desea dar a la cortesía, en la casilla Minutos, deberá escribir los minutos que se darán de cortesía bajo el nombre antes dado; a continuación da clic a “Guardar”. Para modificar el tiempo dado a una cortesía, se deberá posicionar en donde aparecen las cortesías antes creadas (donde se ve la línea azul) y dar doble clic sobre el Nombre, después se dirige a la casilla de Minutos, realiza el cambio de tiempo que desee y da clic en “Guardar”. Al terminar de configurar damos clic en el botón “Salir” y regresamos a la pantalla principal. ADMINISTRACION – NOTIFICACIONES Seleccionamos “Notificaciones” y se despliega la siguiente ventana. Si se tiene conectado uno más kioskos al equipo verá en pantalla la información de los eventos que ocurren en ese momento en los kioskos, si no hay kioskos conectados la ventana permanecerá vacía. Los datos desplegados son los siguientes: Número de evento. (Los eventos más recientes aparecerán en la parte superior de la ventana) Dispensador. (Número de kiosko que envía la información) Tipo. (Descripción del evento ocurrido) ADMINISTRACION – GRABADO DE TARJETAS En la opción de “Grabado de Tarjetas” nos desplegará una ventana en la que nos solicita que coloquemos una tarjeta en el lector de tarjetas. Al colocar la tarjeta desplegará la siguiente ventana, donde solicita se confirme si desea grabar la fecha y hora actuales en la tarjeta, si es así damos clic en “Si”, si desea dejar la tarjeta como se encuentra actualmente debemos dar clic en “No” o en “Cancelar”. Para terminar con el grabado de tarjetas, damos clic en el botón “Salir”. ADMINISTRACION – USUARIOS En la opción de “Usuarios” nos desplegará una ventana en donde podremos dar de alta, administrar y dar de baja usuarios. Debe de llenar las casillas con los datos requeridos, hasta llegar al Rol del usuario, entre los roles encontrará Administrador, Supervisor, Empleado y Personalizado; al seleccionar un rol estará definiendo los tipos de privilegios que tendrá el usuario Si desea conocer los privilegios con los que cuenta cada rol debe hacer clic sobre el ícono “+” en color verde, con esto desplegará la siguiente pantalla. Donde podrá ver los “Privilegios” con los que cuenta cada rol, si selecciona el rol Personalizado, puede elegir cuales privilegios tendrá agregando si así lo desea una breve Descripción del rol creado. Al terminar si no desea hacer cambios en los roles de clic en “Salir”, si decidió efectuar cambios en el rol personalizado entonces debe dar clic en “Registrar”, si los cambios tuvieron éxito se desplegará la siguiente ventana. Al terminar de dar de alta o de editar a un Usuario debe dar clic en “Registrar”, le deberá de aparecer la siguiente pantalla confirmando el registro del usuario, da clic en “Aceptar” para cerrar la ventana de aviso y le aparecerá de nuevo la pantalla de Usuarios. En la ventana de Usuarios, notará que en el lista inferior aparece el usuario recién agregado, donde apreciamos su nombre completo, Nombre de usuario y Rol con que fue registrado, para terminar de editar a los usuarios damos clic en “Salir”. PRINCIPAL En la pantalla principal en el Menú se encuentra la opción de “Principal”, al seleccionarla nos abrirá la ventana en donde se realizarán los cobros de los tickets. Si se encuentra configurado el cobro por tarifa Se inserta una tarjeta y nos despliega la siguiente información, Hora de Entrada, Hora de Salida, Horas a Pagar, Total a Pagar. Si el cliente cuenta con alguna cortesía, debemos dirigirnos a la casilla de Cortesía, puede teclear el nombre de la cortesía y al ir tecleando el sistema autocompletará el nombre y podrá seleccionarlo o si lo prefiere puede hacer clic en la flecha a la derecha de la casilla, esto nos desplegará los diferentes tipos de cortesía que existen, al seleccionar la cortesía deseada, se realizará automáticamente el descuento en el Total va a pagar. En el apartado Cantidad se escribe la cantidad de dinero que se recibe y se da clic en el botón de “Cobrar”, en la pantalla aparece el cambio a entregar y una ventana que confirma que el proceso tuvo éxito. Si se encuentra configurado el Cobro por Turno Se inserta una tarjeta y nos despliega la siguiente información, Hora de Entrada, Hora de Salida, Horas a Pagar, Total a Pagar. Si se configuró diferente tarifa al turno de Día y al de Noche, deberá marcar la opción que desea habilitar para que el cobro sea correcto según el turno. En el apartado Cantidad se escribe la cantidad de dinero que se recibe y se da clic en el botón verde de “Cobrar”, aparece en la pantalla el total de cambio que se debe de entregar y una ventana que confirma que el proceso tuvo éxito. Cuando decida salir de la ventana Principal (Cobros) y dejar de cobrar damos clic en el botón “Salir” y regresamos a la pantalla principal. REPORTES GENERALES Al dar clic en “Reportes Generales” se despliega la siguiente ventana donde puede seleccionar entre los siguientes tipos de reportes: Entradas y Salidas - De vehículos Usuarios - Del sistema Numero Visitas totales Tarifas Corte del Día Cortesías Log – Notificaciones de los Kioskos Reporte Entradas y salidas Para imprimir un reporte de Entradas y Salidas, se debe seleccionar la opción de “Entradas y Salidas”, si no se selecciona ningún tipo de filtro se imprimirán todos los registros que se tengan. Los filtros pueden ser: Fecha de entrada, aquí se delimita la fecha de inicio y final de los registros a imprimir. Fecha de salida, aquí se delimita la fecha de inicio y final de los registros a imprimir. Sin cortesía, si señala esta casilla pondrá los registros que se cobraron sin cortesía. Con cortesía, si señala esta casilla pondrá los registros que se cobraron con cortesía. Se pueden poner todos los filtros que se necesiten, al hacer la selección que desea imprimir, da clic en el botón “Informe”, se le desplegará una ventana que le pregunta si desea Visualizar o Imprimir lo antes seleccionado, marca la opción que desea y da clic a “Aceptar”. Si elige Visualizar se abrirá un archivo en PDF con los datos del reporte seleccionado, Si elige Imprimir se enviará el reporte directamente a la impresora. Reporte Usuarios Para imprimir un reporte de Usuarios, se debe seleccionar la opción de “Usuarios”, si no se selecciona ningún tipo de filtro se imprimirán todos los registros que se tengan. Los filtros pueden ser: Nombre, nos desplegará las personas que tienen el nombre seleccionado. Apellido Paterno, nos desplegará las personas que tienen el apellido seleccionado. Apellido Materno, nos desplegará las personas que tienen el apellido seleccionado. Se pueden poner todos los filtros que se necesiten, al terminar de hacer la selección que desea imprimir, da clic en el botón “Informe”, se le desplegará una ventana que le pregunta si desea Visualizar o Imprimir lo antes seleccionado, marca la opción que desea y da clic a “Aceptar”. Si elige Visualizar se abrirá un archivo en PDF con los datos del reporte seleccionado, Si elige Imprimir se enviará el reporte directamente a la impresora. Corte del Día Para imprimir un reporte de Corte del Día, se debe seleccionar la opción de “Corte del Día”, en este reporte, podrá ver el número de ingresos y los totales con y sin descuentos del día actual. Número de Visitas Totales Para imprimir un reporte de Número de Visitas totales, se debe seleccionar la opción de “Num. Visitas totales”, en este reporte, podrá ver el número de ingresos del día. Tarifas Para imprimir las Tarifas que se tienen capturadas en el registro, se debe seleccionar la opción de “Tarifas”. Cortesías Para imprimir un reporte de las Cortesías que se cobraron durante el día, se debe seleccionar la opción de “Cortesía de”, en esta opción puede seleccionar todas las Cortesías existentes o filtrarlo Cortesía. Al igual que en los reportes de “Entradas y Salidas” y de “Usuarios”, al terminar de hacer la selección que desea imprimir, da clic en el botón “Informe”, se le desplegará una ventana que le pregunta si desea Visualizar o Imprimir lo antes seleccionado, marca la opción que desea y da clic a “Aceptar”. Si elige Visualizar se abrirá un archivo en PDF con los datos del reporte seleccionado, Si elige Imprimir se enviará el reporte directamente a la impresora. Log Para imprimir un reporte de las Notificaciones de los kioskos, se debe seleccionar la opción de “Log”, en esta opción puede seleccionar rangos de fecha y hora de las Notificaciones que desea obtener. Al igual que en los reportes de “Entradas y Salidas” y de “Usuarios”, al terminar de hacer la selección que desea imprimir, da clic en el botón “Informe”, se le desplegará una ventana que le pregunta si desea Visualizar en PDF, Visualizar en Excel o Imprimir lo antes seleccionado, marca la opción que desea y da clic a “Aceptar”. Si elige Visualizar en PDF se abrirá un archivo en PDF con los datos del reporte seleccionado, Si elige Visualizar en Excel se creará un archivo llamado “C://LogkioskoEstacionamientos” en la raíz del disco duro “C”, se recomienda que el archivo después de creado se guarde en otra ubicación, ya que si desea volver a Visualizar en Excel otro reporte Log, este se creará con el mismo nombre y en la misma ubicación siempre. Si elige Imprimir se enviará el reporte directamente a la impresora. Al terminar de elaborar los reportes debe dar clic en “Salir” para regresar a la pantalla principal. Para terminar con la sesión debe seleccionar “Cerrar Sesión”., esto desplegará la ventana inicial de acceso, si así lo desea puede ingresar de nuevo con otra cuenta de usuario. Para salir de la aplicación le damos clic en el botón “Salir”.