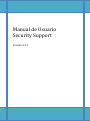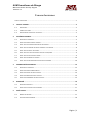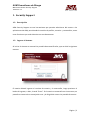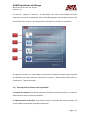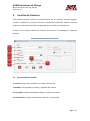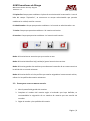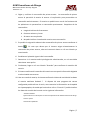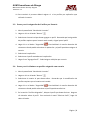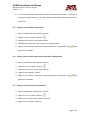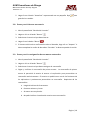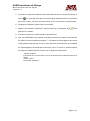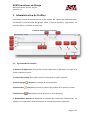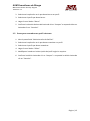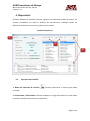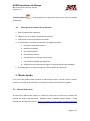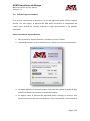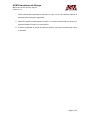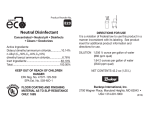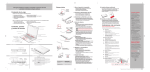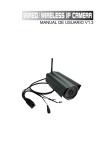Download Manual de usuario Security Support
Transcript
Manual de Usuario Security Support Versión 4.3.3 ASM Consultores de Riesgo Manual de Usuario Security Support Versión 4.3.3 TABLA DE CONTENIDOS TABLA DE CONTENIDOS ................................................................................................................................ 1 1. 2. 3. 4. 5. SECURITY SUPPORT ...................................................................................................................... 2 1.2. DESCRIPCIÓN ................................................................................................................................. 2 1.3. INGRESO AL SISTEMA ....................................................................................................................... 2 1.4. DESCRIPCIÓN DE BOTONES DE LA PANTALLA: ........................................................................................ 3 GESTIÓN DE USUARIOS ................................................................................................................. 5 2.1. OPCIONES DE LA PANTALLA: ............................................................................................................. 5 2.2. PASOS PARA CREAR UN NUEVO USUARIO. ............................................................................................ 6 2.3. PASOS PARA LA ASIGNACIÓN DE PERFILES POR USUARIO ........................................................................ 8 2.4. PASOS PARA LA ELIMINAR UN PERFILES ASIGNADO A UN USUARIO ............................................................ 8 2.5. PASOS PARA LA EDITAR UN USUARIO ................................................................................................. 9 2.6. PASOS PARA LA ACTIVAR UN USUARIO INACTIVO O BLOQUEADO .............................................................. 9 2.7. PASOS PARA LA INACTIVAR UN USUARIO ............................................................................................. 9 2.8. PASOS PARA LA BORRAR UN USUARIO .............................................................................................. 10 2.9. PASOS PARA LA REASIGNACIÓN DE UNA NUEVA CONTRASEÑA ............................................................... 10 ADMINISTRACIÓN DE PERFILES ................................................................................................... 12 3.1. OPCIONES DE LA PANTALLA ............................................................................................................ 12 3.2. PASOS PARA CREAR UN NUEVO PERFIL.............................................................................................. 13 3.3. PASOS PARA EDITAR UN PERFIL EXISTENTE. ........................................................................................ 14 3.4. PASOS PARA BORRAR UN PERFIL EXISTENTE. ....................................................................................... 14 3.5. PASOS PARA RENOMBRAR UN PERFIL EXISTENTE. ................................................................................. 15 REPORTERÍA ............................................................................................................................... 16 4.1. OPCIONES DE PANTALLA ................................................................................................................ 16 4.2. PASOS PARA LA CONSULTA DE UN USUARIO. ...................................................................................... 17 MENÚ: AYUDA ............................................................................................................................ 17 5.2. MANUAL DE USUARIO ................................................................................................................... 17 5.3. SOLICITAR SOPORTE REMOTO. ........................................................................................................ 18 Página | 1 ASM Consultores de Riesgo Manual de Usuario Security Support Versión 4.3.3 1. Security Support 1.2. Descripción ASM Security Support es una herramienta que permite administrar del acceso a las aplicaciones de ASM, permitiendo la creación de perfiles, usuarios y contraseñas, entre otras funciones que serán descritas en este documento. 1.3. Ingreso al sistema Al iniciar el sistema se mostrará la pantalla de autentificación, que verá de la siguiente manera: El usuario deberá ingresar el nombre de usuario y la contraseña, luego presionar el botón de ingresar, o bien, la tecla “Enter”. Si el usuario o contraseña son incorrectos, en pantalla se mostrará un mensaje de error y lo dirigirá de nuevo a la pantalla de acceso. Página | 2 ASM Consultores de Riesgo Manual de Usuario Security Support Versión 4.3.3 En caso de ingresar el usuario y la contraseña tres veces consecutivas de forma incorrecta, el usuario se bloqueará. Para ser desbloqueado el usuario debe solicitar el la reactivación de la cuenta o el reseteo de la contraseña en caso de no recordarla. 1 2 3 4 Al ingresar el usuario y la contraseña correctamente accederá al sistema que mostrará una pantalla con cuatro opciones: “Gestión de usuarios”, “Administrador de Perfiles” y “Reportería”, “Menú de Ayuda” 1.4. Descripción de botones de la pantalla: 1. Gestión de Usuarios: Este botón permite la creación de nuevos usuarios, así como la administración de los usuarios existentes. 2. Administración de Perfiles: Este botón permite la creación de nuevos perfiles, así como la administración de los perfiles existentes. Página | 3 ASM Consultores de Riesgo Manual de Usuario Security Support Versión 4.3.3 3. Reportería: Este botón permite la generación de reportes sobre los usuarios creados, los perfiles asignados, así como la bitácora de accesos. 4. Ayuda: Este botón le permitirá consultar el manual de usuario o solicitar soporte remoto en caso que tener problemas de funcionamiento con el aplicativo. Página | 4 ASM Consultores de Riesgo Manual de Usuario Security Support Versión 4.3.3 2. Gestión de Usuarios Este módulo permite realizar el mantenimiento de los usuarios, permite agregar, eliminar o modificar un usuario (incluido el cambio de contraseña). Además, permite asignarle a cada usuario perfiles de seguridad para acceder a las aplicaciones. Al hacer un clic sobre el botón de “Gestión de Usuarios” se desplegará la siguiente pantalla: Pantalla de Mantenimiento de Usuarios 1 2 3 4 7 5 8 6 2.1. Opciones de la Pantalla: 1. Usuario: Campo para establecer el nombre del usuario. 2. Nombre: Corresponde al nombre y apellidos del usuario. 3. Contraseña: Campo utilizado para digitar la nueva contraseña. 4. Confirmación: Campo utilizado para confirmar la contraseña. Página | 5 ASM Consultores de Riesgo Manual de Usuario Security Support Versión 4.3.3 5. Expiración: Campo para establecer el plazo de vencimiento de la contraseña. Justo al lado del campo “Expiración”, se encuentra un campo seleccionable que permite establecer la unidad, sea días o meses. 6. Administrador: Campo que permite establecer si el usuario es administrador o no. 7. Activo: Campo que permite establecer si el usuario está activo. 8. Inactivo: Campo que permite establecer si el usuario está inactivo. Botón 1: Permite borrar usuarios que ya no estén en uso. Botón 2: Permite identificar la(s) sesión(es) que el usuario tiene activas. Botón 3: Permite guardar los cambios ya sea durante la creación de un nuevo usuario o la edición de un usuario existente. Botón 4: Permite definir el o los perfiles que estarán asignados al nuevo usuario o bien, editar el o los perfiles de usuarios existentes. 2.2. Pasos para crear un nuevo usuario. 1. Abra la pantalla de gestión de usuarios. 2. Complete el nombre del usuario según el estándar que haya definido; es recomendable la asignación de un nombre de usuario que sea sencillo de recordar. 3. Digite el nombre y los apellidos del usuario. Página | 6 ASM Consultores de Riesgo Manual de Usuario Security Support Versión 4.3.3 4. Digite y confirme la contraseña de primer acceso. La contraseña de primer acceso le permitirá al usuario el acceso a la aplicación para personalizar su contraseña exclusivamente. El usuario no podrá hacer uso de las funciones de los aplicativos sin personalizar su contraseña previamente. Requisitos de las contraseñas: a. Longitud mínimo de 8 caracteres. b. Contener número y letras. c. Al menos una mayúscula. d. No podrá utilizar el nombre de usuario como contraseña 5. Es posible la asignación aleatoria de contraseñas de primer acceso mediante el botón En caso que desee que el sistema asigne aleatoriamente la contraseña de primer acceso, solo será necesario hacer un clic en el botón ya mencionado. 6. Establezca el plazo de vigencia de la contraseña. 7. Determine si el usuario tendrá privilegios de administrador, en tal caso debe seleccionar esta opción. 8. Finalmente, haga un clic en el botón “Guardar” para confirmar la creación del usuario. 9. El sistema confirmará la creación del usuario en caso que la información digitada o seleccionada sea correcta. 10. Una vez creado el usuario, el sistema confirmará si desea la remisión de los datos al usuario mediante Outlook ®. Si dispone de este programa de correo configurado podrá solicitar el envío, caso contrario la información será copiada en el portapapeles, de modo que haciendo un clic en “Control V” podrá visualizar los datos de creación del usuario con la siguiente información: “Saludos Cordiales Información de su cuenta para el uso de las aplicaciones de ASM Consultores de Riesgo Usuario: cperez Contraseña: CpS83725” Página | 7 ASM Consultores de Riesgo Manual de Usuario Security Support Versión 4.3.3 11. Para concluir el proceso deberá asignar el o los perfiles por aplicación que utilizará el usuario. 2.3. Pasos para la asignación de Perfiles por Usuario 1. Abra la pantalla de “Gestión de Usuarios”. 2. Haga un clic en el botón “Buscar” 3. Seleccione el usuario al que desea agregar un perfil. Recuerde que la asignación de perfiles requiere que el usuario esté creado, al igual que el perfil. 4. Haga clic en el botón “Seguridad” Esto habilitará la sección derecha del sistema en donde podrá seleccionar la aplicación y el perfil que desea asignar al usuario. 5. Seleccione la aplicación. 6. Seleccione el perfil asociado con la aplicación. 7. Haga clic en “Agregar Perfil”. Podrá asignar múltiples por usuario. 2.4. Pasos para la eliminar un perfiles asignado a un usuario 1. Abra la pantalla de “Gestión de Usuarios”. 2. Haga un clic en el botón “Buscar” 3. Seleccione el usuario al que desea editar. Recuerde que la modificación de perfiles requiere que el usuario esté creado. 4. Haga clic en el botón “Seguridad” Esto habilitará la sección derecha del sistema en donde podrá seleccionar el perfil que desea eliminar. 5. En la sección “Perfiles Asignados”, ubique el perfil que desea eliminar. Haga un clic derecho sobre el perfil. Esto activará el menú “Eliminar Perfil”, haga clic sobre el botón. Página | 8 ASM Consultores de Riesgo Manual de Usuario Security Support Versión 4.3.3 6. El sistema solicitará confirmación sobre la eliminación del perfil. Confirme la eliminación haciendo clic en “Sí” para aceptar el borrado o “No” para cancelar la operación. 2.5. Pasos para la editar un usuario 1. Abra la pantalla de “Gestión de Usuarios”. 2. Haga un clic en el botón “Buscar” 3. Seleccione el usuario al que desea editar. 4. Modifique los datos del usuario según su requerimiento. 5. Haga clic en el botón “Actualizar” representado con un pequeño lápiz para guardar los cambios. 2.6. Pasos para la activar un usuario inactivo o bloqueado 1. Abra la pantalla de “Gestión de Usuarios”. 2. Haga un clic en el botón “Buscar” 3. Seleccione el usuario al que desea activar. 4. Haga clic en la opción “Activo”. 5. Haga clic en el botón “Actualizar” representado con un pequeño lápiz para guardar los cambios. 2.7. Pasos para la inactivar un usuario 1. Abra la pantalla de “Gestión de Usuarios”. 2. Haga un clic en el botón “Buscar” 3. Seleccione el usuario al que desea inactivar. 4. Haga clic en la opción “Inactivo”. Página | 9 ASM Consultores de Riesgo Manual de Usuario Security Support Versión 4.3.3 5. Haga clic en el botón “Actualizar” representado con un pequeño lápiz para guardar los cambios. 2.8. Pasos para la borrar un usuario 1. Abra la pantalla de “Gestión de Usuarios”. 2. Haga un clic en el botón “Buscar” 3. Seleccione el usuario al que desea borrar. 4. Haga clic en la botón “Borrar” 5. El sistema solicitará su confirmación sobre el borrado, haga clic en “Aceptar” si desea completar la acción de borrado o “Cancelar” si desea suspender la acción. 2.9. Pasos para la reasignación de una nueva contraseña 1. Abra la pantalla de “Gestión de Usuarios”. 2. Haga un clic en el botón “Buscar” 3. Seleccione el usuario al que desea reasignar la contraseña. 4. Digite y confirme la contraseña de primer acceso. La contraseña de primer acceso le permitirá al usuario el acceso a la aplicación para personalizar su contraseña exclusivamente. El usuario no podrá hacer uso de las funciones de los aplicativos si previamente personalizar su contraseña. Requisitos de las contraseñas: a. Longitud mínimo de 8 caracteres. b. Contener número y letras. c. Al menos una mayúscula. d. No podrá utilizar el nombre de usuario como contraseña Página | 10 ASM Consultores de Riesgo Manual de Usuario Security Support Versión 4.3.3 5. Es posible la asignación aleatoria de contraseñas de primer acceso mediante el botón En caso que dese que el sistema asigne aleatoriamente la contraseña de primer acceso, solo será necesario hacer un clic en el botón ya mencionado. 6. Establezca el plazo de vigencia de la contraseña. 7. Haga clic en el botón “Actualizar” representado con un pequeño lápiz para guardar los cambios. 8. El sistema solicitará su confirmación la actualización. 9. Una vez modificada la contraseña el sistema confirmará si desea la remisión de los datos al usuario mediante Outlook ®. Si dispone de este programa de correo configurado podrá solicitar el envío, caso contrario la información será copiada en el portapapeles, de modo que haciendo un clic en “Control V” podrá visualizar los datos de modificación del usuario con la siguiente información. “Saludos Cordiales Información de su cuenta para el uso de las aplicaciones de ASM Consultores de Riesgo Usuario: cperez Contraseña: CpS83725” Página | 11 ASM Consultores de Riesgo Manual de Usuario Security Support Versión 4.3.3 3. Administración de Perfiles Este botón permite el mantenimiento de los perfiles del sistema por cada aplicación, brindándole la funcionalidad de agregar, editar y eliminar perfiles y asignándole los permisos sobre un módulo en particular. Pantalla de Mantenimiento de Perfiles. 8 7 1 2 9 3 4 6 10 11 5 12 13 3.1. Opciones de la Pantalla 1. Selector de Aplicación: Esta opción permite seleccionar la aplicación a la que se le creará o editará un perfil. 2. Selector de Perfiles: Esta opción permite seleccionar un perfil existente. 3. Botón Agregar 4. Botón Editar 5. Botón Borrar : Permite la creación de nuevos perfiles. : Este botón permite la edición del nombre de un perfil ya creado. : Este botón permite eliminar un perfil existente. 6. Grid Módulos: Muestra el detalle de los módulos de la aplicación seleccionada. Un módulo es una pantalla o alternativamente el menú principal de la aplicación. Página | 12 ASM Consultores de Riesgo Manual de Usuario Security Support Versión 4.3.3 7. Editar Permisos: Permite activar o desactivar el acceso de las funciones de un módulo. 8. Grid Funciones: Muestra las funciones que están asociadas a al módulo seleccionado. Normalmente las funciones son los diferentes botones con que la aplicación cuenta. 9. Todos: Permite la selección múltiple y simultánea de todas las funciones de un módulo. 10. Ninguno: Permite la desactivación múltiple y simultánea de todas las funciones de un módulo. 11. Invertir: Permite invertir la selección de las funciones activas en un módulo, de tal forma que las opciones activas se inactivan y las opciones inactivas se activan. 12. Aplicar: Permite guardar los cambios realizados. 13. Cancelar: Permite suspender la edición de los perfiles. 3.2. Pasos para crear un Nuevo Perfil. 1. Abra la pantalla de “Administración de Perfiles”. 2. Seleccione la aplicación a la que desea crearle un nuevo perfil. 3. Haga clic sobre el botón “Agregar”. 4. Defina el nombre del perfil y su descripción. 5. Haga clic en “Aceptar” para crear el perfil o “Cancelar” para suspender la acción. 6. Seleccione el módulo “Principal”; este módulo contiene el menú y las pantallas del sistema que desea activar. 7. En la sección de funciones escoja las pantallas que desea activar. 8. Haga clic en “Aplicar” para guardar los cambios o “Cancelar” para desechar los cambios realizados. 9. Si desea restringir el acceso a botones específicos dentro de la pantalla seleccione la pantalla dentro de la sección de módulos y active o desactive los Página | 13 ASM Consultores de Riesgo Manual de Usuario Security Support Versión 4.3.3 botones en la sección de funciones. Por defecto, los botones de las pantallas estarán activados. 10. Haga clic en “Aplicar” para guardar los cambios o “Cancelar” para desechar los cambios realizados. 11. Repita el paso 9 y 10 si desea modificar el acceso a botones de pantallas adicionales. 3.3. Pasos para editar un perfil existente. 1. Abra la pantalla de “Administración de Perfiles”. 2. Seleccione la aplicación a la que desea editar perfil. 3. Seleccione el perfil que desea modificar. 4. Seleccione el módulo “Principal” si desea modificar el acceso a menús y/o pantallas del sistema. 5. En la sección de funciones escoja las pantallas que desea activar o desactivar. 6. Haga clic en “Aplicar” para guardar los cambios o “Cancelar” para desechar los cambios realizados. 7. Se desea restringir el acceso a botones específicos dentro de la pantalla seleccione la pantalla dentro de la sección de módulos, y active o desactive los botones en la sección de funciones. Por defecto, los botones de las pantallas estarán activados. 8. Haga clic en “Aplicar” para guardar los cambios o “Cancelar” para desechar los cambios realizados. 9. Repita el paso 7 y 8 si desea modificar el acceso a botones de pantallas adicionales. 3.4. Pasos para borrar un perfil existente. 1. Abra la pantalla de “Administración de Perfiles”. Página | 14 ASM Consultores de Riesgo Manual de Usuario Security Support Versión 4.3.3 2. Seleccione la aplicación en la que desea borrar un perfil. 3. Seleccione el perfil que desea borrar. 4. Haga clic en el botón “Borrar” 5. Confirme la selección de borrado haciendo clic en “Aceptar” o suspenda el borrar haciendo clic en “Cancelar”. 3.5. Pasos para renombrar un perfil existente. 1. Abra la pantalla de “Administración de Perfiles”. 2. Seleccione la aplicación en la que desea renombrar un perfil. 3. Seleccione el perfil que desea renombrar. 4. Haga clic en el botón “Editar” 5. Modifique el nombre o la descripción del perfil según lo requiera. 6. Confirme la edición haciendo clic en “Aceptar” o suspenda la edición haciendo clic en “Cancelar”. Página | 15 ASM Consultores de Riesgo Manual de Usuario Security Support Versión 4.3.3 4. Reportería El botón “Reportería” permite consultar y generar los reportes asociados al usuario, los accesos concedidos, así como la bitácora de transacciones realizadas desde las diferentes aplicaciones a las que el usuario tiene acceso. Pantalla de Reportería 1 2 3 4.1. Opciones de Pantalla 1. Botón de Selección de Usuario: Permite seleccionar el usuario que desea consultar. 2. Fecha Desde y Fecha Hasta: Permite establecer el rango de tiempo en el que desea consultar la bitácora de accesos a la aplicación. Página | 16 ASM Consultores de Riesgo Manual de Usuario Security Support Versión 4.3.3 3. Botón Exportar : Permite generar un reporte del usuario, así como un reporte de bitácora. 4.2. Pasos para la consulta de un Usuario. 1. Abra la pantalla de reportería. 2. Haga un clic en el botón “Selección de usuario”. 3. Seleccione el usuario que desea consultar. 4. Al seleccionar el usuario se mostrarán los siguientes datos: a. Fecha de creación del usuario. b. Nombre y apellidos. c. Si es administrador. d. El estado del usuario. e. Las aplicaciones a las que tiene acceso. f. Los perfiles asociados por aplicación. g. El detalle de los movimientos según el rango de fechas seleccionadas. 5. Si desea generar un reporte haga clic sobre el botón de “Exportar”. 5. Menú: Ayuda En el menú de ayuda podrá consultar el manual de usuario, solicitar acceso remoto, verificar la versión de la aplicación o consultar la información histórica cargada. 5.2. Manual de Usuario Al seleccionar Manual de Usuario el sistema le mostrará la versión más reciente del manual de usuario del aplicativo. Requiere tener instalado Adobe Reader. Podrá descargarlo del siguiente vínculo: http://get.adobe.com/es/reader/?Language=Spanish Página | 17 ASM Consultores de Riesgo Manual de Usuario Security Support Versión 4.3.3 5.3. Solicitar Soporte Remoto. Si el usuario experimenta problemas en el uso del aplicativo podrá solicitar soporte remoto, con esta opción, el personal de ASM podrá conectarse al computador del usuario para verificar de manera conjunta el origen del problema y las posibles soluciones. Pasos para solicitar Soporte Remoto. 1. Abra la pantalla “Soporte Remoto” incluida en el menú “Ayuda” 2. La pantalla mostrará un ID y contraseña, tal y como se muestra a continuación: 3. Los datos deberán ser proporcionados al personal de soporte de ASM, de esta manera se realizará la conexión al equipo del usuario. 4. En algunos casos el personal de seguridad podría restringir el acceso a esta herramienta, esto hará que no se muestre el ID y la contraseña; si esto sucede el Página | 18 ASM Consultores de Riesgo Manual de Usuario Security Support Versión 4.3.3 botón inferior de la pantalla se mostrará en rojo. En tal caso solicite soporte al personal de tecnología o seguridad. 5. ASM solo podrá brindar soporte remoto si el ícono está marcado en verde y es proporcionado el usuario y la contraseña. 6. Si desea suspender la sesión de soporte remota, solo será necesario que cierre la pantalla. Página | 19