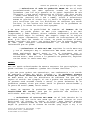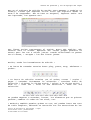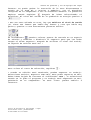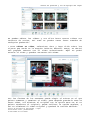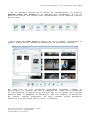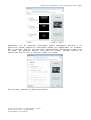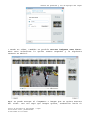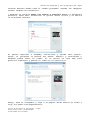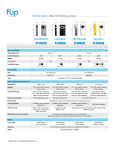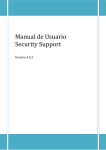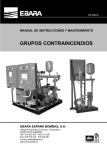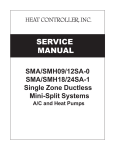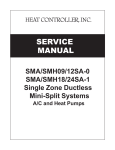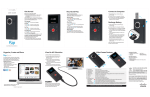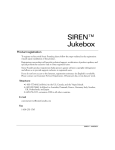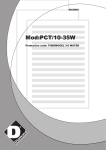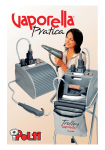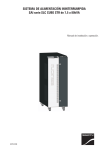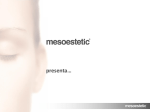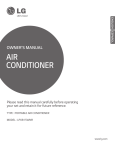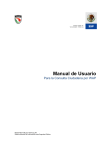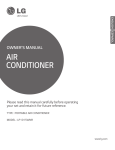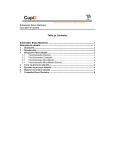Download Manual de préstamo y uso de equipos del Ceper
Transcript
Ceper Manual de préstamo y uso de equipos del Ceper - Equipos ¿Cómo solicitar un préstamo? Trabajar el SONIDO: la ZoomH2 y Audacity Trabajar el VIDEO: La FLIP CENTRO DE ESTUDIOS EN PERIODISMO Facultad de Artes y Humanidades Universidad de los Andes – CEPER Calle 18A no. 0-03 Este. Edificio Casa Rosada Ña. 101, Teléfonos : 3394949 ext 2135 – Bogotá, Colombia Manual de préstamo y uso de equipos del Ceper EQUIPOS del Ceper Grabadora de audio digital semi-profesional: ZOOM H2 Cámara de video nivel básico-alta calidad: FLIP VIDEO MinoHD Camcorder Audífonos : SONY MDR –V150 Monitor Series Centro de Estudios en Periodismo – Ceper Facultad de Artes y Humanidades Universidad de los Andes Manual de préstamo y uso de equipos del Ceper ¿Como solicitar Ceper? un préstamo de equipos al Equipos de reportería para préstamo a estudiantes EQUIPO Grabadora audio digital semi-profesional. Marca Zoom H2 Cámara de video nivel básico-alta calidad. Marca Flip Video MinoHD Camcorder Audífonos Marca Sony MDR-V150 Monitor Series CANTIDAD 10 10 2 Plan de préstamo de equipos de reportería a los estudiantes 1. Los equipos se almacenarán en la oficina del de la Casita Rosada Ña-101. 2. La persona encargada de los préstamos será Gloria Urrego, coordinadora administrativa del Ceper. Gloria está en su oficina hasta las 3 de la tarde. Es mejor mandarle un correo antes de ir a recoger los equipos: [email protected] 3. Los equipos se prestarán sólo a los estudiantes que estén cursando alguna clase de periodismo. Para confirmar esto, al principio de cada semestre se entregará a Gloria una lista de todos los estudiantes inscritos en las clases del Ceper para que ella verifique los nombres de quienes soliciten los equipos. 4. Los equipos se entregarán personalmente a los estudiantes que los soliciten en la oficina del Ceper. 5. Los equipos se prestarán por lapsos de 48 horas para que todos los estudiantes puedan tener acceso a ellos. El préstamo se podrá renovar a las 48 horas solamente si no hay reservas pendientes. Las reservas se podrán hacer hasta una semana antes de la fecha de préstamo. Es decir: - Si el equipo se presta el lunes a las 10 am, deberá devolverse el miércoles siguiente a las 10 am. - Los equipos prestados los viernes deberán devolverse el lunes siguiente a la misma hora (o el martes, en caso de festivo). 6. Para retirar los equipos, los estudiantes deberán firmar las dos copias del Memorando de Salida de Equipos, en el que consigna sus datos de contacto, se hace responsable por el equipo que lleva en préstamo y se compromete a regresarlo en la hora y fecha pactadas. Centro de Estudios en Periodismo – Ceper Facultad de Artes y Humanidades Universidad de los Andes Manual de préstamo y uso de equipos del Ceper Trabajar el sonido : La ZOOM H2 y AUDACITY Centro de Estudios en Periodismo – Ceper Facultad de Artes y Humanidades Universidad de los Andes Manual de préstamo y uso de equipos del Ceper El Centro de Estudios de Periodismo – CEPER de la Universidad de Los Andes ha adquirido 10 grabadoras de sonido semi profesionales ZOOM H2 para el uso de sus estudiantes cursando clases de la opción. Este documento es un manual de instrucciones elemental para el uso del material. Se recomienda leerlo antes de salir de reportería. La grabadora ZOOM H2 • La Zoom H2 funciona con pilas (no incluidas) para las grabaciones en exterior y también con un adaptador (incluido) para conectarla sobre la corriente de luz para las grabaciones estáticas en interior. • La Zoom graba sobre tarjetas SD; viene con una SD de 1 giga. PRE-REGLAJES • La Zoom viene con 4 micrófonos integrados: 2 adelante (front, left y right) y 2 atrás (rear, left y right). Cada par de micrófonos está montado como una X, de tal manera que graba en estéreo. La grabación en estéreo permite una mayor amplitud y calidad de sonido que la grabación en mono (con un solo micrófono). En griego, estéreo significa « relieve ». La Zoom ofrece la posibilidad de grabar simultáneamente: 2 canales o 4 canales; adelante y/o atrás; con un ángulo de micrófonos de 90 o 120 grados. El modo de 4 canales sirve para músicos. Los periodistas nos quedamos siempre con el modo de grabación en dos canales, con los micrófonos de adelante y un ángulo de 90 grados: el modo FRONT 90. Centro de Estudios en Periodismo – Ceper Facultad de Artes y Humanidades Universidad de los Andes Manual de préstamo y uso de equipos del Ceper → Seleccionar el modo de grabación FRONT 90. Es el modo preseleccionado que debe aparecer cuando se prende la grabadora (una luz roja aparece en la parte izquierda de Mic direction – para estas referencias en itálico, ver foto arriba – donde dice FRONT 90). Si la luz roja está prendida en otra selección (surrond 2ch o 4ch o REAR), volver a seleccionar FRONT 90 gracias al cursor key (<) hacia la izquierda. Además, para verificar que son los micrófonos de adelante que están activos, la luz Active mic led del frente de la grabadora se prende y la misma luz atrás está apagada. • La Zoom ofrece la posibilidad de cambiar el formato de la grabación. Se puede grabar en WAV (sin compresar) o en MP3 (compresado) y cada formato ofrece también diferentes niveles de calidad; entre mayor la calidad, más espacio ocupa en la tarjeta SD. Para mayor información, ver el manual de instrucciones de la Zoom, p.35. Para las tareas en clase, se puede utilizar el Modo MP3VBR (variable bit rate), eso quiere decir que la máquina grabará en MP3 pero escogerá automáticamente la calidad según la información que se graba. → Seleccionar el modo MP3 VBR. Espichar la tecla Menu Key y con el Transport Key >> seleccionar REC MODE. Entrar en REC MODE espichando Record Start y con el Transport Key >> seleccionar MP3 VBR. Se confirma la selección espichando Record Start. Para volver a la pantalla de grabación, espichar varias veces la tecla Menu Key. GRABAR Una vez están seleccionados de manera correcta los pre-reglajes, se puede utilizar la grabadora. Quedan dos últimos detalles: • Que sea para grabar una entrevista, una conferencia o un sonido de ambiente (ruidos de calle, pájaros,…), la grabadora siempre tiene que estar orientada hacia la fuente de sonido. Recuerden que en modo Front 90 son los micrófonos de adelante los que van a captar el sonido. Por ejemplo, si van a grabar una entrevista y que la persona está sentada frente a usted, la parte delantera de la grabadora (FRONT) tiene que mirar hacia la persona entrevistada y la parte de atrás (REAR) hacia usted. • Antes de empezar la grabación como tal, hay que reglar la sensibilidad del sonido, para que la grabación sea correcta e utilizable. Para eso, hay dos pasos: → Seleccionar el correcto MIC GAIN. En el lado derecho de la grabadora, hay una tecla MIC GAIN que se puede colocar en tres posiciones (H: fuerte; M: media; L: baja). Esta función permite escoger la sensibilidad de los micrófonos integrados de la Zoom. Según la posición de la fuente de sonido (muy lejos o no) o su Centro de Estudios en Periodismo – Ceper Facultad de Artes y Humanidades Universidad de los Andes Manual de préstamo y uso de equipos del Ceper nivel (muy fuerte o no), se escoge la mejor posición. Se recomienda hacer varias pruebas para saber cuál es el correcto MIC GAIN. Casi están listos para grabar. La grabadora esta prendida, en modo FRONT 90 y en la pantalla aparecen una palabra STOP y unas barras negras que se mueven sobre dos líneas (L y R) : es el nivel de sonido grabado. Espicha una vez la tecla roja Record Start. La luz Active Mic Led titila y la palabra REC aparece. TODAVIA NO ESTAN GRABANDO (el contador de tiempo todavía está quieto en 00:00:00). Es el momento de arreglar el nivel de sonido de grabación. → Arreglar el nivel de grabación. Si están grabando una entrevista, pidan a su fuente que hable para poder arreglar el nivel del sonido. Se van moviendo hacia la derecha las barras negras mencionadas. Para una buena grabación, las barras tienen que estar entre los valores -24 y -12 que aparecen debajo de las barras. Si las barras llegan hasta el 0, será saturado el sonido y luego inutilizable. Ya pueden grabar. Espicha una segunda vez la tecla roja Record Start. Están grabando. La luz Active Mic Led deja de titilar y el contador de tiempo empieza a correr. Para dejar de grabar, espichan una tercera vez la tecla roja Record Start. BUENOS CONSEJOS • Siempre ensayar utilizarlo. el material en su casa antes de salir a • No se les olvide verificar que la memoria esté vacía antes de salir a grabar. De otra manera, sus files de grabación se van a mezclar con los precedentes y perderán tiempo en buscar los suyos. Se pueden borrar los files desde la grabadora pero es más fácil desde su computador. Conecta la Zoom a un computador con el cable USB. Buscan los diferentes Folders y borran el contenido de todos. Luego, cuando prenden la grabadora, aparece la palabra NO DATA. Repitan la operación antes de entregar la Zoom al CEPER. • La Zoom es muy sensible a los ruidos de manipulación. Si están en entrevista sentados alrededor de la mesa, utilizan el Desktop Stand. Si salen a grabar sonido, colóquenle el Mic Clip y así pueden agarrar la Zoom desde el Mic Clip sin tocarla. Además, afuera, colóquenle encima la esponjita negra: permitirá reducir los ruidos de brisa. Estos tres elementos vienen con la Zoom, en la caja. • MUY IMPORTANTE: Siempre tener puestos unos audífonos cuando están grabando. Si no, sería como si fueran a tomar una foto sin mirar en Centro de Estudios en Periodismo – Ceper Facultad de Artes y Humanidades Universidad de los Andes Manual de préstamo y uso de equipos del Ceper el visor. Así, escucharán realmente lo que están grabando (la maquina graba algo distinto a la realidad) y se darán cuenta si hay problemas. PASAR LAS GRABACIONES A SU COMPUTADOR • La Zoom está apagada. Conéctenla a su computador con el cable USB incluido en la caja. Préndanla y seleccionan STORAGE espichando la tecla roja Record Start. Aparece un icono en el escritorio del computador como si fuera un disco duro externo. Ahí están todos los files que han grabado, repartidos en diferentes folders. Copian a su computador los files que quieres editar y colóquenle nombres para distinguirlos. Van a editarlos con el software Audacity. El software AUDACITY Audacity es un programa libre y de código abierto para grabar y editar sonido. Puede usar Audacity para grabar audio en vivo, editar archivos, cortar, copiar, unir y mezclar sonidos, cambiar la velocidad o el tono de una grabación y mucho más. Descarguen el software gratis en la página http://audacity.sourceforge.net/?lang=es e instálenlo sobre su computador. Descarguen también de una vez el codificador LAME MP3 (la misma página se lo ofrece); les permitirá exportar sus files editados en formato mp3. Abren Audacity. Les aparece esto: Centro de Estudios en Periodismo – Ceper Facultad de Artes y Humanidades Universidad de los Andes Manual de préstamo y uso de equipos del Ceper Ese es el software de edición de sonido. Para empezar a trabajar su trabajo, tienen que importar el/los files que copiaron desde la Zoom a su computador. Eso se hace en Proyecto, importar audio. Una vez importado, les aparece eso: Las líneas azules representan el sonido. Entre más amplias, más fuertes esta el sonido. Aparecen dos líneas porque grabaron en estero pero las van a editar juntas. Cuando seleccionan un pedazo con el mouse, « atrapan » las dos líneas juntas. Arriba, están las herramientas de edición : • La barra de comanda: Permite hacer play, pausa, stop, adelantar o grabar. • La barra de edición: Permite (en el orden) cortar / copiar / pegar / escuchar únicamente la selección / escuchar fuera de selección / eliminar la ultima acción / volver a la ultima acción / Zoom in / Zoom out / Zoom in una selección / Zoom out una selección. Ya pueden empezar a escuchar, borrar, los elementos que no quieren guardar, cambiar el orden de las citas, etc. • Audacity también permite grabar su voz; así pueden hacer una nota de radio completa, editando su narración con las entrevistas de las Centro de Estudios en Periodismo – Ceper Facultad de Artes y Humanidades Universidad de los Andes Manual de préstamo y uso de equipos del Ceper fuentes. Se puede grabar la narración de la nota directamente a través de la Zoom H2 o gracias a Audacity, con el micrófono integrado de su computador o con un micrófono externo. La grabación empieza cuando espichan después de haber seleccionado el micrófono. El nivel del sonido de la grabación se arregla gracias a . • Una vez esta editada su nota, hay que unificar el nivel de sonido (si tiene una fuente que habla muy fuerte y otra que habla muy pacito) gracias a otra herramienta presente arriba: La herramienta permite colocar puntos de entrada en su espacio de edición y aumentar o disminuir el espectro para que las ondas tengan el mismo espectro. Después de unificar el nivel del sonido, su espacio de edición está así : Para volver al curso de selección, espichan . • Cuando su edición está terminada, pueden exportar su trabajo. Seleccionar Archivo, Exportar como MP3. Para poder exportar en MP3, deben haber bajado de internet el codificador LAME ; lo seleccionan cuando se le pide el programa y su trabajo será exportado en MP3, guárdenlo en su computador. Ya está listo: pueden subirlo a internet. Centro de Estudios en Periodismo – Ceper Facultad de Artes y Humanidades Universidad de los Andes Manual de préstamo y uso de equipos del Ceper Trabajar el video: La FLIP Centro de Estudios en Periodismo – Ceper Facultad de Artes y Humanidades Universidad de los Andes Manual de préstamo y uso de equipos del Ceper El Centro de Estudios de Periodismo – CEPER de la Universidad de Los Andes ha adquirido 10 grabadoras de video HD Flip para el uso de sus estudiantes cursando clases de la opción. Este documento es un manual de instrucciones elemental para el uso del material. Se recomienda leerlo antes de salir de reportería. Modo de empleo: • Para grabar presione el botón de grabación (botón rojo en el centro); permite empezar o terminar la grabación. Los botones (+ y -) sirven para el zoom. • Para ver los videos grabados, presione el botón play (>) para iniciar o parar el video. Toque los botones izquierda/derecha (< y >) para retroceder o adelantar al siguiente video. • Para eliminar utilice el botón (basura), seleccione la opción YES. • Para conectar al computador deslice el botón al costado izquierdo de la cámara; sale la USB. Conecte la cámara a su computador. La Flip empieza a cargar su batería automáticamente y se instala también el FlipShare software. En esta ventana aparecerán todos los videos guardados en la Flip. Centro de Estudios en Periodismo – Ceper Facultad de Artes y Humanidades Universidad de los Andes Manual de préstamo y uso de equipos del Ceper Se pueden editar los videos y con ellos hacer nuevos videos con recortes de varios, así como se pueden sacar fotos tomadas de cualquier grabación. • Para editar un video, seleccione éste y haga click sobre las tijeras que están en la esquina inferior derecha. Luego, se abrirá una pequeña ventana con el video seleccionado. Aquí se podrá acortar el video y guardar extractos del mismo. Con las flechas de los extremos puede elegir el minuto en el que quiere comenzar y terminar el video, para después guardarlo como un nuevo video, sin eliminar el original con la opción Save as… Si no quiere conservar el original, puede utilizar la opción Replace, y así se eliminará el video original y quedará la versión editada. Centro de Estudios en Periodismo – Ceper Facultad de Artes y Humanidades Universidad de los Andes Manual de préstamo y uso de equipos del Ceper • Con la primera opción de la barra de herramientas, es posible guardar todos los videos en la memoria del computador, si no se hace esta acción los videos sólo permanecerán en la memoria interna de la FLIP. • Para hacer un video nuevo a partir de otros videos, seleccione la opción Create movie, enseguida aparecerá la siguiente ventana. En cada uno de los cuadrados punteados arrastre (desde la biblioteca) los videos que van a componer su video final. Mientras va configurando la película es posible ver en el cuadro del costado derecho cómo va quedando la secuencia. Una vez termina la secuencia de videos, oprima siguiente. En esta ventana podrá agregarle detalles a su película como título o créditos. Centro de Estudios en Periodismo – Ceper Facultad de Artes y Humanidades Universidad de los Andes Manual de préstamo y uso de equipos del Ceper Asimismo, en la ventana siguiente podrá agregarle música a su película. Puede importar canciones desde su computador en formato mp3 o escoger una de las opciones disponibles de melodías que trae la FLIP. Si quieren montar una nota en video, pueden grabar la narración con su voz y subirla luego al video… Por último, guarde su nueva película. Centro de Estudios en Periodismo – Ceper Facultad de Artes y Humanidades Universidad de los Andes Manual de préstamo y uso de equipos del Ceper • Desde un video, también es posible extraer imágenes como fotos. Para esto seleccione la opción Create Snapshot y la siguiente ventana se abrirá. Aquí se puede escoger el fragmento o imagen que se quiere extraer del video. Una vez sepa que imagen quiere, arrástrela hacia el Centro de Estudios en Periodismo – Ceper Facultad de Artes y Humanidades Universidad de los Andes Manual de préstamo y uso de equipos del Ceper costado derecho donde está el cuadro punteado. Guarde las imágenes cuando termine de extraerlas. • También es posible subir sus videos a internet desde el Flipshare software. Para esto seleccione la opción Share online y se abrirá la siguiente ventana. Si quiere exportar a YouTube, seleccione y oprima esta opción. Luego, el programa le pedirá sus datos, usuario y contraseña y después podrá subir su video. Si la opción es otra Web Site presione siguiente y guarde el video en el escritorio. Luego, abre el navegador y vaya a la página donde subirá su video y siga los pasos correspondientes. Centro de Estudios en Periodismo – Ceper Facultad de Artes y Humanidades Universidad de los Andes Manual de préstamo y uso de equipos del Ceper Centro de Estudios en periodismo Ceper ceper.uniandes.edu.co Facultad de Artes y Humanidades Universidad de los Andes 2011 Centro de Estudios en Periodismo – Ceper Facultad de Artes y Humanidades Universidad de los Andes