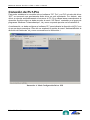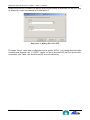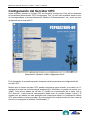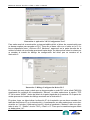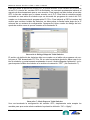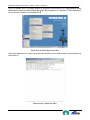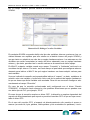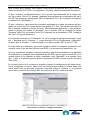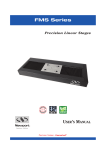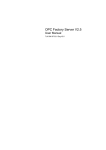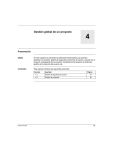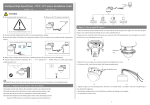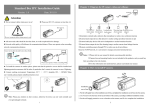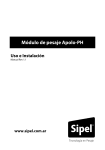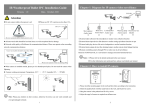Download “PL7-Pro” con un PLC
Transcript
Introducción
Este documento es un pequeño manual de usuario sobre cómo enlazar el software de
programación de PLCs de Schneider denominado “PL7-Pro” con un PLC TSX, y sobre
cómo conectar el servidor OPC de Schneider (OFS) con un PLC TSX y con WinCC simultáneamente.
En primer lugar se indica cómo establecer la conexión del “PL7 Pro” con un TSX a través
del driver “XIP”.
A continuación, se muestra la forma de configurar el OFS para poder acceder de forma
remota a las variables de los PLCs de dicho fabricante. ATENCIÓN. NO es posible acceder a variables de la periferia de entradas o salidas.
Posteriormente se indica la forma correcta de establecer la conexión de WinCC con el
servidor OFS.
Tabla de direcciones IP y XIP de las estaciones de la célula de fabricación flexible FMS200 situada en el laboratorio 2.B.08.
Estación
Dirección IP
Dirección XIP
Bases
156.35.153.21
1.21
Rodamientos
156.35.153.22
1.22
Prensa
156.35.153.23
1.23
Ejes
156.35.153.24
1.24
Tapas
156.35.153.25
1.25
Tornillos
156.35.153.26
1.26
Robot
156.35.153.27
1.27
Almacén
156.35.153.28
1.28
Transfer
156.35.153.29
1.29
Tabla 1: Direcciones IP y XIP
Manual de Usuario: PL7-Pro <->TSX <-> OFS <-> WinCC
2
Conexión de PL7-Pro
Para poder establecer la conexión entre el software “PL7 Pro” y un PLC a través del driver
“XIP”, es necesario que previamente dicho driver se esté ejecutando. Por defecto, este
driver se ejecuta automáticamente al arrancar el PC. Si se desea lanzar manualmente la
ejecución de dicho driver se debe acceder al menú “XIP Driver” contenido en el grupo de
programas “Modicom Telemechanique”, tal y como se puede apreciar en la Ilustración 3.
A continuación, se debe configurar el software PL7 para indicarle la dirección del PLC con
el que se desea comunicar. Para ello se empleará la opción de menú “Autómata|Definir la
dirección del Autómata” tal y como se muestra en la Ilustración 1.
Ilustración 1: Menú Configuración Driver XIP
Víctor M. González
Manual de Usuario: PL7-Pro <->TSX <-> OFS <-> WinCC
3
Aparecerá entonces el cuadro de diálogo que permite indicar la dirección XIP del PLC que
se desee tal y como se muestra en la Ilustración 2.
Ilustración 2: Diálogo Dirección XIP
El campo “Driver” debe estar configurado con la opción “XIP01” y el campo dirección debe
contener una dirección del “{1.X}SYS”, donde 1.X es la dirección XIP del PLC que se desea acceder (ver Tabla 1 de direcciones XIP en la introducción).
Víctor M. González
Manual de Usuario: PL7-Pro <->TSX <-> OFS <-> WinCC
4
Configuración del Servidor OPC
Antes de poder ejecutar el servidor OPC es necesario configurarlo. Para ello se empleará
la herramienta denominada “OFS Configuration Tool” la cual está accesible desde el menú correspondiente a las herramientas de “Modicon Telemechenique”, tal y como se puede apreciar en la Ilustración 3.
Ilustración 3: Menú de "OFS Configuration Tool"
En la Ilustración 4 se puede apreciar el aspecto de la herramienta de configuración del
servidor OPC.
Nótese que un mismo servidor OPC puede configurarse para acceder a los datos de “n”
equipos de control (en la terminología empleada por Schneider, un equipo de control es n
“alias”). Para ello se deben dar de alta “n” canales de comunicación en la tabla “List of
PLC aliasses”. Cada canal de comunicación debe tener un nombre (campo “name”). El
nombre que se indique en este apartado será usado para indicar en la aplicación cliente
OPC qué variable se desea acceder. En este ejemplo se ha dado de alta un único canal al
cual se le ha asignado el nombre “DevExample_1”.
Víctor M. González
Manual de Usuario: PL7-Pro <->TSX <-> OFS <-> WinCC
5
Ilustración 4: Aplicación "OFS Configuration Tool"
Para cada canal de comunicación es imprescindible definir el driver de comunicación que
se desea emplear para acceder al PLC. Para ello al hacer click con el ratón en la 2ª columna etiquetada como “<Driver>:<PLC Address>” aparecerá en la parte derecha de la
celda el símbolo de una flecha apuntando hacia abajo. Se debe pulsar sobre la misma para acceder al cuadro de diálogo de configuración del driver que se muestra en la
Ilustración 5.
Ilustración 5: Diálogo Configuración Driver PLC
En el caso que nos ocupa y dado que se desea acceder a cada PLC de la célula FMS-200
empleando los módulos de comunicación “Ethrnet”, se debe seleccionar la opción “TCP
IP” de la rama “XWAY” dentro del árbol de la parte izquierda de la ventana. En la parte derecha aparecerá el cuadro de diálogo mostrado en la Ilustración 5.
En primer lugar, se debe indicar la dirección IP de la estación que se desee acceder (ver
tabla de direcciones IP en la introducción). A continuación se debe seleccionar una comunicación en 3 niveles (“Addressing Levels”) dónde el parámetro “Network” debe ser ajustado al valor “0”, “Station” al valor “254” y “Gate” a “0”. Para que los cambios tengan efecto
se debe pulsar “ok”.
Víctor M. González
Manual de Usuario: PL7-Pro <->TSX <-> OFS <-> WinCC
6
Para que desde la aplicación cliente OPC se pueda acceder a una variable de la memoria
de un PLC a través del servidor OPC de Schneider, es necesario previamente indicarle el
espacio de direccionamiento que se va a acceder. Para lograrlo se debe indicar al servidor
OPC la lista de variable que se desea acceder en el PLC. Esta lista de variables estará
contenida en una tabla de símbolos que se obtendrá del programa de control del PLC
creado con la herramienta de programación PL7-Pro. Para indicarle al OFS el nombre del
archivo que contiene la tabla de símbolos, se debe pulsar la flecha hacia abajo de la 3ª
columna de su ventana de configuración. Aparecerá el típico cuadro de diálogo de búsqueda de archivo como el que se muestra en la Ilustración 6.
Ilustración 6: Diálogo Búsqueda Tabla Símbolos
El archivo de definición de símbolos debe ser creado con el editor de programas de control para el TSX denominado PL7-Pro. Es en esta herramienta donde se debe crear la tabla de símbolos y posteriormente empleando el menú “Archivo|Exportar Aplicación” se logrará exportar la tabla de símbolos a un archivo de extensión “.FEF”. (Ver Ilustración 7).
Ilustración 7: Menú Exportar Tabla Símbolos
Una vez terminada la configuración del servidor OPC, simplemente resta aceptar los
cambios para que surtan efecto mediante la pulsación del botón “Ok” o “Apply”.
Víctor M. González
Manual de Usuario: PL7-Pro <->TSX <-> OFS <-> WinCC
7
Una vez hecho esto, se puede lanzar la ejecución del servidor OPC propiamente dicho
mediante el menú correspondiente del grupo de programas de “Modicon Telemechanique”
tal y como se muestra en la Ilustración 8.
Ilustración 8: Menú Ejecución OFS
Al hacerlo aparecerá un icono en la barra de tareas y una ventana como la mostrada en la
Ilustración 9.
Ilustración 9: Aplicación OFS
Víctor M. González
Manual de Usuario: PL7-Pro <->TSX <-> OFS <-> WinCC
8
Conexión de WinCC al Sevidor OPC de Schneider
Para cada proyecto creado en el “Administrador Simatic” para el que se desee crear una
aplicación SCADA de supervisión, se debe añadir una “Estación HMI Simatic” tal y como
se muestra en la Ilustración 10. (Para ello es imprescindible haber instalado previamente
el software “WinCC Flexible”. En caso contrario en el menú emergente no aparecerá la
opción “Estación HMI Simatic”).
Ilustración 10: Menú Estación HMI Simatic
En el transcurso del proceso interno de creación y adición del componente HMI al proyecto, se deberá indicar el tipo de componente que se desea añadir (“WinCC Flexible RT”
equivale a añadir un SCADA). Se seleccionará el mismo del siguiente cuadro de diálogo.
Ilustración 11: Diálogo Selección Tipo HMI
Una vez el administrador Simatic haya finalizado de crear y configurar el proyecto (tarda
varios minutos), se podrá proceder a lanzar la ejecución de WinCC. Para ello, se deberá
Víctor M. González
Manual de Usuario: PL7-Pro <->TSX <-> OFS <-> WinCC
9
pulsar con el botón derecho del ratón sobre el icono del componente HMI añadido en el
paso anterior. Aparecerá entonces el menú que se muestra en la Ilustración 12.
Ilustración 12: Menú Abrir WinCC
Al seleccionar la opción “Abrir Objeto”, se ejecutará la aplicación “WinCC Flexible” apareciendo su ventana en pocos segundos.
Como ya se indicó anteriormente, para poder acceder a valores de variables de la memoria interna del PLC TSX desde WinCC es necesario crear una conexión nueva. Para ello
tras hacer doble click en la rama “Conexiones” del árbol de la aplicación, aparecerá en la
parte derecha una ventana etiquetada como “Conexiones” tal y como se muestra en la
Ilustración 13.
Para crear una nueva conexión, se hará doble click sobre la primera fila que esté libre en
la tabla que aparece en la parte superior de la ventana. La columna etiquetada con la palabra “Nombre” permite cambiar el nombre o identificación de cada una de las conexiones
previamente creadas.
Para cada conexión creada es necesario indicar el “Driver de comunicación” adecuado al
tipo de equipo hardware que se desee acceder. Si se va a acceder a un Simatic S7-300
real o simulado es necesario seleccionar el driver “Simatic S7-300/400”. Si se desea acceder a un TSX será necesario seleccionar el driver “OPC”, ya que esta versión de WinCC
no dispone de un driver de comunicación específico para acceder este equipo directamente.
Al seleccionar el driver OPC se está indicando a WinCC que emplee la parte cliente de la
especificación de dicho estándar para comunicarse con el servidor OPC.
Víctor M. González
Manual de Usuario: PL7-Pro <->TSX <-> OFS <-> WinCC
10
Ilustración 13: Diálogo Configurar Conexiones
Al seleccionar el driver OPC, en la parte inferior derecha etiquetada como “Servidor OPC”
aparecerá una lista con todos los servidores OPC instalados en la máquina en la que se
está ejecutando WinCC (rama del árbol etiquetada como “Local Server”; podría seleccionarse un servidor OPC que estuviese instalado en otra máquina). Para conectarse son un
PLC TSX es necesario seleccionar la opción “Schneider-Aut.OFS”. Al hacerlo se lazará
automáticamente la ejecución de la aplicación “OFS” en caso de que esta no se estuviese
ejecutando previamente.
Ilustración 14: Diálogo Selección Servidor OPC
Una vez creadas las conexiones necesarias con los equipos hardware deseados y configuradas adecuadamente, el siguiente paso consistirá en crear la tabla de variables que se
desee acceder. Para ello se hará doble click en la rama del árbol etiquetada como “Varibles”. Aparecerá entonces la ventana que se muestra en la Ilustración 15. Al hacer doble
click sobre la primera fila vacía de la tabla se añadirá automáticamente una nueva variaVíctor M. González
Manual de Usuario: PL7-Pro <->TSX <-> OFS <-> WinCC
11
ble. El campo “Nombre” permite cambiar el identificador de la variable en el ámbito del
SCADA.
Ilustración 15: Diálogo Creación Variables
En cualquier SCADA se pueden definir dos tipos de variables: internas y externas. Las variables internas son aquellas que sólo existen en el ámbito interno del propio SCADA y
que por tanto no adquirirán su valor de un equipo hardware externo. Las externas son las
variables que están conectadas (a través del driver adecuado) con un equipo hardware
externo, y por tanto, permiten leer o escribir valores en la memoria de dicho equipo.
En WinCC cualquier variable creada cuyo campo “Conexión” o “Autómata” esté vacío se
considera de tipo interno. Por tanto, será este campo el que habrá que configurar adecuadamente para indicar a WinCC de qué equipo hardware se desea adquirir valores para
cada variable.
Una vez indicada la conexión es imprescindible indicar el “mapeo”, es decir, establecer la
relación entre una variable y la dirección física real de la memoria del equipo hardware a
la que se desea que dicha variable esté asociada. Para ello es necesario configurar adecuadamente el campo “Dirección”.
En caso de que la conexión seleccionada esté configurada con el driver “Simatic
S7300/400”, la dirección hará referencia a las posibles direcciones que se pueden usar
con dicho tipo de PLC, por ejemplo, “E0.0”.
En caso de que la conexión emplee un driver OPC, la dirección a emplear dependerá del
espacio de direccionamiento que exporte o permita el servidor OPC al que se haya conectado el driver OPC.
En el caso del servidor OFS, el espacio de direccionamiento sólo permite el acceso a
marcas (en modo bit, byte, palabra, doble palabra y bits contenidos en palabras). La sinVíctor M. González
Manual de Usuario: PL7-Pro <->TSX <-> OFS <-> WinCC
12
taxis correcta para “mapear” una variable a una posición de memoria de un PLC TSX mediante el servidor OPC “OFS” es la siguiente: “<nombre_canalComunicación>!<simbolo>”.
El dato “<nombre_canalComunicación>” es el que se haya establecido en el campo “Name” de la tabla “List of PLC aliasses” mediante la herramienta de configuración del servidor OPC de Schneider, denominada “OFS Configuration Tool”. En el ejemplo mostrado en
la Ilustración 4, “DevExaple_1”.
El dato “<símbolo>” hace referencia al símbolo empleado en la tabla de símbolos del programa de control del PLC creada desde el programa “PL7 Pro”. Recúerdese que dicha tabla se exporta mediante la opción de menú “Archivo|Exportar Aplicación” y que posteriormente el archivo así creado es “enlazado” con el servidor OPC al configurar el campo
“Symbols Table File” de la tabla “List of PLC aliasses” en la herramienta “OFS Configuration Tool”. Ver figura Ilustración 4.
En el ejemplo mostrado en la Ilustración 15, se ha creado la variable denominada “Variable_1” asociada con la “Conexion_1” y cuya dirección OPC es “DevExample_1!Marcam0”.
Es decir, que la “Variable_1” está asociada con el bit de marcas “M0” de un PLC TSX.
Es importante que finalmente, para cada variable creada se configuren parámetros adicionales como el tipo de dato (en este caso BOOL), la frecuencia de adquisición, etc.
Una vez creadas las variables, se puede proceder a usar dichas variables en las pantallas
de explotación (o cualquier otro componente del SCADA) que se vayan creando. En la siguiente figura se ha añadido un botón etiquetado como “MarcaM0” a la pantalla “Imagen_1” que es la pantalla que por defecto mostrará el SCADA cuando se entre en modo
“Run-Time”.
En la parte inferior de la ventana se muestra el panel de configuración del objeto botón.
Se ha configurado el evento “Hacer click” de forma tal que cuando el usuario haga click
sobre dicho botón se ejecutará la función “Invertirbit” sobre la “Variable_1”, provocando
que el valor contenido en la marca “M0” de la memoria del PLC cambie de valor.
Ilustración 16: Diálogo Configuración Botón
Víctor M. González
Manual de Usuario: PL7-Pro <->TSX <-> OFS <-> WinCC
13
Otra funcionalidad básica que seguro se va a demandar de un SCADA es permitir que un
objeto adopte un aspecto determinado en función del valor de una variable de la memoria
del PLC.
En la Ilustración 17 se muestra el diálogo de configuración de un objeto gráfico de tipo círculo que se ha añadido a la pantalla “Imagen_1” con la intención de que este círculo en
modo “Run-Time” sirva para representar el estado de la marca “M0” mediante un código
de colores: rojo si el bit está a “0” y verde si está a “1”.
Ilustración 17: Diálogo Configuración Objeto Gráfico Animado
Para ello se han configurado las propiedades de “Apariencia” de dicho objeto de forma tal
que para la “Variable_1” de tipo “Bit” cuando el “Valor” sea “0”, tanto el “Color de Primer
Plano” como el “Color de Fondo” sean “Rojo”, y cuando el “Valor” sea “1”, el color sea
“Verde”.
Víctor M. González