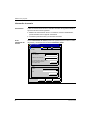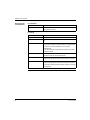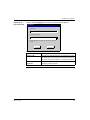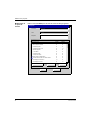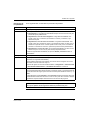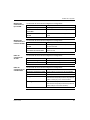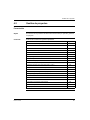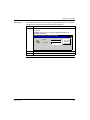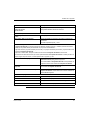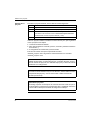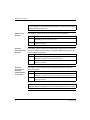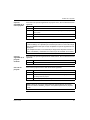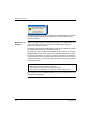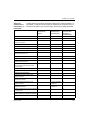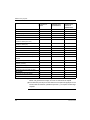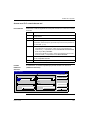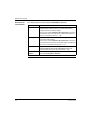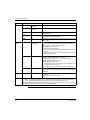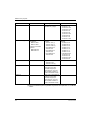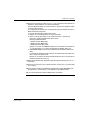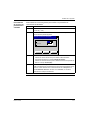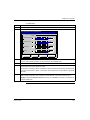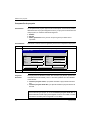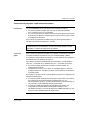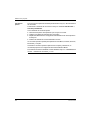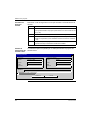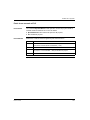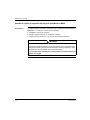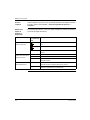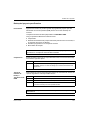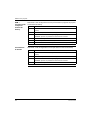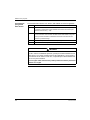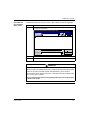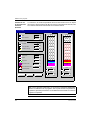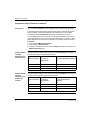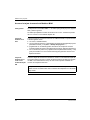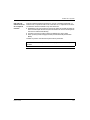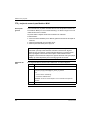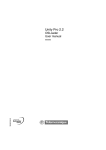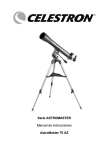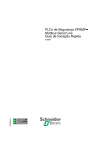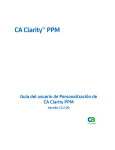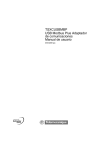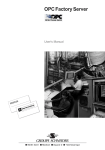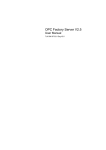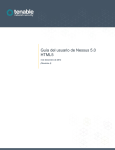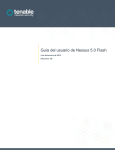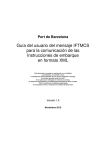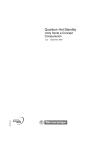Download Editor de Seguridad Unity
Transcript
Gestión global de un proyecto
4
Presentación
Objeto
En este capítulo se presentan las diferentes herramientas que permiten
gestionar un proyecto: gestión de seguridad y derechos de usuario, creación de un
proyecto, salvaguarda de un proyecto, transferencia del proyecto al autómata,
gestión de la memoria del usuario, etc.
Contenido:
Este capítulo contiene las siguientes secciones:
Sección
33003104 07/2008
Apartado
Página
4.1
Gestión de seguridad de acceso
61
4.2
Gestión de proyectos
85
59
Gestión de un proyecto
60
33003104 07/2008
Gestión de un proyecto
4.1
Gestión de seguridad de acceso
Presentación
Objeto
En esta sección se presentan las herramientas que permiten gestionar la seguridad
de un proyecto.
Contenido
Esta sección contiene los siguientes apartados:
Apartado
33003104 07/2008
Página
Gestión de seguridad de acceso a Unity Pro
62
Editor de seguridad
65
Información de usuario
66
Funciones de usuario
68
Perfiles de usuario
71
Políticas
76
Procedimiento de recuperación con un error
78
Derechos de acceso
79
61
Gestión de un proyecto
Gestión de seguridad de acceso a Unity Pro
Presentación
Una herramienta de configuración de seguridad permite limitar y controlar el acceso
a las distintas funciones del software.
Nota: el acceso protegido al software es opcional.
La seguridad de acceso a Unity Pro concierne al terminal en que el software está
instalado y no al proyecto, que dispone de su propio sistema de protección.
Puede utilizarse un fichero de registro para conservar un registro cronológico de las
distintas operaciones realizadas por los usuarios con acceso al software.
Administrador
(Supervisor)
El administrador es la única persona con derecho a gestionar la seguridad de
acceso al software. El administrador define la lista que incluye los nombres de los
usuarios que pueden acceder al software y sus derechos de acceso.
Durante la instalación del software en la estación, el administrador es el único que
puede acceder a la configuración de seguridad sin limitación alguna de sus
derechos (sin una contraseña).
Nota: el nombre de usuario reservado al administrador es Supervisor.
El administrador tiene los derechos siguientes. Puede :
z
z
z
z
z
z
Usuarios
crear o modificar la lista de usuarios;
crear o modificar perfiles de usuario;
bloquear uno o varios usuarios;
modificar las normas de seguridad de acceso al software;
modificar su contraseña y
restablecer contraseñas de usuario.
El administrador define los usuarios del software en la lista de usuarios si la
seguridad de acceso a Unity Pro se encuentra activa. Si su nombre figura en la lista
de usuarios, puede acceder a una instancia de software introduciendo su nombre
(tal y como aparece en la lista) y su contraseña.
Un usuario tiene los derechos siguientes. Puede:
z
z
62
acceder a los derechos definidos por su perfil de usuario en modalidad de lectura
y
modificar su contraseña.
33003104 07/2008
Gestión de un proyecto
Perfil de usuario
El perfil de un usuario comprende todos sus derechos de acceso. Está definido por
un nombre (2–16 caracteres), un comentario opcional (256 caracteres como
máximo) y una lista de derechos de acceso. Unity Pro proporciona cinco perfiles de
usuario configurados que no pueden modificarse. Para completar esta lista, el
administrador puede crear todos los perfiles personalizados que considere
necesarios.
Perfiles de
usuario
configurados
previamente
Unity Pro proporciona los cinco perfiles de usuario siguientes:
Perfil
Descripción
Sólo lectura
El usuario sólo puede acceder al proyecto en modalidad de
lectura, a excepción de la dirección del PLC, que puede
modificarse. También puede copiar o descargar el proyecto.
Funcionamiento
El usuario tiene los mismos derechos que con un perfil Sólo
lectura, con la posibilidad adicional de modificar parámetros
de ejecución (constantes, valores iniciales, tiempos de ciclo de
tareas, etc.).
Ajuste
El usuario tiene los mismos derechos que con un perfil
Funcionamiento, con la posibilidad adicional de descargar un
proyecto (transferirlo al PLC) y modificar la modalidad de
funcionamiento del PLC (Ejecutar, Detener...).
Depuración
El usuario tiene los mismos derecho que con un perfil Ajuste,
con la posibilidad adicional de utilizar las herramientas de
depuración.
Programa
El usuario tiene los mismos derechos que con un perfil
Depuración, con la posibilidad adicional de modificar el
programa.
Bloqueado
El usuario no puede acceder al proyecto.
Perfil de usuario
predeterminado
Cuando la seguridad de acceso al software está activa, el administrador puede
autorizar que un usuario determinado abra la instancia de software, sin tener que
introducir su nombre ni su contraseña. En este caso, este usuario tendrá un perfil
predeterminado.
Información de
registro
generada por el
editor de
seguridad
La información de registro del editor de seguridad se gestiona por medio del
visualizador de eventos de Microsoft Windows. Si desea visualizar la información
de registro, debe iniciar el visualizador de eventos. Aquí, puede crear filtros según
todos los eventos secuenciales del servidor.
33003104 07/2008
Puede utilizar todas las funciones del visualizador de eventos, como ordenar,
filtrar, etc.
63
Gestión de un proyecto
Confirmar
Si el administrador selecciona esta opción, debe introducir su nombre y contraseña
cada vez que se defina el acceso seguro mediante una acción de usuario.
Ejecución de
varias instancias
Cuando Unity Pro ejecuta varias instancias simultáneamente en el mismo terminal,
cada una de ellas garantizará el acceso a las funciones definidas por los derechos
del usuario que creó dicha instancia. Sin embargo, el método utilizado para acceder
a Unity Pro (seguridad inactiva o tipo de seguridad activa) es igual en todas las
instancias.
64
33003104 07/2008
Gestión de un proyecto
Editor de seguridad
Presentación
El editor de seguridad se utiliza para definir los usuarios del software y sus derechos
de acceso. Además, permite definir acciones que se protegerán (nombre de usuario
y contraseña) y se almacenarán en el fichero de registro.
Inicio del editor
de seguridad
Para iniciar el editor de seguridad, ejecute los siguientes comandos:
Paso
1
Acción
Abra el editor de seguridad mediante Inicio → Programas → Schneider
Electric. Aparece el cuadro de diálogo siguiente.
Introducir el nombre de usuario y la contraseña
Nombre:
|
Contraseña:
?
Aceptar
Cancelar
2
Introduzca el nombre de usuario y la contraseña.
3
Valide con Aceptar.
4
Si es usuario (véase Usuarios, p. 62), puede acceder a la pantalla Información
de usuario (véase Presentación, p. 66), que permite consultar el perfil de
usuario o modificar la contraseña.
5
Si es el administrador (Supervisor) (véase Administrador (Supervisor), p. 62), el
editor de seguridad (véase Información de usuario, p. 66) se iniciará habilitando
la administración de la seguridad de acceso a Unity Pro.
Nota: el nombre de usuario reservado al administrador es Supervisor.
33003104 07/2008
65
Gestión de un proyecto
Información de usuario
Presentación
Todos los usuarios tienen acceso a esta ficha del editor de seguridad. Habilita la
ejecución de las funciones siguientes:
z
z
Ficha
Información de
usuario
Modificar la contraseña del usuario. Los usuarios, incluido el administrador,
pueden modificar sólo sus propias contraseñas.
Consultar el perfil del usuario y los derechos asociados.
La ficha Información de usuario presenta el siguiente aspecto. Indica el nombre
del usuario y contiene las dos secciones Contraseña y Perfil:
FP
FPW
Editor de seguridad
Información de usuario
Usuarios Perfiles
Nombre:
Política
supervisor
Contraseña
Nueva contraseña:
Confirmar la nueva contraseña
La contraseña pueden contener de 2 a 16
caracteres, incluidos los espacios,
o puede dejarse vacía.
Aplicar
Perfiles
Producto:
Unity Pro XL
Perfil:
Visualizar perfil
Aceptar
66
Cancelar
Ayuda
33003104 07/2008
Gestión de un proyecto
Descripción de
los parámetros
Campo Contraseña
Parámetro
Descripción
Nueva contraseña:
Campo de entrada de datos para la nueva contraseña: de
2 a 16 caracteres. Este campo puede estar vacío (sin ningún
carácter introducido).
Confirmar la nueva
contraseña
Campo de confirmación de la nueva contraseña. El contenido
de este campo debe coincidir con el del campo Nueva
contraseña.
Aplicar
Comando utilizado para aplicar la nueva contraseña.
Nota: La nueva contraseña sólo se reconocerá totalmente si se
valida con el comando Aceptar. Al hacer clic en el botón
Cancelar, se cancela la confirmación de la contraseña nueva.
Campo Perfiles
33003104 07/2008
Parámetro
Descripción
Producto
Habilita la selección del producto para el que se desea
visualizar el perfil de usuario: En este caso, Unity Pro.
Perfil
Muestra el nombre del perfil de usuario para el producto.
Mostrar perfil
Utilice este comando para visualizar todos los derechos de
acceso incluidos en el perfil de usuario.
67
Gestión de un proyecto
Funciones de usuario
Presentación
Sólo el administrador (véase Administrador (Supervisor), p. 62) puede acceder a
esta ficha. Esta ficha habilita la ejecución de las funciones siguientes:
z
z
z
z
z
Modificar la lista de usuarios
Asignar un perfil a cada usuario
Importar y exportar información de uno o varios usuarios
Desbloquear o bloquear uno o varios usuarios
Eliminar las contraseñas de uno o varios usuarios
Nota: el nombre de usuario reservado al administrador es Supervisor.
Ficha Usuarios
La ficha Usuarios tiene este aspecto. Contiene las dos áreas Usuarios y Perfil:
FP
FPW
Editor de seguridad
Información de usuario
Usuarios
Perfiles
Política
Usuarios
supervisor
usuario_Ajuste
usuario_Depuración --bloqueado-usuario_Funcionamiento
usuario_Programa --bloqueado-usuario_Sólo lectura
Añadir
Eliminar
Exportar
Importar
Bloquear
Borrar contraseña
Perfil
Producto:
Unity Pro XL
Perfil:
Aplicar
Aceptar
68
Cancelar
Ayuda
33003104 07/2008
Gestión de un proyecto
Descripción de
los parámetros
Campo Usuarios
Parámetro
Descripción
Usuarios
Lista de usuarios con acceso a Unity Pro. El nombre del administrador es Supervisor.
El campo Usuario configurado previamente (véase Perfiles de usuario configurados
previamente, p. 63) también puede seleccionarse:
z usuario_Ajuste
z usuario_Depuración
z usuario_Funcionamiento
z usuario_Programa
z usuario_Sólo lectura
Añadir
Comando utilizado para añadir un nuevo usuario a la lista.
Eliminar
Comando utilizado para eliminar los usuarios seleccionados de la lista.
Exportar
Comando utilizado para exportar la información (nombre y perfiles) del usuario
seleccionado a un fichero. Las contraseñas no se exportan.
Importar
Comando utilizado para importar la información (nombre y perfiles) del usuario
seleccionado desde un fichero. Si hay un usuario que ya se encuentra en la lista,
aparece un mensaje de advertencia.
Bloquear/Desbloquear
Comando utilizado para bloquear los usuarios seleccionados. Un usuario bloqueado
permanece en dicho estado durante el registro. Pueden seleccionarse uno o varios
usuarios. Se le preguntará si los usuarios deben realmente estar bloqueados antes de
bloquearlos. El Supervisor de usuarios no puede realizar la acción Bloquear.
Si se ha bloqueado un usuario, el nombre de usuario se atenuará y aparecerá -bloqueado-- en el perfil.
Si un usuario bloqueado intenta iniciar Unity Pro, aparecerá el mensaje Usuario
bloqueado.
Borrar contraseña
Comando utilizado para eliminar las contraseñas de los usuarios seleccionados, por
ejemplo, cuando un usuario ha olvidado su contraseña. Los usuarios predefinidos no
pueden realizar la acción Borrar contraseña.
Campo Perfiles
Parámetro
Descripción
Producto
Utilizado para elegir el producto cuyo perfil de usuario le gustaría definir.
Perfil
Utilizado para elegir el perfil que se le asignará al usuario seleccionado.
Aplicar
Comando utilizado para aplicar la asignación del perfil. El perfil sólo se reconocerá
totalmente si se valida con el comando Aceptar. Al hacer clic en el botón Cancelar, se
cancela la asignación del perfil.
33003104 07/2008
69
Gestión de un proyecto
Adición de un
usuario
Al hacer clic en el botón Agregar, aparece la ventana de diálogo siguiente:
Añadir usuario
Nombre de usuario:
Contraseña:
Confirmar contraseña:
Con los atributos siguientes:
El nombre de usuario y su contraseña pueden contener de 2 a 16
caracteres, incluidos los espacios.
No se necesita contraseña.
Aceptar
Cancelar
Se proporcionan dos campos de introducción de datos:
70
Parámetro
Descripción
Nombre de usuario
Este campo se utiliza para introducir el nombre del nuevo
usuario (de 2 a 16 caracteres). Si el nombre introducido no es
correcto o ya existe, aparece un mensaje de advertencia.
Contraseña
Campo de introducción de datos para la contraseña:
de 2 a 16 caracteres. Este campo puede estar vacío (sin ningún
carácter introducido).
Confirmar contraseña
Campo de confirmación de la contraseña. El contenido de este
campo debe coincidir con el del campo Contraseña.
Con los atributos
siguientes
Campo utilizado para seleccionar el usuario cuyos atributos le
gustaría recuperar.
33003104 07/2008
Gestión de un proyecto
Perfiles de usuario
Presentación
Sólo el administrador (véase Administrador (Supervisor), p. 62) puede acceder a
esta ficha. Se utiliza para efectuar las funciones siguientes:
z
z
z
Ficha Perfiles
Agregar o eliminar un perfil de la lista.
Leer y modificar los derechos de acceso asociados con un perfil.
importar y exportar información de uno o varios perfiles de usuario.
La ficha Perfiles presenta el siguiente aspecto. Contiene las dos áreas Producto y
Perfiles:
FP
FPW
Editor de seguridad
Información de usuario
Perfiles
Usuarios
Producto:
Política
Unity Pro XL
Perfiles
Ajustar
Depuración
Funcionamiento
Programa
Sólo lectura
Añadir
Eliminar
Editar
Exportar
Importar
Aceptar
33003104 07/2008
Cancelar
Ayuda
71
Gestión de un proyecto
Descripción de
los parámetros
Área Producto
Parámetro
Descripción
Producto
Utilizado para especificar el producto con el perfil de usuario al
que le gustaría acceder.
Área Perfil
72
Parámetro
Descripción
Campo Perfiles
Lista de perfiles de usuario asociados con Unity Pro.
Añadir
Comando utilizado para añadir un nuevo perfil de usuario a la
lista.
Eliminar
Comando utilizado para eliminar uno o varios perfiles de
usuario seleccionados en la lista. Si elimina un perfil de la lista,
los usuarios con este perfil pasarán a tener el perfil
predeterminado.
Los perfiles de usuario configurados previamente no pueden
eliminase de la lista.
Editar
Comando utilizado para modificar derechos de acceso
asociados al perfil de usuario seleccionado.
Exportar
Comando utilizado para exportar la información (nombre y
perfiles) de los perfiles de usuario seleccionados a un fichero.
Importar
Comando utilizado para importar la información (nombre y
perfiles) de los perfiles de usuario seleccionados de un fichero.
Si ya existe un perfil de usuario en la lista, aparece un mensaje
de advertencia.
33003104 07/2008
Gestión de un proyecto
Adición de un
perfil de usuario
Utilice el comando Agregar para acceder al cuadro de diálogo siguiente:
Agregar perfil
Agregar perfil:
|
Con los atributos siguientes:
Programa
El nombre del perfil puede contener de 2 a 16 caracteres, incluidos los
espacios.
Aceptar
Cancelar
Se proporcionan dos campos de entrada de datos:
33003104 07/2008
Parámetro
Descripción
Agregar perfil:
Este campo se utiliza para introducir el nombre del nuevo perfil
de usuario (de 2 a 16 caracteres). Si el nombre introducido no
es correcto o si ya existe, aparece un mensaje de advertencia.
Con los atributos
siguientes:
Campo utilizado para seleccionar el perfil de usuario cuyos
atributos le gustaría recuperar.
73
Gestión de un proyecto
Modificación de
un perfil de
usuario
Utilice el comando Editar para acceder al cuadro de diálogo siguiente:
Editar perfil
Herramienta:
Unity Pro XL
Perfil:
Mi_perfil
Descripción:
Lista de derechos de acceso
Derecho de acceso
Crea un nuevo proyecto
Confirmar
Sí
Abrir un proyecto existente
Sí
Sí
Guardar un proyecto
Sí
Sí
Guardar un proyecto como
Sí
Sí
Importar un proyecto
Sí
Sí
¿Crear offline?
Sí
Sí
Crear parada online
Sí
Sí
Crear ejecución online
Sí
Sí
Iniciar, detener o inicializar el PLC
Sí
Sí
Actualizar valores iniciales con valores actuales
Sí
Sí
Transferir proyecto desde PLC
Sí
Sí
Transferir proyecto al PLC
Sí
Sí
Estado Con/Des
Comprobar Sí/No
Aceptar
74
Registro
Sí
Confirmar Sí/No
Cancelar
33003104 07/2008
Gestión de un proyecto
Se proporcionan 4 áreas para la visualización o la entrada de datos:
Parámetro
Descripción
Herramienta
Muestra el nombre del producto seleccionado en la pantalla anterior.
Perfil
Muestra el nombre del perfil de usuario seleccionado en la pantalla anterior.
Descripción
Este campo de entrada de datos se utiliza para asociar un comentario con la modificación de
perfiles de usuario.
Lista de derechos de Esta lista muestra los derechos de acceso asociados al perfil de usuario seleccionado.
z Derechos de acceso: Lista de derechos de acceso asociados al perfil de usuario.
acceso
z Estado Con/Des: Esta opción se utiliza para habilitar/deshabilitar un derecho designado
del perfil actual:
z Para habilitar el derecho, elija Derecho de acceso en la lista. A continuación, haga
clic en Estado Con/Des: Aparece una marca de selección.
z Para deshabilitar el derecho, elija Derecho de acceso en la lista. A continuación, haga
clic en Estado Con/Des: La marca de selección desaparece.
z Comprobar Sí/No: Cuando esta opción está activada, permite la salvaguarda de una
operación en el fichero de registro.
Para habilitar/deshabilitar la opción para el derecho de acceso correspondiente:
z Seleccione Derecho de acceso en la lista.
z A continuación, haga clic en Comprobar Sí/No.
z Confirmar Sí/No: Para que una operación requiera confirmación, debe activar esta
opción.
Para habilitar/deshabilitar la opción para el derecho de acceso correspondiente:
z Seleccione Derecho de acceso en la lista.
z A continuación, haga clic en Confirmar Sí/No.
Nota: puede comprobar los derechos de acceso asociados a un perfil previamente
configurado, pero no puede modificarlos.
33003104 07/2008
75
Gestión de un proyecto
Políticas
Presentación
Únicamente el administrador tiene acceso a esta ficha del editor de seguridad.
Habilita la ejecución de las funciones siguientes:
z
z
z
z
Política
Determinar las directrices asociadas con un producto.
Definir el perfil predeterminado.
Habilitar/deshabilitar la opción Comprobar.
Habilitar/deshabilitar la opción Confirmar.
La ficha Política del editor de seguridad tiene el aspecto siguiente:
FP
FPW
Editor de seguridad
Información de usuario
Usuarios Perfiles
Producto:
Política
Unity Pro XL
Inicio de sesión
Seguridad desactivada
Seguridad Con, inicio de sesión obligatorio
Seguridad Con, inicio de sesión no necesario
Seguridad Con, sin inicio de sesión
Perfil fijo:
Sólo lectura
Auditar
Aceptar
76
Confirmar
Cancelar
Ayuda
33003104 07/2008
Gestión de un proyecto
Descripción de
los parámetros
En la siguiente tabla, se describen los parámetros de pantalla:
Parámetro
Descripción
Producto
Utilizado para elegir el producto cuyas directrices le gustaría definir. En este caso, Unity Pro.
Inicio de sesión
Se utiliza para definir las reglas de acceso de Unity Pro:
z Seguridad Des: La seguridad está deshabilitada. Dispone de acceso directo a Unity Pro.
Se trata del ajuste predeterminado.
z Seguridad Con, inicio de sesión obligatorio: La seguridad está habilitada. Para
acceder a Unity Pro, es necesario que introduzca su nombre y contraseña, lo que
determinará el perfil.
z Seguridad Con, inicio de sesión no necesario: La seguridad está habilitada. Para
acceder a Unity Pro, introduzca el nombre y la contraseña de usuario. En este caso, se
establecerá el perfil de usuario. También puede acceder a Unity Pro sin necesidad de
introducir la contraseña. En este caso, aparecerá el perfil de usuario predeterminado.
z Seguridad Con, sin inicio de sesión: La seguridad está habilitada, pero tiene acceso
directo a Unity Pro. En este caso, el perfil será el perfil predeterminado.
Cuando la seguridad esté deshabilitada, las opciones Auditar y Confirmar también se
deshabilitarán.
Perfil especificado
Se utiliza para definir el perfil de usuario predeterminado.
Auditar
Se utiliza para habilitar o deshabilitar la opción Auditar (esta opción sólo se encuentra
disponible si la seguridad está habilitada).
Si esta casilla de verificación está activada, se creará un fichero de registro con el fin de
almacenar eventos de usuario de Unity Pro.
El fichero de registro se encuentra ubicado en Inicio → Configuración → Panel de control
→ Herramientas administrativas → Visualizador de eventos en el escritorio.
Confirmar
Sirve para habilitar o deshabilitar la opción Confirmar.
Si esta casilla está activada, deberá introducir el nombre de usuario y la contraseña cada vez
que se defina el acceso seguro para una acción de usuario (véase Perfiles de usuario, p. 71).
Nota:
si está utilizando la opción Confirmar en la ficha Política del editor de seguridad, seleccione
cuidadosamente los derechos de acceso al crear un nuevo perfil. De lo contrario, cualquier
modificación requerirá múltiples confirmaciones en las secciones del programa.
Nota: las opciones Auditar y Confirmar no están asignadas a un único usuario,
sino que se aplican de forma general a todos los productos Unity Pro.
33003104 07/2008
77
Gestión de un proyecto
Procedimiento de recuperación con un error
Presentación
El editor de seguridad se utiliza para controlar el acceso a Unity Pro. En caso de
producirse un problema (intento de acceso de un usuario ilegal, pérdida de
contraseña, etc.), deberá seguir el procedimiento de recuperación que corresponda
al problema.
Acceso de un
usuario
desconocido
Si el editor de seguridad desconoce a un usuario, y la seguridad está habilitada,
existen dos opciones:
z
z
El acceso está configurado con un inicio de sesión no necesario (Seguridad
activada, Contraseña opcional): en este caso, el usuario desconocido puede
acceder a Unity Pro con el perfil predeterminado.
El acceso está configurado con un inicio de sesión obligatorio (Seguridad
activada, Contraseña requerida): en este caso, el usuario desconocido no
puede acceder a Unity Pro.
Si la base de datos del editor de seguridad está dañada o se ha eliminado, no es
posible acceder a Unity Pro, incluso si la seguridad no está activa (Seguridad
desactivada).
Pérdida de
contraseña
Si ha olvidado la contraseña, el procedimiento que debe seguirse difiere
dependiendo de si se trata de un usuario o de un administrador:
z
z
Protección de la
base de datos
En el caso de un usuario, deberá ponerse en contacto con el administrador. Éste
puede reestablecer la contraseña. De este modo, podrá introducir una
contraseña nueva.
En el caso de un administrador, deberá reinstalar Unity Pro, seleccionando una
instalación personalizada: instale únicamente el editor de seguridad.
Con el fin de proteger la base de datos frente a posibles daños, se crea un fichero
de copia de seguridad durante la instalación. Sólo se podrá acceder a este fichero
oculto en modalidad de lectura. Esto permite la restauración de la base de datos en
caso de producirse un fallo.
Nota: el fichero de copia de seguridad se almacena y se utiliza si la base de datos
está dañada. Si el procedimiento automático falla, entonces será necesario volver
a iniciar el procedimiento de instalación.
78
33003104 07/2008
Gestión de un proyecto
Derechos de acceso
Presentación
Los derechos de acceso a Unity Pro se clasifican en las siguientes categorías:
z
z
z
z
z
z
z
z
z
z
z
33003104 07/2008
Servicios de proyecto
Ajuste/depuración
librerías
Modificación global
Modificación elemental de una variable
Modificación elemental de datos compuestos DDT
Modificación elemental de un tipo de DFB
Modificación elemental de una instancia de DFB
Editor de configuración del bus
Editor de configuración de entrada/salida
Pantallas de ejecución
79
Gestión de un proyecto
Servicios de
proyecto
Los derechos de acceso de esta categoría son los siguientes:
Derecho de acceso
Descripción
Crear nuevo proyecto
Permite crear un proyecto nuevo.
Abrir proyecto existente
Permite abrir un proyecto existente.
Guardar proyecto
Permite guardar el proyecto.
Guardar como proyecto
Permite copiar el proyecto.
Importar proyecto
Permite importar un proyecto. La importación parcial se considera una
modificación del programa.
Generar fuera de línea
Permite iniciar la generación del ejecutable en la modalidad fuera de línea.
Generar en línea en modalidad DETENER
Permite iniciar la generación del ejecutable en la modalidad en línea, con el
PLC desconectado.
Generar en línea en modalidad EJECUTAR Puede iniciar la generación del ejecutable en la modalidad en línea, con el
PLC conectado.
Arrancar, detener o inicializar el PLC
Puede enviar comandos al PLC (de conexión, desconexión, inicialización).
Actualizar valores de inic. con valores
actuales
Puede copiar los valores actuales para actualizar los valores iniciales.
Transferir proyecto desde PLC
Puede transferir el programa ejecutable del PLC al terminal.
Transferir valores de inicio de datos del
PLC
Permite transferir los valores inic. desde el PLC.
Transferir proyecto al PLC
Permite transferir el programa ejecutable del terminal al PLC.
Transferir valores de datos del archivo al
PLC
Permite transferir datos de un archivo al PLC.
Transferir valores de datos del archivo al
PLC
Permite transferir datos del PLC a un archivo.
Restablecer backup de proyecto en PLC
Puede restaurar (memoria de backup [Premium] o tarjeta de memoria
[Modicon M340] el contenido en el área ejecutable del PLC.
Guardar backup del proyecto del PLC
Permite guardar el programa del proyecto en la memoria de backup
(Premium) o en la tarjeta de memoria (Modicon M340).
Establecer dirección
Permite acceder al PLC a través de la red.
Opciones de modificación
Permite modificar los atributos de un proyecto.
80
33003104 07/2008
Gestión de un proyecto
Ajuste/
depuración
Los derechos de acceso de esta categoría son los siguientes:
Derecho de acceso
Descripción
Modificar valores de variable
Permite modificar el valor de las variables.
Forzar bits internos
Permite forzar bits internos.
Forzar salidas
Permite forzar salidas.
Forzar entradas
Permite forzar entradas.
Gestión de tareas
Permite ordenar la ejecución de tareas del programa
del proyecto (conexión, desconexión, inicialización).
Modificación del tiempo de ciclo Permite modificar el intervalo de tiempo de las tareas
de tarea
cíclicas.
Librerías
Suprimir mensaje en el
visualizador
Permite eliminar el mensaje que se muestra en el
visualizador.
Depurar ejecutable
Permite depurar el programa ejecutable.
Reemplazar una variable de
proyecto
Puede reemplazar todas las apariciones de una
variable del programa por otra.
Los derechos de acceso de esta categoría son los siguientes:
Derecho de acceso
Descripción
Crear librerías o familias
Permite crear librerías o familias de funciones de
usuario.
Eliminar librerías o familias
Permite eliminar librerías o familias de funciones de
usuario.
Colocar objeto en la librería
Permite insertar un objeto en una librería
Eliminar un objeto de una librería Permite eliminar un objeto de una librería.
Obtener un objeto de una librería Permite importar un objeto de una librería al proyecto.
33003104 07/2008
81
Gestión de un proyecto
Modificación
global
Los derechos de acceso de esta categoría son los siguientes:
Derecho de acceso
Descripción
Modificar la documentación
Permite modificar la documentación.
Modificar la vista funcional
Permite crear, eliminar o modificar un módulo funcional.
Modificar tablas de animación
Permite modificar la estructura de las tablas de animación (no sus
valores).
Modificar valor de constantes
Permite modificar el valor de las constantes del proyecto.
Modificar estructura del programa
Permite modificar la estructura de código del ejecutable (agregar/
eliminar una sección, modificar las condiciones de activación de una
sección, modificar el orden de la sección).
Modificar secciones de programa
Permite modificar el código ejecutable de una sección.
Modificar ajustes del proyecto
Permite modificar las opciones de generación.
Modificación
elemental de una
variable
Los derechos de acceso de esta categoría son los siguientes:
Derecho de acceso
Descripción
Agregar/eliminar variable
Permite agregar o eliminar una variable.
Modificaciones de atributos principales
de variable
Permite modificar el nombre, el tipo y la dirección de una variable.
Modificaciones de atributos secundarios
de variable
Permite modificar el comentario y el valor inicial de una variable.
Modificación
elemental de
datos
compuestos DDT
Los derechos de acceso de esta categoría son los siguientes:
Derecho de acceso
Descripción
Agregar/eliminar DDT
Permite agregar o eliminar un elemento de datos compuestos.
Modificaciones de DDT
Permite modificar la estructura, el comentario y el valor inicial de un
elemento de datos compuestos.
82
33003104 07/2008
Gestión de un proyecto
Modificación
elemental de un
tipo de DFB
Modificación
elemental de una
instancia de DFB
Editor de
configuración
del bus
Editor de
configuración de
entrada/salida
Los derechos de acceso de esta categoría son los siguientes:
Derecho de acceso
Descripción
Agregar/eliminar tipo de DFB
Permite agregar o eliminar un tipo de DFB.
Modificación de estructura de
tipo de DFB
Permite modificar la estructura de un tipo de DFB.
Modificación de secciones tipo
de DFB
Permite modificar la sección de código de un tipo
de DFB.
Los derechos de acceso de esta categoría son los siguientes:
Derecho de acceso
Descripción
Modificación de instancia
de DFB
Permite agregar, eliminar o modificar (nombre y tipo)
una instancia de DFB.
Modificación de atributos
secundarios de instancia DFB
Permite modificar el comentario y el valor inicial de una
instancia de DFB.
Los derechos de acceso de esta categoría son los siguientes:
Derecho de acceso
Descripción
Modificar las configuración
Permite modificar la configuración.
Vigilancia de E/S
Permite supervisar la configuración del bus.
Los derechos de acceso de esta categoría son los siguientes:
Derecho de acceso
Descripción
Modificar la configuración de E/S Permite modificar la configuración de entrada/salida.
33003104 07/2008
Ajustar la E/S
Permite ajustar las entradas/salidas.
Save_param
Puede guardar los parámetros de entrada/salida del
módulo de manera explícita (los valores de parámetros
iniciales se sustituyen por sus valores actuales).
Restore_param
Permite restaurar los parámetros de entrada/salida del
módulo de manera explícita (los valores de parámetros
iniciales sustituyen a los valores actuales).
83
Gestión de un proyecto
Pantallas de
ejecución
84
Los derechos de acceso de esta categoría son los siguientes:
Derecho de acceso
Descripción
Modificar pantallas
Permite modificar las pantallas de ejecución.
Modificar mensajes
Permite modificar los mensajes de ejecución.
Agregar/eliminar pantallas o
familias
Permite agregar o eliminar una pantalla de ejecución.
33003104 07/2008
Gestión de un proyecto
4.2
Gestión de proyectos
Presentación
Objeto
En esta sección se presentan las diferentes herramientas que permiten gestionar
un proyecto.
Contenido
Esta sección contiene los siguientes apartados:
Apartado
Acceso al software Unity Pro
33003104 07/2008
Página
86
Servicios en modalidad offline
88
Servicios en modalidad online
99
Modificaciones online permitidas
101
Conexión/desconexión
107
Acceso a un PLC a través de una red
109
Descripción general de los tipos de conexión posibles con PLC Schneider
113
Acceso a los parámetros de comunicación
116
Comparación de proyecto
120
Conversión de proyectos o aplicaciones heredadas
121
Transferencia del proyecto entre el terminal y el PLC
123
Actualización de la información de Upload
127
Envío de un comando al PLC
129
Gestión de copias de seguridad del proyecto para Modicon M340
130
Backup del proyecto para Premium
133
Transferencia de datos entre un fichero y el PLC
135
Transferencia de valores actuales
139
Uso de la memoria
140
Compresión de funciones de la memoria
144
Acceso a la tarjeta de memoria de Modicon M340
146
FTP y tarjeta de memoria para Modicon M340
148
85
Gestión de un proyecto
Acceso al software Unity Pro
Presentación
Se pueden iniciar varias instancias de Unity Pro a la vez en la misma estación. Sin
embargo, el método de acceso es idéntico para todas las instancias y depende de
si la opción de seguridad se ha activado o no:
z
z
Seguridad
inactiva o activa
en la modalidad
de sin inicio
de sesión
86
si la seguridad está activa, al hacer clic en el icono de Unity Pro aparece un
cuadro de diálogo de inicio de sesión que se utiliza para acceder a Unity Pro;
si la seguridad está inactiva, tiene acceso directo a Unity Pro.
Si la seguridad está inactiva, ejecute los siguientes comandos para iniciar una
instancia de Unity Pro:
Paso
Acción
1
Hacer clic en Inicio → Programas.
2
Seleccionar el grupo Schneider Electric.
3
Seleccionar el grupo Unity Pro.
Resultado: aparece una lista.
z Selección de idioma
z OS Loader
z Simulador del PLC
z Readme
z Herramienta de registro
z Actualización de librería de tipos
z Unity Pro S, M, L o XL
4
En la lista, seleccionar Unity Pro S, M, L o XL.
Resultado: se inicia Unity Pro en el idioma seleccionado.
Caso especial:
Si todavía no ha registrado el programa, un mensaje le advierte del número de
días de utilización que le quedan y le pregunta si desea registrarse (consulte el
manual de instalación de Unity Pro).
33003104 07/2008
Gestión de un proyecto
Otros casos
Si la seguridad está activa, (véase Gestión de seguridad de acceso, p. 61) ejecute
los siguientes comandos para iniciar una instancia de Unity Pro:
Paso
1
Acción
Activar el icono de Unity Pro: consulte el procedimiento que se indica a
continuación.
Resultado: aparece el cuadro de diálogo Introducir el nombre y la
contraseña de usuario.
Introducir el nombre y la contraseña de usuario
33003104 07/2008
?
Nombre:
Aceptar
Contraseña:
Cancelar
2
Introducir el nombre y la contraseña (en caso necesario).
3
Confirmar con Aceptar.
87
Gestión de un proyecto
Servicios en modalidad offline
Presentación
Al acceder al software Unity Pro en modalidad offline, puede realizar las
operaciones siguientes:
z
z
z
z
z
z
z
z
z
z
z
z
z
88
Crear un proyecto nuevo
Abrir un proyecto existente (STU)
Abrir un proyecto archivado (STA)
Convertir un proyecto PL7 o Concept
Convertir parcial o totalmente los proyectos heredados (Asistente de conversión,
p. 1701)
Exportar un proyecto (véase Exportación de un proyecto global, p. 1680)
Importar un proyecto (véase Importación de un proyecto global, p. 1682)
Analizar un proyecto
Archivar un proyecto
Generar un proyecto
Guardar un proyecto en un archivo nuevo o existente
Cerrar un proyecto
Salir de Unity Pro
33003104 07/2008
Gestión de un proyecto
Creación del
proyecto
Etapa
1
Para crear un proyecto nuevo, lleve a cabo las acciones siguientes:
Acción
Activar el comando Nuevo en el menú Archivo.
Resultado: Aparece la pantalla Nuevo proyecto.
Nuevo proyecto
Mostrar todas las versiones
PLC
Aceptar
Versión
M340
BMX P34 1000
BMX P34 2000
BMX P34 2010
BMX P34 2020
BMX P34 2030
BMX P34 2000
Premium
Quantum
01.00
01.00
01.00
01.00
01.00
01.00
01.00
02.00
02.00
Significado
Micro Basic
CPU 340-10 Modbus
CPU 340-20 Modbus
CPU 340-20 Modbus CANopen
CPU 340-20 Modbus Ethernet
CPU 340-20 Ethernet CANopen
CPU 340-20 Modbus
Premium
Quantum
2
Para ver todas las versiones de PLC, hacer clic en la casilla Mostrar todas las versiones.
3
Seleccionar el procesador que se desee utilizar de entre los que se proponen.
4
Confirmar mediante Aceptar.
33003104 07/2008
Cancelar
Ayuda
89
Gestión de un proyecto
Cuadro de
diálogo Abrir
Cuadro de diálogo Abrir proyecto
?
Abrir
Buscar en:
A
Mis proyectos
140_cpu_651_60_v1.stu
A
bmx_p34_2030_v1.stu
A
tsx_p57_4634_v1.stu
Nombre de archivo:
tsx_p57_4634_v1.stu
Tipo de archivo:
Archivos de Unity Pro (*.STU)
Opciones de apertura
Abrir el proyecto en modo de sólo lectura
Abrir archivo XEF con el asistente
Información del proyecto
Nombre/versión:
Tipo:
Última modificación:
90
Estación
TSX P57 4634 V1
12.09.2007 10:36:29
Abrir
Cancelar
Versión del conjunto de librerías
Mantener la versión del proyecto
Actualizar con la versión más reciente disponible
Seleccionar una versión de destino
v2.2
v2.3
v3.0
Comentario:
v4.0
Comentario de TSX P57_4634_V1
33003104 07/2008
Gestión de un proyecto
Elemento
Descripción
Buscar en
Nombre de archivo
Tipo de archivo
La parte superior de este cuadro de diálogo muestra un cuadro de
diálogo Abrir archivo estándar de Windows.
Opciones de apertura
Abrir el proyecto en modalidad de sólo
lectura
Abre el proyecto en modalidad de sólo lectura.
Abrir archivo XEF con el asistente
Activar esta casilla de verificación para utilizar el asistente de
importación.
Consultar Importar/Exportar, p. 1641.
Versión del conjunto de librerías
El conjunto de librerías se compone de todas las librerías, familias, funciones y variables (estructuras de datos
de E/S) que se pueden utilizar para desarrollar un proyecto de automatización.
En general, al abrir un proyecto existente (archivo STU) o un proyecto archivado (archivo STA), se puede seleccionar
la versión del Conjunto de librerías.
Al importar un archivo XEF, siempre se selecciona la versión del Conjunto de librerías más reciente.
Para obtener más información sobre qué versión predeterminada del Conjunto de librerías se utiliza para abrir un
proyecto según el tipo de archivo, consulte Apertura de un proyecto, p. 236.
Mantener la versión del proyecto
Seleccionar esta opción para mantener la versión del conjunto
de librerías utilizada para generar el proyecto.
Si no está instalado el Conjunto de librerías correspondiente, se
empleará la versión más reciente del Conjunto de librerías.
Actualizar con la versión más reciente
disponible
Seleccione esta opción para actualizar el proyecto con la versión
más reciente del Conjunto de librerías.
Seleccionar una versión de destino específica Seleccione esta opción para elegir una versión concreta del
Conjunto de librerías. Puede seleccionar la versión mediante el
cuadro Versión siguiente.
Información del proyecto
Tipo
PLC destinado al proyecto
Nombre/versión
nombre y versión del proyecto
Última modificación
fecha y hora de la última modificación en el código fuente
Comentario
comentario, asociado al proyecto
33003104 07/2008
91
Gestión de un proyecto
Apertura de un
proyecto
Para abrir un proyecto existente, lleve a cabo las acciones siguientes:
Etapa
Acción
1
Elegir el comando Abrir en el menú Fichero.
2
Seleccionar el archivo relacionado con el proyecto (archivo *.STU).
3
Seleccionar una de las opciones de Versión del conjunto de librerías.
(Para obtener más información sobre la versión del conjunto de librerías
predeterminada, consulte Conjunto de librerías, p. 236).
4
Confirmar con Abrir.
Al abrir un proyecto también se restaura el contexto de Unity Pro, que se guardó al
cerrar el proyecto. Esto implica:
z
z
z
La lista de herramientas abiertas
Para cada herramienta: su tamaño, posición, contenido y estado de animación
de la ventana, y
la configuración de herramientas y barra de tareas.
El archivo de contexto sirve para complementar al archivo
<Nombre_proyecto>.STU. Se guarda en el mismo directorio con el nombre
<Nombre_proyecto>.CTX.
Nota: al seleccionar un archivo de proyecto, el software proporciona determinada
cantidad de información: el nombre del proyecto, comentario asociado, versión y
fecha de creación del proyecto, PLC destinado al proyecto y la fecha de la última
modificación en el código fuente.
Nota: el archivo STU es un archivo de trabajo y no puede utilizarse para pasar de
una versión a otra del software Unity Pro. En este caso, debería utilizar la función
de exportación del proyecto y crear un archivo XEF o utilizar el formato de
archivado (archivo STA).
Nota: el archivo .STU contiene la configuración de TSX CPP 110 en el
Explorador de proyectos.
Sin embargo, aparece un mensaje 'No se encuentra el archivo' cada vez que se
abre la pantalla de configuración de la tarjeta TSX CPP 110 PCMCIA. Seleccione
el archivo .CO necesario para actualizar la configuración CANopen.
92
33003104 07/2008
Gestión de un proyecto
Apertura de un
proyecto
archivado
Para abrir un proyecto almacenado en formato STA, lleve a cabo las acciones
siguientes:
Etapa
1
Acción
Elegir el comando Abrir en el menú Fichero.
2
Seleccionar el archivo relacionado con el proyecto (archivo *.STA).
3
Seleccionar una de las opciones de Versión del conjunto de librerías.
4
Confirmar con Abrir.
Un archivo STA es un archivo del proyecto al que se puede acceder con el comando
Archivar del menú Archivo.
Las propiedades del archivo STA son las siguientes:
z
z
z
El archivo STA tiene una gran capacidad de compresión (aproximadamente
50 veces mayor que el STU). Se utiliza para transferir proyectos a redes (local o
Internet, por ejemplo).
El archivo STA puede utilizarse para transferir proyectos entre versiones del
software Unity Pro (por ejemplo, entre la versión 2.0 y la versión 2.0.2 o posterior.
Para la versión 1.0, sólo puede utilizarse el archivo XEF para cambiar a la
cversión 1.1).
El archivo STA contiene todo el proyecto:
z El archivo binario del PLC
z La información de Upload: comentarios y tablas de animación
z Las pantallas de operador.
Nota: al seleccionar un archivo STA, el software proporciona determinada
cantidad de información: el nombre del proyecto, el comentario asociado, la
versión y la fecha de creación del proyecto, el PLC destinado al proyecto y la fecha
de la última modificación en el código fuente, así como la versión de Unity Pro
utilizada para crear este archivo.
Nota: como el archivo tiene una gran capacidad de compresión, tarda más tiempo
que un archivo STU en cargarse. Por este motivo, se recomienda utilizar el archivo
STA para archivar el proyecto, y el archivo STU como archivo de trabajo real.
Nota: el archivo .STA contiene la configuración de TSX CPP 110 en el
Explorador de proyectos.
Sin embargo, aparece un mensaje 'No se encuentra el archivo' cada vez que se
abre la pantalla de configuración de la tarjeta TSX CPP 110 PCMCIA. Seleccione
el archivo .CO necesario para actualizar la configuración CANopen.
33003104 07/2008
93
Gestión de un proyecto
Conversión de
un proyecto PL7
o Concept
existente
Asistente de
conversión
Para convertir un proyecto PL7 o Concept existente, realice las acciones siguientes:
Etapa
Acción
1
Elegir el comando Abrir en el menú Fichero.
2
Seleccionar el archivo relacionado con el proyecto:
z *.FEF o *.DFB, para iniciar el procedimiento de conversión de una
aplicación PL7,
z *.ASC, para iniciar el procedimiento de conversión de una aplicación
Concept.
3
Confirmar con Abrir.
Para convertir total o parcialmente un proyecto heredado, puede utilizar el
Asistente de conversión.
El Asistente de conversión proporciona opciones para reasignar objetos de E/S
(canales, variables, etc.) durante la conversión y adaptar simultáneamente la
configuración del hardware del nuevo proyecto en Unity Pro.
Para obtener más información, consultar Asistente de conversión, p. 1701.
Accesos
directos a
proyectos
recientes
Para simplificar el acceso a los proyectos actuales, el software proporciona un
acceso directo a los cuatro últimos proyectos utilizados. Para llevarlo a cabo:
Etapa
1
94
Acción
En el menú Archivo, activar el acceso directo al proyecto que se desea abrir.
33003104 07/2008
Gestión de un proyecto
Archivado de un
proyecto
Para archivar un proyecto en formato STA, lleve a cabo las acciones siguientes:
Etapa
Acción
1
Seleccionar el comando Archivar en el menú Archivo.
2
Si es necesario, seleccionar el directorio en el que se guardará el proyecto
(disco y ruta).
3
Introducir el nombre de archivo.
4
Confirmar con Guardar.
Las propiedades del archivo STA son las siguientes:
z
z
z
El archivo STA tiene una gran capacidad de compresión (aproximadamente 50
veces mayor que el STU). Se utiliza para transferir proyectos a redes (local o
Internet, por ejemplo).
El archivo STA puede utilizarse para transferir proyectos entre versiones del
software Unity Pro (por ejemplo, entre la versión 1.1 y la versión 1.2. Para la
versión 1.0, sólo puede utilizarse el archivo XEF para cambiar a la versión 1.1).
El archivo STA contiene todo el proyecto:
z El archivo binario del PLC
z La información de Upload: comentarios y tablas de animación
z Las pantallas de operador.
Nota: al seleccionar un archivo STA, el software proporciona determinada
cantidad de información: el nombre del proyecto, el comentario asociado, la
versión y la fecha de creación del proyecto, el PLC destinado al proyecto y la fecha
de la última modificación en el código fuente, así como la versión de Unity Pro
utilizada para crear este archivo.
Nota: como el archivo tiene una gran capacidad de compresión, tarda más tiempo
en cargarse que un archivo STU. Por este motivo, se recomienda utilizar el archivo
STA para archivar el proyecto, y el archivo STU como archivo de trabajo real.
Nota: sólo se puede archivar una vez generado el proyecto y si en la sección
Información de carga (véase Elección de los parámetros de configuración de
generación de proyectos , p. 440) de la ventana:
z Las casillas de verificación Incluir y Comentarios están activadas.
z Las casillas de verificación Incluir, Comentarios y Tablas de animación están
activadas.
z La casilla de verificación Sin está activada.
33003104 07/2008
95
Gestión de un proyecto
Nota: el archivo .STA contiene parte de la configuración del TSX CPP 110.
Conviene realizar una copia de seguridad del archivo .CO (Sycon) para CANopen
después de archivar el proyecto.
Análisis de un
proyecto
Análisis y
generación de un
proyecto
Para analizar la sintaxis del proyecto, realice las acciones siguientes:
Etapa
Activar el comando Analizar proyecto en el menú Generar.
Resultado: el software analiza el proyecto.
2
Cualquier error detectado aparece en la ventana de información en la parte
inferior de la pantalla.
Para analizar y generar el proyecto simultáneamente (generación de conexiones
entre los módulos de entrada y salida, y los objetos declarados en el proyecto, etc.),
realice las acciones siguientes:
Etapa
Análisis y
generación de
las partes
modificadas de
un proyecto
Acción
1
Acción
1
Activar el comando Regenerar todos los proyectos en el menú Generar.
Resultado: El software analiza y genera el proyecto.
2
Cualquier error detectado aparece en la ventana de información en la parte
inferior de la pantalla.
Para analizar y generar sólo las partes modificadas del proyecto, realice las
acciones siguientes:
Etapa
Acción
1
Activar el comando Generar cambios en el menú Generar.
Resultado: El software analiza y genera las partes modificadas del proyecto.
2
Cualquier error detectado aparece en la ventana de información en la parte
inferior de la pantalla.
Nota: el comando Generar cambios puede ejecutarse sólo si el comando
Regenerar todos los proyectos se ha ejecutado previamente al menos una vez.
96
33003104 07/2008
Gestión de un proyecto
Copia de
seguridad de un
nuevo proyecto
Para crear una copia de seguridad de un proyecto nuevo, lleve a cabo las acciones
siguientes:
Etapa
Acción
1
Activar el comando Guardar o Guardar como en el menú Archivo.
2
Si es necesario, seleccionar el directorio en el que se guardará el proyecto
(disco y ruta).
3
Introducir el nombre de archivo.
4
Confirmar con Guardar.
Nota: si el tamaño del proyecto supera la capacidad de un disquete, aparecerá un
cuadro de diálogo en la pantalla que le indicará que inserte un nuevo disco. Siga
este procedimiento hasta que se haya completado la copia de seguridad de todo
el proyecto.
Para simplificar la tarea, se recomienda que tenga varios disquetes en blanco a
mano, formateados y numerados en el orden en que se insertarán en la unidad.
Copia de
seguridad de un
proyecto
existente
Para crear una copia de seguridad de las modificaciones, lleve a cabo las acciones
siguientes:
Etapa
1
Cierre de un
proyecto
Acción
Seleccionar el comando Guardar en el menú Archivo.
Para cerrar el proyecto, lleve a cabo las acciones siguientes:
Etapa
Acción
1
Activar el comando Cerrar en el menú Archivo.
2
Si ha modificado el proyecto, aparecerá un cuadro de diálogo que le indicará
que debe guardar el proyecto.
3
Guardar el proyecto o cerrarlo sin guardar los cambios.
Nota: el cierre de un proyecto desencadena el almacenamiento del contexto
actual en el archivo <Nombre_proyecto>.CTX (véase Apertura de un proyecto,
p. 92).
33003104 07/2008
97
Gestión de un proyecto
Salida de
Unity Pro
98
Para salir de Unity Pro, lleve a cabo las siguientes acciones:
Etapa
Acción
1
Activar el comando Salir en el menú Fichero.
2
Si ha modificado el proyecto, aparecerá un cuadro de diálogo que le indicará
que debe guardar el proyecto.
3
Guardar el proyecto o salir de él sin guardar los cambios.
33003104 07/2008
Gestión de un proyecto
Servicios en modalidad online
Modalidades de
programación y
monitorización
Puede acceder al proyecto del PLC en modalidad online de estas dos formas:
z
z
Programación, el PLC está reservado por el terminal; es posible acceder a
todas las funciones del software. No es posible establecer la conexión en
modalidad de programación a un PLC que ya está reservado.
Monitorización, el PLC no está reservado por el terminal; no es posible
modificar las funciones del PLC, (el programa); sin embargo, pueden modificarse
los valores de la variable con la tabla de animación. También es posible
establecer la conexión en modalidad de monitorización a un PLC que ya esté
reservado. Las conexiones entre EF no están animadas.
Nota: La ficha de los comandos Herramientas → Opciones...Conexión permite
elegir la modalidad de funcionamiento predeterminada (véase Opciones de
conexión, p. 462).
Modalidades
igual o diferente
Durante la conexión, se comparan los datos del PLC y el terminal (véase Elección
de los parámetros de configuración de generación de proyectos , p. 440):
z
z
Información del
PLC
Se comparan dos tipos de información entre el PLC y el terminal:
z
z
33003104 07/2008
si son iguales, se determina una modalidad online igual (véase Modalidad online
idéntica, p. 107),
si son distintos, se determina una modalidad online diferente (véase Modalidad
online diferente, p. 107).
La información de ejecutables se utiliza para identificar y ejecutar el proyecto en
el PLC:
z identificación del proyecto,
z configuración,
z secciones de código,
z tipos de DDT,
z tipos de DFB,
z códigos de EF y EFB y
z opciones del proyecto.
Información de Upload:
z información de carga del proyecto: código de gráficos para lenguajes con
contactos LD y diagrama de bloques de funciones FBD, símbolos de variables
estáticas y dinámicas;
z comentarios: variables, secciones de código, proyecto, DFB, etc.;
z tablas de animación.
99
Gestión de un proyecto
Funciones de
usuario
Las funciones de usuario proporcionadas en modalidad online a las que se puede
acceder desde el menú PLC son las siguientes:
Función
Descripción
Conexión/Desconexión
Conexión (cambio a la modalidad online) o desconexión (cambio a la
modalidad offline).
Establecer dirección
Acceso a un PLC a través de la red.
Modalidad estándar
Elección de la conexión con un PLC.
Modalidad de simulador
Elección de la conexión con un PLC.
Comparar
Comparación de los proyectos del terminal/PLC.
Transferir proyecto al PLC
y Transferir proyecto desde PLC
Transferencia del programa entre el terminal y el PLC.
Transferir datos del fichero al PLC
y Transferir datos del PLC al fichero
Transferencia de datos entre un fichero y el PLC.
Ejecutar/Detener
e Inic
Envío de un comando al PLC.
Actualizar información de Upload
Actualización de la información de Upload del PLC.
Actualizar valores de inic. con valores
actuales
El PLC fuerza la actualización de los valores iniciales mediante los
valores actuales (esto se aplica a las variables con el atributo de
almacenamiento).
Backup del proyecto
Realiza una copia de seguridad del proyecto en la memoria.
Utilización de memoria
Acceso a las estadísticas de uso de la memoria del PLC.
Diagnósticos
Acceso a la función de depuración.
Cancelar/Repetir
Los comandos Cancelar/Repetir del menú Editar no están disponibles en estos
casos:
z
z
100
Eliminación de un paso o macropaso en modalidad online.
Conmutación de vista normal a vista extendida en modalidad de depuración
SFC y viceversa.
33003104 07/2008
Gestión de un proyecto
Modificaciones online permitidas
Descripción
general
Las páginas siguientes describen las modificaciones que se permiten cuando Unity
está en modalidad online.
Normas
generales
relativas a las
modificaciones
online
La modificación online es una función relacionada sólo con el estado ‘online igual’.
Si la aplicación del PLC es distinta de la que está abierta en Unity Pro, el estado es
‘online diferente’. Debe elegirse y cargarse una de las aplicaciones para acceder al
estado ‘online igual’.
Nota: para descargar la aplicación de Unity Pro en el PLC, debe detenerse el PLC.
Sin embargo, puede que el PLC esté en modalidad de ejecución mientras la
aplicación se carga en el PC a través de Unity Pro.
Sólo puede accederse al estado ‘online igual’ si la modalidad de conexión es
‘programación’. Para configurar la modalidad de conexión, utilice el comando
Herramienta → Opciones → Conexión. Hay dos modalidades distintas de
conexión disponibles:
z
z
monitorización (véase Modalidades de programación y monitorización, p. 99): el
estado es ‘monitorización’ y no se permite ninguna modificación online,
programación (véase Modalidades de programación y monitorización, p. 99).
La distinción entre el código ejecutable y la información de carga indica que hay
dos tipos de modificaciones:
z
z
las que modifican realmente la información ejecutable (ejemplo: las que añaden
una llamada de EFB o una instrucción ST nuevas);
las que sólo afectan a la información de Upload (ejemplo: comentarios
relacionados, información gráfica de lenguajes).
Como consecuencia, puede que no sea necesario generar estos tipos de modificaciones en función de que la información de Upload se haya cargado en el PLC, con
los comentarios y las tablas de animación incluidos en la información de Upload.
En general, Unity Pro evita que el usuario realice acciones por error que le
obligarían a detener el PLC o a realizar una descarga completa:
z
z
33003104 07/2008
inhabilitando simplemente las funciones prohibidas en modalidad online o
mediante un mensaje de advertencia como éste:
101
Gestión de un proyecto
Autorización de modificación online
!
Debe generar esta modificación offline.
¿Confirma que desea realizarla?
Sí
No
Para saber las partes que se han modificado, el explorador de aplicaciones muestra
una marca específica de las partes modificadas y, en la barra de título de los
editores, el carácter ‘*’.
Modificación del
programa
Siempre es posible modificar una sección del programa en modalidad online. En
cuanto se modifica una sección, deja de estar animada hasta la siguiente
generación y transferencia al PLC.
No obstante, según el tipo de modificaciones, puede que se restablezca un gráfico
SFC después de la generación y actualización del PLC.
Es posible que algunas modificaciones realizadas en SFC requieran un comando
regenerar todo . En tales casos, aparecerá un mensaje de advertencia en el editor.
Por ejemplo, para eliminar una acción o una sección de transición, se necesita un
comando ‘regenerar todo’. Sin embargo, para eliminar una acción o una sección de
transición de un paso o una transición y mantener ésta sin utilizar, sólo se requiere
una generación online.
Nota: la adición de una sección SFC se debe hacer offline si se cumplen
simultáneamente las dos condiciones siguientes:
z si el proyecto ya contiene al menos una sección SFC.
z si el proyecto se ha diseñado con una versión anterior a Unity Pro 3.0.
Esta modificación requiere regenerar todo el proyecto y una parada de PLC para
descargar toda la aplicación.
102
33003104 07/2008
Gestión de un proyecto
Modificación de
datos
En el editor de datos no hay ninguna modalidad de servicio específica.
Es posible que la modificación de datos, que se utiliza en el programa, tenga
consecuencias cuando se utilice, al contrario que una variable sin utilizar. Por lo
tanto, las acciones online son más restrictivas en los datos utilizados.
En el caso de una variable EDT o instancia DDT/FB utilizadas, sólo pueden
modificarse los comentarios y los valores iniciales. Puede eliminarse una variable/
instancia sin utilizar. Además puede crearse una variable/instancia nueva online.
Carece de importancia si la variable se utiliza o no en el programa, porque no es
posible modificar su tipo online.
En cuanto al tipo de DDT, sólo se permite cambiar los comentarios si se utiliza el
tipo. Puede crearse un DDT nuevo o eliminarse uno sin utilizar.
En cuanto al tipo DFB, es posible crear, modificar y eliminar secciones para cambiar
los comentarios y los valores iniciales, así como añadir una variable nueva (pública
o privada), pero no un nuevo parámetro.
Si no hay ninguna instancia del DFB, no hay limitación. El tipo de DFB puede
eliminarse incluso. Finalmente, la creación de nuevos tipos de DFB y su
instanciación en modalidad online resulta sencillo.
Modificación de
la configuración
En el caso de los PLC Premium y Atrium, no puede añadirse o eliminarse ningún
módulo en modalidad online. En cambio, los parámetros de un módulo existente
pueden configurarse online. Una vez se han modificado, la modalidad animada deja
de estar disponible hasta la siguiente generación y actualización del PLC.
En el caso de los PLC Quantum y Momentum, es posible añadir, mover o eliminar
cualquier módulo y cambiar los parámetros de un módulo existente en modalidad
de detención.
33003104 07/2008
103
Gestión de un proyecto
Comentario
relativo a las
modificaciones
offline
Las modificaciones que sólo pueden realizarse offline y las nuevas descargas de
aplicaciones requieren una generación offline y un comando «regenerar todo». En
estos casos, no puede realizarse la modificación online y un mensaje advierte al
usuario.
Es necesario un proceso de regeneración:
z
z
tras la creación o importación de aplicaciones;
cuando ya se haya generado la aplicación:
z cambiando algunos ajustes del proyecto;
z cambiando la CPU;
z cambiando la tarjeta de memoria;
z cambiando el diseño de la tarjeta de memoria;
z alternando entre el destino real y el simulador.
Además, si se configura una tarjeta PCMCIA flash sin SRAM adicional
(TSX MFPP •••M o TSX MFPP •••K), no se permite ninguna modificación online. Se
informa al usuario mediante un mensaje específico ‘Esta acción está prohibida
debido a cartucho flash’.
104
33003104 07/2008
Gestión de un proyecto
Síntesis de
modificaciones
autorizadas y no
autorizadas
La tabla siguiente presenta las principales modificaciones online autorizadas y no
autorizadas. La segunda columna indica las modificaciones que afectan sólo a la
información de Upload y que no tienen ningún efecto sobre el código ejecutable:
Tipo de modificación
Sólo afecta a la
información de
Upload
Permitida en
modalidad online
(ejecutar/detener)
Requiere la
generación de la
aplicación en
modalidad offline
Nombre de la estación, programas, secciones Sí
Sí
No
Comentario de la estación, configuración,
programas, secciones
Sí
Sí
No
Resumen de la documentación
Sí
Sí
No
General
Tabla de animación
Sí
Sí
No
Pantallas de operador integradas
Sí
Sí
No
Vista funcional
Sí
Sí
No
Información de seguridad: contraseñas,
atributos de protección, etc.
No
Sí
No
Simulador del conmutador <-> Destino real
No
No
Sí
Secciones de programas: añadir, eliminar,
cambiar orden de ejecución
No
Sí
No
Modificación del código de una sección
(sección de tarea, SR, transición, acción,
secciones DFB)
Sí(1)
Sí
No
Modificación del código de las secciones EVT No
No
Sí
Modificación del código del gráfico SFC
No
Sí
No(1)
Configuración Premium: añadir, mover,
eliminar un módulo
No
No
Sí
Configuración Premium: Cambio de los
parámetros del módulo
No
Sí
No
Configuración Quantum: añadir, mover,
eliminar un módulo
No
Sí, sólo en modalidad
de detención
No
Configuración Quantum: Cambio de los
parámetros del módulo
No
Sí, sólo en modalidad
de detención
No
Cambio de tamaños de memoria en la pantalla
de configuración
No
No
Sí
No
No
Sí
Programa
Configuración/comunicación
Variables globales (utilizadas incluso en la
tabla de animación o pantalla de operador)
Eliminar una variable utilizada
33003104 07/2008
105
Gestión de un proyecto
Tipo de modificación
Sólo afecta a la
información de
Upload
Permitida en
modalidad online
(ejecutar/detener)
Requiere la
generación de la
aplicación en
modalidad offline
Símbolo de una variable utilizada
Introducción de una variable utilizada
No
Sí
No
No
No
Dirección topológica de una variable utilizada
Sí
No
Sí
No
Valor inicial de una variable utilizada
No
Sí
No
Comentario de una variable utilizada
Sí
Sí
No
Creación, eliminación o modificación de
variables sin utilizar (EDT, DDT)
No
Sí
No
Creación, eliminación o modificación de
variables sin utilizar (FB)
No
Sí
No
No
No
Sí
DFB utilizado
Introducción del nombre del DFB utilizado
Todos los comentarios
Sí
Sí
No
Adición de un parámetro
No
No
Sí
Adición de una variable pública o privada
No
Sí
No
Eliminación o cambio de variables privadas no
utilizadas
No
Sí
No
Valor inicial de parámetros y variables
No
Sí
No
Otros atributos de parámetros y variables
(públicas y privadas)
No
No
Sí
Modificación del código de una sección
No
Sí
No
Creación de un nuevo tipo de DFB
No
Sí
No
Eliminación de un tipo de DFB sin utilizar
No
Sí
No
Creación de un nuevo tipo de DDT
No
Sí
No
Eliminación de un tipo de DDT sin utilizar
No
Sí
No
DDT utilizado
(1) La modificación exclusiva del diseño gráfico o los comentarios sin formato no
afectan a la generación de código, sino sólo a la información de Upload.
(2) Si se elimina un paso al que se hace referencia en la aplicación (ejemplo: en otra
sección, tabla de animación, pantalla de operador...), se requiere una descarga
completa.
106
33003104 07/2008
Gestión de un proyecto
Conexión/desconexión
Presentación
La conexión permite pasar de modalidad offline a modalidad online. Durante la
conexión, se comparan los datos del PLC y el terminal:
z
z
Si la información es idéntica, la modalidad online es idéntica;
si la información es diferente, la modalidad online es diferente.
Al desconectar, puede volver a la modalidad offline desde la modalidad online.
Modalidad online
idéntica
Durante la conexión al PLC, Unity Pro se ejecuta en modalidad online idéntica
cuando los ficheros ejecutables y la información de Upload son idénticos en el PLC
y en el terminal.
Puede modificar el proyecto de la misma manera que para la modalidad offline. La
generación del ejecutable también activa automáticamente la carga de modificaciones en el PLC.
Si el programa del proyecto se ha modificado en el terminal sin volver a generar el
ejecutable, únicamente se animarán las partes no modificables del proyecto.
Para volver a animar el proyecto completo, es necesario generar el ejecutable y
actualizar el PLC.
Modalidad online
diferente
Durante la conexión al PLC, Unity Pro se ejecuta en modalidad online diferente
cuando los ficheros ejecutables y la información de Upload son diferentes en el PLC
y en el terminal.
Para ejecutarse en modalidad online idéntica, deberá transferir el proyecto entre el
terminal y el PLC.
En modalidad diferente, el nivel de animación está limitado al acceso de variables
ubicadas a través de la dirección topológica correspondiente. No se permite la
modificación del programa.
Procedimiento
de conexión
Debe llevar a cabo las acciones siguientes para proceder a la conexión:
Paso
1
2
Acción
Durante la primera conexión: hacer clic en (véase Acceso a un PLC a través de
una red, p. 109) PLC → Establecer dirección.
Seleccionar la modalidad de conexión:
z PLC → Modalidad estándar: para conectar a un PLC.
z PLC → Modalidad de simulador: para conectar a un simulador.
3
33003104 07/2008
Hacer clic en PLC → Conexión.
107
Gestión de un proyecto
Procedimiento
de desconexión
Debe llevar a cabo las acciones siguientes para proceder a la desconexión:
Paso
1
Desconexión
automática
108
Acción
Hacer clic en PLC → Desconexión.
Para evitar el paso automático de modalidad online a modalidad offline, sin la
petición explícita (que es posible si el proceso ejecutado por el procesador es
demasiado largo), se recomienda incrementar el parámetro de comunicación de
timeout (véase Acceso a los parámetros de comunicación, p. 116).
33003104 07/2008
Gestión de un proyecto
Acceso a un PLC a través de una red
Procedimiento
Debe llevar a cabo las siguientes acciones para acceder a un nuevo PLC a través
de la red:
Etapa
Pantalla
Establecer
dirección
Acción
1
Activar el comando PLC → Establecer dirección, que mostrará la pantalla
correspondiente.
2
En el campo Dirección, escribir la dirección del nuevo PLC.
3
En el menú desplegable Medios, seleccionar el tipo de comunicación que se
desea utilizar (véase Descripción general de los tipos de conexión posibles con
PLC Schneider, p. 113).
4
Si se desea, se puede modificar lo siguiente:
z Los parámetros de comunicación (véase Acceso a los parámetros de
comunicación, p. 116)mediante los botones Parámetros de comunicación
de los campos PLC y Simulador.
z Los anchos de banda de conexión (véase Procedimiento de acceso a los
anchos de banda, p. 118)mediante el botón Ancho de banda.
5
Si se desea, puede realizar una comprobación de la conexión haciendo clic en
el botón Comprobar conexión.
6
Confirmar mediante Aceptar.
A continuación, se muestra la pantalla que permite acceder a un nuevo PLC
(Establecer dirección):
Establecer dirección
?
Simulador
PLC
Ancho de banda
Dirección
Dirección
Comprobar conexión
127.0.0.1
SYS
Medios
Medios
Aceptar
TCP/IP
USB
Cancelar
Parámetros de comunicación
33003104 07/2008
Parámetros de comunicación
Ayuda
109
Gestión de un proyecto
Descripción de
los parámetros
110
En la tabla siguiente se describe la pantalla Establecer dirección.
Parámetro
Descripción
PLC
Campo de identificación del PLC: dirección de PLC actual (de forma
predeterminada, la dirección del PLC conectado físicamente al
terminal) y tipo de comunicación elegida.
Al hacer clic en el botón Parámetros de comunicación, se accede a
los parámetros de comunicación del PLC (véase Procedimiento de
acceso a los parámetros del PLC, p. 116).
Simulador
Campo de identificación del simulador: dirección y tipo de
comunicación seleccionados.
Al hacer clic en el botón Parámetros de comunicación, se accede a
los parámetros de comunicación del simulador (véase Procedimiento
de acceso a los parámetros del simulador, p. 117).
Ancho de banda
Haga clic en el botón Ancho de banda para ver en pantalla la ventana
Ancho de banda de servicios de modalidad en línea (véase
Procedimiento de acceso a los anchos de banda, p. 118).
Comprobar
conexión
Botón que permite ejecutar una comprobación de la conexión sin
cerrar la pantalla Establecer dirección.
33003104 07/2008
Gestión de un proyecto
Sintaxis de
dirección de red
La sintaxis de dirección de red se explica en el manual Arquitecturas y servicios de
comunicación.
En la tabla siguiente se describen las distintas direcciones autorizadas según la
compatibilidad de plataformas y medios.
Plataforma
Premium
33003104 07/2008
Compatibilidad
Sintaxis de dirección
Uni-Telway
SCP01
X-Way.
Uni-Telway
UNTLW01
Ejemplo de X-Way: UNTLW01 0.2.1.4 accede al esclavo de
Uni-Telway en la dirección 4, que está conectada al bastidor 0,
módulo 2, canal 1 del PLC local.
Fipway
FIP01, FIP02,
FPP2001
(controlador para la
tarjeta TSX FPP20)
X-Way.
Fipio
FIP01, FIP02,
FPP2001
Ejemplo de X-Way: FIP02 \2.55\SYS para acceder al punto 55 de
conexión FIPIO a través del terminal con privilegios FIPIO (dirección
63 para Premium).
Ejemplo: FIP01 SYS para acceder al maestro Fipio a través del
terminal con privilegios Fipio (dirección 63 para Premium).
PCIway
PCIWAY01,
PCIWAY02
X-Way.
Ethway
ETHWAY01,
ETHWAY02
X-Way.
XIP
De XIP01 a XIP05
Ejemplo de X-Way: XIP01 {3.5}\2.55\SYS para acceder al punto 55
de conexión FIPIO a través del PLC de la red 3 y la estación 5.
Ejemplo: XIP02 {3.5}0.2.0.4 para acceder a la conexión de esclavo
Uni-Telway en la dirección 4 conectado en el bastidor 0, módulo 2,
canal 0 del PLC de la red 3 y la estación 5.
IP Ethernet
TCP/IP
Dirección IP.
IP Ethernet
TCP/IP**
Dirección IP; Índice o
'Nombre de la máquina DNS; Índice'.
USB
USB
Implícito; no se necesita ninguna dirección porque la conexión es
punto a punto. Sin embargo, se puede introducir una dirección X-Way
cuando el PLC actúa como un enrutador X-Way.
Modbus Plus
De MBPLUS01 a
MBPLUS04
Ejemplo de dirección de Modbus Plus: MBPLUS01 2.1 accede a la
dirección 1 del de Modbus Plus que se conecta después de la
dirección 2 de Modbus Bridge.
111
Gestión de un proyecto
Plataforma
Compatibilidad
Quantum
Modbus serie
De MODBUS01 a
MODBUS04
Número de esclavo de Modbus.
Modbus Plus
De MBPLUS01 a
MBPLUS04
Dirección Modbus Plus
Ethernet
TCP/IP
Ejemplo de dirección IP: TCPIP 84.0.127.6 accede a una estación
Ethernet TCP/IP.
Ethernet
TCP/IP***
Dirección IP; Índice o
'Nombre de la máquina DNS; Índice'.
USB
USB
Implícito; no se necesita ninguna dirección porque la conexión es
punto a punto.
Modbus serie
De MODBUS01 a
MODBUS04
Dirección directa: número de esclavo de Modbus.
Dirección remota: Link_address. Número de esclavo de Modbus.
Link_address = r.m.c. de la conexión Modbus.
Ejemplo de dirección directa: 66
Ejemplo de creación de puentes:
z 66\\0.0.3{118.159.35.45} para esclavo Modbus 66 a PLC en CPU
Ethernet.
z 66\\0.3.0{118.159.35.45} para esclavo Modbus 66 a PLC en NOE
Ethernet en la ranura 3.
Ethernet
TCP/IP
Dirección directa: dirección IP.
Dirección remota: conexión de red {dirección IP}.
Dirección de conexión de red = r.m.c. de conexión Ethernet
Ejemplo de dirección directa: 84.0.127.6
Ejemplo de creación de puentes:
z 139.160.235.20\\0.3.0{118.159.35.45} para CPU Ethernet a PLC
en NOE Ethernet en la ranura 3.
z 139.159.35.20\\0.0.0.66 para Ethernet a esclavo Modbus 66.
USB
USB
SYS o vacío.
Ejemplo de creación de puentes: SYS\\0.0.0.66 para USB a esclavo
Modbus 66.
Simulador
Ethernet
TCP/IP
Dirección IP; Índice **
'host local'
'Nombre de la máquina DNS; Índice' **
Leyenda
** : 'Índice' es el índice Modbus Plus o Modbus especificado en el puente que desea cruzar. Este acceso sólo
funciona en la modalidad de visualización: no puede utilizarse para modificar el programa o forzar valores.
*** : 'Índice' es el índice Modbus Plus o Modbus especificado en el puente que desea cruzar.
Nota: debe utilizar comillas cuando la dirección incluya caracteres que no sean figuras, punto o punto y coma.
Se utilizan para evitar que esta dirección se analice sintácticamente.
Modicon
M340
112
Sintaxis de dirección
33003104 07/2008
Gestión de un proyecto
Descripción general de los tipos de conexión posibles con PLC Schneider
De un vistazo
Unity Pro conecta los PLC Modicon M340, Premium, Atrium y Quantum de modos
diferentes.
Cada tipo de conexión tiene sus propias características. La tabla siguiente presenta
un resumen de las distintas posibilidades.
Soluciones de
conexión
En la tabla siguiente se muestran las diferentes soluciones que se pueden utilizar
para conectar un PLC con el software Unity Pro.
Tipo de conexión
Modicon M340
Premium y Atrium
USB (4)
En procesadores:
z BMX P34 1000.
z BMX P34 2000.
z BMX P34 2010.
z BMX P34 2020.
z BMX P34 2030.
En procesadores:
z TSX P57 4634.
z TSX P57 554.
z TSX P57 5634.
z TSX P57 6634.
-
Todos los procesadores,
mediante puerto de terminal y
tarjetas PCMCIA.
-
En procesadores:
BMX P34 1000.
BMX P34 2000.
BMX P34 2010.
BMX P34 2020.
-
Todos los procesadores
disponen de una conexión
Modbus que puede utilizar
Unity Pro.
-
A través de los módulos
siguientes:
z TSX ETY 110
z TSX ETY 4103
z TSX ETY 5103
z TSX ETY PORT
z Canal Ethernet de
TSX P57 4634
z Canal Ethernet de
TSX P57 5634
z Canal Ethernet de
TSX P57 6634
-
Uni-Telway
Modbus (6)
z
z
z
z
XIP (2)
33003104 07/2008
Quantum
En procesadores:
140 CPU 651 50
140 CPU 651 60
140 CPU 651 60S
140 CPU 652 60
140 CPU 671 60
140 CPU 671 60S
z
z
z
z
z
z
113
Gestión de un proyecto
Tipo de conexión
Modicon M340
Premium y Atrium
Quantum
Modbus Plus
-
Por tarjetas PCMCIA
TSX MBP 100 (1) (2)(5).
En procesadores:
z 140 CPU 311 10
z 140 CPU 434-12A
z 140 CPU 534-14A
z 140 CPU 651 50
z 140 CPU 651 60
z 140 CPU 651 60S
z 140 CPU 652 60
z 140 CPU 671 60
z 140 CPU 671 60S
Ethernet TCP/IP (2)
Canales Ethernet de
procesadores:
z BMX P34 2020.
z BMX P34 2030.
A través de los módulos
siguientes:
z TSX ETY 4103 (1)
z TSX ETY 5103 (1)
z TSX ETY PORT (1)
z Canal Ethernet de
TSX P57 4634
z Canal Ethernet de
TSX P57 5634
z Canal Ethernet de
TSX P57 6634
A través de los módulos
siguientes:
z 140 NOE 211 x0
z 140 NOE 251 x0
z 140 NOE 771 00
z 140 NOE 771 01
z 140 NOE 771 10
z 140 NOE 771 11
z 140 NOE 771 20
z Canal Ethernet de:
140 CPU 651 50
140 CPU 651 60
140 CPU 651 60S
140 CPU 652 60
A través de los módulos
siguientes:
z BMX NOE 0100.
z BMX NOE 0110
PCI
-
Con procesadores Atrium sólo: z TSX PCI 57 204
z TSX PCI 57 354 (3)
Fipio (2)
-
Todos los PLC conectados a
un bus Fipio al que está
conectado el equipo que
ejecuta Unity Pro, así como
todos aquellos accesibles a
través de enrutadores X-Way.
-
Fipway (2)
-
Todos los PLC conectados a la
red Fipway a la que está
conectado el equipo que
ejecuta Unity Pro, así como
todos aquellos accesibles a
través de enrutadores X-Way.
-
(1) No se puede utilizar para ver pantallas específicas de la aplicación en modalidad
online.
114
33003104 07/2008
Gestión de un proyecto
(2) Requiere una aplicación válida en el PLC y una configuración adecuada de los
módulos o de las tarjetas de comunicación utilizados.
Para PLC Modicon M340, la conexión TCP/IP no requiere una aplicación válida
en el PLC para funcionar.
La configuración IP cuando no se ha configurado el puerto de Ethernet del PLC
Modicon M340 es la siguiente:
z Posición del interruptor rotativo: Dirección IP.
z BOOTP: en el servidor BOOTP con la dirección MAC.
z DHCP: en el servidor DHCP con el nombre de función + posición del
interruptor: nombre predeterminado de la función.
Nombre predeterminado de:
z BMX P34 2020: BMX_2020_
z BMX P34 2030: BMX_2030_
z BMX NOE 0100: BMX_0100_
Ejemplo: en el caso de un BMX P34 2020 con el conmutador de unidades en
7 y el de décimas en 5, el nombre del dispositivo será BMX_2020_075.
z CLEARED/STORED: dirección IP predeterminada derivada de la dirección
MAC.
La dirección IP predeterminada se basa en los 3 últimos bytes de la dirección
MAC y siempre empieza por 84.
Ejemplo: en el caso de una dirección MAC 00:80:F4:01:FE:73, la dirección IP
predeterminada es 84.1.254.115.
(3) Estos procesadores están disponibles para las versiones de Unity Pro V1.0 o
posteriores.
(4) Atención: En este caso, sólo se puede conectar un único PLC a un puerto USB
de un equipo.
(5) No se puede acceder al modalidad de programación (véase Modalidades de
programación y monitorización, p. 99) mediante una red Modbus Plus.
(6) La conexión Bluetooth se limita a Diagnóstico y Animación.
33003104 07/2008
115
Gestión de un proyecto
Acceso a los parámetros de comunicación
Procedimiento
de acceso a los
parámetros del
PLC
Debe llevar a cabo las siguientes acciones para acceder a los parámetros de
comunicación del PLC:
Paso
Acción
1
Acceder a la pantalla Establecer dirección (véase Acceso a un PLC a través
de una red, p. 109).
2
Hacer clic en el botón Parámetros de comunicación del campo PLC para ver
la pantalla siguiente:
Parámetros de comunicación de PLC
Petición de recuperación de fallos
Cantidad de intentos:
5
Timeout (ms):
6000
Velocidad a 115 KBds
Aceptar
3
Cancelar
CO
Configuración
del controlador
?
Modificar los parámetros que se deseen modificar:
z Introducir el número de intentos que se deseen realizar durante la
recuperación de fallos en el campo Cantidad de intentos.
z Introducir el retraso de timeout que va a utilizarse durante la recuperación de
fallos en el campo Timeout (ms):
z En Uni-Telway, el valor recomendado es: 4.000 ms.
z En Modbus ASCII, el valor recomendado es: 6.000 ms.
z Activar la casilla Velocidad a 115 KBds para aumentar la velocidad de
carga del proyecto: de la velocidad a 115 KBds. Esta opción sólo está
disponible en la modalidad Uni-Telway para los procesadores TSX 57 3•• y
TSX 57 4••. En todos los demás tipos de procesadores, no se aplica la
opción Velocidad a 115 KBds.
Nota: Haga clic en Ajustes del controlador para ver la pantalla de gestión del
controlador.
4
116
Confirmar mediante Aceptar.
Nota: La modificación de los parámetros de comunicación del PLC sólo se
tendrá en cuenta realmente si se confirma haciendo clic en Aceptar en la
pantalla Establecer dirección. Al hacer clic en Cancelar, se cancela la
confirmación de cualquier modificación.
33003104 07/2008
Gestión de un proyecto
Procedimiento
de acceso a los
parámetros del
simulador
Debe realizar las acciones siguientes para acceder a los parámetros de
comunicación del simulador:
Paso
Acción
1
Acceder a la pantalla Establecer dirección (véase Acceso a un PLC a través
de una red, p. 109).
2
Hacer clic en el botón Parámetros de comunicación del campo Simulador
para visualizar la pantalla siguiente:
Parámetros de comunicación del simulador
Petición de recuperación de fallos
Cantidad de intentos:
5
Timeout (ms):
3000
Aceptar
3
Cancelar
?
Modificar los parámetros que se deseen modificar:
z introducir el número de intentos que se deseen realizar durante la
recuperación de fallos en el campo Cantidad de intentos;
z introducir el retraso de timeout que va a utilizarse durante la recuperación de
fallos en el campo Timeout (ms).
4
33003104 07/2008
Confirmar mediante Aceptar.
Nota: La modificación de los parámetros de comunicación del simulador sólo se
tendrá en cuenta realmente si se confirma haciendo clic en Aceptar en la
pantalla Establecer dirección. Al hacer clic en Cancelar, se cancela la
confirmación de cualquier modificación.
117
Gestión de un proyecto
Procedimiento
de acceso a los
anchos de banda
Puede dividir la cuota del ancho de banda asignada a Unity Pro para el medio de
comunicación seleccionado entre las distintas funciones disponibles en la
modalidad online.
Esta pantalla se utiliza para definir el porcentaje de ancho de banda asignado a
cada una de las cuatro categorías de funcionalidad en la modalidad online:
z
z
z
z
Soporte de la animación: tablas de animación, pantallas de operador,
animación de editores de lenguaje, pantallas específicas de la aplicación. Cuanto
mayor sea el porcentaje asignado, mayor será la frecuencia con la que se
exploren los datos del PLC.
Monitorización de PLC: monitorización de la modalidad de servicio global del
PLC (en ejecución o detención) o de sus tareas para la función «Depuración del
programa». Cuanto mayor sea el porcentaje asignado, mayor será la frecuencia
con la que se exploren el estado y las tareas del PLC.
Pantalla de PLC (pantalla de depuración del PLC): cuanto mayor sea el
porcentaje asignado, mayor será la frecuencia con la que se explore la
información del PLC y de la aplicación.
Diagnóstico (visualizador de diagnósticos). Cuanto mayor sea el porcentaje
asignado, mayor será la frecuencia con la que se adquieran las alarmas del PLC.
Esta pantalla se utiliza para optimizar el rendimiento en modalidad online ajustando
los parámetros a lo siguiente:
z
z
118
las características del puerto cargado en el PLC: alarmas de diagnóstico
numerosas y frecuentes, muchas pantallas de animación abiertas a la vez;
el uso de la modalidad online: las funciones utilizadas con mayor frecuencia.
33003104 07/2008
Gestión de un proyecto
Procedimiento:
Paso
Acción
1
Acceder a la pantalla Establecer dirección (véase Acceso a un PLC a través de una red, p. 109).
2
Hacer clic en el botón Ancho de banda para ver la pantalla siguiente:
Ancho de banda de servicios de modalidad online
Uso compartido de ancho de banda
Congelar
Porcentaje
Soporte de la animación:
70
Monitorización de PLC:
10
Pantalla de PLC:
10
Diagnóstico:
10
Aceptar
Cancelar
Predeterminado
?
3
Con los controles deslizantes, ajustar los valores de parámetros que se ajusten a las características del
proyecto y las funciones que utilice con mayor frecuencia en modalidad online.
4
Hacer clic en el botón Predeterminado si se desean volver a aplicar los valores predeterminados.
5
La opción Congelar se utiliza para un ajuste preciso (en incrementos) de los parámetros a las
características del proyecto cargado en el PLC.
Se utiliza para conservar el valor de un parámetro cuando se ha determinado el tiempo de respuesta de
la función correspondiente y ajustar, a continuación, sólo los parámetros correspondientes a las demás
funciones.
6
Confirmar mediante Aceptar.
Nota: cualquier modificación sólo se tendrá en cuenta realmente si se confirma haciendo clic en
Aceptar en la pantalla Establecer dirección. Al hacer clic en Cancelar, se cancela la confirmación de
cualquier modificación.
33003104 07/2008
119
Gestión de un proyecto
Comparación de proyecto
Presentación
La comparación del proyecto proporciona una descripción concisa de las posibles
diferencias entre un proyecto integrado en el PLC y un proyecto en el terminal. Para
cada proyecto, se muestra la información siguiente:
z
z
z
Procedimiento
Paso
1
Nombre
Versión
Última generación: fecha y hora en los que se generó por última vez el
ejecutable.
Debe llevar a cabo las acciones siguientes para iniciar la comparación del proyecto:
Acción
Activar el comando PLC → Comparar, que mostrará la pantalla siguiente.
Comparación PC <--> PLC
Los proyectos PC y PLC son DISTINTOS.
Proyecto
Proyecto
Nombre:
Estación
Nombre:
Estación
Versión:
0.0.0
Versión:
0.0.0
Última
compilación:
05/04/02 11:51:33
Última
compilación:
29/03/02 17:04:14
Transferir proyecto al PLC
2
Proyectos
diferentes
Transferir proyecto desde el PLC
Aceptar
Confirmar mediante Aceptar.
Si los proyectos son diferentes, existen dos comandos que permiten ejecutar una
transferencia entre el terminal y el PLC o viceversa, pasando así a la modalidad
online idéntica:
z
z
Transferir proyecto al PLC, que permite transferir el proyecto del terminal al
PLC.
Transferir proyecto desde PLC, que permite transferir el proyecto del PLC al
terminal.
Nota: cuando la transferencia no puede llevarse a cabo, el botón correspondiente
aparece atenuado (por ejemplo, el comando Transferir proyecto desde PLC se
muestra atenuado cuando el proyecto integrado en el PLC no es válido o cuando
la información necesaria para la carga falta o no es válida).
120
33003104 07/2008
Gestión de un proyecto
Conversión de proyectos o aplicaciones heredadas
Introducción
Hay dos posibilidades de convertir aplicaciones heredadas a Unity Pro.
z La conversión global se emplea para convertir una aplicación heredada
(PL7, Concept) a Unity Pro en su totalidad.
z La conversión parcial con el asistente de conversión se emplea para seleccionar
las partes de una aplicación heredada que se vayan a convertir y para controlar
el resultado de la conversión.
Para convertir una aplicación heredada a Unity Pro, debe exportar primero la
aplicación del software heredado (PL7, Concept).
Nota: tanto en la conversión global con una configuración de hardware
predeterminada (ver a continuación) como en la conversión parcial, el usuario
debe editar y completar la configuración de hardware.
Conversión
global
Para convertir una aplicación heredada en su totalidad, se selecciona el archivo
exportado del software heredado en Unity Pro mediante Archivo → Abrir.
El convertidor correspondiente (Convertidor PL7, Convertidor de Concept) genera
automáticamente una aplicación de Unity Pro.
Para obtener información detallada sobre los convertidores, consulte Software
Unity Pro -> Convertidor PL7 o Software Unity Pro -> Convertidor de Concept.
z
z
La conversión global para Premium y Quantum contiene también una
configuración de hardware.
Las aplicaciones con PLC que no tienen un equivalente directo en Unity Pro
(Compact, Momentum, TSX Micro) se deben convertir mediante el asistente de
conversión parcial.
Sin embargo, si se selecciona la conversión global, se genera una configuración de
hardware predeterminada.
z
z
33003104 07/2008
La conversión global de las aplicaciones Compact o Momentum solo contienen
una configuración de hardware Quantum predeterminada con una
CPU (140 CPU 534 14 A/U) y una fuente de alimentación (140 CPS 424 00). En
caso necesario, la CPU predeterminada se puede sustituir.
La conversión global de las aplicaciones TSX Micro solo contiene una
configuración de hardware Modicon M340 predeterminada con una
CPU (BMX P34 2020) y una fuente de alimentación (BMX CPS 2000). En caso
necesario, la CPU predeterminada se puede sustituir.
121
Gestión de un proyecto
Conversión
parcial
Para convertir una aplicación heredada parcialmente a Unity Pro, utilice el asistente
de conversión.
Puede iniciar el asistente de conversión en Unity Pro mediante Herramientas →
Convertir parcialmente.
Con el asistente de conversión puede:
seleccionar las partes de la aplicación que se vayan a convertir
z reasignar los objetos de E/S antes de la conversión
z adaptar simultáneamente la configuración del hardware de la nueva aplicación
en Unity Pro
z modificar la cantidad de memoria utilizada en la CPU
z
La conversión parcial es posible para aplicaciones TSX Micro, Premium, Quantum,
Momentum y Compact.
Al realizar la conversión parcial en aplicaciones Compact y Momentum, se
recomienda preparar una configuración de hardware Modicon M340.
Para obtener información detallada, consulte Software Unity Pro -> Modalidades de
servicio -> Asistente de conversión, p. 1701.
122
33003104 07/2008
Gestión de un proyecto
Transferencia del proyecto entre el terminal y el PLC
Presentación
Transferir un proyecto le permite:
z
z
Transferencia
del terminal al
PLC
copiar el proyecto actual del terminal a la memoria del PLC actual (el PLC cuya
dirección se ha seleccionado);
copiar el proyecto incorporado del PLC actual al terminal. Entonces se convierte
en el proyecto de Unity Pro actual.
Debe llevar a cabo las siguientes acciones para transferir el proyecto actual al PLC:
Paso
1
Acción
Utilizar el comando PLC → Establecer dirección para definir el PLC actual al
que le gustaría transferir su proyecto (véase Acceso a un PLC a través de una
red, p. 109).
2
Pasar a modalidad en línea (véase Conexión/desconexión, p. 107).
3
Activar el comando PLC → Transferir proyecto al PLC, que muestra la pantalla
correspondiente (véase Pantalla de transferencia del terminal al PLC, p. 124).
4
Comprobar la casilla Ejecución del PLC después de la transferencia si quiere
que el PLC se ponga automáticamente en Ejecutar después de la transferencia.
5
Activar el comando Transferir.
6
Si el proyecto no se ha generado por adelantado, aparecerá la pantalla que se
muestra a continuación y le permitirá generarlo antes de realizar la transferencia
(Regenerar todo, después transferir) o interrumpir la transferencia (Cancelar
transferencia).
Transferir proyecto al PLC
El proyecto no está generado.
Generar cambios y transferir
7
33003104 07/2008
Regenerar todo, después transferir
Cancelar transferencia
En la pantalla aparece el progreso de la transferencia. En cualquier momento,
se puede interrumpir la transferencia mediante la tecla Esc. En tal caso, el
proyecto de PLC no será válido.
Nota: En el caso de que el proyecto se transfiera a una tarjeta de memoria Flash
Eprom, la transferencia puede tardar varios minutos.
123
Gestión de un proyecto
Transferencia
del PLC al
terminal
Debe llevar a cabo las siguientes acciones para transferir el contenido del PLC al
terminal:
Paso
1
Pantalla de
transferencia del
terminal al PLC
Acción
Utilizar el comando PLC → Establecer dirección para definir el PLC actual al
que le gustaría transferir su proyecto (véase Acceso a un PLC a través de una
red, p. 109).
2
Pasar a modalidad en línea (véase Conexión/desconexión, p. 107).
3
Activar el comando PLC → Transferir proyecto desde PLC para mostrar la
pantalla correspondiente (véase Pantalla de transferencia del PLC al terminal,
p. 125).
4
En la pantalla aparece el progreso de la transferencia. En cualquier momento,
se puede interrumpir la transferencia mediante la tecla Esc.
A continuación aparece la pantalla que se utiliza para transferir el proyecto del
terminal al PLC:
Transferir proyecto al PLC
Proyecto PC
Nombre:
Proyecto PLC sobrescrito
[proyecto no válido]
Nombre:
Estación
Versión:
Versión:
0.0.0
Última
generación:
Última
generación:
05/04/02 15:40:07
Compatibilidad:
Ejecución del PLC después de la transferencia
Transferencia
124
Cancelar
33003104 07/2008
Gestión de un proyecto
Descripción de
los parámetros
En la siguiente tabla se describen los parámetros de la pantalla de transferencia del
terminal al PLC.
Pantalla de
transferencia del
PLC al terminal
Parámetro
Descripción
Proyecto PC
Campo de identificación para el proyecto en el terminal: nombre,
versión, fecha y hora en los que se generó por última vez el
ejecutable.
Proyecto PLC
sobrescrito
Campo de identificación para el proyecto incorporado en el PLC:
nombre, versión, fecha y hora en los que se generó por última
vez el ejecutable. La transferencia sobrescribirá o actualizará
este proyecto.
Compatibilidad
Restricción de compatibilidad (sólo para la compatibilidad
ascendente). La configuración declarada en el proyecto actual es
un poco diferente de la configuración real del PLC, pero sigue
siendo compatible.
Ejecución del PLC
después de la
transferencia
Si esta casilla está activada, el PLC cambia a Ejecutar después
de la transferencia.
Transferencia
Comando de transferencia.
Cancelar
Comando utilizado para cancelar la transferencia.
A continuación aparece la pantalla que se utiliza para transferir el proyecto del PLC
al terminal:
Transferir proyecto desde PLC
Proyecto PC sobrescrito
Proyecto PLC
Nombre:
Estación
Nombre:
Estación
Versión:
0.0.0
Versión:
0.0.0
Última
generación:
29/03/02 17:04:14
Última
generación:
05/04/02 11:51:33
Transferir proyecto desde PLC
33003104 07/2008
Cancelar
125
Gestión de un proyecto
Descripción de
los parámetros
Incompatibilidad
durante la
transferencia
126
En la siguiente tabla se describen los parámetros de la pantalla de transferencia del
PLC al terminal.
Parámetro
Descripción
Proyecto PC
sobrescrito
Campo de identificación para el proyecto en el terminal: nombre,
versión, fecha y hora en los que se generó por última vez el
ejecutable. La transferencia sobrescribirá o actualizará este
proyecto.
Proyecto PLC
Campo de identificación para el proyecto incorporado en el PLC:
nombre, versión, fecha y hora en los que se generó por última
vez el ejecutable.
Transferir proyecto
desde PLC
Comando de transferencia: el proyecto se transfiere.
Cancelar
Comando utilizado para cancelar la transferencia.
Durante la transferencia del terminal al PLC, la incompatibilidad entre el proyecto
actual y la configuración del PLC desencadena la aparición de un mensaje.
Durante la transferencia del PLC al terminal, la incompatibilidad entre el proyecto
incorporado en el PLC y la versión de Unity Pro también desencadena la aparición
de un mensaje.
33003104 07/2008
Gestión de un proyecto
Actualización de la información de Upload
Información de
Upload
La información de Upload se compone de:
z
z
z
Información de Upload del proyecto: código gráfico para lenguajes con contactos
LD y diagrama de bloques de funciones FBD, símbolos de variables ubicadas y
no ubicadas;
Comentarios: variables, secciones de código, proyecto, DFB, etc.;
Tablas de animación.
Estos elementos siempre se guardan cuando se lleva a cabo una copia de
seguridad del proyecto en el terminal (fichero STU o ST), pero puede o no incluirse
con el código ejecutable (véase Elección de los parámetros de configuración de
generación de proyectos , p. 440) a la hora de generar el proyecto que se transfiere
al PLC.
Uso de la
información de
Upload
La información de Upload sólo debe cargarse en el PLC cuando sea estrictamente
necesario, con el fin de optimizar el tamaño de memoria disponible y guardarlo para
el código ejecutable, y mejorar además el rendimiento de las modificaciones en
modalidad online.
En la fase de codificación y depuración, esta información se presenta
generalmente en la estación de trabajo y, por lo tanto, no es necesario transferirla
al PLC, aumentando así la ganancia real del rendimiento.
En la fase de funcionamiento y mantenimiento, esta información debe incluirse
en el PLC cuando sea necesario restaurar la aplicación en terminales vacíos (por
ejemplo, que no contienen el fichero STU o STA del proyecto). No obstante,
además de la ganancia del espacio de memoria, la ausencia de la información de
Upload también constituye una protección frente a lectura y escritura.
Selección de la
información de
Upload
De forma predeterminada, la información de Upload necesaria para volver a
generar el programa de proyecto no está integrada en el PLC.
Si lo desea, puede seleccionar la información integrada:
z
z
z
La información necesaria para la carga del proyecto;
comentarios (variables y tipos);
las tablas de animación.
El comando Herramientas → Ajustes del proyecto... de la ficha Generar se
utiliza para seleccionar la información de Upload (véase Elección de los parámetros
de configuración de generación de proyectos , p. 440) que debe tenerse en cuenta.
33003104 07/2008
127
Gestión de un proyecto
Actualizar
Cuando se realizan modificaciones en la modalidad online, es posible seleccionar
entre dos modalidades de actualización de la información de Upload:
z
z
Actualización automática; en cuyo caso, la actualización de la información de
Upload está implícita en cada generación;
Actualización a petición del usuario; en cuyo caso se efectúa de forma explícita,
haciendo clic en PLC → Actualizar información de Upload.
El modo en el que se actualiza la información de Upload se elige en la pantalla de
opciones (véase Opciones generales, p. 458), a la que se puede acceder haciendo
clic en el comando Herramientas → Opciones de la ficha General.
Nota:
la información de Upload se actualiza de forma implícita cuando un proyecto de
terminal se transfiere al PLC (donde se incluye con el código ejecutable).
Durante la conexión, aparece un mensaje que le solicitará confirmación de la
actualización de la información de Upload, en caso de no haberse confirmado
anteriormente.
128
33003104 07/2008
Gestión de un proyecto
Envío de un comando al PLC
Presentación
Los comandos Ejecutar/Detener e Inic permiten controlar el proyecto desde el
terminal cuando se almacena en un PLC de destino:
z
z
Procedimiento
Ejecutar/Detener inicia o detiene la ejecución del proyecto;
Inic inicializa el proyecto.
Debe llevar a cabo las acciones siguientes para controlar el PLC:
Paso
33003104 07/2008
Acción
1
Utilizar el comando PLC → Establecer dirección para definir el PLC de destino
que se desee controlar (véase Procedimiento, p. 109).
2
Pasar a modalidad en línea.
3
Activar el comando PLC → Ejecutar/Detener para iniciar o detener la ejecución
del proyecto, o el comando PLC → Inic para inicializar el proyecto.
4
Confirmar el comando.
129
Gestión de un proyecto
Gestión de copias de seguridad del proyecto para Modicon M340
Presentación
Se realizan accesos manuales y automáticos entre la tarjeta de memoria Schneider
BMX RMS ••••• y Unity Pro o el PLC para lo siguiente:
z
z
z
restablecer un proyecto en el PLC,
guardar el proyecto del PLC en la tarjeta de memoria,
comparar el proyecto del PLC y el proyecto de la tarjeta de memoria.
AVISO
TARJETA DE MEMORIA DEFECTUOSA
No formatee la tarjeta de memoria con una herramienta que no sea de Schneider.
La tarjeta de memoria necesita una estructura para contener programas y datos.
El formateo con otra herramienta destruye esta estructura.
Si no se siguen estas instrucciones pueden producirse lesiones personales
o daños en el equipo.
130
33003104 07/2008
Gestión de un proyecto
Función
restaurar
La función restaurar se puede ejecutar:
z De forma automática:
z después de apagar y encender,
z en un arranque en caliente,
z en un arranque en frío.
z De forma manual: con el comando PLC → Copia de seguridad del proyecto →
Restaurar copia de seguridad de Unity Pro.
Nota: cuando se introduce la tarjeta de memoria en el modo de ejecución o de
detención, debe realizar una ciclo de apagado y encendido para restaurar el
proyecto en el PLC.
PELIGRO
COMPORTAMIENTO INESPERADO DE LA APLICACIÓN
Asegúrese de la tarjeta de memoria contiene la aplicación de usuario correcta
antes de insertarla en el PLC. Si el programa contenido en la tarjeta de memoria
incluye la opción RUN AUTO, el procesador se reiniciará automáticamente en
modalidad RUN después de restaurar el proyecto en el PLC.
Si no se siguen estas instrucciones provocará lesiones graves o incluso la
muerte.
Función guardar
La función guardar se lleva a cabo del modo siguiente:
z De forma automática, después de lo siguiente:
z una descarga, si la tarjeta de memoria está presente y no está protegida
contra la escritura,
z modificaciones online, si la tarjeta de memoria está presente y no está
protegida contra escritura,
z detección de un flanco ascendente del bit de sistema %S66.
z De forma manual, con el comando PLC → Copia de seguridad del proyecto →
Guardar copia de seguridad.
Nota: si extrae la tarjeta de memoria durante la operación de copia de seguridad,
se perderá el programa de la tarjeta. Con el bit de sistema %S65, puede
deshabilitar el acceso del procesador a la tarjeta de memoria.
Si la tarjeta de memoria no está presente o protegida contra escritura, se permite
la descarga en la memoria del procesador, pero no las modificaciones online.
33003104 07/2008
131
Gestión de un proyecto
Función
comparar
Puede comparar su proyecto con el que está almacenado en la tarjeta de memoria.
Para ello, utilice el comando PLC → Copia de seguridad del proyecto →
Comparar....
Estado de la
tarjeta de
memoria y
diagnóstico
En el panel frontal del PLC y Unity Pro, puede visualizar los estados asociados al
acceso de la tarjeta de memoria.
Visualización activada
Estado del
Descripción
icono/indicador
LED
Barra de estado en la parte
inferior de Unity Pro
El proyecto de la tarjeta de memoria es diferente del proyecto del
PLC.
La tarjeta de memoria no está presente en el PLC o presenta fallos.
sin icono
El proyecto de la tarjeta de memoria es equivalente al del proyecto
del PLC.
Indicador LED en la parte
inferior de la ranura de la
tarjeta de memoria
Encendido
Acceso a la tarjeta de memoria habilitado.
Intermitente
Actividad entre la tarjeta de memoria y el PLC.
Apagado
Acceso a la tarjeta de memoria deshabilitado. Se puede extraer la
tarjeta de memoria.
LED CARDERR en el
panel frontal del PLC
Encendido
Falta la tarjeta de memoria o ésta no se detecta, o el proyecto en la
tarjeta de memoria es diferente del proyecto del PLC.
Apagado
Se detecta la tarjeta de memoria y el proyecto en la tarjeta de
memoria es equivalente al proyecto del PLC.
132
33003104 07/2008
Gestión de un proyecto
Backup del proyecto para Premium
Presentación
Algunos PLC Premium le permiten guardar el programa del proyecto que está
almacenado en la zona ejecutable (RAM) del PLC en la zona de backup de
memoria.
La tarjeta de memoria de backup disponible es la TSX MFP B 096K.
Unity pro permite la utilización de estas funciones:
z
z
z
z
Comparación
Restaurar automáticamente (campo sombreado) cuando el PLC se enciende, si
el programa de proyecto es diferente
Guardar el programa PLC en la tarjeta de memoria
Borrar datos de la tarjeta
Nota: la función de backup no está disponible cuando el proyecto ya se está
ejecutando en una tarjeta de memoria RAM o EPROM.
Comparación
Puede comparar su proyecto con el que está almacenado en la memoria de backup.
Para hacerlo, siga estos pasos:
Paso
1
Tarjeta de
memoria de
backup →
Transferencia de
RAM
Acción
Activar el comando PLC → Backup del proyecto → Comparar....
Resultado: aparece un cuadro de diálogo que le informa del resultado de la
comparación.
Debe realizar las acciones siguientes para restaurar el contenido de la memoria de
copia de seguridad en el área ejecutable del PLC:
Paso
Acción
1
Definir el conmutador WP en la tarjeta de memoria de backup como ON (lock).
2
Introducir la tarjeta de memoria de backup en el PLC.
3
Resultado: La tarjeta de memoria transfiere automáticamente el contenido de
la memoria de backup a la zona ejecutable del PLC.
Nota: insertar la tarjeta de memoria en su ranura provoca un arranque en frío por
parte del PLC.
33003104 07/2008
133
Gestión de un proyecto
RAM →
Transferencia de
la tarjeta de
memoria de
backup
Procedimiento
de borrado
134
Debe llevar a cabo las siguientes acciones para transferir el programa de proyecto
a la memoria de backup:
Paso
Acción
1
Definir el conmutador WP en la tarjeta de memoria de backup como OFF
(unlock).
2
Introducir la tarjeta de memoria de backup en el PLC.
3
Activar el comando PLC → Backup del proyecto → Guardar....
Resultado: aparece una pantalla de confirmación del comando.
4
Confirmar con Aceptar.
5
Extraer la tarjeta de memoria de backup del PLC.
6
Definir el conmutador WP en la tarjeta de memoria de backup como ON (lock).
Debe llevar a cabo las siguientes acciones para borrar la memoria de backup:
Paso
Acción
1
Definir el conmutador WP en la tarjeta de memoria de backup como OFF
(unlock).
2
Introducir la tarjeta de memoria de backup en el PLC.
3
Activar el comando PLC → Backup del proyecto → Borrar....
Resultado: aparece una pantalla de confirmación del comando.
4
Confirmar con Aceptar.
33003104 07/2008
Gestión de un proyecto
Transferencia de datos entre un fichero y el PLC
Presentación
La función de transferencia de datos le permite almacenar el valor de los siguientes
datos en un fichero:
z
z
z
z
datos ubicados de tipo booleano: %Mi,
datos ubicados de tipo de palabra: %MWi,
variables no ubicadas e
instancias de bloque de función.
AVISO
NO ES POSIBLE LA TRANSFERENCIA DE DATOS AL PLC
La transferencia al PLC de datos almacenados en el fichero para variables no
ubicadas e instancias de bloque de función sólo será posible si el proyecto cuyos
datos han sido almacenados es el mismo que el proyecto que va a recibir los
datos.
Al modificar el proyecto sólo se guardan las variables ubicadas. Las variables no
ubicadas se pierden.
El proyecto se modifica en el instante en que utiliza los comandos Generar
cambios o Regenerar todo el proyecto.
Si no se siguen estas instrucciones pueden producirse lesiones personales
o daños en el equipo.
33003104 07/2008
135
Gestión de un proyecto
Procedimiento
para guardar
datos de PLC
Para transferir datos del PLC a un fichero, debe realizar las acciones siguientes:
Paso
Acción
1
Activar el comando PLC → Transferir datos del PLC al fichero, que muestra
la pantalla correspondiente (véase Pantalla de transferencia de datos para
transferencias a fichero, p. 138).
2
Por medio de las casillas de verificación, seleccionar el tipo o tipos de datos que
se van a transferir. Para los datos ubicados también debe definir el rango de
datos que serán transferidos, mediante la introducción de la dirección del
comienzo y el final del rango.
3
Definir la ruta y el nombre del fichero en el que se guardarán los datos.
4
Confirmar mediante Aceptar.
AVISO
COMPORTAMIENTO INESPERADO DE LA APLICACIÓN
Si el PLC está en modalidad de ejecución, puede que el almacenamiento de los
datos del PLC a un fichero necesite muchos ciclos aplicativos y que se anule la
sincronización de los datos. En este caso, compruebe que el funcionamiento del
PLC no va a provocar daños.
Si no se siguen estas instrucciones pueden producirse lesiones personales
o daños en el equipo.
136
33003104 07/2008
Gestión de un proyecto
Procedimiento
para restaurar
datos al PLC
Para transferir datos de un fichero al PLC, debe realizar las acciones siguientes:
Paso
1
Acción
Activar el comando PLC → Transferir datos del fichero al PLC, que muestra
la pantalla correspondiente.
Guardar como
Selección
de fichero para transferir datos del fichero al PLC
?
Com. Unity Pro
Demo_
Guardar
Buscar
en:en:
appli_station.dat
Nombre de fichero: |
Guardar
Abrir
Guardar
Tipo
de fichero
como
Cancelar
Ficheros de asistente
datos de Unity Pro (*.DAT)
2
Seleccionar el fichero que se transferirá al PLC.
3
Confirmar mediante Aceptar.
AVISO
COMPORTAMIENTO INESPERADO DE LA APLICACIÓN
Si el PLC está en modalidad de ejecución, puede que la restauración de los datos
al PLC de un fichero necesite muchos ciclos aplicativos y que se anule la
sincronización de los datos. En este caso, compruebe que el funcionamiento del
PLC no va a provocar daños.
Si no se siguen estas instrucciones pueden producirse lesiones personales
o daños en el equipo.
33003104 07/2008
137
Gestión de un proyecto
Pantalla de
transferencia de
datos para
transferencias a
fichero
La pantalla de transferencia de datos de PLC a fichero se muestra a continuación:
Transferir datos del PLC al fichero
Contenido
%M
De:
A:
%MW
De:
A:
Variables no ubicadas
Instancias de bloque de función (DFB_EFB)
Al fichero
Examinar...
Aceptar
Descripción de
los parámetros
138
Cancelar
Ayuda
En la siguiente tabla se muestran los parámetros de la pantalla de transferencia de
datos de PLC a fichero.
Parámetro
Descripción
Contenido
Este campo se utiliza para definir el tipo y rango de datos que se
transferirán. Las casillas de verificación se utilizan para definir el
tipo, y los campos De: y A: se utilizan para definir el rango para
datos ubicados. Una vez restaurado el fichero, sólo se podrá
acceder a esta información en modo de lectura.
Al fichero
Este campo se utiliza para definir la ruta y el nombre del fichero.
Examinar
Este parámetro puede usarse para examinar el disco y definir el
nombre y la ruta del fichero.
33003104 07/2008
Gestión de un proyecto
Transferencia de valores actuales
Presentación
La función de transferencia de valores actuales se utiliza para reemplazar los
valores iniciales de determinadas variables con los valores actuales
correspondientes.
Esta función se aplica a las variables cuyo bit de fichero se establece en 1:
z
z
Procedimiento
Variables ubicadas y no ubicadas;
Para EFB y DFB:
z Variables públicas;
z variables privadas;
z parámetros de entrada introducidos como un valor;
z parámetros de salida introducidos como un valor.
Debe llevar a cabo las acciones siguientes para transferir los valores actuales en
valores iniciales:
Paso
1
33003104 07/2008
Acción
Activar el comando PLC → Actualizar valores de inic. con valores actuales.
139
Gestión de un proyecto
Uso de la memoria
Presentación
La función de uso de la memoria se utiliza para visualizar:
z la distribución física de la memoria del PLC (memoria interna y tarjeta de
memoria);
z el espacio que un proyecto ocupa en la memoria (datos, programa,
configuración, sistema).
También puede utilizarse para reorganizar la memoria cuando sea posible.
Nota: la pantalla de uso de la memoria no está disponible en el modo de
simulación. Esta pantalla sólo está disponible en el modo estándar, una vez
generada la aplicación.
Procedimiento
Debe llevar a cabo las siguientes acciones para acceder a los detalles de uso de la
memoria del PLC:
Etapa
140
Acción
1
Activar el comando PLC → Utilización de memoria , que mostrará la pantalla
correspondiente. Sólo puede accederse a los históricos de uso de la memoria
de un proyecto si se ha generado su ejecutable por adelantado.
2
Si desea reorganizar la memoria para optimizarla, activar el comando
Comprimir.
33003104 07/2008
Gestión de un proyecto
Pantalla de uso
de la memoria de
Modicon M340
A continuación, se muestra la pantalla de uso de la memoria de Modicon M340.
Programa de usuario y otros
Datos guardados
Uso de la memoria
Datos de usuario
Memoria interna (programa y datos guardados)
3.840 Kbytes
Datos
8528 bytes
Datos declarados
3840 bytes
256 Kbytes
26,1 %
Programa de usuario
544 bytes
Constantes
Código ejecutable
1984 bytes
Información de carga
3232 bytes
87,4 %
71,4 %
Otros
Configuración
208 bytes
Sistema
74944 bytes
Diagnósticos
15194 bytes
Diccionario de datos
6192 bytes
2.3 %
0,5 %
9,7 %
Memoria disponible
Total
322352 bytes
< 0,05
0.1 %
0,2 %
< 0,05
2.1 %
Total
479216 bytes
Mayor
321712 bytes
Cerrar
Comprimir
Ayuda
Fragmentación 1,4 %:
Nota: si se ha generado la aplicación y se encuentra en estado NO GENERADO
debido a la modificación de un programa, sólo se podrá acceder a la pantalla de
la aplicación generada previamente. Las modificaciones se tendrán en cuenta en
la siguiente compilación.
33003104 07/2008
141
Gestión de un proyecto
Pantalla de uso
de la memoria de
Premium/
Quantum
A continuación, se muestra la pantalla de uso de la memoria de un PLC con tarjeta
de memoria y almacenamiento de datos. Si el PLC no tiene tarjeta de memoria, sólo
se muestra la información relacionada con la memoria interna.
Uso de la memoria
Datos de usuario
Memoria interna
360 Kb
Datos
8528 bytes
Datos declarados
3840 bytes
Cartucho A
1792 Kb
26,1 %
Programa de usuario
Constantes
544 bytes
Código ejecutable
1984 bytes
Información de carga
3232 bytes
87,4 %
71,4 %
Otros
Configuración
6192 bytes
114864 bytes
Sistema
Diagnósticos
Diccionario de datos
Almacenamiento de datos
15184 bytes
2,3 %
0,5 %
6192 bytes
9,7 %
1310720 bytes
Memoria disponible
Cerrar
Comprimir
Ayuda
< 0.05
0,1 %
0,2 %
< 0,05
2,1 %
Total
322352 bytes
Total
479216 bytes
Mayor
321712 bytes
Mayor
479216 bytes
Fragmentación 1,4 %:
Fragmentación 0,0 %:
Nota: si se ha generado la aplicación y se encuentra en estado NO GENERADO
debido a la modificación de un programa, sólo se podrá acceder a la pantalla de
la aplicación generada previamente. Las modificaciones se tendrán en cuenta en
la siguiente compilación.
142
33003104 07/2008
Gestión de un proyecto
Descripción de
los parámetros
Los siguientes campos informativos están disponibles:
Parámetro
Descripción
Datos de usuario
Este campo indica el espacio en la memoria (en palabras) que ocupan los datos del usuario
(objetos relacionados con la configuración):
z Datos: datos ubicados asociados con el procesador (%M, %MW, %S, %SW, etc.) o los
módulos de entradas y salidas;
z Datos declarados: datos no ubicados (declarados en el Editor de datos).
Programa de usuario
Este campo indica el espacio en la memoria (en palabras) que ocupa el programa del proyecto:
z Constantes: constantes estáticas asociadas al procesador (%KW) y los módulos de entradas
y salidas; los valores de los datos iniciales;
z Código ejecutable: código ejecutable del programa del proyecto (tipos de EF, EFB y DFB);
z Información de compilación: información de carga para cargar un proyecto (código gráfico
de idiomas, símbolos, etc.).
Otros
Este campo indica el espacio en la memoria (en palabras) que ocupan los otros datos relacionados
con la configuración y la estructura del proyecto:
z Configuración: otros datos relacionados con la configuración (Página0 de un PLC Quantum,
configuración de hardware, configuración de software);
z Sistema: datos utilizados por el sistema operativo (pila de tareas, catálogos, etc.);
z Diagnóstico: información relacionada con el diagnóstico del proceso o del sistema, búfer de
diagnóstico;
z Almacenamiento de datos: almacenamiento de archivos y datos (sólo en Premium y
Quantum).
z Diccionario de datos: diccionario de variables simbolizadas con sus características (dirección,
tipo...)
Memoria interna
Este campo muestra la organización de la memoria interna del PLC. También indica el espacio
disponible en memoria (Total), el mayor espacio contiguo en memoria posible (Mayor) y el nivel
de fragmentación.
Tarjeta de memoria A
Sólo para Premium y Quantum, este campo muestra la organización de la tarjeta de memoria.
También indica el espacio disponible en memoria (Total), el mayor espacio contiguo en memoria
posible (Mayor) y el nivel de fragmentación.
Comprimir
Este comando se utiliza para reorganizar la estructura de la memoria.
Reorganización
de la memoria
La reorganización de la memoria se activa mediante el comando (véase
Compresión de funciones de la memoria, p. 144) Comprimir.
La reorganización de la memoria puede llevarse a cabo tanto en la modalidad en
línea como fuera de línea (PLC en Ejecutar o Detener).
Nota: algunos bloques no pueden moverse en el modo online. Obtendrá un nivel
menor de fragmentación si reorganiza la memoria en el modo offline.
33003104 07/2008
143
Gestión de un proyecto
Compresión de funciones de la memoria
Presentación
Con el comando Comprimir, puede reorganizarse la memoria para optimizarla.
Para evitar determinados errores (memoria interna llena o memoria de cartucho
llena), al realizar una generación después de modificaciones en línea, debe
efectuarse el comando Comprimir antes de las modificaciones en línea.
En el área Memoria interna o Cartucho de la pantalla de utilización de memoria
(véase Pantalla de uso de la memoria de Premium/Quantum, p. 142) de un PLC,
deben utilizarse tres campos para comprobar si es necesario utilizar el comando
Comprimir:
z el porcentaje de Memoria disponible,
z el porcentaje de Fragmentación,
z el tamaño del bloque de memoria continua Mayor disponible con respecto a la
Memoria disponible total.
Cuándo utilizar el
comando
Comprimir de la
memoria interna
Cuándo utilizar el
comando
Comprimir de la
memoria del
cartucho
144
La tabla siguiente muestra cuándo utilizar el comando Comprimir con respecto a
los valores de campo del área Memoria interna:
Si el porcentaje de
Memoria disponible
es
entonces compruebe si el
porcentaje de
Fragmentación
es
o compruebe si el porcentaje de
Mayor/Total de Memoria disponible
es
>25%
>15%
<50%
∼ 20%
>10%
<80%
∼ 10%
>5%
<90%
La tabla siguiente muestra cuándo efectuar el comando Comprimir con respecto a
los valores de campo del área Memoria de cartucho:
Si el porcentaje de
Memoria disponible
es
entonces compruebe si el
porcentaje de
Fragmentación
es
o compruebe si el porcentaje de
Mayor/Total de Memoria
disponible
es
>25%
>10%
<70%
∼ 20%
>5%
<90%
∼ 10%
>3%
<95%
33003104 07/2008
Gestión de un proyecto
Elementos que
requieren gran
cantidad de
memoria
Determinados elementos y acciones del proyecto consumen una gran cantidad de
memoria:
z configuración con una Memoria del cartucho:
z con una sección grande,
z con varias acciones en la misma sección SFC,
z configuración con una memoria interna:
z con una gran instancia DFB,
z configuración con una memoria interna en un proyecto Hot StandBy:
z varias instancias DFB,
z adición o eliminación de instancias DFB,
z modificación de una sección SFC.
Procedimiento
Debe llevar a cabo las siguientes acciones para utilizar el comando Comprimir:
Paso
1
2
Acción
Activar el comando PLC → Utilización de memoria: , que mostrará la pantalla
correspondiente.
En el área Memoria interna o Cartucho, comprobar los valores de porcentaje de
z Memoria disponible,
z Fragmentación,
z Mayor/total de Memoria disponible.
3
Comprobar si estos valores se encuentran en las tablas anteriores.
4
Si es así, hacer clic en el botón Comprimir.
5
Encima del botón Comprimir, si la optimización de memoria de advertencia
no ha finalizado, continuar hasta que aparezca la compresión, deberá
volver a hacerse clic en el botón Comprimir.
6
La función Comprimir finaliza cuando:
z el botón Comprimir se atenúa,
z el campo Fragmentación es igual a 0,
z el valor Mayor se acerca al valor Memoria total disponible.
33003104 07/2008
145
Gestión de un proyecto
Acceso a la tarjeta de memoria de Modicon M340
Vista general
Las tarjetas de memoria BMX RMS ••••• se utilizan para guardar proyectos, páginas
Web y datos en general.
Se utilizan principalmente cuando se introducen en un PLC. También se pueden
leer con un lector o una unidad de tarjetas SD.
Tarjeta de
memoria en el
PLC
Cuando la tarjeta de memoria se encuentra en el Modicon M340, se puede acceder
a ella del siguiente modo:
z con el PLC, automáticamente,
z con los comandos Unity Pro (véase Gestión de copias de seguridad del proyecto
para Modicon M340, p. 130) PLC → Backup del proyecto → ...,
z programando con los EFB de gestión de archivos de la tarjeta de memoria
(Consulte Gestión de archivos de la tarjeta de memoria en la librería del sistema),
z con un cliente FTP (véase FTP y tarjeta de memoria para Modicon M340, p. 148)
(para procesadores con una conexión Ethernet) para gestionar archivos en la
tarjeta de memoria.
Tarjeta de
memoria en un
lector o una
unidad de tarjeta
SD
Cuando la tarjeta de memoria se introduce en un lector o una unidad de tarjeta SD,
se puede acceder a ella como un medio de almacenamiento de datos (por ejemplo,
un USB o una unidad de disco duro). De este modo se pueden visualizar los
archivos en la tarjeta de memoria.
Nota: para leer la tarjeta de memoria en un lector o unidad de tarjeta SD, se debe
instalar antes el controlador fiable. Este controlador está disponible en el CD-ROM
Unity Loader.
146
33003104 07/2008
Gestión de un proyecto
Estructura de
árbol de archivos
de la tarjeta de
memoria
Cuando se utiliza la tarjeta de memoria en un lector o unidad de tarjeta SD, o a
través de FTP, se puede acceder a sus contenidos con un explorador de archivos.
La estructura de árbol mostrada incluye tres directorios:
z DataStorage, que incluye todos los archivos de datos de los EFB de gestión de
archivos de la tarjeta de memoria (Consulte Gestión de archivos de la tarjeta de
memoria en la librería del sistema),
z Firmware, que incluye todos los archivos utilizados por Unity Loader,
z Web, que incluye todas las páginas Web (Consulte Ethernet para Modicon
M340).
También se pueden crear directorios para archivos personales.
Nota: la zona de memoria para los archivos de proyectos no es accesible para los
usuarios.
33003104 07/2008
147
Gestión de un proyecto
FTP y tarjeta de memoria para Modicon M340
Descripción
general
Con un cliente FTP, es posible transferir ficheros entre la tarjeta de memoria del
PLC Modicon M340 (con una conexión Ethernet) y un destino u origen como una
unidad de disco duro o servidor.
Se puede utilizar cualquier cliente FTP instalado en el ordenador.
Puede transferir:
z
z
z
ficheros de datos utilizados por los EFB de gestión de ficheros de la tarjeta de
memoria,
páginas web utilizadas por el servidor HTTP,
ficheros personales útiles para el proyecto.
Nota: la descarga de ficheros protegidos contra escritura a la tarjeta de memoria
puede evitar que Unity Loader actualice el módulo correctamente. Algunos
clientes de FTP (por ejemplo, el cliente Windows Explorer) no pueden extraer
ficheros protegidos contra escritura de la tarjeta. Puede eliminar ficheros
protegidos contra escritura de la tarjeta con algunos clientes de FTP (por ejemplo,
FileZilla) que están disponibles para su descarga gratuita en Internet.
Utilización de
FTP
En la siguiente tabla se describe cómo utilizar FTP con Internet Explorer.
Paso
Acción
1
Abrir una ventana de Internet Explorer.
2
Introducir la dirección FTP en el campo Dirección.
Ejemplo: ftp://login:password@FTP_Server_IP_Address
Con:
z Inicio de sesión: datastorage
z Contraseña: datadownload
Resultado: se abre la ventana Explorer con el contenido de la tarjeta de
memoria.
3
148
Copiar o pegar los ficheros de la tarjeta de memoria a la ubicación deseada.
33003104 07/2008