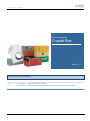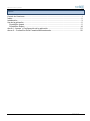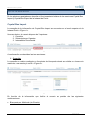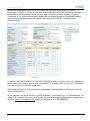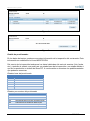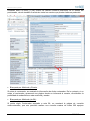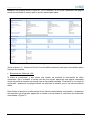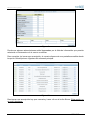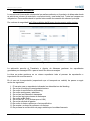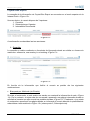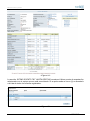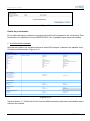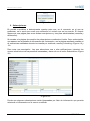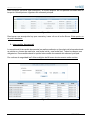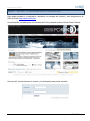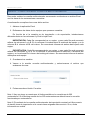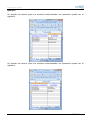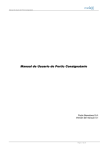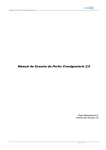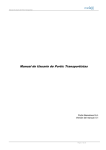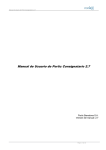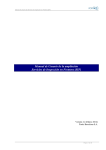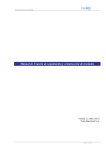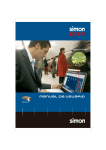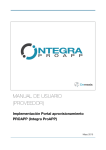Download Manual de usuario Hazmat
Transcript
Manual de Usuario Crystal Box Manual de Usuario Crystal Box Versión 1.1 CONTROL DE VERSIONES Versión Fecha Modificaciones 1.0 1.1 11/07/2013 26/11/2014 Creación del documento Añadida información de inspecciones y eventos de posicionados Manual de Usuario Crystal Box ÍNDICE Control de Versiones ............................................................................................................... 1 Índice ....................................................................................................................................... 2 Introducción ............................................................................................................................. 3 Uso de la aplicación ................................................................................................................. 5 Crystal Box Import ................................................................................................................ 5 Crystal Box Export.............................................................................................................. 14 Anexo I - Acceso y Configuración de la aplicación ............................................................... 21 Anexo II – Confección Excel Consulta Multicontenedor......................................................... 22 Página 2 de 23 Manual de Usuario Crystal Box INTRODUCCIÓN El presente documento describe el funcionamiento básico de dos secciones de la Intranet de Portic: Crystal Box Import y Crystal Box Export. Dichas secciones permiten la obtención de información sobre la situación documental de un determinado contenedor de importación o exportación. Si desea solicitar formación sobre esta aplicación, envíe un correo a [email protected]. Si es Ud. cliente de Portic, podrá acceder al servicio de soporte contactando con el departamento de atención al cliente de Portic de 8 a 20 horas, en horario laborable de Barcelona, a través de la dirección [email protected] o bien por teléfono en el nº 93.503.65.10. Página 3 de 23 Manual de Usuario Crystal Box USO DE LA APLICACIÓN Página 4 de 23 Manual de Usuario Crystal Box USO DE LA APLICACIÓN En los próximos apartados se describe el funcionamiento básico de las secciones Crystal Box Import y Crystal Box Export de la Intranet de Portic. Crystal Box Import La consulta de la información de Crystal Box Import se encuentra en el menú superior de la Intranet Portic <Figura 1>. Una vez dentro, el usuario dispone de 3 opciones: 1. Consulta 2. Subscripciones Vigentes 3. Intercambio Documental. <Figura 1> A continuación se describen las tres secciones: 1. Consulta La consulta se realiza mediante un formulario de búsqueda donde se solicita un número de matrícula, una escala y/o un BL <Figura 2>. <Figura 2> En función de la información que facilite el usuario se podrán dar las siguientes combinaciones: Búsqueda por Matrícula (sin Escala): Página 5 de 23 Manual de Usuario Crystal Box Si existe el contenedor y solo existe una escala, se mostrará la información de dicho contenedor <Figura 3>. Si, por el contrario, existe más de una Escala, aparecerá una página intermedia donde se solicitará al usuario que elija una de las posibles escalas <Figura 4>. Finalmente, si no existe el contenedor, aparecerá una página donde se informará al usuario, ofreciéndole la posibilidad de subscribirse a esta matrícula <Figura 5> (véase punto 2, Subscripciones). <Figura 3> La sección ÚLTIMO EVENTO T&T DESDE ORIGEN muestra el último evento de importación relacionado con el equipo que se está consultando. Si se pulsa sobre el icono [+] se accederá a la lista de todos los eventos registrados. Para poder disponer de esta información es necesario tener asignado el servicio de Track & Trace de Importación. Si no dispone de dicho servicio, puede solicitarlo contactando con el departamento de atención al cliente de Portic de 8 a 20 horas, en horario laborable de Barcelona, a través de la dirección [email protected] o bien por teléfono en el nº 93.503.65.10. Página 6 de 23 Manual de Usuario Crystal Box <Figura 4> <Figura 5> Detalle de posicionados En los datos del equipo, podemos encontrar información de la inspección del contenedor. Esta información se mostrará en la línea INSPECCIÓN. Del evento de la inspección tendremos los datos habituales del resto de eventos (hito, fecha, etc.) y también el estado, que podrá ser un estado base de la inspección o un estado debido a que se ha producido un evento del Área PIF. A continuación se muestran los posibles estados que podemos encontrar: Estados base del posicionado CÓDIGO SOL CON REC CAN REA DESCRIPCIÓN Posicionamiento solicitado Posicionamiento confirmado Posicionamiento rechazado Posicionamiento cancelado Reconocimiento realizado Estados por eventos del posicionado CÓDIGO ZP1 ZP2 ZP3 ZP4 ZP5 ZP6 DESCRIPCIÓN LLEGADA AL RECINTO DE INSPECCIÓN POSICIONADO EN ZONA DE INSPECCIÓN DESPRECINTADO EN ZONA DE INSPECCIÓN PRECINTADO EN ZONA DE INSPECCIÓN RETIRADA DE LA ZONA DE INSPECCIÓN SALIDA DEL RECINTO DE INSPECCIÓN Página 7 de 23 Manual de Usuario Crystal Box Pulsando sobre el botón [+] del evento de INSPECCIONES podremos ver el detalle del posicionado, viendo también una lista de todos los eventos que pueden haberse producido: Búsqueda por Matrícula y Escala: Si existe el contenedor, se mostrará la información de dicho contenedor. De lo contrario, si no existe el contenedor, aparecerá una página donde se informará al usuario, ofreciéndole la posibilidad de subscribirse a esta matrícula y escala. Búsqueda por Matrícula (sin BL): Si existe algún Contenedor asociado a este BL, se mostrará la página de consulta multicontenedor, que nos permitirá realizar una consulta masiva de hasta 200 equipos Página 8 de 23 Manual de Usuario Crystal Box mediante una plantilla excel <Figura 6>. De lo contrario, si no existe, aparecerá una página donde se informará al usuario que no se han encontrado datos. <Figura 6> Véase el Anexo II – Confección Excel Consulta Multicontenedor para tener más detalles sobre este tipo de consulta. Búsqueda por Matrícula y BL: Si existe el contenedor, y solo existe una escala, se mostrará la información de dicho contenedor. De lo contrario, si existe más de una escala, aparecerá una página intermedia donde se pedirá al usuario que escoja una de las posibles escalas. Finalmente, si no existe el contenedor, aparecerá una página donde se informará al usuario que no se han encontrado datos. Para facilitar el acceso a la información de los últimos contenedores consultados, a la derecha del formulario de búsqueda, aparecerá un listado con las últimas 5 matrículas de contenedor consultadas <Figura 7>. Página 9 de 23 Manual de Usuario Crystal Box <Figura 7> Por lo que respecta a la página de información del contenedor <Figura 3>, esta consta de diferentes opciones “clicables”, subrayadas en azul o acompañadas con el icono [+], que permiten acceder a información adicional, como por ejemplo la lista de precintos, el consignatario, la naviera o la emisión de la orden de transporte, entre otras. Además dispone de dos opciones: - Imprimir - Crear suscripción <Figura 8> 2. Suscripciones Es posible suscribirse a determinados eventos para que, en el momento en el que se produzcan, se le envíe por email una notificación el usuario que se ha suscrito. El usuario dispone de una página para crear dichas suscripciones y otra para administrarlas (consulta y eliminación). Puede accederse a la página de creación de subscripciones mediante el botón Crear subscripción que aparece en la pantalla de información del contenedor o en la página resultante cuando no se encuentran resultados durante la consulta por matrícula, escala y/o BL <Figuras 5 y 8>. Para crear una suscripción hay que seleccionar una o más notificaciones, introducir los correos electrónicos de las personas interesadas, y hacer clic en el botón Subscribirse <Figura 9>. Página 10 de 23 Manual de Usuario Crystal Box <Figura 9> Puede que algunas subscripciones estén bloqueadas por la falta de información que permita relacionar el contenedor con el evento a notificar. Para consultar y/o borrar una suscripción, el usuario dispone de una pantalla accesible desde la opción Subscripciones Vigentes del submenú principal. <Figura 10> Para borrar una suscripción hay que marcarla y hacer clic en el botón Borrar. Esta opción no se podrá deshacer. Página 11 de 23 Manual de Usuario Crystal Box 3. Intercambio documental La consulta del Intercambio documental se realiza mediante un formulario de búsqueda donde se solicita un número de matrícula, una fecha inicial y una fecha final. Todos los campos son obligatorios. Es accesible desde la opción Intercambio documental del submenú principal. Por motivos de seguridad los 3 últimos dígitos del Número de documento están ocultos. <Figura 11> La aplicación permite al Transitario o Agente de Aduanas gestionar los expedientes generados por mensajes EDI o para el envío de dichos mensajes. La idea es poder gestionar en un mismo expediente todo el proceso de exportación o importación de una mercancía. En el caso de la exportación (suponiendo que el transporte es cedido) los pasos a seguir serían los siguientes: 1. El usuario crea un expediente indicando los datos básicos del booking 2. Se envía el booking al consignatario/naviera 3. Se recibe la confirmación de booking 4. Se recibe entréguese y admítase 5. Se envían las órdenes de transporte 6. Se envían las instrucciones de embarque 7. Se recibe el BL Draft 8. Se envían ISF 10+2 (Embarques a USA) 9. Se envía solicitud de gastos 10. Se recibe la factura proforma o factura definitiva 11. Se acepta o rechaza la proforma o la factura 12. Se procesa la confirmación de pago recibida por la entidad bancaria Página 12 de 23 Manual de Usuario Crystal Box En el caso de la importación (suponiendo que el transporte es cedido) los pasos a seguir serían los siguientes: 1. El usuario crea un expediente indicando el número de BL y el consignatario 2. Se descarga del manifiesto, presentado por el consignatario, la información de equipos y partidas de ese BL 3. Se envía la solicitud de gastos 4. Se recibe la factura proforma o factura definitiva 5. Se acepta o rechaza la proforma o la factura 6. Se procesa la confirmación de pago recibida por la entidad bancaria 7. Se recibe entréguese y admítase 8. Se envían las órdenes de transporte En el caso de un posicionado, se puede crear un expediente de forma más ágil: 1. El usuario crea un expediente de exportación o importación, informando como mínimo el número de escala y el consignatario. 2. Se envía el posicionado. Pero no todos los expedientes se gestionarán siguiendo todos los pasos anteriormente descritos. Es posible que en el caso de la importación se decida no crear el expediente y esperar a recibir entréguese y admítase para que el expediente se genere de forma automática, o que en el caso de la exportación no se reciba confirmación de booking telemática y sea necesario introducirla manualmente en el expediente. Un expediente está formado por un conjunto de documentos que pertenecen a una misma exportación o importación. En el caso de la exportación, pertenecen al mismo expediente los documentos relacionados con un mismo consignatario y que tienen un mismo número de booking. En el caso de la importación, pertenecen al mismo expediente los documentos relacionados con un mismo consignatario y que tienen un mismo número de BL (que se obtiene a partir del número de declaración sumaria). Cuando se procesa un mensaje por la plataforma de Portic se busca el expediente al que pertenecen. Si existe, se actualizan los datos de dicho mensaje. Si por el contrario no existe el expediente, se crea de forma automática. Página 13 de 23 Manual de Usuario Crystal Box Crystal Box Export La consulta de la información de Crystal Box Export se encuentra en el menú superior de la Intranet Portic <Figura 12>. Una vez dentro, el usuario dispone de 3 opciones: 1. Consulta 2. Subscripciones Vigentes 3. Intercambio Documental. <Figura 12> A continuación se describen las tres secciones: 1. Consulta La consulta se realiza mediante un formulario de búsqueda donde se solicita un número de matrícula o referencia, una escala y/o un booking <Figura 13>. <Figura 13> En función de la información que facilite el usuario se podrán dar las siguientes combinaciones: Búsqueda por Matrícula (sin Escala): Si existe el contenedor, si solo existe una escala, se mostrará la información de este <Figura 14>. De lo contrario, si existe más de una escala, aparecerá una página intermedia donde se solicitará al usuario que elija una de las posibles escalas <Figura 15>. Finalmente, si no existe el contenedor, aparecerá una página donde se informará al usuario dándole la posibilidad de subscribirse a esta matrícula <Figura 16> (véase punto 2, Subscripciones). Página 14 de 23 Manual de Usuario Crystal Box <Figura 14> La sección ÚLTIMO EVENTO T&T HASTA DESTINO muestra el último evento de exportación relacionado con el equipo que se está consultando. Si se pulsa sobre el icono [+] se accederá a la lista de todos los eventos registrados. <Figura 15> Página 15 de 23 Manual de Usuario Crystal Box <Figura 16> Detalle de posicionados En los datos del equipo, podemos encontrar información de la inspección del contenedor. Esta información se mostrará en la línea INSPECCIÓN. (Ver Crystalbox Import para más detalle). Consulta Multicontenedor Nos permite realizar una consulta masiva de hasta 200 equipos, mediante una plantilla excel. Consulta multicontenedor <Figura 16.1> <Figura 16.1> Véase el Anexo II – Confección Excel Consulta Multicontenedor para tener más detalles sobre este tipo de consulta. Página 16 de 23 Manual de Usuario Crystal Box Búsqueda por Matrícula y Escala: Si existe el contenedor, se mostrará la información de este. De lo contrario, si no existe el contenedor, aparecerá una página donde se informará al usuario dándole la posibilidad de subscribirse a esta matrícula y escala. Búsqueda por Booking (sin Matrícula): Si existe solo un contenedor con este booking, se mostrará la información de este. De lo contrario, si existe más de un contenedor, aparecerá una página intermedia donde se solicitará al usuario que elija uno de los posibles contenedores <Figura 17>. Finalmente, si no existe el booking, aparecerá una página donde se informará al usuario, dándole la posibilidad de subscribirse a este booking (véase punto 2, Subscripciones). <Figura 17> Búsqueda por Booking y Matrícula: Si existe el contenedor, se mostrará la información de este. De lo contrario, si no existe el contenedor, aparecerá una página donde se informará al usuario dándole la posibilidad de subscribirse a este booking y matrícula. Para facilitar el acceso a la información de los últimos contenedores consultados, junto con el formulario de búsqueda aparecerá a la derecha un listado con las últimas 5 matrículas consultadas <Figura 18>. <Figura 18> Por lo que respecta a la página de información del contenedor <Figura 14>, esta consta de diferentes opciones “clicables”, subrayadas en azul o acompañadas con el icono [+], que permiten acceder a información adicional, como por ejemplo la lista de precintos, el consignatario, la naviera o la emisión de la orden de transporte, entre otras. Además dispone de dos opciones: - Imprimir - Crear suscripción Página 17 de 23 Manual de Usuario Crystal Box <Figura 19> 2. Subscripciones Es posible suscribirse a determinados eventos para que, en el momento en el que se produzcan, se le envíe por email una notificación el usuario que se ha suscrito. El usuario dispone de una página para crear dichas suscripciones y otra para administrarlas (consulta y eliminación). Se accede a la página de creación de subscripciones mediante el botón Crear subscripción, que aparece en la pantalla de información del contenedor o en la página resultante cuando no se encuentran resultados durante la consulta por matrícula, escala y/o booking <Figuras 16 y 19>. Para crear una suscripción hay que seleccionar una o más notificaciones, introducir los correos electrónicos de las personas interesadas y hacer clic en el botón Subscribirse <Figura 20>. <Figura 20> Puede que algunas subscripciones estén bloqueadas por falta de información que permita relacionar el contenedor con el evento a notificar. Página 18 de 23 Manual de Usuario Crystal Box Para consultar y/o borrar una suscripción, el usuario dispone de una pantalla accesible des de la opción Subscripciones Vigentes del submenú principal. <Figura 21> Para borrar una suscripción hay que marcarla y hacer clic en el botón Borrar. Esta opción no se podrá deshacer. 3. Intercambio documental La consulta del Intercambio documental se realiza mediante un formulario de búsqueda donde se solicita un número de matrícula, una fecha inicial y una fecha final. Todos los campos son obligatorios. Es accesible desde la opción Intercambio documental del submenú principal. Por motivos de seguridad los 3 últimos dígitos del Número de documento están ocultos. <Figura 22> Página 19 de 23 Manual de Usuario Crystal Box ANEXOS Página 20 de 23 Manual de Usuario Crystal Box ANEXO I - ACCESO Y CONFIGURACIÓN DE LA APLICACIÓN Para poder acceder a la aplicación, abriremos un navegar de internet y nos dirigiremos a la URL de Portic http://www.portic.net. A continuación, accederemos a la Intranet de Portic pulsando sobre el botón Área Clientes. Una vez ahí, introduciremos el usuario y la contraseña para poder acceder Página 21 de 23 Manual de Usuario Crystal Box ANEXO II – CONFECCIÓN EXCEL CONSULTA MULTICONTENEDOR Para poder realizar la consulta multicontenedor es necesario confeccionar un archivo Excel con los datos de los contenedores a consultar. A continuación se explica cómo crear dicho archivo: 1. Abrimos la aplicación Excel 2. Rellenamos los datos de los equipos que queremos consultar En función de si la consulta es de importación o de exportación, introduciremos diferentes datos en las columnas A y B de la hoja Excel. IMPORTACIÓN: Cada fila corresponderá a un equipo, y para cada fila será necesario rellenar las columnas A y/o B. En la columna A introduciremos la matrícula del equipo y en la columna B el número de BL del mismo. Se recomienda informar de ambos datos para cada equipo. EXPORTACIÓN: Cada fila corresponderá a un equipo, y para cada fila será necesario rellenar las columnas A y/o B. En la columna A introduciremos la matrícula o referencia del equipo y en la columna B el número de booking del mismo. Se recomienda informar de ambos datos para cada equipo. 3. Guardamos los cambios 4. Vamos a la sección consulta multicontenedor y seleccionamos el archivo que acabamos de crear 5. Pulsamos sobre el botón Consultar Nota 1: Hay que tener en cuenta que el límite permitido en la consulta es de 200 contenedores. Si el Booking excede de los 200 contenedores se deberá hacer la consulta fraccionada por contenedores. Nota 2: El resultado de la consulta multicontenedor de importación mostrará el último evento de track & trace de importación si el usuario tiene asignado dicho servicio. Si no, dicha información se omitirá. Página 22 de 23 Manual de Usuario Crystal Box Ejemplos Un ejemplo de archivo para una consulta multicontenedor de importación podría ser el siguiente: Un ejemplo de archivo para una consulta multicontenedor de exportación podría ser el siguiente: Página 23 de 23