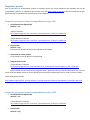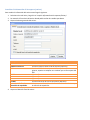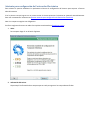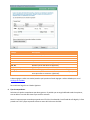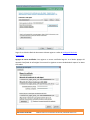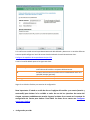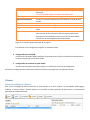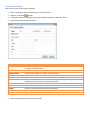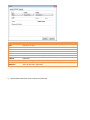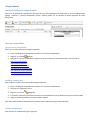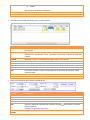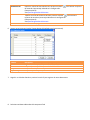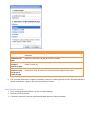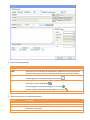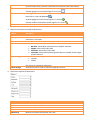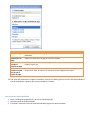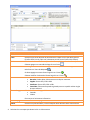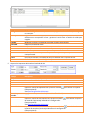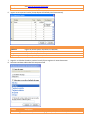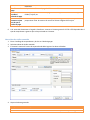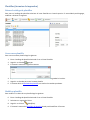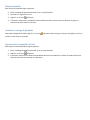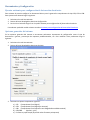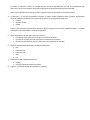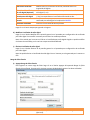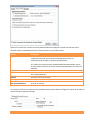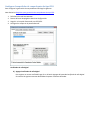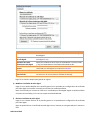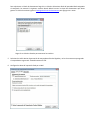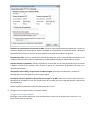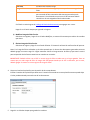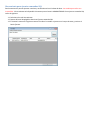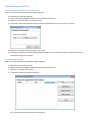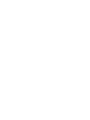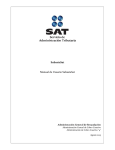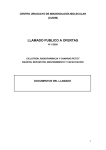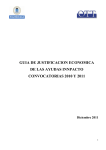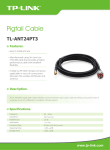Download FactuDesk 2012 - Base de conocimiento
Transcript
FactuDesk 2012
Manual de usuario
www.factudesk.com
Contenido
Requisitos previos ................................................................................................................................................................... 4
Requisitos para generación de comprobantes de tipo CFD................................................................................................ 4
Requisitos para generación de comprobantes de tipo CFDI............................................................................................... 4
Requisitos para generación de comprobantes de tipo CBB ............................................................................................... 5
Inicio ........................................................................................................................................................................................ 6
Catálogo de empresas (emisores) ....................................................................................................................................... 6
Ingresar ........................................................................................................................................................................... 6
Agregar nuevo emisor ..................................................................................................................................................... 7
Eliminar un emisor .......................................................................................................................................................... 8
Respaldar base de datos ................................................................................................................................................. 8
Restaurar base de datos ............................................................................................................................................... 10
Opciones del menú Inicio .................................................................................................................................................. 11
Cambiar de emisor sin cerrar el sistema ....................................................................................................................... 11
Cambiar contraseña del usuario ................................................................................................................................... 11
Información de cuenta y licencia o versión del sistema ............................................................................................... 12
Actualizar la Información de la empresa (emisor) ........................................................................................................ 13
Cambiar el logotipo de la empresa para formatos de impresión ................................................................................. 16
Catálogo de blocks de documentos .............................................................................................................................. 17
Catálogo de ciudades .................................................................................................................................................... 18
Asistente para configuración de Facturación Electrónica..................................................................................................... 19
Clientes.................................................................................................................................................................................. 30
Entrar al catálogo de clientes............................................................................................................................................ 30
Crear nuevo cliente ........................................................................................................................................................... 31
Modificar cliente ............................................................................................................................................................... 33
Eliminar cliente ................................................................................................................................................................. 34
Actualizar catálogo de clientes ......................................................................................................................................... 34
Exportar catálogo de clientes a Excel................................................................................................................................ 34
Conceptos de facturación ..................................................................................................................................................... 35
Entrar al catálogo de conceptos ....................................................................................................................................... 35
Crear nuevo concepto ....................................................................................................................................................... 35
Modificar precio, descripción y unidad de medida de un concepto ................................................................................ 36
Eliminar concepto ............................................................................................................................................................. 37
Exportar catálogo de conceptos a Excel ........................................................................................................................... 37
Comprobantes....................................................................................................................................................................... 38
Entrar al catálogo de comprobantes................................................................................................................................. 38
Opciones disponibles ........................................................................................................................................................ 38
Agregar nuevo comprobante ........................................................................................................................................ 38
Modificar comprobante ................................................................................................................................................ 38
Cancelar comprobante.................................................................................................................................................. 38
Actualizar catálogo de comprobantes .......................................................................................................................... 39
Exportar lista de comprobantes a Excel ........................................................................................................................ 39
Enviar comprobante por correo electrónico ................................................................................................................ 39
Crear CFDI ..................................................................................................................................................................... 39
Timbrar (crear Timbre Fiscal Digital) ............................................................................................................................. 40
Crear CFD ...................................................................................................................................................................... 40
Cómo crear un nuevo comprobante fiscal ........................................................................................................................ 42
Nueva Factura detallada ............................................................................................................................................... 42
Nueva Factura resumida ............................................................................................................................................... 45
Nuevo Recibo de honorarios......................................................................................................................................... 49
Nuevo Recibo de Arrendamiento ................................................................................................................................. 51
Nueva Nota de crédito detallada .................................................................................................................................. 54
Nueva Nota de crédito resumida .................................................................................................................................. 58
Consideraciones al cancelar un comprobante fiscal CFD y CFDI ...................................................................................... 62
Cancelar un comprobante de tipo CFD ......................................................................................................................... 62
Cancelar un comprobante de tipo CFDI ........................................................................................................................ 62
Plantillas (formatos de impresión) ........................................................................................................................................ 63
Entrar al catálogo de plantillas.......................................................................................................................................... 63
Crear nueva plantilla ......................................................................................................................................................... 63
Modificar plantilla ............................................................................................................................................................. 63
Eliminar plantilla ............................................................................................................................................................... 64
Actualizar catálogo de plantillas ....................................................................................................................................... 64
Exportar lista de plantillas a Excel ..................................................................................................................................... 64
Herramientas y Configuración .............................................................................................................................................. 65
Ejecutar asistente para configuración de facturación electrónica ................................................................................... 65
Opciones generales del sistema........................................................................................................................................ 65
Configurar la expedición de comprobantes de tipo CFD .................................................................................................. 67
Configurar la expedición de comprobantes de tipo CFDI ................................................................................................. 73
Configurar cuenta para timbrar .................................................................................................................................... 77
Configurar la expedición de comprobantes de tipo CBB .................................................................................................. 78
Configurar la expedición de comprobantes de tipo CFDI/CBB ......................................................................................... 81
Ejecutar herramienta para exportar CFD/CFDI ................................................................................................................. 82
Herramienta para ejecutar comandos SQL ....................................................................................................................... 84
Herramientas para CFD 2.0 ............................................................................................................................................... 85
Generar informe mensual de uso de folios CFD ........................................................................................................... 85
Ver informes generados................................................................................................................................................ 85
Importar ................................................................................................................................................................................ 87
Importar Clientes .............................................................................................................................................................. 87
Importar Conceptos .......................................................................................................................................................... 89
Diseñador de plantillas.......................................................................................................................................................... 90
Licencia.................................................................................................................................................................................. 94
Requisitos previos
Para la generación de comprobantes fiscales es necesario contar con ciertos elementos que dependen del tipo de
comprobante a generar. Es importante que consulte con el SAT (http://www.sat.gob.mx) todas las consideraciones que
debe tomar para la expedición de comprobantes fiscales digitales.
Requisitos para generación de comprobantes de tipo CFD
Certificado de sello digital (CSD)
(Archivo *.cer)
¿Qué es? Consulte:
http://www.sat.gob.mx/sitio_internet/e_sat/comprobantes_fiscales/15_15880.html
¿Cómo obtenerlo? Consulte:
http://www.sat.gob.mx/sitio_internet/e_sat/comprobantes_fiscales/15_15885.html
Llave privada.
(Archivo *.key)
Este archivo lo obtendrá al solicitar el certificado de sello digital.
Contraseña de la llave privada
La contraseña se crea al obtener la llave privada.
Rango de folios fiscales
¿Cómo obtenerlo? Consulte:
http://www.sat.gob.mx/sitio_internet/informacion_fiscal/tramites_fiscales/registro_t/101_11768.html
Nota: Si desea usar una serie para el rango de folios y generará más de un tipo de documento con el mismo
emisor entonces deberá solicitar una serie diferente para cada tipo de documento (factura, recibo o nota de crédito)
Información general del SAT:
http://www.sat.gob.mx/sitio_internet/asistencia_contribuyente/principiantes/comprobantes_fiscales/66_9811.html
Requisitos para generación de comprobantes de tipo CFDI
Certificado de sello digital (CSD)
(Archivo *.cer)
¿Cómo obtenerlo? Consulte:
http://www.sat.gob.mx/sitio_internet/e_sat/comprobantes_fiscales/15_15564.html
Llave privada.
(Archivo *.key)
Este archivo lo obtendrá al solicitar el certificado de sello digital.
Contraseña de la llave privada
La contraseña se crea al obtener la llave privada.
Cuenta y timbres disponibles en el servidor para certificación y obtención del Timbre Fiscal Digital
Acceso a internet.
Para la obtención del Timbre Fiscal Digital (TFD) del comprobante se deberá tener acceso a internet y así el
sistema pueda enviar el XML al PAC (proveedor autorizado de certificación CFDI).
Información general del SAT:
http://www.sat.gob.mx/sitio_internet/asistencia_contribuyente/principiantes/comprobantes_fiscales/66_19592.html
Requisitos para generación de comprobantes de tipo CBB
Rango de folios fiscales
¿Cómo obtenerlo?
http://www.sat.gob.mx/sitio_internet/asistencia_contribuyente/principiantes/comprobantes_fiscales/66_1920
7.html
Archivo de imagen del código de barras bidimensional
La imagen se obtiene junto con el rango de folios fiscales. Por cada rango de folios que solicite deberá contar
con una imagen diferente.
Información general del SAT:
http://www.sat.gob.mx/sitio_internet/asistencia_contribuyente/principiantes/comprobantes_fiscales/66_20009.html
Inicio
Catálogo de empresas (emisores)
Al abrir el sistema se cargará el catálogo de emisores en donde podrá elegir a un emisor o agregar uno nuevo. En la
ventana se muestra el RFC del emisor y el nombre. Si acaba de instalar el sistema verá un emisor que tiene el nombre
Base de datos de ejemplo, el cual contiene un certificado y llave privada de ejemplo para que pueda realizar pruebas.
Para empezar a generar comprobantes fiscales reales cree un nuevo emisor y configure todos los elementos requeridos
para el tipo de comprobante que elija.
Ingresar
Al iniciar el sistema se mostrará la siguiente ventana:
1. Seleccione el emisor y hacer clic en el botón Entrar.
2. Seleccione el usuario (ADMINISTRADOR o CAPTURISTA) y escriba la contraseña. Si es la primera vez que inicia el
sistema deje el campo de contraseña en blanco.
3. Haga clic en el botón Aceptar para cargar las opciones asignadas al usuario seleccionado.
Agregar nuevo emisor
Al iniciar el sistema se mostrará la siguiente ventana:
1. Haga clic en el botón Nuevo Emisor.
2. Ingrese los datos del emisor. El campo RFC no debe contener caracteres como guiones o espacios vacíos.
3. Haga clic en el botón Aceptar para crear el nuevo emisor.
4. Seleccione el emisor y de clic en Entrar para ingresar al sistema y configurar todos los elementos para
generación de comprobantes fiscales.
Para mayor información de las opciones de configuración vea:
Asistente para configuración de Facturación Electrónica
Opciones generales del sistema
Configurar la expedición de comprobantes de tipo CFD
Configurar la expedición de comprobantes de tipo CFDI
Configurar la expedición de comprobantes de tipo CBB
Configurar la expedición de comprobantes de tipo CFDI/CBB
Eliminar un emisor
Al iniciar el sistema se mostrará la siguiente ventana:
Nota: El siguiente proceso es irreversible.
1. Seleccione un emisor y haga clic en el botón Eliminar emisor.
2. Ingrese la contraseña del usuario ADMINISTRADOR y presione el botón Aceptar.
3. El sistema le solicitará que confirme la eliminación del emisor.
4. Haga clic en Sí para eliminar o seleccione No para cancelar el proceso.
Respaldar base de datos
Al iniciar el sistema se mostrará la siguiente ventana:
1. Seleccione un emisor y haga clic en el botón Respaldar base de datos.
2. Ingrese la contraseña del usuario ADMINISTRADOR y presione el botón Aceptar.
3. El sistema le mostrará una ventana para que indique la ubicación y nombre del archivo de respaldo. Indique el
nombre del archivo y de clic en Guardar.
4. Se empezará a crear el respaldo de la información del emisor. Espere a que el proceso termine y se muestre un
mensaje de resultado.
Restaurar base de datos
Al iniciar el sistema se mostrará la siguiente ventana:
Nota: El siguiente proceso es irreversible.
1. Haga clic en el botón Restaurar base de datos.
2. El sistema le mostrará una ventana para que indique la ubicación del archivo (zip) que contiene el respaldo.
Indique el nombre del archivo y de clic en Aceptar.
3. El sistema le solicitará que confirme la restauración.
4. Haga clic en Sí para restaurar o seleccione No para cancelar el proceso.
5. Ingrese la contraseña del usuario ADMINISTRADOR y presione el botón Aceptar.
6. El sistema empezará a restaurar el contenido del respaldo. Espere a que termine el proceso y se muestre un
mensaje de resultado.
Opciones del menú Inicio
Cambiar de emisor sin cerrar el sistema
Para cambiar de emisor haga lo siguiente:
1. Seleccione el menú Inicio y haga clic en la opción Cambiar emisor.
2. Se mostrará nuevamente la ventana de emisores.
3. Elija un emisor y haga clic en Entrar.
Cambiar contraseña del usuario
Para cambiar la contraseña y otros datos del usuario actual haga lo siguiente:
1. Seleccione el menú Inicio y haga clic en la opción Datos del usuario.
2. Se mostrará la siguiente ventana:
3. Seleccione la casilla Cambiar contraseña.
4. Escriba la contraseña actual y la nueva. Haga clic en Aceptar para guardar los cambios.
Información de cuenta y licencia o versión del sistema
El sistema mostrar el menú Información de cuenta y licencia o versión del sistema dependiendo de la versión que haya
instalado y activado. Para abrir esta opción seleccione el menú Inicio y haga clic en:
Información de cuenta y licencia
Utilice esta opción para actualizar o cambiar los datos de su cuenta.
Al iniciar el sistema actualizará el registro de su cuenta automáticamente cuando detecte un cambio en la version o
estatus de su cuenta.
Versión del sistema
Si usted ve este opción en el menú inicio entonces podrá consultar únicamente la versión actual del ejecutable.
Actualizar la Información de la empresa (emisor)
Para cambiar la información del emisor actual haga lo siguiente:
1. Seleccione el menú Inicio y haga clic en la opción Información de la empresa (Emisor).
2. Se mostrará el formulario del emisor donde podrá realizar los cambios que desee.
3. Capture los datos generales del emisor.
Campo
Nombre fiscal
Nombre comercial
RFC
CURP
Teléfonos
Fax
e-Mail
Usar domicilio fiscal como
domicilio de expedición
Descripción
Escriba el nombre fiscal de la empresa.
Escriba el nombre comercial de la empresa (opcional).
Escriba el RFC de la empresa. Este campo no debe contener
guiones, espacios o cualquier otro carácter que no forme parte del
RFC.
(Opcional).
(Opcional).
(Opcional).
Escriba la dirección de correo electrónico (Opcional).
Marque esta casilla si el domicilio fiscal del emisor es el mismo que
el domicilio de expedición.
4. Capture el domicilio fiscal de emisor.
Campo
País
Estado
Ciudad
Calle
No. Ext.
No. Int.
Colonia
Código postal
Referencia
Descripción
Seleccione un país.
Seleccione un estado.
Seleccione una ciudad.
Capture la calle en donde se ubica el domicilio.
Número exterior del domicilio (opcional).
Número interior del domicilio (opcional).
(Opcional).
Escriba el código postal. Este campo debe contener 5 dígitos.
Escriba una referencia de la ubicación del domicilio. Por ejemplo:
entre que calles se encuentra. (Opcional).
5. Capture el domicilio de expedición.
Campo
País
Estado
Ciudad
Calle
No. Ext.
No. Int.
Colonia
Código postal
Referencia
Descripción
Seleccione un país.
Seleccione un estado.
Seleccione una ciudad.
Capture la calle en donde se ubica el domicilio.
Número exterior del domicilio (opcional).
Número interior del domicilio (opcional).
(Opcional).
Escriba el código postal. Este campo debe contener 5 dígitos.
Escriba una referencia de la ubicación del domicilio. Por ejemplo:
entre que calles se encuentra. (Opcional).
6. Ingrese las notas adicionales.
Campo
Notas
Descripción
Ingrese cualquier información adicional sobre el emisor (opcional).
7. Asigne el logo de la empresa para los formatos de impresión. La imagen se usa para la versión de impresión del
comprobante en las plantillas.
Haga clic sobre el botón Cambiar logo y elija una nueva imagen de 215X120 pixeles. Al momento de elegir el
archivo de imagen el logo cambiará y reemplazará al anterior.
8. Indique el régimen fiscal al cual pertenece, haga clic sobre el botón Agregar, utilice el botón Quitar para borrar
el régimen fiscal agregado de manera errónea.
9. Haga clic en el botón Aceptar para guardar los cambios.
Cambiar el logotipo de la empresa para formatos de impresión
Para cambiar el logo de la empresa actual haga lo siguiente:
1. Seleccione el menú Inicio y haga clic en la opción Información de la empresa (Emisor).
2. Se mostrará el formulario del emisor donde debe seleccionar la pestaña Logotipo de la empresa.
Haga clic sobre el botón Cambiar logo y elija una nueva imagen de 215X120 pixeles. Al momento de elegir el
archivo de imagen el logo cambiará y reemplazará al anterior.
Catálogo de blocks de documentos
El catálogo de blocks de documentos le permite agregar o editar un block, el cual es usado para controlar el folio
consecutivo de los documentos. Para cualquier tipo de comprobante necesitará por lo menos un block de cada tipo de
documento (factura, recibo o nota de crédito). Para acceder al catálogo haga lo siguiente:
1. Seleccione el menú Inicio y haga clic en la opción Otros catálogos.
2. Seleccione la opción Catálogo de Block de documentos (Serie de documentos).
3. El sistema le mostrará la siguiente ventana donde podrá dar de alta, editar o eliminar un block.
Agregar block de documentos
a) Para agregar un block de documentos haga clic en el botón Agregar.
b) En la ventana siguiente escriba la serie del block y el folio último. Si desea iniciar con el folio 1 deje el campo
folio último con el valor cero.
Editar block de documentos
a) Para cambiar los datos de un block de documentos seleccione un elemento y haga clic en el botón Modificar.
b) En el formulario del block haga los cambios que desee y presione el botón Aceptar.
Nota: No podrá modificar los datos si el block ya ha sido usado para configurar y generar un comprobante
fiscal.
Eliminar block de documentos
a) Para eliminar un block de documentos seleccione un elemento y haga clic en el botón Eliminar.
b) El sistema le solicitará que confirme la eliminación. Haga clic en Si para eliminar el block o seleccione No
para cancelar el proceso.
4. Haga clic en el botón Cerrar para salir de la ventana.
Catálogo de ciudades
El catálogo de ciudades le permite agregar, editar o eliminar ciudades, estados y países. Para acceder al catálogo haga lo
siguiente:
1. Seleccione el menú Inicio y haga clic en la opción Otros catálogos.
2. Seleccione la opción Ciudades, estados y países. En cada apartado de la ventana se mostrarán las acciones a
realizar.
3. Haga los cambios que desee.
4. Haga clic en Cerrar para salir de la ventana.
Asistente para configuración de Facturación Electrónica
Este asistente le permite establecer los parámetros mínimos de configuración del sistema para empezar a facturar
electrónicamente.
Si es la primera vez que ingresa con un nuevo emisor al sistema entonces el asistente se ejecutará automáticamente.
Para usar nuevamente el asistente vea Ejecutar asistente para configuración de facturación electrónica.
Nota: Los campos en negritas son obligatorios.
Por favor asegúrese de contar con todos los requisitos mencionados en Requisitos previos
1. Inicio.
Para empezar haga clic en el botón Siguiente.
2. Información del emisor.
Capture aquí la información de su empresa que se usará para generar los comprobantes fiscales.
Campo
Nombre fiscal
Nombre comercial
RFC
CURP
Teléfonos
Fax
e-Mail
Notas
Descripción
Escriba el nombre fiscal de la empresa.
Escriba el nombre comercial de la empresa (opcional).
Escriba el RFC de la empresa. Este campo no debe contener
guiones, espacios o cualquier otro carácter que no forme parte del
RFC.
(Opcional).
(Opcional).
(Opcional).
Escriba la dirección de correo electrónico (Opcional).
(Opcional).
Para continuar haga clic en el botón Siguiente.
3. Domicilio de emisor
Capture los datos del domicilio fiscal de la empresa y el domicilio de expedición. Marque esta casilla Usar
domicilio fiscal como domicilio de expedición si el domicilio fiscal es el mismo que el domicilio de expedición, de
lo contrario deje la casilla desmarcada y capture los datos en la pestaña Domicilio de expedición.
Campo
País
Estado
Ciudad
Calle
No. Ext.
No. Int.
Colonia
Código postal
Referencia
Descripción
Seleccione un país.
Seleccione un estado.
Seleccione una ciudad.
Capture la calle en donde se ubica el domicilio.
Número exterior del domicilio (opcional).
Número interior del domicilio (opcional).
(Opcional).
Escriba el código postal. Este campo debe contener 5 dígitos.
Escriba una referencia de la ubicación del domicilio. Por ejemplo:
entre que calles se encuentra. (Opcional).
Si desea agregar o editar una ciudad, estado o país presione el botón Agregar o editar ciudades para ver el
Catálogo de ciudades.
Para continuar haga clic en el botón Siguiente.
4. Tipo de comprobante.
Seleccione el tipo de comprobante que desea generar. Es posible que no tenga habilitadas todas las opciones,
esto se debe a la versión del sistema que usted ha activado.
Nota: Es importante que recuerde que puede usar CFD sólo si ha obtenido el certificado de sello digital y la llave
privada con el SAT y haya empezado a facturar antes del 01 de enero de 2011.
Para continuar haga clic en el botón Siguiente.
a. Tipo de comprobante: CFD
Si seleccionó el tipo de comprobante CFD deberá agregar por lo menos un certificado de sello digital y un
rango de folios para cada tipo de comprobantes que desea generar.
Certificado y folios
Haga clic en el botón Block de documentos si desea registrar o editar el Catálogo de blocks de
documentos.
Agregar un nuevo certificado. Para registrar un nuevo certificado haga clic en el botón Agregar del
apartado Certificado de sello digital. Se mostrará la siguiente ventana donde deberá capturar los datos
solicitados.
Campo
Número de certificado
Ubicación del certificado
de sello digital (Opcional)
Ubicación de la llave
privada para sello digital
Contraseña de la llave
privada
Confirmar contraseña
Descripción
Deberá indicar el número de certificado, este debe tener una
longitud de 20 dígitos.
Seleccione la ubicación del archivo correspondiente al certificado de
sello digital (*.cer).
Seleccione la ubicación del archivo correspondiente a la llave privada
(*.key) correspondiente al certificado seleccionado arriba.
Escriba la contraseña que usted indicó al realizar la solicitud del
certificado para sello digital en la aplicación SOLCEDI.
Confirme la contraseña de la llave privada.
Haga clic en el botón Aceptar para guardar el registro.
Agregar nuevo rango de folios. Para registrar un nuevo rango de folios haga clic en el botón Agregar del
apartado Rango de folios fiscales del certificado. Se mostrará la siguiente ventana donde deberá
capturar los datos solicitados.
Campo
Serie
Folio inicial
Folio final
Número de aprobación
Año de aprobación
Certificado de sello digital
Block de documentos
Descripción
Escriba la serie que solicitó con el SAT al obtener el rango de folios.
(Opcional).
Si no ha solicitado ninguna serie deje este campo vacío.
Escriba el folio inicial del rango.
Escriba el folio final del rango.
Escriba el número de aprobación que se le entrego al obtener el
rango de folios fiscales.
Escriba el año de aprobación que corresponde al rango de folios
fiscales.
Seleccione el número de certificado con el cual desea generar los
comprobantes para este rango de folios.
Seleccione un block de documentos. El block de documentos sirve
para controlar el folio consecutivo del sistema para cada tipo de
documento. Si ha solicitado una serie con el SAT entonces deberá
coincidir con la serie asignada al block seleccionado.
Seleccione el botón Cargar blocks en uso si está registrando un rango de folios que corresponden a un
block que se está utilizando. Si selecciona un block en uso el rango de folios anterior perderá la relación
con el block actual.
Haga clic en el botón Aceptar para guardar el registro.
Para continuar haga clic en el botón Siguiente.
Envío por correo electrónico.
Seleccione la casilla usar servidor de envío predeterminado para configurar la opción de envió por correo
electrónico de los comprobantes fiscales al cliente usando el servidor del sistema.
Si la casilla usar servidor de envío predeterminado está deshabilitada y desea usar un servidor diferente
entonces podrá configurar el envió de correo electrónico desde el menú Herramientas. Vea:
Configurar la expedición de comprobantes de tipo CFD
Si marca la casilla deberá capturar los siguientes datos:
Campo
e-Mail de respuesta
CC
Asunto
Mensaje predeterminado
Descripción
Escriba la dirección de correo electrónico donde desea recibir las
notificaciones del servidor o respuesta del destinatario.
Escriba la dirección de correo electrónico en donde desea recibir una
copia del mensaje (opcional).
Escriba el asunto del mensaje.
Escriba el cuerpo del mensaje.
Haga clic en el botón Finalizar para terminar la configuración.
b. Configuración para CFDI
Si seleccionó el tipo de comprobante CFD deberá agregar por lo menos un certificado de sello digital y
un seleccionar un block de documentos para cada tipo de comprobantes que desea generar.
Certificado y folios
Haga clic en el botón Block de documentos si desea registrar o editar el Catálogo de blocks de
documentos.
Agregar un nuevo certificado. Para registrar un nuevo certificado haga clic en el botón Agregar del
apartado Certificado de sello digital. Se mostrará la siguiente ventana donde deberá capturar los datos
solicitados.
Campo
Número de certificado
Descripción
Deberá indicar el número de certificado, este debe tener una
Ubicación del certificado
de sello digital
Ubicación de la llave
privada para sello digital
Contraseña de la llave
privada
Confirmar contraseña
Archivo pfx para
cancelaciones
longitud de 20 dígitos.
Seleccione la ubicación del archivo correspondiente al certificado de
sello digital (*.cer).
Seleccione la ubicación del archivo correspondiente a la llave privada
(*.key) correspondiente al certificado seleccionado arriba.
Escriba la contraseña que usted indicó al realizar la solicitud del
certificado para sello digital en la aplicación SOLCEDI.
Confirme la contraseña de la llave privada.
Seleccione la ubicación del archivo pfx para realizar cancelaciones. Si
no cuenta con el archivo presione el botón Generar pfx.
Haga clic en el botón Aceptar para guardar el registro.
Seleccionar block de documentos. Para seleccionar un block de documentos haga clic en el botón
Seleccionar block del apartado Blocks asignados al certificado. Se mostrará la siguiente ventana donde
deberá marcar los tipos de documentos que desea generar. Si el block no existe utilice el botón Block de
documentos en la ventana principal para ingresar al Catálogo de blocks de documentos.
Haga clic en el botón Guardar para mantener los cambios.
Para continuar haga clic en el botón Siguiente.
Envío por correo electrónico
Seleccione la casilla usar servidor de envío predeterminado para configurar la opción de envió por correo
electrónico de los comprobantes fiscales al cliente usando el servidor del sistema.
Si la casilla usar servidor de envío predeterminado está deshabilitada y desea usar un servidor diferente
entonces podrá configurar el envió de correo electrónico desde el menú Herramientas. Vea:
Configurar la expedición de comprobantes de tipo CFDI
Si marca la casilla deberá capturar los siguientes datos:
Campo
e-Mail de respuesta
CC
Asunto
Mensaje predeterminado
Descripción
Escriba la dirección de correo electrónico donde desea recibir las
notificaciones del servidor o respuesta del destinatario.
Escriba la dirección de correo electrónico en donde desea recibir una
copia del mensaje (opcional).
Escriba el asunto del mensaje.
Escriba el cuerpo del mensaje.
Haga clic en el botón Finalizar para terminar la configuración.
Nota importante: Si usted no se dio de alta en la página del servidor y su cuenta (usuario y
contraseña) para timbrar la ha recibido a través de uno de los ejecutivos de ventas del
sistema, entonces probablemente necesite ingresar los datos de su cuenta en la ventana de
configuración de cuenta para timbrar. Para añadir los datos de su cuenta vea Configurar
cuenta para timbrar.
c. Configuración para CBB
Si seleccionó el tipo de comprobante CBB deberá agregar un rango de folios para cada tipo de
comprobantes que desea generar.
Rango de folios
Haga clic en el botón Block de documentos si desea registrar o editar el Catálogo de blocks de
documentos.
Agregar nuevo rango de folios. Para registrar un nuevo rango de folios haga clic en el botón Agregar. Se
mostrará la siguiente ventana donde deberá capturar los datos solicitados.
Campo
Serie
Fecha de aprobación
Número de aprobación
Folio inicial
Folio final
Imagen CBB
Block de documentos
Descripción
Escriba la serie que solicitó con el SAT al obtener el rango de folios.
(Opcional).
Si no ha solicitado ninguna serie deje este campo vacío.
Escriba la fecha de aprobación del rango de folios fiscales.
Escriba el número de aprobación que corresponde al rango de folios
fiscales.
Escriba el folio inicial del rango.
Escriba el folio final del rango.
Seleccione el archivo de imagen que corresponde a este rango de
folios.
Seleccione un block de documentos. El block de documentos sirve
para controlar el folio consecutivo del sistema para cada tipo de
documento. Si ha solicitado una serie con el SAT entonces deberá
coincidir con la serie asignada al block seleccionado.
Haga clic en el botón Aceptar para guardar el registro.
Para terminar con la configuración haga clic en el botón Finalizar.
d. Configuración para CFDI/CBB.
Si selecciona esta opción deberá configurar los parámetros para CFDI y para CBB. Vea la descripción de
los pasos a seguir que se mencionan arriba.
e. Configuración para formato en papel simple.
Si selecciona esta opción únicamente haga clic en Finalizar para terminar la configuración.
Al finalizar la configuración de la facturación electrónica estará listo para generar comprobantes fiscales.
Clientes
Entrar al catálogo de clientes
Para entrar al catálogo de clientes seleccione el ícono Clientes en el menú superior. En este módulo podrá agregar,
modificar o eliminar clientes. También podrá ver en pantalla los datos generales de cada cliente y los documentos
generados para cada uno de ellos.
Crear nuevo cliente
Para crear un nuevo cliente haga lo siguiente:
1. Entre al catálogo de clientes haciendo clic en el ícono Clientes.
2. Haga clic en el botón
Agregar.
3. El sistema le mostrará la siguiente ventana donde podrá capturar los datos del cliente.
4. Capture los datos generales del cliente.
Campo
Código
Persona física
Persona moral
Nombre fiscal
Nombre comercial
RFC
CURP
Contacto
e-Mail
Teléfono
Fax
Descripción
Escriba un código para el cliente o deje el campo con <A> para que el sistema genere
un código automáticamente.
Seleccione esta opción si el cliente es Persona física.
Seleccione esta opción si el cliente es Persona moral.
Capture el nombre fiscal del cliente (empresa)
Capture el nombre comercial de la empresa
Escriba el RFC de la empresa. Este campo no debe contener guiones, espacios vacíos o
cualquier otro carácter que no forme parte del RFC.
(Opcional).
Escriba el nombre de una persona de contacto (Opcional).
Escriba el correo electrónico del cliente (Opcional).
(Opcional).
(Opcional).
5. Capture los datos del domicilio fiscal del cliente.
Campo
País
Estado
Ciudad
Calle
No. Ext.
No. Int.
Colonia
Código postal
Referencia del
domicilio
Descripción
Seleccione un país.
Seleccione un estado.
Seleccione una ciudad.
Capture la calle en donde se ubica el domicilio.
Número exterior del domicilio (opcional).
Número interior del domicilio (opcional).
(Opcional).
Escriba el código postal. Este campo debe contener 5 dígitos.
Escriba una referencia de la ubicación del domicilio. Por ejemplo: entre que
calles se encuentra. (Opcional).
6. Capture datos adicionales. Estos campos son opcionales.
Campo
Campo adicional 1
Campo adicional 2
Campo adicional 3
Notas
Descripción
Campo para agregar un valor adicional
Campo para agregar un valor adicional
Campo para agregar un valor adicional
Campo para agregar notas del cliente.
7. Haga clic en el botón Aceptar para guardar el nuevo registro.
Modificar cliente
Para modificar un cliente haga lo siguiente:
1. Entre al catálogo de clientes haciendo clic en el ícono Clientes.
2. Seleccione un registro de la lista.
3. Haga clic en el ícono
(Modificar).
4. El sistema le mostrará la siguiente ventana donde podrá realizar los cambios que desee.
5. Haga clic en el botón Aceptar para guardar el nuevo registro.
Para ver la descripción de los campos vea Crear nuevo cliente
Eliminar cliente
Para eliminar un cliente haga lo siguiente:
1. Entre al catálogo de clientes haciendo clic en el ícono Clientes.
2. Seleccione un registro de la lista.
3. Haga clic en el ícono
(Eliminar).
4. El sistema le mostrará un mensaje de confirmación del proceso. Seleccione Si para eliminar el registro o
seleccione No para cancelar el proceso.
Actualizar catálogo de clientes
Dentro del catálogo de clientes haga clic en el ícono
mostrar la información en pantalla.
(Actualizar) para recargar el conjunto de registros y volver a
Exportar catálogo de clientes a Excel
Para exportar el catálogo de clientes haga lo siguiente:
1. Entre al catálogo de clientes haciendo clic en el ícono Clientes.
2. Haga clic en el ícono
(Exportar).
3. El sistema le mostrará una ventana donde deberá seleccionar una ubicación e indicar el nombre del archivo.
Seleccione Guardar para empezar la exportación.
Conceptos de facturación
Entrar al catálogo de conceptos
Para entrar al catálogo de conceptos seleccione el ícono Conceptos en el menú superior. En este módulo podrá agregar,
modificar o eliminar conceptos de facturación.
Crear nuevo concepto
Para crear un nuevo concepto haga lo siguiente:
1. Entre al catálogo de conceptos haciendo clic en el ícono Conceptos.
2. Haga clic en el botón
Agregar.
3. El sistema le mostrará la siguiente ventana donde podrá capturar los datos del concepto.
4. Capture los datos generales del concepto.
Campo
Código
Descripción
Unidad
Precio
IVA
Precio con
impuesto
Descripción
Escriba un código para el concepto o deje el campo con <A> para que el sistema
genere un código automáticamente.
Escriba la descripción del concepto (producto).
Escriba la unidad de venta.
Indique el precio sin impuestos.
Indique el porcentaje de impuestos.
Si escribe un monto en este campo el importe en el campo precio se calculará
desglosando el porcentaje de impuestos.
Nota importante: Al capturar un nuevo documento el precio final de venta se calcula tomando el campo precio
del concepto y sumando el porcentaje de impuestos. Por este motivo el campo precio deberá estar registrado
con los decimales necesarios para que al obtener el importe de impuestos el precio final sea el deseado.
De manera predeterminada el sistema está configurado con 6 decimales para los redondeos. Este valor es el
recomendado pero si desea modificarlo vea la ayuda en Opciones generales del sistema.
5. Capture los datos adicionales del concepto. Estos campos son opcionales.
Campo
Campo adicional 1
Campo adicional 2
Campo adicional 3
Notas
Descripción
Campo para agregar un valor adicional
Campo para agregar un valor adicional
Campo para agregar un valor adicional
Campo para agregar notas del concepto.
6. Haga clic en el botón Aceptar para guardar el nuevo registro.
Modificar precio, descripción y unidad de medida de un concepto
Para modificar los datos de un concepto haga lo siguiente:
1. Entre al catálogo de conceptos haciendo clic en el ícono Conceptos.
2. Seleccione un registro de la lista.
3. Haga clic en el ícono
(Modificar).
4. El sistema le mostrará la siguiente ventana donde podrá realizar los cambios que desee.
5. Haga clic en el botón Aceptar para guardar los cambios.
Para ver la descripción de los campos vea Crear nuevo concepto
Eliminar concepto
Para eliminar un concepto haga lo siguiente:
1. Entre al catálogo de conceptos haciendo clic en el ícono Conceptos.
2. Seleccione un registro de la lista.
3. Haga clic en el ícono
(Eliminar).
4. El sistema le mostrará un mensaje de confirmación del proceso. Seleccione Si para eliminar el registro o
seleccione No para cancelar el proceso.
Exportar catálogo de conceptos a Excel
Para exportar el catálogo de conceptos haga lo siguiente:
1. Entre al catálogo de conceptos haciendo clic en el ícono Conceptos.
2. Haga clic en el ícono
(Exportar).
3. El sistema le mostrará una ventana donde deberá seleccionar una ubicación e indicar el nombre del archivo.
Seleccione Guardar para empezar la exportación.
Comprobantes
Entrar al catálogo de comprobantes
Para entrar al catálogo de comprobantes seleccione el ícono Comprobantes en el menú superior. En este módulo podrá
agregar, modificar o cancelar documentos fiscales. También podrá ver en pantalla los datos generales de cada
documento.
Opciones disponibles
Agregar nuevo comprobante
Para crear un nuevo comprobante haga lo siguiente:
1. Entre al catálogo de comprobantes haciendo clic en el ícono Comprobante.
2. Haga clic en el botón
Agregar.
3. Seleccione un tipo de comprobante y siga los pasos para capturar un nuevo documento. Vea la ayuda en:
Nueva Factura detallada
Nueva Factura resumida
Nuevo Recibo de Honorarios
Nuevo Recibo de Arrendamiento
Nueva Nota de crédito detallada
Nueva Nota de crédito resumida
Modificar comprobante
Para modificar los datos de un comprobante haga lo siguiente:
1. Entre al catálogo de comprobantes haciendo clic en el ícono Comprobantes.
2. Seleccione un registro de la lista.
3. Haga clic en el ícono
(Modificar).
4. El sistema le mostrará le mostrará el formulario correspondiente al tipo de documento que haya seleccionado.
5. Haga los cambios que desee y presione el botón Guardar.
Nota: Solo podrá modificar completamente un documento cuando éste tenga el status Borrador.
Cancelar comprobante
Para cancelar un comprobante haga lo siguiente:
1. Entre al catálogo de comprobantes haciendo clic en el ícono Comprobantes.
2. Seleccione un registro de la lista.
3. Haga clic en el ícono
(Cancelar).
4. El sistema le mostrará un mensaje de confirmación del proceso. Seleccione Si para cancelar el documento o
seleccione No para omitir el proceso.
Para ver las consideraciones que debe tener en cuenta al momento de cancelar un documento vea: Consideraciones
al cancelar un comprobante fiscal CFD y CFDI
Actualizar catálogo de comprobantes
Dentro del catálogo de comprobantes haga clic en el ícono
volver a mostrar la información en pantalla.
(Actualizar) para recargar el conjunto de registros y
Exportar lista de comprobantes a Excel
Para exportar el catálogo de comprobantes haga lo siguiente:
1. Entre al catálogo de comprobantes haciendo clic en el ícono Comprobantes.
2. Haga clic en el ícono
(Exportar).
3. El sistema le mostrará una ventana donde deberá seleccionar una ubicación e indicar el nombre del archivo.
Seleccione Guardar para empezar la exportación.
Enviar comprobante por correo electrónico
Para enviar el XML y el PDF del comprobante al correo electrónico del cliente haga lo siguiente:
1. Entre al catálogo de comprobantes haciendo clic en el ícono Comprobantes.
2. Seleccione un documento de la lista.
3. Haga clic en el ícono
.
4. El sistema enviará automáticamente el mensaje siempre y cuando se haya configurado correctamente el envió
por correo electrónico.
Para revisar la configuración vea:
Ejecutar asistente para configuración de facturación electrónica
Configurar la expedición de comprobantes de tipo CFD
Configurar la expedición de comprobantes de tipo CFDI
Crear CFDI
Si cuenta con un documento del cual no ha generado el CFDI haga lo siguiente.
1. Entre al catálogo de comprobantes haciendo clic en el ícono Comprobantes.
2. Seleccione el documento de la lista.
3. Haga clic en el ícono
(Crear CFDI).
4. El sistema generará el CFDI y guardara el archivo XML y PDF correspondiente.
Para revisar la configuración vea:
Ejecutar asistente para configuración de facturación electrónica
Opciones generales del sistema
Configurar la expedición de comprobantes de tipo CFDI
Timbrar (crear Timbre Fiscal Digital)
Si cuenta con un documento que aun no se ha Timbrado haga lo siguiente.
1. Entre al catálogo de comprobantes haciendo clic en el ícono Comprobantes.
2. Seleccione el documento de la lista.
3. Haga clic en el ícono
(Timbrar).
4. El sistema enviará el comprobante al servicio de certificación.
5. Espere a que el proceso termine y se muestre el mensaje de resultado.
Para revisar la configuración vea:
Ejecutar asistente para configuración de facturación electrónica
Opciones generales del sistema
Configurar la expedición de comprobantes de tipo CFDI
Crear CFD
Si cuenta con un documento del cual no ha generado el CFD haga lo siguiente.
1. Entre al catálogo de comprobantes haciendo clic en el ícono Comprobantes.
2. Seleccione el documento de la lista.
3. Haga clic en el ícono
(Crear CFD).
4. El sistema generará el CFD y guardará el archivo XML y PDF correspondiente.
Para revisar la configuración vea:
Ejecutar asistente para configuración de facturación electrónica
Opciones generales del sistema
Configurar la expedición de comprobantes de tipo CFD
Cómo crear un nuevo comprobante fiscal
Nueva Factura detallada
1. Entre al catálogo de comprobantes y de clic en el botón Agregar.
2. Seleccione Factura detallada.
3. El sistema le mostrará la ventana de captura donde debe ingresar los datos solicitados.
Campo
Fecha
Folio
Divisa
Descripción
Seleccione la fecha del documento.
Seleccione una serie del block de documentos e indique el folio que desea generar.
(Si utiliza CFDI la serie y folio son únicamente para el control interno del sistema).
Seleccione la divisa de la factura (Pesos Mexicanos y Dólares Estadounidense).
Cliente
Si desea agregar una nueva divisa haga clic en el icono
.
Para cargar un cliente escriba el código del cliente o parte del nombre y presione la
tecla Enter o el ícono de búsqueda
.
Si desea agregar un nuevo cliente haga clic en el ícono
Status
Forma de pago
.
Si desea modificar los datos del cliente haga clic en el ícono
.
Seleccione el status del documento:
Borrador. Puede editar el documento en cualquier momento.
Pagado. Genera CFD, CFDI o CBB.
Pendiente. Genera CFD, CFDI o CBB.
Cancelado. El documento queda registrado pero no se podrá realizar ningún
proceso adicional.
Seleccione la forma de pago del documento.
Contado
Fecha de Pago:
Notas
Crédito
Este campo es únicamente informativo.
Seleccione la fecha en que se realizara el pago de la factura.
Seleccione la pestaña Notas y escriba cualquier dato adicional sobre el documento.
4. Seleccione los conceptos que desee incluir en el documento.
Campo
Código
Descripción
Unidad
Cantidad
Precio
Subtotal
Descuento
IVA
Total
Notas
Descripción
Escriba el código de un concepto en este campo y presione la tecla Enter para cargar
un concepto.
Haga clic sobre esta celda y se mostrará la lista de conceptos disponibles en el sistema.
Seleccione un concepto de la lista y presione la tecla Enter o cambie de celda para
cargarlo.
Modifique o capture la unidad de venta del concepto seleccionado.
Indique la cantidad de venta.
Indique el precio sin impuestos del concepto actual.
Este campo muestra el resultado de multiplicar el campo precio por la cantidad.
Indique el importe de descuento que desee aplicar.
Este campo muestra el importe correspondiente al porcentaje de impuesto IVA del
concepto actual.
Este campo muestra el resultado de sumar el subtotal más el importe de IVA.
Escriba las notas de la partida. (Opcional).
5. Capture los impuestos adicionales al traslado de IVA.
Campo
Importe
Descuento
Subtotal
IVA
ISH
Otros Impuestos
Locales
Descripción
Muestra la sumatoria del precio por cantidad de todos los conceptos.
Muestra el total de descuentos.
Muestra el importe menos los descuentos.
Muestra el monto total de IVA.
Capture el monto de impuestos ISH o presione el botón
para calcular un importe.
(Campo opcional)
Vea Opciones generales del sistema
Agregue otros impuestos locales (Retención o Trasladado).
Retención ISR
Capture el monto de retención de ISR o presione el botón
de acuerdo al porcentaje indicado en la configuración.
(Campo opcional)
Vea Opciones generales del sistema
Retención IVA
Capture el monto de retención de IVA o presione el botón
para calcular el
importe de acuerdo al porcentaje indicado en la configuración.
(Campo opcional)
Vea Opciones generales del sistema
Muestra el total a pagar del documento.
Total
para calcular el importe
6. Ingrese otros impuestos locales (Campo Opcional-Diseñado para Constructoras).
Campo
Nombre
Tasa
Importe
Tipo de Impuesto
Descripción
Ingrese el nombre para el impuesto local deseado.
Indique el porcentaje del impuesto local del 0 a 100.
Proporcione el importe del impuesto.
Indique el tipo de impuesto, Retención o Trasladado.
7. Haga clic en el botón Guardar o presione la tecla F6 para registrar el nuevo documento.
8. Seleccione atributos adicionales del comprante fiscal
Campo
Forma de Pago
Condiciones de
pago
Seleccione o
escriba el
método de pago
Numero de
Cuenta o tarjeta
con la que se
realiza el pago.
Descripción
De manera predeterminada agrega la leyenda (dato no editable) “PAGO EN UNA SOLA
EXIBICION”
Indique las condiciones de pago de la Factura emitida.
Modifique o capture el método de pago de la factura, puedo combinar Contado y/o
Crédito, Tarjeta, etc.
En el caso de que halla seleccionado Tarjeta de Crédito y/o Debito, tendrá que
proporcionar el No. de cuenta o al menos los últimos 4 dígitos de la tarjeta.
9. Si el status del documento es Pagado o Pendiente entonces el sistema generará el CFD o CFDI dependiendo el
tipo de comprobante a generar que se haya activado en el sistema.
Nueva Factura resumida
1. Entre al catálogo de comprobantes y de clic en el botón Agregar.
2. Seleccione Factura resumida.
3. El sistema le mostrará la venta de captura donde debe ingresar los datos solicitados.
4. Capture los datos generales.
Campo
Fecha
Folio
Divisa
Descripción
Seleccione la fecha del documento.
Seleccione una serie del block de documentos e indique el folio que desea generar.
(Si utiliza CFDI la serie y folio son únicamente para el control interno del sistema).
Seleccione la divisa de la factura (Pesos Mexicanos y Dólares Estadounidense).
Cliente
Si desea agregar una nueva divisa haga clic en el icono
.
Para cargar un cliente escriba el código del cliente o parte del nombre y presione la
tecla Enter o el ícono de búsqueda
.
Se desea agregar un nuevo cliente haga clic en el ícono
Notas
.
Si desea modificar los datos del cliente haga clic en el ícono
.
Seleccione la pestaña Notas y escriba cualquier dato adicional sobre el documento.
5. Capture el concepto y el estado del documento.
Campo
Unidad
Cantidad
Concepto
Descripción
Indique la unidad del concepto.
Escriba la cantidad del concepto a registrar.
Escriba el detalle del concepto o presione el botón Buscar F2 para buscar y
seleccionar un concepto.
Notas del concepto Escriba notas sobre el concepto actual. (Opcional).
Status
Forma de pago
Fecha de pago
Seleccione el status del documento:
Borrador. Puede editar el documento en cualquier momento.
Pagado. Genera CFD, CFDI o CBB.
Pendiente. Genera CFD, CFDI o CBB.
Cancelado. El documento queda registrado pero no se podrá realizar ningún
proceso adicional.
Seleccione la forma de pago del documento:
Contado
Crédito
Este campo es únicamente informativo.
Seleccione la fecha en que se realizara el pago de la factura.
6. Capture los importes del documento
Campo
Importe
Descuentos
Subtotal
IVA
Total
Descripción
Escriba el importe sin impuestos del concepto.
Escriba el monto de descuentos.
Muestra el importe menos descuentos.
Muestra el monto de impuestos IVA.
Si captura el monto total del documento se desglosará el impuesto para calcular el
campo importe.
7. Capture los impuestos adicionales al traslado de IVA.
Campo
IEPS
ISH
Descripción
Capture el monto de impuestos IEPS o presione el botón
(Campo opcional)
Vea Opciones generales del sistema
Capture el monto de impuestos ISH o presione el botón
(Campo opcional)
Vea Opciones generales del sistema
Retención IVA
Capture el monto de retención de IVA o presione el botón
de acuerdo al porcentaje indicado en la configuración.
(Campo opcional)
Vea Opciones generales del sistema
Retención ISR
Capture el monto de retención de ISR o presione el botón
de acuerdo al porcentaje indicado en la configuración.
(Campo opcional)
Vea Opciones generales del sistema
para calcular un importe.
para calcular un importe.
para calcular el importe
para calcular el importe
Otros Impuestos
Locales
Total
Agregue otros impuestos locales (Retención o Trasladado).
Total a pagar del documento.
8. Ingrese otros impuestos locales (Campo Opcional-Diseñado para Constructoras).
Campo
Nombre
Tasa
Importe
Tipo de Impuesto
Descripción
Ingrese el nombre para el impuesto local deseado.
Indique el porcentaje del impuesto local del 0 a 100.
Proporcione el importe de su impuesto.
Indique el tipo de impuesto, Retención o Trasladado.
9. Haga clic en el botón Guardar o presione la tecla F6 para registrar el nuevo documento.
10. Seleccione atributos adicionales del comprante fiscal
Campo
Forma de Pago
Condiciones de
pago
Seleccione o
escriba el
método de pago
Numero de
Cuenta o tarjeta
con la que se
realiza el pago.
Descripción
De manera predeterminada agrega la leyenda (dato no editable) “PAGO EN UNA SOLA
EXIBICION”
Indique las condiciones de pago de la Factura emitida.
Modifique o capture el método de pago de la factura, puedo combinar Contado y/o
Crédito, Tarjeta, etc.
En el caso de que halla seleccionado Tarjeta de Crédito y/o Debito, tendrá que
proporcionar el No. de cuenta o al menos los últimos 4 dígitos de la tarjeta.
11. Si el status del documento es Pagado o Pendiente entonces el sistema generará el CFD o CFDI dependiendo el
tipo de comprobante a generar que se haya activado en el sistema.
Nuevo Recibo de honorarios
1. Entre al catálogo de comprobantes y de clic en el botón Agregar.
2. Seleccione Recibo de honorarios o arrendamiento.
3. El sistema le mostrará la venta de captura donde debe ingresar los datos solicitados.
4. Capture los datos generales.
Campo
Fecha
Folio
Descripción
Seleccione la fecha del documento.
Seleccione una serie del block de documentos e indique el folio que desea generar.
Divisa
(Si utiliza CFDI la serie y folio son únicamente para el control interno del sistema).
Seleccione la divisa de la factura (Pesos Mexicanos y Dólares Estadounidense).
Cliente
Si desea agregar una nueva divisa haga clic en el icono
.
Para cargar un cliente escriba el código del cliente o parte del nombre y presione la
tecla Enter o el ícono de búsqueda
.
Se desea agregar un nuevo cliente haga clic en el ícono
Notas
.
Si desea modificar los datos del cliente haga clic en el ícono
.
Seleccione la pestaña Notas y escriba cualquier dato adicional sobre el documento.
5. Capture el concepto y el estado del documento.
Campo
Unidad
Concepto
Descripción
Indique la unidad del concepto.
Escriba el detalle del concepto o presione el botón Buscar F2 para buscar y
seleccionar un concepto.
Notas del concepto Escriba notas sobre el concepto actual. (Opcional).
Status
Seleccione el status del documento:
Borrador. Puede editar el documento en cualquier momento.
Pagado. Genera CFD, CFDI o CBB.
Pendiente. Genera CFD, CFDI o CBB.
Cancelado. El documento queda registrado pero no se podrá realizar ningún
proceso adicional.
Forma de pago
Seleccione la forma de pago del documento:
Contado
Crédito
Fecha de pago
Este campo es únicamente informativo.
Seleccione la fecha en que se realizara el pago de la factura.
6. Capture los importes del documento
Campo
Importe
Descuentos
Subtotal
IVA
Subtotal (2)
Descripción
Escriba el importe sin impuestos del concepto.
Escriba el monto de descuentos.
Muestra el importe menos descuentos.
Muestra el monto de impuestos IVA.
Muestra la sumatoria del subtotal más el IVA.
Retención IVA
Retención ISR
Total
El importe de retención de IVA se calcula automáticamente de acuerdo al porcentaje
indicado en la configuración. Puede establecer un monto personalizado si lo desea.
Vea Opciones generales del sistema
El importe de retención de ISR se calcula automáticamente de acuerdo al porcentaje
indicado en la configuración. Puede establecer un monto personalizado si lo desea.
Vea Opciones generales del sistema
Si captura el monto total del documento se desglosarán los impuestos
correspondientes.
7. Haga clic en el botón Guardar o presione la tecla F6 para registrar el nuevo documento.
8. Seleccione atributos adicionales del comprante fiscal
Campo
Forma de Pago
Condiciones de
pago
Seleccione o
escriba el
método de pago
Numero de
Cuenta o tarjeta
con la que se
realiza el pago.
Descripción
De manera predeterminada agrega la leyenda (dato no editable) “PAGO EN UNA SOLA
EXIBICION”
Indique las condiciones de pago de la Factura emitida.
Modifique o capture el método de pago de la factura, puedo combinar Contado y/o
Crédito, Tarjeta, etc.
En el caso de que halla seleccionado Tarjeta de Crédito y/o Debito, tendrá que
proporcionar el No. de cuenta o al menos los últimos 4 dígitos de la tarjeta.
9. Si el status del documento es Pagado o Pendiente entonces el sistema generará el CFD o CFDI dependiendo el
tipo de comprobante a generar que se haya activado en el sistema.
Nuevo Recibo de Arrendamiento
10. Entre al catálogo de comprobantes y de clic en el botón Agregar.
11. Seleccione Recibo de honorarios o arrendamiento.
12. El sistema le mostrará la venta de captura donde debe ingresar los datos solicitados.
13. Capture los datos generales.
Campo
Fecha
Folio
Divisa
Descripción
Seleccione la fecha del documento.
Seleccione una serie del block de documentos e indique el folio que desea generar.
(Si utiliza CFDI la serie y folio son únicamente para el control interno del sistema).
Seleccione la divisa de la factura (Pesos Mexicanos y Dólares Estadounidense).
Cliente
Si desea agregar una nueva divisa haga clic en el icono
.
Para cargar un cliente escriba el código del cliente o parte del nombre y presione la
tecla Enter o el ícono de búsqueda
.
Se desea agregar un nuevo cliente haga clic en el ícono
Notas
.
Si desea modificar los datos del cliente haga clic en el ícono
.
Seleccione la pestaña Notas y escriba cualquier dato adicional sobre el documento.
14. Capture el concepto y el estado del documento.
Campo
Unidad
Concepto
Descripción
Indique la unidad del concepto.
Escriba el detalle del concepto o presione el botón Buscar F2 para buscar y
seleccionar un concepto.
Notas del concepto Escriba notas sobre el concepto actual. (Opcional).
Status
Seleccione el status del documento:
Borrador. Puede editar el documento en cualquier momento.
Pagado. Genera CFD, CFDI o CBB.
Pendiente. Genera CFD, CFDI o CBB.
Cancelado. El documento queda registrado pero no se podrá realizar ningún
proceso adicional.
Forma de pago
Seleccione la forma de pago del documento:
Contado
Crédito
Fecha de pago
Numero de Cuenta
Predial
Este campo es únicamente informativo.
Seleccione la fecha de pago del documento.
Numero de la cuenta predial del inmueble o datos de identificación del certificado de
participación inmobiliaria no amortizable.
15. Capture los importes del documento
Campo
Importe
Descuentos
Subtotal
IVA
Subtotal (2)
Retención IVA
Retención ISR
Total
Descripción
Escriba el importe sin impuestos del concepto.
Escriba el monto de descuentos.
Muestra el importe menos descuentos.
Muestra el monto de impuestos IVA.
Muestra la sumatoria del subtotal más el IVA.
El importe de retención de IVA se calcula automáticamente de acuerdo al porcentaje
indicado en la configuración. Puede establecer un monto personalizado si lo desea.
Vea Opciones generales del sistema
El importe de retención de ISR se calcula automáticamente de acuerdo al porcentaje
indicado en la configuración. Puede establecer un monto personalizado si lo desea.
Vea Opciones generales del sistema
Si captura el monto total del documento se desglosarán los impuestos
correspondientes.
16. Haga clic en el botón Guardar o presione la tecla F6 para registrar el nuevo documento.
17. Seleccione atributos adicionales del comprante fiscal
Campo
Forma de Pago
Condiciones de
pago
Seleccione o
escriba el
método de pago
Numero de
Cuenta o tarjeta
con la que se
realiza el pago.
Descripción
De manera predeterminada agrega la leyenda (dato no editable) “PAGO EN UNA SOLA
EXIBICION”
Indique las condiciones de pago de la Factura emitida.
Modifique o capture el método de pago de la factura, puedo combinar Contado y/o
Crédito, Tarjeta, etc.
En el caso de que halla seleccionado Tarjeta de Crédito y/o Debito, tendrá que
proporcionar el No. de cuenta o al menos los últimos 4 dígitos de la tarjeta.
18. Si el status del documento es Pagado o Pendiente entonces el sistema generará el CFD o CFDI dependiendo el
tipo de comprobante a generar que se haya activado en el sistema.
Nueva Nota de crédito detallada
1. Entre al catálogo de comprobantes y de clic en el botón Agregar.
2. Seleccione Nota de crédito detallada.
3. El sistema le mostrará la venta de captura donde debe ingresar los datos solicitados.
Campo
Fecha
Folio
Divisa
Descripción
Seleccione la fecha del documento.
Seleccione una serie del block de documentos e indique el folio que desea generar.
(Si utiliza CFDI la serie y folio son únicamente para el control interno del sistema).
Seleccione la divisa de la factura (Pesos Mexicanos y Dólares Estadounidense).
Cliente
Si desea agregar una nueva divisa haga clic en el icono
.
Para cargar un cliente escriba el código del cliente o parte del nombre y presione la
tecla Enter o el ícono de búsqueda
.
Se desea agregar un nuevo cliente haga clic en el ícono
Status
Forma de pago
Fecha de pago
Notas
.
Si desea modificar los datos del cliente haga clic en el ícono
.
Seleccione el status del documento:
Borrador. Puede editar el documento en cualquier momento.
Pagado. Genera CFD, CFDI o CBB.
Pendiente. Genera CFD, CFDI o CBB.
Cancelado. El documento queda registrado pero no se podrá realizar ningún
proceso adicional.
Seleccione la forma de pago del documento:
Contado
Crédito
Este campo es únicamente informativo.
Seleccione la fecha de pago del documento.
Seleccione la pestaña Notas y escriba cualquier dato adicional sobre el documento.
4. Seleccione los conceptos que desee incluir en el documento.
Campo
Código
Descripción
Unidad
Cantidad
Precio
Subtotal
Descuento
IVA
Total
Notas
Descripción
Escriba el código de un concepto en este campo y presione la tecla Enter para cargar
un concepto.
Haga clic sobre esta celda y se mostrará la lista de conceptos disponibles en el sistema.
Seleccione un concepto de la lista y presione la tecla Enter o cambie de celda para
cargarlo.
Modifique o capture la unidad de venta del concepto seleccionado.
Indique la cantidad de venta.
Indique el precio sin impuestos del concepto actual.
Este campo muestra el resultado de multiplicar el campo precio por la cantidad.
Indique el importe de descuento que desee aplicar.
Este campo muestra el importe correspondiente al porcentaje de impuesto IVA del
concepto actual.
Este campo muestra el resultado de sumar el subtotal más el importe de IVA.
Escriba las notas de la partida. (Opcional).
5. Capture los impuestos adicionales al traslado de IVA.
Campo
Importe
Descuento
Subtotal
IVA
ISH
Otros Impuestos
Locales
Retención ISR
Retención IVA
Descripción
Muestra la sumatoria del precio por cantidad de todos los conceptos.
Muestra el total de descuentos.
Muestra el importe menos los descuentos.
Muestra el monto total de IVA.
Capture el monto de impuestos ISH o presione el botón
para calcular un importe.
(Campo opcional)
Vea Opciones generales del sistema
Agregue otros impuestos locales (Retención o Trasladado).
Capture el monto de retención de ISR o presione el botón
de acuerdo al porcentaje indicado en la configuración.
(Campo opcional)
Vea Opciones generales del sistema
para calcular el importe
Capture el monto de retención de IVA o presione el botón
para calcular el
importe de acuerdo al porcentaje indicado en la configuración.
(Campo opcional)
Total
Vea Opciones generales del sistema
Muestra el total a pagar del documento.
6. Ingrese otros impuestos locales (Campo Opcional-Diseñado para Constructoras).
Campo
Nombre
Tasa
Importe
Tipo de Impuesto
Descripción
Ingrese el nombre para el impuesto local deseado.
Indique el porcentaje del impuesto local del 0 a 100.
Proporcione el importe de su impuesto.
Indique el tipo de impuesto, Retención o Trasladado.
7. Haga clic en el botón Guardar o presione la tecla F6 para registrar el nuevo documento.
8. Seleccione atributos adicionales del comprante fiscal
Campo
Forma de Pago
Descripción
De manera predeterminada agrega la leyenda (dato no editable) “PAGO EN UNA SOLA
Condiciones de
pago
Seleccione o
escriba el
método de pago
Numero de
Cuenta o tarjeta
con la que se
realiza el pago.
EXIBICION”
Indique las condiciones de pago de la Factura emitida.
Modifique o capture el método de pago de la factura, puedo combinar Contado y/o
Crédito, Tarjeta, etc.
En el caso de que halla seleccionado Tarjeta de Crédito y/o Debito, tendrá que
proporcionar el No. de cuenta o al menos los últimos 4 dígitos de la tarjeta.
9. Si el status del documento es Pagado o Pendiente entonces el sistema generará el CFD o CFDI dependiendo el
tipo de comprobante a generar que se haya activado en el sistema.
Nueva Nota de crédito resumida
1. Entre al catálogo de comprobantes y de clic en el botón Agregar.
2. Seleccione Nota de crédito resumida.
3. El sistema le mostrará la venta de captura donde debe ingresar los datos solicitados.
4. Capture los datos generales.
Campo
Fecha
Folio
Descripción
Seleccione la fecha del documento.
Seleccione una serie del block de documentos e indique el folio que desea generar.
Divisa
(Si utiliza CFDI la serie y folio son únicamente para el control interno del sistema).
Seleccione la divisa de la factura (Pesos Mexicanos y Dólares Estadounidense).
Cliente
Si desea agregar una nueva divisa haga clic en el icono
.
Para cargar un cliente escriba el código del cliente o parte del nombre y presione la
tecla Enter o el ícono de búsqueda
.
Se desea agregar un nuevo cliente haga clic en el ícono
Notas
.
Si desea modificar los datos del cliente haga clic en el ícono
.
Seleccione la pestaña Notas y escriba cualquier dato adicional sobre el documento.
5. Capture el concepto y el estado del documento.
Campo
Unidad
Cantidad
Cantidad
Concepto
Descripción
Indique la unidad del concepto.
Escriba la cantidad del concepto a registrar.
Escriba la cantidad del concepto a registrar.
Escriba el detalle del concepto o presione el botón Buscar F2 para buscar y
seleccionar un concepto.
Notas del concepto Escriba notas sobre el concepto actual. (Opcional).
Status
Seleccione el status del documento:
Borrador. Puede editar el documento en cualquier momento.
Pagado. Genera CFD, CFDI o CBB.
Pendiente. Genera CFD, CFDI o CBB.
Cancelado. El documento queda registrado pero no se podrá realizar ningún
proceso adicional.
Forma de pago
Seleccione la forma de pago del documento:
Contado
Crédito
Fecha de pago
Este campo es únicamente informativo.
Seleccione la fecha de pago del documento.
6. Capture los importes del documento
Campo
Importe
Descuentos
Subtotal
IVA
Total
Descripción
Escriba el importe sin impuestos del concepto.
Escriba el monto de descuentos.
Muestra el importe menos descuentos.
Muestra el monto de impuestos IVA.
Si captura el monto total del documento se desglosará el impuesto para calcular el
campo importe.
7. Capture los impuestos adicionales al traslado de IVA.
Campo
IEPS
ISH
Descripción
Capture el monto de impuestos IEPS o presione el botón
(Campo opcional)
Vea Opciones generales del sistema
Capture el monto de impuestos ISH o presione el botón
(Campo opcional)
Vea Opciones generales del sistema
Retención IVA
Capture el monto de retención de IVA o presione el botón
de acuerdo al porcentaje indicado en la configuración.
(Campo opcional)
Vea Opciones generales del sistema
Retención ISR
Capture el monto de retención de ISR o presione el botón
de acuerdo al porcentaje indicado en la configuración.
(Campo opcional)
Vea Opciones generales del sistema
Agregue otros impuestos locales (Retención o Trasladado).
Otros Impuestos
Locales
Total
Total a pagar del documento.
8. Ingrese otros impuestos locales (Campo Opcional-Diseñado para Constructoras).
Campo
Nombre
Tasa
Importe
Descripción
Ingrese el nombre para el impuesto local deseado.
Indique el porcentaje del impuesto local del 0 a 100.
Proporcione el importe del impuesto.
para calcular un importe.
para calcular un importe.
para calcular el importe
para calcular el importe
Tipo de Impuesto
Indique el tipo de impuesto, Retención o Trasladado.
9. Haga clic en el botón Guardar o presione la tecla F6 para registrar el nuevo documento.
10. Seleccione atributos adicionales del comprante fiscal.
Campo
Forma de Pago
Condiciones de
pago
Seleccione o
escriba el
método de pago
Numero de
Cuenta o tarjeta
con la que se
realiza el pago.
Descripción
De manera predeterminada agrega la leyenda (dato no editable) “PAGO EN UNA SOLA
EXIBICION”
Indique las condiciones de pago de la Factura emitida.
Modifique o capture el método de pago de la factura, puedo combinar Contado y/o
Crédito, Tarjeta, etc.
En el caso de que halla seleccionado Tarjeta de Crédito y/o Debito, tendrá que
proporcionar el No. de cuenta o al menos los últimos 4 dígitos de la tarjeta.
11. Si el status del documento es Pagado o Pendiente entonces el sistema generará el CFD o CFDI dependiendo el
tipo de comprobante a generar que se haya activado en el sistema.
Consideraciones al cancelar un comprobante fiscal CFD y CFDI
Cancelar un comprobante de tipo CFD
Al cancelar un comprobante de tipo CFD se cambia el status del documento y también en el registro para el reporte
mensual. Cuando se cree el reporte de uso de folios del mes correspondiente el documento aparecerá como cancelado.
Tome en cuenta que si el reporte fue generado antes de cancelar el documento, el status no se actualizará en dicho
reporte. Para obtener el reporte correcto deberá ver el historial de reportes y regenerar el del mes correspondiente.
También vea:
Ver informes generados
Cancelar un comprobante de tipo CFDI
El sistema ejecuta el proceso de cancelación de CFDI utilizando el servicio de cancelación del PAC (Proveedor Autorizado
de Certificación CFDI). Si existen problemas a realizar este proceso se recomienda tomar en cuenta lo siguiente:
Al ejecutar el proceso de cancelación en el sistema, el documento estará totalmente cancelado cuando en el
catálogo de comprobantes la columna Status tiene el valor Cancelado y la columna Cancelado SAT tiene el
valor Sí para el documento que intenta cancelar.
Si tiene problemas de cancelación directa desde el sistema puede utilizar los servicios de cancelación directa del
SAT. Para mayor información consulte http://www.sat.gob.mx
Plantillas (formatos de impresión)
Entrar al catálogo de plantillas
Para entrar al catálogo de plantillas seleccione el ícono Plantillas en el menú superior. En este módulo podrá agregar,
modificar o eliminar los registros.
Crear nueva plantilla
Para crear una nueva plantilla haga lo siguiente:
1. Entre al catálogo de plantillas haciendo clic en el ícono Plantillas.
2. Haga clic en el botón
Agregar.
3. El sistema le mostrará la siguiente ventana.
4. Capture el nombre del plantilla e indique la ubicación donde se guardará el archivo.
5. Haga clic en Guardar para crear la nueva plantilla.
6. El sistema abrirá el Diseñador de plantillas para realizar los cambios que desee.
Modificar plantilla
Para modificar los datos de una plantilla haga lo siguiente:
6. Entre al catálogo de plantillas haciendo clic en el ícono Plantillas.
7. Seleccione un registro de la lista.
8. Haga clic en el ícono
(Modificar).
9. El sistema le mostrará el Diseñador de plantillas donde podrá modificar el formato.
Eliminar plantilla
Para eliminar una plantilla haga lo siguiente:
1. Entre al catálogo de plantillas haciendo clic en el ícono Plantillas.
2. Seleccione un registro de la lista.
3. Haga clic en el ícono
(Eliminar).
4. El sistema le mostrará un mensaje de confirmación del proceso. Seleccione Si para eliminar el registro o
seleccione No para cancelar el proceso.
Actualizar catálogo de plantillas
Dentro del catálogo de plantillas haga clic en el ícono
mostrar la información en pantalla.
(Actualizar) para recargar el conjunto de registros y volver a
Exportar lista de plantillas a Excel
Para exportar la lista de plantillas haga lo siguiente:
1. Entre al catálogo de plantillas haciendo clic en el ícono Plantillas.
2. Haga clic en el ícono
(Exportar).
3. El sistema le mostrará una ventana donde deberá seleccionar una ubicación e indicar el nombre del archivo.
Seleccione Guardar para empezar la exportación.
Herramientas y Configuración
Ejecutar asistente para configuración de facturación electrónica
Este asistente le permite configurar los elementos básicos para la generación comprobantes de tipo CFD, CFDI o CBB.
Para ejecutar este asistente haga lo siguiente:
1. Seleccione el menú Herramientas
2. Dentro del menú desplegable seleccione Configuración.
3. Para iniciar el asistente haga clic en la opción Asistente para configuración de facturación electrónica.
Para obtener ayuda del uso del asistente consulte: Asistente para configuración de Facturación Electrónica
Opciones generales del sistema
En las opciones generales del sistema se encuentran parámetros importantes de configuración como el tipo de
documento a generar, porcentajes de impuesto predeterminados, etc. Para modificar estos parámetros haga lo
siguiente:
1. Seleccione el menú Herramientas
2. Dentro del menú desplegable seleccione Opciones.
3. Seleccione el tipo de comprobante a generar.
a) CFD (Comprobante Fiscal Digital)
b) CFDI (Comprobante Fiscal Digital por Internet)
c) CBB (Comprobante Fiscal impresión con Código de Barras Bidimensional)
d) CFDI/CBB
(Opción 1 y/o 3)
e) Formato en papel simple (Impresión sobre formatos preimpresos)
El sistema le permitirá realizar las configuraciones necesarias dependiendo del tipo de comprobante que
seleccione y de la misma manera únicamente podrá generar comprobantes del tipo seleccionado.
Nota: Una vez emitido por lo menos un CFDI no podrá cambiar la configuración a la opción a) CFD.
4. Si seleccionó el tipo de comprobante Formato en papel simple (Impresión sobre formatos preimpresos)
entonces indique el nombre de las plantillas de impresión en el segundo apartado para:
Factura
Nota de crédito
Recibo
Si aún no ha creado una nueva plantilla entonces deje los campos con los valores predeterminados y si lo desea
modifique los formatos desde el catálogo de plantillas.
5. Capture los valores de formatos a usar en el sistema.
Formato de fecha: Formato con el que se mostrarán las fechas.
Formato de moneda: Formato con el que se mostrarán los importes.
Número de decimales de precisión: Decimales para redondeo de importes.
6. Capture los porcentajes de impuesto predeterminados para:
IVA
Retención IVA
Retención ISR
IEPS
ISH
7. Capture la unidad predeterminada para:
Recibos.
Facturas y Notas de crédito resumidas.
8. Haga clic en el botón Aceptar para guardar los cambios.
Configurar la expedición de comprobantes de tipo CFD
Para configurar la generación de comprobantes CFD haga lo siguiente:
Nota: Revise los Requisitos para generación de comprobantes de tipo CFD
1.
2.
3.
4.
Seleccione el menú Herramientas
Dentro del menú desplegable seleccione Configuración.
Haga clic en la opción Facturación con CFD/CFDI.
Configure los campos en la pestaña General.
Certificados de sello digital
a) Agregar Certificados de sello digital
Para registrar un nuevo certificado haga clic en el botón Agregar del apartado Certificado de sello digital.
Se mostrará la siguiente ventana donde deberá capturar los datos solicitados.
Campo
Descripción
Número de certificado
Ubicación del certificado
de sello digital (Opcional)
Ubicación de la llave
privada para sello digital
Contraseña de la llave
privada
Confirmar contraseña
Deberá indicar el número de certificado, este debe tener una
longitud de 20 dígitos.
Seleccione la ubicación del archivo correspondiente al certificado de
sello digital (*.cer).
Seleccione la ubicación del archivo correspondiente a la llave privada
(*.key) correspondiente al certificado seleccionado arriba.
Escriba la contraseña que usted indicó al realizar la solicitud del
certificado para sello digital en la aplicación SOLCEDI.
Confirme la contraseña de la llave privada.
Haga clic en el botón Aceptar para guardar el registro.
b) Modificar Certificados de sello digital
Haga clic en el botón Modificar de la pestaña general en el apartado para configuración de certificado
para sello digital. Se mostrará la ventana para realizar los cambios que desee.
Nota: Si ha emitido por lo menos un CFD con el certificado para sello digital elegido no podrá modificar
el número de certificado, por lo cual este campo estará deshabilitado.
c) Eliminar Certificados de sello digital
Haga clic en el botón Eliminar de la pestaña general en el apartado para configuración de certificado
para sello digital.
Nota: No podrá eliminar el certificado de sello digital si en el sistema ya se ha generado por lo menos un
CFD.
Rango de folios fiscales
a) Agregar Rango de folios fiscales
Para registrar un nuevo rango de folios haga clic en el botón Agregar del apartado Rango de folios
fiscales del certificado. Se mostrará la siguiente ventana donde deberá capturar los datos solicitados.
Campo
Serie
Descripción
Escriba la serie que solicitó con el SAT al obtener el rango de folios.
(Opcional).
Folio inicial
Folio final
Número de aprobación
Año de aprobación
Certificado de sello digital
Block de documentos
Si no ha solicitado ninguna serie deje este campo vacío.
Escriba el folio inicial del rango.
Escriba el folio final del rango.
Escriba el número de aprobación que se le entrego al obtener el
rango de folios fiscales.
Escriba el año de aprobación que corresponde al rango de folios
fiscales.
Seleccione el número de certificado con el cual desea generar los
comprobantes para este rango de folios.
Seleccione un block de documentos. El block de documentos sirve
para controlar el folio consecutivo del sistema para cada tipo de
documento. Si ha solicitado una serie con el SAT entonces deberá
coincidir con la serie asignada al block seleccionado.
Seleccione el botón Cargar blocks en uso si está registrando un rango de folios que corresponden a un
block que se está utilizando. Si selecciona un block en uso el rango de folios anterior perderá la relación
con el block actual.
Si el block no existe ingrese al Catálogo de blocks de documentos para agregar uno nuevo.
Haga clic en el botón Aceptar para guardar el registro
b) Modificar Rango de folios fiscales
Haga clic en el botón Modificar en el apartado para configuración de rango de folios fiscales. Se mostrará
la ventana para realizar los cambios que desee.
Nota: Si ha emitido por lo menos un CFD con el rango de folios elegido no se podrá realizar ningún
cambio a la información.
c) Eliminar Rango de folios fiscales
Haga clic en el botón Eliminar en el apartado para configuración de rango de folios fiscales.
Nota: Si ha emitido por lo menos un CFD con el rango de folios elegido éste no se podrá eliminar.
5. Seleccione la casilla Activar la generación de comprobante Fiscales Digitales y así en el momento en que guarde
el comprobante se generará automáticamente el CFD.
6. Configure los datos de la pestaña Envío por e-Mail.
Seleccione la casilla usar servidor de envío predeterminado para configurar la opción de envió por correo
electrónico de los comprobantes fiscales al cliente usando el servidor del sistema
Campo
e-Mail
Nombre para mostrar
CC
Asunto
Mensaje predeterminado
Solicitar siempre dirección
de correo electrónico
Descripción
Si activo la casilla usar servidor de envío predeterminado, escriba en este
campo la dirección de correo electrónico donde desea recibir las
notificaciones del servidor o respuesta del destinatario.
Si la casilla usar servidor de envío predeterminado está desactivada, escriba
en este campo la dirección de correo electrónico desde donde se enviarán los
mensajes.
Escriba el nombre del remitente que usará en el mensaje.
Escriba la dirección de correo electrónico en donde desea recibir una copia
del mensaje (opcional).
Escriba el asunto del mensaje.
Escriba el cuerpo del mensaje.
Si activa esta casilla se pedirá siempre la dirección de correo del destinatario
al enviar el mensaje.
Si no activa la casilla usar servidor de envío predeterminado entonces deberá configurar los datos del servidor de
envío llenando los siguientes campos:
Campo
Descripción
Servidor SMTP
Usuario
Contraseña
Confirmar contraseña
Puerto
Tiempo de espera en
segundos
Este servidor precisa una
conexión cifrada SSL
Escriba el nombre del servidor de envío de correos.
Escriba el nombre de usuario de su cuenta de correo electrónico.
Escriba la contraseña de su cuenta de correo electrónico.
Confirme la contraseña de su cuenta.
Indique el número de puerto a usar.
Indique el tiempo en segundos que puede esperar el servidor durante el
envió del mensaje.
Marque esta casilla si el servidor usa una conexión cifrada.
7. Configure los campos en la pestaña Adicionales.
Decimales de precisión para la formación del XML. Escriba el número de decimales que desea que se tomen en
cuenta al redondear los montos que se incluirán en el XML del comprobante. Se recomienda utilizar 2 decimales
ya que este valor es el que se usa para la representación en pantalla de los importes en general.
Formatos para CFD. Escriba el nombre de la plantilla que desea usar para la impresión del comprobante. Si no
creado una plantilla nueva entonces puede dejar los valores predeterminados en cada uno de los campos.
Guardar copia del comprobante. Si desea respaldar los archivos XML que se estén generando active esta casilla
e indique la ubicación de respaldo. Cada vez que se genere un comprobante se guardará una copia en la
ubicación seleccionada.
Ubicación del archivo XSLT para generación de cadena original. Este campo es informativo y contiene la
ubicación del archivo para generación de la cadena original.
Concatenar nota de la partida en descripción del concepto en el XML. Active esta casilla si desea incluir en la
descripción del concepto las notas por partida (notas del concepto) que haya capturado durante la generación
del comprobante.
Indique también la cadena que separará la descripción de las notas.
8. Haga clic en el botón Aceptar para guardar los cambios.
Configurar la expedición de comprobantes de tipo CFDI
Para configurar la generación de comprobantes CFDI haga lo siguiente:
Nota: Revise los Requisitos para generación de comprobantes de tipo CFDI
1.
2.
3.
4.
Seleccione el menú Herramientas
Dentro del menú desplegable seleccione Configuración.
Haga clic en la opción Facturación con CFD/CFDI.
Configure los campos en la pestaña General.
Certificados de sello digital
d) Agregar Certificados de sello digital
Para registrar un nuevo certificado haga clic en el botón Agregar del apartado Certificado de sello digital.
Se mostrará la siguiente ventana donde deberá capturar los datos solicitados.
Campo
Número de certificado
Ubicación del certificado
de sello digital
Ubicación de la llave
privada para sello digital
Contraseña de la llave
privada
Confirmar contraseña
Archivo pfx para
cancelaciones
Descripción
Deberá indicar el número de certificado que debe tener una longitud
de 20 dígitos.
Seleccione la ubicación del archivo correspondiente al certificado de
sello digital (*.cer).
Seleccione la ubicación del archivo correspondiente a la llave privada
(*.key) correspondiente al certificado seleccionado arriba.
Escriba la contraseña que usted indicó al realizar la solicitud del
certificado para sello digital en la aplicación SOLCEDI.
Confirme la contraseña de la llave privada.
Seleccione la ubicación del archivo pfx para realizar cancelaciones. Si
no cuenta con el archivo presione el botón Generar pfx.
Haga clic en el botón Aceptar para guardar el registro.
e) Modificar Certificados de sello digital
Haga clic en el botón Modificar de la pestaña general en el apartado para configuración de certificado
para sello digital. Se mostrará la ventana para realizar los cambios que desee.
Nota: Si ha emitido por lo menos un CFDI con el certificado para sello digital elegido no podrá modificar
el número de certificado, por lo cual este campo estará deshabilitado.
f)
Eliminar Certificados de sello digital
Haga clic en el botón Eliminar de la pestaña general en el apartado para configuración de certificado
para sello digital.
Nota: No podrá eliminar el certificado de sello digital si en el sistema ya se ha generado por lo menos un
CFDI.
Seleccionar Block
Para seleccionar un block de documentos haga clic en el botón Seleccionar block del apartado Blocks asignados
al certificado. Se mostrará la siguiente ventana donde deberá marcar los tipos de documentos que desea
generar. Si el block no existe ingrese al Catálogo de blocks de documentos para agregar uno nuevo.
Haga clic en el botón Guardar para mantener los cambios.
5. Seleccione la casilla Activar la generación de comprobante Fiscales Digitales y así en el momento en que guarde
el comprobante se generará automáticamente el CFD.
6. Configure los datos de la pestaña Envío por e-Mail.
Seleccione la casilla usar servidor de envío predeterminado para configurar la opción de envió por correo
electrónico de los comprobantes fiscales al cliente usando el servidor del sistema
Campo
e-Mail
Nombre para mostrar
CC
Asunto
Mensaje predeterminado
Solicitar siempre dirección
de correo electrónico
Descripción
Si activo la casilla usar servidor de envío predeterminado, escriba en este
campo la dirección de correo electrónico donde desea recibir las
notificaciones del servidor o respuesta del destinatario.
Si la casilla usar servidor de envío predeterminado está desactivada, escriba
en este campo la dirección de correo electrónico desde donde se enviarán los
mensajes.
Escriba el nombre del remitente que usará en el mensaje.
Escriba la dirección de correo electrónico en donde desea recibir una copia
del mensaje (opcional).
Escriba el asunto del mensaje.
Escriba el cuerpo del mensaje.
Si activa esta casilla se pedirá siempre la dirección de correo del destinatario
al enviar el mensaje.
Si no activa la casilla usar servidor de envío predeterminado entonces deberá configurar los datos del servidor de
envío llenando los siguientes campos:
Campo
Servidor SMTP
Usuario
Contraseña
Confirmar contraseña
Puerto
Tiempo de espera en
segundos
Este servidor precisa una
conexión cifrada SSL
Descripción
Escriba el nombre del servidor de envío de correos.
Escriba el nombre de usuario de su cuenta de correo electrónico.
Escriba la contraseña de su cuenta de correo electrónico.
Confirme la contraseña de su cuenta.
Indique el número de puerto a usar.
Indique el tiempo en segundos que puede esperar el servidor durante el
envió del mensaje.
Marque esta casilla si el servidor usa una conexión cifrada.
7. Configure los campos en la pestaña Adicionales.
Decimales de precisión para la formación del XML. Escriba el número de decimales que desea que se tomen en
cuenta al redondear los montos que se incluirán en el XML del comprobante. Se recomienda utilizar 2 decimales
ya que este valor es el que se usa para la representación en pantalla de los importes en general.
Formatos para CFDI. Escriba el nombre de la plantilla que desea usar para la impresión del comprobante. Si no
creado una plantilla nueva entonces puede dejar los valores predeterminados en cada uno de los campos.
Guardar copia del comprobante. Si desea respaldar los archivos XML que se estén generando active esta casilla
e indique la ubicación de respaldo. Cada vez que se genere un comprobante se guardará una copia en la
ubicación seleccionada.
Ubicación del archivo XSLT para generación de cadena original. Este campo es informativo y contiene la
ubicación del archivo para generación de la cadena original.
Concatenar nota de la partida en descripción del concepto en el XML. Active esta casilla si desea incluir en la
descripción del concepto las notas por partida (notas del concepto) que haya capturado durante la generación
del comprobante.
Indique también la cadena que separará la descripción de las notas.
8. Configure su cuenta para timbrar en la pestaña Timbres
Configurar cuenta para timbrar
Para llegar a esta ventana debe entrar al menú Herramientas, seleccionar la Configuración y hacer clic en la
opción Facturación con CFD/CFDI.
Campos
Usuario
Contraseña
Repetir contraseña
ID Sucursal
Componente de conexión con PAC
Crear timbre fiscal digital después
de haber sido sellado por el
emisor
Descripción
Escriba el nombre de la cuenta del servidor para timbrar.
Escriba la contraseña de su cuenta.
Confirme la contraseña.
Escriba un identificador de sucursal. Puede ser cualquier nombre con
un máximo de 32 caracteres.
Selección el componente para conexión y certificación del
comprobante. En esta versión del sistema solo puede usar
psecfdi.edicom.cMain
Marque esta casilla para realizar el timbrado del comprobante al
momento de crearlo. Es recomendable que la casilla permanezca
marcada ya que un documento no se puede timbrar si han pasado
más de 72 horas desde su creación.
9. Haga clic en el botón Aceptar para guardar los cambios.
Configurar la expedición de comprobantes de tipo CBB
Para configurar la generación de comprobantes CBB haga lo siguiente:
Nota: Revise los Requisitos para generación de comprobantes de tipo CBB
Seleccione el menú Herramientas
1. Dentro del menú desplegable seleccione Configuración.
2. Haga clic en la opción Facturación con código de barras bidimensional (CBB).
3. Configure los campos en la pestaña General.
Rango de folios fiscales
d) Agregar Rango de folios fiscales
Para registrar un nuevo rango de folios haga clic en el botón Agregar. Se mostrará la siguiente ventana
donde deberá capturar los datos solicitados.
Campo
Serie
Fecha de aprobación
Número de aprobación
Folio inicial
Descripción
Escriba la serie que solicitó con el SAT al obtener el rango de folios.
(Opcional).
Si no ha solicitado ninguna serie deje este campo vacío.
Escriba la fecha de aprobación del rango de folios fiscales.
Escriba el número de aprobación que corresponde al rango de folios
fiscales.
Escriba el folio inicial del rango.
Folio final
Imagen CBB
Block de documentos
Escriba el folio final del rango.
Seleccione el archivo de imagen que corresponde a este rango de
folios.
Seleccione un block de documentos. El block de documentos sirve
para controlar el folio consecutivo del sistema para cada tipo de
documento. Si ha solicitado una serie con el SAT entonces deberá
coincidir con la serie asignada al block seleccionado.
Si el block no existe ingrese al Catálogo de blocks de documentos para agregar uno nuevo.
Haga clic en el botón Aceptar para guardar el registro
e) Modificar Rango de folios fiscales
Seleccione un registro y haga clic en el botón Modificar, se mostrará la ventana para realizar los cambios
que desee.
f)
Eliminar Rango de folios fiscales
Seleccione el registro y haga clic en el botón Eliminar. El sistema le solicitará la confirmación del proceso.
Nota: Si el rango de folios solicitados ya ha sido superado por el número de documentos generados entonces
deberá agregar un nuevo rango. En ningún momento elimine el rango anterior de folios ya que este le servirá
para reimpresión de las facturas anteriores en caso de ser necesario.
IMPORTANTE: Deberá solicitar con el SAT un nuevo rango de folios cuando este ya se haya agotado. Tome en
cuenta que por cada rango de folios la imagen del CBB proporcionada por el SAT es diferente, por lo tanto,
deberá agregar al sistema un nuevo registro de rango de folios.
4. Capture el nombre las plantillas para impresión de los comprobantes.
Escriba el nombre de la plantilla que desee usar. Si usted no ha creado una nueva plantilla entonces puede dejar
el valor predeterminado para cada uno de los documentos.
5. Haga clic en el botón Aceptar para guardar los cambios.
Configurar la expedición de comprobantes de tipo CFDI/CBB
Si ha seleccionado la opción de generar comprobantes CFDI y CBB con el mismo emisor, entonces deberá configurar los
parámetros para cada uno de los tipos de comprobante. Vea la ayuda en:
Configurar la expedición de comprobantes de tipo CFDI
Configurar la expedición de comprobantes de tipo CBB
Ejecutar herramienta para exportar CFD/CFDI
Esta herramienta le permite exportar un conjunto de archivos XML y PDF hacia un archivo comprimido en .zip. Para
exportar haga lo siguiente:
1. Seleccione el menú Herramientas.
2. Dentro del menú desplegable seleccione Exportar CFD/CFDI.
3. El sistema le mostrará la siguiente ventana donde podrá seleccionar las opciones que desee.
4. Filtrar el conjunto de documentos
En el campo Cliente seleccione un cliente.
En el campo Documento seleccione un tipo de documento.
Indique un rango de folios en los campos Desde y Hasta. Presione Buscar para realizar el filtro.
5. Seleccione los comprobantes a exportar.
Haga clic en el registro y presione el botón > para seleccionar un comprobantes.
Presione el botón >> para seleccionar todos los comprobantes de la lista.
6. Marque la casilla Enviar por e-Mail si desea que el archivo exportado se envíe a una dirección de correo
electrónica. Se solicitarán los datos del mensaje.
7. Marque la casilla Incluir presentación en PDF para exportar también el archivo PDF.
8. Haga clic en el botón Exportar para iniciar el proceso.
9. Seleccione la ubicación del archivo a crear y el nombre. Haga clic en Guardar para exportar.
10. Si selecciono el envió por correo electrónico entonces el sistema le solicitará la dirección del destinatario y los
datos generales del mensaje. El mensaje incluirá el archivo comprimido que se acaba de exportar. Haga clic en
enviar para terminar con el proceso.
Herramienta para ejecutar comandos SQL
Esta herramienta le permite ejecutar consultas y actualizaciones hacia la base de datos. Los cambios que realice son
irreversibles. La herramienta está disponible únicamente para el usuario ADMINISTRADOR. Para ejecutar comandos SQL
realice lo siguiente:
11. Seleccione el menú Herramientas
12. Dentro del menú desplegable seleccione Ejecutar comandos SQL.
13. El sistema le mostrará la siguiente ventana. Escriba el comando a ejecutar en el campo de texto y presione el
botón Ejecutar.
Herramientas para CFD 2.0
Generar informe mensual de uso de folios CFD
Para un informe mensual de uso de folios haga lo siguiente:
14.
15.
16.
17.
Seleccione el menú Herramientas
Dentro del menú desplegable seleccione Herramientas para CFD 2.0.
Haga clic en la opción Generar informe mensual.
El sistema le mostrará la siguiente ventana, en donde debe seleccionar el año y el mes a reportar.
18. Haga clic en el botón Aceptar para generar el reporte.
19. El sistema le mostrará una ventana donde debe seleccionar una ubicación para exportar el reporte. Seleccione
una carpeta y haga clic en Aceptar.
Ver informes generados
Para ver el historial de informes mensuales haga lo siguiente:
1.
2.
3.
4.
Seleccione el menú Herramientas
Dentro del menú desplegable seleccione Herramientas para CFD 2.0.
Haga clic en la opción Ver informes.
El sistema le mostrará la siguiente ventana.
En la ventana de reportes podrá realizar lo siguiente:
Año. Filtrar los reportes realizados por año.
Exportar a txt. Exportar nuevamente el reporte seleccionado a un archivo de texto.
Regenerar informe. Elimina el informe del sistema y vuelve a consultar los comprobantes generados
durante el mes para crear nuevamente el registro.
Eliminar informe. Borra el informe del sistema.
Cerrar. Salir de la ventana actual.
Importar
Importar Clientes
Usted tiene la posibilidad de importar su catálogo de clientes hacia el sistema, a través de archivos de texto
(delimitado por tabuladores), los cuales puede crearlos con el block de notas de Windows, o bien con un archivo
de Excel convirtiéndolo en un archivo texto (delimitado por tabuladores).
El archivo de texto debe de contener los siguientes datos:
Código: Código del cliente que se asignara en el sistema (dato obligatorio).
Nombre Fiscal: El nombre fiscal del cliente (dato obligatorio).
Nombre Comercial: Nombre comercial del cliente (dato opcional).
RFC: El registro Federal de Contribuyentes, recuerde que debe contener 12 y 13 caracteres para las personas
morales y físicas respectivamente (dato obligatorio).
CURP: Clave Única de Registro de Población (dato opcional).
Nombre Contacto: contacto de la empresa (dato opcional).
e-Mail: correo electrónico del cliente (dato opcional).
Teléfono: (Dato opcional).
Fax: (Dato Opcional).
Calle: dirección del domicilio fiscal del cliente (dato obligatorio).
No. Ext.: Indique el numero exterior del cliente (dato opcional).
No. Int.: Indique el numero interior del cliente (dato opcional).
Colonia: Nombre de la colonia (dato opcional).
Código Postal: Proporcione el código postal, tienen que ser 5 dígitos (dato obligatorio).
Referencia Domicilio: si la hubiere indique la referencia del domicilio (dato opcional);
Código de Ciudad: indique el código de la ciudad previamente carga en el programa (dato obligatorio), vea
catálogos de ciudades.
Notas: Agregue notas referente al cliente (dato opcional).
Campo Adicional 1: Campos adicionales de propósito general (dato opcional).
Campo Adicional 2: Campos adicionales de propósito general (dato opcional).
Campo Adicional 3: Campos adicionales de propósito general (dato opcional).
Todos estos datos deben de estar delimitados por el tabulador, en el archivo de texto. Para poder importar el archivo
de clientes al sistema, siga los siguientes pasos:
1. Ingrese en el menú de herramientas.
2. Seleccione importar.
3. Seleccione la opción de importar clientes, tal como se muestra en la siguiente imagen.
4. Seleccione el archivo y oprima Abrir.
5. Por ultimo mostrara la finalización del proceso.
Importar Conceptos
Usted tiene la posibilidad de importar su catálogo de conceptos hacia el sistema, a través de archivos de texto
(delimitado por tabuladores), los cuales puede crearlos con el block de notas de Windows, o bien con un archivo
de Excel convirtiéndolo en un archivo de texto (delimitado por tabuladores).
El archivo de texto debe de llevar la siguiente estructura:
Código Descripción
3
Unidad Precio %IVA
Notas Campo adicional 1
0001
CONCEPTO 1
PZA
150
16
Notas 1 A1
B1
C1
0002
CONCEPTO 2
PZA
125
16
Notas 2 A2
B2
C2
0003
CONCEPTO 3
PZA
8050.5 0
Notas 3 A3
B3
C3
0004
CONCEPTO 4
PZA
26.38 16
Notas 4 A4
B4
C4
0005
CONCEPTO 5
PZA
9000
Notas 5 A5
B5
C5
16
Campo adicional 2
Campo adicional
Código: Proporcione el código del Concepto de facturación (dato obligatorio).
Descripción: Indique La descripción del concepto (dato obligatorio).
Unidad: Escriba la unidad del concepto (dato obligatorio).
Precio: Proporcione el precio del concepto sin IVA (dato obligatorio).
% IVA: Indique el porcentaje del impuesto (dato obligatorio).
Notas: Escriba notas generales del concepto de facturación (dato opcional).
Campo adicional1: Campos adicionales de propósito general (dato opcional).
Campo adicional 2: Campos adicionales de propósito general (dato opcional).
Campo adicional 3: Campos adicionales de propósito general (dato opcional).
Todos estos datos deben estar delimitados por el tabulador, en el archivo de texto. Para poder importar el archivo al
sistema, siga los siguientes pasos:
1. Ingrese en el menú de herramientas.
2. Seleccione importar.
3. Seleccione la opción de importar Conceptos, tal como se muestra en la siguiente imagen.
4. Seleccione el archivo y oprima Abrir.
5. Por ultimo mostrara la finalización del proceso.
Diseñador de plantillas
Barra de herramientas
Guardar Plantilla.
Configuración de página
Vista previa.
Propiedades de la plantilla.
Nombre de los orígenes de registro que contenga la plantilla.
Agregar origen de registros:
Nombre:
Consulta sql:
Indique el nombre del origen de registro.
Escriba una consulta sql para obtener datos de la base de datos.
Al terminar de clic en "Aceptar" para guardar el origen de registros, en caso contrario de clic en "Cancelar".
Modificar origen de registro.
Eliminar origen de registro.
Seleccione los campos que obtiene del origen de registro.
Agregar campo a la plantilla.
Eliminar campo. Seleccione el campo agregado a la plantilla y de clic en el ícono para elminar.
Establezca el formato del campo. Para ello seleccione el campo agregado en la plantilla y de clic en el
ícono.
Origen de registro:
Campo:
Formato:
Indica el nombre del origen de registro.
Indica el campo seleccionado
Establezca el formato que tendrá el campo.
de clic en "Aceptar" para guardar los cambios en caso contrario de clic en "Cancelar".
Insertar imagen a la plantilla.
Insertar una tabla a la plantilla.
Puede insertar parámetros del sistema a la plantilla como: Fecha, Hora y Fecha/Hora
Portapapeles e impresión:
Imprimir plantilla.
Cortar Texto.
Copiar Texto.
Pegar Texto.
Fuente:
Barra de fuente para establecer tipo de fuente, tamaño de la fuente, formato de párrafos, así como incluir viñetas.
Licencia
LICENCIA DE USO, GARANTIA Y SOPORTE
TÉCNICO DEL PRODUCTO/SOFTWARE
Este es un convenio entre Usted (persona física o jurídica), quien es el
adquirente
("TITULAR")
de
una
LICENCIA
DE
USO
del
PRODUCTO/SOFTWARE amparado por la misma, y Grupo Execom de
Chiapas SA de CV (“FABRICANTE”), como creador y titular de los derechos
de autor del PRODUCTO/SOFTWARE.
Se entenderá como “PRODUCTO/SOFTWARE” pero sin limitarse, a los
programas de cómputo, materiales impresos o electrónicos, audio, vídeo,
sub-programas y componentes que forman parte del presente producto
propiedad del “FABRICANTE”.
El “FABRICANTE” ha realizado los correspondientes registros de derechos
ante las autoridades competentes en la república mexicana, en adición y de
acuerdo al convenio de Berna (Acta de París, de 24 de julio de 1971 Sobre
la protección de obras literarias y artísticas) suscrito por los Estados Unidos
Mexicanos y por otros países, todos los componentes del
“PRODUCTO/SOFTWARE” quedan protegidos por Copyright.
SI USTED NO ESTÁ DE ACUERDO CON LOS TÉRMINOS Y CONDICIONES DE
ESTE CONVENIO NO INSTALE O USE O BIEN PERMITA QUE SE INSTALE O
USE ESTE PRODUCTO/SOFTWARE. Aún antes de la Activación del
PRODUCTO/SOFTWARE amparado por la presente "Licencia de Uso", como
dicho término se define más adelante, por la simple instalación o
utilización de este “PRODUCTO/SOFTWARE”, USTED QUEDA OBLIGADO
CON el “FABRICANTE” AL CUMPLIMIENTO DE LAS DISPOSICIONES DE LA LEY
FEDERAL DEL DERECHO DE AUTOR Y LAS DE LOS TRATADOS
INTERNACIONALES EN LA MATERIA, ASI COMO A LOS TERMINOS Y
CONDICIONES QUE RESULTARSEN APLICABLES DE ESTA LICENCIA DE USO,
considerándose que Usted acepta los mismos.
Por el pago efectuado, Usted adquiere del “FABRICANTE” el derecho de
usar este "PRODUCTO/SOFTWARE" mediante la LICENCIA DE USO
contenida en este documento, quedando sometido a los siguientes
términos y condiciones:
LICENCIA DE USO
OTORGAMIENTO DE LA LICENCIA. El presente convenio (la "Licencia de
Uso") le otorga a Usted, como TITULAR de esta "Licencia de Uso", el
derecho de ejecutar en un equipo de cómputo de su propiedad el
“PRODUCTO/SOFTWARE” y utilizar sus funciones por exclusivamente un
usuario a la vez.
(Se entiende que ejecutar implica el procesamiento de instrucciones
computacionales por un dispositivo electrónico, mientras que la utilización
es el aprovechamiento de la funcionalidad implícita por un ser humano o
software con el fin de obtener un beneficio).
Si requiere la utilización simultanea de varios usuarios a la vez deberá
adquirir una “Licencia de uso” para cada uno.
AUTENTICIDAD. La autenticidad de la “Licencia de uso” podrá verificarse
por el Número de Serie que acompaña a este documento y que se indica en
la factura o nota de compra.
REGISTRO DE LICENCIA. Es responsabilidad de Usted realizar el registro del
Número de serie de la licencia directamente con el “FABRICANTE”
siguiendo los procedimientos y por los medios que determine para este fin.
ACTIVACION. Para utilizar el “PRODUCTO/SOFTWARE” tendrá que
Activarlo, lo cual implica que deberá completar el procedimiento de
Registro de la licencia y obtener una Clave de activación que solo el
“FABRICANTE” está en posibilidad de proporcionar y que se encuentra
vinculada al Número de serie de la “Licencia de uso”.
(Es probable que requiera proporcionar información que permita
identificar el dispositivo computacional en que el “PRODUCTO/SOFTWARE”
se ejecutará, es decir un Identificador de equipo que regularmente consiste
en una secuencia de 32 dígitos hexadecimales producida por un algoritmo
determinado por el “FABRICANTE”)
PROPIEDAD DEL “PRODUCTO/SOFTWARE”. EL “PRODUCTO/SOFTWARE” ES
PROPIEDAD DE EL “FABRICANTE” Y SE ENCUENTRA PROTEGIDO POR LAS
DISPOSICIONES DE LA LEY FEDERAL DEL DERECHO DE AUTOR DE MÉXICO Y
LAS DE LOS TRATADOS INTERNACIONALES APLICABLES y, por esta razón,
NO PODRÁ SER DUPLICADO POR EL TITULAR Y/O POR CUALQUIER
USUARIO, a no ser que ello se haga para propósitos de respaldo. En este
caso, Usted deberá señalar explícitamente que se trata de una copia del
“PRODUCTO/SOFTWARE”.
QUEDA
ESTRICTAMENTE
PROHIBIDO
REPRODUCIR, FOTOCOPIAR O DE CUALQUIER OTRA FORMA DUPLICAR EL
CONTENIDO DEL MANUAL Y/O INSTRUCTIVO DE USO (IMPRESO O EN
LINEA) QUE ACOMPAÑA AL “PRODUCTO/SOFTWARE”.
La "Licencia de Uso" de este “PRODUCTO/SOFTWARE” se le otorga
exclusivamente a Usted, como TITULAR de la misma, y NO PODRÁ SER
VENDIDA, ARRENDADA, SUBLICENCIADA, CEDIDA, COMERCIALIZADA, O EN
CUALQUIER OTRA FORMA TRANSMITIDA A TERCEROS. CONTRAVENIR ESTA
DISPOSICIÓN CONSTITUYE UNA VIOLACIÓN DE LOS DERECHOS DE AUTOR
DE EL “FABRICANTE”, PROTEGIDOS POR LA LEY FEDERAL DEL DERECHO DE
AUTOR, Y SERÁ SANCIONADO POR LAS AUTORIDADES COMPETENTES.
ACTUALIZACIONES. EL “FABRICANTE” se reserva el derecho de crear y
comercializar
versiones
actualizadas
o
mejoradas
del
“PRODUCTO/SOFTWARE”. Así mismo, EL “FABRICANTE” se reserva también
el derecho de establecer los lineamientos, políticas y procedimientos
aplicables para acceder a dichas actualizaciones o mejoras.
REVOCACIÓN DE LA LICENCIA. EL “FABRICANTE” se reserva el derecho de
revocar la presente "Licencia de Uso" en caso de que el TITULAR y/o
cualquier usuario infrinjan cualquiera de las obligaciones que a su cargo se
establezcan en este convenio, en cuyo caso el TITULAR de la misma, deberá
desinstalar el PRODUCTO/SOFTWARE y no retener copia alguna del mismo.
Entendiéndose por este hecho de forma implícita el término del uso o
beneficio que del mencionado producto se estuviere disfrutando.
VIGENCIA. La vigencia de la presente "Licencia de Uso" del
“PRODUCTO/SOFTWARE” será por un período ilimitado de tiempo (excepto
cuando la misma se adquiera por un "Período de Vigencia". El "Período de
Vigencia" iniciará al momento de la Activación por cualquier medio
definido por el “FABRICANTE” del “PRODUCTO/SOFTWARE”, de
conformidad con el mencionado apartado "ACTIVACION". La simple
instalación o uso del “PRODUCTO/SOFTWARE” en una computadora o
puesto de trabajo implica el inicio del "Período de Vigencia" de la presente
"Licencia de Uso".
Cuando esta "Licencia de Uso" fuere contratada por un "Período de
Vigencia" limitado, al término del mismo, esta "Licencia de Uso" terminará
automáticamente, sin necesidad de trámite, notificación o declaración
judicial previos. No obstante lo anterior, Usted podrá contratar un nuevo
"Período de Vigencia" o renovar el mismo, de acuerdo con las disposiciones
que el “FABRICANTE” establezca.
GARANTIA LIMITADA
EL “FABRICANTE” garantiza que el “PRODUCTO/SOFTWARE” funciona de la
forma que se establece en el Manual y/o Instructivo de uso (IMPRESO O EN
LINEA) que acompaña al “PRODUCTO/SOFTWARE”, así como SU(S)
DISCO(S) DE INSTALACIÓN POR UN PERIODO DE 30 (TREINTA) DIAS
NATURALES CONTADOS A PARTIR DE LA FECHA DE ENTREGA.
EL “FABRICANTE” NO GARANTIZA la correcta operación del
“PRODUCTO/SOFTWARE” o, en su caso, el daño al(los) disco(s) de
instalación, cuando este fuere ocasionado por fallas en la energía eléctrica
o en la transmisión de datos por Internet, virus, incorrecta instalación del
“PRODUCTO/SOFTWARE”, insuficiente o inadecuada capacidad instalada
del equipo de cómputo del TITULAR y/o usuario, falta de Registro o
Activación, o por cualquier otra razón que no sea directamente imputable a
EL “FABRICANTE”
La responsabilidad de EL “FABRICANTE” y el único derecho del TITULAR, a
opción de EL “FABRICANTE”, será:
a)
La devolución del importe pagado por la "Licencia de Uso" del
“PRODUCTO/SOFTWARE”, o
b)
La sustitución o reemplazo del “PRODUCTO/SOFTWARE” que
no reúna las instrucciones de programación que se establecen
en el Manual y/o Instructivo de Uso (IMPRESO O EN LINEA) que
acompaña al “PRODUCTO/SOFTWARE”.
EN NINGÚN CASO LA RESPONSABILIDAD DE EL “FABRICANTE” SERÁ POR
UNA CANTIDAD MAYOR A LA DEL PRECIO DE ADQUISICIÓN DE ESTA
"LICENCIA DE USO" DEL “PRODUCTO/SOFTWARE” O MAS ALLA DE SU
SUSTITUCION O REEMPLAZO, a elección de EL “FABRICANTE” La presente
garantía será nula en caso que la falla del “PRODUCTO/SOFTWARE” o, en
su caso, del(los) disco(s), sea resultado de accidente, abuso o uso indebido
por parte del TITULAR y/o usuario, sus empleados, agentes o
representantes.
En ningún caso EL “FABRICANTE” será responsable por daños directos,
indirectos, incidentales o de lucro cesante.
EL “FABRICANTE”, NO OTORGA GARANTIA alguna, expresa o implícita, con
el presente “PRODUCTO/SOFTWARE” en relación con su aplicación a una
situación determinada o su idoneidad o aptitud para producir
determinados resultados comerciales o particulares o cualquier otro
aspecto adicional no comprendido en esta garantía.
c)
Publicación de manuales, guías y otros materiales que
complementen o extiendan al manual o instructivo que
acompaña al “PRODUCTO/SOFTWARE” cuando existan.
d)
Mantenimiento de una “Base de conocimiento” (Knowledge
base)
pública
disponible
a
través
del
sitio
http://www.grupoexecom.com/soporte
con
información
existente sobre “Solicitudes de cambio”, preguntas frecuentes y
solución a problemas conocidos.
Atención a “Solicitudes de cambio”. El “Titular” de la licencia del
“PRODUCTO/SOFTWARE” podrá reportar “Posibles Fallas” (Bugs) mediante
los
procedimientos
disponibles
en
el
sitio
Web
http://www.grupoexecom.com/soporte. Estos reportes serán verificados
por el personal técnico del “FABRICANTE” y podrían dar origen o incluirse
en una “Solicitud de cambios” que el fabricante atenderá de acuerdo al
nivel de severidad del problema y siempre que sea comercial y
técnicamente razonable.
Restricción de acceso a recursos y contenidos. El “FABRICANTE” a su libre
elección puede requerir la autenticación para el acceso a los recursos o
contenidos de soporte técnico gratuito. En todo caso la obtención de las
credenciales de acceso será gratuita y bastará con la comprobación de la
posesión legal de una “Licencia de uso”.
Vigencia del soporte técnico. La información y recursos de soporte técnico
para el “PRODUCTO/SOFTWARE” permanecerán disponibles por un
periodo de 10 años contados a partir de la fecha de lanzamiento de la
versión de que se trate (puede revisar el calendario de publicaciones y
versiones en http://www.grupoexecom.com/soporte). No obstante, el
“FABRICANTE” se reserva el derecho de suspender la atención para
“Solicitudes de cambio” y la publicación de nuevos “Paquetes de servicio”
y “Correcciones” para la versión del “PRODUCTO/SOFTWARE” cuando lo
considere pertinente.
El “PRODUCTO/SOFTWARE” se proporciona “Tal como está” lo que
implica que ha sido responsabilidad del “TITULAR” determinar si le es
conveniente pagar por la “Licencia de uso”.
(El “PRODUCTO/SOFTWARE” ofrece un periodo de evaluación y
documentación para determinar con suficiente grado de certidumbre antes
de adquirir la “Licencia de uso” si cumple o no con los requerimientos de
un caso en particular)
Servicios no incluidos. El soporte técnico gratuito se limita a lo
anteriormente enumerado por lo que no incluye: atención personalizada,
gestión de incidentes, correcciones, modificaciones, capacitación, asesoría
u otros servicios no enunciados.
PARA HACER VALER ESTA GARANTIA EL TITULAR DEBERA PONERSE EN
CONTACTO CON EL “FABRICANTE” PARA CONOCER LOS PROCEDIMIENTOS
APLICABLES.
Para mayor información acerca del soporte técnico consulte la “Directiva de soporte
técnico del producto” en http://www.grupoexecom.com/soporte
Para la interpretación y cumplimiento de este convenio, las partes se
someten expresamente a la jurisdicción de los tribunales competentes de
la Ciudad de Tuxtla Gutiérrez, Chiapas México renunciando a cualquier otro
que pudiese corresponderles por la situación de su domicilio presente o
futuro.
ATENCIÓN AL CONSUMIDOR
Para la orientación sobre servicios disponibles, políticas y procedimientos
aplicables, quejas o sugerencias póngase en contacto con nuestro centro
de servicios para el cliente. Información de contacto disponible en:
http://www.grupoexecom.com/soporte
SOPORTE TÉCNICO GRATUITO
El soporte técnico gratuito para esta versión del “PRODUCTO/SOFTWARE”
por parte del “FABRICANTE” consiste en:
a)
Publicación de “Paquetes de servicio” (Service packs).
Instalables acumulativos que corrigen o implementan
características de acuerdo a las fechas que el “FABRICANTE”
determine unilateralmente.
b)
Publicación de “Correcciones” (Fixes). Instalables que
solucionan problemas conocidos en respuesta a “Solicitudes de
cambio” (Request For Changes) cuando el “FABRICANTE” lo
considere pertinente.
95