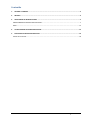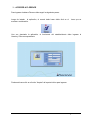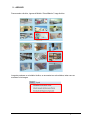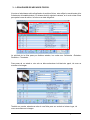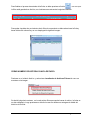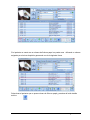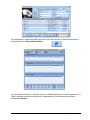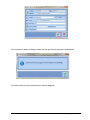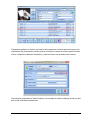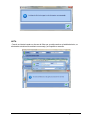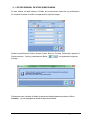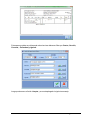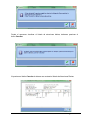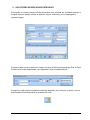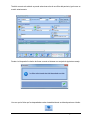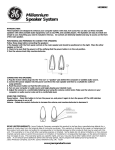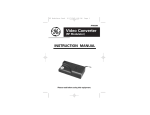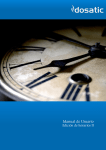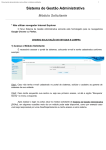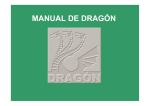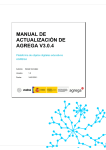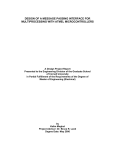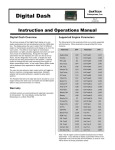Download Manual de Usuario Archivo
Transcript
Manual de Usuario Archivo Contenido 1- ACCEDER A FLORENCE ......................................................................................................................................3 2- ARCHIVO ..........................................................................................................................................................4 3- LOCALIZADOR DE ARCHIVOS FISICOS. ..............................................................................................................5 CREAR NUMERO DE HISTORIA CLINICA DE PAPEL .......................................................................................................7 NOTA..........................................................................................................................................................................12 4- LISTADO GENERAL DE ATENCIONES DIARIAS .................................................................................................. 13 5- SOLICITUDES DE DESPACHOS ESPECIALES....................................................................................................... 16 Estados de la solicitud:...............................................................................................................................................18 Manual de Usuario Archivo Página 2 de 18 1 - ACCEDER A FLORENCE Para ingresar al sistema Florence debe seguir los siguientes pasos: Luego de instalar la aplicación, el usuario debe hacer doble click en el muestra a continuación. Icono que se Una vez ejecutada la aplicación, el funcionario del establecimiento debe ingresar el Usuario y Clave correspondiente. Finalmente hacer click en el botón “Aceptar” de la parte inferior para ingresar Manual de Usuario Archivo Página 3 de 18 2 - ARCHIVO Para acceder a Archivo, ingrese al Módulo “Otros Módulos”, luego Archivo. Luego de presionar en el módulo Archivo, se encuentra tres sub módulos, tales como se muestran en la imagen. Manual de Usuario Archivo Página 4 de 18 3 - LOCALIZADOR DE ARCHIVOS FISICOS. Al entrar al subsistema archivo/localizador de archivos físicos, este refleja los movimientos de la ficha dentro del establecimiento. El sistema abrirá la siguiente ventana, en la cual existen filtros para poder buscar el archivo, la fecha es un dato obligatorio. La solicitud de la ficha pasa por distintos estados; los cuales son: Solicitados –EnviadosRecibidos – Terminado. Para pasar de un estado a otro solo se debe seleccionar la historia de papel, tal como se muestra en la imagen. También se pueden seleccionar más de una ficha para ser enviada al mismo lugar, tal como se muestra en la imagen. Manual de Usuario Archivo Página 5 de 18 Al presionar el estado, en este caso enviado, ya que enviamos la ficha al lugar que la necesita, en el sistema se muestra el icono del estado al que la ficha paso, tal como se muestra. Luego de enviar la ficha al lugar físico que la solicitaron, se debe recibir, es decir cuando devuelven la ficha y se debe presionar , tal como se muestra. Manual de Usuario Archivo Página 6 de 18 Para finalizar el proceso de estados de la ficha, se debe presionar el botón , una vez que la ficha está guardada en Archivo, en el sistema se mostrara de la siguiente manera Para poder visualizar los movimientos de la ficha de un paciente se debe seleccionar la ficha y hacer doble click sobre ella y se nos desplegará la siguiente imagen. CREAR NUMERO DE HISTORIA CLINICA DE PAPEL Presionar en el módulo Archivo y seleccionar Localizador de Archivos Físicos tal como se muestran en la imagen. Se abrirá la siguiente ventana, en la cual existen filtros para poder buscar el archivo, la fecha es un dato obligatorio, luego presionamos el botón buscar en donde nos entregara el detalle del histórico de la ficha. Manual de Usuario Archivo Página 7 de 18 Si el paciente no cuenta con un número de ficha en papel se puede crear utilizando un número asignado por el mismo hospital o generando uno de la siguiente forma. Seleccionar al paciente que no posee número de ficha en papel y presionar el botón detalle archivo. Manual de Usuario Archivo Página 8 de 18 Nos desplegara la ventana del detalle de archivo físico por paciente, en donde se procederá a seleccionar el icono Nueva Historia Papel Una vez abierto la Edición de Historias Clínicas de Papel ingresamos el número asignado a la H. Papel, completar los datos de Descripción y observaciones si es necesario para terminar presionamos Aceptar. Manual de Usuario Archivo Página 9 de 18 Nos mostrara el cuadro de dialogo donde nos dice que ha sido insertado correctamente Al revisar la lista se verá el paciente con el número asignado. Manual de Usuario Archivo Página 10 de 18 Si deseamos generar un número a la historia clínica seguimos el mismo paso anterior pero con la diferencia que presionamos el botón generar en donde nos creara un número para la historia clínica, completar los datos de Descripción y observaciones si es necesario para terminar. Para terminar presionamos el botón Aceptar y nos mostrara el cuadro de dialogo donde nos dice que ha sido insertado correctamente. Manual de Usuario Archivo Página 11 de 18 NOTA Cuando se intenta insertar un número de ficha que ya está creada en el establecimiento, se alertara de esta situación mediante un mensaje y se impedirá su creación Manual de Usuario Archivo Página 12 de 18 4 - LISTADO GENERAL DE ATENCIONES DIARIAS En este módulo se podrá obtener el listado de las atenciones diarias de los profesionales. Al momento de entrar al módulo nos aparecerá la siguiente imagen. Donde se podrá filtrar por Fecha, Jornada, Centro, Servicio, Consulta, Profesional y Agenda. Si filtramos solo por Centro y presionamos el Botón mensaje. nos aparecerá el siguiente Si deseamos solo visualizar el listado de atenciones diarias debemos presionar el Botón Cancelar y se nos desplegará el listado de atenciones Diarias. Manual de Usuario Archivo Página 13 de 18 Si deseamos realizar una búsqueda más minuciosa debemos filtrar por Centro, Servicio, Consulta, Profesional y Agenda Luego presionamos el botón Aceptar y se nos desplegará el siguiente mensaje. Manual de Usuario Archivo Página 14 de 18 Donde sí queremos visualizar el listado de atenciones diarias, debemos presionar el botón Cancelar. Al presionar el botón Cancelar el sistema nos mostrará el listado de Atenciones Diarias Manual de Usuario Archivo Página 15 de 18 5 - SOLICITUDES DE DESPACHOS ESPECIALES Esta opción se utilizará cuando la ficha del paciente sea solicitada por entidades externas al hospital como por ejemplo centros de justicias, compin, auditorias y se nos desplegará la siguiente imagen. El primer cuadro que se muestra en la imagen son tipos de filtros de búsqueda por RUN, H.Papel, Fechas de las fichas despachadas o por despachar fuera del establecimiento. El segundo cuadro es para completar los datos del despacho (uso, institución y causa). Una vez seleccionado la ficha del paciente se presionará el botón. Manual de Usuario Archivo Página 16 de 18 También en este sub-módulo se puede seleccionar más de una ficha del paciente, igual como se mostró anteriormente. Donde si el despacho fue hecho de forma correcta el sistema nos arrojará el siguiente mensaje. Una vez que la ficha que fue despachada vuelva al establecimiento se deberá presionar el botón. Manual de Usuario Archivo Página 17 de 18 El botón Detalle Archivo se utiliza para modificar o crear una Historia Papel del Paciente. Si deseamos ver los movimientos de la ficha de un paciente en particular, debemos seleccionar la ficha y hacer doble click y se nos desplegará la siguiente pantalla Estados de la solicitud: Esta opción es cuando la ficha del paciente sale del establecimiento a otra institución. Esta opción es cuando la ficha del paciente llega al establecimiento Manual de Usuario Archivo Página 18 de 18