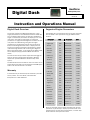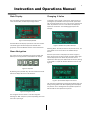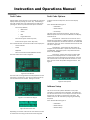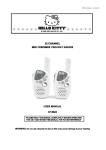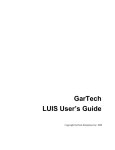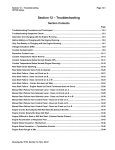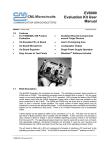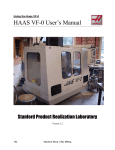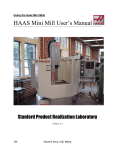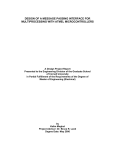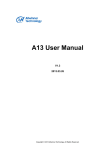Download USER`S MANUAL (Digital Dash Rev 2)
Transcript
1 GARTECH Digital Dash Enterprises, Inc. Rev 2 01-23-09 Instruction and Operations Manual Digital Dash Overview Supported Engine Parameters The primary purpose of the Digital Dash display is to view engine parameters that are broadcasted onto the J1939 data bus. The display allows the user to select from 54 different engine or transmission parameters and display up to 4 on the user screen. The ability to view engine or transmission parameters is a highly valuable diagnostic tool which can save many hours of troubleshooting. Along with the engine parameters that are displayed, the user can also scroll out Active, Inactive Diagnostic Fault codes, or display the fault lamps that are being transmitted on the datalink. A special mode will change the fault code monitoring from Engine to Allison transmission faults. In this mode, factory Allison codes will be displayed (Only applicable for Model Year 08 and above). The following list is the parameters that are currently supported with this device. Other parameters may get added for future revisions. Parameter SPN Parameter Engine Spd 190 ExhTmp#1 1137 Throttle 91 ExhTmp#2 1138 Pct Load 92 ExhTmp#3 1139 Rmt Throt 974 ExhTmp#4 1140 I.M. Tmp 105 ExhTmp#5 1141 The user can also setup an alarm output which will trigger on faults or real-time running engine parameters. (Datalink adapter with provided software is needed to setup alarm system). Coolant Tp 110 ExhTmp#6 1142 Fuel Temp 174 ExhTmp#7 1143 Oil Temp 175 ExhTmp#8 1144 The Portable Test Cell is the ideal test tool to be able to run an engine without the need to be connected into the OEM system either in test cell environment or in-vehicle. F.Rail Prs 157 ExhTmp#9 1145 Boost Prs 102 ExhTmp#10 1146 Coolant Pr 109 ExhTmp#11 1147 Amb Air Pr 108 ExhTmp#12 1148 Fuel Rate 183 ExhTmp#13 1149 Battery SW 158 ExhTmp#14 1150 Battery 168 ExhTmp#15 1151 Blowby Prs 22 ExhTmp#16 1152 Timing Prs 156 Out Sft Spd 191 Engine Hrs 247 In Sft Spd 161 Oil Prs 100 Slect Gear 524 OilFiltPrs 99 Curnt Gear 524 Warranty A limited warranty on workmanship and materials is provided for this product. For more details, contact GarTech Enterprises Inc. at 812-794-4796. SPN Boost Prs3 1129 Tran Prs 127 ECM Tmp 1136 Tran Temp 177 I.M. Tmp2 1131 Req Gear 525 I.M. Tmp3 1132 Aux Tmp 1 441 I.M. Tmp4 1133 Aux Tmp 2 442 CompIn Tp2 1173 Aux Prs 1 1387 Exh Gas Tmp 173 Aux Prs 2 1388 Note: Not all engine control modules broadcast each of these parameters. If you attempt to display a parameter which is not supported or the unit has bad communications, a value of “N/A” will be shown for those parameter values. 2 Instruction and Operations Manual Main Display Changing A Value The main display is sectioned off into three areas. Main menu, Fault window, and Bar Graph Gauge window. To change a value or adjust a menu item, select the item by pressing the Up and Down arrow keys and then press “ENT”. The menu will appear for that item. For example, pressing the “ENT” key while the arrow is on “This Addr” will display the options for that feature. The following figure depicts this example: Figure 1. Main Display Window The Main Menu area displays parameters and menu screens and the Bar graph location displays the selected value graphically. The Fault Window contains all fault information. Selecting “Back” will take you back to the previous menu. For more details on this menu refer to the “Address Setup” section. Menu Navigation The menus can all be navigated by using the Up/Down and ENT keys on the keypad that is located below the display. Up Down Figure 4: Address Setup Menu Example Enter Once the options menu is displayed, as shown in Figure 4, select the item that you want to adjust and press “ENT” again. This will display the menu where the parameter can be adjusted, For example, press “ENT” while the arrow is pointing to “This Addr” to adjust the datalink address for the unit, see Figure 5. Fault Figure 2. Keyboard By Pressing the Up or Down key, the arrow located on the left side of the display will move in that direction. Figure 5. Options Menu Adjustment Screen The value can be adjusted by pressing the Up/Down keys and finally pressing “ENT” when done adjusting which will display the previous menu. Holding down the Up/Down keys after a few seconds will auto-repeat the key stroke. Figure 3: Navigation Arrow The navigation arrow is shown in a red box in Figure 3. Pressing the “ENT” will open up the corresponding menu that the arrow is pointing to. 3 Instruction and Operations Manual Fault Codes Fault Code Options All fault codes, active/inactive, can be scrolled out of the fault display window by pressing the “Fault” key. The following is the order of which items can be displayed or scrolled out by pressing the “Fault” key and the format options available: To access the fault code options, from the main display screen: - Fault Lamps (Default) o Malfunction o Amber o Red o Engine Protection - Active Faults (press “Fault” Key once) - Inactive Faults (press “Fault” Key twice) The available formats that the fault codes can be display are: - Cummins Codes - Verbal - SPN/FMI - Allison Transmission Codes (MY08 or Greater) The fault window can be seen in Figure 6. From the Main Menu Navigate to: ) Main Menu ) Datalink Setup ) Fault Setup The fault options are shown in Figure 9. There are three different options that can be set, Fault Decode, Fault Display, and Fault Scroll. Fault Decode – Allows the user to force the unit to decode the engine faults in a different scheme. The selection number corresponds to the decode mode from the J1939 SAE specification. Normally, this is auto-detected and the user will not have to adjust this. Fault Display – Controls how the fault codes are displayed in the fault window. Options are: Cummins, Verbal, and SPN/FMI. This display option is only used when Fault Scroll is set for ENGINE. Fault Scroll – Selects what source the fault codes are received and displayed from in the fault window. The options here are from the Engine or Transmission. Once the user selects which source they would like the faults to come from, the main screen will update stating the location. See Figure 7. Figure 6. Fault Window The faults that are being collected and displayed will be from the engine or transmission. The user can determine this by the text above the Fault window. See figure 7 and 8. Figure 9. Fault Options Address Setup Figure 7. Fault Source for Engine The unit must look for specific addresses so the proper messages on the datalink can be decoded. The address for the unit must also be set so it can request a number of items directly from the engine or transmission controllers. The address setup can be accessed by navigating the following sequence: From the Main Menu Navigate to: ) Main Menu ) Datalink Setup Figure 8. Fault Source Text Depending on the Fault mode the user has selected, the text for which faults are being monitored are listed in Figure 8. ) Address Setup 4 Instruction and Operations Manual Address Setup contd. Other Options contd. The address setup options are shown in Figure 10. There are three different options that can be set, This Addr, Engine Addr, and Transmission Addr. The addresses that are displayed on the screen are in Hexadecimal values. Clear Inactive Faults – Sends a message to the engine controller to clear all Inactive faults. Not all engine controllers respond to this message. This Addr – Sets the datalink address for the display. Adjust this value if there is a conflict with this device and another device on the network. Setup Gauge – Allows the user to setup the bar graph on the Main Display. The high and low limit can be adjusted along with selecting which parameter uses the bar graph. Figure 12 shows this menu. Engine Addr – Sets the datalink address for the Engine controller. Typically, engine’s have an address of “0”. Transmission Addr – Sets the datalink address for the transmission controller. Typically, transmissions have an address of “3”. Figure 12. Setup Gauge Options The three options that the user can setup are Value at 100%, Value at 0%, and Select Parameter. Figure 10. Address Options Other Options The user can change the Display Units, Display Mode, Clear Inactive Fault Codes, and Setup the bar graph gauge through this menu. The Other Options can be accessed by navigating the following sequence: From the Main Menu Navigate to: ) Main Menu ) Other Options Value at 100% - Sets the 100% range of the bar graph in engineering units. In Figure 12, when Engine Speed is at 2000 RPM, the bar graph will be at 100%. Value at 0% - Sets the 0% range of the bar graph in engineering units. Select Parameter – Allows the user to select which parameter they would like to be used for the bar graph. Set Brightness The user can change the brightness of the display. The brightness option can be accessed by navigating the following sequence: From the Main Menu Navigate to: ) Main Menu ) Set Brightness Figure 11. Other Options The options that are shown in Figure 11 are: Display Units – Changes the engineering units for the data that is displayed. The user can select ENGLISH or METRIC. Display Mode – Changes the names of the parameters that are displayed. The user can select SAE, C_OLD (Cummins Old naming), or C_NEW (Cummins New naming). Figure 13. Set Brightness There are four different settings of brightness for the display. The default value is 4 and it’s the maximum brightness. 5 Instruction and Operations Manual Display User Screen Selecting this option from the menu will display the parameter screen. The four parameters are displayed on the screen. Figure 14. Parameter Screen The parameters can be changed by moving the arrow to the location that needs to be changed. Once the arrow is pointing to the location that needs to be changed, press the “ENT” key and then use the Up/Down arrows to pick the parameter. When the parameter that needs to be displayed is listed, simply press the “ENT” key again to set it. As the parameter name changes, the value will automatically update. If that parameter is not currently being broadcast then the symbol N/A will be displayed. Figure 15 displays what the screen looks like when the user is changing parameters. Figure 15. Changing Parameters 6 Instruction and Operations Manual Electrical Specifications PC Software cont. Input Voltage: Operating Current: Inrush Current: Operating Temperature: The two tabs located in the top left corner allow the user to select between an alarm from a fault code or an alarm from a parameter value. The fault code alarm simply looks for the specified SPN/FMI combination and sets the alarm. The parameter value will determine if the condition is met before setting the alarm. 6-28 Volt DC 1.5 Amp 2.5 Amp -40 to 80 Deg C Electrical Connections The Portable Test Cell version contains harnesses that are required to connect the device to the engine. Please refer to the harness instruction manual to connect these properly. The Digital Dash has only one connection that is required. A 6 pin Deutsch connector is used on the back of the device with the following pin out: Pin 1: Battery + (6-28 V DC) Pin 2: CAN HI Pin 3: CAN LO Pin 4: CAN SHIELD Pin 5: Alarm Output Pin 6: Ground PC Software The Alarm feature for Portable Test Cell can be set by using the provided software along with a Peak adapter. This adapter can be purchased from GarTech Enterprises Inc. The user can add a fault by setting the items in either “Fault Code” tab or the “Parameter Fault” tab and then pressing “Add Fault” button. If there is room left in the fault table then that new fault condition is added. The user can delete a fault that is in the fault table by first input the exact items into the “Fault Code” tab or “Parameter Fault” tab and then clicking “Delete Fault”. If there is a fault that is the exact same one in the device then its deleted. The “Get Faults” button will request the current fault list from the device and display it in the bottom grid. The user can clear the entire fault table in the device by simply clicking “Clear All”. This feature has to be enabled by default which can be done by clicking “Enable Shutdown” button. To disable this feature click on “Disable Shutdown”. When this feature is enabled and a fault condition occurs a screen on the device will display which fault condition was tripped. The user will have to press the “Ent” key to resume normal device operations. This will also reset the alarm output driver. GARTECH Enterprises, Inc. 3037 W. State RD 256 Austin, IN 47102 812-794-4796 Figure 25: PC Software for Alarm Feature www.gartechenterprises.com