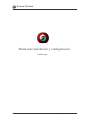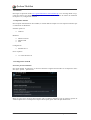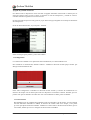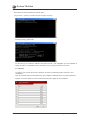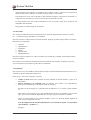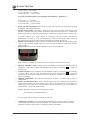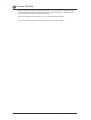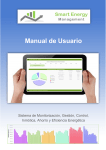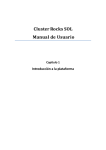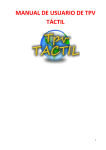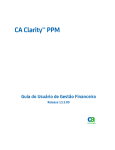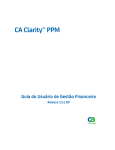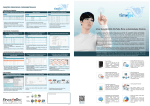Download Manual de instalación y configuración
Transcript
Gestiona Hostelería Manual de instalación y configuración ComHost.apk Manual de usuario -1- www.gestionahosteleria.com Gestiona Hostelería 1. Instalación Descargue la aplicación desde www.gestionahosteleria.com/ComHost.apk. Si lo descarga desde un pc, copie este archivo en la tarjeta SD del dispositivo e instálelo desde ella. Antes de realizar la instalación lea el punto 1.2, Configuración Android. 1.1 Requisitos mínimos Para el óptimo funcionamiento de ComHost, su sistema debe de cumplir con unos requisitos mínimos que a continuación le detallamos: Sistemas operativos • Android Hardware • • • Memoria interna Memoria SD Wifi Configuración • Pantalla de 3.4” Otros requisitos • 1 o varias antenas wifi 1.2 Configuración Android Necesario para la instalación Para poder instalar la aplicación, es necesario desactivar Orígenes desconocidos en su dispositivo. Para ello vaya a Ajustes – Aplicaciones. Haga clic para activar Orígenes desconocidos. Hay en algunos dispositivos que no tienen la opción de verificar aplicaciones. Si su dispositivo dispone de la opción, pulse sobre ella para desactivarla. Manual de usuario -2- www.gestionahosteleria.com Gestiona Hostelería Apagado de pantalla automático Por defecto todos lo dispositivos tienen activado el apagado automático transcurrido x minutos para el ahorro de energía. Cada vez que se apaga, se desactiva el wifi de su dispositivo, y cuando se vuelve a encender tarda unos segundos en volver a activarse. El tener activada esta opción es muy positivo ya que ahorra energía, alargando así el tiempo de autonomía de su dispositivo. Si aun así desea desactivarlo, vaya a Ajustes – Pantalla. Pulse en Tiempo espera pantalla, y seleccione Infinito. 1.3 Configuración La conexión de ComHost con su aplicación Gestiona Hostelería, se realiza mediante wifi. Para establecer la comunicación, debemos indicar a ComHost la dirección IP del equipo servidor que alberga Gestiona Hostelería Pro. Pulse sobre Configuración e introduzca la dirección IP del servidor y el Puerto de comunicación. La dirección IP siempre será la misma para todos los dispositivos conectados al mismo Terminal, pero los puertos tiene que ser diferentes en todos ellos. Una vez introducido los datos, pulse en Guardar. 1.3.1 Dirección IP Recomendamos que la configuración TCP/IP de todos los terminales, sea IP estática. Ya que teniendo activado Obtención automática o DHCP, la dirección IP cambia cada cierto tiempo y esto puede provocar que deje de funcionar ComHost. ComHost se conecta sobre la IP del servidor de datos, pero si esta cambia, tendría que volver a configurar la dirección IP en ComHost. Manual de usuario -3- www.gestionahosteleria.com Gestiona Hostelería Para obtener la dirección IP del servidor de datos: Vaya a inicio – ejecutar y escriba cmd. (En el equipo servidor). Escriba ipconfig y pulse Enter. La dirección Ip es el número indicado como Dirección IP y del Adaptador que este utilizando el equipo servidor, si es inalámbrico para conexiones wifi y Lan para conexiones con cable. 1.3.2 Puertos Los puertos son, puertas de entrada y salida por las cuales el ordenador puede conectarse a otros ordenadores. Para que los datos fluyan correctamente, hay que configurar cada dispositivo en un puerto diferente. Diríjase al servidor de datos e inicie Gestiona Hostelería Pro. Haga clic en Comandera. Manual de usuario -4- www.gestionahosteleria.com Gestiona Hostelería Gestiona Hostelería Pro admite 10 comanderas por Terminal. Todos y cada uno de los dispositivos deben de tener puertos diferentes. El número de puerto puede ir 1510 al 1899. Si los dispositivos van a estar conectados en dos terminales. Ejemplo: 2 dispositivos en Terminal 1 y 3 dispositivos en Terminal 2, los puertos de todos ellos no deben de coincidir. El campo nombre solo tiene carácter identificativo, este nos ayuda a saber sobre que puerto esta trabajando cada comandera. Para guardar los cambios haga clic en Guardar. 1.4 Sincronizar Una vez haya introducido en Gestiona Hostelería Pro lo artículos, departamentos, camareros, salones, etc…, estos datos hay que mandarlos a la comandera. Para ello ponemos a su disposición la opción Sincronizar. Siempre que realice algún cambio en Gestiona Hostelería en los siguientes: • • • • • • Artículos Departamentos Empleados Salones Observaciones Subdepartamentos Sincronice todos sus dispositivos. Todos estos datos son recibidos por ComHost, actualizando los datos en pocos segundos. Para realizar la sincronización, Gestiona Hostelería Pro debe de estar iniciado. Al finalizar el proceso, verá en su dispositivo un mensaje que dice Proceso finalizado. 1.5 Utilización Para acceder a la Tpv de ComHost, debe de haber iniciado con anterioridad Gestiona Hostelería Pro en el Terminal en que ha configurado el dispositivo. Pulse en Tpv, seleccione el camarero y el salón. • • Acceder a mesas. Seleccione el número de mesa mediante el teclado numérico y pulse en el botón Mesa. Insertar productos a la comanda. Pulse en Artículos para acceder a los departamentos. Seleccione el departamento y obtendrá el listado de Artículos. Por defecto el nivel de plato es 1º, pulsando sobre el cambiará a 2º, y si vuelve a pulsar cambiara a 1º. Pulse sobre el artículo tantas veces como unidades desea insertar en la comanda. Utilice el botón Dpto. para volver al listado de departamentos y el botón Tpv para visualizar la comanda. Utilice el teclado numérico para cambiar unidades o precio. La forma de hacerlo depende de cómo lo haya configurado en la Tpv. Si en la configuración de Gestiona Hostelería Pro esta activada la opción "Si se introduce valor numérico + productos...": Ejemplos: Manual de usuario -5- www.gestionahosteleria.com Gestiona Hostelería 2 coca colas ----> 2x cocacola 1 coca cola 2,00 ----> 2 cocacola 2 coca colas 2,00 ----> 2x2 cocacola Si no está activada la opción "Si se introduce valor numérico + productos...": 2 coca colas ----> 2 cocacola 1 coca cola 2,00 ----> 1x2 cocacola 2 coca colas 2,00 ----> 2x2 cocacola • • Borrar una línea de producto. Para borrar una línea, pulse sobre ella sin soltar hasta que salga el submenú. Seleccione Borrar línea. Insertar observaciones. Seleccione el producto al que le quiere insertar observaciones, deje pulsado el producto hasta que visualice el submenú. Seleccione Observaciones, y visualizará un listado, pulse sobre las líneas que quiere insertar y cuando haya terminado pulse en el botón Tpv. • El la parte superior de la venta, dispone de un botón. Libre, para insertar observaciones manualmente. Al pulsar en el, le será mostrado un campo de texto donde puede escribir la observación. Una vez escrita, pulse a Enter del teclado para finalizar la inserción. Eliminar observaciones. Si desea eliminar las observaciones introducidas en una línea, pulse sobre la línea, dejando pulsado hasta que se le muestre el submenú. Seleccione Eliminar Observaciones. Borrar todo. Pulse sobre el botón del dispositivo que activa los submenús. • Se le mostrará un submenú en la parte inferior de la pantalla. Seleccione Borrar Todo. • • • • Envió de comanda a cocina. Si desea enviar la comanda a las impresoras auxiliares para su , y seleccione preparación, pulse sobre el botón del dispositivo que activa los submenús Envió cocina. Traspaso de mesa. Si sus comensales se han cambiado de mesa, y tiene que pasar la comanda a otra mesa, pulse sobre el botón del dispositivo que activa los submenús , y seleccione Traspaso mesa. Seleccione el número de la mesa de destino mediante el teclado numérico y pulse en Traspasar. Imprimir comprobante. Para imprimir comprobante, diríjase a la pantalla Tpv y pulse en Comprobante. Insertar una descripción libre. Si en la lista de artículos no esta el producto que le solicita el cliente, puede insertarlo de forma manual. Vaya a Tpv, en la parte superior verá un botón con nombre Libre. Pulse sobre el, le será mostrado un campo. Introduzca el precio del producto, a continuación X y la descripción del artículo. Ejemplo: Queremos insertar una Tortilla Francesa a 2.00 € Escribiríamos: 2.00xTortilla Francesa Una vez escrito, pulse a Enter para finalizar la inserción. • Combinar dos artículos. Vaya a la pantalla de Departamentos, pulse en Comb. se pondrá en verde cuando este activada la opción de combinar. Si el cuadro de activación esta en verde y pulsamos en Comb. se desactivará y no podremos realizar combinados. Manual de usuario -6- www.gestionahosteleria.com Gestiona Hostelería Una vez activada la opción de combinar, pulse sobre el primer artículo y a continuación pulse sobre el segundo. Para poder combinar dos artículos, ambos deben de ser combinables, esta opción habría que activarla al dar de alta el artículo. El pvp del combinado, es la suma de los pvp al combinar de ambos artículos. La opción se desactiva automáticamente al pulsar sobre el segundo artículo. Manual de usuario -7- www.gestionahosteleria.com