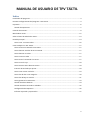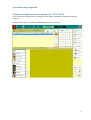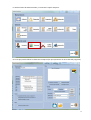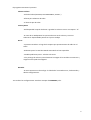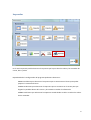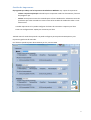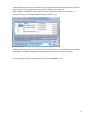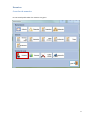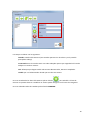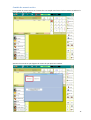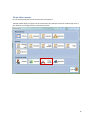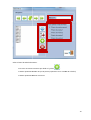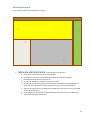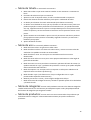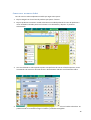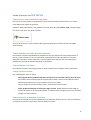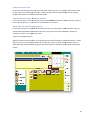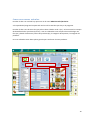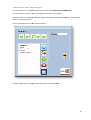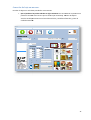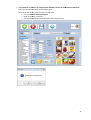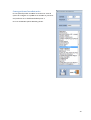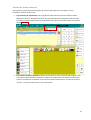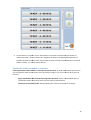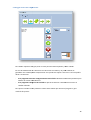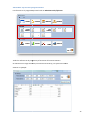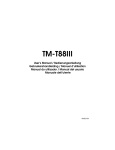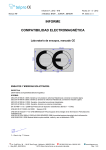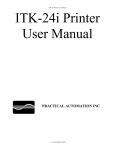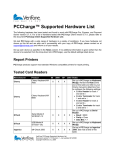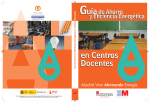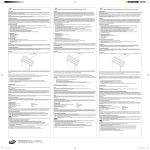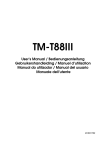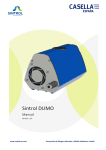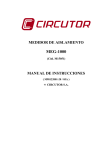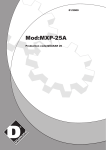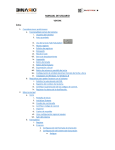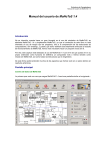Download manual de usuario tpvtactil 2013 Sergio
Transcript
MANUAL DE USUARIO DE TPV TÁCTIL 1 MANUAL DE USUARIO DE TPV TÁCTIL Índice Instalación del programa..........................................................................................................................3 Primeras configuraciones del programa TPV TACTIL .............................................................................3 Impresión .................................................................................................................................................6 Gestión de impresoras. ........................................................................................................................7 Creación de usuarios ................................................................................................................................9 Menú editar mesas ............................................................................................................................... 12 Sobre el menú de edición de mesas: .................................................................................................... 13 Pantalla principal ................................................................................................................................... 14 Como crear un nuevo ticket ............................................................................................................. 16 Como trabajar con TPV TACTIL.............................................................................................................. 17 Como enviar una comanda a una mesa. ........................................................................................... 17 Como eliminar artículos de una comanda. ....................................................................................... 17 Como eliminar un ticket. ................................................................................................................... 17 Como cortar un ticket. ...................................................................................................................... 17 Como enviar la comanda a la cocina. ................................................................................................ 17 Como cerrar la caja. .......................................................................................................................... 18 Como moverte entre distintas mesas. .............................................................................................. 18 Inserción de artículos por precio....................................................................................................... 18 Como crear nuevos artículos. ........................................................................................................... 19 Como dar de alta a una categoría ..................................................................................................... 20 Como dar de baja un artículo. ........................................................................................................... 21 Como gestionar las existencias ......................................................................................................... 23 Gestión de tickets abiertos. .............................................................................................................. 24 Gestión de tickets cerrados o cobrados. ........................................................................................... 25 Configuración de impuestos. ............................................................................................................ 26 Informes. Ejecución y exportación. ................................................................................................... 27 2 Instalación del programa Primeras configuraciones del programa TPV TACTIL Para comenzar las configuraciones del programa TPV TACTIL usted deberá rellenar los datos de empresa. Para ello tendrá que ir a la pestaña ADMINISTRAR arriba a la izquierda. 3 Le saldrá el menú de administración y encontrara la opción empresa. Una vez aquí podrá rellenar los datos de la empresa (los que aparecerán en los tickets del programa). 4 El programa TPV TACTIL le permite: Cabecera tickets -Título del ticket (FACTURA, FACTURA SIMPLE, TICEKT…). -6 líneas para cabecera de ticket. - 4 líneas de pie de ticket. Cocina y Barra -Está disponible la opción de borrar o guardar los ticket a cocina con importe “0”. -En caso de ser Multipuesto las opciones de auto-envío a barra y cocina se seleccionan dependiendo puesto en el que se trabaja. Otros: -Le permite introducir un logo de la empresa que posteriormente le saldrá en el ticket. -Podremos poner los artículos con el IVA o sin él en base imponible. -También podríamos poner artículos solo texto. - O la precarga de archivos para almacenar la imagen de los artículos en memoria y cargarían más rápido las imágenes. Moneda: -En estas opciones nos da a elegir el símbolo de la moneda a usar, los decimales y demás configuraciones. Tras realizar las configuraciones acordarse siempre de GUARDAR y salir. 5 Impresión En el menú impresión podrá seleccionar la impresora por la que salen los tickets y las comandas de cocina, barra y ticket. Dependiendo de la configuración del programa podremos seleccionar : -Barra: tendríamos que seleccionar la impresora que se encuentre en la barra para poder preparar la comanda de barra. -Cocina: tendríamos que seleccionar la impresora que se encuentre en la cocina para que lleguen los pedidos dentro de la cocina y los camareros reciban la información. -Ticket: tendríamos que seleccionar la impresora situada donde se vallan a realizar los cobros de las comandas. 6 Gestión de impresoras. El programa Tpv trabaja con las impresoras instaladas en Windows. Hay 2 tipos de impresoras: - Tickets o impresora principal es desde la que se imprimen todos los documentos y facturas del programa Tpv. Cocina: esta impresora sacara la comanda para su futura elaboración. Solamente sacara los productos que están activados en cocina. Estos serán enviados al cambiar de ticket o crear ticket nuevo. A ambas impresoras se les puede configurar el número de caracteres a imprimir por línea. Tiene tres configuraciones: 40,50 y 35 caracteres por línea. También tiene el modo de impresión. Se puede configurar para impresoras POS Epson o para impresoras genéricas del mercado. Por último se puede imprimir directamente por los puertos COM 7 También deberá seleccionar con el tick de activar el cajón portamonedas. Seleccionamos el tipo de cajón en el caso de que tenga cajón en el puesto de trabajo por lo normal es (Epson T88iiiP TM-U200D) en caso de que no abra el cajón deberá probar con los demás. Lo seleccionaremos en el menú desplegable de abajo, guardar y salir. También deberá seleccionar si su impresora es de matricial o térmica y el modo de funcionamiento compatible con EPSON o modo genérico dependiendo de impresora y tamaños de papel. Una vez elegidas todas las configuraciones pulse el botón Guardar y salir. 8 Usuarios Creación de usuarios En este menú podrá editar los usuarios a su gusto. 9 Los campos a rellenar son los siguientes: -Nombre: nombre del camarero (este nombre aparecerá en los tickets y en la pantalla principal de trabajo). -Contraseña: Para el inicio de sesión con cada trabajador para mayor seguridad a la hora de trabajar con muchos usuarios. -Rol: define que privilegios tendrá cada usuario Administrador, Gerente o Empleado. -Visible: por si el administrador decide que se oculte ese usuario Una vez introducidos los datos del camarero pulsar el botón para añadirlo a la lista de usuarios. Si quisiera eliminar o modificar un usuario podrá navegar a con la barra de navegación. Una vez realizados todos los cambios pulse el botón GUARDAR. 10 Cambio de usuario activo Para cambiar el usuario activo en el terminal es tan simple como hacer click en Usuario situado en la parte superior de la pantalla Aparecerá un menú en que elegimos el usuario al que queremos cambiar. 11 Menú editar mesas En este menú usted podrá crear tantas mesas como quiera. También podrá elegir con qué precio de venta quiere que trabajen las mesas. Podrá elegir entre 5 que deberán ser configurados en el menú de artículos. 12 Sobre el menú de edición de mesas: -Para Para crear una mesa tenemos que añadir el y pulsar . -También También podremos cambiar el tipo de precio (explicación en la creación de artículos) -También También podremos eliminar las mesas. 13 Pantalla principal La pantalla principal podría dividirse en 5 partes. 1 2 3 4 5 1. Menú de administración. En este menú se encuentran: a. b. c. d. e. El acceso a toda la administración del programa Un listado con todos los tickets facturados desde el inicio del programa El listado de tickets abiertos sin facturar El menú de mesas para cambiar de una mesa a otra. El menú de caja en el que se almacenara toda la información correspondiente a lo facturado y en este menú es el que utilizaremos para cerrar caja diariamente f. El menú de Usuario en el cual podremos cambiar de un usuario a otro sin necesidad de salir de la aplicación g. En el recuadro verde aparece el nombre del camarero que tiene la caja abierta en estos momentos aparte de la hora. 14 2. Menú de tickets: En este menú se encuentra: a. Mesa: Nos indica en que mesa estamos situados en ese momento o si estamos en barra b. El numero de ticket en el que te encuentras c. Aparece un tick de imprimir ticket, el cual si esta desactivado no imprimirá d. Existen dos botones de ticket adelante y atrás para ir cambiando de ticket e. Un botón para eliminar el articulo seleccionado (solo elimina un articulo) f. Un botón con el símbolo de euro, que cuya función es la de marcar otro precio a un producto ejemplo: Primero pinchamos en el botón de euro y se quedara marcado con rojo ,segundo marcamos el precio correspondiente que no sea el precio normal inferior o superior y tercero marcamos el articulo el cual lo queremos cobrar a otro precio. g. Aparte tenemos una calculadora que nos servirá para marcar más de un producto por ejemplo marcamos primero la cantidad y segundo el articulo y se marcaran 7 botellines por ejemplo. h. Aparte del botón de cobro 3. Menú de uso: En este menú podemos encontrar: a. Botón de nuevo ticket: nos genera un ticket nuevo b. Botón de eliminar ticket: nos elimina el ticket entero y enviara un nuevo ticket de anulación a los pedidos enviados con anterioridad. c. Botón de ticket a mesa: nos sirve para una comanda enviarla a una mesa determinada. d. Botón de cortar ticket: nos sirve para cortar proporcionalmente un ticket según el gusto del consumidor. e. Botón de invitar: nos sirve para hacer invitaciones, pulsamos el botón de invitar (se quedara marcado en rojo) y pulsamos los productos a invitar ojo se queda reflejado cada invitación de cada camarero f. Botón de imprimir: nos sirve para volver a imprimir un ticket pero cuidado nos lo imprimirá como una factura proforma (p) g. Botón de abrir cajón: (solo funciona con los tpv configurados con un cajón portamonedas explicado anteriormente) h. Botones para enviar a cocina y a barra según configuración del tpv i. Botón de lectores de códigos de barras y teclado en pantalla aparte de la calculadora y el botón de salir. 4. Menú de categorías: En este menú podremos encontrar las distintas categorías creadas anteriormente con sus botones para desplazarse para arriba y abajo dependiendo del número de categorías que tengamos creadas. 5. Menú de productos: En este menú nos encontramos todos los productos que están dentro de esa categoría seleccionada anteriormente para poder visualizar los productos. 15 Como crear un nuevo ticket Para la crear un ticket simplemente tendrá que seguir estos pasos: 1. Elija la categoría en la cual está el producto que quiera facturar. 2. Elija los productos necesarios. Puede selecciona una unidad pulsando el icono del producto o varias unidades indicando primero el número en la calculadora y después el producto seleccionado. 3. Una vez rellenado su ticket puede imprimir una proforma de este en el botón imprimir, enviar la comanda a la cocina con el botón enviar o directamente cobrarlo con el botón de cobrar. 4. Por último elegir lo entregado por el cliente y el programa le calculara el cambio a devolver. Se puede introducir la cantidad o elegir los billetes y monedas entregadas. 16 Como trabajar con TPV TACTIL Como enviar una comanda a una mesa. Para enviar un ticket de barra y asignárselo a una mesa para después cóbralo todo en un mismo ticket habría que realizar lo siguiente: Cuando el ticket está abierto y con productos hay que pulsar el botón ticket a mesa y después elegir la mesa a la que se le va a añadir el ticket. Una vez hecho esto en la parte superior del programa aparecerá el número de mesa escogido anteriormente. Como eliminar artículos de una comanda. Para eliminar artículos individualmente simplemente hay que seleccionar la línea del producto a borrar y pulsar el botón con una X roja situado a la derecha de la línea de productos. Con esto eliminara el producto entero tenga una o varias unidades. Para eliminar una sola unidad de un producto hay que pulsar el botón menos de la calculadora. Como eliminar un ticket. Para eliminar un ticket solo hay que pulsar el botón eliminar ticket cualquier ticket no facturado. Como cortar un ticket. Hay 2 métodos de cortar un ticket. - Sacar algunos de los productos del ticket principal y crear un ticket nuevo a partir de estos. Para realizar esto tendrá que pulsar la opción partir ticket y mover con las flechas hacia la derecha los productos con los que quiera crear un nuevo ticket. Una vez hecho esto pulsar el botón cortar y se facturara el nuevo ticket. - Cortar proporcionalmente un ticket para pago a escote. Simplemente tiene que elegir el número de tickets en los que quiera dividir. Le saldrá el ticket completo pero con la cantidad a pagar por cada comensal. Como enviar la comanda a la cocina. Para enviar la comanda a la cocina simplemente hay que pulsar el botón enviar y esta se recibirá por la impresora de cocina sí él producto está marcado para cocina. 17 Como cerrar la caja. Para cerrar caja diariamente tendremos que pulsar sobre caja y hay nos saldrá la información sobre la caja actual y las creadas días anteriores, abajo nos aparecerá un botón llamado cerrar caja caj que después de pulsarlo nos saldrá el ticket final de día. Como moverte entre distintas mesas. Para ir de una mesa a otra solo hay que pulsar el botón Mesas situado en la parte superior y elegir la mesa a la que quieras ir. Si una mesa no está abierta esta se abrirá. Inserción de artículos por precio. Para la inserción de una cantidad de dinero de un articulo hay que pulsar sobre el botón E. Una vez seleccionado este botón (este cambiara de color a rojo) insertar el precio deseado y después el articulo al cual se le va a asignar ese precio. Veamos un ejemplo práctico: Alguien le pide una tortilla entera. En su programa sólo tiene el producto “pincho de tortilla” y usted le pone un precio a la tortilla entera de 6€. 6€. Tendría que marcar la opción de artículos artículo por precio y elegir 6€ € de pincho de tortilla. El programa automáticamente le pondrá el precio de 6€ 6 al pincho de tortilla. 18 Como crear nuevos artículos. Para dar de alta a un artículo hay que entrar en el menú Administración/Artículos. A la izquierda del programa le aparecerá una lista de los artículos que hay en el programa. Para dar de alta a uno de estos hay que pulsar sobre el botón verde + (1º). Se le activaran los campos de identificación del producto (2º,3º.4º). Una vez rellenados estos campos solo tendrá elegir una foto (5º) y decidir los distintos precios del producto (6º), la categoría de impuestos, la categoría del producto. Una vez rellenados estos datos pulsar guardar para confirmar el nuevo producto. 1º 2º 3º 6º 4º 5º 19 Como dar de alta a una categoría Para dar de alta a una categoría hay que entrar en el menú Administración/Categorías ategorías. En este encontrara una lista con las categorías existentes en el programa. Para dar de alta una categoría solamente tendrá que elegir un nombre de categoría y una fotografía para su mejor identificación. Una vez seleccionados los datos pulsar el botón +. Cuando tenga todas las categorías deseadas pulsar el botón Guardar. 20 Como dar de baja un artículo. artículo Para dar de baja a un artículo se pueden dar 2 situaciones. • Que el producto haya sido cobrado en algún momento. En esta situación el producto no podrá ser borrado como tal sino que se tendrá que dar de baja. Para dar de baja al artículo tendrá que meterse en el menú de artículos y modificar el artículo y poner la casilla desactivada. 21 • Si el producto no aparece en ningún ticket cobrado la forma de eliminación es diferente. diferente Podrá odrá ser borrado totalmente de la base de datos. La forma en dar de baja a los artículos es la siguiente: o Entrar en Administración/Artículos. Administración/A o Elegir el producto a eliminar. eliminar o Una vez seleccionado solo tendrá que pulsar el botón cerrar. cerrar 22 Como gestionar las existencias En esta pantalla podrás controlar las existencias. Tiene la opción de configurar si el producto es divisible en porciones. Si el producto no es divisible se deberá poner 1. 1 Una vez modificadas pulsar el botón guardar. 23 Gestión de tickets abiertos. El programa TpvTactil le permite la gestión de tantos tickets abiertos como quiera. Para su localización existen varias formas: 1. Con la flechas de movimiento: con estas flechas podrá moverse entre los distintos tickets abiertos sin facturar. Si llega al final de la lista de tickets abiertos se cargara la lista de tickets cerrados o cobrados. Estos tickets se pueden diferenciar por la marca de cerrado en las líneas de tickets. 2. Con el botón de tickets abiertos. El botón se encuentra en la barra superior del programa. Con esta opción podrá consultar los tickets en modo lista. Simplemente con pulsar el ticket al que quiere ir le aparecerá en pantalla. En esta lista los tickets aparecerán en el orden en el que se crearon. Los números de tickets no son consecutivos 24 . 3. Acceso cceso directo a un ticket. Para ir directamente a un número de ticket hay que teclear el número de ticket y con los botones de navegación de ticket se accedería directamente a él, dejando aparcado el ticket actual. Si esta sobre un ticket cerrado iría directamente a la lista de tickets cerrados errados y no a la de tickets abiertos. abiertos Gestión de tickets cerrados o cobrados. Para la gestión de tickets cerrados o cobrados existen 2 formas. formas. En todas ellas tendrá que moverse con las flecha de ticket anterior hacia la lista de tickets cerrados. Una vez en allí hay dos formas de moverse. - Seguir moviéndote con las teclas de navegación de tickets. tickets. Esto es recomendado para la consulta de tickets recién facturados ya que el orden es descendente. Tecleando el número de ticket. Recomendado para tickets más lejanos anos en el tiempo. 25 Configuración de impuestos. Para añadir impuestos hay que poner el valor porcentual del impuesto y darle a añadir. En caso de modificación se selecciona uno de la lista se modifica y se pulsa el botón de guardado. Este cambio puede comprometer a los productos sujetos a ese IVA. En tal caso podría darse 2 situaciones: - Si el programa tiene una configuración de IVA incluido: Modificara la base del producto para obtener el mismo resultado final. Si el programa trabaja sin IVA incluido: Ell precio encarecerá o disminuirá en función al cambio realizado. Para que los cambios en los productos surtan efecto habrá que reiniciar el e programa y que recalcule los precios. 26 Informes. Ejecución y exportación. Los informes en el programa TpvTactil están en Administración/Informes. Todos los informes en el programa Tpv funcionan de la misma manera. Se selecciona un rango de fechas (si (si el informe las tuviera) y se ejecuta el informe. Veamos un ejemplo: 27