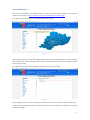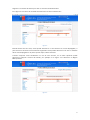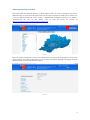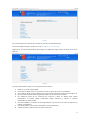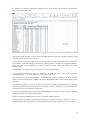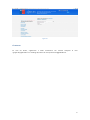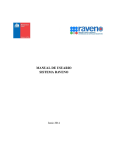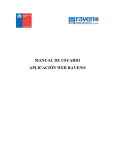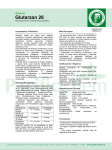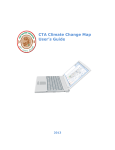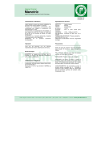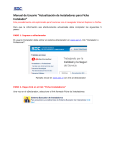Download Manual de usuario sistema Geoportal Versión 1
Transcript
Seremi de Salud Región Metropolitana Manual de usuario sistema Geoportal Versión 1 GLOBALBOX Rodrigo Quinteros M. 2013 Ver estadísticas Para ver una estadísticas usted debe dirigirse al link de inicio del sitio geoportal, que para este manual se encuentra en http://rquinterosm.sytes.net:81/geoportal2/index.php . En la figura 1 se muestra la vista inicial del sistema de consulta. Figura 1 Aquí usted encontrará el mapa de la Región Metropolitana donde podrá elegir una comuna dentro de él. Además en el lado izquierdo está un menú con el listado de comunas que cumple la misma función que el mapa. En la figura 2 se muestra el resultado al seleccionar la comuna de Lampa. Figura 2 En esta segunda vista se tiene el listado de los temas asociados a la comuna y que contiene datos. El sistema puede contener más temas ingresados pero solo se mostrarán los que tiene a lo menos 1 subtema cargado. 1 Haga clic en el listado de temas para abrir la vista de resultados finales. En la figura 3 se muestra el resultado de seleccionar el tema “Poblaciones”. Figura 3 Estando dentro de esta vista, usted puede seleccionar un año distinto en la lista desplegable; si para el tema se encuentra más subtemas registrados usted puede seleccionar ver solo un también de las lista desplegable en la parte superior bajo el título del tema. Si desea comparar estas estadísticas con las de otra comuna, en el menú izquierdo puede seleccionar cualquier comuna del listado, por ejemplo en la figura 4 se selecciona la Región Metropolitana. Figura 4 2 Administración del sitio Para administrar el contenido del sitio, se debe ingresar como un usuario registrado. Para ello se debe hacer clic en al icono de inicio de sesión que se indica en la figura 5 dentro de un cuadro rojo o bien en algún link llamado “iniciar sesión” , dependiendo de cambios futuros en el diseño y ordenamiento del sitio. El link directo para el inicio de sesión de prueba es http://rquinterosm.sytes.net:81/geoportal2/login.php . Figura 5 Llene los campos nombre de usuario y contraseña como en la figura 6, luego haga clic en el botón “Iniciar Sesión”. Si los datos ingresados son los correctos usted será redirigido a la página inicial de administración como se muestra en la figura 7. Figura 6 3 Figura 7 En el menú izquierdo usted tiene el listado de opciones de administración. La funcionalidad principal a mostrar es la de “SUBIR EXCEL CON DATOS”. Haga clic en el link correspondiente para llegar a la página de carga masiva de datos como en la figura 8. Figura 8 El archivo Excel debe cumplir con las siguientes restricciones: 1. 2. 3. 4. 5. Debe ser un archivo Excel 2003. Las comunas deben estar en la primera columna a partir de la fila 7 en adelante. Los nombres de las comunas deben estar en formato mayúsculas minúsculas (ver figura 9). Las columnas inmediatamente siguientes deben ser las columnas de datos. Las cabeceras tanto de las columnas de comunas y datos no deben tener celdas combinadas. Si existen celdas combinadas deben separarse y repetir el nombre combinado en ambas celdas. 6. En la fila 5 deben ir las cabeceras correspondientes a los ítems en los cuales se separan los índices o indicadores. 7. En la fila 6 deben ir los índices o indicadores correspondientes. 8. A partir de la fila 7 deben estar los datos numéricos. 4 En la figura 9 se muestra el Excel de ejemplo para la carga de datos de proyección de población según comuna del año 2013. Figura 9 Si el archivo Excel cumple con el formato, solo debe seleccionar el tema, subtema, ingresar el año correspondiente y seleccionar el archivo. En caso de que el tema y/o subtema al que correspondan los datos no existe(es decir no aparecen en el listado), usted debe dirigirse al menú de “Agregar Tema” y al menú de “Agregar Subtema”, llenar los datos correspondientes y volver al menú de carga masiva de datos para poder seleccionarlos. Luego haga clic en el botón enviar, se comenzará con la carga de datos. Si las comunas dentro del Excel no existen en la base de datos estás serán ingresadas automáticamente, a su vez las relaciones entre temas y comunas. Para verificar la carga de datos diríjase a la selección de comunas, seleccione el tema cargado, luego el año correspondiente y verifique los datos desplegados para el tema-subtema-año recién cargados. Para añadir unidades a los valores, diríjase nuevamente a la página de administración o de login, selecciones desde el menú izquierdo la opción “Editar columnas” y llegará a la vista de edición de columnas tal como se muestra en la figura 10. En esta vista usted debe seleccionar de la lista desplegable la columna a editar, luego se cargarán los datos actuales, entre ellos el dato unidad. Ingrese la unidad correspondiente y de clic en el botón “Editar columna”. Los datos serán actualizados, puede también cambiar el nombre visual de la columna, esto no es recomendable hasta que se realice la carga completa de datos que contenga la columna a editar. 5 Figura 10 Contacto En caso de dudas, sugerencias o fallas contactarse con Cristián Guajardo al mail [email protected] o a Rodrigo Quinteros al mail [email protected]. 6