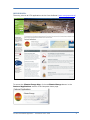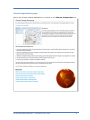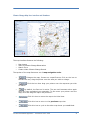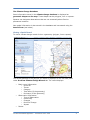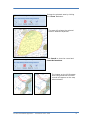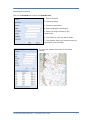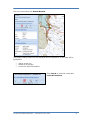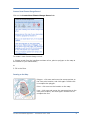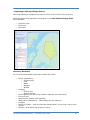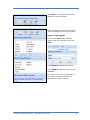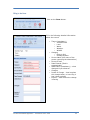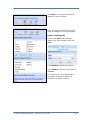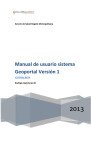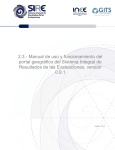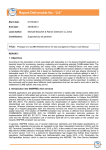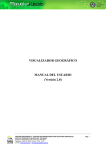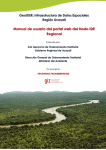Download CTA Climate Change Map User's Guide
Transcript
CTA Climate Change Map User’s Guide 2013 CREE GEOPORTAL The entry point to all CTA applications is the Cree GeoPortal (www.creegeoportal.ca) To access the Climate Change Map, click one Climate Change banner in the Featured Applications section of the Geoportal home page. CTA Harvest Database Application – Local Officer User’s Guide 2 Climate Change Monitoring Page Launch the Climate Change application by clicking on the Climate Change Map link. CTA Harvest Database Application – Local Officer User’s Guide 3 Climate Change Map User Interface and Database The map interface features the following: • • • • Map Layers Years of Climate Change Observation Search Form Create a New Climate Change Record The top bar of the map features a set of map navigation tools: • • • Enlarges the map, focuses on a specific area. Click on the icon to activate the tool, drag the pointer over the area you wish to enlarge. Click the icon then drag your pointer over the map area you wish to reduce. By default, the Pan tool is active. The pan tool becomes active again once you have completed your operation. To pan move your pointer over the map, click and drag the map in any direction. • Click this icon to return the map to its initial view. • Click this icon to return to the previous map view. • Click this icon to cycle to the other map views you established. CTA Harvest Database Application – Local Officer User’s Guide 4 The Climate Change Database Some information stored in the climate change database is displayed as geometric shapes on the map. These shapes can be polygons, line or squares. Squares can designate observations that are not necessarily about fixed or permanent locations. Non-spatial information is also stored in the database and is accessed using the Search Form (see below). Viewing a Spatial Record To view a climate change record click on a geometry (polygon, line or square). The record attached to the polygon you select is displayed in the left hand panel under the View Climate Change Record tab. The record displays: • • • Basic record information o record Id o Theme o Category o Total Area (of the geometry) o Perimeter (of the geometry) Observation Information o Type of Observation o Community o Changes o Period of Change o Impact Photos CTA Harvest Database Application – Local Officer User’s Guide 5 Enlarge the selected area by clicking the Zoom To button. The map will enlarge the selected area for detailed inspection. Click Cancel to close the record and reset the interface. The images on the left illustrate how trail geometries and other records will appear on the map when selected. CTA Harvest Database Application – Local Officer User’s Guide 6 Searching for a Record Click on the Search tab to open the Search Form. 1. Enter a keyword 2. Choose a theme 3. Choose a community 4. Enter geographic coordinates 5. Enter the range covered by the coordinates. 6. Click Reset to clear the search fields. 7. Click Search when you are done entering information into the fields. The map will display the extent of the search results. CTA Harvest Database Application – Local Officer User’s Guide 7 Click on a record from the Search Results. The climate change record will be displayed and the geometry on the map will be highlighted: • • • red for a trail line yellow for a polygon a circle for other information Click Cancel to close the record and reset the interface. CTA Harvest Database Application – Local Officer User’s Guide 8 Create a New Climate Change Record Click on the Create New Climate Change Record tab. To create a new climate change record: 1. Choose a tool from the interface and draw a line, point or polygon on the map at the location of your observation; or 2. Fill in the Form Drawing on the Map Polygon - click once and move the mouse pointer to the next point location, and click again. Double click to complete the polygon. Point – click once on the location on the map. Line – click once and mover the mouse pointer to the next point location, and click again. Double click to complete the line. CTA Harvest Database Application – Local Officer User’s Guide 9 Completing a Climage Change Record When the drawing is complete, the map will zoom to the extent of the geometry. Information about the geometry is displayed in the New Climate Change Zone, which includes: • • • Geometry type Total Area Perimeter Geometry Attributes Fill in the following detailed information about the record: • • • • • • • • • Theme (mandatory) o Infrastructure o Land o Water o Weather o Wildlife Category o Electric Grid o Sewage System Source Name (the name of the person reporting the observation) Source E-mail Date Entered (filled in automatically) Observation (mandatory) – what change did you observer Changes Period of Change – how long has this change taken, or how long it has it been noticed. Impact – what effects the change is having CTA Harvest Database Application – Local Officer User’s Guide 10 Click Save to record the information entered in the form fields. The information entered into the form fields is displayed in the record panel. Upload a Photograph Click on the Photo tab, select an image from your computer and click Save. Click Discard to delete the record. Click Submit to add the record to the database. This new record will be examined by the proper authorities before it is displayed for public viewing. CTA Harvest Database Application – Local Officer User’s Guide 11 Filling in the Form Click on the Form button. Fill in the following detailed information about the record: • • • • • • • • • CTA Harvest Database Application – Local Officer User’s Guide Theme (mandatory) o Infrastructure o Land o Water o Weather o Wildlife Category o Electric Grid o Sewage System Source Name (the name of the person reporting the observation) Source E-mail Date Entered (filled in automatically) Observation (mandatory) – what change did you observer Changes Period of Change – how long has this change taken, or how long it has it been noticed. Impact – what effects the change is having 12 Click Save to record the information entered in the form fields. The information entered into the form fields is displayed in the record panel. Upload a Photograph Click on the Photo tab, select an image from your computer and click Save. Click Discard to delete the record. Click Submit to add the record to the database. This new record will be examined by the proper authorities before it is accessible for public viewing. CTA Harvest Database Application – Local Officer User’s Guide 13