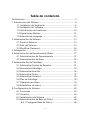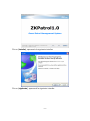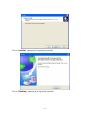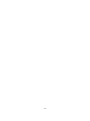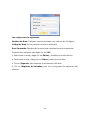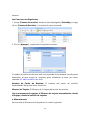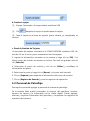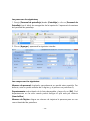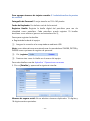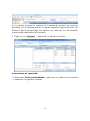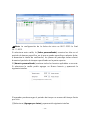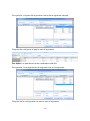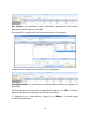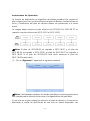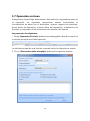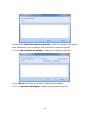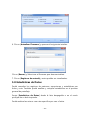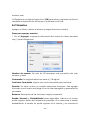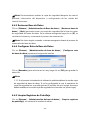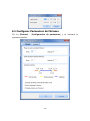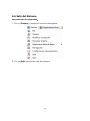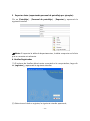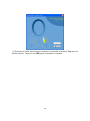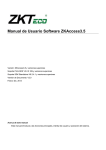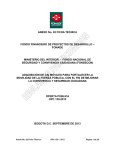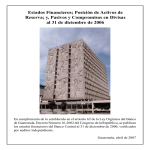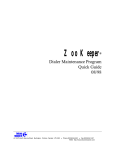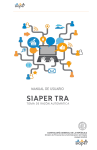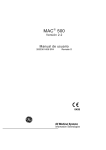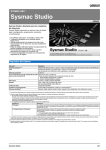Download Manual de Usuario ZKPatrolv1.0
Transcript
Manual de Usuario ZKPatrol
Versión: ZKPatrol1.0 y versiones actualizadas
Versión de Documento: V1.0
Fecha: Oct, 2013
Acerca de este manual. Este documento introduce a las funciones
principales así como la interfaz principal, para una fácil manipulación del
mismo por parte del usuario.
Tabla de contenido
Definiciones ........................................................................................ - 3 1 Introducción del Sistema .............................................................. - 4 1.1 Instalación del Ambiente ................................................... - 4 1.2 Instalación de Software ...................................................... - 4 1.3 Introducción de Funciones .............................................. - 10 1.4 Operaciones Básicas ......................................................... - 11 1.5 Selección de Lenguaje ...................................................... - 12 2 Administración de Sistema ......................................................... - 13 2.1 Entrar al Sistema ................................................................ - 13 2.2 Salir del Sistema ................................................................ - 13 2.3 Modificar Password........................................................... - 14 3 Navegación ................................................................................... - 14 4 Administración de Departamento/Área.................................... - 17 4.1 Administración de Departamento .................................. - 17 4.2 Administración de Área .................................................... - 18 5 Administración de Patrullaje....................................................... - 21 5.1 Administrar Puntos de Revisión ...................................... - 21 5.2 Personal de Patrullaje ....................................................... - 23 5.3 Administrar Eventos .......................................................... - 26 5.4 Administrar Rutas .............................................................. - 27 5.5 Administrar Horarios ........................................................ - 29 5.6 Plan de Patrullaje ............................................................... - 30 5.7 Operación en Línea ........................................................... - 39 5.8 Estadísticas de datos......................................................... - 42 6 Configuración de Sistema........................................................... - 45 6.1 Funciones ........................................................................... - 45 6.2 Usuarios .............................................................................. - 46 6.3 Inicialización de Sistema .................................................. - 47 6.4 Administración de Base de Datos................................... - 48 6.4.1 Configurar Base de Datos ..................................... - 48 -1-
6.4.2 Copia de Seguridad de Base de Datos ............... - 48 6.4.3Restaurar Base de Datos ........................................ - 49 6.4.4 Configurar Ruta de Base de Datos ...................... - 49 6.4.5 Limpiar Registros de Patrullaje............................. - 49 6.5 Configurar Parámetros del Sistema................................ - 50 6.6 Salir del Sistema ................................................................ - 52 Apéndices .......................................................................................... -53Apéndice 1 Operaciones Comunes ....................................... -53Apéndice 2《Términos de Licencia de Usuario final》...... - 57 Apéndice 3 FAQs...................................................................... - 60 -
-2-
Definiciones
Súper Usuario: Este usuario dispondrá de todos los niveles de operación del
sistema podrá crear nuevos usuarios (por ejemplo, personal de empresa,
registrar y administrador de control de acceso) en el sistema y configurar las
funciones de los usuarios correspondientes.
Rol: Durante el uso diario el súper usuario debe asignar nuevos usuarios con
diferentes niveles. Para evitar el establecimiento de niveles individuales en
cada usuario, los roles que tienen ciertos niveles se pueden ajustar en la
administración de funciones y luego asignar a usuarios específicos.
Tarjeta de Punto de Revisión: Una tarjeta de ubicación sin contacto situada
en una zona de patrullaje. El patrullero deberá reconocer la tarjeta con el
equipo para completar la tarea de patrullaje en la ubicación especificada.
Ruta de Patrullaje: Una serie de puntos de control estarán colocados en un
orden determinado para crear una ruta de patrullaje.
Tarjeta de Vigilante: Una tarjeta que identifica a cada persona o vigilante
durante una tarea de patrullaje.
Tiempo de Hibernación: El equipo no se comunicará con la computadora
mientras esté en el tiempo de hibernación. El rango para este tiempo es de 10
a 600 segundos.
Controlador de Escáner de Huellas: El dispositivo es usado para registrar la
información de huella digital de un usuario.
-3-
1 Introducción del Sistema
1.1 Instalación del Ambiente
Requerimientos de Configuración:
CPU: 2.0 GHZ Frecuencia principal o más alta;
Memoria: 1G o más alta;
Hardware: Espacio disponible de 10G o más alto. Recomendamos usar NTFS
como partición del disco duro como el directorio de instalación del software
(la partición NTFS del disco duro cuenta con el mejor rendimiento y mayor
seguridad).
Sistema Operativo:
Sistemas Operativos Soportados:
Windows XP/Windows 2003/Windows Vista/Windows 7/Windows 8
Bases de Datos Soportadas:
Microsoft Access/MS SQL Server2005 Y versiones más altas
1.2 Instalación del Software
Abrir la carpeta "ZKPatrol 1.0" en el CD-ROM, doble-clic en "ZKsetup.exe" y
aparecerá la siguiente interfaz:
Seleccione [Español] en el listado de lenguajes y haga Clic en [OK].
-4-
Clic en [Siguiente], aparecerá la siguiente interfaz:
Clic en [Siguiente], aparecerá la siguiente interfaz:
-5-
Clic en [siguiente], aparecerá la siguiente interfaz:
Clic en [siguiente], aparecerá la siguiente interfaz:
-6-
Clic en [siguiente] - [Buscar], y seleccione la ruta donde se guardara el
respaldo, aparecerá la siguiente interfaz:
Clic en [siguiente], aparecerá la siguiente interfaz:
-7-
Clic en [Instalar], aparecerá la siguiente interfaz:
Clic en [siguiente], aparecerá la siguiente interfaz:
-8-
Clic en [Instalar], aparecerá la siguiente interfaz:
Clic en [Finalizar], aparecerá la siguiente interfaz:
-9-
Clic en [Finalizar], reinicie la computadora y haga clic en el icono "Patrol1.0
Security System" en el escritorio para abrir el programa.
1.3 Introducción de Funciones
El sistema de patrullaje cuenta con un diseño centrado en el ser humano y
programación automática. Es un sistema de administración diseñado para la
seguridad, la asistencia y las empresas de logística.
El sistema incluye módulos para mayor funcionalidad:
Sistema: Una estructura usada para asignar usuarios, Configurar funciones
de usuario, administrar bases de datos (como copias de seguridad y
recuperación), Configurar parámetros, cambiar password de ingreso y
habilitar salidas.
Departamento/Área: Configuración de departamentos se utiliza para
establecer la estructura organizacional de la empresa; área es un concepto
geográfico para facilitar la administración de las rutas de patrullaje para los
usuarios.
Patrullaje: Sistema de administración basada en tramas C/S que
proporciona funciones de patrullaje comunes y administra las tareas de
patrullaje en un ordenador. Se utiliza principalmente para la administración
de almacenes y administración de patrullajes.
- 10 -
Horarios y Reportes: Esta función le permite administrar horarios, agregar
planes de patrullaje y recolección de datos.
Componentes del Sistema: Computadora de administración, equipo de
patrullaje, puntos de revisión (tarjetas de ubicación), bases cargadoras,
baterías de litio-ion, cables de datos USB, software inteligente y tubos de
protección.
1.4 Operaciónes Básica
A continuación lo pasos básicos para el uso del sistema, el usuario solo
necesita seguir los siguientes pasos y saltar aquellos que no aparezcan en la
interfaz.
Nota:
Antes de Configurar un punto de revisión, configure el área, para detalles,
consulte 4.2 Administración de áreas
Antes de registrar un vigilante, configure el departamento, para detalles,
consulte 4.1 Administración de departamento.
- 11 -
1.5 Selección de Lenguaje
Existen dos formas diferentes para seleccionar el lenguaje.
Ingrese al menú [Sistema], haga clic en [Parámetros de sistema],
después clic en [Lenguaje] y podrá escoger entre los diferentes lenguajes,
después reinicie el software para que los cambios tengan efecto.
Cuando instale el software de patrullaje, escoja el lenguaje que necesita,
como chino, Ingles, etc. Escoja el lenguaje que necesita y después haga clic
en [siguiente] para instalar el software.
- 12 -
2 Administración de Sistema
2.1 Entrar al Sistema
(1) Doble clic en el icono del escritorio [ZKPatrol 1.0 Security System], y
aparecerá la siguiente interfaz.
(2)Ingrese el nombre de usuario y password después haga clic en [OK],
para entrar al sistema.
Nota:
El nombre de usuario será [admin], y el password [admin].
Después de ingresar al sistema, por Seguridad por favor use [Modificar
password] para modificar el password.
El súper usuario puede asignar personal de la empresa como usuarios del
sistema (como administrador de la empresa y registradores) y configurar las
funciones de los módulos correspondientes. Para más detalles, consulte 6.1
Roles.
2.2 Salir del Sistema
Clic en el botón [Salir] en el menú desplegable [Sistema], directamente para
salir del sistema.
- 13 -
2.3 Modificar Password
En el súper usuario y el nuevo usuario creado por el súper usuario (la
contraseña por defecto para el nuevo usuario es "admin") pueden utilizar
la opción [Modificar contraseña] para modificar la contraseña de acceso
de seguridad del sistema. Haga clic en [Modificar contraseña] aparece la
página de edición. Introduzca la contraseña anterior y la nueva
contraseña, confirme la nueva contraseña y haga clic en [OK] para
completar la modificación.
- 14 -
- 15 -
3 Navegación
Cuando entre al sistema o seleccione [sistema] - [Navegación], se
mostrará la interfaz de [Navegación] mostrando las Operaciones
más comunes e importantes del sistema.
- 16 -
4 Administración de Departamento/Área
4.1 Administración de Departamento
Antes de administrar al personal de la empresa, será requerido describir y
administrar la estructura de la compañía. Desde el primer uso del sistema,
tendrá un departamento por defecto llamado [Head office] con el número
[1]. Este podrá ser solo modificado pero no borrado.
Las principales funciones de administración de Departamento incluyen
Agregar Departamento y Editar Departamento.
1. Agregar Departamento:
(1) Escoja [Departamento] desde [Departamento/Área] de la lista
desplegable. Se mostrará la ventana de administración de departamentos.
(2) Haga clic en [Agregar], aparecerá la ventana de agregar departamento.
- 17 -
Los campos son los siguientes:
Nombre de Departamento: Cualquier caracter en una combinación de no
más de 30 caracteres
Número de Departamento: Será requerido por el programa con un máximo
de no más de 50 dígitos, solo está permitido agregar números y no letras.
Departamento Parentado: Selecciónelo desde la lista despegable y haga clic
para escogerlo [OK];
Después de editar haga clic en [OK] para completar la operación o haga clic
en [Cancelar] para cancelar la operación.
Al agregar un departamento usted también podrá importarlos solo haciendo
clic en [Importar] para importar la información de departamentos desde otro
software u otro documento dentro del sistema. Para más detalles consulte
Apéndice 1 Operaciones comunes. [Departamentos Parentados] es un
parámetro importante para determinar la estructura organizacional de la
compañía. A la derecha de la interfaz, la estructura organizacional de la
compañía, se mostrará en forma de árbol de departamentos.
2. Departamento de Mantenimiento:
El departamento de mantenimiento incluye editar y borrar:
Tras un cambio en el departamento o la estructura organizacional, el usuario
puede utilizar la opción [Editar] para modificar información del
departamento como nombre, Número o nivel de departamento, solo haga
clic en el nombre del departamento directamente o use la opción de [Editar].
Para borrar un departamento primero Seleccione la casilla del departamento
y después haga clic en la opción [Borrar].
Nota: Un departamento no podrá ser borrado tan fácilmente. Ya que si el
personal bajo el departamento estaba en uso algún historial de estos
usuarios no podrá ser utilizable. Si el departamento es borrado, por lo que
primero deberá transferir el personal del departamento a otro.
4.2 Administración de Área
El área es un concepto espacial lo que permite al usuario gestionar la ruta de
- 18 -
patrullaje en un área específica.
El sistema por defecto ya contendrá una llamada [Sede] y numerada con el
digito [1].
Las funciones incluyen mostrar como árbol, agregar, editar y borrar
información de patrón de área, así como exportar la información de área y
revisar los registros de entrada.
Los pasos son los siguientes:
1. En la interfaz principal haga clic en [Departamento/Área] - [Área],
aparecerá la interfaz de área.
Clic en [Mostrar como árbol], se mostrará la distribución de las áreas.
2. Agregar área
Clic [Departamento/Área] - [Área] - [Mostrar como árbol] - [Agregar], o
clic [Departamento/Área] - [Área] - [Agregar] Para amostrar la interfaz de
agregar:
- 19 -
Los campos son los siguientes:
Nombre de Área: Cualquier caracter limitado a un máximo de 24 dígitos
Código de Área: No se permiten números repetidos;
Área Parentada: Para decidir la estructura organizacional de la empresa.
Después de configurar solo haga clic en [OK].
3. Seleccione un área y haga clic en [Editar] y modifique la información.
4. Seleccione el área y haga clic en [Borrar] para borrar el área.
5. Clic en [Exportar] para exportar la información del área.
6. Clic en [Registros de entradas] para ver los registros de operación del
sistema.
- 20 -
5 Administración de Patrullaje
El control de administración de patrullaje supervisará las tareas de rondineros
por ejemplo, comprobará el tiempo de patrullaje, la ruta y el lugar, también
comprobará si el patrullaje se lleva a cabo de acuerdo con el plan. Las
operaciones principales incluyen la administración del patrullero,
administración de cambios, administración de eventos, administración de
ubicación, administración de rutas, la operación en línea, planificación de
patrullaje y consulta de datos.
Procedimiento de Patrullaje:
Paso 1 Conecte el dispositivo de patrullaje al ordenador y sincronice los
datos, incluido el personal de patrullaje y las huellas dactilares, rutas de
patrullaje, eventos, el tiempo y los parámetros al dispositivo de patrullaje, la
ruta de la patrulla se mostrará en la pantalla del dispositivo.
Paso 2 Lea la información del patrullero antes de que comience el patrullaje.
El sistema especificará una ruta de patrullaje para usted.
Paso 3 Llegar a la ubicación de patrullaje a la hora especificada, revisar la
tarjeta, verificar la identidad del patrullero y seleccionar evento. El dispositivo
de patrullaje notificará la siguiente ubicación del patrullaje.
Paso 4 Después de terminar el patrullaje conecte el equipo a la computadora
para obtener los reportes de patrullaje.
Nota: El dispositivo de patrullaje solicitará si desea terminar el patrullaje
cuando se pase la tarjeta (punto de revisión) durante el patrullaje; los modos
de verificación: sólo la huella digital, solo tarjeta, tarjeta o huella digital.
5.1 Administrar de Puntos de Revisión
Establezca un punto de control en un lugar que necesite ser vigilado. Los
patrulleros deberán verificar la tarjeta cuando llegan al lugar y completar el
patrullaje.
Usted podrá agregar, editar o borrar un punto de control y exportar los
puntos de control y también comprobar los registros de operación del
- 21 -
sistema.
Los Pasos son los Siguientes:
1. Escoja [Puntos de revisión] desde la lista desplegable [Patrullaje] o haga
clic en [Puntos de Revisión] y la interfaz le será mostrada.
2. Clic en [Agregar], y aparecerá la siguiente interfaz:
El cuadro de selección del área está a la izquierda de la ventana. Usted puede
especificar el área según se requiera, para establecer el área, por favor
consulte 4.2 Administración de área.
Nombre de Punto de Revisión: El nombre del punto de revisión
dependiendo del punto de su ubicación.
Número de Tarjeta: El Número de la tarjeta del punto de revisión.
Hay tres maneras de agregar el Número de tarjeta: manualmente, desde
el equipo, desde la emisión de tarjetas.
a. Manualmente
Solo escriba el Número de la tarjeta en el cuadro siguiente:
- 22 -
b. Desde el equipo
① Equipo Conectado a la computadora mediante USB;
② Clic
, después el equipo le pedirá pasar la tarjeta;
③ Pase la tarjeta en el área de registro (parte trasera), ya completado se
verá así.
c. Desde la Emisión de Tarjetas.
Un enrolador de tarjetas conectado a la COMPUTADORA mediante USB, clic
solo de clic en el icono y este comenzara a leer las tarjetas.
3. Ingrese la información necesaria en la ventana y haga clic en [OK]. Y el
Nuevo punto de revisión se mostrar en la lista. Para salir sin guardar solo de
clic [Cancelar].
4. Seleccione el punto de revisión y de clic en [Editar] y modifique la
información del punto.
5. Seleccione le punto y haga clic en [Borrar] y el punto será borrado.
6. Clic en [Exportar] para exportar la información del punto de revisión.
7. Clic en [Registro de Entrada] y vera los registros de operación.
5.2 Personal de Patrullaje
Esta opción permitirá agregar al personal al sistema de patrullaje.
En la interfaz Web puede comprobar el número del patrullero, nombre,
número de tarjeta y la información de la huella digital. Puede agregar,
eliminar y exportar información del patrullero y comprobar los registros de
operación del sistema.
- 23 -
Los pasos son los siguientes:
1. Escoja [Personal de patrullaje] desde [Patrullaje] o clic en [Personal de
Patrullaje] en el árbol de navegación de la izquierda. Y aparecerá la ventana
del personal de patrullaje.
2. Clic en [Agregar], aparecerá la siguiente interfaz:
Los campos son los siguientes:
Número de personal: Ingréselo manualmente no podrá estar repetido. Por
defecto, este no podrá exceder de 9-digitos; y el primero no podrá ser 0;
Departamento: selecciónelo de la lista despegable y haga clic en [OK]. Si el
departamento no ha sido creado podrá escoger el que está por defecto
[Head office].
Número de Tarjeta: Asigne un número de tarjeta a la persona para su uso
como identidad de patrullero.
- 24 -
Para agregar números de tarjeta consulte 5.1 administración de puntos
de revisión
Fotografía de Personal: El mejor tamaño es 120×140 pixeles.
Fecha de Empleado: Por defecto será la fecha actual.
Registrar Huella: Registre la huella digital del patrullero para uso de
identidad como patrullero. Cada patrullero puede registrar 10 huellas
dactilares como máximo (pero se recomiendan solo 2);
Pasos para registrar las huellas.
a. Registrándola desde el equipo
① Asegure la conexión a la computadora mediante USB.
Nota: como alternativa se recomienda usar los enroladores ZK4500, ZK7500 y
ZK8500 como opciones de registro de personal
;
② Clic [registrar]
③ Presione tres veces la Huella en el sensor del equipo.
Para más detalles consulte Apéndice 1 Operaciones comunes.
3. Clic en [Detalles] y aparecerá la siguiente interfaz:
Número de seguro social: No se admiten números duplicados. 15-digitos y
18-digitos serán soportados.
- 25 -
4. Seleccione un patrullero, clic en [Borrar] para borrar el patrullero.
5. Clic en [Exportar] para exportar la información del patrullero.
6. Clic en [Registros de entrada] para mostrar los registros de entrada.
5.3 Administrar Eventos
Esta función le permite añadir los acontecimientos que puedan tener lugar en
el patrullaje o la necesidad de ser incluidos en una lista de eventos y
después sincronizarse con los dispositivos de patrullaje para consultas. Los
eventos relacionados con una ruta se sincronizarán junto con la ruta. Usted
puede agregar, editar, eliminar eventos, y exportar eventos y verificar el
funcionamiento del sistema de registros.
Los pasos son los siguientes:
1. Escoja [Administración de eventos] desde [Patrullaje] de la lista
despegable o en el menú de navegación y la ventana de eventos se mostrará.
2. Clic en [Agregar], y aparecerá la siguiente ventana:
Número de Tarjeta: El Número de tarjeta que representará el evento.
3. Ingrese la información requerida por la ventana y haga clic en [OK]. Y el
Nuevo evento aparecerá en la lista. Para salir sin salvar solo haga clic en
- 26 -
[Cancelar].
4. Seleccione un evento y haga clic en [Editar] para modificar.
5. Seleccione un evento y haga clic en [Borrar] para borrarlo.
Nota: Si un evento no se puede eliminar es porque están activas algunas
rutas. Para eliminar este evento vaya a la ventana de administración de rutas,
desactive el evento, vuelva a la ventana de administración de eventos y
realice la eliminación.
6. Clic en [Exportar] para exportar la información de los eventos.
7. Clic en [Registros de Entrada] para ver los registros de entrada.
5.4 Administrar Rutas
Esta función le permite seleccionar los puntos de control y organizarlos en un
orden determinado para crear una ruta de patrullaje. Usted puede agregar,
editar, eliminar ruta de patrullaje y exportarla y comprobar los registros de
operación del sistema.
Los pasos son los siguientes:
1. Escoja [Administración de Rutas] desde la lista despegable o el menú
principal de la izquierda. Se mostrará la ventana de Administración de Rutas.
2. Clic en [Agregar], aparecerá la siguiente ventana:
- 27 -
La [Lista de Puntos de Revisión] contendrá todos los puntos de revisión
excepto aquellos de la [Secuencia de Puntos de Revisión de Ruta]. Puede
mover los puntos de control entre las dos ventanas usando los botones de en
medio.
Instrucciones de Operación:
(1) "
" se usa para mover los puntos de la lista de puntos de revisión a
secuencia de puntos de revisión de ruta. "
" se usa para mover los
puntos de secuencia de puntos de revisión de ruta a lista de puntos de
revisión.
(2) "
" y "
" Se usan para mover los puntos de revisión arriba y
abajo en la lista de puntos de revisión de ruta.
(3) "
" Se usa para agregar puntos de revisión seleccionados a la lista de
puntos de revisión sobre el registro seleccionado en la secuencia de puntos
de revisión de ruta
(4) La ventana de la derecha más pequeña contiene todos los eventos que se
pueden seleccionar para la ruta actual marcando las casillas de verificación
delante de ellos.
Tiempo Limite Especifica el tiempo en que un patrullaje debe ser
completado. Si se establece en 0, no hay límite de tiempo configurado para
un patrullaje. Por ejemplo, si se establece en 5, un patrullaje debe ser
completado en cinco minutos de lo contrario el patrullaje será anormal.
- 28 -
3. En la ventana que aparece introduzca el nombre de una ruta de patrullaje,
Seleccione las ubicaciones para la ruta, seleccione un evento y haga clic en
[OK]. La nueva ruta aparecerá en la lista.
4. Seleccione una ruta y haga clic en [Editar] para modificar la información de
la ruta.
5. Seleccione una ruta y haga clic en [Borrar] y la ruta será borrada.
6. Haga clic en [Exportar] para exportar la información de la ruta.
7. Haga clic en [Registros de Entrada] para ver los registros de entrada.
5.5 Administrar Horarios
Esta función le permite guardar los períodos regulares de tiempo de
patrullaje como turnos, y así no tiene que especificar un segmento de tiempo
manualmente al hacer un horario de patrullaje. Usted puede agregar, editar,
eliminar turnos y comprobar los registros de operación del sistema.
Los pasos son los siguientes:
1. Escoja [Administración de Horarios] desde [Horarios y reportes] en la
lista desplegable o en el árbol de navegación del menú principal y se
mostrará la ventana de administración de horarios.
2. Clic en Agregar y aparecerá la interfaz:
- 29 -
Agregue [Tiempo de inicio] y [Tiempo final] para cada horario en la ventana
correspondiente.
Día siguiente:Horario que rebase el día por ejemplo: 22:00 — 05:00. El
sistema automáticamente lo seleccionará de acuerdo a la hora de inicio y
hora final cuando éste rebase la media noche la casilla de día siguiente será
seleccionada automáticamente.
3. Haga clic en [OK]. Y el nuevo horario aparecerá en la lista.
4. Seleccione un horario y haga clic en [Editar] para modificar la información
del horario.
5. Seleccione un horario y haga clic en [Borrar] y el horario será borrado.
6. Haga clic en [Exportar] para exportar la información del horario.
7. Haga clic en [Registro de Entradas] para ver los registros de entradas al
sistema.
5.6 Plan de Patrullaje
Un plan de patrullaje especifica la fecha, horario y ruta de los patrulleros. Lo
puede agregar, editar, borrar, copiar a un plan de patrullaje, exportar y revisar
los registros de entradas.
Los pasos son los siguientes:
1. Escoja un [Plan de Patrullaje] desde [Horarios y reportes] desde la lista
desplegable o bien del menú de su izquierda en la interfaz principal.
- 30 -
En la interfaz principal la ventana de la izquierda mostrará las rutas de
patrullaje y en la derecha existen los planes específicos para cada ruta. Por
defecto 4 planes de patrullaje son efectivos en cada mes. En una situación
actual puede cambiarlos si es necesario.
2. Haga clic en [Agregar] y aparecerá la siguiente interfaz:
Instrucciones de operación:
(1) Seleccione [Fecha personalizada], seleccione la casilla de la izquierda
y aparecerá la siguiente interfaz:
- 31 -
Nota:
La configuración de la fecha de inicio es 06-11-2013 la final
30-11-2013.
Si selecciona esta casilla, la [fecha personalizada] muestra los días en el
período de tiempo específico, en el que se puede especificar cualquier fecha,
si desactiva la casilla de verificación, los planes de patrullaje tienen efecto
durante el período de tiempo especificado en la parte superior.
El [Horario personalizado] contiene todos los horarios aplicables a una ruta.
Si selecciona la casilla podrá agregar un Nuevo horario y aparecerá la
siguiente interfaz:
El operador puede escoger el periodo de tiempo no menos del tiempo límite
por ciclo.
(3)Seleccione [Agregar por Lotes] y aparecerá la siguiente interfaz:
- 32 -
Si selecciona [Agregar por lotes] una patrulla se dividirá en turnos de
patrullaje por la duración y el intervalo basado en los turnos seleccionados o
adaptados.
Tiempo de Patrullaje: La duración del recorrido o rondín no debe de
exceder del tiempo especificado en esta opción.
Tiempo de intervalo Indicará el tiempo restante entre los rondines o
recorridos.
(4) En la derecha se visualizarán los patrulleros.
(5) Abajo de [Personal de patrullaje] podrá ver [Rol de rotación].
Por orden: Patrulleros se seleccionan sobre la base de fechas y horas
establecidas.
- 33 -
Por ejemplo, el ajuste de la primera ruta es de la siguiente manera:
Después de configurar el patrón será el siguiente:
Por fecha: Los patrulleros serán cambiados cada día.
Por ejemplo, la configuración de segunda ruta es la siguiente:
Después de la configuración el patrón será el siguiente:
- 34 -
Por horario: Los patrulleros serán cambiados dependiendo del horario
(agregado desde la opción principal).
Por ejemplo la configuración de la tercera ruta será la siguiente:
Después de la configuración el patrón será el siguiente:
Patrullero Actual: Los patrulleros son seleccionados en base a su registro de
patrullaje.
(6) Después que la información es especificada haga clic en [OK] Y el Nuevo
plan de patrullaje será mostrado en la lista de patrones.
3. Seleccione uno o más planes y haga clic en [Editar] y la interfaz para
modificarlo aparecerá:
- 35 -
Seleccione un registro de la ventana y haga clic en [OK] para modificar el plan
de patrullaje.
4. Haga clic en Copiar y aparecerá la interfaz de copiar:
- 36 -
Instrucciones de Operación
La función de duplicación es específica de planes periódicos Se copiará el
plan original junto con sus días efectivos al plan de destino. Ambas fechas de
inicio y finalización del plan de destino deben ser posteriores a la fecha
actual.
La imagen abajo muestra el plan efectivo de 2013-09-23 a 2012-09-27 es
copiado a un plan efectivo de 2013-10-01 a 2013-10-05:
Nota:
El plan de 2013-09-23 es copiado a 2013-10-01, y el plan de
2012-09-24 es copiado a 2013-10-02…el plan de 2012-09-27 es copiado a
2013-10-05. Si el plan de 2013-09-25 está vacío entonces el plan de
2013-10-03 estará vacío.
(1) Clic en [Siguiente] Y aparecerá la siguiente ventana:
Nota: Considerando cambios de ruta de patrullaje el sistema proporciona
una interfaz para la edición de las rutas y la organización del patrullero.
Si una ruta en el plan original ya existe en el plan de destino o la ruta se ha
eliminado, la casilla de verificación de esa ruta no estará disponible. Las
- 37 -
casillas de verificación de este tipo estarán disponibles sólo cuando se
modifican las rutas o patrulleros correspondientes.
(2) Clic en [Siguiente] y la siguiente interfaz aparecerá:
Solo la información del patrullero es editable. Haga clic en [OK]. La ventana
del plan de patrullaje se mostrará con el contenido copiado.
La función de edición situada encima del plan de patrullaje se puede utilizar
para cambiar al patrullero solamente.
(3) Clic en [Editar] y aparecerá la siguiente interfaz:
(4) Clic en [OK] y se mostrará el nuevo plan de patrullaje.
- 38 -
5.7 Operación en Línea
El dispositivo de patrullaje deberá estar conectado a la computadora antes de
la operación. Las siguientes operaciones estarán involucradas: la
sincronización de datos con el dispositivo, obtener registros de patrullaje,
borrar datos de dispositivo, mostrar datos del dispositivo, actualización de
firmware y comprobar el funcionamiento de conexión del sistema.
Los pasos son los siguientes:
1. Escoja [Operación En Línea] desde la lista despegable o desde su menú de
la interfaz principal en el lado izquierdo.
La interfaz principal de esta función mostrará todos los dispositivos usados.
2. Clic en [Sincronizar datos al equipo] aparecerá la siguiente interfaz:
- 39 -
Instrucciones de operación:
(1) Parámetros y rutas del equipo
Modo de Verificación: Un método para identificar al patrullero en un
control durante el patrullaje. Cuatro modos de verificación están disponibles:
Número, solo huellas, sólo tarjeta, tarjeta o huella digital. El período de
verificación del patrullero y el período de selección de eventos es de 20
segundos la verificación del Patrullero y la selección de eventos deben ser
completados en el tiempo especificado.
(2) Por favor Seleccione el dato que desea sincronizar
Parámetros de Equipo: Indica si desea sincronizar los parámetros del
dispositivo, incluyendo el modo de verificación, la información de selección
de eventos y el período de hibernación.
Información de rutas y eventos: Indica la sincronización de rutas y eventos
Tiempo del dispositivo: Indica si desea sincronizar la hora del dispositivo a
la hora actual del equipo.
Información de personal y huellas: Indica la sincronización de información
del personal registrado en el software con el equipo así como sus huellas.
(3) Clic en [Sincronización]. Y el progreso de la sincronización actual será
mostrada.
Nota:
si no puede sincronizar los datos con el equipo, por favor
Seleccione todos los datos del equipo. Asegúrese que el equipo este
encendido de lo contrario enciéndalo presionando el botón de encendido.
3. Clic en [Obtener registros de patrullaje], y aparecerá la siguiente interfaz:
- 40 -
Si selecciona [Todos los registros de datos], todos los registros del equipo
serán obtenidos, de otra manera, solo obtendrá los nuevos registros.
4. Clic en [Borrar datos del equipo] y aparecerá la siguiente interfaz:
Clic en [Borrar] para borrar los tipos de datos seleccionados.
5. Clic en [Ver datos del equipo] y aparecerá la siguiente interfaz:
- 41 -
6. Clic en [Actualizar Firmware] y aparecerá la siguiente interfaz:
Clic en [Buscar] y Seleccione el firmware que desea actualizar.
7. Clic en [Registros de entrada] y estos podrán ser visualizados.
5.8 Estadísticas de Datos
Podrá consultar los registros de patrones, excepciones y estadísticas por
fecha y ruta. También podrá analizar y recopilar estadísticas en el proceso
general de patrullaje.
Escoja [Estadísticas de Datos] desde la lista despegable o en el menú
principal de su lado izquierdo.
Podrá analizar las rutas o una ruta especifica por mes o fecha.
- 42 -
Análisis Estadístico: Usted podrá coleccionar estadísticas de rutas o eventos.
Usted podrá resetear el tiempo de inicio específico, tiempo final, nombre de
ruta, nombre de evento y número de personal.
Haga clic en el botón de la derecha del patrullero para abrir la ventana de
selección. Seleccione los patrulleros para el análisis estadístico y haga clic en
OK.
La consulta de resultados y análisis estadísticos se mostrará en una ventana
en la parte de abajo
Registro Original: Esta opción contiene el nombre de la ruta, la secuencia de
control, n º puesto de control, nombre personal, nombre, apellido, hora y
nombre del evento. Puede consultar los registros detallados de patrullaje de
un patrullero.
Excepción: Esta opción contiene el nombre de la ruta, Número de personal,
nombre, apellido, fecha de plan, la hora de inicio, hora de finalización, la
secuencia real de patrullaje, los comentarios y las vistas. Puede comprobar
todos los registros de patrulla, incluidas las condiciones normales y
anormales.
Sumario: Esta etiqueta contiene el número del personal, nombre, apellido,
patrullaje requerido, patrullaje actual, calificada, la verificación, tiempo de
espera, patrullaje incorrecto, patrullaje no implementado, la ausencia y el
porcentaje de pase. Puede consultar los detalles de los recorridos.
Nota:
Verificación fallida:El patrullero no verificó o usó de manera incorrecta el
método de patrullaje
Tiempo expirado:El tiempo en el que el patrullero arribó a uno o más
puntos rebaso el especificado en los parámetros del sistema.
Patrullaje incorrecto:El patrullero no siguió la ruta del horario.
Patrullaje no implementado:El patrullero perdió uno o más de los puntos
de revisión del patrullaje.
Resetear condiciones de búsqueda:
- 43 -
Las condiciones de búsqueda usadas anteriormente serán reseteadas y
regresadas al estado de defecto del software:
Registro Original
Registro Original: Todas la rutas.
Usted podrá obtener los registros de diferentes condiciones solo haga clic
en [registro original] y el registro original será mostrado:
Sumario
Clic en [Sumario] para obtener registros:
El resultado puede verse afectado de acuerdo a la configuración de los
parámetros del sistema. Usted puede dar clic en el botón de [número de
personal].
Nota:
cuando obtenga el sumario de registros, por favor seleccione
[todos los eventos] desde la lista despegable de eventos.
- 44 -
6 Configuración el Sistema
En la configuración del sistema se incluye principalmente la asignación de
usuarios del sistema (como administración del personal de la empresa,
registrador, el administrador de patrullaje) y la configuración de funciones de
módulos correspondientes a la administración de bases de datos como copia
de seguridad y establecimiento de parámetros del sistema o inicialización del
sistema, etc.
6.1 Funciones
Durante el uso diario el súper usuario o admin debe asignar nuevos usuarios
con diferentes niveles para evitar el ajuste individual de cada usuario, los roles
que tienen ciertos niveles se pueden ajustar en la administración de
funciones y luego asignar a usuarios específicos, incluyendo los niveles
fijados para cuatro grandes módulos funcionales de la configuración del
sistema, el departamento / área, patrullaje, horario e informes. Por defecto el
súper usuario del sistema tiene todos los niveles y puede crear nuevos
usuarios y establecer los niveles correspondientes según sea necesario.
Pasos para la configuración de funciones:
(1) Clic en [Agregar] para entrar a la interfaz;
(2) Agregue un nombre, Seleccione el ítem deseado y escoja los diferentes
- 45 -
niveles a usar.;
(3) Después de configurar haga clic en [OK] para salvar y regresará a la lista, al
completar la operación las funciones se mostrarán en la lista.
6.2 Usuarios
Agregar un Nuevo usuario al sistema y asignar funciones (niveles).
Pasos para agregar usuarios:
1. Clic en [Agregar] e ingrese la información del usuario los ítems marcados
con [*] serán obligatorios:
Nombre de usuario: No más de 50 caracteres está permitido solo usar
números y letras.
Contraseña: La longitud deberá ser entre 4 y 18 dígitos.
Confirmar Contraseña: Ingrese otra vez la contraseña para confirmar.
Función: Un súper usuario no necesita seleccionar funciones. Para agregar
funciones a otro usuario solo haga clic en la lista despegable y aparecerán los
ya creados.
Remarca: Descripción de las funciones o algún comentario.
Estado: [Normal] y [Deshabilitado] están disponibles, indican si el usuario
podrá registrar dentro del software de patrullaje. Si se selecciona el estado
deshabilitado, el usuario no podrá registrar en el sistema, y se mostrará el
- 46 -
mensaje “Deshabilitado”.
2. Después de editar haga clic en [OK] para completar la operación y el
usuario aparecerá en la lista.
Para modificar un usuario existente solo haga clic en [Editar] en el nombre de
usuario y aparecerá la interfaz de edición. Después de modificar, haga clic en
[OK] para salvar y regresar.
6.3 Inicialización de Sistema
Esta opción es para restaurar todos los datos del sistema. Se borrarán los
datos de la base de datos que sean seleccionados, por favor sea cuidadoso
con esta opción, esto tomará efecto después de reiniciar el sistema.
Clic en [Sistema] - [Inicialización de sistema] entrará a la interfaz de edición,
Seleccione uno o más campos a inicializar, haga clic en [OK] para completar la
operación y regresar.
Escoja las opciones a inicializar, haga clic en [OK] para borrar la información
en la base de datos. Deberá realizar esta operación con precaución, los datos
eliminados no podrán ser recuperados.
- 47 -
6.4 Administración de Base de Datos
El sistema permite conexión a base de datos, restauración y copia de
Seguridad de las funciones. Le permitirá configurar una ruta para el respaldo
de la base de datos.
6.4.1 Configurar Base de Datos
Esta función principalmente se usa para cambiar la base de datos. La base de
datos del software es MS Access por defecto. Si necesita cambiarla a base de
datos de MS SQL Server, primero deberá establecer la base de datos vacía en
el servidor de base de datos. Puede encontrar un script con el nombre
sqlserver.sql en el directorio del CD de instalación. La base de datos vacía se
establecerá en la parte frontal del buscador de SQL Server, y abra el script
sqlserver.sql para correr la base de datos que utilizará este software.
Clic en [Sistema] - [Administración de base de datos] - [Conexión de base
de datos] para entrar a la siguiente interfaz, Seleccione la base
correspondiente y haga clic en [Siguiente]. Preferentemente seleccione
Microsoft SQL Server. Y llene la información relevante en la base de datos,
haga clic en [OK], si reinicia el dispositivo en la ventana emergente seleccione
[Si]. Y después de reiniciar el sistema la base de datos será cambiada.
6.4.2 Copia de Seguridad de Base de Datos
Realizar una copia de seguridad periódicamente para asegurar los datos de la
base de datos del sistema. Al usar la copia de seguridad solo se restaurarán
los datos.
[Sistema] - [Administración de base de datos] - [copia de Seguridad]
- 48 -
Nota: Recomendamos realizar la copia de seguridad después de crear al
personal, información del dispositivo o configuración de los niveles del
control de acceso.
6.4.3 Restaurar Base de Datos
Clic en [Sistema] - [Administración de Base de datos] - [Restaurar base de
datos] - [Abrir] para seleccionar una copia de seguridad de la lista de copias
de seguridad de bases de datos. En la ventana emergente haga clic en [Si], se
reiniciará el sistema y comenzará el proceso de restauración.
Nota: No cierre ningún comando o ventana emergente durante el proceso de
restauración de base de datos.
6.4.4 Configurar Ruta de Base de Datos
Clic en [Sistema] - [Administración de base de datos] - [Configurar ruta
de base de datos] aparecerá la siguiente interfaz:
Clic en [Buscador] para seleccionar la ruta y haga clic en [OK] para guardar la
selección.
Nota:
1.1.1 En el proceso de instalación el software le pedirá establecer la ruta de copia
de seguridad de base de datos. Si no ha configurado la ruta, la operación de
copia de seguridad no se podrá ejecutar (El servidor de otro equipo de acceso
deberá establecer la ruta de copia de seguridad en el servidor, en primer lugar).
6.4.5 Limpiar Registros de Patrullaje
Clic en [Sistema] - [Administración de base de datos] - [Limpiar registros
de patrullaje], se mostrará la interfaz de editar:
- 49 -
6.5 Configurar Parámetros del Sistema
Clic en [Sistema] - [Configuración de parámetros] y se mostrará la
siguiente interfaz:
- 50 -
Nota:
La ventana específica los errores permitidos y el período de tiempo de espera
para el patrullaje. Si un patrullaje está previsto para un período de 9:00-12:00
permite una desviación de 5 minutos, el registro de los patrullajes será
aceptable si el patrullero está en un patrullaje 08:55-12:05. Además si la
tolerancia de tiempo de espera se establece en 5 minutos el registro de un
patrullaje de 08:50-08:55 o 12:05-12:10 no tendrán validez alguna. Es decir,
no se registran los patrullajes más allá de dicho período.
Configurar Lenguaje: Seleccione el lenguaje que necesite.
- 51 -
6.6 Salir del Sistema
Los pasos son los siguientes:
1. Clic en [Sistema], y aparecerá una lista despegable:
2. Clic en [Salir] para poder salir del sistema.
- 52 -
Apéndices
Apéndice 1 operaciones comunes
1.Seleccione fecha
Clic en [Patrullaje] - [Personal de patrullaje] - [Agregar] para entrar a la
interfaz:
Clic
o
para seleccionar la fecha sobre el mes deseado.
Clic en año, para activar el botón de selección y clic en
o
para
seleccionar un año antes o después. También puede editarlo directamente en
el cuadro de fecha.
2. Importar:
Puede importar la tabla de departamentos desde la opción [Importar].
(1) Clic en [Importar] y aparecerá la siguiente interfaz:
- 53 -
Descripción de ítems:
Importar archivo: Clic en [Buscar] para escoger el archivo a importar;
Formato de archivo: Seleccione el formato del archivo a importar;
Seleccione el campo de importación correspondiente,
seleccionar todo,
significan solo el seleccionado,
cancelar las funciones de mouse,
significa deseleccionar todo.
significa
significa
Nota: Cuando importe una tabla de departamentos, si no hay Número de
departamento o el Número está repetido, no se podrá realizar la operación.
- 54 -
3.Exportar datos (exportando personal de patrullaje por ejemplo):
Clic en [Patrullaje] - [Personal de patrullaje] - [Exportar] y aparecerá la
siguiente interfaz:
Nota: Al importar la tabla de departamentos, la tabla a exportar es la lista
que se muestra actualmente.
4. Huellas Registradas
(1) El escáner de Huellas deberá estar conectado a la computadora, haga clic
en [registrar], y aparecerá la siguiente interfaz:
(2) Seleccione el dedo a registrar, la siguiente interfaz aparecerá:
- 55 -
(1) Presione el dedo tres veces en el sensor. La interfaz mostrará “Registro de
huella exitoso”, haga clic en [OK] para completar el registro.
- 56 -
Apéndice
2《Terminos de Licencia de Usuario Final》
Importante lea cuidadosamente:
Este Acuerdo de Licencia de Usuario Final ("EULA") es un acuerdo legal entre
usted (ya sea un individuo o una entidad) y el autor mencionado de este
software para el producto del software identificado anteriormente, que
incluye software para la computadora y puede incluir medios asociados,
materiales impresos y documentación "en línea" o electrónica ("PRODUCTO
DE SOFTWARE"). Al instalar, copiar o de utilizar de alguna manera el
PRODUCTO, usted acepta quedar obligado por los términos de este EULA. Si
no acepta los términos de este EULA, no instale ni use el PRODUCTO DE
SOFTWARE.
LICENCIA DEL PRODUCTO DE SOFTWARE
El PRODUCTO DE SOFTWARE está protegido por leyes de Derechos de Autor
y tratados internacionales de Derechos de Autor así como otras leyes de
propiedad intelectual y tratados. El PRODUCTO DE SOFTWARE está licenciado,
no vendido.
1.
CONCESIÓN DE LICENCIA.
Este EULA le otorga los siguientes derechos: Instalación y uso. Usted podrá
instalar y utilizar un número ilimitado de copias del PRODUCTO DE
SOFTWARE.
Reproducción y distribución.
Usted podrá reproducir y distribuir un número ilimitado de copias del
PRODUCTO DE SOFTWARE; con la condición de que cada copia sea una copia
fiel y completa, incluyendo todos los avisos de Derechos de Autor y marcas
registradas, y deberá ir acompañada de una copia de este EULA. Las copias
del PRODUCTO DE SOFTWARE pueden distribuirse como un producto
independiente o incluido con su propio producto.
2. DESCRIPCIÓN DE OTROS DERECHOS Y LIMITACIONES.
Limitaciones en ingeniería inversa, recompilación y desmontaje. Usted no
puede realizar ingeniería inversa, descompilar o desensamblar el PRODUCTO
DE SOFTWARE, excepto y únicamente en la medida en que dicha actividad
esté expresamente permitida por la ley aplicable, no obstante esta limitación.
- 57 -
Separación de los Componentes.
El PRODUCTO SOFTWARE está licenciado como un único producto. Sus
componentes no pueden separarse para usarse en más de una computadora.
Transferencia del software.
Usted puede transferir permanentemente todos los derechos bajo este EULA,
siempre que el destinatario acepte los términos de este EULA.
Terminación.
Sin prejuicio de cualquier otro derecho, el autor de este software puede
terminar este EULA si usted no cumple con los términos y condiciones de
este EULA. En tal caso, deberá destruir todas las copias del PRODUCTO DE
SOFTWARE y todas sus partes componentes.
Distribución.
El PRODUCTO DE SOFTWARE no puede ser vendido o ser incluido en un
producto o paquete que tiene la intención de recibir beneficios a través de la
inclusión del PRODUCTO DE SOFTWARE. El PRODUCTO DE SOFTWARE puede
incluir en los paquetes o productos gratuitos o sin fines de lucro.
3. DERECHOS DE AUTOR.
Todos los títulos y derechos de propiedad intelectual en y para el PRODUCTO
DE SOFTWARE (incluyendo, pero no limitado a, imágenes, fotografías,
animaciones, vídeo, audio, música, texto y "applets" incorporados en el
SOFTWARE), los materiales impresos adjuntos y cualquier copia del
PRODUCTO DE SOFTWARE son propiedad del autor de este software. El
PRODUCTO DE SOFTWARE está protegido por leyes de Derechos de Autor y
por tratados internacionales. Por lo tanto, debe tratar el SOFTWARE como
cualquier otro material con derechos de autor a excepción que usted puede
instalar el PRODUCTO DE SOFTWARE en un solo ordenador que ya ha
proporcionado mantenga el original únicamente como copia de seguridad o
de archivo.
GARANTÍA LIMITADA
SIN GARANTÍAS.
El autor de este software expresamente renuncia a cualquier garantía para el
- 58 -
PRODUCTO DE SOFTWARE. El PRODUCTO DE SOFTWARE y la documentación
relacionada se proporciona "tal cual" sin garantía de ningún tipo, ya sea
expresa o implícita, incluyendo, sin limitación, las garantías implícitas o
comercialización, idoneidad para un propósito en particular, o ninguna
infracción. Todo el riesgo que surja del uso o el rendimiento del PRODUCTO
SOFTWARE será sobre su responsabilidad.
NO RESPONSABILIDAD POR DAÑOS.
En ningún caso, el autor de este software será responsable por ningún daño
(incluyendo, sin limitación, daños por pérdida de beneficios, interrupción de
negocios, pérdida de información comercial o cualquier otra pérdida
pecuniaria) que surja del uso o de la incapacidad de utilizar este producto,
incluso si el autor de este software ha sido advertido de la posibilidad de tales
daños.
Reconocimiento de Acuerdo.
He leído con atención y comprendo el presente Acuerdo, ZKTeco, Inc.'s
declaración de privacidad.
Si acepta los términos de este Acuerdo:
Reconozco y entiendo que acepto los términos de este Acuerdo.
SI NO ACEPTA los términos de este Acuerdo.
Reconozco y entiendo que, al negarme a aceptar estos términos, he
rechazado este acuerdo de licencia y por lo tanto no tengo derecho legal de
instalar, usar o copiar este producto o el Software con licencia incorporada.
- 59 -
Apéndice 3 FAQs
Q: ¿Cómo usar un Enrolador de tarjetas?
A: Conecte el emisor de la tarjeta a la computadora a través del puerto USB y
luego seleccione el nombre del personal o el nombre de punto de control.
Mueva el cursor al cuadro de número de la tarjeta y pase la tarjeta en el
emisor, el número de la tarjeta aparecerá automáticamente en el cuadro de
entrada.
Q: ¿Qué es el uso de la configuración de rol?
A: Ajuste de ROL tiene los siguientes fines: 1. Para definir el nivel unificado
para el mismo tipo de usuario que acaba de agregar, sólo tiene que
seleccionar directamente esta función al agregar usuarios. 2. Al fijar
recordatorio del sistema y determinar qué funciones se pueden ver.
Q: ¿Cómo funcionará si quiero establecer cuentas para todo el personal
del Departamento Financiero de la Compañía?
A: En primer lugar cree un Nuevo Rol en la configuración del sistema y
configure las funciones que se utilizarán para este rol. A continuación,
agregue un usuario, configure la información del usuario y seleccione el rol
del usuario añadiendo así una nueva cuenta. Para otras cuentas lo mismo que
las operaciones anteriores.
Q: ¿Cómo ajustar el departamento de una persona?
A: Clic en [Patrullaje] – [personal de patrullaje], se mostrará el personal de
patrullaje, solo escoja el deseado y haga clic en [Editar], se mostrarán los
detalles del empleado, entonces podrá modificar el departamento del mismo.
Q: ¿Cómo organizar varios patrulleros para trabajar en turnos?
A: En la ventana de agregar planes de patrullaje: 1. Seleccione la fecha de
inicio. 2. Seleccione el tiempo del horario personalizado. 3. Seleccione los
patrulleros del área. 4. Seleccione Por horario en el área de rol de horario.
Q: ¿Por qué un patrullero que no se especifica en el plan de patrullaje
puede iniciar un patrullaje y obtener la ruta del patrullaje en el
dispositivo?
A: Esto se debe a que toda la información del patrullero se sincroniza con el
dispositivo antes de que comience el patrullaje.
Q: ¿Por qué puede un patrullero iniciar un patrullaje por huella digital
cuando el modo de verificación se programa en Sólo Tarjeta?
A: El modo de verificación no se limita cuando se inicia un patrullaje. Un
patrullaje puede ser iniciado o terminado por cualquiera de las tarjetas o las
huellas dactilares. El único modo de verificación especifica si una tarjeta o
huella digital se debe utilizar cuando se verifica un patrullero en un control
específico.
Q: ¿Por qué no hay información de tiempo para algunos cambios
después de añadir un nuevo plan?
A: El sistema filtra automáticamente los cambios cuyos plazos son más cortos
que el límite especificado.
Q: ¿Por qué falla la conexión después de que el dispositivo esté
conectado a la computadora por un tiempo?
A Porque el equipo entra al modo de reposo para reiniciar la conexión de
este a la computadora se deberá presionar un botón para que el equipo
encienda
Q: ¿Por qué no informó excepción cuando un patrullaje no se ejecuta
como estaba previsto?
A: El sistema le permite establecer rangos de error y los períodos de tiempo
de espera. Dentro de los rangos permitidos, los patrullajes se consideran
normales. El margen de error predeterminado es 0 minutos, el usuario puede
establecer el parámetro de acuerdo a las necesidades reales. Los patrullajes
realizados en el período de tiempo de espera son considerados como
patrullajes de tiempo de espera.
Q: ¿Cuál es la capacidad del dispositivo de patrulla?
A: 500 huellas, 1000 tarjetas y 30,000 registros.
Q: ¿Qué debe hacer si usted perdió la contraseña de administración?
A: Por favor consulte a nuestros representantes comerciales o ingenieros de
soporte técnico.
- 61 -