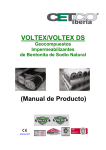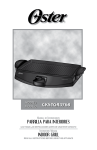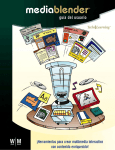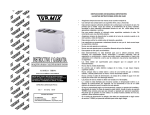Download MANUAL DE USUARIO
Transcript
Departamento de Sistemas de Información y Comunicaciones MANUAL DE USUARIO Taller Web – Presupuestos Grupo Empresarial Electromédico MANUAL DE USUARIO Taller Web – Presupuestos VERSIÓN 1.0 1.1 FECHA 24-11-2010 29-07-2013 HISTORIAL DE CAMBIOS MODIFICADO POR CAMBIOS Dpto. SI Creación del documento. Dpto. SI Cambio de estilos (Imagen corporativa). Grupo Empresarial Electromédico Página 2 de 23 Presupuestos - Manual de usuario v1.1 MANUAL DE USUARIO Taller Web – Presupuestos CONTENIDO 1. OBJETO DE LA APLICACIÓN ...........................................................................................................6 2. PANTALLAS...................................................................................................................................6 2.1. ENTRADA A LA APLICACIÓN Y PANTALLA INICIAL ................................................................................6 2.2. 2.3. PANTALLA DE BÚSQUEDA ............................................................................................................9 CREACIÓN DE PRESUPUESTO ......................................................................................................11 2.3.1. Datos y Funciones Generales .....................................................................................12 2.3.2. 2.3.3. 2.3.4. Apartado Desglose.........................................................................................................14 Albaranes y Facturas......................................................................................................16 Datos Adicionales y Documentación...............................................................................17 2.3.5. Mensajería ....................................................................................................................18 2.4. GENERACIÓN DE PEDIDOS .........................................................................................................19 2.5. 3. GENERACIÓN DE ALBARANES DE TRABAJO .....................................................................................20 ANEXOS ......................................................................................................................................22 Grupo Empresarial Electromédico Página 3 de 23 Presupuestos - Manual de usuario v1.1 MANUAL DE USUARIO Taller Web – Presupuestos TABLAS Tabla 1: Tabla.............................................................................................................. 23 Grupo Empresarial Electromédico Página 4 de 23 Presupuestos - Manual de usuario v1.1 MANUAL DE USUARIO Taller Web – Presupuestos FIGURAS Figura 1: Entrada a la aplicación – Pantalla inicial (I)...................................................... 7 Figura 2: Entrada a la aplicación – Pantalla inicial (II)..................................................... 8 Figura 3: Pantalla de búsqueda (I). ................................................................................ 9 Figura 4: Pantalla de búsqueda (II). ............................................................................. 10 Figura 5: Creación de presupuesto. ............................................................................. 11 Figura 6: Datos y funciones generales (I). .................................................................... 13 Figura 7: Datos y funciones generales (II). ................................................................... 13 Figura 8: Apartado desglose (I).................................................................................... 15 Figura 9: Apartado desglose (I).................................................................................... 16 Figura 10: Albaranes y facturas. .................................................................................. 17 Figura 11: Datos adicionales y documentación............................................................ 18 Figura 12: Mensaje...................................................................................................... 19 Figura 13: Generación de pedidos. .............................................................................. 20 Figura 14: Generación de albaranes de trabajo. .......................................................... 21 Figura 15: Generación de albaranes de trabajo – Soporte técnico o casas externas. ... 21 Figura 16: Generación de albaranes de trabajo – Resto de destinos............................ 22 Grupo Empresarial Electromédico Página 5 de 23 Presupuestos - Manual de usuario v1.1 MANUAL DE USUARIO Taller Web – Presupuestos 1. OBJETO DE LA APLICACIÓN Esta aplicación le permite elaborar tanto Presupuestos de Venta como Solicitudes de Compra en función de las necesidades surgidas fruto de su trabajo. Para ello tiene a su disposición dos secciones principales: Presupuestos de Venta y Solicitudes de Compra. Mediante formularios podrá ir incluyendo la información necesaria para la elaboración del presupuesto o solicitud así como datos adicionales que le permitirán llevar el correcto control de éstos. Para ello cada presupuesto o solicitud seguirá un proceso de cambios de estado que permitirá su control y seguimiento. También se le da la posibilidad de incluir otra información útil, como por ejemplo, añadir documentos adicionales. De esta forma se registra toda actuación mejorando la seguridad y calidad en los procesos de trabajo. La información se encuentra organizada en las pantallas, permitiendo mostrar u ocultar el contenido de los diferentes apartados, optimizando la representación de los datos. 2. PANTALLAS 2.1. Entrada a la Aplicación y Pantalla Inicial El acceso a la aplicación se lleva a cabo a través del “Taller en la Web” pulsando sobre el botón de Presupuestos. Grupo Empresarial Electromédico Página 6 de 23 Presupuestos - Manual de usuario v1.1 MANUAL DE USUARIO Taller Web – Presupuestos Figura 1: Entrada a la aplicación – Pantalla inicial (I). La pantalla inicial de la aplicación muestra listados de presupuestos divididos en 2 apartados principales: Presupuestos de Venta y Solicitudes de Compra. A su vez cada apartado se divide en 2 bloques de información: en el listado superior se muestran los elementos en estado BORRADOR (aquellos que se están confeccionando) y en estado CORREGIR (aquellos que requieren de modificación por parte del usuario); en el listado inferior se muestra un histórico de todos los elementos en el resto de estados del proceso a excepción de los ANULADOS y CERRADOS de más de 2 meses (puede consultar los estado en el punto 2.3.1). Pulsando en el elemento se accede a la siguiente pantalla con la información del presupuesto o solicitud. Si se desea crear un nuevo presupuesto o solicitud habrá que pulsar el botón “Nuevo presupuesto de Venta” o “Nueva solicitud de compra” que aparece en la zona superior de la aplicación. Grupo Empresarial Electromédico Página 7 de 23 Presupuestos - Manual de usuario v1.1 MANUAL DE USUARIO Taller Web – Presupuestos Figura 2: Entrada a la aplicación – Pantalla inicial (II). Si lo desea puede generar un listado en Excel de los elementos de las listas pulsando el icono Excel del margen derecho en las cabeceras. Al pulsar sobre este icono se le mostrará una ventana que le ofrece la posibilidad de realizar varios tipos de listados: - Resumido: Genera un documento con el mismo contenido mostrado en el listado en pantalla pero en formato Excel. - Detallado: Genera un documento con toda la información disponible del Presupuesto o Solicitud según el sub-apartado elegido. - Datos Generales: Muestra todos los datos relativos al Presupuesto o Solicitud, así como los valores totales económicos y los datos de seguimiento del mismo. - Detalles: Muestra todos los datos indicados en el apartado de Desglose Detalles. - Estimación: Muestra todos los datos indicados en el apartado de Desglose Estimación. - Asignación: Muestra todos los datos indicados en el apartado de Desglose Asignación. - Pedidos Realizados: Muestra el listado de los pedidos que se han generado a través de la aplicación de los Presupuestos o Solicitudes listados. - Albaranes Compra: Muestra el listado de los albaranes de compra incluidos en el apartado Albaranes y Facturación - Albaranes. - Facturas: Lista todas las facturas generadas por el Dpto. de contabilidad de los Presupuestos de Venta listados. Grupo Empresarial Electromédico Página 8 de 23 Presupuestos - Manual de usuario v1.1 MANUAL DE USUARIO Taller Web – Presupuestos 2.2. Pantalla de Búsqueda Si desea localizar un presupuesto o solicitud específico dispone de un apartado concreto habilitado para ello. Este le permite realizar la búsqueda de diversas maneras. Por un lado puede escribir directamente el texto descriptivo del presupuesto a localizar en el campo habilitado para realizar una búsqueda rápida y pulsar INTRO. También en ese campo puede escribir el importe aproximado del presupuesto a localizar o la fecha del presupuesto, facilitándole así la localización mediante varios criterios. Figura 3: Pantalla de búsqueda (I). Una vez realizado este paso se le mostrará la pantalla de búsqueda. También se mostrará esta pantalla si pulsa la opción “búsqueda avanzada”. Esta pantalla muestra un pequeño formulario que permite un filtrado o localización completo de presupuestos. Si se ha accedido rellenando el campo de búsqueda rápida y pulsando INTRO aparecerá relleno en ese formulario el campo correspondiente. Grupo Empresarial Electromédico Página 9 de 23 Presupuestos - Manual de usuario v1.1 MANUAL DE USUARIO Taller Web – Presupuestos Figura 4: Pantalla de búsqueda (II). Si desea realizar búsquedas mediante la combinación de varios de los campos del formulario, rellénelos correctamente y pulse buscar. Es posible emplear comillas dobles para localizar términos agrupados en el campo “Texto Descriptivo” y el campo “Texto Desglose”. En cambio si se desea localizar alguno de los términos insertados en este campo bastará con separarlos mediante un espacio. Así mismo es posible realizar búsquedas condicionales Y / O en los apartados “Texto Descriptivo” y “Texto Desglose”. La opción Y para localizar todos los datos insertados, y O para localizar alguno de los datos insertados. El número de registros resultantes se encuentra limitado a fin de mejorar el rendimiento de la aplicación. En caso de que no localizar dentro de estos los Presupuestos o Solicitudes deseados deberá concretar más el filtrado de los datos. En cualquier momento puede volver al listado principal pulsando el botón volver. El funcionamiento del listado de búsqueda es el mismo que el del resto de listados de esta sección incluyendo la posibilidad de exportar los datos resultantes a Excel. Grupo Empresarial Electromédico Página 10 de 23 Presupuestos - Manual de usuario v1.1 MANUAL DE USUARIO Taller Web – Presupuestos 2.3. Creación de Presupuesto Al pulsar en la opción de “Nuevo Presupuesto” o “Nueva solicitud” accederá a una nueva pantalla que le permitirá crear el presupuesto o solicitud rellenando una serie de formularios divididos en varios apartados. En caso de acceder pulsando en algún elemento de los listados de la página principal aparecerán rellenos los campos grabados anteriormente. Figura 5: Creación de presupuesto. Esta pantalla consta de las siguientes secciones: - Un apartado con los datos principales para la elaboración del presupuesto. Estos datos están bloqueados, pues son solo informativos. - Una zona de cabecera a rellenar a la hora de elaborar el presupuesto. - Un apartado donde se detalla el desglose del presupuesto y se muestra un pequeño análisis estadístico de los valores insertados. - Una zona para incluir los albaranes emitidos o recibidos y consultar las facturas emitidas. - Una zona en la que incluir datos adicionales como observaciones, la autorización del cliente y documentos relacionados con el presupuesto. - Un apartado que muestra los mensajes resultantes de las operaciones realizadas y también puede incluir notas de la Central. - En la parte inferior de la pantalla se incluyen botones para realizar operaciones en el presupuesto. Grupo Empresarial Electromédico Página 11 de 23 Presupuestos - Manual de usuario v1.1 MANUAL DE USUARIO Taller Web – Presupuestos Para desplegar o contraer los apartados ha de pulsar el botón +/- o el título del apartado. 2.3.1. Datos y Funciones Generales En la parte superior del formulario se localizan los datos generales del presupuesto o solicitud. En esta zona figura el número del presupuesto o solicitud (generado automáticamente al guardar). También el tipo de presupuesto (si es Presupuesto de VENTA o Solicitud de COMPRA), la fecha del presupuesto, que será la fecha en que se comenzó a realizar el presupuesto, pudiendo ser cambiada antes de guardar por primera vez. Se muestra también el estado del presupuesto, que informa de la situación actual del presupuesto. Resumen de estados: - BORRADOR: Estado inicial durante el que se confecciona o modifica el presupuesto. - CORREGIR: Estado en el que ha de variarse determinados datos no aceptados por la Central. - PENDIENTE: Presupuesto enviado y pendiente de validación por parte de la Central. - EN PROCESO: Proceso validado que ya se puede iniciar. - FINALIZADO: Presupuesto concluido correctamente. - CERRADO: Presupuesto Finalizado y revisado por la Central, enviado al Dep. de Facturación o Pago. - ANULADO: Presupuesto cancelado por algún motivo, bien por la central o por el TRC. Esta zona superior también contiene campos que ha de rellenar al confeccionar el presupuesto, como: descripción del presupuesto, la empresa que lo realiza, el Cliente o Centro de costo (en caso de estar habilitado el listado), el destino y la fecha de validez. Grupo Empresarial Electromédico Página 12 de 23 Presupuestos - Manual de usuario v1.1 MANUAL DE USUARIO Taller Web – Presupuestos Figura 6: Datos y funciones generales (I). En el apartado inferior se muestran las operaciones que el usuario puede realizar. Estas cambian en función del estado en el que se encuentre el presupuesto, también se habilitan o deshabilitan según este estado. Figura 7: Datos y funciones generales (II). Descripción de las funciones de los botones: - El primero permite realizar las operaciones de envío del presupuesto a la central, o activar la aceptación del cliente o dar por finalizado el presupuesto (en función del estado del presupuesto). - El segundo permite anular en cualquier momento el presupuesto. - El tercero generar el albarán de trabajo, rellenando previamente un pequeño formulario. (Sólo accesible para el Presupuesto de Venta) - El cuarto permite enviar por e-mail el presupuesto, rellenando previamente un pequeño formulario, el documento con el presupuesto al cliente. (Sólo accesible para el Presupuesto de Venta) - El quinto permite imprimir el documento con el presupuesto (El documento es generado en formato PDF). (Sólo accesible para el Presupuesto de Venta) Grupo Empresarial Electromédico Página 13 de 23 Presupuestos - Manual de usuario v1.1 MANUAL DE USUARIO Taller Web – Presupuestos - El sexto permite enviar por e-mail el pedido al proveedor. (Sólo accesible para Solicitudes de Compra validadas) - El séptimo permite imprimir en papel el pedido al proveedor. (Sólo accesible para Solicitudes de Compra validadas) - El octavo guarda los cambios realizados en los campos con datos generales. (Los campos específicos como: desglose, albaranes y documento, se guardan cada vez que se realizan operaciones sobre ellos sin necesidad de pulsar el botón guardar) - El último permite volver a la pantalla inicial de la aplicación. 2.3.2. Apartado Desglose Este apartado permite la creación de los elementos económicos que componen el presupuesto. Esta sección contiene los siguientes apartados: - Creación de Detalles: mediante un formulario podrá ir incluyendo detalles al presupuesto. También podrá editarlos o borrarlos pulsando una de las opciones en el listado de detalles. Podrá indicar en la parte inferior si lleva o no portes y, si procede, el descuento en presupuesto. La información aquí incluida será la que estará disponible al cliente en la copia escrita del presupuesto. También puede incluir los datos del equipo a intervenir o que se solicita así como los datos del proveedor para la posterior generación del pedido. - Estimación de costes: tiene un funcionamiento igual al apartado anterior. Si lo desea puede transferir de forma automática los elementos creados en el apartado de detalles pulsando el botón del margen superior derecho. En esta sección se tendrán que incluir los costes que el TRC estima para el trabajo presupuestado. Ésta apartado no será visible para el cliente en la copia impresa del presupuesto. - Asignación de costes: Solo le permite consultar los costes reales del presupuesto que ha determinado la Central. Grupo Empresarial Electromédico Página 14 de 23 Presupuestos - Manual de usuario v1.1 MANUAL DE USUARIO Taller Web – Presupuestos - Relación presupuestaria: muestra los datos de la solicitud de compra que se relaciona con el presupuesto actual o viceversa. En caso de haber creado un presupuesto de venta que contenga materiales tendrá asociado una solicitud de compra de esos materiales. Aquí puede hacer una consulta previa de esos datos. Sólo estará visible esta pestaña en caso de que exista esta relación entre presupuestos. En la zona inferior se le muestran valores estadísticos informativos, así como una gráfica que le permite consultar la situación de los diferentes costes. Figura 8: Apartado desglose (I). Los tipos de elementos que se pueden incluir en cada apartado son estos: - Almacen/Stock: Materiales provenientes del almacén o de otras compras. No genera compra para ese material. - Interno: Mano de obra interna o cualquier elemento relacionado que no requiera compra. - Servicio: Cualquier tipo de Servicio contratado con una empresa externa. - Material: Materiales que requieran compra. - Mixto: Servicio Externo más Material con importe no desglosado. Grupo Empresarial Electromédico Página 15 de 23 Presupuestos - Manual de usuario v1.1 MANUAL DE USUARIO Taller Web – Presupuestos Se ha incluido una opción adicional en el formulario de inclusión de artículos en Desglose. Esta opción, llamada “Dividir Uni.”, permite separar los artículos en tantos elementos como unidades indicadas en el campo Cantidad de ese mismo formulario. Está disponible en el margen superior derecho de una opción para localizar elementos ya incluidos en otros presupuestos e insertarlos en el actual. Existen, así mismo, opciones para traspasar la información entre los diferentes apartados evitando tener que repetir el proceso de inserción. También se ha incluido una opción para cargar artículos del catálogo de INSANEX. Figura 9: Apartado desglose (I). 2.3.3. Albaranes y Facturas Esta sección le permite incluir los datos de los albaranes que ha recibido o la información de los albaranes de trabajo relacionados con el presupuesto. Para ello tendrá que completar el formulario con la información del albarán. Si lo desea puede incluir una copia en formato digital en el apartado Documentos. Grupo Empresarial Electromédico Página 16 de 23 Presupuestos - Manual de usuario v1.1 MANUAL DE USUARIO Taller Web – Presupuestos Figura 10: Albaranes y facturas. También se incluye un campo (solo para Presupuestos de Venta) para incluir el importe final a facturar, en caso de que este importe difiera del importe que aparece en el presupuesto por cualquier razón. Si el contrato que tiene el cliente seleccionado incluye un importe de bolsa este importe aparecerá en el apartado Bolsa, así como la posibilidad de incluir el importe que se ha de restar en el presupuesto. También se puede notificar el número de pedido que el cliente haya indicado en el campo pertinente. En esta sección puede también consultar el listado de las facturas emitidas del presupuesto actual, una vez finalizado y contabilizado. 2.3.4. Datos Adicionales y Documentación Este apartado permite incluir cualquier observación sobre el desarrollo del trabajo o relativo al presupuesto. También puede incluir el número de Orden de Trabajo (obligatorio para Presupuestos de Venta). Se registra, así mismo, de manera automática el usuario que crea el presupuesto. También le permite, en caso de estar habilitado, incluir la fecha y la persona que autoriza el presupuesto (obligatorio para presupuestos de venta validados). Si el presupuesto tiene que ser anulado debe seleccionar del listado de “Motivo de Anulación” un motivo que quedará guardado junto con la anulación. Grupo Empresarial Electromédico Página 17 de 23 Presupuestos - Manual de usuario v1.1 MANUAL DE USUARIO Taller Web – Presupuestos Figura 11: Datos adicionales y documentación. Puede, también, incluir cualquier documentación en formato digital que considere relevante relacionada con el presupuesto. P. Ej.: el documento firmado con la aceptación del cliente, los albaranes, y otros. Los formatos permitidos son: .PDF, .JPG, .DOC (Word), .XLS (Excel). Una vez incluidos puede consultarlos en cualquier momento o eliminarlos en caso de que estos no sean válidos. 2.3.5. Mensajería Esta sección muestra una serie de alertas relacionadas con las operaciones que se están realizando con el presupuesto abierto. Así mismo puede consultar, en caso de estar disponible, notas emitidas por la Central sobre la realización del presupuesto, cambios a realizar u operaciones a tener presente. Grupo Empresarial Electromédico Página 18 de 23 Presupuestos - Manual de usuario v1.1 MANUAL DE USUARIO Taller Web – Presupuestos Figura 12: Mensaje. 2.4. Generación de Pedidos Si realiza una Solicitud de Compra o en un Presupuesto de Venta existe una compra asociada podrá generar el pedido de los elementos externos a los diferentes proveedores. Para ello deberá rellenar correctamente el campo de Proveedor en los formularios de desglose. Una vez validada la Compra se habilitarán los campos de Enviar pedido e Imprimir pedido. Enviar le permite remitir el pedido por e-mail al proveedor. Imprimir le genera una copia impresa del pedido. En caso de tener elementos de varios proveedores la aplicación le mostrará un listado de los proveedores para que elija el que quiera generar. Así mismo le permite incluir observaciones en el pedido (esta información no se guardará). Grupo Empresarial Electromédico Página 19 de 23 Presupuestos - Manual de usuario v1.1 MANUAL DE USUARIO Taller Web – Presupuestos Figura 13: Generación de pedidos. En el caso de que no desee incluir todos los artículos en la hoja de pedido podrá deseleccionar los que desee en el listado que se muestra. En el caso de que se desee enviar por e-mail deberá cumplimentar correctamente los campos que se le mostrarán a la derecha: e-mail del proveedor, asunto y mensaje. Podrás realizar una previsualización del documento tal y como se enviará el proveedor (con la marca de agua BORRADOR). 2.5. Generación de Albaranes de Trabajo Si realiza un Presupuesto de Venta el sistema permitirá generar un documento que podrá entregar al cliente, denominado albarán de trabajo, con los elementos indicados en el apartado: Desglose - Detalles. Esta opción estará disponible en estado En Proceso y tras indicar la autorización del cliente. Grupo Empresarial Electromédico Página 20 de 23 Presupuestos - Manual de usuario v1.1 MANUAL DE USUARIO Taller Web – Presupuestos Figura 14: Generación de albaranes de trabajo. Al pulsar lo se abrirá una ventana para incluir los datos necesarios para la generación del documento. Según el destino seleccionado la pantalla mostrará diferentes opciones: - Pantalla de datos para el destino Soporte Técnico o Casas Externas: Figura 15: Generación de albaranes de trabajo – Soporte técnico o casas externas. Grupo Empresarial Electromédico Página 21 de 23 Presupuestos - Manual de usuario v1.1 MANUAL DE USUARIO Taller Web – Presupuestos IMPORTANTE: Para poder generar un albarán de equipos de radiodiagnóstico será imprescindible que el técnico firmante tenga dosímetro en la fecha indicada en la reparación, para ello deberá insertar en el campo DNI del Técnico un DNI correcto. - Pantalla de datos para el resto de destinos: Figura 16: Generación de albaranes de trabajo – Resto de destinos. Se deberá incluir todos los datos que se indiquen como obligatorios. Una vez incluidos al pulsar el botón Imprimir de la ventana se generará el documento con los datos del Presupuesto y los datos incluidos. En caso de haber generado anteriormente el albarán y a fin de evitar duplicaciones, el sistema lo alertará en la parte inferior, permitiendo, no obstante, su impresión. 3. ANEXOS ID Grupo Empresarial Electromédico FICHERO Página 22 de 23 DESCRIPCIÓN Presupuestos - Manual de usuario v1.1 MANUAL DE USUARIO Taller Web – Presupuestos Tabla 1: Tabla. Grupo Empresarial Electromédico Página 23 de 23 Presupuestos - Manual de usuario v1.1