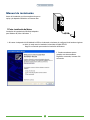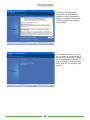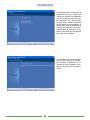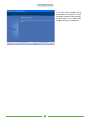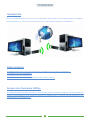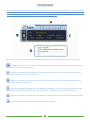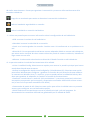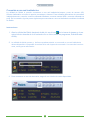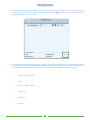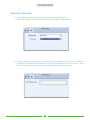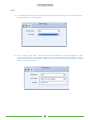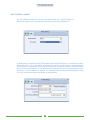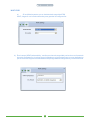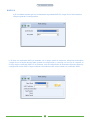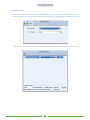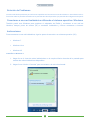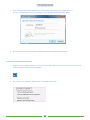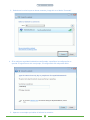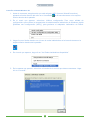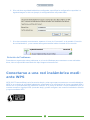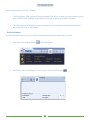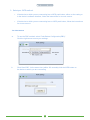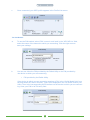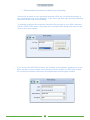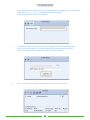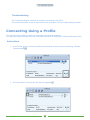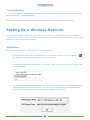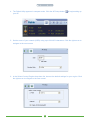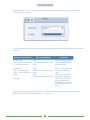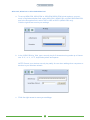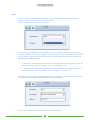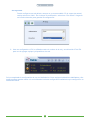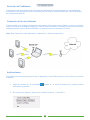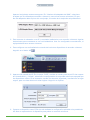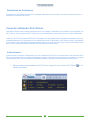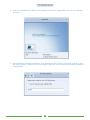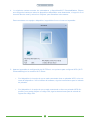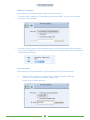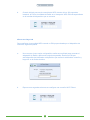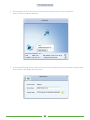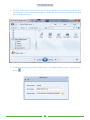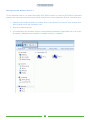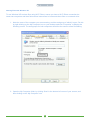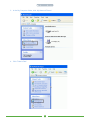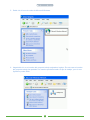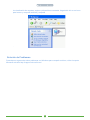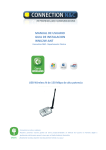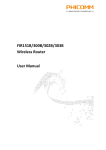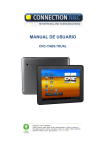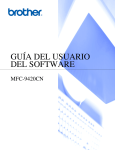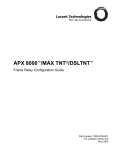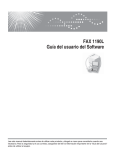Download manual de usuario guia de instalacion wnu150
Transcript
MANUAL DE USUARIO GUIA DE INSTALACION WNU150 Connection N&C - Departamento Técnico USB Wireless N de 150 Mbps Connection te invita a colaborar. Nosotros ponemos nuestro granito de arena proporcionándote un Manual de Usuario de forma digital e igualmente práctico para apoyar la causa por un Medio Ambiente Sostenible. ¿Realmente necesitas imprimir este documento? ¡Únete a la causa! GREEN Muchas Gracias por adquirir un producto CONNECTION N&C de la gama Wireless. Le agradecemos la confianza depositada en nuestros productos. Para más información sobre productos, garantías, drivers, etc. puede visitar nuestra página web www.connectionnc.com. También puede ponerse en contacto con nosotros a través del teléfono 902 88 31 21 donde cualquiera de nuestros operadores le atenderán gustosamente. El dispositivo que ha adquirido es un USB wireless de 150 Mbps de velocidad tecnología N, es capaz de soportar velocidades de hasta 150 Mbps (siempre contra dispositivos de tecnología N), también con la nueva tecnología MIMO incorporada en este dispositivo nos permite coger mayor rango de cobertura y tener mejor conexión en sitios donde antes tuviésemos dificultades. Al ser un dispositivo de alta potencia nos permitirá alcanzar grandes distancias y salvando grandes obstáculos. Este dispositivo cuenta con una antena desmontable, lo que le permitirá tener mayor cobertura y en el caso de no alcanzar la deseada poder cambiarla por una de mayores prestaciones o alcance disponible también dentro de la gama Wireless de Connection N&C. Estas antenas también se pueden poner en formato de modo promiscuo, para realizar nuestras operaciones más complicadas y de auditoría de red. 2 Manual de instalación Antes de la instalación, por favor asegúrese de que su equipo y el adaptador inalámbrico se conectan bien. 1 Parte- instalación del driver Instalación del controlador de WLAN del adaptador para Windows XP, Vista o Windows 7. 1. Al insertar el adaptador de LAN inalámbrica USB en el ordenador, el asistente de configuración de hardware siguiente se abrirá, si usted nunca ha instalado el controlador de Ralink RT5370. Haga clic en Cancelar para cancelar la instalación de Windows. 1. Cuando encendamos nuestra maquina, esta detectara Nuevo Dispositivo encontrado, haremos click en Cancelar. 3 2. Inserte en el CD-ROM el driver del dispositivo en el CD/DVD de su ordenador, y ejecute el programa de Setup.exe. Lea por favor el contrato de licencia del usuario final y acéptelo y teclee Siguiente 3. Se recomienda instalar el controlador y la utilidad si la tarjeta de red es la primera vez que se instala. Si desea actualizar solamente el controlador, seleccione “Instalar el controlador solamente. Haga clic en “Siguiente” para continuar. 4 4. Usted puede elegir la herramienta de configuración que quiere utilizar para configurar la tarjeta de red inalámbrica aquí. Se recomienda seleccionar “Ralink Configuration Tool ‘, que proporciona pleno acceso a todas las funciones de esta tarjeta de red inalámbrica. Si usted prefiere utilizar la herramienta de configuración inalámbrica que proporciona Windows XP, seleccione “a continuación, Microsoft Zero Configuration Tool” haga clic en “Siguiente”. 5. Ahora vamos a ver el siguiente mensaje, por favor haga clic en “Instalar” para comenzar la instalación. Si ves “mensaje de nuevo hardware encontrado” de nuevo, por favor, ignorarlo y esperar. 5 6. Por favor espere mientras que el procedimiento de instalación se está ejecutando. Cuando vea este mensaje, por favor haga clic en “Finalizar” para completar el proceso de instalación. 6 Introducción Utilice la utilidad de Ralink que viene con el adaptador para conectarse a una red inalámbrica, configurar la red inalámbrica, o incluso conectar directamente a otro equipo inalámbrico ó dispositivo. Cómo empezar La utilidad de Ralink le ofrece varias opciones para obtener una conexión inalámbrica: • Conexión a una red inalámbrica. • Configurar una red inalámbrica. • Conectarse directamente a otro equipo mediante Wi-Fi directa. Acceso a las funciones Utilitys La utilidad de Ralink permite conectarse a una red inalámbrica e Internet, configurar una red inalámbrica, conectar directamente a otros equipos o dispositivos mediante Wi-Fi y muchas más características relacionadas con la red inalámbrica. 7 En la pantalla principal, puede acceder a las principales características de la utilidad (A) y averiguar sobre el estado de su conexión de red actual (B y C). Al acceder al menú desde el icono de la barra de tareas de Ralink, puede cambiar el modo de funcionamiento de la utilidad (D). -A-Un clic sobre estos botones abrirá las pantallas siguientes para acceder a las funciones de Ralink - Utilice las pantallas de Wi-Fi Direct para configurar una conexión Wi-Fi directa y compartir archivos multimedia, como películas ó música. - Utilice la pantalla de redes disponibles, para averiguar acerca de redes inalámbricas disponibles y su estado,y conectarse a una red inalámbrica. - Utilice las pantallas de información de los vínculos para encontrar información detallada sobre el estado de la conexión inalámbrica. - Utilice las pantallas de configuración del perfil para configurar y utilizar perfiles para conectar más rápidamente utilizando la configuración de uso frecuente y configurar la seguridad inalámbrica. - Utilice las pantallas avanzadas para seleccionar el código de región y para instalar certificados WAPI. - Aquí encontrara la información de la versión de este software. 8 -B- Utilice estos botones e íconos para gestionar la transmisión y encontrar información acerca de la conexión inalámbrica. - Haga clic en este botón para activar o desactivar la transmisión inalámbrica. - Indica el estado de seguridad de su conexión. - Indica la calidad de su conexión inalámbrica. -C- Utilice esta pantalla para encontrar información sobre la configuración de red inalámbrica. • SSID: muestra el nombre de red inalámbrica. • Velocidad: muestra la velocidad de su conexión. • Canal: es el canal asignado a la conexión. Cambiar esto si la interferencia es un problema en la red. • Dirección IP: En este apartado visualizamos nuestro adaptador Ralink en nuestra red inalámbrica, que tiene mucha similitud de cómo nuestra dirección postal de nuestra residencia, identifica el lugar exacto en una calle. • Máscara: la máscara de subred oculta su dirección IP desde fuera de su red inalámbrica. -D- Le permite cambiar el modo de funcionamiento de la utilidad. • Iniciar la utilidad Config: Seleccione esta opción para mostrar la pantalla principal que hemos estado describiendo anteriormente. • Utilizar la configuración rápida como ConfigUtility: (sólo Windows XP): Seleccione esta opción para utilizar Windows para configurar y gestionar la conexión de red. Selección de este modo no es necesario en Windows Vista, 7 o superior, ya que se puede utilizar la utilidad de Ralink y Windows para gestionar el adaptador sin cambiar los modos de funcionamiento. • Conmutar a modo cliente + modo AP: (sólo en Windows 7 y versiones posteriores) seleccione esta opción para permitir que los equipos y dispositivos conectados al Ralink AP accesen a Internet (u otra red a la que está conectado el AP Ralink) . • Conmutador de modo de AP: Seleccione esta opción para utilizar la utilidad como un punto de acceso y para configurar una red inalámbrica propia. • Salida: Seleccione esta opción para cerrar la pantalla principal y salir del programa. Se desconectarán las conexiones inalámbricas gestionadas por la utilidad de Ralink. 9 Conexión a una red inalámbrica La utilidad de Ralink le permite conectarse a una red inalámbrica,hotspot, punto de acceso (AP) óRouter inalámbrico e incluso le permite conectarse a Internet. Para métodos alternativos de conectarse inalámbricamente, consulte: conexión utilizando Windows, conectar usando WPS o conectar utilizando un perfil. De lo contrario, siga los pasos siguientes para conectarse a una red inalámbrica mediante la utilidad de Ralink. Instrucciones 1. Abra la utilidad de Ralink haciendo doble clic en el icono en la barra de tareas en la esquina inferior derecha de la ó haciendo clic en Inicio,todos los programas, RalinkWirelessUtility. 2. La utilidad de Ralink aparece, y de forma predeterminada se conectada a una red inalámbrica abierta disponible. Compruebe el nombre de la red al que está conectado. Si se trata de la red correcta, no hay pasos adicionales. 3. Para conectarse a una red alternativa, haga clic en el botón de redes disponibles. 10 4. En la ventana de redes disponibles que aparece, seleccione el nombre de la red a la que desea conectarse. A continuación, haga clic en el icono de conexión y espere unos segundos mientras la utilidad establece una conexión. 5. La utilidad de Ralink automáticamente detecta y muestra la configuración de seguridad de la red a la que se conecta en las pantallas de configuración del perfil. Para obtener instrucciones sobre la configuración de seguridad, haga clic en el método de seguridad detectado en su red. • WPA-PSK ó WPA2-PSK • WEP • 802.1X, WPA o WPA2 • WAPI-PSK • WAPI-CA • Abierta 11 WPA-PSK or WPA2-PSK a) Si la utilidad muestra que se ha detectado la seguridad WPA-PSK o WPA2-PSK, haga clic en la flecha derecha para guardar la configuración. b) En la pantalla que se muestra en el campo ‘WPA Preshared Key’, escriba una clave de seguridad, lo mismo que el utilizado por el AP o router inalámbrico que se conecta. Haga clic en la flecha derecha para guardar la configuración y conexión a la red. 12 WEP a) Si la utilidad muestra que se ha detectado la seguridad WEP, haga clic en la flecha derecha para guardar la configuración. b) En el campo “Clave WEP”, escriba la misma clave WEP que la configurada en el AP o router inalámbrico que se conecta y asegúrese que la configuración de ‘Default Tx Key’ y ‘Key Format’ también es la misma. Haga clic en la flecha derecha para guardar la configuración y conexión a la red. 13 802.1X, WPA, o WPA2 a) Si la utilidad muestra que el tipo de seguridad 802.1X x, WPA o WPA2 es detectada, haga clic en la flecha derecha para guardar la configuración. b) Seleccione el método de EAP (Extensible AuthenticationProtocol) y el método de autenticación de túnel, y si es necesario, el método de túnel ID y modo de túnel y escriba el nombre de usuario y contraseña, utilizando la configuración proporcionada por el administrador de la red de su organización. Para obtener más información sobre la configuración de estos campos y en las pantallas que siguen, vea Configuración de seguridad empresarial. Haga clic en la flecha derecha para guardar la configuración. 14 WAPI-PSK a) Si la utilidad muestra que se ha detectado seguridad PSK WAPI, haga clic en la flecha derecha para guardar la configuración. b) En el campo ‘WPA Preshared Key’, escriba una clave de seguridad y seleccione un formato de clave de configuración, lo mismo que el utilizado por el punto de acceso o router inalámbrico que se conecta. Haga clic en la flecha derecha para guardar la configuración y conexión a la red. 15 WAPI-CA a) Si la utilidad muestra que se ha detectado seguridad WAPI-CA, haga clic en la flecha derecha para guardar la configuración. b) Si tiene un certificado WAPI ya instalado, en el campo modo de selección, seleccione automático y haga clic en la flecha derecha para guardar la configuración y conexión a la red. De lo contrario, si no hay ningún certificado WAPI en su sistema, vaya a configuración de Enterprise Wireless Security: configuración arriba WAPI-CA para obtener información sobre cómo instalar un certificado WAPI. 16 Sin Seguridad Si la red no tiene seguridad (no es recomendable), no se requiere ninguna configuración adicional. Haga clic en la flecha derecha para guardar la configuración y conexión a la red. Una vez que se conecta la pantalla redes disponibles muestra el estado de su conexión. 17 Solución de Problemas Consulte solución de problemas para soluciones a problemas al conectarse a una red inalámbrica. Para obtener más información sobre las pantallas utilizadas ver las pantallas de redes disponibles y las pantallas de configuración del perfil. Conectarse a una red inalámbrica utilizando el sistema operativo: Windows También puede usar Windows para gestionar el adaptador de Ralink y conectarse a una red inalámbrica, hotspot, punto de acceso (AP) o enrutador inalámbrico y incluso conectarse a Internet. Instrucciones Para conectarse a una red inalámbrica, siga los pasos de acuerdo a su sistema operativo (OS) • Windows 7 • Windows Vista • Windows XP Conexión en Windows 7 1. Haga clic en el ícono de redes inalámbricas en la esquina inferior derecha de la pantalla para mostrar las redes inalámbricas disponibles. 2. Haga clic en el botón “Conectar” para conectarse a la red seleccionada. 18 3. Si la red tiene seguridad inalámbrica configurada, especifique la configuración requerida. El siguiente es sólo un ejemplo, la configuración de red puede diferir. 4. El éxito de la conexión se indica mediante el icono de redes inalámbricas. Conexión utilizando Windows Vista 1. Haga clic con el botón derecho en el icono de redes inalámbricas en la barra de tareas en la esquina inferior derecha de la pantalla. 2. En el menú que aparece, haga clic en “Conectar a una red”. 19 3. Seleccione la red a la que se desea conectar y haga clic en el botón “Conectar”. 4. Si la red tiene seguridad inalámbrica configurada, especifique la configuración requerida. El siguiente es sólo un ejemplo, la configuración de red puede diferir. 5. Aparece un mensaje que indica el éxito de la conexión. 20 Conexión utilizandoWindows XP 1. Antes de comenzar, asegúrese de que está activado WZC (Internet WizardConnection), pulsando el botón derecho del ratón en el íconoRalink en la barra de tareas en la esquina inferior derecha de la pantalla. 2. En el menú que aparece, seleccione «Utilizar configuración Zero como utilidad de configuración» para utilizar la característica de administración inalámbrica de Windows, rápida [Windows zero configuración (WZC)], para gestionar el adaptador inalámbrico de Ralink. 3. Haga clic con el botón derecho en el icono de redes inalámbricas en la barra de tareas en la esquina inferior derecha de la pantalla. 4. En el menú que aparece, haga clic en “Ver Redes inalámbricas disponibles”. 5. En la ventana que aparece, seleccione el nombre de la red a la que desea conectarse. Haga clic en “Conectar”. 21 6. Si la red tiene seguridad inalámbrica configurada, especifique la configuración requerida. La siguienteimagen es sólo un ejemplo, la configuración de red puede diferir. 7. Si se ha conectado correctamente, aparece el icono de “Conectado” en la pantalla “Conexión de red inalámbrica”, y una ventana emergente también indica el estado de la conexión. Solución de Problemas Para obtener sugerencias sobre problemas en el uso de Windows para conectarse a una red inalámbrica, visite el soporte Microsoft web sitio http://support.microsoft.com/. Conectarse a una red inalámbrica mediante WPS WPS (Wi-Fi ProtectedSetup) es la forma más simple y más segura para conectarse a una red inalámbrica. WPS es un método de seguridad inalámbrica encaminado a la combinación de fuerte seguridad WPA o WPA2 con un procedimiento de instalación sencilla. Si el punto de acceso o router inalámbrico que se conecta muestra el logotipo WPS (mostrado abajo), puede configurar una conexión inalámbrica sencilla y segura mediante WPS. 22 Usted puede aplicar WPS de 2 formas: • The Push-Button (PBC) method: (Recommended) The device to which you are connecting must have a WPS button available on its external casing or as part of its software interface. • The PIN (personal identification number) method: Use this method if the device to which you are connecting has no WPS button. Instrucciones Follow these instructions to set up a WPS connection using either a push-button or a PIN. 1. Click the Profile Settings button in the Ralink Utility. 2. The Profile List screen displays. In this screen, click the WPS button 23 . 3. Selectyour WPS method. • If the device to which you are connecting has a WPS push button, either on the casing or in the device’s software interface, follow the instructions for the PBC method. • If the device to which you are connecting has no WPS push button, follow the instructions for the PIN method. The PBC Method a. To use the PBC method, select ‘Push-Button Configuration(PBC)’. Click the right arrow to save your settings. b. Click ‘Start PBC’. At the same time (within 120 seconds) click the WPS button on the device to which you are connecting. 24 c. Once connected, your WPS profile appears in the Profile List screen. The PIN Method a. To use the PIN method, select ‘PIN / numeric code’ and, in the ‘WPS AP List’ field, select the name of the network to which you connecting. Click the right arrow to save your settings. b. You can use either the PIN provided by the Ralink Utility or the PIN provided by the device to which you are connecting. PIN provided by the Ralink Utility. If the device to which you are connecting requires a PIN, in the ‘Config Mode’ field, from the drop-down list, select ‘Enrollee’. Your PIN is displayed in the ‘Pin Code’ field on your Utility. Then in the corresponding WPS interface on the device to which you are connecting, enter your PIN in its PIN entry field. 25 PIN provided by the device to which you connecting. If the device to which you are connecting provides a PIN (e.g. on the device casing), in the ‘Config Mode’ field, select ‘Registrar’. In the ‘PIN Code’ field, type the PIN provided by the device to which you are connecting. To optionally configure the connection name and security type on your WPS connection, click the ‘WPS Profile’ button. Otherwise leave settings at their default and click the right arrow to save your settings. o If you click on the ‘WPS Profile’ button, the following screen appears, allowing you to con- figure the name of your network connection and security method. In ‘SSID’ type a name for your WPS connection, and select an Authentication and Encryption method. 26 o In the ‘WPA Preshared Key’ field, type a passphrase 8-63 characters long made up of characters ‘0’-’9’, ‘a’-’z’, ‘A’-’Z’, keyboard symbols and spaces. Click the right arrow to save your settings. c. For both PIN methods, the following screen displays. Click the Start PIN button. At the same time (within 120 seconds) activate the corresponding WPS PIN connection function on the device to which you are connecting. d. Once connected, your WPS profile appears in the Profile List screen. 27 Troubleshooting See Troubleshooting for solutions to problems connecting using WPS. For further information on the screens used in this procedure, see the Profile Settings screens. Connecting Using a Profile You can also use a profile to connect to frequently used wireless networks. To do this you need to already have set up a profile as shown in Setting Up a Wireless Network Profile. Instructions 1. In the Profile screen, select the profile for the network to which you are connecting. ClicktheConnectbutton . 2. If the connection is successful, the tick icon appears 28 . Troubleshooting If a cross icon appears, indicating a failed connection, see the Troubleshooting for suggestions on problems connecting to a wireless network. For further information on the screens used in this procedure, see the Profile Setting screens. Setting Up a Wireless Network You can use the Ralink Utility to set up an access point (AP) for a wireless network. If your Adapter is connected to a computer with an Internet connection, any computer or device connected to your wireless network can also connect to the Internet. Instructions Follow these instructions to set up an AP for a wireless network. 1. To begin setting up the AP, set the Ralink Utility to AP Mode. Right-click on the Ralink icon the task bar in the bottom right hand corner of your screen. in 2. In the menu that appears, click “Switch to AP Mode”. Wait several seconds for the Utility to appear in AP Mode. 3. If you have more than one network card, the following popup appears. In ‘WAN Adapter Name’, select the card you will use to connect to the Internet (or other network). The adapter name given here is an example only, the name of your network card may differ. 29 4. The Ralink Utility appears in compact mode. Click the AP Setup button your AP. to begin setting up 5. Set the name of your network (SSID) using up to 32 ASCII characters. Click the right arrow to navigate to the next screen. 6. In the Select Country Region drop-down list, leave at the default settings for your region. Click the right arrow to navigate to the next screen. 30 7. Set up wireless security for your network. Select the strongest security supported by the devices using your network. The following table shows the authentication and encryption methods available for your wireless network. AuthenticationMethod EncryptionMethod Comments AES WPA2-PSK is a faster, WPA2-PSK (Wi-Fi Protected Access (Advanced Encryption Stan- more recent standard than WPA-PSK. 2 - Pre-Shared Key) dard) WPA-PSK (Wi-Fi Protected Access - Pre-Shared Key) Open TKIP (Temporal Key Integrity Protocol) WEP (WirelessEncryptedPrivacy) Shared AES is a stronger, more recent standard than TKIP. WEP is an older standard and is easily decrypted. If using WEP select Open as the authentication method for slightly stronger security. Depending on the wireless security you are using, follow the instructions for either WPA-PSK, WPA2-PSK or WPA-PSK/WPA2-PSK, WEP, or no security. 31 WPA-PSK, WPA2-PSK or WPA-PSK/WPA2-PSK a. To set up WPA-PSK, WPA2-PSK or WPA-PSK/WPA2-PSK mixed mode on your network, in the Authentication field, select WPA-PSK, WPA2-PSK or WPA-PSK/WPA2-PSK, and in the Encryption field, select TKIP or AES or BOTH (WPA2-PSK only). Click the right arrow to save your settings. b. In the ‘WPA-PSK Key’ field, type a security key 8-63 characters long made up of characters ‘0’-’9’, ‘a’-’z’, ‘A’-’Z’, keyboard symbols and spaces. NOTE: Record your wireless security key safely for use when adding other computers or devices to your wireless network. c. Click the right arrow to save your settings. 32 WEP d. To set up WEP security on your network, in the Authentication field, select Open or Shared, and in the Encryption field, select WEP. Click the right arrow to save your settings. e. In the screen that displays, set up a WEP key. You can enter up to four keys, in hexadecimal or ASCII format, in four lengths. In the ‘Default Tx Key’ field, select the key number for the key you are setting up. In the ‘Key Format’ field select whether the key is in hexadecimal or ASCII format. • If ‘Hex(10 or 26 characters)’ is selected, in the ‘WEP Key’ field, type a key 10 or 26 characters long, made up of digits “0’ to ‘9’ and letters ‘A’ to ‘F’. • If ‘ASCII(5 or 13 characters)’ is selected, in the ‘WEP Key’ field, type a key 5 or 13 characters long, made up of digits ‘0’-’9’ and letters ‘a’-’z’ and ‘A’-’Z’. Nota: Anote su clave de seguridad inalámbrica en un lugar seguro para su uso cuando se agregan otros equipos o dispositivos a la red inalámbrica. f. Dé un clic al a fleche derecha para salvar su configuración. 33 Sin Seguridad. Puede configurar una red abierta, aunque no es recomendable. En el campo de autenticación seleccione ‘Abrir’. En el campo de codificación, seleccione “Sin cifrado”. Haga clic en la flecha derecha para guardar la configuración. 0. Una vez configurado su PA, la utilidad muestra el nombre de la red y una dirección IP del PA para uso al agregar equipos y dispositivos a la red. Se ha completado la configuración de una red inalámbrica. Otros equipos inalámbricos habilitados y dispositivos ahora pueden entrar a la red utilizando la misma configuración inalámbrica que configuró en su utilidad de Ralink. 34 Solución de Problemas. Consulte solución de problemas de soluciones a problemas de configuración de una red inalámbrica. Para obtener más información sobre la pantalla que se utiliza en este procedimiento, vea las pantallas de configuración delk AP. Conexión de la red a Internet Puede permitir a los equipos y dispositivos conectados al Punto de acceso Ralink el acceso a Internet, como se muestra en el diagrama siguiente. Esto se realiza mediante el establecimiento de una conexión inalámbrica entre el punto de accesoRalink y un punto de acceso conectado a Internet. Nota: Esta función sólo está disponible en Windows 7 y Sistemas superiores. Instrucciones Siga estas instrucciones para permitir que un dispositivo como PDA accese a su red y utilice su conexión a Internet. 1. Haga clic derecho en el íconoRalink derecha de la pantalla. ubicado en la barra de tareas en la esquina inferior 2. En el menú que aparece, haga clic en «Switch al cliente + modo AP «. 35 Aparece la siguiente ventana emergente. En: “Nombre del adaptador de WAN”, seleccione la tarjeta que se utilizará para acceder a Internet (o una red con acceso a Internet). El nombre del adaptador dado aquí es sólo un ejemplo, el nombre de la tarjeta de red puede diferir. 3. Para conectar el ordenador a un AP (o enrutador inalámbrico) con conexión a Internet, siga las instrucciones para conectarse a una red inalámbrica. Una vez configurado correctamente, el equipo debería tener acceso a Internet. 4. Para configurar una red inalámbrica a través del cual otros dispositivos de acceden a Internet, haga clic en el botón ‘AP’ . 5. Aparecerá la pantalla de AP. En el campo “SSID”, escriba un nombre para la red. En los campos de ‘Autenticación’ y ‘Cifrado’, seleccione la configuración de seguridad más fuerte apoyada por los dispositivos unidos. Si es necesario, escriba una clave de seguridad y escríbala en un lugar seguro, para con ésta misma unir más equipos. Haga clic en ‘Aplicar’. 6. Conecte un dispositivo como PDA a la red mediante la configuración aplicada en la pantalla de AP. Abra un explorador en el dispositivo para probar su conexión a Internet. 36 Resolución de Problemas Para obtener más información sobre la pantalla utilizada en este proceso, consulte la descripción de la pantalla de configuración de AP. Conectar utilizando Wi-Fi Direct. UtiliceWi-FiDirect para conectar directamente a otro equipo ó dispositivo que también es compatible con Wi-Fi Direct. Con conexionesWi-Fi Directno hay necesidad de un punto de acceso o router inalámbrico. Además, Wi-Fi Direct soporta WPS (Wi-Fi protegido con seguridad) para la instalación rápida de fuerte seguridad inalámbrica. En comparación con alternativas como el Bluetooth, Wi-Fi directo ofrece velocidades más rápidas (hasta 250 Mbps dependiendo del entorno de red), con una mayor rango (hasta 200 metros aprox.) con una seguridad más robusta (WPA2-PSK con cifrado AES). Instrucciones: Para conectar un equipo ó dispositivo con otro mediante Wi-Fi Direct, necesita hacer una conexión Wi-Fi Direct y solicitar que el otro equipo ó dispositivo acepte. Para obtener instrucciones sobre hacer y aceptar una conexión Wi-Fi Direct mediante la utilidad de Ralink, siga los pasos indicados a continuación. 1. Para acceder a las pantallas de Wi-Fi Direct, haga clic en el botón Wi-Fi Direct utilidad de Ralink. 37 en la 2. Aparece la pantalla Wi-Fi Direct. Para habilitar Wi-Fi Direct, haga doble clic en el icono de Bloc de notas. 3. Para identificar el equipo habilitado a otros dispositivos Wi-Fi Direct, seleccione ‘Utilizar el nombre de Mi Equipo’ ó escriba un nuevo nombre. Haga clic en la flecha derecha para guardar la configuración. 38 4. La siguiente ventana muestra los ordenadores y dispositivosWi-Fi Directhabilitados. Espere unos segundos hasta que todos los dispositivos disponibles sean detectados, o haga clic en el icono de Bloc de notas y seleccione ‘Explorar’ para actualizar esta ventana. Para conectarse a un equipo o dispositivo, haga doble clic en su icono en la pantalla. 5. Aparece la pantalla de configuración de Wi-FiDirect, con opciones para configurar WPS (Wi-Fi ProtectedSetup) en la conexión Wi-Fi Direct. • Si el dispositivo ó el equipo al que se está conectando tiene un pulsador WPS, en la carcasa del dispositivo o en la interfaz del software, siga las instrucciones para el método de pulsador. • Si el dispositivo ó el equipo al que se está conectando no tiene un pulsador WPS disponible, pero puede aceptar un código PIN, siga las instrucciones para el método de ingreso de código PIN. 39 El Método de Pulsador Para utilizar el método de pulsador, siga los pasos descritos: • Para tipo WPS, seleccione: ‘Push-ButtonConfiguration(PBC)’ y dé un clic a la flecha derecha en esta pantalla. • Al mismo tiempo (dentro de 30 segundos) activar el método de botón WPS (pulsador) en el equipo o dispositivo que se conecta. Espereunossegundosmientras se configuraunaconexión Wi-Fi Direct. El método de PIN Para configurar la seguridad WPS, proporcionando un PIN, siga estos pasos. a. Para tipo WPS, seleccione “Mostrar PIN”. Tenga en cuenta el PIN que introduce, lo visualiza en el campo ‘Código PIN’. Haga clic en la flecha derecha. 40 b. Cuando iniciael proceso de conexión de WPS, dentro de los 120 segundos, introducir el PIN en la utilidad de Ralink en el campo de WPS PIN correspondiente en la interfaz del dispositivo que se conecta. Método de código PIN Para configurar la seguridad WPS usando un PIN proporcionado por el dispositivo de conexión, siga estos pasos. a. Una vez que el otro equipo o dispositivo realiza una solicitud para conectar el adaptador de Ralink, aparecerá la siguiente pantalla. Escriba el PIN que esté disponible del ordenador o dispositivo que realiza la solicitud de conexión y haga clic en la flecha derecha. b. Espere unos segundos mientras se configura una conexión Wi-Fi Direct. 41 6. Si la conexión se realiza correctamente, se muestran los detalles de conexión en la pantalla que se muestra. 7. Consulte compartir archivos mediante Wi-Fi Direct para obtener instrucciones sobre cómo compartir documentos y archivos multimedia con Wi-Fi Direct. Solución de problemas Consulte resolución de problemas para obtener sugerencias sobre cómo conectar mediante Wi-Fi Direct. Para obtener más información sobre las pantallas utilizadas en este procedimiento, vea las pantallas de Wi-FiDirect. Compartir archivos conWi-Fi Direct La utilidad de Ralinkpermite compartir archivos mediante Wi-Fi Direct. Puede utilizar el servidor de medios de Ralink para compartir archivos multimedia como música, vídeo y archivos de imagen o usar Windows para compartir archivos. Instrucciones Follow these instructions to share media files using the Ralink Media Server, or share all file types using Windows Vista/7 or Windows XP. Sharing Media Files with the Ralink Media Server 1. Ensure you have a Wi-Fi Direct connection set up. See Connecting Using Wi-Fi Direct for instructions on how to do this. 42 2. En la pantalla de Wi-Fi Direct,de un click al botón derecho en el ícono de block de notas y seleccione:Media Sharing. 3. In the Media Sharing screen, cllick the right arrow to enable the server and begin sharing media files located in the Media Sharing folder. 43 4. The files shared by the media server can now be accessed on the connecting computer. Use a media player on the connecting computer to locate the server and the media files, and view them or begin playback. 5. To finish sharing using the Ralink Media Server, in the Media Sharing screen, press the stop button . 44 Sharing Files with Windows Vista or 7 To use Windows Vista or 7 to share files using Wi-Fi Direct, ensure you have a Wi-Fi Direct connection between two computers and then follow these instructions to locate and share files on a network drive. 1. Open the My Computer folder, by clicking ‘Start’ in the bottom left corner of your screen, and then clicking on the ‘My Computer’ icon. 2. Vaya a la ventana de red. 3. La visualización de carpetas, equipos y dispositivos conectados. Haga doble clic en un icono de equipo o dispositivo para buscar y compartir archivos y carpetas. 45 Sharing Files with Windows XP To use Windows XP to share files using Wi-Fi Direct, ensure you have a Wi-Fi Direct connection between two computers and then follow these instructions to locate and share files on a network drive. 1. Note the name of the computer you are accessing, and the workgroup of which it is part. Do this by right-clicking on the My Computer icon on your desktop and click “Properties” to display the following screen. The workgroups for both computers should be the same to allow file-sharing. 2. Open the My Computer folder, by clicking ‘Start’ in the bottom left corner of your screen, and then clicking on the ‘My Computer’ icon. 46 3. In the My Computer folder, click ‘My Network Places’. 4. Click ‘Toda la Red’. 47 5. Doble clic al ícono de redes de Microsoft Windows. 6. Haga doble clic en el nombre del grupo de trabajo asignado al equipo. En este caso el nombre del grupo de trabajo ha quedado a su nombre predeterminado ‘Grupo de trabajo’, pero la configuración puede diferir. 48 La visualización de carpetas, equipos y dispositivos conectada. Haga doble clic en un icono para buscar y compartir archivos y carpetas . Solución de Problemas Para obtener sugerencias sobre problemas con Windows para compartir archivos, visite el soporte Microsoft web sitio http://support.microsoft.com/. 49 Otros productos de la Gama Wireless WNANT9-150 · WNBANT-150 · WN150-ANT Usb Wireless N de 150 Mbps con el sistema GiveMeFive WAP300 Wireless N, Punto de Acceso inalámbrico 300Mbps, Con 2 antenas desmontables WAP150 WAP300 Wireless N, Punto de Acceso Tarjeta PCI 300 Mbps Wireless inalámbrico 150Mbps, Con 1 N Con 2 antenas desmontaantenas desmontables bles 50 G El dispositivo marca Connection N&C (CN&C) amparado en esta garantía ha pasado los controles de calidad correspondientes, que aseguran su correcto funcionamiento conforme a sus especificaciones y características. Asimismo ha superado las pruebas técnicas necesarias para que pueda ostentar el sello de acuerdo a las normas comunitarias europeas. Este producto tiene una garantía EXTENDIDA sin límite de tiempo. Durante los primeros 24 meses, cualquier reclamación o incidencia relacionada con productos CN&C debe ser dirigida al establecimiento en el que se efectuo la adquisición. Transcurrido este periodo, esta garantía será prestada por el fabricante en la dirección indicada. Si el producto no ha sido descatalogado, la garantía incluye reposición inmediata del producto. Si ya hubiera sido descatalogado, el producto podrá ser repuesto o sustituido por otro funcionalmente similar o superior, a lo que se procederá en el menor plazo posible en función de disponibilidad, fecha de fabricación, situación de obsolescencia, etc. Quedan excluidos de esta garantía los dispositivos que hayan sido objeto de malos tratos, utilización incorrecta o instalación sin ajustarse a las normas aplicables al producto, así como los que hubieran sufrido averías producidas por causas catastróficas, fuego, inundaciones, golpes, caidas y en general cualquier tipo de disfunción no achacable al producto en sí. CONNECTION NETWORK & COMMUNICATIONS EUROPE, S.A (CN&C) www.connectionnc.com · Tlf .: +34 902 88 31 21 51