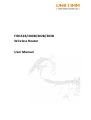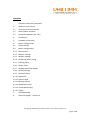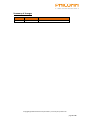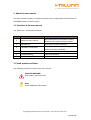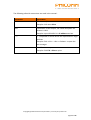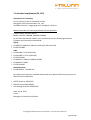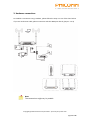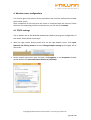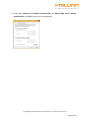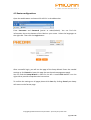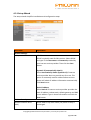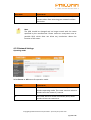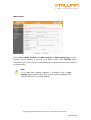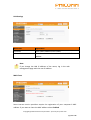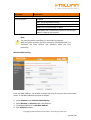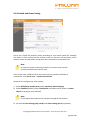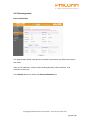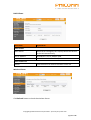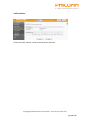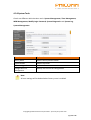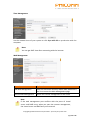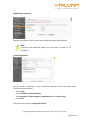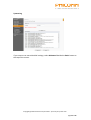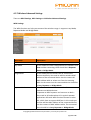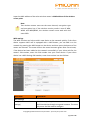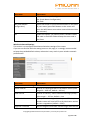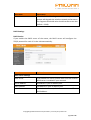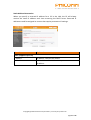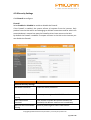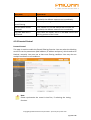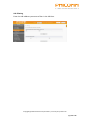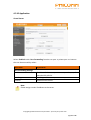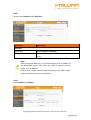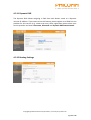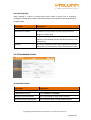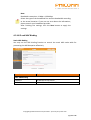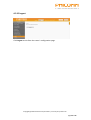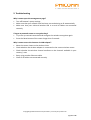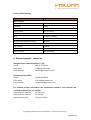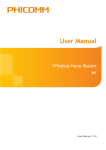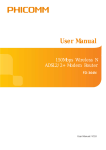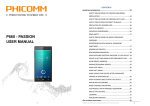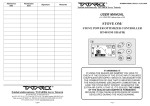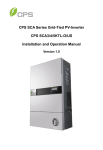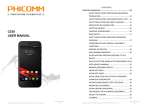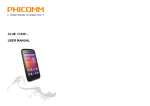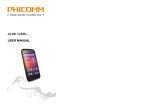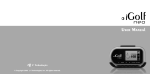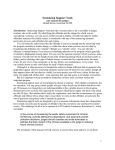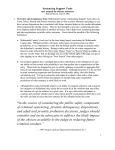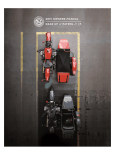Download FIR151B/300B/302B/303B Wireless Router User Manual
Transcript
FIR151B/300B/302B/303B Wireless Router User Manual Contents Important notes and information 1. About the user manual 1.1 Structure of the user manual 1.2 Used symbols and fonts 1.3 Standard compliance (CE, FCC) 2. Introduction 3. Hardware connections 4. Router configurations 4.1 TCP/IP settings 4.2 Router configurations 4.2.1 Setup wizard 4.2.2 Network settings 4.2.3 Wireless settings 4.2.4 Health and power saving 4.2.5 Running status 4.2.6 System Tools 4.2.7 Wireless advanced settings 4.2.8 Security settings 4.2.9 Parental control 4.2.10 Application 4.2.11 Dynamic DNS 4.2.12 Routing settings 4.2.13 Bandwidth control 4.2.14 IP und MAC binding 4.2.15 Logout 5. Troubleshooting 6. Technical support – contact us Copyright @ 2014 Phicomm Europe GmbH – print only for private use! page 1 of 49 LEGAL INFORMATION ABOUT INTELLECTUAL PROPERTY All company, product and service names mentioned herein are trademarks, registered trademarks or service marks of their respective owners. Shanghai Feixun Communication Co., Ltd. reserves the right to revise the content of this document at any time without prior notice. No part of this document may be reproduced or transmitted in any form or by any means, electronical or mechanical, including photo-copying, recording or storing in a retrieval system, or translated into any language in any form without prior written permission of Shanghai Feixun Communication Co., Ltd. DISCLAIMER Any pre-installed software or data provided as a bundle to this device is subject to the applicable law under the responsibility of the issuing software / service provider. The hardware manufacturer cannot be held liable for any breach, malfunction or other occurrence raised by using this third-party software. Only the issuing providers can lawfully be held responsible. Shanghai Feixun Communication Co., Ltd. does not own the intellectual property of the third-party software and applications that are delivered with this product. Therefore, Shanghai Feixun Communication Co., Ltd. will not provide any warranty of any kind for these third-party software and applications. Neither will Shanghai Feixun Communication Co., Ltd. provide support to customers who use these third-party software and applications nor be responsilbe or liable for the functions of these third-party software and applications. Third-party software and applications services may be interrupted or terminated at any time. Shanghai Feixun Communication Co., Ltd. does not guarantee that any content or service would be maintained for any period during its availability. Third-party service providers provide content and services through network or transmission tools outside of the control of Shanghai Feixun Communication Co., Ltd. to the greatest extent permitted by applicable law, it is explicitly stated that Shanghai Feixun Communication Co., Ltd. shall not compensate or be liable for services provided by third-party service providers or the interruption or termination of third-party contents or services. Shanghai Feixun Communication Co., Ltd. Shall be not responsible for the legality, quality or any other aspects of any software installed on this product, or for any uploaded or downloadad third-party works, such as texts, images, videos or software. Customers shall bear the risk for any and all effects including incompatibility between the software and this product, which result from installing software or uploading or downloading the third-party works. Copyright @ 2014 Phicomm Europe GmbH – print only for private use! page 2 of 49 LIMITATION OF DAMAGES To the maximum extent permitted by applicable law, in no event shall Shanghai Feixun Communication Co., Ltd. be liable for any special incidental, indirect or consequential damages or lost profits, business, revenue, data, goodwill or anticipated savings. The maximum liability (this limitaion shall not apply to liability for personal injury to the extent applicable law prohibits such a limitation) of Shanghai Feixun Communication Co., Ltd. arising from the use of the product described in this document shall be limited to the amount paid by customers for the purchase of this product. IMPORTANT HEALTH INFORMATION AND SAFETY PRECAUTIONS When using this product, the safety precautions below must be taken to avoid possible legal liabilities and damages. Retain and follow all product safety and operating instructions. Observe all warnings in the operating instructions on the product. To reduce the risk of bodily injury, electric shock, fire and damage to the equipment, observes the following precautions. SAFETY PRECAUTIONS FOR PROPER INSTALLATION CAUTION: Connecting to a weaker inappropriate charger can result in an electric shock to your device. SAFETY PRECAUTIONS FOR PROPER SUPPLY UNIT Use the correct power source! This product can only be charged with matching standard external power source appointed by Shanghai Feixun Communication Co., Ltd. Shanghai Feixun Communication Co., Ltd. is not liable for any device breakdown or safety accident arising from the use of unauthorized external power source. PRECAUTION OF HEARING LOSS GENERAL WARNING: To prevent possible hearing damage, do not listen at high volume levels for long periods. Permanent hearing loss may occur if the receiver, headphones, speakerphone or earpieces are used at high volume. Use only compatible receivers, headphones, speakerphones or earpieces with your device. Turn on the audio and check the volume before inserting anything in your ear. You can adapt over time to a higher volume of sound that may sound normal but can be damaging to your hearing. If you experience ringing in your ears or muffled speech, stop listening and check your hearing. The louder the volume, the less time is required before your hearing could be affected. Copyright @ 2014 Phicomm Europe GmbH – print only for private use! page 3 of 49 Hearing experts suggest that to protect your hearing: • Limit the amount of time you use receiver, headphones, speakerphone or earpieces at high volume. • Avoid turning up the volume to block out noisy surroundings. • Turn the volume down if you cannot hear people speaking near you. SAFETY PRECAUTION FOR DIRECT SUNLIGHT Keep this product away from excessive moisture and extreme temperatures. The device is designed to be operated in temperatures between 0°C and 40°C. Low- or hightemperature conditions might cause the device to temporarily stop working properly. Do not leave the product in a vehicle or in places where the temperature may exceed 70°C (window sill or behind glass). Avoid dramatic changes in temperature or humidity when using the device as condensation may form on or within the device. When you are using the device, it is normal for the device to get warm. The exterior of the device functions as a cooling surface that transfers heat from inside the unit to the cooler air outside. ENVIRONMENT RESTRICTIONS Do not use this product in gas stations, fuel depots, chemical plants or where blasting operations are in process, or in potentially explosive atmospheres such as below deck on boats, fuel or chemical transfer or storage facilities, and areas where the air contains chemicals or particles, such as grain, dust or metal powders. Please be aware that sparks in such areas could cause an explosion or fire resulting in bodily injury or even death. EXPLOSIVE ATMOSPHERES In any area with a potentially explosive atmosphere or where flammable materials exist, the product should be turned off and the user should obey all signs and instructions. Sparks in such areas could cause an explosion or fire resulting in bodily injury or even death. Users are advised not to use the equipment at refueling areas such as service or gas stations, and are reminded of the need to observe restrictions on the use or radio equipment in fuel depots, chemical plants or where blasting operations are in progress. Areas with a potentially explosive atmosphere are often, but not always, clearly marked. These include fueling areas, below deck on boats, fuel or chemical transfer or storage facilities, and areas where the air contains chemicals or particles, such as dust or metal powders. Copyright @ 2014 Phicomm Europe GmbH – print only for private use! page 4 of 49 SAFETY PRECAUTIONS FOR RADIO FREQUENCY EXPOSURE • Avoid using your device near metal structures (e. g. the steel frame of a building). • Avoid using the device near strong electromagnetic sources, such as microwave ovens, sound speakers, TV and radio. • Use only original manufacturer-approved accessories. • Use of non-original manufacturer-approved accessories may violate your local RF exposure guidelines and should be avoided. INTERFERENCES WITH MEDICAL EQUIPMENT FUNCTIONS This product may cause medical equipment to malfunction. The use of this device is forbidden in most hospitals and medical clinics. If you use any other personal medical device, consult the manufacturer of your device to determine if they are adequately shielded from external RF energy. HEARING AID DEVICES Some devices may interfere with some hearing aid devices. In the event of such interference, you may want to consult your service provider, or call customer service line to discuss alternatives. NON-IONIZING RADIATION Your device has external antennas. This product should be operated in its normal-use position to ensure the radiative performance and safety of the interference. Users are advised that for satisfactory operation of the equipment and for the safety of personnel, it is recommended that no part of the human body be allowed to come too close to the antenna during operation of the equipment. Use only the supplied antennas. Use of unauthorized or modified antennas may impair transfer quality and damage the device, causing loss of performance and SAR levels exceeding the recommended limits as well as result in noncompliance with local regulatory requirements in your country. To assure optimal device performance and ensure human exposure to RF energy is within the guidelines set forth in the relevant standards, always use your device only its normal-use position. Contact with the antennas may impair quality and cause your device to operate at a higher power level than needed. Avoiding contact with the antenna area when the device is in use optimizes the antenna performance. Copyright @ 2014 Phicomm Europe GmbH – print only for private use! page 5 of 49 GENERAL PRECAUTIONS AVOID APPLYING EXCESSIVE PRESSURE TO THE DEVICE Do not apply excessive pressure on the device to prevent damaging them. DEVICE IS GETTING WARM AFTER PROLONGED USE When using your device for prolonged periods the device may become warm. In most cases this condition is normal and therefore should not be interpreted as a problem with the device. HEED SERVICE MARKING Except as explained in the user manual, do not repair any product yourself. Service needed on components inside the device should be done by an authorized service outlet or provider. PHICOMM is entitled to use new or reconditioned replacements parts or boards for repairs under warranty, provided they have the same functionality as the parts to be replaced. DAMAGE REQUIRING SERVICE Unplug the device from the electrical outlet and refer servicing to an authorized service center or provider under the following conditions: • Liquid has been spilled or an object has fallen onto the product. • The product has to been exposed to rain or water. • There are noticeable signs of overheating. • The product does not operate normally when you follow the operating instructions. AVOID HOT AREAS The product should be placed away from heat sources such as radiators, heat registers, stoves, or other products (including amplifiers) that products heat. AVOID HOT AREAS Never use the product in a wet location. AVOID USING YOUR DEVICE AFTER A DRAMATIC CHANGE IN TEMPERATURE When you move your device between environments with very different temperature and/or humidity ranges, condensation may form on or within the device. To avoid damaging the device, allow sufficient time for the moisture to evaporate before using the device. Copyright @ 2014 Phicomm Europe GmbH – print only for private use! page 6 of 49 NOTICE: When taking the device from low-temperature conditions into a warmer environment or from high-temperature conditions into a cooler environment, allow the device to acclimate to room temperature before turning on power. AVOID PUSHING OBJECTS INTO THE DEVICE Never push objects of any kind into cabinet slots or other openings in the product. Slots and openings are provided for ventilation. These openings must not be blocked or covered. MOUNTING ACCESSORIES Do not use the product on an unstable table, cart, tripod or bracket. Any mounting of the product should follow the manufacturer’s instructions, and should use a mounting accessory recommended by the manufacturer. AVOID UNSTABLE MOUNTING Do not place the product with an unstable base. USE PRODUCT WITH APPROVED EQUIPMENT This product should be used only with personal computers and options identified as suitable for use with your equipment. CLEANING Unplug the product from the wall outlet before cleaning. Do not use liquid cleaners or aerosol cleaners. Use a damp cloth for cleaning, but NEVER use water to clean the device. The device has been provided with special treatments featuring that it could dispose dirt and sweat on its surface. The device itself does not have a stain-resistant function. In case of smudginess and dyeing, please wipe it with clean damp sponge immediately. Please keep the device dry when necessary. PACEMAKER The device may cause disturbance to pacemakers. Please keep the device a proper distance of least 5 centimeters away from pacemakers. If you need detailed information about other active implantable medical devices, please consult your doctor to ensure the magnetic interference of such active implantable medical devices. Copyright @ 2014 Phicomm Europe GmbH – print only for private use! page 7 of 49 CAUTION Update your operating system with caution. • Improper operation or unforeseen external factors may cause an operating system update fails; the device will not work properly. If such a situation occurs, you need to send the unit in for repair. • An unofficial operating system can cause security risks. Please install only official updates provided by Phicomm, if not you will void the warranty and a repair is chargeable. SW-Update • During the update process all user data will be erased. Please backup your data before. Package contents Please check the package content before the installation of the router: 1x Wireless Router 1x power supply unit 1x RJ45 cable 1x quick start guide GPL license and CE declaration Copyright @ 2014 Phicomm Europe GmbH – print only for private use! page 8 of 49 Summary of changes Issue 1 Issue date Remarks September 2014 Initial release Copyright @ 2014 Phicomm Europe GmbH – print only for private use! page 9 of 49 1. About the user manual This user manual includes a complete overview of the configuration and functions of PHICOMM routers of the FIR series. 1.1 Structure of the user manual The document is structured as follows: Chapter Title 1 2 3 4 5 6 Subject Basic description of document content, About the user manual definition of symbols and conventions Introduction Description of basic functions Description of the way connecting the Hardware connections router with other hardware Wireless router configurations Description of the router configuration Troubleshooting FAQs and solutions Technical support – contact us 1.2 Used symbols and fonts The following symbols are used in the user manual: DANGER! WARNING! May result in personal injury Note Useful additional information Copyright @ 2014 Phicomm Europe GmbH – print only for private use! page 10 of 49 The following editorial conventions are used in the manual: Convention Explanation Bold Field names / button names are written in bold Example: click menu View Italic Commands, screen output, file names and paths are written in Italic. Example: Input 192.168.0.1 in IP address text box. <...> <...> keyboard or actual names are represented in angle brackets Example: Click <Ctrl> + <Alt> + <Delete> to open the task manager. > Used for menu sequence Example: Click File > Print to print. Copyright @ 2014 Phicomm Europe GmbH – print only for private use! page 11 of 49 1.3 standard compliances (CE, FCC) Declaration of Conformity For CE marking in the EU (European Union) Shanghai Feixun Communication Co., Ltd. No.3666, Sixian Rd., Songjiang District, Shanghai, P.R.China We declare under our sole responsibility that our products Product Name: Wireless Router Model: FIR151B, FIR300B, FIR302B, FIR303B to which this declaration relates are in conformity with the following normative European and international standards: Safety EN 60950-1:2006+A11:2009+A1:2010+A12:2011+A2:2013 EN 62311:2008 EMC EN 301 489-1 V1.9.2(2011-09) EN 301 489-17 V2.2.1(2012-09) EN 55022:2010 EN 61000-3-2:2006+A1:2009+A2:2009 EN 61000-3-3:2008 EN 55024:2010 Radio Spectrum EN 300 328 V1.7.1(2006-10) By conformance with the standards referenced our products follow the provisions of the directives listed below. R&TTE Directive 1999/5/EC EMC Directive 2004/108/EC Low Voltage Directive 2006/95/EC Date: July 8, 2014 Jie Hu Manager for Product Certification Copyright @ 2014 Phicomm Europe GmbH – print only for private use! page 12 of 49 FCC STATEMENT This device has been tested and complies with Part 15 of the FCC Rules for Class B. These regulations are intended to protect against adverse effects of device operation in a home environment. The operation of a device under FCC regulations Part 15 is subject to the following two conditions: • The device may not cause harmful interference. • This device must accept any interference, including all those that cause undesirable behavior. This router generates and uses radio signals and therefore may interfere with radio communications if not installed. However, there can be no guarantee that interference will not occur. If a communication fault can occur, which can be tested by simply switching off and on the device, you should perform the following actions: • Realign antennas • Increase distance of the router to radio or television • Use router with a different circuit than the radio or TV operate • Contact dealer or manufacturer Any use not expressly approved by PHICOMM changes to the device will invalidate the guarantee. This equipment complies with the FCC RF radiation exposure limits set forth for an uncontrolled environment. This router and its antenna / antennas must not be operated in the immediate vicinity of other radio wave emitting devices / antennas. The antennas used for this router must be at least 20 cm away from people. Copyright @ 2014 Phicomm Europe GmbH – print only for private use! page 13 of 49 2. Introduction The routers of the FIR series are all-in-one router for home and SOHO users to share broadband internet connection over a wired or a wireless network. The speed of up to 300 Mbps (FIR151B up to 150 Mbps) provides users with extraordinary smooth internet surfing, internet phone calling and online gaming. By adopting external Omni-directional antenna(s), the product greatly increases the wireless range and sensitivity, which enables to receive wireless signals in any corner of your home or your office. The routers of the FIR series support the following features: • speed up to 300 Mbps (FIR151B up to 150Mbps) • backward compatible with 802.11b/g products • health and power saving allows parents or administrators to establish restricted access policies for children or staff • WPS button allows easy ON/OFF of the internet connection • bandwidth control allows administrators to control the bandwidth for each PC Copyright @ 2014 Phicomm Europe GmbH – print only for private use! page 14 of 49 3. Hardware connections To establish a connection using a modem, please follow the steps 1-1 to 4 of the chart below. If you use an Ethernet cable, please connect RJ with the WAN port directly (steps 1-2 to 4) Note The connections might vary by models. Copyright @ 2014 Phicomm Europe GmbH – print only for private use! page 15 of 49 4. Wireless router configurations This section gives instructions of the procedures that must be performed to enable the wireless router. After completion of the third point the router is connected with the internet. Please select the corresponding internet connection on your PC and click connect. 4.1 TCP/IP settings The IP address has to be obtained automatically before starting the configuration of the router. Please follow these steps: 1. With the right mouse button please click on the right bottom corner. Click Open Network and Sharing Center and select Change adapter settings on the upper left of the screen. 2. Select network connection type and open the Properties. In the Properties window please double click Internet Protocol Version 4 (TCP/IPv4). Copyright @ 2014 Phicomm Europe GmbH – print only for private use! page 16 of 49 3. Select both Obtain an IP address automatically and Obtain DNS server address automatically. Click OK to confirm the configuration. Copyright @ 2014 Phicomm Europe GmbH – print only for private use! page 17 of 49 4.2 Router configurations Open the web browser and enter 192.168.2.1 in the address bar. Enter Username and Password (preset as admin/admin). You can find this information also at the bottom of the label on your router. Select the languages on the right side. Then click the Login button. After successful login, you will see the page of the Setup Wizard. Enter the needed settings or click Cancel to leave this page (to see the web management page). You can find the Setup Wizard in menu on the left. A small HELP button is on the right side to provide comprehensive instructions. To confirm the settings on all pages please click Save. By clicking Cancel you always will return to the former page. Copyright @ 2014 Phicomm Europe GmbH – print only for private use! page 18 of 49 4.2.1 Setup Wizard The setup wizard simplifies installation and configuration steps. Menu item Explanation Network Settings WAN protocol PPPoE PPPoE is typically used for DSL services. Select PPPoE and type in the Username and Password provided by your internet service provider. Then click the Save button. Dynamic IP (automatically obtain) Select Automatically obtain (Dynamic IP) if internet service provider does not provide any IP to use. This option is commonly used for cable modem services. Router will obtain IP address information automatically. Click Save button. Static IP address Select Static IP if internet service provider provides the static IP address, subnet mask, default gateway and DNS server address. Type in those information and click the Save button. Wireless Security Wireless network name (SSID) Define SSID to any other name you prefer or keep it unchanged. Copyright @ 2014 Phicomm Europe GmbH – print only for private use! page 19 of 49 Menu item Explanation Wireless password Set a wireless password (more than 8 characters) to prevent others from accessing your network without permission. Note The SSID should be changed and no longer match with the name specified by the manufacturer. Please create an anonymous one as possible SSID, which does not allow any conclusions about the location of the router. 4.2.2 Network Settings Operating mode Select Router or AP button for operation mode. Menu item Explanation Router This is the default and the most commonly used wireless operating mode. The router connects wired or wireless with the network / internet. AP The router acts as a central connection point, which wireless clients can connect to. Copyright @ 2014 Phicomm Europe GmbH – print only for private use! page 20 of 49 WAN settings Select Access Mode Of WAN and WAN Protocol on WAN Settings page. If your internet service provider is running on a DHCP server, select Dynamic IP as connection type. The router will automatically get IP parameters from your internet service provider. Note If the WAN port network segment is 192.168.2.X, go to LAN Settings page to modify LAN IP port to other network segments (for example 192.168.2.1) to avoid conflicts. Copyright @ 2014 Phicomm Europe GmbH – print only for private use! page 21 of 49 LAN Settings Menu item Explanation IP address Enter LAN IP address of the router. Subnet Mask Enter the subnet mask associated with the LAN IP address. Note If you change the LAN IP address of the router, log in the web management page with the new IP address. MAC Clone Some internet service providers require the registration of your computer’s MAC address. If you want to clone the MAC address select Enabled. Copyright @ 2014 Phicomm Europe GmbH – print only for private use! page 22 of 49 4.2.3 Wireless Settings There are two submenus under the Wireless Settings menu: • Wireless Basic Settings • Wireless MAC Filtering Click any of them to configure the corresponding function. Wireless Basic Settings Menu item Explanation Wireless Basic Settings Wireless Status Select Enabled or Disabled to control the wireless function of the router. SSID Name of the wireless network Wireless Mode If all wireless devices connected with the wireless router are in the same transmission mode (for example 802.22b), select 11b Mode. If the devices use different transmission modes, select 11b/g/n Mode. SSID Broadcast If you choose Enabled, the wireless router will broadcast the SSID name. Copyright @ 2014 Phicomm Europe GmbH – print only for private use! page 23 of 49 Menu item Explanation Wireless Security Settings Security Options Disabled WEP: Wired Equivalent Privacy WPA-PSK: Pre-Shared Key of WPA WPA2-PSK: Pre-Shared Key of WPA2 WPA/WPA2-PSK: automatically based on the wireless stations’ capacity and request Note The security modes are different in the kind of encryption. WEP encryption provides the least protection while WPA2-PSK is to overcome the most difficult and therefore offers the best protection. Wireless MAC Filtering Enter the MAC address. Set to block or allow the PC(s) to connect with the wireless router. To set MAC addresses proceed as follows: 1. 2. 3. 4. Select Enabled under Wireless MAC Filtering. Select Blocked or Allowed under Filter Options. Fill 00:0A:EB:00:07:5F in Add MAC Address. Click Add/Save button. Copyright @ 2014 Phicomm Europe GmbH – print only for private use! page 24 of 49 4.2.4 Health and Power Saving Set to turn on/off the wireless router according to your actual needs (for example rest times or limit surfing time for children). You can also turn off the power of the wireless router to save power and protect the environment at the same time. Note In order the router is working properly, the router time must be synchronized with the internet time. If the router time is different from the internet time, proceed as follows to synchronize: Click Set at once > synchronize with PC Now you can configure the time settings: 1. Select WIFI/Reset Combination under Hardware Switch Settings. 2. Select Enabled (default) under Time Switch and adjust the RF power in Power Adjust according to your demand. Note It will impact the performance and the coverage of the wireless. 3. Set time in Time Settings (day, week) and Time Settings (hour) separately. Copyright @ 2014 Phicomm Europe GmbH – print only for private use! page 25 of 49 4.2.5 Running status Device Information This page displays WAN, LAN, Wireless network’s parameters and information about the router. There are IP addresses, subnet masks, default gateways, SSID, hardware- and software-versions etc. Press Refresh button to refresh the Device Information list. Copyright @ 2014 Phicomm Europe GmbH – print only for private use! page 26 of 49 DHCP Clients Menu item Explanation DHCP Clients DHCP-Server DHCP server configures the TCP/IP protocol for each PC in the LAN automatically. Start IP address 1st address in the IP address pool End IP address Last address in the IP address pool DHCP Clients List Refresh Click the button to refresh the DHCP clients list Wireless Clients Click Refresh button to check the wireless clients. Copyright @ 2014 Phicomm Europe GmbH – print only for private use! page 27 of 49 Traffic Statistics Check the traffic statistic results and the packet intervals. Copyright @ 2014 Phicomm Europe GmbH – print only for private use! page 28 of 49 4.2.6 System Tools Check out different administration tools: System Management, Time Management, WEB Management, Modify Login Password, System Diagnostics and System Log. System Management Menu item Explanation Factory Reset Restore factory default values System Restart Restart the router Software Upgrade Update software Configuration File Management Backup and restore the configuration Note All user settings will be deleted when factory reset is enabled. Copyright @ 2014 Phicomm Europe GmbH – print only for private use! page 29 of 49 Time Management Set the network time of your system or click Sync with PC to synchronize with the computer. Note You can get GMT time after connecting with the internet. Web Management Menu item Explanation LAN Web Management Restricts LAN access and only allows MAC addresses in the list to access the Web Management page Remote Web Management Allows the remote management of the router Note If the web management port conflicts with the ports of virtual server and DMZ entry, when you start the remote management, the virtual server and DMZ entry will not work. Copyright @ 2014 Phicomm Europe GmbH – print only for private use! page 30 of 49 Modify Login Password Manage the details of your account and modify username and password. Note Username and password lengths are less than or equal to 16 characters. System Diagnostics Ping or Tracert commands to test connectivity between router and other hosts. Please proceed as follows: • Select Ping. • Enter IP Address / Domain Name. • Enter Number of Ping Packages, Ping Packet Size and Tracert Hops. • Click Start. You will see the results in Diagnostic Results. Copyright @ 2014 Phicomm Europe GmbH – print only for private use! page 31 of 49 System Log If you want to set more detailed settings, select Advanced beside the Basic button at the top of the screen. Copyright @ 2014 Phicomm Europe GmbH – print only for private use! page 32 of 49 4.2.7 Wireless Advanced Settings There are WDS Settings, WPS Settings and Wireless Advanced Settings. WDS Settings The WDS function can help you to extend the wireless range. It supports Lazy Mode, Repeater Mode und Bridge Mode. Menu item Explanation WDS Mode Lazy Mode In this mode no further configurations are needed. Click Save and the connecting client should be in Repeater Mode or Bridge Mode. Bridge Mode In this mode you can connect two or more wired devices wirelessly. You need to add the wireless MAC address of the connected device into the routers AP MAC address table or select one from the scanning table. At the same time the connected device should be in Lazy, Repeater or Bridge Mode. Repeater Mode You can select this mode to extend the distance between two WLAN devices. It operates as WDS repeater and connects to both – client card as AP and another AP. In typical repeater applications APs with WDS function connect to other APs, which have to support WDS too. In this mode you need to add the MAC address of the connected device into the routers AP MAC address table. The connected client should be in Lazy, Repeater or Bridge Mode. Copyright @ 2014 Phicomm Europe GmbH – print only for private use! page 33 of 49 Input the MAC address of the other wireless router in MAC address of the wireless access point. Note Two wireless routers must use the same channel, encryption type and encryption key. If the wireless security mode is one of WPA, WPA2 and WPA/WPA2, the wireless routers must work with the same SSID. WPS settings The WPS function can help to add a new device to the network quickly. If the client device supports WPS and is equipped with a WPS button, you can add it to the network by pressing the WPS button on the device and then press the button of the router two minutes. The status LED on the router becomes green after five minutes, if the device has been added to the network successfully. If your client asks for the router’s PIN number, enter this PIN number into your client device. If your client device has a WPS Settings PIN number, enter that number into the PIN box. Menu item Explanation WPS Settings WPS (WiFi Protected Settings) Establish easy and quick a connection between router and client device through encrypted contents. The users only enter the PIN code to configure. Copyright @ 2014 Phicomm Europe GmbH – print only for private use! page 34 of 49 Menu item Explanation WPS Mode Supports two ways of configuration: PBC (Push-Button-Configuration) PIN Code PBC (Push-ButtonConfiguration) Select PBC button or press the WPS button on the panel of your router (press WPS button on the router and press the WPS button on another network device within two minutes). PIN Enable this option, you need to enter a wireless clients PIN code in the blank field and keep the same code in the client. Wireless Advanced Settings This section is to configure the advanced wireless settings of the router. If you are not familiar with the setting items on this page, it is strongly recommended to keep the provided default values; otherwise it may result in poor wireless network performance! Menu item Explanation Wireless Advanced Settings Beacon Interval Interval for sending packets of the beacon frame (value range 20 – 1000 ms, default = 100 ms) DTIM Interval Interval for Delivery Traffic Indication Message (DTIM) – value range 1 - 255 ms, default = 1ms RTS Threshold If the packet size is larger than the preset RTS size, the wireless router will send a RTS to the destination station to start a negotiation (default = 2347). Fragment Threshold Sets the fragment threshold. Packets larger than the size Copyright @ 2014 Phicomm Europe GmbH – print only for private use! page 35 of 49 Menu item Explanation set in this field will be fragmented. Too many data packets will degrade the wireless network performance. The fragment threshold value should not be set too low (default = 2346). DHCP Settings DHCP Service If you enable the DHCP server of the router, the DHCP server will configure the TCP/IP protocol for each PC in the LAN automatically. Menu item Explanation DHCP Server Settings DHCP Server If you disable this server, please make sure that another DHCP server is enabled in your network. Start IP Address 1st address in your IP address pool End IP Address Last address in your IP address pool Lease Time This is the time interval, after the server uses a different DHCP address. Copyright @ 2014 Phicomm Europe GmbH – print only for private use! page 36 of 49 Static Address Reservation When you specify a reserved IP address for a PC in the LAN, the PC will always receive the same IP address each time accessing the DHCP server. Reserved IP addresses could be assigned to servers that require permanent IP settings. Menu item Explanation Rules (supports up to 16) IP address IP address, reserved for routers MAC address MAC address of the PC for which you want to reserve an IP address Copyright @ 2014 Phicomm Europe GmbH – print only for private use! page 37 of 49 4.2.8 Security Settings Click Firewall to configure. Firewall Select Enabled or Disabled to enable or disable the firewall. If the firewall is enabled, the system refuses all requests from the internet. Only packets from the LAN which are belonging to defined connections and for which the status database is created can pass the firewall and can have access to the LAN. By default the firewall is enabled. To expose all hosts in the LAN to the internet you can disable the firewall. Menu item Explanation Advanced Security Settings DoS Attack Prevention Enable for attack prevention. Open the ICMP-Flood Attack Select to protect against ICMP-FLOOD attacks. Filtering ICMP-Flood Packet Threshold If the number of ICMP data packets exceeds the threshold, the defense measures act immediately. Open the UDP-Flood Attack Filtering Select to protect against UDP-FLOOD attacks. Copyright @ 2014 Phicomm Europe GmbH – print only for private use! page 38 of 49 Menu item Explanation UDP-Flood Packet Threshold If the number of UDP data packets exceeds the threshold, the defense measures act immediately. Open TCP-SYN-FLOOD Attack Filtering Select to protect against TCP-SYN-FLOOD attacks. TCP-SYN-Attack Packet Threshold If the number of TCP-SYN data packets exceeds the threshold, the defense measures act immediately. Ping from WAN Port is prohibited: If you select this option, the PC in the WAN cannot send the Ping packets to the router. 4.2.9 Parental Control Parental Control This page is used to enable the firewall filtering function. You can select the blocking service or set the parameters (MAC address, IP address and ports), which need to be blocked, manually. You must set at least one filtering condition. You may also set multiple conditions or all conditions. Note Please synchronize the router’s time first, if selecting the timing function. Copyright @ 2014 Phicomm Europe GmbH – print only for private use! page 39 of 49 URL Filtering Enter the URL address you want to filter in the URL box. Copyright @ 2014 Phicomm Europe GmbH – print only for private use! page 40 of 49 4.2.10 Application Virtual Server Select Enabled under Port Forwarding function to open a private port to internet that can be accessed by others. Menu item Explanation Port Forwarding Settings IP address IP address of the server you want to open the port, for example 192.168.2.X Port Range Port range of the server you want to open. Protocol Protocol of the server. Note Please assign a static IP address to the server. Copyright @ 2014 Phicomm Europe GmbH – print only for private use! page 41 of 49 DMZ Please select Enabled under DMZ Host. Menu item Explanation DMZ Host DMZ Status Select Enabled or Disabled. DMZ-Host IP address Enter the IP address of the PC in the LAN that you want to set. Note Before using the DMZ host, you should assign a static IP address to the designated server. Then enter this static IP address into the router as its IP address. DMZ priority is higher than the port forwarding. If the DMZ is open, all port forwarding rules are not effective. UPnP Select Enabled or Disabled. Copyright @ 2014 Phicomm Europe GmbH – print only for private use! page 42 of 49 4.2.11 Dynamic DNS The dynamic DNS allows assigning a fixed host and domain name to a dynamic internet IP address. If you want to use this feature, please register at a DDNS service provider for this service (e. g. www.no-ip.com). After registration please select your service provider and enter Username, Password and Dynamic DNS Domain Name. 4.2.12 Routing Settings Copyright @ 2014 Phicomm Europe GmbH – print only for private use! page 43 of 49 Static Routing Table Static routing is a form of routing that occurs when a router uses a manuallyconfigured routing entry, rather than information from a dynamic routing protocol to forward traffic. Menu item Explanation Static Routing Table Settings (support up to 10) Destination IP address IP address of the network or host that you want to assign to a static route Subnet Mask The subnet mask determines which portion of an IP address is the network portion and which portion is the host portion. Gateway This is the IP address of the default gateway device that allows the contact between router and network or host. 4.2.13 Bandwidth Control IP Bandwidth Control Menu item Explanation IP Bandwidth Settings IP Bandwidth Settings Select Enabled or Disabled. Total Upstream Bandwidth Rate of uploading through WAN interface Total Downstream Bandwidth Rate of downloading through WAN interface Copyright @ 2014 Phicomm Europe GmbH – print only for private use! page 44 of 49 Note Bandwidth conversion: 1 Mbps = 1024 Kbps Select the type of the broadband line and the bandwidth according to the actual situation. If you are not sure about the information, please consult your broadband provider. After finishing the settings, click the Save button to apply the settings. 4.2.14 IP and MAC Binding Static ARP Binding You may use the ARP binding function to control the static ARP cache table for preventing the ARP deception effectively. Menu item Explanation Static ARP Binding IP address IP address of the LAN PC MAC address MAC address of the LAN PC Copyright @ 2014 Phicomm Europe GmbH – print only for private use! page 45 of 49 4.2.15 Logout Click Logout to exit from the router’s configuration page. Copyright @ 2014 Phicomm Europe GmbH – print only for private use! page 46 of 49 5. Troubleshooting Why I cannot open the management page? • Turn off browser’s proxy settings. • Make sure that your network card has been set to obtaining an IP automatically. • Make sure that your LAN and wireless LED is on and all cables are connected correctly. I forgot my network name or encryption keys! • Try to set up a wired connection and configure the wireless encryption again. • Press the Reset button of the router longer than 5 seconds. Why I cannot access the internet via LAN adapter? • Move the router closer to the wireless client. • Check whether the wireless adapter is connected to the correct wireless router. • Check whether the wireless channel conforms to the channels available in your country / area. • Retry using another Ethernet cable. • Check if all cables are connected correctly. Copyright @ 2014 Phicomm Europe GmbH – print only for private use! page 47 of 49 Factory default settings Item Basic settings Username Password IP address Subnet mask Wireless SSID Wireless security Wireless MAC address filtering DHCP DHCP server Start IP address End IP address Default admin admin 192.168.2.1 255.255.255.0 Phicomm_16AE03 Disabled Disabled Enabled 192.168.2.100 192.168.2.200 6. Technical support – contact us Shanghai Feixun Communication Co., Ltd. Phone: +86 21 67754400 Email Sales: [email protected] Email Support: [email protected] Phicomm Europe GmbH Phone: Email Sales: Email Support: +49 89 66056720 [email protected] [email protected] For detailed product information and Downloads (software, user manuals and certificates) please visit our website: www.phicomm.com/de for Germany www.phicomm.com/eu for Europe www.phicomm.com Phicomm Global Copyright @ 2014 Phicomm Europe GmbH – print only for private use! page 48 of 49