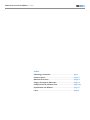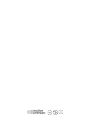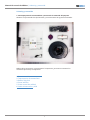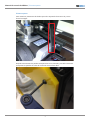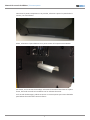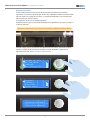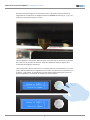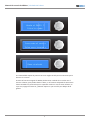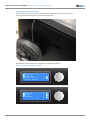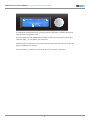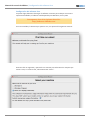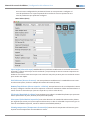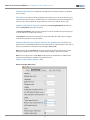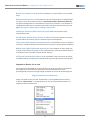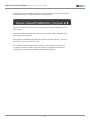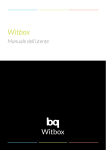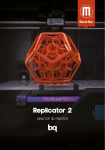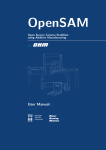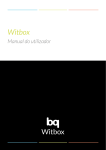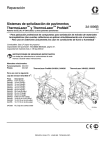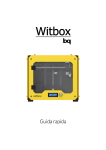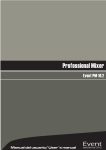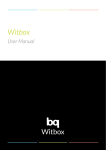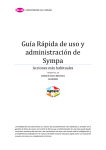Download Witbox Manual de usuario
Transcript
Witbox Manual de usuario Manual de usuario de Witbox | Índice Índice Unboxing y contenido.................................................pág.1 Primeros pasos...........................................................pág.2-3 Nivelado de la base.....................................................pág.4-6 Carga y descarga de filamento.....................................pág.7-8 Configuración de software Cura...................................pág.9-14 Imprimiendo con Witbox.............................................pág.14 F.A.Q...........................................................................pág.16 Manual de usuario de Witbox | Unboxing y contenido Unboxing y contenido 1. Desempaquetando nuestra Witbox y mostrando el contenido del paquete. Abrimos la caja sacando los clips laterales, y encontraremos el siguiente contenido. 6 5 4 1 3 2 Debajo de los accesorios, encontraremos la impresora, pero antes revisemos los accesorios que incluye la impresora: 1. Documentación 2. Tapa superior de metacrilato 3. Bobina 1Kg PLA 4. Porta bobinas 5. Pieza control de calidad 6. Cable alimentación y USB 1 Manual de usuario de Witbox | Primeros pasos Primeros pasos Para comenzar, retiraremos las bridas que están sujetando el extrusor tal y como ilustra la imagen: Después colocaremos los paneles transparentes en los laterales, para ello necesitaremos quitar los paneles de color de la carcasa con una llave allen. 2 Manual de usuario de Witbox | Primeros pasos Colocamos el panel transparente en su posición, volvemos a poner los paneles de la carcasa y los atornillamos. Ahora, colocamos el porta bobinas en la parte trasera de la impresora 3D Witbox Por último, con los imanes hacia abajo, colocamos la base de metacrilato en la plataforma, haciendo coincidir las hendiduras con los salientes de metal. En la sección de descargas, podrás encontrar un nuevo soporte que hemos diseñado para bobinas de un diámetro interno inferior. 3 Manual de usuario de Witbox | Nivelado de la base Nivelado de la base Es muy importante que la base esté perfectamente nivelada para una buena impresión, si el extrusor (boquilla por donde sale el plástico fundido) está demasiado alto, las piezas no se pegarán a la base, y si está demasiado bajo, nos resultará muy difícil retirarla sin dañar la pieza. El espesor de un folio, es la medida perfecta! Antes de empezar, gira los 3 tornillos de debajo de la plataforma para que se sitúe en su punto más bajo. No hacer este proceso con el extrusor caliente, podemos dañar la base. Cuando la base este en su posición mas baja en los tres puntos, pulsamos el botón situado a la derecha de la LCD para acceder al menú de Witbox y seguimos la siguiente secuencia: Menu > Control > Nivelar base Pantalla de info Sin tarjeta Control Menu Sicnova 3 D Principa l Filament o Mover ejes Nivelar base Nivelando la base... Pulsa para empezar 4 Manual de usuario de Witbox | Nivelado de la base Ponemos la hoja de papel en el centro de la cama y pulsamos el botón del menú, seguidamente la impresora se desplazará hasta el punto 0 de cada eje (X, Y y Z) e irá al primer punto para empezar a nivelar. Altura de un folio Una vez llegados a este punto debemos girar el tornillo que se encuentra por debajo de la cama en la posición del extrusor hasta que podamos mover el papel, pero ofreciendo éste algo de resistencia. Una vez ajustado, pulsamos de nuevo y el cabezal extrusor se desplazará a un nuevo punto, donde repetiremos la regulación con el folio, este proceso lo realizaremos en 3 puntos, y por último, se desplazará al centro donde verificaremos que el folio no queda atrapado por el extrusor. Ya tenemos la base nivelada! Nivela el PUNTO 1 Pulsa la rueda Nivela el PUNTO 2 Pulsa la rueda 5 Manual de usuario de Witbox | Nivelado de la base Nivela el PUNTO 3 Pulsa la rueda Comprueba el centro Pulsa para termina r Base nivelada! Es recomendable repetir el proceso sin tocar ningún tornillo para cerciorarnos que la altura es la correcta. Si tienes el fimrware original de Witbox, debes tener cuidado de no nivelar con el extrusor caliente, pues puedes dañar la base, en el firmware adaptado de Sicnova 3D hemos añadido una protección que te impedirá nivelar en caso de estar caliente, en cuyo caso, apagará el extrusor, y deberás esperar a que se enfríe por debajo de 50 grados. 6 Manual de usuario de Witbox | Carga y descarga de filamento Carga y descarga de filamento Colocamos la bobina en la posición mostrada, prestando atención a que el filamento no esté entrelazado para evitar que quede enganchado. Encendemos nuestra impresora y seguimos la siguiente secuencia: Menu > Control > Filamento > Cargar Principa l Filament o Mover ejes Nivelar base Contro l Cargar Extrae r 7 Manual de usuario de Witbox | Carga y descarga de filamento Aborta r Calentando.. . 0/22 0 Al seleccionar la opción de cargar, nuestra impresora empezará a calentar el extrusor para permitir la carga del mismo. Una vez haya terminado, deberemos introducir el filamento hasta que notemos que realiza un tope, y es “atrapado” por el extrusor. Podemos pulsar tantas veces como sean necesarias hasta que veamos salir un hilo de plástico fundido por el extrusor. En ese momento, ya podemos seleccionar abortar, y empezar a imprimir!! 8 Manual de usuario de Witbox | Configuración del software Cura Configuración del software Cura En primer lugar, debemos descargar el software necesario para trabajar con nuestra impresora 3D Witbox, el software está disponible para Windows, Linux y Mac Descargamos Cura de la siguiente dirección: http://software.ultimaker.com Una vez instalado y lo abramos por primera vez, nos aparecerá la siguiente ventana: Hacemos click en siguiente y aparecerá una ventana para seleccionar la maquina que vamos a usar, en nuestro caso, seleccionaremos “other”: 9 Manual de usuario de Witbox | Configuración del software Cura Aparecerá otra ventana con más modelos de impresoras, seleccionamos en personalizada (Custom) y a continuación “siguiente”. En el siguiente paso, configuraremos los parámetros básicos de nuestra impresora como el tamaño de bandeja, y el diámetro del Nozzle o extrusor. Pulsamos Finish y ya tendremos la configuración básica de nuestra impresora Witbox, para trabajar con el software CURA. 10 Manual de usuario de Witbox | Configuración del software Cura Una vez hemos configurado los parámetros básicos en cura pasamos a configurar el resto de parámetros. En la parte izquierda de la interfaz de cura nos aparecerán una serie de parámetros que podemos configurar. Menú básico (basic) Layer height (Altura de capa): Modificando este parámetro modificamos la resolución de nuestra impresión, a menor valor mayor será la resolución y mayor tiempo le costará a nuestra impresora terminar la impresión. Podemos usar valores entre 0.1mm para una resolución muy alta y 0.3mm para una resolución menor pero mucho más rápida. Shell thickness (Grosor de muros): Con este parámetro establecemos la cantidad de muros exteriores de nuestra pieza, ha de ser múltiplo del tamaño del nozzle (0.4mm). Bottom/Top thickness (Grosor superior e inferior): Este parámetro ha de ser múltiplo de la altura de capa y configura el número de muros superiores e inferiores totalmente sólidos. Recomendamos al menos 3 veces la altura de capa. (Para una capa de 0.2, será un valor de 0.6) Fill density (Densidad de relleno): Este parámetro nos indica la cantidad de plástico que queremos utilizar para rellenar la pieza, desde 0 (vacía) hasta 100 (sólida) Print speed (Velocidad de impresión): Este valor determina la cantidad de milímetros de plástico por segundo que entran por la parte superior del extrusor, es decir la velocidad a la que entra y por lo tanto la velocidad de impresión, siendo el máximo recomendado, 90mm/s Printing temperature (Temperatura de extrusión): Determina la temperatura del extrusor, para imprimir PLA la temperatura recomendada son 210ºC. 11 Manual de usuario de Witbox | Configuración del software Cura Diameter (Diámetro): Es el diámetro del filamento de nuestra bobina, en Witbox sera 1.75mm. Flow (Flujo): Se refiere al flujo de plástico que saldrá por el nozzle del extrusor, normalmente usaremos 100. Lo modificaremos si consideramos que nuestra impresora extruye más o menos plástico del que debiera, entre unos valores de 90 y 110. Support type (Tipo de soporte): Hay dos tipos Touching buildplate (Tocando la base) y Everywhere (En todos los sitios). • Touching buildplate: Nos generara soportes en zonas elevadas de la pieza que por su zona inferior no toquen con la base. • Everywhere: Nos generara soportes en zonas elevadas de la pieza que no tengan material de soporte en su parte inferior. Platform adhesión type (Tipo de adhesion a la plataforma): Para piezas con poca base es recomendable añadir uno de estos tipos de adhesión para evitar que se levante y perdamos la impresión. Hay dos tipos: Brim y Raft. Brim: Genera líneas alrededor de nuestra pieza para aumentar la base de la pieza, podemos configurarlo en: “Expert > Open expert settings > Brim line amount” Raft: Cura nos genera una malla bajo nuestra pieza para aumentar la adhesion de nuestra pieza. Podemos modificar sus parámetros en: Expert > Open expert settings > Raft. Menú avanzado (Advanced) 12 Manual de usuario de Witbox | Configuración del software Cura Nozzle size (Tamaño de la boquilla): En Witbox es 0.4 por defecto y no se puede variar. Retraction (Retracción): La retracción evita que el extrusor gotee en desplazamientos largos. Tiene dos parámetros básicos: Speed (Velocidad) y Distance (Distancia). Con Speed configuraremos la velocidad a la que hace la retracción y con Distance la cantidad de hilo que retrae. Encontraremos más parámetros de retracción para configurar en: Expert > Open expert settings > Retraction. Initial layer thickness (Altura inicial de capa): Altura de la primera capa, recomendamos 0.3 Cut off object bottom (Corte inferior de objeto): Con este parámetro cortamos la parte inferior de nuestra pieza los milímetros que especifiquemos. Travel speed (Velocidad de desplazamiento): Es la velocidad a la que se desplaza el extrusor cuando se desplaza entre dos puntos sin extruir, recomendamos 100mm/s Bottom layer speed (Velocidad capa inferior): Para asegurar un buen agarre de la pieza la capa inferior se imprime a una velocidad baja, con este parámetro podemos establecer esta velocidad, recomendamos 25mm/s Infill speed (Velocidad de relleno): Es la velocidad a la que se imprime el relleno, si establecemos 0 se imprimirá a la velocidad de impresión que hemos seleccionado. Cargando un fichero .ini en Cura Cura permite la posibilidad de cargar un fichero de perfil con todos los parámetros de configuración anteriormente explicados. Hemos preparado un archivo preconfigurado para que no tengas ningún problema en la sección de descargas de http://formacion.sicnova3d.com/ Cargar este perfil es muy sencillo. Únicamente en el menú File seleccionaremos la opción “Open Profile...”. Automáticamente, una vez seleccionado el archivo se cargarán todos los parámetros. 13 Manual de usuario de Witbox | Imprimiendo con Witbox Una vez configurado CURA con los parámetros de Witbox, elegimos la pieza o piezas que queramos imprimir, y CURA generará automáticamente el código-G que debemos introducir en la SD de Witbox. La tarjeta SD se encuentra en un lateral de la parte interior del display, la retiramos, y la colocamos en nuestro PC para copiar en el interior el archivo que guardaremos en CURA En Cura File > Load model file o en el icono del entorno de trabajo con forma de carpeta, seleccionaremos el archivo 3D que queremos imprimir. Si no sabemos diseñar, podemos descargar un divertido diseño 3D de www.thingiverse.com Con CURA configurado y nuestro modelo cargado, ya solo queda imprimir! Cuando introducimos la tarjeta SD en nuestro PC, nos aparece en la parte superior izquierda un icono de una tarjeta SD, y justo debajo de él nos dirá el tiempo de impresión, la longitud de filamento y los gramos de plástico que requiere para la impresión. Si pulsamos el icono de la SD nos guardará automáticamente el Gcode generado en nuestra tarjeta SD. 14 Manual de usuario de Witbox | Imprimiendo con Witbox En la parte inferior de CURA nos saldrá un mensaje emergente en el que nos dice el nombre del archivo, y la dirección donde se ha guardado. Extraemos la SD de nuestro PC y la insertamos en el panel LCD de Witbox, por la parte interior. Cuando encendamos Witbox nos aparecerá el mensaje “Tarjeta insertada” en la parte inferior de la pantalla. Para imprimir con Witbox seguiremos la siguiente secuencia: Menu > Imprimir desde SD > Nuestroarchivo.Gcode. En el momento que seleccionemos el archivo, nuestra impresora empezara a a calentar el extrusor, cuando el extrusor llegue a la temperatura que hemos configurado en CURA, nuestra Witbox comenzará la impresión. 15 Manual de usuario de Witbox | F.A.Q FAQ • Mi LCD muestra caracteres extraños, ¿que hago? Cuando eso suceda usted debe apagar la impresora y volver a conectarla. • Al terminar la impresión no puedo retirar las piezas, ¿que hago? Con cuidado, use una espátula o un objeto similar para levantar los bordes de la pieza. Una vez estén todos los bordes, levante el centro de la pieza. Deberá volver a nivelar la base para darle una pequeña separación adicional entre el extrusor y la base. • Mientras imprimo se levantan las piezas, ¿que hago? Se debe a que la separación entre el extrusor y la base es muy amplia, vuelva a nivelar la base, dejando una distancia inferior. •Una vez que quito la base, no puedo volver a encajarla Una vez ha sacado la base de su sitio y no puede volver a colocarla puede deberse a que la base toque los ejes X e Y. Debera bajar el eje Z. Si su base sigue sin encajar y el eje Z ya esta bajo, trate de colocar la base de medio lado, encajando primero un lado y luego el otro. • ¿Puedo apagar la luz mientras imprime? No es posible desconectar la luz LED. • ¿Puedo pausar la impresión? Usted puede pausar la impresión. Diríjase al menú en la LCD y pulse “Pausar Impresión”. Cuando desee continuar con la impresión, vuelva al menú y pulse “Reanudar Impresión”. 16