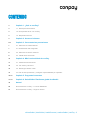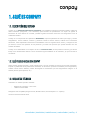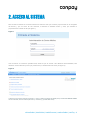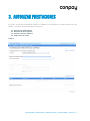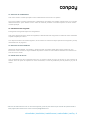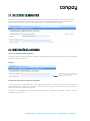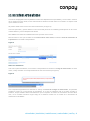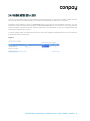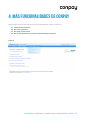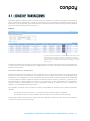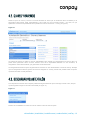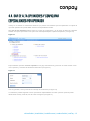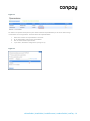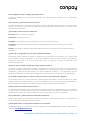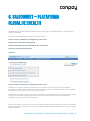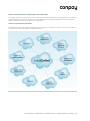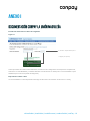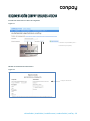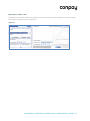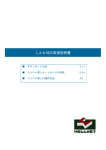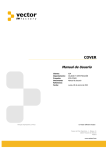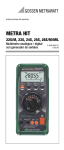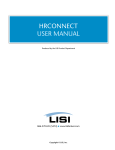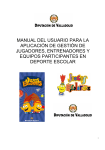Download MANUAL DE USUARIO
Transcript
CONPay MANUAL DE USUARIO Versión IV – 01/09/2012 CONTENIDO 3 Capítulo 1. ¿Qué es conPay? 3 1.1. Descripción del sistema 3 1.2. Qué puedes hacer con conPay 3 1.3. Requisitos técnicos 4 Capítulo 2. Acceso al sistema 5-6 Capítulo 3. Como autorizar prestaciones 7 3.1. Selección de colaboradores 7 3.1. Identificación del asegurado 8 3.3. Selección de acto/s médico/s 9 3.4. Validar actos de la lista 10 Capítulo 4. Más funcionalidade de conPay 11 4.1. Listado de transacciones 12 4.2. Ver claves y baremos 12 4.3. Descargar volante / talón 13 4.4. Dar de alta operadores y configurar especialidades por operador 15-16 Capítulo 5. Preguntas frecuentes 17-18 Capítulo 6. SaludOnNet. Plataforma global de eHealth 19 Anexo I 20 Documentación conPay – La Unión Madrileña 21 Documentación conPay – Seguros Atocha clinicaOnNet | citasOnNet | healthConnect | medicoOnNet | conPay - 2 1. ¿Qué es conpay? 1.1. DESCRIPCIÓN DEL SISTEMA ConPay es un sistema de autorización electrónica cuya finalidad es permitir al profesional médico validar los datos necesarios (asegurado y sus coberturas) para autorizar las prestaciones con objeto de agilizar la facturación de actos médicos en consulta y facilitar la gestión de dichos actos tanto a la aseguradora como al colaborador médico. ConPay es un componente de la plataforma SaludOnNet, la primera plataforma de salud que integra y conecta aseguradoras, centros médicos, médicos y pacientes. Desde el mismo sistema, además de la facturación electrónica, están disponibles numerosas funcionalidades como una agenda online, activar y configurar la cita por internet, conocer las opiniones de tus pacientes y muchas más opciones que podrás descubrir una vez accedas al sistema. ConPay se ha desarrollado con el objetivo de ser un sistema sencillo, de fácil puesta en marcha y que ahorre tiempo a los colaboradores médicos. No es necesaria ninguna instalación en el ordenador, ya que el acceso es vía internet. 1.2. QUÉ PUEDES HACER CON CONPAY Desde conPay puedes autorizar y anular transacciones, conocer el estado en tiempo real de cada transacción, imprimir un justificante de las prestaciones realizadas, ver las claves que tienes concedidas por la aseguradora y solicitar nuevas claves. Ádemás, puedes descargarte los documentos que las aseguradoras cuelguen en el sistema (talones, prescripciones, etc.). 1.3. REQUISITOS TÉCNICOS Ordenador con sistema operativo estándar: - Windows XP o superior / Linux / Mac 1 GB de memoria RAM Navegador web compatible (Google Chrome, Mozilla Firefox, Internet Explorer 7 o superior). Acceso a internet de banda ancha. clinicaOnNet | citasOnNet | healthConnect | medicoOnNet | conPay - 3 2. Acceso al sistema Para acceder al sistema es necesario introducir la dirección web que te hemos proporcionado en tu navegador de internet, y que es única. En ese momento, el sistema te solicitará usuario y clave, que también te proporcionamos al darte de alta (ver figura 1). Figura 1. Una vez dentro se muestra la pantalla inicial, desde la que se accede a las diferentes funcionalidades, bien desde los accesos directos (Cosas que puedes hacer) o desde la barra de menú (ver figura 2). Figura 2. La primera vez que accedas a Autorización electrónica – conPay, el sistema te mostrará una pantalla para que confirmes tus datos de consulta. Una vez confirmados, marca la casilla Aceptar términos y condiciones y ya podrás utilizar conPay. clinicaOnNet | citasOnNet | healthConnect | medicoOnNet | conPay - 4 3. autorizar prestaciones El proceso de autorizar prestaciones (solicitar la validación de transacciones) se realiza desde una única pantalla, y consta de cuatro sencillos pasos (ver figura 3). 3.1 3.2 3.3 3.4 Selección de colaboradores Identificación del asegurado Selección de acto/s médico/s Validar actos de la lista Figura 3. clinicaOnNet | citasOnNet | healthConnect | medicoOnNet | conPay - 5 3.1 Selección de colaboradores Si el centro médico-consulta principal no tiene colaboradores esta sección no aparece Si el centro médico-consulta principal tiene colaboradores asociados para realizar transacciones a su nombre deberá seleccionar “quien factura el acto” antes de validar al paciente. Por defecto aparece el centro médico consulta principal. 3.2. Identificación del asegurado El asegurado entregará la tarjeta de la aseguradora. Si el centro dispone de lector de banda magnética, la identificación del asegurado se realiza de forma automática al pasar la tarjeta por el lector. Si no dispone de lector de banda magnética, se introducen los datos de la tarjeta (número de asegurado y fecha) manualmente en el programa. 3.3. Selección de acto/s médico/s Seleccionar la especialidad - acto médico y añadir a la lista. Se pueden añadir tantos actos médicos en una transacción como servicios se hayan realizado al paciente. Todos los actos médicos añadidos se muestran en la Lista de actos a validar. 3.4. Validar actos de la lista Una vez añadidos los actos necesarios hacer clic en el botón Validar los actos de la lista. En ese momento el sistema ofrece la opción de imprimir los actos autorizados, a modo de justificante para el paciente y/o para el centro. * Para dar de alta colaboradores del centro con claves de la aseguradora y permitir así poder seleccionar quien facturará cada prestación desde un mismo programa, llamar al 902 014 224 o enviar un email a [email protected] clinicaOnNet | citasOnNet | healthConnect | medicoOnNet | conPay - 6 3.1. SELECCIÓN DE COLABORADORES Por defecto es el centro médico/consulta principal. En el caso que desde un mismo centro se quieran realizar transacciones a nombre de un colaborador del centro con claves de la aseguradora, se seleccionará quien factura el acto. Si el centro médico no tiene colaboradores no aparecerá este desplegable. 3.2. IDENTIFICACIÓN DEL ASEGURADO Lectura de tarjeta de banda magnética. Si el centro dispone de lector de banda magnética, la identificación del asegurado se realiza de forma automática al pasar la tarjeta (ver figura 4). Figura 4. Cuando pases la tarjeta por el lector, asegúrate que el cursor está en el campo Pasar la tarjeta del paciente. Introducción manual de los datos del asegurado Si no tienes lector de banda magnética, o al pasar la tarjeta ésta no se lee, tienes la opción de introducir los datos del asegurado manualmente. Para ello, lo primero es hacer clic sobre el texto Pincha aquí para cambiar a introducción manual de datos de asegurado. Puedes ver en el anexo I de este manual los datos concretos a introducir de la tarjeta en función de cada aseguradora (ver figura 17). clinicaOnNet | citasOnNet | healthConnect | medicoOnNet | conPay - 7 3.3. SELECCIÓN DE ACTO/S MÉDICO/S A través de desplegables autocompletables se selecciona rápidamente la especialidad y el acto médico. Al hacer clic en Añadir acto para validar, el acto seleccionado se añade en la lista inferior en el estado “en espera” hasta que se validen los actos. Se pueden añadir varios actos en una misma transacción (ver figura 5). Si te has equivocado y quieres eliminar un acto de la lista (antes de ser validado) puedes pinchar en la X de la columna eliminar y el acto desaparece de la lista. Para anular una transacción validada sólo tienes que hacer clic en anular. Para introducir un acto que se realizó en una fecha anterior al día actual, introduce la fecha de realización de la prestación en la casilla correspondiente. Figura 5. Actos con autorización Si el acto requiere autorización, en la columna correspondiente se introduce el código de autorización. En estos casos, conPay mostrará un mensaje advirtiendo de esta circunstancia (ver figura 6): Figura 6. Si la compañía aseguradora tiene activado en conPay el sistema de códigos de autorización, los pacientes acudirán al centro con un documento de autorización, en el que se especifica cuál es el código numérico a introducir; aunque también existen autorizaciones que no requieren de número de autorización. En este último caso, no es necesario introducir ningún código en el sistema. Puedes ver el modelo de un documento de autorización en el anexo I. clinicaOnNet | citasOnNet | healthConnect | medicoOnNet | conPay - 8 3.4. VALIDAR ACTOS DE LA LISTA Una vez se han añadido todos las actos médicos a la lista de actos hay que pinchar en el botón Validar los actos de la lista. El sistema mostrará el estado y el mensaje correspondiente en cada caso. (ver figura 7) El paciente podrá solicitar al centro un justificante de los actos que han sido aceptados. Para ello, una vez validados los actos el sistema ofrece la opción de Imprimir justificante, con los datos de la consulta y la lista de actos autorizados. De igual modo este impreso podrá servir como justificante de cara a la aseguradora de las prestaciones realizadas por el centro. La opción Limpiar datos de pantalla borra todos los datos de la pantalla, dejándola lista para volver a introducir todos los datos de una transacción. Figura 7. clinicaOnNet | citasOnNet | healthConnect | medicoOnNet | conPay - 9 4. MÁS FUNCIONALIDADES DE CONPAY Desde la barra de menú se accede al resto de funcionalidades de conPay (ver figura 8): 4.1 4.2 4.3 4.4 Listado de transacciones Ver claves y baremos Descargar volante / talón Dar de alta operadores y configurar especialidades por operador Figura 8. clinicaOnNet | citasOnNet | healthConnect | medicoOnNet | conPay - 10 4.1. LISTADO DE TRANSACCIONES Desde este listado se obtienen todas las transacciones que cumplen con los filtros de búsqueda seleccionados (fecha, aseguradora, especialidad y estado de la transacción). Es una excelente herramienta para gestionar la facturación con la aseguradora, pues al seleccionarla se obtendrán todas las transacciones que se han realizado en el centro para esa aseguradora* (ver figura 9). Figura 9 *Si ya has enviado una transacción que está en estado Autorizada y quieres anularla, solo tienes que pinchar en Anular en la casilla de la transacción correspondiente y el sistema te solicitará la confirmación de la anulación. Si cambia el estado de contabiliad del acto (facturado y/o pagado), ya no será posible anularlo. El listado de transacciones muestra en varios campos toda la información necesaria para el correcto seguimiento y control de las transacciones realizadas. Es posible exportar a un archivo en formato excel la información que aparece en la búsqueda. Información referente a la facturación El listado de transacciones muestra un campo “estado de cobro” que proporciona información de la situación de pago de la transacción correspondiente. La actualización de este estado corresponde a la aseguradora (esta actualización no es obligatoria, sólo si la aseguradora gestiona los pagos a través la plataforma de SaludOnNet se verá atualizado el estado contable en el listado de transacciones de conPay). Por defecto, y mientras no se haya gestionado, el campo aparacerá en blanco. Si la transacción ha sido actualizada por la aseguradora mostrará el estado correspondiente. Una vez la aseguradora actualice el “estado de cobro” a facturado y/o pagado, ya no se podrá anular ese acto médico. En la pantalla, colocando el ratón encima de la celda correspondiente al estado de cobro, aparece información adicional: - Si el estado de cobro es facturado, se muestra el número de factura al que corresponde. Si el estado de cobro es pagado, además del número de factura, se muestra la fecha de pago. Al descargar el fichero, aparecerán tres campos más que completan el “estado de cobro”, estos son: el operador, el número de la factura y la fecha de pago. clinicaOnNet | citasOnNet | healthConnect | medicoOnNet | conPay - 11 4.2. CLAVES Y BAREMOS Desde la opción de Claves y baremos se accede al listado de claves que el colaborador tiene concedidas por la aseguradora seleccionada. Estas especialidades y actos serán los que se puedan facturar, y por tanto, los que aparecerán en la lista de especialidades de la pantalla Autorización electrónica – conPay (ver figura 5). Figura 10. La solicitud de claves se realiza a nivel de especialidad. Para solicitar a la aseguradora una nueva clave, se puede hacer pinchando sobre el botón Solicitar clave de la especialidad deseada. En ese momento, la aseguradora recibe dicha solicitud, que gestionará convenientemente. Las aseguradoras tienen la opción de gestionar los baremos con sus colaboradores a través de conPay. Siempre que una aseguradora utilice la gestión de baremos integrada en conPay, desde esta pantalla verás el importe que tienes asociado a cada prestación. 4.3. DESCARGAR VOLANTE/TALÓN Si no dispones de volantes de la compañía puedes descargarlos desde la opción Descargar volante / talón, siempre que la aseguradora haga uso de esta funcionalidad (ver figura 11). Figura 11. Puedes ver en el anexo I el modelo concreto de volante o talón de cada compañía. clinicaOnNet | citasOnNet | healthConnect | medicoOnNet | conPay - 12 4.4. DAR DE ALTA OPERADORES Y CONFIGURAR ESPECIALIDADES POR OPERADOR conPay es un sistema de autorización eletrónica que permite crear distintos tipos de operadores con objeto de que cada operador solo pueda validar actos de una especialidad concreta. Para dar de alta operadores debes entrar en el menú de configuración y en la opción de Datos de Operativa acceder a la opción Operadores. Esta opción sólo está disponible para el perfil de Propietario. (ver figura 12) Figura 12. El procedimiento para dar de alta un operador es muy ágil. Unicamente hay que hacer clic sobre el botón Crear nuevo operador y el sistema te solicitará la información (ver figura 13). Figura 13. Una vez guardado, conPay mostrará un mensaje de confirmación (ver figura 14). A continuación puedes asignarle al nuevo operador las especialidades concretas que dicho operador puede validar desde conPay. Para ello, haz clic sobre Configurar (Ver figura 14). clinicaOnNet | citasOnNet | healthConnect | medicoOnNet | conPay - 13 Figura 14. Por defecto el operador tiene permiso para validar todas las especialidades que el centro médico tenga concertadas con la aseguradora. Si deseas limitar las especialidades: 1. 2. 3. 4. Selecciona Limitar las especialidades a autorizar. En el desplegable, selecciona la especialidad. Haz clic sobre Añadir especialidad. Y por último, Guarda la configuración (ver figura 15). Figura 15. clinicaOnNet | citasOnNet | healthConnect | medicoOnNet | conPay - 14 5. PREGUNTAS FRECUENTES ¿Qué necesito para para acceder al programa? El acceso es vía web por lo que no se requiere instalación. Te proporcionamos tu dirección de acceso, usuario y password, único para tu centro. ¿Qué ocurre si he olvidado mi contraseña de acceso al sistema? La URL, usuario y password que te facilitamos son tus únicos datos de acceso al sistema. Es muy importante que los conserves. Si por alguna razón has olvidado la contraseña, en la pantalla inicial de registro puedes solicitar una nueva contraseña, que recibirás en tu email. Si has olvidado la URL de acceso o el usuario, contacta con el soporte técnico. ¿Cómo accedo a la pantalla de autorización electrónica? Cuando te registres (introduzcas en la pantalla inicial tu usuario y contraseña) el sistema te mostrará una pantalla inicial con diferentes opciones. Tienes que hacer clic en Autorización Electrónica – conPay. La primera vez que accedas a esta opción te mostrará una pantalla para que confirmes tus datos de contacto y aceptes las condiciones sobre L.O.P.D. una vez realizado, accederás directamente a la pantalla para autorizar las transacciones. ¿Cómo es el proceso de validación de la prestación con un paciente? Dos opciones: banda magnética o manual. Banda magnética El asegurado se identifica entregando su tarjeta de banda magnética, que se pasa por el lector de tarjetas. Manual Si no tienes lector de tarjetas, puedes introducir el código de asegurado (que aparece en la tarjeta) manualmente en el programa. Una vez identificado el paciente y la aseguradora, selecciona la especialidad y el acto médico. El sistema mostrará el resultado de la validación (autorizada – denegada). clinicaOnNet | citasOnNet | healthConnect | medicoOnNet | conPay - 15 Si un asegurado no tiene su tarjeta ¿qué puedo hacer? La tarjeta de asegurado es el documento acreditativo. No podrá atender a pacientes que no se identifiquen debidamente. Si me equivoco ¿puedo anular una transacción? Sí, desde el Listado de Transacciones, buscando la transacción deseada y pinchando sobre la columna Estado. Sólo hay una excepción y es cuando la aseguradora haya modificado el estado de cobro, en este caso no es posible anular la transacción ¿Qué estados puede tener una transacción? En espera: Antes de validar la transacción. Autorizada: Si todo está correcto. Denegada: La aseguradora no le cubre al paciente el servicio al que desea acudir. Rechazada: Este estado lo asigna manualmente la aseguradora para rechazar una transacción en estado “autorizada”. Anulada: Este estado lo asigna el colaborador médico para anular una transacción que ya estaba en estado “autorizada”. ¿Cómo sabe un asegurado los actos que el sistema ha validado? El asegurado tiene el derecho de solicitar un justificante de la transacción en el momento de la consulta. Para ello el sistema le facilita la impresión de los actos autorizados desde la misma pantalla de autorización. Imprimiendo estos actos y con la firma o sello del Centro, el asegurado ya posee el justificante de las prestaciones realizadas. ¿Puedo conocer el estado contable de los actos transaccionados? Si, siempre y cuando la aseguradora gestione el tratamiento de “estado” de los actos. El programa propone elementos informativos para conocer el estado contable de un acto incorporando campos de utilidad para el seguimiento y gestión de las transacciones. Por defecto aparecerá en blanco y si la aseguradora opta por gestionar la información, mostrará datos de utilidad como el estado, el número de la factura o la fecha de pago. ¿Si el estado contable aparece en blanco es que los actos no se han facturado o pagado? No. El “estado cobro” es un campo informativo opcional para la aseguradora y no está vinculado a su gestión contable. Aparece por defecto en blanco, lo que es un indicativo de que no se ha gestionado informativamente. Esto no implica que la aseguradora no haya facturado y pagado las transacciones autorizadas. ¿Puedo gestionar el listado de transacciones? Si. Tras realizar la búsqueda, más o menos extensa, el sistema proporciona la posibilidad de exportar lel listado a un archivo excel. El archivo generad incorpora la información visible en el listado de transacciones y otra de utilidad como el operador que realizó la transacción, el número de factura y la fecha de facturación. Soy un laboratorio. ¿Cómo realizaré la facturación electrónica? Solicita el documento con la estructura del fichero FACLAB que requiere Seguros Atocha, el nomenclator de actos y la dirección donde enviar el fichero cada mes. ¿Dónde puedo llamar si tengo alguna incidencia con el sistema? SaludOnNet dispone de un servicio de atención al cliente a través del 902 014 224. También puedes enviar tu consulta a [email protected] clinicaOnNet | citasOnNet | healthConnect | medicoOnNet | conPay - 16 6. SALUDONNET – PLATAFORMA GLOBAL DE eHEALTH SaludOnNet es la primera plataforma global de salud que integra y conecta aseguradoras, centros médicos, médicos y pacientes. A través de clinicaOnNet Básico (ver figura 16) tienes acceso a: Cita por internet - Asistente de configuración de cita online Agenda online - Gestionar citas y agenda Gestión de la documentación requerida por las aseguradoras Conocer la opinión de tus pacientes Figura 16. Cita por internet - Asistente de configuración de cita online Asistente que te ayuda a configurar los datos de tu centro médico o consulta. Defines las especialidades, aseguradoras, cuadro médico y calendarios. Activas la cita por internet y especificas el modo en el que deseas ser avisado cada vez que un paciente se cite en tu consulta. SaludOnNet es el primer portal de cita por internet en España (www.citasonnet.com). Además de poder integrar la cita por internet desde tu propia página web, proporciona el servicio de cita online a los portales de aseguradoras con las que mantiene colaboración. * La primera vez que hagas clic en alguna de estas cuatro opciones el sistema te muestra un asistente que te ayuda a configurar de manera rápida y sencilla los datos necesarios para gestionar tu consulta. Una vez finalices el asistente de configuración disfrutarás de las ventajas que te ofrece la plataforma saludOnNet. clinicaOnNet | citasOnNet | healthConnect | medicoOnNet | conPay - 17 Gestión de la documentación requerida por las aseguradoras Con objeto de optimizar el proceso de envío de la documentación requerida por las aseguradoras (CIF, póliza de responsabilidad civil, carnet de colegiado, etc.) clinicaOnNet permite adjuntar digitalizado dichos documentos para su validación electrónica por parte de la aseguradora. Conocer la opinión de tus pacientes Accederás a la opinión de aquellos pacientes que han valorado su consulta en tu centro, con lo que contarás con una información muy valiosa sobre la calidad asistencial. clinicaOnNet | citasOnNet | healthConnect | medicoOnNet | conPay - 18 Anexo I DOCUMENTACIÓN CONPAY-LA UNIÓN MADRILEÑA Introducción manual de los datos del asegurado. Figura 17. 5 caracteres. Imprescindible poner “/” 14 dígitos (sin espacios) Si eres proveedor del cuadro médico eQualmed, la selección de la aseguradora es transparente. Simplemente, selecciona La Unión Madrileña y el sistema identifica si la transacción se valida para La Unión Madrileña o para eQualmed (en función de la póliza del asegurado). Impresión de volante o talón La Unión Madrileña no tiene disponible la descarga del Documeno de Prestación de Servicios en conPay. clinicaOnNet | citasOnNet | healthConnect | medicoOnNet | conPay - 19 DOCUMENTACIÓN CONPAY-SEGUROS ATOCHA Introducción manual de los datos del asegurado Figura 17. 5 caracteres. Imprescindible poner “/” 16 caracteres (sin espacios) Modelo de documento de autorización Figura 18. Código de autorización clinicaOnNet | citasOnNet | healthConnect | medicoOnNet | conPay - 20 Impresión de volante o talón El Documeno de Prestación de Servicios de Seguros Atocha, al ser impreso desde el programa, incorpora tu código de proveedor de Seguros Atocha (ver figura 19). Figura 19. clinicaOnNet | citasOnNet | healthConnect | medicoOnNet | conPay - 21