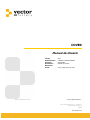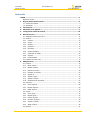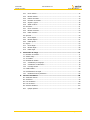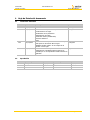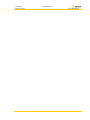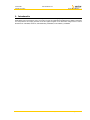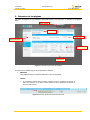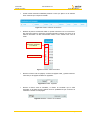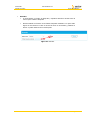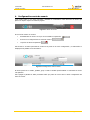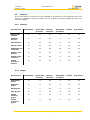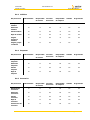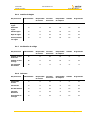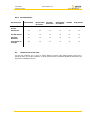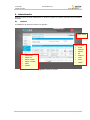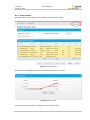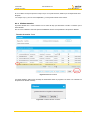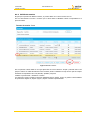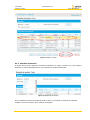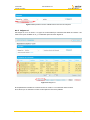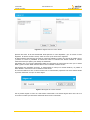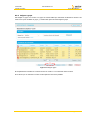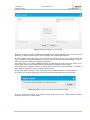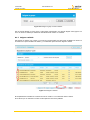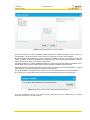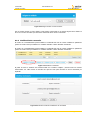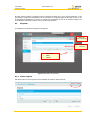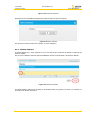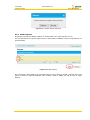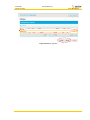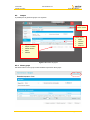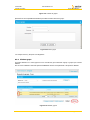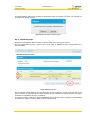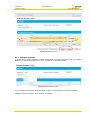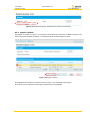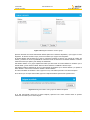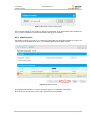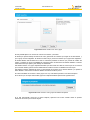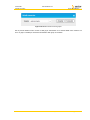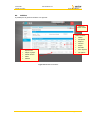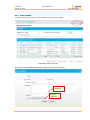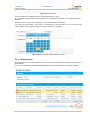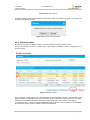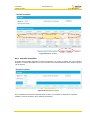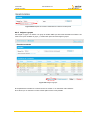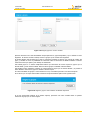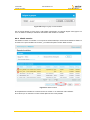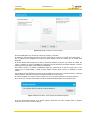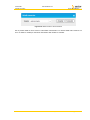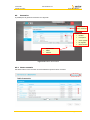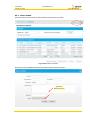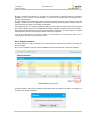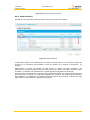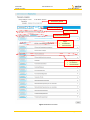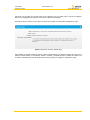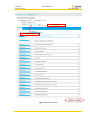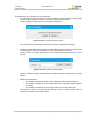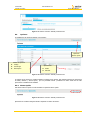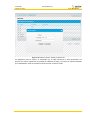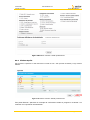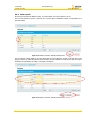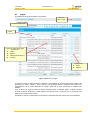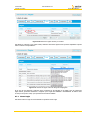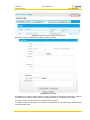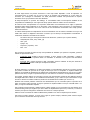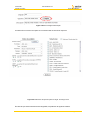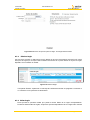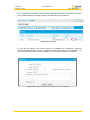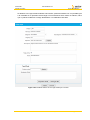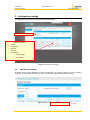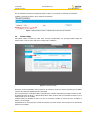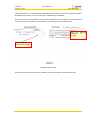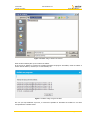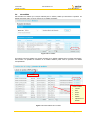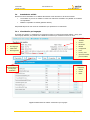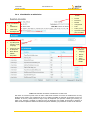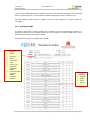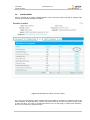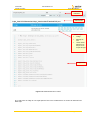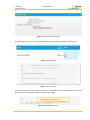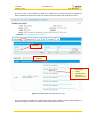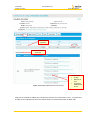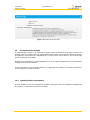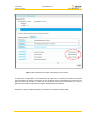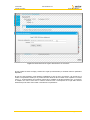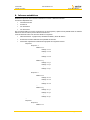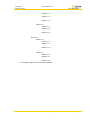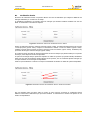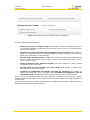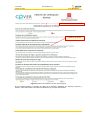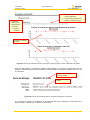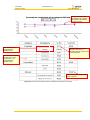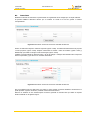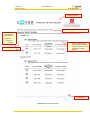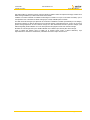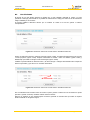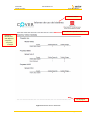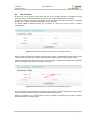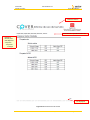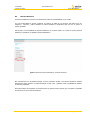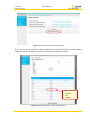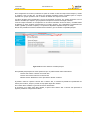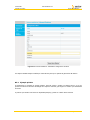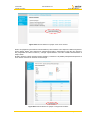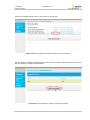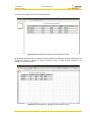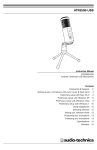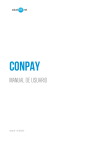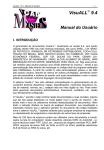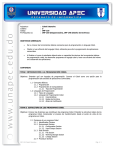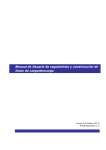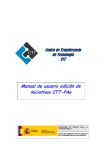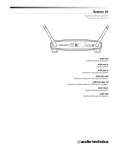Download manual de usuario del producto COVER
Transcript
COVER Manual de Usuario Cliente: Departamento: Proyecto: Documento: Referencia: Fecha: Parque empresarial La Finca ICM CALIDAD Y CERTIFICACIÓN ICM-COVER Manual de Usuario Lunes, 28 de enero de 2013 © Vector Software Factory Paseo del Club Deportivo, 1 - Bloque 11 28223 Pozuelo de Alarcón Madrid www.vectorsf.com VSF.ICM.MU.R.v3r0 ICM-COVER Manual de Usuario 28 de enerode 2013 Contenido COVER ................................................................................................................................. 1 Manual de Usuario ........................................................................................................... 1 1. Hoja de Estado del documento .................................................................................... 4 1.1 Control de Versiones .................................................................................................. 4 1.2 Aprobación ............................................................................................................... 4 2. Introducción ................................................................................................................. 6 3. Estructura de las páginas ............................................................................................. 7 4. Configuración cuenta de usuario ............................................................................... 10 5. Roles de usuario ......................................................................................................... 11 5.1 Explicación general de los roles ................................................................................. 11 5.2 Permisos ................................................................................................................. 12 5.2.1 Usuarios ............................................................................................................ 12 5.2.2 Grupos .............................................................................................................. 12 5.2.3 Módulos ............................................................................................................. 13 5.2.4 Empresas ........................................................................................................... 13 5.2.5 Escenarios.......................................................................................................... 13 5.2.6 Gestión de Reglas ............................................................................................... 14 5.2.7 Verificación de código ......................................................................................... 14 5.2.8 Informes ............................................................................................................ 14 5.2.9 Documentación .................................................................................................. 15 5.3 Usuarios con varios roles .......................................................................................... 15 6. Administración ........................................................................................................... 16 6.1 Usuarios ................................................................................................................. 16 6.1.1 Nuevo usuario .................................................................................................... 17 6.1.2 Eliminar usuarios ................................................................................................ 18 6.1.3 Edición de usuarios ............................................................................................. 19 6.1.4 Buscador de usuarios .......................................................................................... 20 6.1.5 Asignar rol ......................................................................................................... 21 6.1.6 Asignar a grupo .................................................................................................. 23 6.1.7 Asignar a módulo ................................................................................................ 25 6.1.8 Modificación de contraseña .................................................................................. 27 6.2 Empresas ................................................................................................................ 28 6.2.1 Nueva empresa .................................................................................................. 28 6.2.2 Eliminar empresa ................................................................................................ 29 6.2.3 Editar empresa ................................................................................................... 30 6.3 Grupos ................................................................................................................... 32 6.3.1 Nuevo grupo ...................................................................................................... 32 6.3.2 Eliminar grupo .................................................................................................... 33 6.3.3 Edición de grupo................................................................................................. 34 6.3.4 Buscador de grupos ............................................................................................ 35 6.3.5 Asignar a módulo ................................................................................................ 36 6.3.6 Añadir usuarios................................................................................................... 38 6.4 Módulos.................................................................................................................. 41 Confidencial Vector Software Factory Página 2 de 108 VSF.ICM.MU.R.v3r0 ICM-COVER Manual de Usuario 28 de enerode 2013 6.4.1 Nuevo módulo .................................................................................................... 42 6.4.2 Eliminar módulo.................................................................................................. 43 6.4.3 Edición de módulo .............................................................................................. 44 6.4.4 Buscador de módulos .......................................................................................... 45 6.4.5 Asignar a grupos ................................................................................................ 46 6.4.6 Añadir usuarios................................................................................................... 48 6.5 Escenarios .............................................................................................................. 51 6.5.1 Nuevo escenario ................................................................................................. 51 6.5.2 Eliminar escenario............................................................................................... 53 6.5.3 Editar escenario .................................................................................................. 54 6.6 Opciones ................................................................................................................ 59 6.6.1 Nueva Opción ..................................................................................................... 59 6.6.2 Eliminar Opción .................................................................................................. 61 6.6.3 Editar Opción ..................................................................................................... 62 6.7 Reglas .................................................................................................................... 63 7. 6.7.1 Nueva Regla ....................................................................................................... 64 6.7.2 Eliminar Regla .................................................................................................... 68 6.7.3 Editar Regla ....................................................................................................... 68 Verificación de código ................................................................................................ 71 7.1 Buscador de módulos ............................................................................................... 71 7.2 Validar código ......................................................................................................... 72 7.3 Ver análisis ............................................................................................................. 75 7.4 Resultado de análisis ............................................................................................... 76 7.4.1 Visualización por lenguajes .................................................................................. 76 7.4.2 Visualización en tabla única ................................................................................. 78 7.4.3 Descarga de PDF ................................................................................................ 79 7.5 Detalle análisis ........................................................................................................ 80 7.6 Parametrización de reglas ........................................................................................ 85 7.6.1 8. Modificación de los parámetros ............................................................................ 85 Informes estadísticos................................................................................................. 88 8.1 Verificación técnica .................................................................................................. 90 8.2 Iteraciones.............................................................................................................. 95 8.3 Uso del sistema ....................................................................................................... 98 8.4 Uso de servicio ....................................................................................................... 100 8.5 Informes dinámicos ................................................................................................ 102 8.5.1 Confidencial Ejemplo práctico ................................................................................................ 105 Vector Software Factory Página 3 de 108 VSF.ICM.MU.R.v3r0 ICM-COVER Manual de Usuario 28 de enerode 2013 1. Hoja de Estado del documento 1.1 1.2 Control de Versiones Versión Fecha Descripción Autor v1r0 25/03/2011 Creación del documento rrodriguezm v1r1 01/06/2011 Añadidos nuevos informes estadísticos rrodriguezm v2r0 29/11/2012 Detalle de análisis (modificación) Parametrización de reglas Modificación de los parámetros Administración de reglas Verificación técnica (modificación) Informes dinámicos Roles rchiguera v3r0 20/12/2012 Añadido listado de tipos de ficheros analizados por cada parser en la interfaz “Nueva regla” Añadidos tamaño máximo de los campos de la interfaz “nueva regla” rchiguera v3r1 28/01/2013 Añadida subsección de opciones dentro de administración. Cambiadas algunas capturas de pantalla que no correspondían al estado actual de la aplicación fmpadilla Aprobación Versión v1r0 Confidencial Creado por rrodriguezm Fecha Revisado por Fecha 03/04/2011 agonzalezm 03/04/2011 Vector Software Factory Página 4 de 108 ICM-COVER VSF.ICM.MU.R.v3r0 Manual de Usuario Confidencial 28 de enerode 2013 Vector Software Factory Página 5 de 108 ICM-COVER VSF.ICM.MU.R.v3r0 Manual de Usuario 28 de enerode 2013 2. Introducción COVER es una herramienta desarrollada por Vector SW Factory, que permite verificar si el software desarrollado tanto internamente como por terceros cumple los estándares establecidos de calidad, realizando una comprobación del código generado contra las reglas recogidas en las diferentes categorías de la norma ISO/IEC 9126: fiabilidad, eficiencia, mantenibilidad, portabilidad, funcionalidad y usabilidad. Confidencial Vector Software Factory Página 6 de 108 VSF.ICM.MU.R.v3r0 ICM-COVER Manual de Usuario 28 de enerode 2013 3. Estructura de las páginas Casi todas las páginas de la Herramienta ICM-COVER tienen la estructura que se muestra en la siguiente figura: Menú usuario Ubicación Buscador Menú navegación Listado Operaciones Figura 3-1 Estructura general de las páginas A continuación se detallan algunos de los elementos señalados: Ubicación Cada página mostrará su ubicación indicando su ruta de navegación. Listado En los listados pueden aparecer textos cortados porque su longitud sea superior al acho de la columna. Si se sitúa el ratón encima los textos aparecerá una ayuda en línea con todo el texto. Figura 3-2 Listado. Ayuda en línea textos columnas Confidencial Vector Software Factory Página 7 de 108 VSF.ICM.MU.R.v3r0 ICM-COVER Manual de Usuario 28 de enerode 2013 Permite realizar ordenación alfabética pulsando el texto que aparece en la cabecera de las columnas que componen el listado. Figura 3-3 Listado. Cabecera. Ordenación Mediante la primera columna del listado se permite seleccionar una a una las filas o bien seleccionar todos los elementos mostrados pulsando el selector que parece en la cabecera del listado. Las filas seleccionadas toman el color amarillo como color de fondo. Selector de todos los elementos mostrados en el listado Selectores individuales Figura 3-4 Listado. Selección de filas Muestra el número total de páginas, el número de página actual, y permite avanzar o retroceder por las páginas mediante un paginador. Figura 3-5 Listado. Paginador Muestra el número total de resultados, el número de resultados que se están mostrando en la página actual y también ofrece la posibilidad de fijar el número de resultados a mostrar en cada página. Figura 3-6 Listado. Número de resultados Confidencial Vector Software Factory Página 8 de 108 VSF.ICM.MU.R.v3r0 ICM-COVER Manual de Usuario 28 de enerode 2013 Buscador Se podrá indicar un término de búsqueda y especificar además la columna sobre la cual se quiere realizar la búsqueda. Muestra también los términos de las últimas búsquedas realizadas. Si se pulsa sobre alguno de esos términos su valor se colocará de nuevo en el buscador y pulsando en Buscar se podrá realizar de nuevo la búsqueda. Figura 3-7 Buscador Confidencial Vector Software Factory Página 9 de 108 VSF.ICM.MU.R.v3r0 ICM-COVER Manual de Usuario 28 de enerode 2013 4. Configuración cuenta de usuario Todo usuario podrá ver sus datos personales y modificar su contraseña a través del menú de usuario que aparece en la parte superior de todas las páginas. Figura 4-1 Menú de usuario En el menú de usuario se muestra: El identificador de usuario con el que se ha accedido a la aplicación: El acceso a la configuración de la cuenta de usuario: La opción de salir de la aplicación: Para acceder a sus datos personales el usuario ha de pulsar en el botón Configuración y a continuación se desplegará una pantalla con la información: Figura 4-2 Configuración cuenta usuario El usuario podrá ver su nombre, apellidos, grupo e email. Y también podrá modificar su contraseña de acceso a la aplicación. Para replegar la pantalla de datos personales habrá que pulsar de nuevo sobre el botón Configuración del menú de usuario. Confidencial Vector Software Factory Página 10 de 108 ICM-COVER VSF.ICM.MU.R.v3r0 Manual de Usuario 28 de enerode 2013 5. Roles de usuario La política de seguridad de COVER se encarga de garantizar que los recursos estén disponibles sólo para el personal autorizado. Para ello, la aplicación mantiene un registro de estos usuarios, almacenando sus datos de acceso y permisos. Esto permite que al atender la petición de un recurso pueda identificarse quién lo solicita y si la autentificación fue correcta, determinar si el usuario dispone de los permisos necesarios. La asignación de permisos se realiza a través de roles. Cada rol dispone acceso a unas zonas de aplicación determinadas, con acceso a cierto número de recursos. Cada vez que a un usuario se le asigna un rol, adquiere la capacidad de acceder a todos los recursos que este permita. 5.1 Explicación general de los roles A continuación se enumeran los roles disponibles en la aplicación: - Administrador: Es el encargado de gestionar toda la zona de Administración, sin restricciones en la información mostrada. También puede realizar exportaciones de datos. - Responsable de servicio: Puede acceder a los apartados Empresas, Grupos, Proyectos, Escenarios y Reglas de la sección de Administración, y a las secciones de Verificación de código, Informes estadísticos y Documentación. Este rol no dispone de restricciones de información para ninguno de los recursos citados anteriormente. - Consultor de servicio: Puede acceder a las secciones de Verificación de código y Documentación y a los apartados Verificación Técnica, Iteraciones, Informe de Uso del Sistema, Informe de Uso del Servicio de la sección de Informes Estadísticos. En la sección de Verificación de código dispone de permisos para ver análisis realizados en los módulos que tenga asignados, independientemente de la empresa a la que estos pertenezcan. En la sección de informes sólo se mostrarán datos sobre los módulos que tenga asignados, independientemente de la empresa a la que pertenezcan. - Responsable de empresa: Puede acceder a los apartados Usuarios, Grupos y Proyectos de la sección de Administración, a la operación Ver análisis (perteneciente a Verificación de código), a la Documentación y a los apartados Verificación Técnica, Iteraciones, Informe de Uso del Sistema, Informe de Uso del Servicio de la sección de Informes Estadísticos. A este rol sólo se le mostrarán los usuarios, grupos, proyectos y análisis que pertenezcan a su misma empresa. En los informes sólo se mostrarán los datos relacionados con su empresa. - Analista: Puede acceder a las secciones de Verificación de código y Documentación y a los apartados Verificación Técnica, Iteraciones, Informe de Uso del Sistema, Informe de Uso del Servicio de la sección de Informes Estadísticos. Sólo podrá lanzar análisis y ver los resultados de los proyectos que tenga asignados. En los informes sólo se mostrarán los datos relativos a las verificaciones realizadas en los proyectos que tenga asignados. - Programador: Puede acceder a las secciones de Verificación de código y Documentación. Sólo podrá lanzar análisis en modo desarrollo para los proyectos que tenga asignados, podrán ver únicamente los resultados de los análisis que haya realizado el usuario. Confidencial Vector Software Factory Página 11 de 108 VSF.ICM.MU.R.v3r0 ICM-COVER Manual de Usuario 5.2 28 de enerode 2013 Permisos En la sección anterior se han listado los roles disponibles en la aplicación con una explicación breve de sus funciones. A continuación mostramos mediante una serie de tablas los accesos permitidos para cada rol de una forma detallada. 5.2.1 Usuarios Rol/Funciones Administrador Responsable de servicio Consultor de servicio Responsable de empresa Analista Programador Búsqueda de usuarios Sí No No Sí No No Edición de usuarios Sí No No Sí No No Alta de Usuario Sí No No Sí No No Baja de usuario Sí No No Sí No No Modificación de contraseña Sí No No No No No Asignar roles a usuarios Sí No No Sí No No Asignar grupos a usuarios Sí No No Sí No No Asignar proyectos a usuarios Sí No No Sí No No Administrador Responsable Consultor de servicio Responsable de empresa Analista 5.2.2 Grupos Rol/Funciones de servicio Programador Búsqueda de grupos Sí Sí No Sí No No Edición de grupos Sí Sí No Sí No No Alta de grupo Sí Sí No Sí No No Baja de grupo Sí Sí No Sí No No Asignar usuarios a grupos Sí Sí No Sí No No Asignar proyectos a grupos Sí Sí No Sí No No Confidencial Vector Software Factory Página 12 de 108 VSF.ICM.MU.R.v3r0 ICM-COVER Manual de Usuario 5.2.3 28 de enerode 2013 Módulos Rol/Funciones Administrador Responsable de servicio Consultor de servicio Responsable de empresa Analista Programador Búsqueda de módulos Sí Sí No Sí No No Edición de módulos Sí Sí No Sí No No Alta de módulo Sí Sí No Sí No No Baja de módulo Sí Sí No Sí No No Asignar usuarios a módulos Sí Sí No Sí No No Asignar grupos a módulos Sí Sí No Sí No No Administrador Responsable Consultor de servicio Responsable de empresa Analista 5.2.4 Empresas Rol/Funciones de servicio Programador Búsqueda de empresas Sí Sí No No No No Edición de empresas Sí Sí No No No No Alta de empresa Sí Sí No No No No Baja de empresa Sí Sí No No No No Responsable Consultor de servicio Responsable de empresa Analista 5.2.5 Escenarios Rol/Funciones Administrador de servicio Programador Búsqueda de escenarios Sí Sí No No No No Edición de escenarios Sí Sí No No No No Alta de escenario Sí Sí No No No No Baja de escenario Sí Sí No No No No Ponderación de escenario Sí Sí No No No No Confidencial Vector Software Factory Página 13 de 108 VSF.ICM.MU.R.v3r0 ICM-COVER Manual de Usuario 5.2.6 28 de enerode 2013 Gestión de Reglas Rol/Funciones Administrador Responsable de servicio Consultor de servicio Responsable de empresa Analista Programador Búsqueda de reglas Sí Sí No No No No Edición de reglas Sí Sí No No No No Alta de reglas Sí Sí No No No No Baja de reglas Sí Sí No No No No Activar/desacti var reglas Sí Sí No No No No Responsable Consultor de servicio Responsable de empresa Analista 5.2.7 Verificación de código Rol/Funciones Administrador de servicio Programador Análisis en fase desarrollo No Sí No No Sí Sí Análisis en fase entrega No Sí No No Sí No Ver resultado del análisis No Sí Sí Sí Sí Sí Administrador Responsable Consultor de servicio Responsable de empresa Analista 5.2.8 Informes Rol/Funciones de servicio Programador Verificación técnica Sí Sí No Sí Sí No Iteraciones Sí Sí No Sí No No Uso del sistema Sí Sí No Sí No No Informes dinámicos Sí Sí No Sí No No Exportación de entregas Sí Sí No Sí No No Confidencial Vector Software Factory Página 14 de 108 VSF.ICM.MU.R.v3r0 ICM-COVER Manual de Usuario 5.2.9 28 de enerode 2013 Documentación Rol/Funciones Administrador Responsable de servicio Consultor de servicio Responsable de empresa Analista Programador Verificación técnica Sí Sí Sí Sí Sí Sí Iteraciones Sí Sí Sí Sí Sí Sí Uso del sistema Sí Sí Sí Sí Sí Sí Informes dinámicos Sí Sí Sí Sí Sí Sí Exportación de entregas Sí Sí Sí Sí Sí Sí 5.3 Usuarios con varios roles Los roles son permisivos, por lo que si un usuario dispone de varios, podrá realiza cualquier acción que le permita al menos uno de ellos. Asimismo, el usuario podrá acceder a la máxima cantidad de información que le permita la combinación de roles. Confidencial Vector Software Factory Página 15 de 108 VSF.ICM.MU.R.v3r0 ICM-COVER Manual de Usuario 28 de enerode 2013 6. Administración Mediante la opción de menú Administración se accede a la gestión de Usuarios, Empresas, Grupos, Módulos y Escenarios. 6.1 Usuarios La pantalla para la gestión de usuarios es la siguiente: Operación: Nuevo usuario Listado usuarios E-mail Apellidos Nombre Rol Operaciones Empresa Asignar rol Grupo Asignar a grupo Activo Asignar a módulo Módulo Editar Eliminar Figura 6-1 Gestión de usuarios Confidencial Vector Software Factory Página 16 de 108 ICM-COVER VSF.ICM.MU.R.v3r0 Manual de Usuario 6.1.1 28 de enerode 2013 Nuevo usuario Para dar de alta un nuevo usuario se hará mediante la operación Nuevo usuario. Figura 6-2 Listado usuarios Aparecerá una nueva pantalla donde habrá que indicar los datos del nuevo usuario: Figura 6-3 Nuevo usuario Todos los campos que aparecen son obligatorios, a excepción del Grupo. Confidencial Vector Software Factory Página 17 de 108 ICM-COVER VSF.ICM.MU.R.v3r0 Manual de Usuario 28 de enerode 2013 Si no se rellena el campo Empresa el campo Grupo no se podrá informar, debido a que es dependiente de la Empresa. Los campos Grupo y Rol son autocompletables, y se les pueden indicar varios valores. 6.1.2 Eliminar usuarios Se pueden eliminar uno o varios usuarios a la vez. Para ello hay que seleccionar el usuario o usuarios que se desee eliminar. Una vez se ha realizado la selección aparecerá habilitado el botón correspondiente a la operación Eliminar. Figura 6-4 Eliminar usuarios Tras pulsar Eliminar aparecerá un mensaje de confirmación donde se pregunta si se desea o no continuar con la operación de eliminar usuario/s. Figura 6-5 Confirmar eliminar usuarios Confidencial Vector Software Factory Página 18 de 108 ICM-COVER VSF.ICM.MU.R.v3r0 Manual de Usuario 6.1.3 28 de enerode 2013 Edición de usuarios Al igual que la operación de Eliminar usuarios, se pueden editar uno o varios usuarios a la vez. Una vez seleccionados el usuario o usuarios que se desea editar se habilitará el botón correspondiente a la operación Editar. Figura 6-6 Editar usuarios Una vez pulsado el botón Editar en su lugar aparecerán dos nuevos botones: Aceptar y Cancelar. Esto es así porque la edición se realiza directamente sobre el listado, donde se habilita una caja de texto para los campos del listado correspondientes al E-mail, Nombre, Apellidos y Empresa. También se puede activar o desactivar el usuario. Los campos Rol, Grupo y Módulo no aparecen habilitados para su edición, porque su gestión se hará mediante las operaciones Asignar rol, Asignar a grupo y Asignar a módulo respectivamente. Confidencial Vector Software Factory Página 19 de 108 ICM-COVER VSF.ICM.MU.R.v3r0 Manual de Usuario 28 de enerode 2013 Figura 6-7 Edición usuario 6.1.4 Buscador de usuarios Se pueden buscar usuarios indicando un término de búsqueda y un campo del usuario por el que realizar la búsqueda. Los campos disponibles son los que se muestran en la cabecera del listado. Figura 6-8 Búsqueda de usuarios Una vez indicados los criterios de búsqueda pulsar en Buscar y en el listado se mostrarán los resultados. También se muestra un histórico de los términos de búsqueda. Confidencial Vector Software Factory Página 20 de 108 VSF.ICM.MU.R.v3r0 ICM-COVER Manual de Usuario 28 de enerode 2013 Figura 6-9 Búsqueda de usuarios. Detalle histórico términos de búsqueda 6.1.5 Asignar rol Para asignar un rol a un usuario o un grupo de usuarios habrá que seleccionar del listado los usuarios a los cuales se les quiere modificar el rol, y a continuación pulsar el botón Asignar rol. Figura 6-10 Asignar rol El comportamiento es distinto si se selecciona solo un usuario o si se seleccionan varios usuarios. En el caso de que se seleccione un único usuario aparecerá una nueva pantalla: Confidencial Vector Software Factory Página 21 de 108 ICM-COVER VSF.ICM.MU.R.v3r0 Manual de Usuario 28 de enerode 2013 Figura 6-11 Asignar roles a un único usuario Aparecen dos listas. En la lista denominada Roles aparecen los roles disponibles y que el usuario no tiene asignados. En la lista con título Usuario, vienen los roles que el usuario tiene asignados. En ambos listados cada elemento de la lista se selecciona pulsando el selector que precede al nombre del rol, y también se ofrece la posibilidad de seleccionar todos los elementos del listado mediante el selector Seleccionar todos que aparece justo debajo de cada listado. Para añadir roles a un usuario simplemente habrá que seleccionar de la lista Roles los roles que se desean añadir y pulsar el botón Añadir. Entonces dichos roles se añadirán a la lista Usuario. Para eliminar roles asignados al usuario se seleccionarán los roles que se desean eliminar y se pulsará el botón Eliminar. Entonces los roles se añaden a la lista Roles. Si se desea modificar los roles a varios usuarios una vez seleccionados, aparecerá una nueva ventana donde se permite seleccionar el rol que se desee asignar. Figura 6-12 Asignar rol a varios usuarios Solo se permite asignar un único rol a cada usuario seleccionado. Si se desean asignar varios roles a la vez a un usuario se tendrá que seleccionar únicamente dicho usuario en el listado. Confidencial Vector Software Factory Página 22 de 108 ICM-COVER VSF.ICM.MU.R.v3r0 Manual de Usuario 6.1.6 28 de enerode 2013 Asignar a grupo Para asignar un grupo a un usuario o un grupo de usuarios habrá que seleccionar del listado los usuarios a los cuales se les quiere modificar el grupo, y a continuación pulsar el botón Asignar a grupo. Figura 6-13 Asignar grupo El comportamiento es distinto si se selecciona solo un usuario o si se seleccionan varios usuarios. En el caso de que se seleccione un único usuario aparecerá una nueva pantalla: Confidencial Vector Software Factory Página 23 de 108 ICM-COVER VSF.ICM.MU.R.v3r0 Manual de Usuario 28 de enerode 2013 Figura 6-14 Asignar grupos a un único usuario Aparecen dos listas. En la lista denominada Grupos aparecen los grupos disponibles y que el usuario no tiene asignados. En la lista con título Usuario, vienen los grupos que el usuario tiene asignados. En ambos listados cada elemento de la lista se selecciona pulsando el selector que precede al nombre del grupo, y también se ofrece la posibilidad de seleccionar todos los elementos del listado mediante el selector Seleccionar todos que aparece justo debajo de cada listado. Para añadir grupos a un usuario simplemente habrá que seleccionar de la lista Grupos los grupos que se desean añadir y pulsar el botón Añadir. Entonces dichos grupos se añadirán a la lista Usuario. Para eliminar grupos asignados al usuario se seleccionarán los grupos que se desean eliminar y se pulsará el botón Eliminar. Entonces los grupos se añaden a la lista Grupos. Si se desea modificar los grupos a varios usuarios a la vez, estos deben pertenecer a la misma empresa. En el caso de que se hayan seleccionado usuarios de empresas distintas aparecerá el siguiente aviso: Figura 6-15 Asignar a grupo. Aviso usuarios de distintas empresas Si se han seleccionado usuarios de la misma empresa, aparecerá una nueva ventana donde se permite seleccionar el grupo que se desee asignar. Confidencial Vector Software Factory Página 24 de 108 ICM-COVER VSF.ICM.MU.R.v3r0 Manual de Usuario 28 de enerode 2013 Figura 6-16 Asignar a grupo a varios usuarios Solo se permite asignar un único grupo a cada usuario seleccionado. Si se desean asignar varios grupos a la vez a un usuario se tendrá que seleccionar únicamente dicho usuario en el listado. 6.1.7 Asignar a módulo Para asignar un módulo a un usuario o un grupo de usuarios habrá que seleccionar del listado los usuarios a los cuales se les quiere modificar el módulo, y a continuación pulsar el botón Asignar a módulo. Figura 6-17 Asignar a módulo El comportamiento es distinto si se selecciona solo un usuario o si se seleccionan varios usuarios. En el caso de que se seleccione un único usuario aparecerá una nueva pantalla: Confidencial Vector Software Factory Página 25 de 108 ICM-COVER VSF.ICM.MU.R.v3r0 Manual de Usuario 28 de enerode 2013 Figura 6-18 Asignar módulos a un único usuario Aparecen dos listas. En la lista denominada Módulos aparecen los módulos disponibles y que el usuario no tiene asignados. En la lista con título Usuario, vienen los módulos que el usuario tiene asignados. En ambos listados cada elemento de la lista se selecciona pulsando el selector que precede al nombre del módulo, y también se ofrece la posibilidad de seleccionar todos los elementos del listado mediante el selector Seleccionar todos que aparece justo debajo de cada listado. Para añadir módulos a un usuario simplemente habrá que seleccionar de la lista Módulos los módulos que se desean añadir y pulsar el botón Añadir. Entonces dichos módulos se añadirán a la lista Usuario. Para eliminar módulos asignados al usuario se seleccionarán los módulos que se desean eliminar y se pulsará el botón Eliminar. Entonces los módulos se añaden a la lista Módulos. Si se desea modificar los módulos a varios usuarios a la vez, estos deben pertenecer a la misma empresa. En el caso de que se hayan seleccionado usuarios de empresas distintas aparecerá el siguiente aviso: Figura 6-19 Asignar módulo. Aviso usuarios de distintas empresas Si se han seleccionado usuarios de la misma empresa, aparecerá una nueva ventana donde se permite seleccionar el módulo que se desee asignar. Confidencial Vector Software Factory Página 26 de 108 VSF.ICM.MU.R.v3r0 ICM-COVER Manual de Usuario 28 de enerode 2013 Figura 6-20 Asignar módulo a varios usuarios Solo se permite asignar un único módulo a cada usuario seleccionado. Si se desean asignar varios módulos a la vez a un usuario se tendrá que seleccionar únicamente dicho usuario en el listado. 6.1.8 Modificación de contraseña El usuario con rol Administrador podrá modificar la contraseña del resto de usuario mediante la pantalla de gestión de usuarios. Este procedimiento se realizará mediante el botón Modificar Contraseña El usuario con rol Administrador podrá modificar la contraseña del resto de usuario mediante la pantalla de gestión de usuarios. Este procedimiento se realizará mediante el botón Modificar Contraseña. Figura 6-21 Modificar contraseña Al pulsar el botón se mostrará una ventana modal con el nombre completo y mail de todos los usuarios seleccionados. Por cada usuario se incluirán dos cajas de texto para introducir la nueva contraseña por duplicado. Figura 6-22 Ventana modal de modificación de contraseña Confidencial Vector Software Factory Página 27 de 108 ICM-COVER VSF.ICM.MU.R.v3r0 Manual de Usuario 28 de enerode 2013 Al pulsar el botón Aceptar, la ventana modal nos avisará de cualquier error en los datos introducidos, ya sea por introducir caracteres no alfanuméricos en la contraseña, no completar alguna de las cajas de texto o que la contraseña introducida para un usuario no coincida con la repetición. En caso de no encontrar ningún error se modificará la contraseña a cada uno de los usuarios seleccionados. 6.2 Empresas La pantalla para la gestión de empresas es la siguiente: Operación: Nueva empresa Listado empresas Empresa Operaciones Editar Eliminar Figura 6-23 Gestión de empresas 6.2.1 Nueva empresa Para dar de alta una nueva empresa se hará mediante la operación Nueva empresa. Confidencial Vector Software Factory Página 28 de 108 ICM-COVER VSF.ICM.MU.R.v3r0 Manual de Usuario 28 de enerode 2013 Figura 6-24 Listado de empresas Aparecerá una nueva pantalla donde habrá que indicar los datos de la nueva empresa: Figura 6-25 Nueva empresa Solo aparece el campo Nombre de la empresa, el cual es obligatorio. 6.2.2 Eliminar empresa Se pueden eliminar una o varias empresas a la vez. Para ello hay que seleccionar la empresa o empresas que se desee eliminar. Una vez se ha realizado la selección aparecerá habilitado el botón correspondiente a la operación Eliminar. Figura 6-26 Eliminar empresas Tras pulsar Eliminar aparecerá un mensaje de confirmación donde se pregunta si se desea o no continuar con la operación de eliminar empresas/s. Confidencial Vector Software Factory Página 29 de 108 ICM-COVER VSF.ICM.MU.R.v3r0 Manual de Usuario 28 de enerode 2013 Figura 6-27 Confirmar eliminar empresas 6.2.3 Editar empresa Al igual que la operación de Eliminar empresa, se pueden editar uno o varias empresas a la vez. Una vez seleccionados la empresa empresas que se desea editar se habilitará el botón correspondiente a la operación Editar. Figura 6-28 Editar empresa Una vez pulsado el botón Editar en su lugar aparecerán dos nuevos botones: Aceptar y Cancelar. Esto es así porque la edición se realiza directamente sobre el listado, donde se habilita una caja de texto el campo Empresa. Confidencial Vector Software Factory Página 30 de 108 ICM-COVER VSF.ICM.MU.R.v3r0 Manual de Usuario 28 de enerode 2013 Figura 6-29 Edición empresa Confidencial Vector Software Factory Página 31 de 108 VSF.ICM.MU.R.v3r0 ICM-COVER Manual de Usuario 6.3 28 de enerode 2013 Grupos La pantalla para la gestión de grupos es la siguiente: Operación: Nuevo usuario Listado grupos Operaciones Asignar a módulo Añadir usuarios Editar Eliminar Grupo Usuarios Módulos Empresa Figura 6-30 Gestión de grupos 6.3.1 Nuevo grupo Para dar de alta un nuevo grupo se hará mediante la operación Nuevo grupo. Confidencial Vector Software Factory Página 32 de 108 ICM-COVER VSF.ICM.MU.R.v3r0 Manual de Usuario 28 de enerode 2013 Figura 6-31 Listado de grupos Aparecerá una nueva pantalla donde habrá que indicar los datos del nuevo grupo: Figura 6-32 Nuevo grupo Los campos Nombre y Empresa son obligatorios. 6.3.2 Eliminar grupo Se pueden eliminar uno o varios grupos a la vez. Para ello hay que seleccionar el grupo o grupos que se desee eliminar. Una vez se ha realizado la selección aparecerá habilitado el botón correspondiente a la operación Eliminar. Figura 6-33 Eliminar grupos Confidencial Vector Software Factory Página 33 de 108 ICM-COVER VSF.ICM.MU.R.v3r0 Manual de Usuario 28 de enerode 2013 Tras pulsar Eliminar aparecerá un mensaje de confirmación donde se pregunta si se desea o no continuar con la operación de eliminar grupos/s. Figura 6-34 Confirmación eliminar grupos 6.3.3 Edición de grupo Al igual que la operación de Eliminar grupos, se pueden editar uno o varios grupos a la vez. Una vez seleccionados el grupo o grupos que se desea editar se habilitará el botón correspondiente a la operación Editar. Figura 6-35 Editar grupos Una vez pulsado el botón Editar en su lugar aparecerán dos nuevos botones: Aceptar y Cancelar. Esto es así porque la edición se realiza directamente sobre el listado, donde se habilita una caja de texto para los campos del listado correspondientes al Grupo y la Empresa. Los campos Usuarios y Módulos no aparecen habilitados para su edición, porque su gestión se hará mediante las operaciones Asignar a módulo y Añadir usuarios respectivamente. Confidencial Vector Software Factory Página 34 de 108 ICM-COVER VSF.ICM.MU.R.v3r0 Manual de Usuario 28 de enerode 2013 Figura 6-36 Edición grupos 6.3.4 Buscador de grupos Se pueden buscar grupos indicando un término de búsqueda y un campo del grupo por el que realizar la búsqueda. Los campos disponibles son los que se muestran en la cabecera del listado. Figura 6-37 Búsqueda de grupos Una vez indicados los criterios de búsqueda pulsar en Buscar y en el listado se mostrarán los resultados. También se muestra un histórico de los términos de búsqueda. Confidencial Vector Software Factory Página 35 de 108 VSF.ICM.MU.R.v3r0 ICM-COVER Manual de Usuario 28 de enerode 2013 Figura 6-38 Búsqueda de grupos. Detalle histórico términos de búsqueda 6.3.5 Asignar a módulo Para asignar un módulo a un grupo o un conjunto de grupos habrá que seleccionar del listado los grupos a los cuales se les quiere modificar el módulo, y a continuación pulsar el botón Asignar a módulo. Figura 6-39 Asignar a módulo El comportamiento es distinto si se selecciona solo un grupo o si se seleccionan varios grupos. En el caso de que se seleccione un único grupo aparecerá una nueva pantalla: Confidencial Vector Software Factory Página 36 de 108 ICM-COVER VSF.ICM.MU.R.v3r0 Manual de Usuario 28 de enerode 2013 Figura 6-40 Asignar módulos a un único grupo Aparecen dos listas. En la lista denominada Módulos aparecen los módulos disponibles y que el grupo no tiene asignados. En la lista con título Grupo, vienen los módulos que el grupo tiene asignados. En ambos listados cada elemento de la lista se selecciona pulsando el selector que precede al nombre del módulo, y también se ofrece la posibilidad de seleccionar todos los elementos del listado mediante el selector Seleccionar todos que aparece justo debajo de cada listado. Para añadir módulos a un grupo simplemente habrá que seleccionar de la lista Módulos los módulos que se desean añadir y pulsar el botón Añadir. Entonces dichos módulos se añadirán a la lista Grupo. Para eliminar módulos asignados al grupo se seleccionarán los módulos que se desean eliminar y se pulsará el botón Eliminar. Entonces los módulos se añaden a la lista Módulos. Si se desea modificar los módulos a varios grupos a la vez, estos deben pertenecer a la misma empresa. En el caso de que se hayan seleccionado grupos de empresas distintas aparecerá el siguiente aviso: Figura 6-41 Asignar módulo. Aviso grupos de distintas empresas Si se han seleccionado grupos de la misma empresa, aparecerá una nueva ventana donde se permite seleccionar el módulo que se desee asignar. Confidencial Vector Software Factory Página 37 de 108 ICM-COVER VSF.ICM.MU.R.v3r0 Manual de Usuario 28 de enerode 2013 Figura 6-42 Asignar módulo a varios grupos Solo se permite asignar un único módulo a cada grupo seleccionado. Si se desean asignar varios módulos a la vez a un grupo se tendrá que seleccionar únicamente dicho grupo en el listado. 6.3.6 Añadir usuarios Para añadir un usuario a un grupo o un conjunto de grupos habrá que seleccionar del listado los grupos a los cuales se les quiere modificar los usuarios, y a continuación pulsar el botón Añadir usuarios. Figura 6-43 Añadir usuarios El comportamiento es distinto si se selecciona solo un grupo o si se seleccionan varios grupos. En el caso de que se seleccione un único grupo aparecerá una nueva pantalla: Confidencial Vector Software Factory Página 38 de 108 ICM-COVER VSF.ICM.MU.R.v3r0 Manual de Usuario 28 de enerode 2013 Figura 6-44 Añadir usuarios a un único grupo En esta pantalla aparece un selector de roles de los usuarios y dos listas. En la lista que aparece debajo del selector de roles, aparecerán los usuarios que tengan el rol seleccionado y que el grupo no tiene asignados. En la lista con título Grupo, vienen los usuarios que el grupo tiene asignados. En ambos listados cada elemento de la lista se selecciona pulsando el selector que precede al nombre del usuario, y también se ofrece la posibilidad de seleccionar todos los elementos del listado mediante el selector Seleccionar todos que aparece justo debajo de cada listado. Para añadir usuarios a un grupo simplemente habrá que seleccionar de la lista de usuarios por rol los usuarios que se desean añadir y pulsar el botón Añadir. Entonces dichos usuarios se añadirán a la lista Grupo. Para eliminar usuarios asignados al grupo se seleccionarán los usuarios que se desean eliminar y se pulsará el botón Eliminar. Entonces los usuarios se añaden a la lista de usuarios por rol. Si se desea modificar los usuarios a varios grupos a la vez, estos deben pertenecer a la misma empresa. En el caso de que se hayan seleccionado grupos de empresas distintas aparecerá el siguiente aviso: Figura 6-45 Añadir usuarios. Aviso grupos de distintas empresas Si se han seleccionado grupos de la misma empresa, aparecerá una nueva ventana donde se permite seleccionar el usuario que se desee asignar. Confidencial Vector Software Factory Página 39 de 108 ICM-COVER VSF.ICM.MU.R.v3r0 Manual de Usuario 28 de enerode 2013 Figura 6-46 Añadir usuario a varios grupos Solo se permite añadir un único usuario a cada grupo seleccionado. Si se desean añadir varios usuarios a la vez a un grupo se tendrá que seleccionar únicamente dicho grupo en el listado. Confidencial Vector Software Factory Página 40 de 108 VSF.ICM.MU.R.v3r0 ICM-COVER Manual de Usuario 6.4 28 de enerode 2013 Módulos La pantalla para la gestión de módulos es la siguiente: Operación: Nuevo módulo Listado módulos Módulo Descripción Empresa Usuarios Grupos Escenario Operaciones Inicio vigencia Asignar a grupos Fin vigencia Añadir usuarios Editar Eliminar Figura 6-47 Gestión de módulos Confidencial Vector Software Factory Página 41 de 108 ICM-COVER VSF.ICM.MU.R.v3r0 Manual de Usuario 6.4.1 28 de enerode 2013 Nuevo módulo Para dar de alta un nuevo módulo se hará mediante la operación Nuevo módulo. Figura 6-48 Listado de módulos Aparecerá una nueva pantalla donde habrá que indicar los datos del nuevo módulo: Campo no obligatorio Campo no obligatorio Confidencial Vector Software Factory Página 42 de 108 VSF.ICM.MU.R.v3r0 ICM-COVER Manual de Usuario 28 de enerode 2013 Figura 6-49 Nuevo módulo Todos los campos son obligatorios salvo los campos Descripción y Grupo. Si no se rellena el campo Empresa el campo Grupo no se podrá informar, debido a que es dependiente de la Empresa. Además el campo Grupo es autocompletable, y se le pueden indicar varios valores. Los campos de Inicio módulo y Fin módulo, se corresponde con las fechas de inicio y fin de vigencia del módulo respectivamente. Dichos campos se informan mediante un calendario. Figura 6-50 Nuevo módulo. Detalle calendario fechas 6.4.2 Eliminar módulo Se pueden eliminar uno o varios módulos a la vez. Para ello hay que seleccionar el módulo o módulo que se desee eliminar. Una vez se ha realizado la selección aparecerá habilitado el botón correspondiente a la operación Eliminar. Confidencial Vector Software Factory Página 43 de 108 ICM-COVER VSF.ICM.MU.R.v3r0 Manual de Usuario 28 de enerode 2013 Figura 6-51 Eliminar módulos Tras pulsar Eliminar aparecerá un mensaje de confirmación donde se pregunta si se desea o no continuar con la operación de eliminar módulo/s. Figura 6-52 Confirmar eliminar módulos 6.4.3 Edición de módulo Al igual que la operación de Eliminar módulos, se pueden editar uno o varios módulos a la vez. Una vez seleccionados el módulo o módulos que se desea editar se habilitará el botón correspondiente a la operación Editar. Figura 6-53 Editar módulos Una vez pulsado el botón Editar en su lugar aparecerán dos nuevos botones: Aceptar y Cancelar. Esto es así porque la edición se realiza directamente sobre el listado, donde se habilita una caja de texto para los campos del listado correspondientes al Módulo, Descripción, Empresa, Escenario, Inicio vigencia y Fin vigencia. Los campos Usuarios y Grupos no aparecen habilitados para su edición, porque su gestión se hará mediante las operaciones Asignar a grupos y Añadir usuarios respectivamente. Confidencial Vector Software Factory Página 44 de 108 ICM-COVER VSF.ICM.MU.R.v3r0 Manual de Usuario 28 de enerode 2013 Figura 6-54 Edición módulos 6.4.4 Buscador de módulos Se pueden buscar módulos indicando un término de búsqueda y un campo del módulo por el que realizar la búsqueda. Los campos disponibles son los que se muestran en la cabecera del listado salvo las fechas de inicio y fin de vigencia. Figura 6-55 Búsqueda de módulos Una vez indicados los criterios de búsqueda pulsar en Buscar y en el listado se mostrarán los resultados. También se muestra un histórico de los términos de búsqueda. Confidencial Vector Software Factory Página 45 de 108 VSF.ICM.MU.R.v3r0 ICM-COVER Manual de Usuario 28 de enerode 2013 Figura 6-56 Búsqueda de módulos. Detalle histórico términos de búsqueda 6.4.5 Asignar a grupos Para asignar un grupo a un módulo o un grupo de módulo habrá que seleccionar del listado los módulos a los cuales se les quiere modificar el grupo, y a continuación pulsar el botón Asignar a grupos. Figura 6-57 Asignar a grupos El comportamiento es distinto si se selecciona solo un módulo o si se seleccionan varios módulos. En el caso de que se seleccione un único módulo aparecerá una nueva pantalla: Confidencial Vector Software Factory Página 46 de 108 ICM-COVER VSF.ICM.MU.R.v3r0 Manual de Usuario 28 de enerode 2013 Figura 6-58 Asignar grupos a un único módulo Aparecen dos listas. En la lista denominada Grupos aparecen los grupos disponibles y que el módulo no tiene asignados. En la lista con título Módulo, vienen los grupos que el módulo tiene asignados. En ambos listados cada elemento de la lista se selecciona pulsando el selector que precede al nombre del grupo, y también se ofrece la posibilidad de seleccionar todos los elementos del listado mediante el selector Seleccionar todos que aparece justo debajo de cada listado. Para añadir grupos a un módulo simplemente habrá que seleccionar de la lista Grupos los grupos que se desean añadir y pulsar el botón Añadir. Entonces dichos grupos se añadirán a la lista Módulo. Para eliminar grupos asignados al módulo se seleccionarán los grupos que se desean eliminar y se pulsará el botón Eliminar. Entonces los grupos se añaden a la lista Grupos. Si se desea modificar los grupos a varios módulos a la vez, estos deben pertenecer a la misma empresa. En el caso de que se hayan seleccionado módulos de empresas distintas aparecerá el siguiente aviso: Figura 6-59 Asignar a grupos. Aviso módulos de distintas empresas Si se han seleccionado módulos de la misma empresa, aparecerá una nueva ventana donde se permite seleccionar el grupo que se desee asignar. Confidencial Vector Software Factory Página 47 de 108 ICM-COVER VSF.ICM.MU.R.v3r0 Manual de Usuario 28 de enerode 2013 Figura 6-60 Asignar a grupo a varios módulos Solo se permite asignar un único grupo a cada módulo seleccionado. Si se desean asignar varios grupos a la vez a un módulo se tendrá que seleccionar únicamente dicho módulo en el listado. 6.4.6 Añadir usuarios Para añadir un usuario a un módulo o un conjunto de módulos habrá que seleccionar del listado los módulos a los cuales se les quiere modificar los usuarios, y a continuación pulsar el botón Añadir usuarios. Figura 6-61 Añadir usuarios El comportamiento es distinto si se selecciona solo un módulo o si se seleccionan varios módulos. En el caso de que se seleccione un único módulo aparecerá una nueva pantalla: Confidencial Vector Software Factory Página 48 de 108 ICM-COVER VSF.ICM.MU.R.v3r0 Manual de Usuario 28 de enerode 2013 Figura 6-62 Añadir usuarios a un único módulo En esta pantalla aparece un selector de roles de los usuarios y dos listas. En la lista que aparece debajo del selector de roles, aparecerán los usuarios que tengan el rol seleccionado y que el módulo no tiene asignados. En la lista con título Módulo, vienen los usuarios que el módulo tiene asignados. En ambos listados cada elemento de la lista se selecciona pulsando el selector que precede al nombre del usuario, y también se ofrece la posibilidad de seleccionar todos los elementos del listado mediante el selector Seleccionar todos que aparece justo debajo de cada listado. Para añadir usuarios a un módulo simplemente habrá que seleccionar de la lista de usuarios por rol los usuarios que se desean añadir y pulsar el botón Añadir. Entonces dichos usuarios se añadirán a la lista Módulo. Para eliminar usuarios asignados al módulo se seleccionarán los usuarios que se desean eliminar y se pulsará el botón Eliminar. Entonces los usuarios se añaden a la lista de usuarios por rol. Si se desea modificar los usuarios a varios módulos a la vez, estos deben pertenecer a la misma empresa. En el caso de que se hayan seleccionado módulos de empresas distintas aparecerá el siguiente aviso: Figura 6-63 Añadir usuarios. Aviso módulos de distintas empresas Si se han seleccionado módulos de la misma empresa, aparecerá una nueva ventana donde se permite seleccionar el usuario que se desee asignar. Confidencial Vector Software Factory Página 49 de 108 ICM-COVER VSF.ICM.MU.R.v3r0 Manual de Usuario 28 de enerode 2013 Figura 6-64 Añadir usuario a varios módulos Solo se permite añadir un único usuario a cada módulo seleccionado. Si se desean añadir varios usuarios a la vez a un módulo se tendrá que seleccionar únicamente dicho módulo en el listado. Confidencial Vector Software Factory Página 50 de 108 ICM-COVER VSF.ICM.MU.R.v3r0 Manual de Usuario 6.5 28 de enerode 2013 Escenarios La pantalla para la gestión de escenarios es la siguiente: Operación: Nuevo escenario Listado escenarios Nombre Descripción Inicio vigencia Fin vigencia Observaciones Operaciones Editar Eliminar Figura 6-65 Gestión de escenarios 6.5.1 Nuevo escenario Para dar de alta un nuevo escenario se hará mediante la operación Nuevo escenario. Confidencial Vector Software Factory Página 51 de 108 ICM-COVER VSF.ICM.MU.R.v3r0 Manual de Usuario 6.4.1 28 de enerode 2013 Nuevo módulo Para dar de alta un nuevo módulo se hará mediante la operación Nuevo módulo. Figura 6-48 Listado de módulos Aparecerá una nueva pantalla donde habrá que indicar los datos del nuevo módulo: Operación: Nuevo escenario Confidencial Vector Software Factory Página 42 de 108 ICM-COVER VSF.ICM.MU.R.v3r0 Manual de Usuario 28 de enerode 2013 El campo Lenguajes está formado por dos listas. En la lista situada a la izquierda aparecen los lenguajes disponibles y que el escenario no tiene asignados. En la lista de la derecha, vienen los lenguajes que el escenario tiene asignados. En ambos listados cada elemento de la lista se selecciona pulsando el selector que precede al nombre del lenguaje, y también se ofrece la posibilidad de seleccionar todos los elementos del listado mediante el selector Seleccionar todos que aparece justo debajo de cada listado. Para añadir lenguajes a un escenario simplemente habrá que seleccionar de la lista de la derecha los leguajes que se desean añadir y pulsar el botón Añadir. Entonces dichos lenguajes se añadirán a la lista de la derecha. Para eliminar leguajes asignados al escenario se seleccionarán los leguajes que se desean eliminar y se pulsará el botón Eliminar. Entonces los lenguajes se añaden a la lista de la izquierda. Tanto si se ha seleccionado un escenario modelo o se está creando un escenario nuevo desde cero, el comportamiento del campo Lenguajes será el mismo. 6.5.2 Eliminar escenario Se pueden eliminar un o varios escenarios a la vez. Para ello hay que seleccionar el escenario o escenarios que se desee eliminar. Una vez se ha realizado la selección aparecerá habilitado el botón correspondiente a la operación Eliminar. Figura 6-69 Eliminar escenarios Tras pulsar Eliminar aparecerá un mensaje de confirmación donde se pregunta si se desea o no continuar con la operación de eliminar empresas/s. Confidencial Vector Software Factory Página 53 de 108 ICM-COVER VSF.ICM.MU.R.v3r0 Manual de Usuario 28 de enerode 2013 Figura 6-70 Confirmar eliminar escenarios 6.5.3 Editar escenario Para editar un escenario habrá que pulsar sobre el Nombre del escenario en el listado. Figura 6-71 Editar escenario A continuación aparecerá una pantalla donde se muestra en la parte superior un la información general del escenario con la información correspondiente al inicio de vigencia, fin de vigencia, la descripción y los lenguajes. Cada lenguaje se muestra una pestaña. Por cada lenguaje se muestra una breve descripción y las ponderaciones. El término ponderación hace referencia al peso que se dará a cada regla a la hora de realizar los análisis, y es mediante esta pantalla donde se podrán especificar la importancia de cada regla. Existen tres tipos de ponderaciones. La primera sería la Ponderación general que se aplicará a todas las reglas que forman parte del leguaje. Las reglas están agrupadas por categorías. Para cada categoría también se puede establecer una ponderación que afectará a todas las reglas de dicha categoría. Y además para cada regla también se podrá establecer una ponderación específica. Confidencial Vector Software Factory Página 54 de 108 ICM-COVER VSF.ICM.MU.R.v3r0 Manual de Usuario 28 de enerode 2013 Información general Pestañas de lenguajes Descripción Lenguaje Ponderación General Regla Ponderación Denominación Categoría Ponderación Denominación Figura 6-72 Edición escenario Confidencial Vector Software Factory Página 55 de 108 ICM-COVER VSF.ICM.MU.R.v3r0 Manual de Usuario 28 de enerode 2013 Para poder ver las reglas que forman parte de una categoría, hay que pulsar sobre la caja de la categoría. Entonces se desplegarán las reglas que componen la categoría seleccionada. Si pulsamos sobre el nombre de una regla se muestra una ventana con información detallada de la regla: Figura 6-73 Edición escenario. Detalle regla Para modificar el escenario habrá que pulsar el botón correspondiente a la operación Editar. Esto hace que se sustituya el botón Editar por los botones Aceptar y Cancelar , permitirán aceptar o rechazar los cambios que se realicen exclusivamente sobre las ponderaciones, tanto general, por categoría o específica de regla. Confidencial Vector Software Factory Página 56 de 108 VSF.ICM.MU.R.v3r0 ICM-COVER Manual de Usuario 28 de enerode 2013 Añadir lenguaje Eliminar lenguaje Figura 6-74 Edición escenario Confidencial Vector Software Factory Página 57 de 108 VSF.ICM.MU.R.v3r0 ICM-COVER Manual de Usuario 28 de enerode 2013 Las modificaciones que se pueden hacer son las siguientes: Se podrán eliminar lenguajes asociados al escenario, mediante el enlace Eliminar que aparece al lado de cada uno de los leguajes que vienen en la sección de información del escenario. Cuando se elimina un leguaje aparecerá un mensaje de confirmación: Figura 6-75 Edición escenario. Eliminar lenguaje Si se acepta eliminar automáticamente desparecerá la pestaña correspondiente al lenguaje. También se podrán añadir leguajes mediante el enlace Añadir leguaje que aparece al final de la lista de lenguajes del escenario que se muestra en la sección de información del escenario Cuando se añade un lenguaje aparecerá una nueva ventana que permitirá seleccionar un nuevo lenguaje: Figura 6-76 Edición escenario. Añadir lenguaje Después de añadir un leguaje automáticamente se añadirá la pestaña correspondiente al lenguaje añadido. Modificar las ponderaciones: o Si se modifica la ponderación general el valor se aplicará a todas las reglas del leguaje o Si se modifica la ponderación de una categoría dicho valor se fijará para todas las reglas de la categoría o Si se modifica la ponderación de una de regla el cambio solo afectará a dicha regla Para aceptar los cambios en las ponderaciones habrá que pulsar en el botón Aceptar. Pulsar en Cancelar si se deciden rechazar dichos cambios. Confidencial Vector Software Factory Página 58 de 108 ICM-COVER VSF.ICM.MU.R.v3r0 Manual de Usuario 28 de enerode 2013 Figura 6-77 Edición escenario. Detalle ponderaciones 6.6 Opciones La pantalla para la gestión de Reglas es la siguiente: Operación Nueva opción Listado de opciones Código Tecnología Descripción Operaciones Editar Eliminar Figura 6-78 Edición escenario. Detalle ponderaciones La gestión de las opciones se realiza mediante un listado de las mismas. Este listado incorpora las operaciones de editar, eliminar y Nueva opción, que nos permitirán activar y modificar los datos. Cada una de estas operaciones se detallará más adelante. 6.6.1 Nueva Opción Para dar de alta una opción se hará mediante la operación Nueva opción. Figura 6-79 Edición escenario. Detalle ponderaciones Aparecerá una ventana emergente donde completar los datos necesarios: Confidencial Vector Software Factory Página 59 de 108 ICM-COVER VSF.ICM.MU.R.v3r0 Manual de Usuario 28 de enerode 2013 Figura 6-80 Edición escenario. Detalle ponderaciones Son obligatorios todos los campos. Se comprobará que el código introducido no exista previamente. Las opciones que creemos, aparecerán en la pantalla de validación de código, una sección de soluciones definidas por el administrador, donde se mostrarán todas las opciones que hemos creado. Confidencial Vector Software Factory Página 60 de 108 VSF.ICM.MU.R.v3r0 ICM-COVER Manual de Usuario 28 de enerode 2013 Figura 6-81 Edición escenario. Detalle ponderaciones 6.6.2 Eliminar Opción Para ejecutar la operación se debe seleccionar el check de una o más opciones del listado y luego el botón Eliminar. Figura 6-82 Edición escenario. Detalle ponderaciones Tras pulsar Eliminar aparecerá un mensaje de confirmación donde se pregunta si se desea o no continuar con la operación de eliminación. Confidencial Vector Software Factory Página 61 de 108 ICM-COVER VSF.ICM.MU.R.v3r0 Manual de Usuario 6.6.3 28 de enerode 2013 Editar Opción Al igual que la operación de Eliminar opción, se pueden editar una o varias opciones a la vez. Una vez seleccionadas la opción o opciones que se desea editar se habilitará el botón correspondiente a la operación Editar. Figura 6-83 Edición escenario. Detalle ponderaciones Una vez pulsado el botón Editar en su lugar aparecerán dos nuevos botones: Aceptar y Cancelar. Esto es así porque la edición se realiza directamente sobre el listado, donde se habilita una caja de texto para los campos del listado correspondientes al Código, Tecnología y Descripción. Figura 6-84 Edición escenario. Detalle ponderaciones Confidencial Vector Software Factory Página 62 de 108 ICM-COVER VSF.ICM.MU.R.v3r0 Manual de Usuario 6.7 28 de enerode 2013 Reglas La pantalla para la gestión de Reglas es la siguiente: Operación Nueva regla Pestañas de lenguajes Filtros Listado de reglas del lenguaje seleccionado Código Nombre Categoría/Subcategoría Activada Operaciones Editar Eliminar Figura 6-85 Gestión de reglas La gestión de reglas se realiza mediante un listado de reglas dividido por lenguajes. Este listado incorpora las operaciones de editar, eliminar y Nueva regla que nos permitirán activar y modificar tanto datos como comportamiento de las reglas disponibles en COVER. Cada una de estas operaciones se detallará más adelante. Como el número de reglas contenido en algunos lenguajes puede ser bastante amplio, el listado incorpora opciones de filtrado. El filtrado se realiza mediante las cajas de texto y selectores que se encuentran justo debajo de los nombres cada columna. Para filtrar por código o nombre basta con introducir la cadena buscada en la caja de texto correspondiente. Confidencial Vector Software Factory Página 63 de 108 VSF.ICM.MU.R.v3r0 ICM-COVER Manual de Usuario 28 de enerode 2013 Figura 6-86 Gestión de reglas. Filtrado por nombre. Para filtrar por categoría o por reglas activas, debemos seleccionar alguna de las opciones disponibles al pulsar sobre el selector correspondiente. Figura 6-87 Gestión de reglas. Filtro de categorías desplegado. En el caso de las categorías, podremos elegir cualquiera de las incluidas en el listado. Para la columna de reglas activas, podremos determinar si exigimos que la regla esté habilitada o deshabilitada. En ambos casos se incluye una opción Todas, que representa la ausencia de filtrado. 6.7.1 Nueva Regla Para dar de alta una regla se hará mediante la operación Nueva regla. Confidencial Vector Software Factory Página 64 de 108 ICM-COVER VSF.ICM.MU.R.v3r0 Manual de Usuario 28 de enerode 2013 Figura 6-88 Listado de reglas. Operación Nueva Regla Aparecerá una nueva ventana donde completar los datos necesarios: Figura 6-89 Nueva Regla Son obligatorios los campos Código, Mensaje, Categoría, Subcategoría, Subsistema, Regla Activa y XPath. Se comprobará que el código de regla introducido no exista previamente en el subsistema seleccionado. Los campos Código y Mensaje disponen de un máximo de 64 caracteres. Los campos Categoría y Subcategoría se completan automáticamente con las clasificaciones correspondientes a la norma ISO/IEC 9126. Confidencial Vector Software Factory Página 65 de 108 ICM-COVER VSF.ICM.MU.R.v3r0 Manual de Usuario 28 de enerode 2013 El check Regla Activa nos permite seleccionar si esta regla estará disponible a nivel de aplicación. Es conveniente tener en cuenta que al crear la regla se le asignará una ponderación de 0 para todos los escenarios que contengan su subsistema. Por tanto, deberemos modificar esta ponderación en aquellos escenarios en los que queramos incluir esta validación. El campo descripción es opcional. Sin embargo, es recomendable incluir una descripción detallada de las comprobaciones realizadas por esta regla. Este campo permite hasta un máximo de 1024 caracteres. El cuadro de texto correspondiente a la expresión XPath define el funcionamiento de la regla. La aplicación transforma cada archivo analizado en un documento XML equivalente, sobre este fichero se comprobará la expresión XPath, considerando como error cada una de las coincidencias encontradas. Este campo permite hasta 128 caracteres. La ventana modal permite la comprobación de este funcionamiento con los botones contenidos en la caja Test XPath. Para usarlos es obligatorio seleccionar un fichero que sea del tipo correspondiente al subsistema. A continuación mostramos un listado de los mismos. - FS: ficheros ZIP (que contengan la estructura de directorios y ficheros que se quiera analizar). - HTML/JSP/JSF: .html, .htm, .xhtml, .jsp - Java: .java - PL/SQL: .sql - Properties: .properties, .conf - XML: .xml Una vez hemos escogido un fichero de tipo correspondiente al validador que queremos comprobar, podemos realizar las siguientes acciones: - Comprobar XPath: Realiza el proceso completo, es decir, obtiene el XML equivalente y realiza la comprobación de la expresión XPath. Los resultados se muestran en la caja de texto Resultados XPath. - Descargar XML: permite descargar el XML equivalente al fichero indicado. Es útil para observar la estructura de etiquetas creada por el intérprete de COVER. El campo Opciones lo explicamos en último lugar debido su funcionamiento especial. Es un campo opcional que permite controlar la ejecución de la regla, de forma que sólo se compruebe en aquellos análisis que indiquen en la pantalla de lanzamiento de análisis unas características determinadas. En caso de que el campo Opciones esté vacío, la regla se ejecutará siempre que esté activa en el escenario correspondiente al análisis. Por ejemplo, podemos indicar que una regla se ejecute sólo para aquellos módulos de tipo WEB que integren tecnología DWR. Estos valores no los escribiremos directamente, ya que cada vez que seleccionemos la caja de texto se abrirá una ventana modal muy similar a la de lanzamiento de análisis (ver sección 7.2). Mediante esta ventana podemos seleccionar las características que son necesarias para la ejecución de la regla. Si marcamos varias opciones, la regla se ejecutará en aquellos análisis en los que coincidan todas. Por tanto, se exige la coincidencia completa. Para confirmar nuestra selección, debemos pulsar el botón Aceptar que se encuentra en la zona inferior de la ventana modal (puede que tengamos que usar la barra de desplazamiento para verlo). Al hacerlo, se cerrará la ventana y las opciones escogidas se mostrarán como texto en el campo Opciones. Podemos cerrar la ventana sin realizar modificaciones pulsando en la X de la esquina superior derecha. Para vaciar el campo Opciones (y hacer que la regla se ejecute siempre) debemos pulsar el botón Limpiar que se encuentra a la derecha de la caja de texto. Confidencial Vector Software Factory Página 66 de 108 ICM-COVER VSF.ICM.MU.R.v3r0 Manual de Usuario 28 de enerode 2013 Figura 6-90 Nueva Regla. Botón limpiar A continuación se muestra una captura de la ventana modal de selección de Opciones. Figura 6-91 Selección de opciones para una regla. Tecnología Java. En caso de que seleccionemos la tecnología BD, se producirá el siguiente cambio: Confidencial Vector Software Factory Página 67 de 108 VSF.ICM.MU.R.v3r0 ICM-COVER Manual de Usuario 28 de enerode 2013 Figura 6-92 Selección de opciones para una regla. Tecnología Base de Datos. 6.7.2 Eliminar Regla Para ejecutar la operación se debe pulsar el botón Eliminar de la regla correspondiente. Este botón sólo estará activo para las reglas que se hayan creado mediante esta interfaz. No se puede eliminar el conjunto de reglas disponible con la instalación de COVER. Figura 6-93 Eliminar Regla Tras pulsar Eliminar aparecerá un mensaje de confirmación donde se pregunta si se desea o no continuar con la operación de eliminación. 6.7.3 Editar Regla Para ejecutar la operación habrá que pulsar el botón Editar de la regla correspondiente. Podremos editar todas las reglas, aunque las opciones dependerán de si la regla está incluida Confidencial Vector Software Factory Página 68 de 108 ICM-COVER VSF.ICM.MU.R.v3r0 Manual de Usuario 28 de enerode 2013 en la instalación de COVER y o se ha creado mediante esta interfaz. En ninguno de los dos casos podrá modificarse el código de regla o el subsistema al que pertenece. Figura 6-94 Editar Regla En caso de que editemos una regla incluida en la instalación de la aplicación, podremos modificar la información de la regla, su clasificación ISO 9126 e indicar si está activada o no, pero no podremos modificar su funcionamiento. A continuación se muestra una captura. Figura 6-95 Pantalla de edición de una regla incluida en la instalación Confidencial Vector Software Factory Página 69 de 108 ICM-COVER VSF.ICM.MU.R.v3r0 Manual de Usuario 28 de enerode 2013 Si editamos una regla creada mediante esta interfaz, podremos editarla con una pantalla igual a la mostrada en la operación Nueva Regla. El funcionamiento de la misma es idéntico, salvo que no podrán modificase el código identificador ni el subsistema asociado. Figura 6-96 Pantalla de edición de una regla creada por el usuario Confidencial Vector Software Factory Página 70 de 108 VSF.ICM.MU.R.v3r0 ICM-COVER Manual de Usuario 28 de enerode 2013 7. Verificación de código La pantalla para la verificación de código tiene el siguiente aspecto: Buscador de módulos Listado de módulos Módulo Descripción Empresa Escenario Operaciones: o Validar código o Ver análisis Figura 7-1 Verificación de código 7.1 Buscador de módulos Se pueden buscar módulos indicando un término de búsqueda y un campo del módulo por el que realizar la búsqueda. Los campos disponibles son los que se muestran en la cabecera del listado de módulos. Figura 7-2 Búsqueda de módulos Operación Editar Confidencial Vector Software Factory Página 71 de 108 VSF.ICM.MU.R.v3r0 ICM-COVER Manual de Usuario 28 de enerode 2013 Una vez indicados los criterios de búsqueda pulsar en Buscar y en el listado se mostrarán los resultados. También se muestra un histórico de los términos de búsqueda. Figura 7-3 Búsqueda de módulos. Detalle histórico términos de búsqueda 7.2 Validar código Para validar código se tendrá que pulsar sobre el botón correspondiente a la operación Validar Código del módulo sobre el cual se quiere subir nuevo código para su validación. Figura 7-4 Verificar Código Aparecerá una nueva pantalla la cual se divide en dos secciones: Sección de valores generales para el análisis y Sección de soluciones dependiendo de la tecnología. En la sección superior se indicarían valores generales para el análisis. Aquí habrá que indicar el fichero a subir. Es obligatorio indicar el fichero, y además dicho fichero debe un fichero ZIP que contendrá los ficheros con el código fuente que se va a validar. También habrá que identificar la Fase en la que se encuentra el módulo a la hora de hacer el análisis, el Entorno y la Tecnología. Dependiendo de la Tecnología que se haya seleccionado se pueden mostrar nuevos selectores de información general para el análisis. Confidencial Vector Software Factory Página 72 de 108 ICM-COVER VSF.ICM.MU.R.v3r0 Manual de Usuario 28 de enerode 2013 Independientemente de la Tecnología seleccionada habrá que responder a una serie de preguntas asociadas a la identificación de usuario, uso de un canal seguro o identificación por certificado. En la sección inferior, correspondiente a las soluciones dependientes de la Tecnología se mostrarán caso de existir, las soluciones de desarrollo correspondientes a la Tecnología que se haya seleccionado. Sección de dependiendo tecnología soluciones de la Sección de valores generales para el análisis Figura 7-5 Validar código Para subir un fichero pulsar sobre el botón Examinar y aparecerá un diálogo de selección de ficheros. Confidencial Vector Software Factory Página 73 de 108 ICM-COVER VSF.ICM.MU.R.v3r0 Manual de Usuario 28 de enerode 2013 Figura 7-6 Validar código. Selector de ficheros Pulsar el botón Analizar para que de comienzo el análisis. En el proceso de análisis se muestra una ventana informativa del progreso del análisis, donde se indican el número total de ficheros, el fichero que se esta tratando, etc.. Figura 7-7 Validar código. Progreso análisis Una vez que haya finalizado el proceso, se mostrará la pantalla de Resultados de análisis con los datos correspondientes al análisis actual. Confidencial Vector Software Factory Página 74 de 108 VSF.ICM.MU.R.v3r0 ICM-COVER Manual de Usuario 7.3 28 de enerode 2013 Ver análisis Para visualizar los análisis que se hayan realizado para un módulo, habrá que seleccionar la operación Ver análisis del módulo sobre el cual se quieren ver los análisis efectuados. Figura 7-8 Ver análisis Se mostrará una nueva pantalla que contiene el listado de los análisis realizados para el módulo seleccionado. Para acceder a la pantalla de resultados de un análisis debemos pulsar sobre la operación Ver análisis correspondiente. Módulo Listado análisis Usuario Fase Fecha Firma Estado Operación Ver análisis Figura 7-9 Listado análisis de un módulo Confidencial Vector Software Factory Página 75 de 108 VSF.ICM.MU.R.v3r0 ICM-COVER Manual de Usuario 7.4 28 de enerode 2013 Resultado de análisis Muestra los errores detectados en un análisis determinado. Puede accederse a ella de dos maneras: Tras finalizar un proceso de análisis se realiza una redirección automática a la pantalla de resultados correspondiente. Mediante La pantalla Ver análisis (apartado anterior). Esta pantalla dispone de tres modos de visualización que explicaremos a continuación. 7.4.1 Visualización por lenguajes Es el modo por defecto. La visualización por lenguajes muestra un resumen general del análisis, y luego, para cada lenguaje analizado, una pestaña con el listado de los ficheros que contienen al menos un error. Información general del análisis Tipos de visualización Fichero Escenario Por lenguajes Tabla única Módulo Descargar PDF Código Md5 Fase Fecha y hora Opciones usadas para el análisis Pestañas correspondientes a los lenguajes analizados Listado ficheros analizados Archivo Líneas Fallos Figura 7-10 Resultado de análisis. Visualización por lenguajes. Confidencial Vector Software Factory Página 76 de 108 VSF.ICM.MU.R.v3r0 ICM-COVER Manual de Usuario 7.4.2 28 de enerode 2013 Visualización en tabla única Información general del análisis Tipos de visualización Fichero Escenario Módulo Código Md5 Fase Por subsistemas Tabla única Fecha y hora Descargar PDF Opciones usadas para el análisis Buscador Tipo Búsqueda (Archivo, Regla, Lenguaje) Campo de texto de búsqueda Listado ficheros analizados Botón Buscar Lenguaje Últimas búsquedas Archivo Líneas Fallos Operación Detalle Tabla 7-12 Resultado de análisis. Visualización en tabla única. Este modo se muestra al pulsar sobre el enlace Tabla única mostrado en la lista de visualizaciones. Es muy similar al modo anterior con la diferencia de que no contiene pestañas de selección de lenguajes. Incluye un buscador de errores, donde podremos elegir el tipo de búsqueda que queremos realizar (por archivo, por reglas o por lenguaje), mediante un campo de texto de búsqueda. Para realizar la búsqueda, le daremos al botón de Buscar. Aparecen también las últimas búsquedas realizadas, que pinchando en ellas nos la mostrará. Confidencial Vector Software Factory Página 78 de 108 VSF.ICM.MU.R.v3r0 ICM-COVER Manual de Usuario 28 de enerode 2013 Todos los errores detectados durante el análisis se recogen en una sola tabla. Esta tabla muestra para cada fichero los mismos datos que en el caso anterior y además el lenguaje para el que se detectó el error. Esta tabla también permite acceder al detalle de cualquier fichero pulsando en el botón detalle que corresponda. 7.4.3 Descarga de PDF Se muestra al pulsar sobre el enlace Descargar PDF mostrado en la lista de visualizaciones. Al hacerlo, se descargará un archivo PDF con la misma estructura que se ha mostrado en el modo de tabla única. La única diferencia será la exclusión de la operación detalle. A continuación se muestra un ejemplo de PDF generado: Información general del análisis Fichero Escenario Módulo Código Md5 Fase Fecha y hora Evaluación general del análisis Opciones usadas durante el análisis Listado ficheros analizados Lenguajes utilizados Lenguaje Archivo Líneas Errores Tabla 7-13 Resultado de análisis. Visualización en tabla única. Confidencial Vector Software Factory Página 79 de 108 VSF.ICM.MU.R.v3r0 ICM-COVER Manual de Usuario 7.5 28 de enerode 2013 Detalle análisis Para ver el detalle de un fichero analizado debemos usar la operación detalle contenida en cualquier tabla mostrada de la pantalla Resultados de análisis. Figura 7-14 Resultados de análisis. Operación detalle. Una vez que se haya pulsado el botón Detalle al final de la pantalla de resultados se mostrará el nombre del fichero analizado, las reglas aplicadas, y además si la pestaña dentro de la cual se ha pulsado el botón Detalle no tiene como título fs o Erwin, se mostrarán las líneas de error de cada regla y el código fuente del fichero, tal y como se muestra en la siguiente imagen: Confidencial Vector Software Factory Página 80 de 108 ICM-COVER VSF.ICM.MU.R.v3r0 Manual de Usuario 28 de enerode 2013 Listado ficheros analizados Ruta del fichero seleccionado Listado reglas Código Mensaje de error Líneas dentro del fichero en las que no se cumple la regla Código fuente Figura 7-15 Detalle análisis de un fichero Si se pulsa sobre le código de una regla aparecerá una nueva ventana donde se muestra la información de dicha regla: Confidencial Vector Software Factory Página 81 de 108 ICM-COVER VSF.ICM.MU.R.v3r0 Manual de Usuario 28 de enerode 2013 Figura 7-16 Información de una regla Si se pulsa sobre una línea nos colocaremos sobre dicha línea y podremos ver dónde se produce el error. Figura 7-17 Detalle regla Figura 7-18 Línea de error Si se coloca el puntero del ratón sobre la línea de error aparecerá una ayuda en línea donde se podrán ver todos los errores que se hayan producido en dicha línea de código. Figura 7-19 Detalle línea de error Confidencial Vector Software Factory Página 82 de 108 VSF.ICM.MU.R.v3r0 ICM-COVER Manual de Usuario 28 de enerode 2013 En el caso de que se este mostrando el detalle de un análisis sobre la estructura de ficheros (pestaña con título fs) solamente se muestran las reglas y las rutas de los ficheros donde se han producido los errores: Listado ficheros analizados Nombre del módulo analizado Listado reglas Código Mensaje de error Directorios o Ficheros erróneos Figura 7-20 Detalle análisis estructura de ficheros (fs) Si se está mostrando el detalle de un análisis sobre ficheros erwin (pestaña con título Erwin) solamente se muestran las reglas y las rutas de los ficheros donde se han producido los errores: Confidencial Vector Software Factory Página 83 de 108 ICM-COVER VSF.ICM.MU.R.v3r0 Manual de Usuario 28 de enerode 2013 Listado ficheros analizados Nombre del fichero analizado Listado reglas Figura 7-21 Detalle análisis ficheros erwin (Erwin) Código Mensaje de error Información detallada sobre el error Tanto para en el detalle de análisis sobre estructuras de ficheros como sobre ficheros erwin, si se pulsa sobre el código de una regla aparecerá una nueva ventana donde se muestra la información de dicha regla: Confidencial Vector Software Factory Página 84 de 108 VSF.ICM.MU.R.v3r0 ICM-COVER Manual de Usuario 28 de enerode 2013 Figura 7-22 Información de una regla 7.6 Parametrización de reglas La Parametrización consiste en la capacidad de algunas reglas de COVER de recibir datos en tiempo de ejecución. Para ello, aquellas reglas que estén preparadas para ejecutar este mecanismo definirán un conjunto de parámetros cuyos valores son configurables por el usuario. Estos valores serán los que reciba la regla durante la ejecución de un análisis. Mediante de este mecanismo se permite flexibilizar el uso de las reglas, consiguiendo que su funcionamiento se adapte a diferentes circunstancias. Como los escenarios son los encargados de definir la configuración de los análisis, los parámetros podrán tener un valor diferente para cada uno de ellos. 7.6.1 Modificación de los parámetros Se puede modificar el valor de los parámetros asociados a cada regla a partir de la pantalla de administración de escenarios. A continuación se muestra una captura: Confidencial Vector Software Factory Página 85 de 108 ICM-COVER VSF.ICM.MU.R.v3r0 Manual de Usuario . 28 de enerode 2013 Figura 7-23 Parametrización de reglas. Administración de escenarios. La información correspondiente a la parametrización de reglas sólo se muestra para aquellas que soportan esta característica. En algunos casos aparece un icono al final de la línea correspondiente a la regla. Este icono indica que, para este escenario, el usuario aún no ha definido valores para sus parámetros, por lo que la aplicación está usando la configuración por defecto definida durante la instalación. Si pulsamos el enlace Configurar parámetros, accederemos a la siguiente ventana modal: Confidencial Vector Software Factory Página 86 de 108 ICM-COVER VSF.ICM.MU.R.v3r0 Manual de Usuario 28 de enerode 2013 Figura 7-24 Parametrización de reglas. Administración de escenarios. En esta ventana se indica el código y nombre de la regla que seleccionada y se muestran todos los parámetros disponibles. El valor de cada parámetro puede definirse modificando la caja de texto que aparece a la derecha de su nombre. Es importante señalar que se pueden introducir listas de valores usando como separador el carácter coma (“,”). La interpretación de una lista de valores sólo se realizará en aquellos parámetros que lo requieran, en cualquier otro caso la coma será un carácter normal de texto. La descripción de la regla debe contener información precisa sobre cómo indicar correctamente sus parámetros. Confidencial Vector Software Factory Página 87 de 108 VSF.ICM.MU.R.v3r0 ICM-COVER Manual de Usuario 28 de enerode 2013 8. Informes estadísticos Mediante la opción de menú Informes estadísticos se accede a diferentes informes. Los informes disponibles son: Verificación técnica Iteraciones Uso del sistema Uso del servicio Una vez seleccionado en el menú el informe que se desea generar, aparecerá una pantalla donde se deberán indicar una serie de valores para la obtención del informe. Todos los informes tienen una estructura similar a la siguiente: Cabecera Informe: Logotipos ICM, Herramienta COVER y título del informe Resumen de los datos indicados en la pantalla de selección Información específica de cada informe agrupada de la siguiente manera: Empresa 1 Proyecto 1.1 Módulo 1.1.1 Entrega 1.1.1.1 Entrega 1.1.1.2 … Entrega 1.1.1.n Módulo 1.1.j Entrega 1.1.j.1 Entrega 1.1.j.2 … Entrega 1.1.j.n Proyecto 1.x Módulo 1.x.1 Entrega 1.x.1.1 Entrega 1.x.1.2 … Entrega 1.x.1.n ... Módulo 1.x.j Entrega 1.x.j.1 Entrega 1.x.j.2 … Entrega 1.x.j.n ... Empresa i Proyecto i.1 Módulo i.1.1 Confidencial Vector Software Factory Página 88 de 108 VSF.ICM.MU.R.v3r0 ICM-COVER Manual de Usuario 28 de enerode 2013 Entrega i.1.1.1 Entrega i.1.1.2 … Entrega i.1.1.n ... Módulo i.1.j Entrega i.1.j.1 Entrega i.1.j.2 … Entrega i.1.j.n ... Proyecto i.x Módulo i.x.1 Entrega i.x.1.1 Entrega i.x.1.2 … Entrega i.x.1.n ... Módulo i.x.j Entrega i.x.j.1 Entrega i.x.j.2 … Entrega i.x.j.n Pie de página: Paginación y tipo de informe generado Confidencial Vector Software Factory Página 89 de 108 VSF.ICM.MU.R.v3r0 ICM-COVER Manual de Usuario 8.1 28 de enerode 2013 Verificación técnica El informe de verificación técnica nos permite obtener una serie de indicadores que reflejan la calidad de las entregas analizadas y su evolución en el tiempo. La pantalla de lanzamiento nos permite elegir las entregas que deseemos analizar mediante una serie de filtros. A continuación se muestra una captura. Figura 8-1 Generación informe de verificación técnica. Filtros. Primero se indicará la empresa o todas las empresas (opción Todas). A continuación debe informar el proyecto o todos proyectos (opción Todos). Después se seleccionará el módulo o todos los módulos (opción Todos). También se puede elegir al usuario que lanzó a entrega o todos los usuarios (opción Todos). Finalmente, hay que indicar la entrega o todas las entregas (opción Todas). Si se indica la opción de todas las entregas aparecerán dos nuevos campos que permiten filtrar por un periodo de tiempo, estos campos de fecha son opcionales. La opción de tecnología siempre aparecerá completa con todas las opciones que permite COVER, actualmente JAVA y BD. En caso de introducirse elegirse alguna de las opciones, sólo se mostrarán aquellas entregas que se hayan realizado en la tecnología correspondiente. Cada vez que actualicemos el valor de un campo se actualizarán los demás con todas las opciones disponibles. Figura 8-2 Generación informe de verificación técnica. Orden de los filtros. Una vez indicados todos los filtros sobre los cuales se quiere generar el informe de verificación técnica debemos seleccionar los indicadores que queremos visualizar. A continuación se muestra una captura con los checks correspondientes: Confidencial Vector Software Factory Página 90 de 108 VSF.ICM.MU.R.v3r0 ICM-COVER Manual de Usuario 28 de enerode 2013 Figura 8-3 Generación informe de verificación técnica. Indicadores. Se pueden seleccionar como indicadores: Número de veces que se dispara la regla. Este indicador se asocia a un módulo en lugar de a una verificación. Mediante un gráfico de líneas, muestra el número de veces que se ha disparado la regla en cada verificación Evolución en el tiempo del número de incumplimientos de la normativa. Este indicador se asocia a un módulo en lugar de a una verificación. Mediante un gráfico de barras, muestra el número total de errores detectados en cada verificación. Duración de la verificación técnica: Se define como el sumatorio de los tiempos parciales entre la solicitud y registro de la petición, entre el registro y el inicio de la verificación del código y entre el inicio y el fin de la revisión. Tiempo transcurrido entre peticiones sucesivas. Para cada verificación se indica el tiempo transcurrido respecto a la anterior. Duración media de las correcciones para cada petición. Este indicador no aparece para seleccionarlo, pero se mostrará siempre. Porcentaje de cumplimiento del estándar ISO 9126 por categorías. Este indicador no aparece para seleccionarlo, pero se mostrará siempre.Porcentaje de cumplimiento total del estándar ISO 9126. Este indicador no aparece para seleccionarlo, pero se mostrará siempre. Una vez que hemos seleccionado tanto filtros como indicadores a visualizar, se puede generar el informe mediante el botón Generar Informe. Como resultado se abrirá una nueva ventana con el informe generado en un fichero PDF. La primera página del informe contiene la descripción de los indicadores seleccionados, explicando tanto su significado como los símbolos asociados al mismo. Confidencial Vector Software Factory Página 91 de 108 ICM-COVER VSF.ICM.MU.R.v3r0 Manual de Usuario 28 de enerode 2013 Resumen filtros pantalla de selección Explicación de los indicadores usados en el informe Figura 8-4 Informe de verificación técnica. Primera página En las siguientes páginas se muestran los datos de las entregas, clasificados por empresas, proyectos y módulos. Para cada módulo se muestran los indicadores que se hayan seleccionado. Confidencial Vector Software Factory Página 92 de 108 VSF.ICM.MU.R.v3r0 ICM-COVER Manual de Usuario 28 de enerode 2013 Estructura informe para cada Empresa: Fechas de la primera y última entrega realizadas. Tiempo transcurrido entre la primera y la última entrega. Empresa Proyectos - Módulos Indicadores asociados al módulo. Figura 8-5 Informe de verificación técnica. Estructura empresa-proyecto-módulo. Indicadores de módulo Dentro de cada módulo se muestran las entregas correspondientes. Los indicadores seleccionados para las entregas se listan después de la fecha de análisis. Se incluye también el indicador de éxito/fallo en caso de que se seleccionara. Cabecera de la entrega: Fecha de análisis. Indicadores asociados al módulo. Figura 8-6 Informe de verificación técnica. Indicadores asociados a la entrega. Si se seleccionó el indicador de cumplimiento de las categorías ISO 9126, se adjuntará a la información de la entrega el gráfico y la tabla que se muestran a continuación. Confidencial Vector Software Factory Página 93 de 108 VSF.ICM.MU.R.v3r0 ICM-COVER Manual de Usuario 28 de enerode 2013 Gráfica que muestra para cada categoría el indicador ISO obtenido y el indicador propuesto por ICM Subcategorías y sus correspondientes indicadores ISO Indicador ISO de la categoría obtenido a partir de los indicadores ISIO de cada una de sus subcategorías Tabla donde se muestran las categorías con sus subcategorías y sus correspondientes indicadores ISO Indicador ISO propuesto por ICM para la categoría Figura 8-7 Informe de verificación técnica. Indicadores asociados a la entrega. Confidencial Vector Software Factory Página 94 de 108 VSF.ICM.MU.R.v3r0 ICM-COVER Manual de Usuario 8.2 28 de enerode 2013 Iteraciones Mediante un informe de iteraciones se podrá realizar un seguimiento de las entregas que se hayan realizado. Se pueden establecer diferentes criterios que se tendrán en cuenta a la hora de generar el informe correspondiente. Figura 8-8 Generación informe de iteraciones. Pantalla de selección Primero se indicará la empresa o todas las empresas (opción Todas). A continuación debe informar el proyecto o todos proyectos (opción Todos). Después seleccionará el módulo o todos los módulos (opción Todos) y también hay que indicar la entrega o todas las entregas (opción Todos). También se pueden indicar las fechas de inicio y fin de la entrega o entregas seleccionadas. Estos campos de fecha son opcionales, y por tanto no es necesario informarlos. Figura 8-9 Generación informe de iteraciones. Pantalla de selección Una vez indicados todos los datos sobre los cuales se quiere generar el informe estadístico de iteraciones se puede proceder a generar el informe, mediante el botón Generar Informe. Entonces se mostrará en una ventana aparte el informe generado en formato PDF que tendrá un aspecto similar al indicado en la siguiente figura: Confidencial Vector Software Factory Página 95 de 108 ICM-COVER VSF.ICM.MU.R.v3r0 Manual de Usuario 28 de enerode 2013 Cabecera informe Resumen filtros pantalla de selección Estructura informe para cada Empresa: Empresa Proyectos - Entregas Indicadores meteorológicos Fechas de la primera y última entrega realizadas. Tiempo transcurrido entre la primera y la última entrega. Pie de página Figura 8-10 Informe de iteraciones Confidencial Vector Software Factory Página 96 de 108 ICM-COVER VSF.ICM.MU.R.v3r0 Manual de Usuario 28 de enerode 2013 Para cada módulo se muestra un breve resumen donde se indica la fecha de la primera entrega, la fecha de la última entrega realizada y los días transcurridos entre ambas. También se muestra mediante el indicador meteorológico el estado en el que se encuentra el módulo, que se corresponderá con el estado de la última entrega que se haya realizado para el módulo. Por cada una de las entregas que aparezcan en el informe se también su estado representado por una imagen, la fecha de entrega, los días de diferencia con la entrega anterior (Días diferencia). En el caso de que sea la primera entrega aparecerá el texto Primera entrega. Los días transcurridos desde la primera entrega (Días diferencia global), donde también en el caso de la primera entrega parecerá el texto Primera entrega. El estado de una entrega será el peor estado obtenido en los ficheros que forman parte de la entrega. Tanto el estado del módulo como el estado de la entrega puede tomar 4 valores diferentes, cuya representación se muestra a continuación, ordenados de menor a mayor nivel de error. Confidencial Vector Software Factory Página 97 de 108 VSF.ICM.MU.R.v3r0 ICM-COVER Manual de Usuario 8.3 28 de enerode 2013 Uso del sistema El informe de uso del sistema muestra los análisis que se han realizado, indicando el usuario y la fase (Desarrollo o Entrega) seleccionada en la pantalla de verificación de código para cada una de las subidas de código realizadas por los usuarios. Se pueden establecer diferentes criterios que se tendrán en cuenta a la hora de generar el informe correspondiente. Figura 8-11 Generación informe de uso del sistema. Pantalla de selección Primero se indicará la empresa o todas las empresas (opción Todas). A continuación debe informar el proyecto o todos proyectos (opción Todos). Después seleccionará el módulo o todos los módulos (opción Todos) y también hay que indicar la entrega o todas las entregas (opción Todas). También se pueden indicar las fechas de inicio y fin de la entrega o entregas seleccionadas. Estos campos de fecha son opcionales, y por tanto no es necesario informarlos. Figura 8-12 Generación informe de uso del sistema. Pantalla de selección Una vez indicados todos los datos sobre los cuales se quiere generar el informe de uso del sistema se puede proceder a generar el informe, mediante el botón Generar Informe. Entonces se mostrará en una ventana aparte el informe generado en formato PDF que tendrá un aspecto similar al indicado en la siguiente figura: Confidencial Vector Software Factory Página 98 de 108 ICM-COVER VSF.ICM.MU.R.v3r0 Manual de Usuario 28 de enerode 2013 Cabecera informe Resumen filtros pantalla de selección Estructura informe para cada Empresa: Empresa Proyectos - Entregas Pie de página Figura 8-13 Informe de uso del sistema Confidencial Vector Software Factory Página 99 de 108 VSF.ICM.MU.R.v3r0 ICM-COVER Manual de Usuario 8.4 28 de enerode 2013 Uso de servicio El informe de uso de servicio muestra para cada una de las entregas realizadas la Densidad de Errores Ponderada (DEP), y la Media Global de las DEP de todas las entregas realizadas hasta el momento. El cálculo de la DEP de cada entrega se obtiene a partir del número de errores ponderado de la entrega dividido entre el número de líneas de código fuente que la componen. Se pueden establecer diferentes criterios que se tendrán en cuenta a la hora de generar el informe correspondiente. Figura 8-14 Generación informe de uso de servicio. Pantalla de selección Primero se indicará la empresa o todas las empresas (opción Todas). A continuación debe informar el proyecto o todos proyectos (opción Todos). Después seleccionará el módulo o todos los módulos (opción Todos). También se pueden indicar las fechas de inicio y fin de la entrega o entregas seleccionadas. Estos campos de fecha son opcionales, y por tanto no es necesario informarlos. Figura 8-15 Generación informe de uso de servicio. Pantalla de selección Una vez indicados todos los datos sobre los cuales se quiere generar el informe estadístico de uso de servicio se puede proceder a generar el informe, mediante el botón Generar Informe. Entonces se mostrará en una ventana aparte el informe generado en formato PDF que tendrá un aspecto similar al indicado en la siguiente figura: Confidencial Vector Software Factory Página 100 de 108 ICM-COVER VSF.ICM.MU.R.v3r0 Manual de Usuario 28 de enerode 2013 Cabecera informe Resumen filtros pantalla de selección Estructura informe para cada Empresa: Empresa Proyectos - Entregas Pie de página Figura 8-16 Informe de uso de servicio Confidencial Vector Software Factory Página 101 de 108 VSF.ICM.MU.R.v3r0 ICM-COVER Manual de Usuario 8.5 28 de enerode 2013 Informes dinámicos Los Informes Dinámicos consisten en la definición de informes parametrizables por el usuario. Con esta funcionalidad se podrán configurar los campos de salida de los informes, fijar filtros fijos (Ej. “Empresa = Vectorsf”) y filtros variables. Los filtros variables se introducirán cada vez que se genere el informe guardado. Para acceder a la funcionalidad de Informes Dinámicos es necesario pulsar en el menú la opción Informes Dinámicos, contenida en el apartado Informes Estadísticos. Figura 8-17 Menú Informes estadísticos. Informes dinámicos Nos encontraremos con la pantalla principal, en la que podremos acceder a los informes dinámicos salvados anteriormente. Estos informes se podrán descargar en PDF y XLS, y también existe la posibilidad de eliminar los informes guardados. En la parte inferior de la pantalla, nos encontraremos con el botón Nuevo Informe, que nos guiará a la pantalla de creación de un nuevo Informe Dinámico. Confidencial Vector Software Factory Página 102 de 108 ICM-COVER VSF.ICM.MU.R.v3r0 Manual de Usuario 28 de enerode 2013 Figura 8-18 Informes dinámicos. Pantalla principal Al crear un nuevo informe aparecerá una nueva pantalla donde se indicará el título del nuevo informe dinámico y definirán los campos de salida para el informe y los filtros (Fijos, Variables o sin Filtrar). Selector de filtros: Sin Filtrar Fijos Variables Figura 8-19 Informes dinámicos. Nuevo informe dinámico Confidencial Vector Software Factory Página 103 de 108 ICM-COVER VSF.ICM.MU.R.v3r0 Manual de Usuario 28 de enerode 2013 En la configuración de los Filtros, tendremos la opción de escribir el valor del campo a filtrar siempre y cuando se configure como un filtro fijo. Los filtros fijos permiten especificar valores constantes para los campos deseados. Por ejemplo podremos crear un 'informe de análisis de la empresa VectorSF'. Los filtros variables serán especificados a la hora de descargar el informe. Por ejemplo podremos crear un 'Informe de análisis por empresa'. Que preguntará la empresa a la hora de descargar el informe. Todos los campos mostrados se corresponden con los valores contenidos en base de datos y accesibles desde la aplicación, la única excepción está formada por el campo “Usuario”, que comprobará la concatenación de nombre y apellido (el nombre completo). Los operadores disponibles dependen del tipo de campo. Al final de la pantalla está el botón Guardar Informe Dinámico, que nos llevará a la pantalla principal. Figura 8-20 Informes dinámicos. Pantalla principal En la pantalla principal aparecer varias operaciones que se podrán realizar sobre cada informe: Informe PDF: Genera el informe en formato PDF Informe XLS: Genera el informe en formato XLS Eliminar informe: Mediante la cual se procederá a eliminar el informe Si pulsamos sobre las opciones: Informe PDF o Informe XLS, se mostrará la pantalla de especificación de valores para los filtros, siempre y cuando se haya fijado algún filtro variable Si no existen filtros variables se generará el informe directamente. Si al informe se le indico algún filtro variable, al pulsar sobre Informe PDF o Informe XLS aparecerá la siguiente pantalla de configuración de filtros: Confidencial Vector Software Factory Página 104 de 108 VSF.ICM.MU.R.v3r0 ICM-COVER Manual de Usuario 28 de enerode 2013 Figura 8-21 Informes dinámicos. Pantalla de configuración de filtros Los campos variables siempre tendrán que estar rellenos para que se permita la generación del informe. 8.5.1 Ejemplo práctico A continuación se mostrará un ejemplo práctico. Para ello vamos a generar un Informe Nuevo, en el que queremos mostrar los Informes de Entrega de la empresa VectorSF, que tengan un “estado” que determinará el usuario. Lo primero que haremos será entrar en la pantalla principal, y pulsar en el botón Nuevo Informe. Confidencial Vector Software Factory Página 105 de 108 ICM-COVER VSF.ICM.MU.R.v3r0 Manual de Usuario 28 de enerode 2013 Figura 8-22 Informes dinámicos. Ejemplo. Crear nuevo informe Dentro de la página de generación de informe dinámico, seleccionamos como campos de salida los siguientes: Fecha, Módulo, Estado, Fase, Empresa. En configuración de filtros, seleccionamos como filtro fijo empresa y fase, asignándole los valores “vectorsf” y “entrega” respectivamente. Como filtro variable seleccionaremos el campo estado. Al final le daremos al botón Guardar Informe Dinámico y volveremos a la pantalla principal donde aparecerá el nuevo informe Informes de VectorSF en fase Entrega. Figura 8-23 Informes dinámicos. Ejemplo. Configuración de filtros Confidencial Vector Software Factory Página 106 de 108 ICM-COVER VSF.ICM.MU.R.v3r0 Manual de Usuario 28 de enerode 2013 Dentro de la pantalla principal, pulsar en esta ocasión en Informe PDF. Figura 8-24 Informes dinámicos. Ejemplo. Listado de informes dinámicos Esto nos llevará a la pantalla de configuración de filtros donde se le dará al campo estado el valor “normal”, tras esto pulsaremos Generar Informe Dinámico. Figura 8-25 Informes dinámicos. Ejemplo. Configuración de filtros Confidencial Vector Software Factory Página 107 de 108 ICM-COVER VSF.ICM.MU.R.v3r0 Manual de Usuario 28 de enerode 2013 A continuación nos aparecerá el informe en PDF generado: Figura 8-26 Informes dinámicos. Ejemplo. Informe dinámico en PDF En la pantalla principal de Informes dinámicos teníamos también la posibilidad de generación del informe den formato XLS. Para ello se tendrá que pulsar en Informe en XLS, y el resto de pasos coinciden con los indicados en el ejemplo anterior. Figura 8-27 Informes dinámicos. Ejemplo. Informe dinámico en XLS Confidencial Vector Software Factory Página 108 de 108