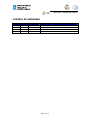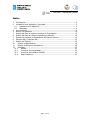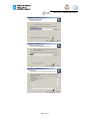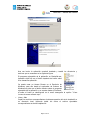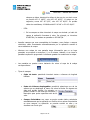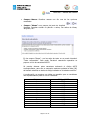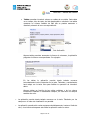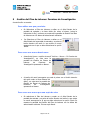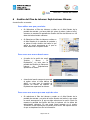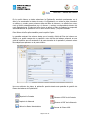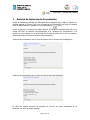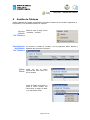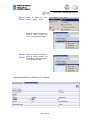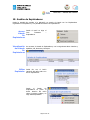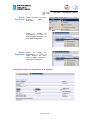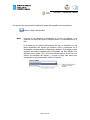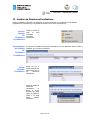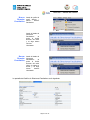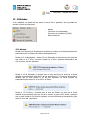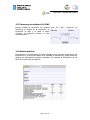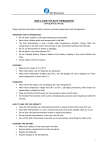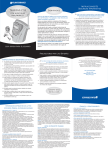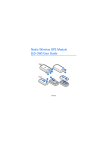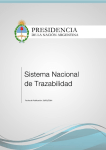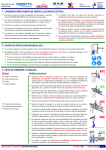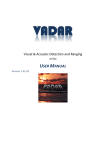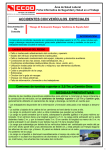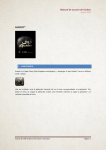Download Manual de Usuario - Colegio Oficial de Ingenieros Técnicos de
Transcript
PlanLaGa – Manual de Usuario Manual de Usuario Aplicación para el Formulario del Plan de Labores según el Modelo Oficial de las Explotaciones Mineras en Galicia PlanLaGa Tipo de documento Manual de Usuario Código del documento 7CIMPL_ManualUsuario_V1_2.doc Revisión 1.2 Nº total de páginas 20 Modificaciones respecto a la revisión anterior Resumen : Manual de Usuario de la Aplicación para generar el Formulario del Plan de Labores según el Modelo Oficial de las Explotaciones Mineras en Galicia Página 1 de 34 PlanLaGa – Manual de Usuario CONTROL DE VERSIONES Fecha Versión 14/03/08 1.1 04/11/08 1.2 Responsable Hecho que la genera CMC Primera Entrega CMC Segunda Entrega Página 2 de 34 PlanLaGa – Manual de Usuario Índice 1 2 Introducción..................................................................................................... 4 Instalación de la Aplicación y Seguridad............................................................. 5 2.1 Instalación de la Aplicación......................................................................... 5 2.2 Seguridad.................................................................................................. 8 3 Usos Comunes ................................................................................................. 9 4 Acceso a la aplicación ..................................................................................... 14 5 Gestión del Plan de Labores: Permisos de Investigación.................................... 15 6 Gestión del Plan de Labores: Explotaciones Mineras.......................................... 18 7 Emisión de Instancia de Presentación del Plan de Labores ................................ 21 8 Exportar XML / Importar XML .......................................................................... 22 9 Gestión de Titulares........................................................................................ 23 10 Gestión de Explotadores .............................................................................. 26 11 Gestión de Directores Facultativos................................................................ 29 12 Utilidades ................................................................................................... 32 12.1 Alertas ................................................................................................. 32 12.2 Conversor de coordenadas .................................................................... 33 12.3 Conversor de unidades (CV/KW)............................................................ 34 12.4 Datos históricos.................................................................................... 34 Página 3 de 34 PlanLaGa – Manual de Usuario 1 Introducción El alcance funcional de la herramienta contempla, principalmente, la elaboración y gestión de los Planes de Labores de permisos de investigación y explotaciones mineras de Galicia. Permitiendo la impresión de dichos planes y la generación de los ficheros electrónicos con la información correspondiente, cumpliendo con el Modelo Oficial del Plan de Labores establecido en Galicia para su presentación ante la Administración. El alcance organizativo de la herramienta son los colegiados del Colegio Oficial de Ingenieros de Minas del Noroeste de España y del Colegio Oficial de Ingenieros Técnicos de Minas de Galicia. La aplicación cumple con los siguientes requisitos funcionales: ¾ Permite gestionar la información correspondiente al Plan de Labores por año y por Explotación o Permiso de Investigación. ¾ La información introducida se guarda y es accesible seleccionando la Explotación o el Permiso de Investigación y el año. ¾ Dentro de un mismo año puede haber más de un Plan de Labores para la misma Explotación. ¾ La aplicación tiene un registro de Titulares de Explotación, otro de Directores Facultativos y otro de Explotadores. De tal manera que al necesitar asignar alguno de ellos a un Plan de Labores se seleccionarán de estos registros. ¾ Permite la impresión directa de dichos planes y la generación de los ficheros electrónicos (en formato pdf y documento XML) correspondientes según los modelos oficiales. ¾ Es posible copiar un Plan de Labores para generar otro. ¾ Se permite importar/exportar la información de un Plan de Labores desde/a un fichero. ¾ Es posible la generación de la Instancia de Presentación ante la Administración. ¾ Hay dos utilidades de conversión de unidades, una de unidades de potencia entre CV y KW, y otra de conversión entre unidades de geoposicionamiento UTM y geográficas, y viceversa. ¾ La aplicación alerta al usuario, en la pantalla de entrada a la aplicación de la proximidad de la finalización del plazo de entrega de Planes de Labores. ¾ La herramienta ofrece una funcionalidad de acceso a datos históricos. Tras seleccionar una memoria, el sistema genera una tabla resumen de datos históricos de los años para los cuales exista memoria de ese derecho minero (Autorizaciones y Concesiones). Página 4 de 34 PlanLaGa – Manual de Usuario 2 Instalación de la Aplicación y Seguridad 2.1 Instalación de la Aplicación La aplicación se podrá instalar sobre el sistema operativo Windows, Linux o Mac-os. La aplicación puede instalarse desde un CD que contenga el programa instalador de la aplicación o descargándose dicho programa desde la Web de los colegios. • Windows Una vez copiado el programa instalador, se procederá a la instalación de la aplicación PlanLaga ejecutando el instalador y siguiendo los pasos que se muestran a continuación. Página 5 de 34 PlanLaGa – Manual de Usuario Página 6 de 34 PlanLaGa – Manual de Usuario Una vez hecho la aplicación quedará instalada y tendrá los directorios y archivos que se muestran en la siguiente figura. El programa ejecutable de la aplicación es PlanLaGa.exe, haciendo doble clic con el botón izquierdo del ratón sobre él se lanzará la aplicación. Se puede crear un Acceso Directo en el Escritorio de Windows, para ello desde el explorador de ficheros de Windows se pulsa con el botón derecho sobre el programa ejecutable de la aplicación y se arrastra hasta el Escritorio, al soltar el botón se seleccionará en el menú emergente la opción: “Crear iconos de acceso directo aquí”. • Linux y Mac Copiar los archivos correspondientes al sistema operativo del cd de instalación a un directorio local. Haciendo doble clic sobre el archivo ejecutable correspondiente se abrirá la aplicación. Página 7 de 34 PlanLaGa – Manual de Usuario Para que la aplicación funcione correctamente es necesario tener además instalado en el PC la máquina virtual de JAVA 1.5 o posterior. Se puede descargar desde la siguiente url: http://www.java.com/es/download/ 2.2 Seguridad: copia de seguridad El directorio Data de la aplicación instalada es el que contiene la base de datos. De este directorio es recomendable realizar copias periódicamente pues los archivos de la base de datos se pueden dañar y en este caso sería necesario recuperar una copia de seguridad de estos archivos. Estas copias se pueden hacer desde el sistema operativo, copiando los dos archivos ubicados en el directorio de datos de la aplicación o desde la propia aplicación a través de la utilidad “Guardar Base de Datos”. Para ello se debe seleccionar el ítem de menú “Archivo – Guardar Base de Datos.” Para evitar la pérdida de datos es recomendable realizar esta operación con la aplicación recién arrancada. Esto genera un fichero comprimido en el directorio de la aplicación de nombre “data_aaaammdd_hhmmss.zip”. En el caso de tener que recuperar una copia de seguridad de la base de datos se debe descomprimir dicho archivo y copiar los dos archivos en el directorio de bases de datos de la aplicación. Página 8 de 34 PlanLaGa – Manual de Usuario 3 Usos Comunes Se explican a continuación usos comunes de esta herramienta que son aplicables a la mayoría de sus pantallas: • Al escribir caracteres inválidos la aplicación genera una alerta sobre el campo en el que se está produciendo el error. Es posible guardar e imprimir aún no habiendo corregido estos errores. Los errores de validación se resaltan con fondo de campo en rojo. • El detalle de memoria de labores contiene varios valores que se calculan en función de otros. Estos campos se visualizan de forma diferente, normalmente con fondo en gris, para remarcar que no son editables directamente. • En el caso de que sea obligatorio cumplimentar un campo para continuar con la operación, la aplicación mostrará un mensaje de “Operación no permitida” en el que indicará el nombre del campo afectado. • La aplicación permite copiar y pegar valores. Para ello al pulsar el botón derecho del ratón sobre el campo en cuestión se muestra una ventana emergente que permite estas operaciones. • Uso de campos de coordenadas: o En las tablas en las que se muestren las coordenadas en ambos modos (geográficas y UTM) la aplicación convertirá automáticamente de un modo al otro, una vez introducidos la pareja de valores correspondiente. Si se introduce longitud y latitud la aplicación calculará los valores X e Y. Si se introducen los valores X e Y la aplicación calculará los valores de la Longitud y Latitud. - Geográficas: 9 En los campos coordenadas la Longitud se muestra antes que la Latitud. 9 Al introducir valores en el campo Longitud se puede obviar el signo menos, se asume que sólo se trabaja en Galicia (al oeste del meridiano 0º). Al salir del campo la aplicación formatea el valor. 9 En los campos se debe introducir el campo en decimal (G.MMSSSS) y la aplicación, al salir del campo, formatea el valor automáticamente (Gº MM’ SS.SS”). Por ejemplo, si en el campo Longitud se introduce 7.591346, la aplicación formatea este valor a -7º 59' 13,46''. Si en el campo Latitud se introduce 42.064823, la aplicación lo formatea a 42º 06' 48,23''. En los minutos y segundo Página 9 de 34 PlanLaGa – Manual de Usuario siempre se deben introducir las cifras de dos en dos, es decir nunca se pondría 42º 6' 48,23'', sino 42º 06' 48,23'', lo mismo en los segundos, nunca 42º 45' 8,23'', sino 42º 45' 08,23''. Es posible obviar las centésimas, 42.0648 sería 42º 06' 48'' o 42º 06' 48,00''. - UTM: 9 En los campos se debe introducir el campo en decimal y al salir del campo la aplicación formatea el valor. Por ejemplo, se introduce 670987.84 y se traduce en pantalla en 670.987,84. • Aquellos campos que sean susceptibles de formateo, como fechas o campos numéricos, serán formateados automáticamente por la aplicación cuando el cursor abandone el campo. • Mientras una solapa de una pantalla tenga información que no se haya guardado se mostrará un asterisco (*) en la misma. Además, si se cierra la pantalla la aplicación preguntará si se desean guardar los cambios de la solapa. • Las pantallas se pueden cerrar haciendo clic sobre el aspa de la solapa correspondiente: • Tipos de campos: o Cajas de texto: permitirán introducir textos o números de longitud limitada. o Listas de Valores desplegables: permitirán seleccionar uno de los valores que se despliegan al hacer clic sobre la flecha. En algunas de ellas será posible escribir. Por ejemplo, es posible escribir en las listas de Provincias, y Municipios para poder especificar más de un valor. o Campos Calculados: son, como su propio nombre indica, calculados automáticamente por la aplicación en función de los valores introducidos en otros campos. La aplicación no permite escribir en ellos y se visualizan con fondo gris. Página 10 de 34 PlanLaGa – Manual de Usuario o Campos Marca: Permiten marcar con clic una de las opciones mostradas. o Campos “Memo”: son campos de texto de longitud ilimitada. Permiten escribir un párrafo o varios, con saltos de líneas, sangrado, etc... En los campos “Memo” y en las cajas de texto no se puede introducir “Texto enriquecido”. Para poder introducir caracteres especiales se propone el uso de caracteres ASCII. Se pueden obtener estos caracteres tecleando el código ASCII correspondiente, para ello es necesario mantener pulsada la tecla [Alt] del teclado mientras se teclea el código indicado en el teclado numérico. A continuación se muestra una tabla con aquellos que se consideran más representativos para su uso en PlanLaGa. Símbolo ² ³ ¹ ÷ ¼ ½ ¾ € µ ‰ × Ø ± Código ASCII 0178 0179 0185 0247 0188 0189 0190 0128 0181 0137 0215 0216 0177 Página 11 de 34 PlanLaGa – Manual de Usuario o Tablas: permiten introducir valores en celdas de una tabla. Cada celda es un campo, bien de texto, de lista desplegable o calculado. Las tablas muestran un número limitado de filas que se pueden aumentar o disminuir pulsando el icono correspondiente: Algunas tablas permiten aumentar el número de columnas, la aplicación pregunta el número correspondiente. Por ejemplo: En las tablas la aplicación permite desde teclado moverse horizontalmente hacia la derecha con la tecla Tabulador y verticalmente hacia abajo con la tecla Intro para facilitar la operación de introducir datos. Algunas tablas en función de las celdas cubiertas o de los valores introducidos habilitan o deshabilitan campos, en este caso los campos cambian de color. • La aplicación permite desde teclado moverse con la tecla Tabulador por los campos en el orden de visualización en pantalla. • La aplicación permite abrir varias ventanas simultáneamente, hasta un límite de ocho, si se intenta sobrepasar este límite la aplicación emite un aviso. Página 12 de 34 PlanLaGa – Manual de Usuario • La aplicación permitirá trabajar en los dos idiomas: castellano y gallego. Al ejecutar por primera vez la aplicación se muestra una pantalla donde se puede elegir el idioma deseado para la ejecución de la aplicación. Se puede fijar de manera que no se vuelva a preguntar en las posteriores ejecuciones de la aplicación, una vez fijado sólo se podrá cambiar de idioma desde la aplicación. Desde la aplicación se puede cambiar el idioma en la pantalla principal seleccionando el icono con la bandera del idioma. En cada momento se mostrará deshabilitada la bandera correspondiente al idioma en el que se ejecutará la aplicación la próxima vez. El cambio de idioma no será efectivo hasta que se reinicie la aplicación. Página 13 de 34 PlanLaGa – Manual de Usuario 4 Acceso a la aplicación El acceso a la aplicación será o bien haciendo doble clic con el botón izquierdo del ratón sobre el programa ejecutable de la aplicación, PlanLaGa.exe, o bien desde un icono del escritorio que se haya creado anteriormente, o bien desde el Menú Inicio si así se indicó en la instalación. Se muestra directamente la pantalla de entrada a la aplicación, en la que además del árbol listado de Planes de Labores, clasificados por Permisos y Explotaciones, y año, se muestran las alarmas acerca de aquellos Planes con fecha próxima de la finalización del plazo de entrega. Para desplegar/plegar los elementos del árbol será necesario hacer clic con el botón izquierdo del ratón en el +/- de la izquierda de los ítems del árbol. Desde esta pantalla se accede a las distintas pantallas de la aplicación, bien desde iconos de la barra de herramientas, desde opciones de menú o seleccionando algún elemento del árbol. No se realiza ningún control de acceso. Si la aplicación está instalada en un PC cualquier usuario que tenga acceso al mismo tendrá acceso a la aplicación y a toda su funcionalidad. Página 14 de 34 PlanLaGa – Manual de Usuario 5 Gestión del Plan de Labores: Permisos de Investigación A esta función se accede: Para editar uno que ya existe: o Se Selecciona el Plan de Labores a editar en el árbol listado de la pantalla de entrada y se hace doble clic sobre el mismo (sobre la referencia al año), entonces se mostrará la pantalla de Gestión del Plan de Labores con los datos del seleccionado cubiertos. o Se Selecciona el Plan de Labores a editar en el árbol listado de la pantalla de entrada y se pulsa el botón derecho del ratón lo que activa un menú emergente en el que se debe seleccionar la opción Editar. Para crear uno nuevo desde cero: o A través del icono u opción de menú “Archivo – Nuevo – PL Permiso de Investigación”, en este caso la pantalla de Gestión de Planes de Labores de Permisos de Investigación aparecerá en blanco. o A través del menú emergente que sale al pulsar con el botón derecho del ratón sobre el área blanca del árbol”, en este caso la pantalla de Gestión de Planes de Labores de Permisos de Investigación aparecerá en blanco. Para crear uno nuevo que sea copia de otro: o Se selecciona el Plan de Labores a copiar en el árbol listado de la pantalla de entrada y se pulsa el botón derecho del ratón lo que activa un menú emergente en el que se debe seleccionar la opción Copia. Se muestra la pantalla de Gestión del Plan de Labores con los datos del seleccionado cubiertos. Es una copia literal. Página 15 de 34 PlanLaGa – Manual de Usuario En la opción Nuevo se puede seleccionar el Permiso de Investigación asociado previamente en el árbol y se arrastrarán los datos de este; si el Permiso de Investigación no existe, se debe introducir su número y nombre como primeros datos del Plan de Labores y tras salvar los datos se añade un nuevo nodo al árbol automáticamente con el número y nombre correspondiente dentro del nodo Permisos de Investigación. Los Planes de Labores en Permisos de Investigación se indica si es el primer, segundo o tercer año... Al dar de alta un Plan de Labores en Permiso de Investigación la aplicación generará automáticamente la referencia al año que corresponda. Esto último aplica también para la opción Copiar. La pantalla muestra el formulario a cubrir o modificar con los mismos datos que el modelo oficial del Plan de Labores en Galicia. Se puede navegar de un capítulo a otro del Plan de labores pulsando en una guía de capítulos que se muestra en la parte derecha de la pantalla o pulsando sobre las solapas que aparecen en la parte inferior. Una vez cubiertos los datos, la aplicación permite desde esta pantalla de gestión de Planes de Labores de Permisos de Investigación: Generar el PDF de la Portada Imprimir la Portada Generar el PDF de la Memoria Imprimir la Memoria Salvar los Datos Introducidos Página 16 de 34 Generar el fichero XML PlanLaGa – Manual de Usuario También es posible imprimir la Instancia de Presentación, como se explica en el capítulo correspondiente en este mismo manual e imprimir la declaración del Director Facultativo a través de los iconos correspondientes: Declaración Instancia Presentación La aplicación permitirá abrir varios Planes de Labores simultáneamente en diferentes ventanas o subventanas hasta un límite de cinco Planes de Labores, en cuyo caso si se intentan abrir más PL del número indicado se mostrará un Aviso y el usuario deberá cerrar alguno de los ya abiertos para poder abrir otro. En el momento de imprimir un Plan de Labores de Permiso de Investigación es posible generar la portada para los diferentes destinatarios de las memorias. Pudiendo seleccionar dicho destinatario e introducir la provincia y fecha de firma en la solapa Anexo del Permiso de Explotación. El formato de portada es siempre el mismo, la única diferencia es una anotación en la parte inferior en la que se refleja al destinatario al que va dirigida la memoria. Sólo si se introduce la fecha en esta pantalla se incluirá este valor en el pie del documento impreso. El campo provincia se propone en función del valor introducido en la memoria, aunque este valor se puede cambiar. El formato del documento de salida es tamaño DIN-A4 y en todas las páginas se especifica el número de página y número de páginas totales del documento, el número y nombre del Permiso de Investigación y el año al que corresponde el Plan. Para eliminar un Plan de Labores se selecciona el Plan de Labores a eliminar en el árbol listado de la pantalla de entrada y se pulsa el botón derecho del ratón lo que activa un menú emergente en el que se debe seleccionar la opción Suprimir. Página 17 de 34 PlanLaGa – Manual de Usuario 6 Gestión del Plan de Labores: Explotaciones Mineras A esta función se accede: Para editar uno que ya existe: o Se Selecciona el Plan de Labores a editar en el árbol listado de la pantalla de entrada y se hace doble clic sobre el mismo (sobre el año), entonces se mostrará la pantalla de Gestión del Plan de Labores con los datos del seleccionado cubiertos. o Se Selecciona el Plan de Labores a editar en el árbol listado de la pantalla de entrada y se pulsa el botón derecho del ratón lo que activa un menú emergente en el que se debe seleccionar la opción Editar. Para crear uno nuevo desde cero: o A través de la opción de menú “Archivo – Nuevo – PL Explotación”, en este caso la pantalla de Gestión de Planes de Labores de Explotaciones aparecerá en blanco. o A través del menú emergente que sale al pulsar sobre el área blanca del árbol”, en este caso la pantalla de Gestión de Planes de Labores de Explotaciones aparecerá en blanco. Para crear uno nuevo que sea copia de otro: o Se selecciona el Plan de Labores a copiar en el árbol listado de la pantalla de entrada y se pulsa el botón derecho del ratón lo que activa un menú emergente en el que se debe seleccionar la opción Copia. Se muestra la pantalla de Gestión del Plan de Labores con los datos del seleccionado cubiertos. Es una copia literal excepto en el cuadro “evolución de las reservas de los últimos cinco años” del capítulo tres en el que se desplazará un año la información. Página 18 de 34 PlanLaGa – Manual de Usuario En la opción Nuevo se debe seleccionar la Explotación asociada previamente en el árbol y se arrastrarán los datos de esta; si la Explotación no existe se debe introducir su número y nombre como primeros datos del Plan de Labores y se añadirá un nuevo nodo al árbol automáticamente con el número y nombre correspondiente dentro del nodo Explotaciones. El valor del año al que se asocia el Plan de Labores lo propondrá automáticamente la aplicación con el valor del año actual, y se podrá cambiar. Esto último del año aplica también para la opción Copiar. La pantalla mostrará los mismos datos que el modelo oficial del Plan de Labores en Galicia y se podrá navegar de un capítulo a otro del Plan de labores pulsando en una guía de capítulos que se mostrará en la parte derecha de la pantalla o pulsando sobre las solapas que aparecen en la parte inferior. Una vez cubiertos los datos, la aplicación permite desde esta pantalla de gestión de Planes de Labores de Explotación: Imprimir la Portada Generar el PDF de la Portada Imprimir la Memoria Generar el PDF de la Memoria Salvar los Datos Introducidos Página 19 de 34 Generar el fichero XML PlanLaGa – Manual de Usuario También es posible imprimir la Instancia de Presentación, como se explica en el capítulo correspondiente en este mismo manual a través del icono correspondiente: Instancia Presentación La aplicación permite abrir varios Planes de Labores de Explotación/Permisos de Investigación simultáneamente en diferentes ventanas o subventanas. El formato del documento de salida es en tamaño DIN-A4 y en todas las páginas se especifica el número de página y número de páginas totales del documento, el número y nombre de explotación y el año al que pertenece el Plan. Para eliminar un Plan de Labores se selecciona, el Plan de Labores a eliminar en el árbol listado de la pantalla de entrada y se pulsa el botón derecho del ratón lo que activa un menú emergente en el que se debe seleccionar la opción Suprimir. Página 20 de 34 PlanLaGa – Manual de Usuario 7 Emisión de Instancia de Presentación Desde la pantalla de entrada a la aplicación previa selección de un Plan de Labores es posible generar un fichero “pdf” con la Instancia de Presentación del Plan de Labores ante la Administración, utilizando el correspondiente icono. Antes de generar la instancia se deben rellenar los campos necesarios para ello en la solapa del Plan de Labores correspondiente a la ”Instancia de Presentación”. Los valores de estos campos no se almacenan en la base de datos, por lo que es necesario alimentarlos cada vez que se imprima este documento. Instancia de presentación de un Plan de Labores de un Permiso de Investigación: Instancia de presentación de un Plan de Labores de una Explotación El valor del campo provincia se propone en función del valor introducido en la memoria, su valor se puede cambiar. Página 21 de 34 PlanLaGa – Manual de Usuario 8 Exportar XML / Importar XML La aplicación permite exportar a un fichero XML toda la información de un plan de labores. Se utiliza el icono que sólo está activado cuando el plan de labores está editado. La aplicación pregunta el nombre y ruta del fichero que se va a generar a través de una ventana. De la misma manera, permite importar un fichero XML, con una estructura determinada, y generar el Plan de Labores correspondiente. Se utiliza el icono la aplicación solicita en una ventana que se seleccione el fichero XML a importar. Esta utilidad es aplicable cuando se necesita copiar un plan de labores de una aplicación/base de datos a otra. Se genera primero el XML exportando desde la aplicación/base de datos origen y se importa el XML generado en la aplicación o base de datos destino. Hasta que no se pulsa el icono guardar no se almacena la información del PL importado y no se crea el correspondiente nodo en el árbol. Página 22 de 34 PlanLaGa – Manual de Usuario 9 Gestión de Titulares Desde la pantalla de entrada a la aplicación se accede al Listado con los Titulares registrados en la aplicación y a la pantalla de Gestión de Titulares. Acceso Desde el menú se elige el ítem Listado “Ventanas – Titulares. De Titulares Visualización Se muestra el Listado de Titulares, con los siguientes datos: Nombre y del Listado Apellidos, Nif, Provincia y Municipio. De Titulares Editar Doble clic con el botón Titular izquierdo del ratón sobre uno de los titulares Desde el listado de Titulares se pulsa el botón derecho del ratón sobre el registro a editar y se elige Editar Titular. Página 23 de 34 PlanLaGa – Manual de Usuario Nuevo Desde la opción de menú Titular Archivo – Nuevo – Titular. Desde el listado de Titulares se pulsa el botón derecho del ratón y se elige Nuevo Titular. Borrar Desde el listado de Titulares se Titular pulsa el botón derecho del ratón sobre el registro a borrar y se elige Borrar Titular. La pantalla de Gestión de Titulares es la siguiente: Página 24 de 34 PlanLaGa – Manual de Usuario Las operaciones que permite la aplicación desde esta pantalla son las siguientes: Salvar los Datos Introducidos Nota: Una vez se ha asignado un Titular a un Plan de Labores, si se modifican los datos del registro correspondiente no se actualizarán en el Plan. Si se desea que los datos del Titular del Plan se actualicen con los datos modificados del registro es necesario volver a seleccionar en el desplegable correspondiente el Titular deseado. Al desplegar la lista aparecen dos valores posibles para el Titular del Plan editado, uno señalado con la marca “(PL)” al final del nombre que es el que tiene los valores sin actualizar del registro, y el que no tiene esta marca que corresponde al que actualmente está en el registro. Página 25 de 34 PlanLaGa – Manual de Usuario 10 Gestión de Explotadores Desde la pantalla de entrada a la aplicación se accede al Listado con los Explotadores registrados en la aplicación y a la pantalla de Gestión de Explotadores. Acceso Desde el menú se elige el “Ventanas – Listado ítem Explotadores. De Explotadores Visualización Se muestra el Listado de Explotadores, con los siguientes datos: Nombre y del Listado Apellidos, Nif, Provincia y Municipio. De Explotadores Editar Doble clic con el botón Explotador izquierdo del ratón sobre uno de los explotadores Desde el listado de Explotadores se pulsa el botón derecho del ratón sobre el registro a editar y se elige Editar Explotador. Página 26 de 34 PlanLaGa – Manual de Usuario Nuevo Desde la opción de menú – Nuevo – Explotador Archivo Explotador. Desde el listado de Explotadores se pulsa el botón derecho del ratón y se elige Nuevo Explotador. el listado de Borrar Desde Explotadores se pulsa el Explotador botón derecho del ratón sobre el registro a borrar y se elige Borrar Explotador. La pantalla de Gestión de Explotadores es la siguiente: Página 27 de 34 PlanLaGa – Manual de Usuario Las operaciones que permite la aplicación desde esta pantalla son las siguientes: Salvar los Datos Introducidos Nota: Una vez se ha asignado un Explotador a un Plan de Labores, si se modifican los datos del registro correspondiente no se actualizarán en el Plan. Si se desea que los datos del Explotador del Plan se actualicen con los datos modificados del registro es necesario volver a seleccionar en el desplegable correspondiente el Explotador deseado. Al desplegar la lista aparecen dos valores posibles para el Explotador del Plan editado, uno señalado con la marca “(PL)” al final del nombre que es el que tiene los valores sin actualizar del registro, y el que no tiene esta marca que corresponde al que actualmente está en el registro. Página 28 de 34 PlanLaGa – Manual de Usuario 11 Gestión de Directores Facultativos Desde la pantalla de entrada a la aplicación se accede al Listado con los Directores Facultativos registrados en la aplicación y a la pantalla de Gestión de Directores Facultativos. Acceso Listado De Directores Facultativos Desde el menú se elige el ítem “Ventanas – Directores Facultativos. Visualización Se muestra el Listado de Directores Facultativos, con los siguientes datos: nombre y del Listado apellidos, nif, Provincia y Municipio. De Directores Facultativos Editar Director Facultativo Doble clic con el botón izquierdo del ratón sobre uno de los Directores Facultativos Desde el listado de Directores Facultativos se pulsa el botón derecho del ratón sobre el registro a editar y se elige Editar Director Facultativo. Página 29 de 34 PlanLaGa – Manual de Usuario Nuevo Director Facultativo Desde la opción de menú Archivo – Nuevo – Director Facultativo. Desde el listado de Directores Facultativos se pulsa el botón derecho del ratón y se elige Nuevo Director Facultativo. Borrar Director Facultativo Desde el listado de Directores Facultativos se pulsa el botón derecho del ratón sobre el registro a borrar y se elige Borrar Director Facultativo. La pantalla de Gestión de Directores Facultativos es la siguiente: Página 30 de 34 PlanLaGa – Manual de Usuario Las operaciones que permite la aplicación desde esta pantalla son las siguientes: Salvar los Datos Introducidos Nota: Una vez se ha asignado un Director Facultativo a un Plan de Labores, si se modifican los datos del registro correspondiente no se actualizarán en el Plan. Si se desea que los datos del Director Facultativo del Plan se actualicen con los datos modificados del registro es necesario volver a seleccionar en el campo desplegable correspondiente el Director Facultativo deseado. Al desplegar la lista aparecen dos valores posibles para el Titular del Plan editado, uno señalado con la marca “(PL)” al final del nombre que es el que tiene los valores sin actualizar del registro, y el que no tiene esta marca que corresponde al que actualmente está en el registro. Página 31 de 34 PlanLaGa – Manual de Usuario 12 Utilidades A las utilidades se tendrá acceso desde el menú de la aplicación de la pantalla de entrada y serán las siguientes: - Alertas Conversor de coordenadas Conversor de unidades (CV/KW) Datos históricos 12.1 Alertas Muestra los Permisos de Investigación próximos a caducar y las fechas máximas de presentación de los Planes de Labores de Explotaciones. Desde el 15 de Noviembre y hasta el 31 de Diciembre se avisa de que los permisos que están en el 3er año y no tienen creado un 4º año o posterior caducarán a día uno de enero del año siguiente. Desde el 15 de Diciembre y durante todo el mes de Enero se avisa de la fecha máxima de presentación para los PL de las secciones B, C y D para el año actual y siempre que no esté creado el PL del año siguiente. La fecha máxima de presentación para estos PL es el día 31 de Enero. Desde el 15 de Enero y durante todo el mes de Febrero se avisa de la fecha máxima de presentación para los PL de la sección A para el año actual y siempre que no esté creado el PL del año siguiente. La fecha máxima de presentación para estos PL es el día 1 de Marzo. Página 32 de 34 PlanLaGa – Manual de Usuario 12.2 Conversor de coordenadas Permite realizar la conversión de coordenadas geográficas a UTM y viceversa. Se selecciona el sentido de la conversión, se introducen los valores y se pulsa el botón Convertir. El botón Limpiar permite eliminar los valores introducidos o mostrados en la pantalla. La función sólo permite realizar conversión de coordenadas de la Comunidad Autónoma de Galicia. Geográficas: 9 En los campos coordenadas la Longitud se muestra antes que la Latitud. 9 Al introducir valores en el campo Longitud se puede obviar el signo menos, se asume que sólo se trabaja en Galicia (al oeste del meridiano 0º). Al salir del campo la aplicación formatea el valor. 9 En los campos se debe introducir el campo en decimal (G.MMSSSS) y la aplicación, al salir del campo, formatea el valor automáticamente (Gº MM’ SS.SS”). Por ejemplo, si en el campo Longitud se introduce 7.591346, la aplicación formatea este valor a -7º 59' 13,46''. Si en el campo Latitud se introduce 42.064823, la aplicación lo formatea a 42º 06' 48,23''. En los minutos y segundo siempre se deben introducir las cifras de dos en dos, es decir nunca se pondría 42º 6' 48,23'', sino 42º 06' 48,23'', lo mismo en los segundos, nunca 42º 45' 8,23'', sino 42º 45' 08,23''. Es posible obviar las centésimas, 42.0648 sería 42º 06' 48'' o 42º 06' 48,00''. UTM: 9 En los campos se debe introducir el campo en decimal y al salir del campo la aplicación formatea el valor. Por ejemplo, se introduce 670987.84 y se traduce en pantalla en 670.987,84. Página 33 de 34 PlanLaGa – Manual de Usuario 12.3 Conversor de unidades (CV/KW) Permite realizar la conversión de unidades entre CV y KW y viceversa. Se selecciona el sentido de la conversión, se introducen el valor y se pulsa el botón Convertir. La aplicación muestra el valor correspondiente. 12.4 Datos históricos Para acceder a la información de Datos Históricos será necesario seleccionar una Explotación en el árbol del listado de la pantalla de entrada que tenga Planes de Labores de Autorización/Concesión asociados. Se mostrará la información de los años de los que haya información: Página 34 de 34