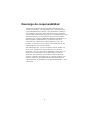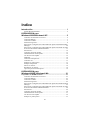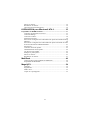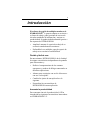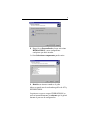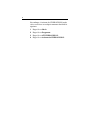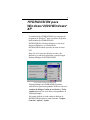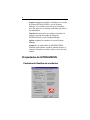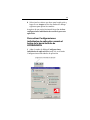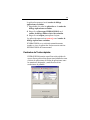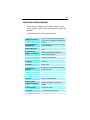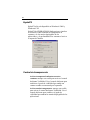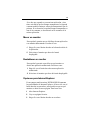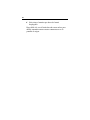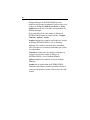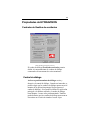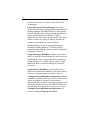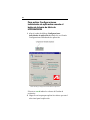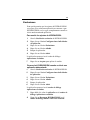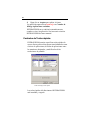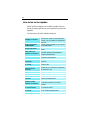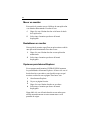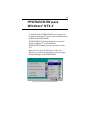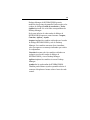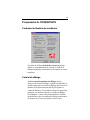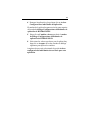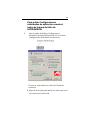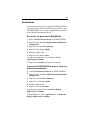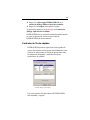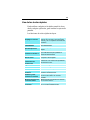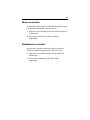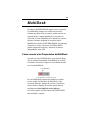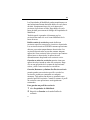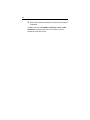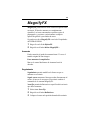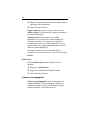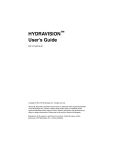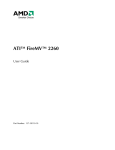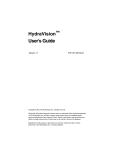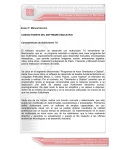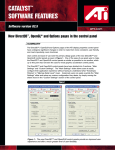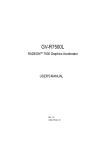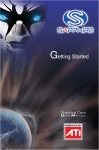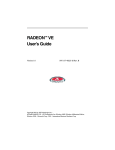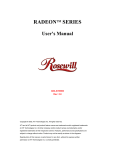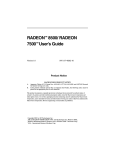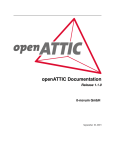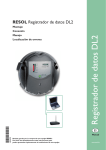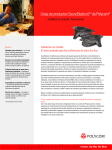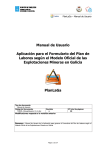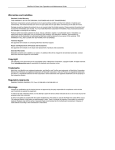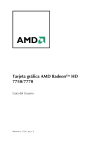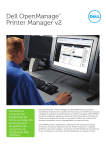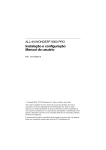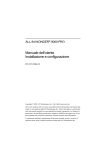Download HYDRAVISION™ Guía del usuario
Transcript
HYDRAVISION™ Guía del usuario P/N 137-40339-30 Copyright © 2002, ATI Technologies Inc. Reservados todos los derechos. ATI y todos los nombres de los productos de ATI y sus características son marcas comerciales o registradas de ATI Technologies Inc. Los nombres de los restantes productos y empresas son marcas comerciales o registradas de sus respectivos propietarios. Las opciones, el funcionamiento y las especificaciones podrán cambiarse sin previo aviso. El producto podría no ser igual a como aparece en los gráficos. Se prohibe rigurosamente la reproducción total o parcial de este manual, por cualquier medio, sin el permiso expreso por escrito de ATI Technologies Inc.. Descargo de responsabilidad Aunque este documento ha sido preparado tomando todas las precauciones posibles, ATI Technologies Inc. no asume ninguna responsabilidad relativa al manejo o uso del hardware, software u otros productos de ATI que hayan sido descritos aquí, por alguna acción u omisión de ATI que tenga que ver con tales productos o con esta documentación, por interrupciones en el servicio, pérdida o interrupción en el negocio, pérdida de beneficios anticipados, o por daños ejemplares, suplementarios o consecuentes que estén conectados con la instalación, el funcionamiento o el uso del hardware, el software u otros productos y documentación de ATI, suministrados en el presente documento. ATI Technologies Inc. se reserva el derecho a hacer cambios, sin previo aviso, a productos o sistemas descritos en el presente documento, con el fin de mejorar su fiabilidad, sus funciones o su diseño. En lo concerniente a los productos ATI a los que este documento hace referencia, ATI renuncia a todas las garantías expresas o implícitas que tengan que ver con tales productos, que incluirán, entre otras, las garantías implícitas de aptitud para la comercialización, de aptitud para un propósito determinado, y de no vulneración. ii Indice Introducción . . . . . . . . . . . . . . . . . . . . . . . . . . . . . . . . . 1 Instalar HYDRAVISION ....................................................................... 2 HYDRAVISION para Windows®2000/Windows® XP . . . . . . . . . . . . . . . . . . 5 Controles de Gestión de escritorios........................................................ 6 Control de diálogo .................................................................................. 7 Control de ventana.................................................................................. 7 Información general ............................................................................... 8 Para activar Configuraciones individuales de aplicaciónusando Desktop Manager................................................................................................ 10 Para activar Configuraciones individuales de aplicación usando el botón de la barra de título de HYDRAVISION ............................................. 11 Exclusiones........................................................................................... 12 Controles de Teclas rápidas.................................................................. 13 Añadir/Eliminar teclas rápidas ............................................................. 14 Uso de las teclas rápidas....................................................................... 15 HydraFX ............................................................................................... 16 Control de transparencia....................................................................... 16 Controles 3D......................................................................................... 17 Siempre en primer plano ...................................................................... 17 Siempre transparente ............................................................................ 18 Mover en monitor ................................................................................. 19 Restablecer en monitor ......................................................................... 19 Opciones para Internet Explorer........................................................... 19 HYDRAVISION para Windows®98SE/ Windows® Me . . . . . . . . . . . . . . . . 21 Propiedades de HYDRAVISION ............................................................. 23 Controles de Gestión de escritorios...................................................... 23 Control de diálogo ................................................................................ 23 Control de ventana................................................................................ 24 Información general ............................................................................. 25 Para activar Configuraciones individuales de aplicación usando Desktop Manager................................................................................................ 27 Para activar Configuraciones individuales de aplicación usando el botón de la barra de título de HYDRAVISION ............................................. 28 Exclusiones........................................................................................... 29 Controles de Teclas rápidas.................................................................. 30 Añadir/Eliminar teclas rápidas ............................................................. 31 Uso de las teclas rápidas....................................................................... 32 Siempre en primer plano ...................................................................... 33 iii Mover en monitor ................................................................................. 34 Restablecer en monitor ......................................................................... 34 Opciones para Internet Explorer........................................................... 34 HYDRAVISION para Windows® NT4.0 . . . . . . . . . . . 35 Propiedades de HYDRAVISION ............................................................. 37 Controles de Gestión de escritorios...................................................... 37 Control de diálogo ................................................................................ 37 Control de ventana................................................................................ 38 Información general ............................................................................. 39 Para activar Configuraciones individuales de aplicación usando Desktop Manager................................................................................................ 40 Para activar Configuraciones individuales de aplicación usando el botón de la barra de título de HYDRAVISION ............................................. 41 Exclusiones........................................................................................... 42 Controles de Teclas rápidas.................................................................. 43 Añadir/Eliminar teclas rápidas ............................................................. 44 Uso de las teclas rápidas....................................................................... 45 Siempre en primer plano ...................................................................... 46 Mover en monitor ................................................................................. 47 Restablecer en monitor ......................................................................... 47 MultiDesk. . . . . . . . . . . . . . . . . . . . . . . . . . . . . . . . . . . 49 Cómo acceder a las Propiedades de MultiDesk ................................... 49 Propiedades de MultiDesk.................................................................... 50 MagnifyFX . . . . . . . . . . . . . . . . . . . . . . . . . . . . . . . . . . 54 Aumento ............................................................................................... 54 Seguimiento.......................................................................................... 54 Define Area .......................................................................................... 55 Copiar en el portapapeles ..................................................................... 55 iv 1 Introducción El software de gestión de múltiples monitores de HYDRAVISION™ le permite adaptar su escritorio a su forma de trabajo, podrá gestionar de este modo elevadas cantidades de información y mejorar su productividad. Su productividad aumentará gracias a dos aspectos de HYDRAVISION: • Amplitud: aumente el espacio de trabajo de su escritorio usando hasta dos monitores. • Profundidad: cree múltiples capas de espacio de trabajo en su escritorio con MultiDesk. Flexible y fácil de usar En unos minutos, HYDRAVISION le da la facultad de asignar características independientes de pantalla para cada monitor y: • Definir el comportamiento de las ventanas emergentes y cuadros de diálogo contextuales en diferentes aplicaciones. • Alternar entre escritorios con un clic del mouse o con una "tecla rápida". • Cambiar los ajustes de una aplicación a la siguiente. • Personalizar las características de HYDRAVISION en una aplicación. Aumentar la productividad Para aumentar aún más la productividad, ATI ha introducido las siguientes características innovadoras en HYDRAVISION 3.2: 2 • Guardar y restaurar Perfiles de escritorio • MagnifyFX Instalar HYDRAVISION HYDRAVISION se puede instalar sin problemas en los siguientes sistemas operativos: • Windows® 98SE • Windows® Me • Windows® NT4.0 • Windows® 2000 • Windows® XP Para instalar HYDRAVISION, siga estos pasos: 1 Inserte el CD de instalación de ATI en su unidad de CD-ROM. Si Windows® ejecuta automáticamente el CD, salte al paso 6. 2 Haga clic en Inicio. 3 Seleccione Ejecutar. 4 Escriba lo siguiente: D:\ATISETUP Si D no es su unidad de CD-ROM, substituya D por la letra de la unidad correspondiente. 5 Haga clic en OK. 6 Haga clic en ATI Instalación simple para iniciar el asistente de instalación. 7 Siga las instrucciones del programa de instalación ATI Setup hasta llegar al cuadro de diálogo Seleccionar componentes. 3 8 Haga clic en Personalizada y luego seleccione HYDRAVISION y otros componentes cualquiera que desee instalar. La lista Seleccionar componentes puede variar. 9 Reinicie sus sistema cuando se le pida. Ahora ya puede usar la aceleradora gráfica de ATI y HYDRAVISION. La primera vez que se cargue HYDRAVISION, se activará automáticamente un asistente que le guiará durante el proceso de configuración. 4 Sin embargo, el asistente de HYDRAVISION puede volver a activarse en cualquier momento haciendo lo siguiente: 1 Haga clic en Inicio. 2 Haga clic en Programas. 3 Haga clic en ATI HYDRAVISION. 4 Haga clic en Asistente de HYDRAVISION. 5 HYDRAVISION para Windows ®2000/Windows ® XP La instalación de HYDRAVISION crea un grupo de programas de Windows® para el software de gestión multi-monitor de HYDRAVISION. HYDRAVISION y Desktop Manager se activan al iniciarse Windows®. La instalación de HYDRAVISION añade opciones de menú al icono ATI. Haga clic en el icono de ATI para acceder a las funciones y ayuda de la aplicación o para descargar Desktop Manager de HYDRAVISION. Acceso a Desktop Manager de HYDRAVISION Desktop Manager de HYDRAVISION permite modificar las opciones de pantalla. Puede acceder a los cuadros de diálogo Gestión de escritorios y Teclas rápidas haciendo clic en la ficha correspondiente de Desktop Manager. En la parte inferior de cada cuadro de diálogo de HYDRAVISION aparecen cuatro botones: Aceptar, Cancelar, Aplicar y Ayuda. 6 Aceptar implanta los cambios realizados en el cuadro de diálogo HYDRAVISION y sale de Desktop Manager. Los cambios surten un efecto inmediato, salvo que aparezca un mensaje indicando que reinicie la computadora. Cancelar descarta todos los cambios realizados en cualquier sección del cuadro de diálogo de HYDRAVISION y cierra Desktop Manager. Aplicar implanta los cambios sin cerrar Desktop Manager. Ayuda abre la ayuda online de HYDRAVISION. También puede obtener ayuda en pantalla relativa al contexto al desplazar el mouse sobre el texto de cada control. Propiedades de HYDRAVISION Controles de Gestión de escritorios Cuadro de diálogo Gestión de escritorios 7 El cuadro de diálogo Gestión de escritorios permite definir el comportamiento de cuadros de diálogo contextuales en un entorno de varios monitores. Control de diálogo Activar reposicionamiento de diálogo: activa y desactiva el control de diálogo. Cuando está marcada, es posible elegir que los cuadros de diálogo aparezcan en el monitor de la aplicación principal (la que genera el cuadro de diálogo). Si no puede localizarse la aplicación principal o el monitor asociado, el cuadro de diálogo tiene Monitor 1 como valor predeterminado. También puede definirse que los cuadros de diálogo aparezcan en el monitor en el cual está situado el cursor o en un monitor específico del conjunto. Control de ventana Ventanas de un solo monitor: cuando se marca esta casilla, el tamaño de las ventanas no supera el de un solo monitor. Las ventanas que se colocan en divisiones de monitor se resitúan automáticamente en el monitor en el que aparece la mayor parte de la ventana. Gestion máxima de botones: (botón maximizar/restaurar de HYDRAVISION en Windows® XP.) Permite controlar el comportamiento del botón Max/Restaurar. Cuando se ejecuta HYDRAVISION, aparece el botón Max/Restaurar de HYDRAVISION en el ángulo superior derecho de las barras de título de la aplicación. Al hacer clic en este icono la ventana activa se maximiza de una de estas tres maneras: • Max. a esquinas de ventana hace que las ventanas se maximicen en el monitor o monitores que contenga(n) las esquinas superior izquierda e inferior derecha de la ventana. 8 • Max. a todo el escritorio hace que las ventanas se maximicen en todo el conjunto de monitores. • Max. a monitor actual (disponible sólo en Windows® 2000) hace que las ventanas se maximicen en el monitor actual Maximizar subventanas: impide que las ventanas generadas por las aplicaciones principales se dividan entre monitores. (subventana es aquella que reside dentro de la ventana de una aplicación principal). La posibilidad de mantener las subventanas en un solo monitor cuando se maximizan es muy útil para modificar varios documentos, uno junto a otro, en una aplicación principal. El icono de barra de título de aplicación de HYDRAVISION cambia de un cuadrado a dos cuadrados pequeños cuando una ventana se encuentra maximizada por HYDRAVISION. Al volver a hacer clic en el icono, la ventana activa recupera su estado predeterminado de un solo cuadrado. Información general Memoria de posición de aplicación: marque esta casilla para “conservar” el tamaño y la posición de las ventanas de aplicación cuando se cierran, y volver a aplicar dichos ajustes cuando vuelve a abrirse la misma aplicación. Iniciar en pantalla única: (sólo Windows® 2000) marque esta casilla para iniciar el sistema en modo de un solo monitor. Todos los demás dispositivos de vídeo quedarán desactivados. Es necesario habilitar Desktop ampliado antes de reiniciar la computadora. Alinear monitores automáticamente: (sólo Windows® XP) es posible definir manualmente la colocación del 9 monitor en el cuadro de diálogo Configuración del cuadro de diálogo Propiedades de pantalla. Sin embargo, cuando se seleccione la casilla Alinear monitores automáticamente, HYDRAVISION anulará la colocación del monitor realizada por el usuario si los monitores no están correctamente alineados. Eliminar botones de la barra de título de HYDRAVISION: esta casilla permite eliminar o restaurar los botones de ATI situados en la barra de título de las aplicaciones instaladas. Desactivar icono band. sistema MultiDesk: mediante esta casilla se elimina o restaura el icono de bandeja de sistema de MultiDesk. Logo de ATI: haga clic aquí para acceder al cuadro de diálogo Acerca de, que ofrece información sobre la versión del software y un enlace al sitio web de ATI Technologies. Cargar/Descargar Desktop Manager: este botón permite iniciar o detener el programa de seguimiento de Desktop Manager de HYDRAVISION. Seleccione esta opción sólo si no desea utilizar controles de cuadros de diálogo, controles de ventana o teclas rápidas de varios monitores. Desktop Manager no vuelve a cargarse de manera automática cuando Windows® se reinicia. Deberá volver a cargar Desktop Manager desde el cuadro de diálogo de Gestión de escritorios. Cargar/Descargar MultiDesk: mediante este botón se inicia o se detiene la funcionalidad de varios escritorios. MultiDesk no vuelve a cargarse de manera automática cuando Windows® se reinicia. Deberá volver a cargar MultiDesk desde el cuadro de diálogo de Gestión de escritorios. 10 Propiedades de MultiDesk: este botón da acceso a todas las Propiedades de MultiDesk. Allí puede activar, desactivar y asignar nombre a escritorios activos. Configuraciones individuales de aplicación: mediante este botón es posible especificar, activar y desactivar los ajustes de gestión de escritorio de aplicaciones individuales. Para acceder a estos valores, haga clic en la flecha descendente del icono de HYDRAVISION en la barra de título de la aplicación o haga clic en el botón Configuraciones individuales de aplicación en el cuadro de diálogo Gestión de escritorios. Para activar Configuraciones individuales de aplicaciónusando Desktop Manager Estos valores anulan los ajustes globales definidos en el cuadro de diálogo Gestión de escritorios. 1 Haga clic en el botón Configuraciones individuales de aplicación. 2 Todas las aplicaciones abiertas aparecerán en el cuadro de diálogo Valores individuales desactivados. 3 Arrastre la aplicación deseada al cuadro de diálogo Valores individuales activados. 4 Destaque la aplicación y luego haga clic en Activar Configuraciones individuales de aplicación. El nombre de la aplicación aparecerá en la parte superior del cuadro de diálogo Configuraciones individuales de aplicación de HYDRAVISION. 5 Haga clic en Cambiar valores para abrir el cuadro de diálogo Configuraciones individuales de aplicación de HYDRAVISION. 11 6 Seleccione los valores que desee para la aplicación y haga clic en Aceptar en los dos cuadros de diálogo siguientes para aplicar los cambios. Asegúrese de que está seleccionada la opción Activar configuraciones individuales de escritorio para esta aplicación. Para activar Configuraciones individuales de aplicación usando el botón de la barra de título de HYDRAVISION 1 Abra el cuadro de diálogo Configuraciones individuales de aplicación haciendo clic en el botón Configuraciones individuales de aplicación. Cuadro de diálogo Configuraciones individuales de aplicación 12 El texto en verde indica los valores de Gestión de escritorios. 2 Haga clic en Aceptar para aplicar los valores que usted seleccionó para la aplicación. Exclusiones Esta opción permite que los ajustes de HYDRAVISION no tengan efecto sobre una aplicación en concreto o que HYDRAVISION se descargue completamente cuando se inicie una determinada aplicación. Para excluir los ajustes de HYDRAVISION: 1 Abra la Gestión de escritorios de HYDRAVISION. 2 Haga clic en el botón Configuraciones individuales de aplicación. 3 Haga clic en el botón Exclusiones. 4 Haga clic en el botón Añadir. 5 Busque la aplicación. 6 Haga clic en el botón Abrir. La aplicación aparecerá en el cuadro de diálogo Aplicaciones excluidas. 7 Haga clic en Aceptar para aplicar el cambio. Para excluir HYDRAVISION cuando se inicia una aplicación determinada: 1 Abra la Gestión de escritorios de HYDRAVISION. 2 Haga clic en el botón Configuraciones individuales de aplicación. 3 Haga clic en el botón Exclusiones. 4 Haga clic en el botón Añadir. 5 Busque la aplicación. 6 Haga clic en el botón Abrir. 13 La aplicación aparecerá en el cuadro de diálogo Aplicaciones excluidas. 7 Haga doble clic sobre la aplicación en el cuadro de diálogo Aplicaciones excluidas. 8 Haga clic en Descargar HYDRAVISION en el cuadro de diálogo Editar el nivel de exclusión. 9 Haga clic en Aceptar para aplicar el ajuste. La aplicación aparecerá en texto rojo en el cuadro de diálogo Aplicaciones excluidas. HYDRAVISION no se reiniciará automáticamente cuando se cierre la aplicación. Será necesario reiniciar HYDRAVISION de forma manual. Controles de Teclas rápidas HYDRAVISION permite especificar teclas rápidas de acceso directo para realizar operaciones habituales como el inicio de aplicaciones, división de aplicaciones entre los monitores designados y modificación de las resoluciones de pantalla. Cuadro de diálogo Teclas rápidas 14 Las teclas rápidas sólo funcionan si HYDRAVISION está instalado y cargado. Añadir/Eliminar teclas rápidas Para crear secuencias de teclas rápidas personalizadas, seleccione una tecla como Modificador (Mayús, Alt, etc.), una tecla rápida y la función de tecla rápida que desee que realice la combinación de teclas. Haga clic en Añadir para introducir la nueva combinación en el cuadro de lista Teclas rápidas asignadas . Haga clic en Aplicar para activar las teclas rápidas asignadas. ATI recomienda que se utilice una tecla de modificador con cualquier tecla de función (F1, F2, etc.) asignada como tecla rápida. Se evitará así la interferencia con las teclas de función de las aplicaciones. Para borrar una tecla rápida del cuadro de lista Teclas rápidas asignadas, resáltela, haga clic en Eliminar y luego en Aplicar. También puede desactivar todas las teclas rápidas enumeradas en el cuadro de lista Teclas rápidas asignadas seleccionando la casilla Desactivar teclas rápidas situada junto a la parte inferior del cuadro de diálogo Teclas rápidas. 15 Uso de las teclas rápidas Puede utilizar cualquier tecla rápida cuando lo desee, desde cualquier aplicación, para cambiar los ajustes de pantalla. Las funciones de teclas rápidas incluyen: SnapApp en monitor Menú contextual de HYDRAVISION Ejecutar aplicación Reunir todas las ventanas en monitor 1 Buscar cursor Acercar/Alejar zoom en pantalla Acercar/Alejar zoom en monitor Cambiar a combinación de escritorio Siguiente escritorio Escritorio anterior Pasar a escritorio Mover aplicación a escritorio Restaurar y abrir ventanas en mosaico Minimizar aplicaciones en monitor actual Maximizar aplicación en monitor Iniciar MagnifyFX... Mueve o "pasa" cuadros de diálogo activos de un monitor a otro para poder colocar y ver con rapidez el contenido del escritorio. Permite acceso inmediato a los controles de HYDRAVISION. Inicia cualquier aplicación con una tecla rápida. Busca aplicaciones que están ocultas o que están abiertas pero perdidas en monitores desactivados. Localiza el cursor en un escritorio muy ocupado o sobrecargado. Incrementa o reduce la resolución del escritorio. Incrementa o reduce la resolución del monitor activo. Cambia de una combinación predefinida de escritorio a otra. Asciende al siguiente escritorio activo. Desciende al siguiente escritorio activo. Pasa a un escritorio predeterminado. Mueve una aplicación activa a un escritorio predeterminado. Coloca todas las aplicaciones abiertas en forma de mosaico en una sola pantalla. Minimiza todas las aplicaciones abiertas en el monitor actual Maximiza las aplicaciones minimizadas en un monitor predeterminado. Inicia MagnifyFX 16 HydraFX HydraFX sólo está disponible en Windows® 2000 y Windows® XP. HydraFX de HYDRAVISION añade mejoras visuales a su escritorio. Podrá controlar la transparencia de ventanas y de los menús desplegables de las aplicaciones, y da profundidad a las ventanas al activar el soporte de Sombra. Control de transparencia Activar transparencia mientras arrastra ventanas: marque esta casilla para activar el control deslizante Visibilidad. Use el control deslizante para establecer el grado de visibilidad que tendrá una ventana cuando sea arrastrada por la pantalla. Activar menús transparentes: marque esta casilla para activar el control deslizante Visibilidad. Use el control deslizante para establecer el grado de visibilidad que tendrán los menús desplegables de las aplicaciones. 17 Activar fusión de ventana: marque esta casilla para que la ventana de una aplicación se abra lentamente o "se fusione" en su escritorio. Controles 3D Activar soporte de Sombra: marque esta casilla para activar los controles deslizantes del Soporte de sombra. El control deslizante de Visibilidad establece el grado de visibilidad de la sombra. El control deslizante Tamaño de sombra establece el tamaño de la sombra que se añade al cuadro de diálogo de la aplicación. Siempre en primer plano Esta opción permite que una aplicación determinada permanezca en primer plano sobre las otras que ya hay abiertas, incluso si se abre otra aplicación en ese mismo escritorio o se pasa a él. • Para activar Siempre en primer plano haga clic con el botón derecho en la barra de título de la aplicación requerida y haga clic en Siempre en primer plano en el menú contextual. Esta opción permanece activada para esta aplicación incluso cuando se cierra. La próxima vez que se inicie 18 esta aplicación, aparecerá en primer plano sobre el resto de las aplicaciones abiertas. • Para desactivar Siempre en primer plano haga clic con el botón derecho en la barra de título de la aplicación y haga clic en Siempre en primer plano. Si se abre por segunda vez una misma aplicación y ésta tiene activada la opción Siempre en primer plano, la segunda ventana aparecerá sobre la primera. Podrá pasar de una ventana a otra como si la opción Siempre en primer plano estuviera desactivada. Sin embargo, cualquier otra aplicación abierta aparecerá por debajo de la aplicación que tiene la opción Siempre en primer plano activada. Siempre transparente Esta opción aplica un grado de transparencia preajustado en el cuadro de diálogo HydraFX para una aplicación determinada. Este ajuste se aplica sin tener en cuenta cómo está configurada la Transparencia en el cuadro de diálogo HydraFX. Sin embargo, es posible cambiar el grado de transparencia en el cuadro de diálogo HydraFX. • Haga clic con el botón derecho en la barra de título de la aplicación a la que desea aplicar este valor y haga clic en Siempre transparente en el menú contextual. Esta opción permanece activada para esta aplicación incluso cuando se cierra. La próxima vez que se inicie esta aplicación, tendrá los mismos valores de transparencia que tenía al cerrarse. • Para desactivar Siempre transparente haga clic con el botón derecho en la barra de título de la aplicación y haga clic en Siempre transparente. 19 Si se abre por segunda vez una misma aplicación y ésta tiene activada la opción Siempre transparente, la segunda ventana tendrá los mismos valores de transparencia que la primera. Si se desactiva la opción Siempre transparente en una de las ventanas, se desactivará en las restantes de la misma aplicación. Mover en monitor Esta opción le permite mover el diálogo de una aplicación a un monitor determinado. Para hacer esto: 1 Haga clic con el botón derecho en la barra de título de la aplicación. 2 Seleccione el monitor que desee del menú desplegable. Restablecer en monitor Esta opción le permite especificar en qué monitor se abrirá una aplicación minimizada. Para hacer esto: 1 Haga clic con el botón derecho en una aplicación minimizada. 2 Seleccione el monitor que desee del menú desplegable. Opciones para Internet Explorer En un entorno multi-monitor, HYDRAVISION aumenta las posibilidades de Internet Explorer. Al hacer clic con el botón derecho en un enlace, usted podrá escoger en qué monitor se abrirá la nueva página. Para hacer esto: 1 Abra Internet Explorer. 2 Vaya a su página favorita. 3 Haga clic con el botón derecho en un enlace. 20 4 Seleccione el monitor que desee del menú desplegable. Haga doble clic con el botón derecho en un enlace para abrirlo automáticamente en una ventana nueva en la pantalla de origen. 21 HYDRAVISION para Windows ® 98SE/ Windows ® Me La instalación de HYDRAVISION crea un grupo de programas de Windows® para el software de gestión de pantalla de HYDRAVISION. HYDRAVISION y Desktop Manager se activan al iniciarse Windows®. La instalación de HYDRAVISION añade opciones de menú al icono ATI. Haga clic en el icono de ATI para acceder a las funciones y ayuda de la aplicación o para descargar Desktop Manager de HYDRAVISION. Acceso a Desktop Manager de HYDRAVISION 22 Desktop Manager de HYDRAVISION permite modificar las opciones de pantalla. Puede acceder a los cuadros de diálogo Gestión de escritorios y Teclas rápidas haciendo clic en la ficha correspondiente de Desktop Manager. En la parte inferior de cada cuadro de diálogo de HYDRAVISION aparecen cuatro botones: Aceptar, Cancelar, Aplicar y Ayuda. Aceptar implanta los cambios realizados en el cuadro de diálogo HYDRAVISION y sale de Desktop Manager. Los cambios surten un efecto inmediato, salvo que aparezca un mensaje indicando que reinicie la computadora. Cancelar descarta todos los cambios realizados en cualquier sección del cuadro de diálogo de HYDRAVISION y cierra Desktop Manager. Aplicar implanta los cambios sin cerrar Desktop Manager. Ayuda abre la ayuda online de HYDRAVISION. También puede obtener ayuda en pantalla relativa al contexto al desplazar el mouse sobre el texto de cada control. 23 Propiedades de HYDRAVISION Controles de Gestión de escritorios Cuadro de diálogo Gestión de escritorios El cuadro de diálogo Gestión de escritorios permite definir el comportamiento de cuadros de diálogo contextuales en un entorno de varios monitores. Control de diálogo Activar reposicionamiento de diálogo: activa y desactiva el control de diálogo. Cuando está marcada, es posible elegir que los cuadros de diálogo aparezcan en el monitor de la aplicación principal (la que genera el cuadro de diálogo). Si no puede localizarse la aplicación principal o el monitor asociado, el cuadro de diálogo tiene Monitor 1 como valor predeterminado. También puede definirse que los cuadros de diálogo aparezcan en el monitor en el cual está situado el cursor o que 24 aparezcan siempre en un monitor específico del conjunto. Control de ventana Ventanas de un solo monitor: cuando se marca esta casilla, el tamaño de las ventanas no supera el de un solo monitor. Las ventanas que se colocan en divisiones de monitor se resitúan automáticamente en el monitor en el que aparece la mayor parte de la ventana. Gestión de botón Max./Restaurar de HYDRAVISION: permite controlar el comportamiento del botón Maximizar de Windows®. Cuando se ejecuta HYDRAVISION, aparece el botón Max/Restaurar de HYDRAVISION en el ángulo superior derecho de la barra de título de la aplicación. Al hacer clic en este icono la ventana activa se maximiza de una de estas tres maneras: • Max. a esquinas de ventana hace que las ventanas se maximicen en el monitor o monitores que contenga(n) las esquinas superior izquierda e inferior derecha de la ventana. • Max. a todo el escritorio hace que las ventanas se maximicen en todo el conjunto de monitores. Maximizar subventanas: impide que las ventanas generadas por las aplicaciones principales se dividan entre monitores. (subventana es aquella que reside dentro de la ventana de una aplicación principal). La posibilidad de mantener las subventanas en un solo monitor cuando se maximizan es muy útil para modificar varios documentos, uno junto a otro, en una aplicación principal. 25 El icono de barra de título de aplicación de HYDRAVISION cambia de un cuadrado a dos cuadrados pequeños cuando una ventana se encuentra maximizada por HYDRAVISION. Al volver a hacer clic en el icono, la ventana activa recupera su estado predeterminado de un solo cuadrado. Información general Memoria de posición de aplicación: marque esta casilla para “conservar” el tamaño y la posición de los cuadros de diálogo de la aplicación cuando se cierran, y volver a aplicar dichos ajustes cuando vuelve a abrirse la misma aplicación. Alinear monitores automáticamente: es posible definir manualmente la colocación del monitor en el cuadro de diálogo Configuración del cuadro de diálogo Propiedades de pantalla Cuando la casilla Alinear monitores automáticamente está marcada, HYDRAVISION anula la colocación del monitor realizada por el usuario si los monitores no están correctamente alineados. Este control sólo funciona cuando todos los monitores tienen la misma resolución y el escritorio está configurado como un rectángulo (monitores lado a lado). Eliminar botones de la barra de título de HYDRAVISION: esta casilla permite eliminar o restaurar los botones situados en la barra de título de las aplicaciones instaladas. Desactivar icono band. sistema MultiDesk: mediante esta casilla se elimina o restaura el icono de bandeja de sistema de MultiDesk. Logo de ATI: haga clic aquí para acceder al cuadro de diálogo Acerca de, que ofrece información sobre la 26 versión del software y un enlace al sitio web de ATI Technologies. Cargar/Descargar Desktop Manager: este botón permite iniciar o detener el programa de seguimiento de Desktop Manager de HYDRAVISION. La descarga de Desktop Manager devuelve los ajustes de pantalla a los valores predeterminados de Windows® 98SE y Windows® Me. Seleccione esta opción sólo si no desea utilizar controles de cuadros de diálogo, controles de ventana o teclas rápidas de varios monitores. Desktop Manager no vuelve a cargarse de manera automática cuando Windows® se reinicia. Deberá reiniciar Desktop Manager desde el cuadro de diálogo de Gestión de escritorios. Cargar/Descargar MultiDesk: mediante este botón se inicia o se detiene la funcionalidad de varios escritorios. MultiDesk no vuelve a cargarse de manera automática cuando Windows® se reinicia. Deberá volver a cargar MultiDesk desde el cuadro de diálogo de Gestión de escritorios. Propiedades de MultiDesk: este botón da acceso a todas las Propiedades de MultiDesk. Allí puede activar, desactivar y asignar nombre a escritorios activos. Configuraciones individuales de aplicación: mediante este botón es posible especificar, activar y desactivar los ajustes de gestión de escritorio de aplicaciones individuales. Para acceder a estos valores, haga clic en la flecha descendente del icono de HYDRAVISION en la barra de título de la aplicación o haga clic en el botón Configuraciones individuales de aplicación en el cuadro de diálogo Gestión de escritorios. 27 Para activar Configuraciones individuales de aplicación usando Desktop Manager Estos valores anulan los ajustes globales definidos en el cuadro de diálogo Gestión de escritorios. 1 Haga clic en el botón Configuraciones individuales de aplicación. 2 Todas las aplicaciones abiertas aparecerán en el cuadro de diálogo Valores individuales desactivados. 3 Arrastre la aplicación deseada al cuadro de diálogo Valores individuales activados. 4 Destaque la aplicación y luego haga clic en Activar Configuraciones individuales de aplicación. El nombre de la aplicación aparecerá en la parte superior del cuadro de diálogo Configuraciones individuales de aplicación de HYDRAVISION. 5 Haga clic en Cambiar valores para abrir el cuadro de diálogo Configuraciones individuales de aplicación de HYDRAVISION. 6 Seleccione los valores que desee para la aplicación y haga clic en Aceptar en los dos cuadros de diálogo siguientes para aplicar los cambios. Asegúrese de que está seleccionada la opción Activar configuraciones individuales de escritorio para esta aplicación. 28 Para activar Configuraciones individuales de aplicación usando el botón de la barra de título de HYDRAVISION 1 Abra el cuadro de diálogo Configuraciones individuales de aplicación haciendo clic en el botón Configuraciones individuales de aplicación. Cuadro de diálogo Configuraciones individuales de aplicación El texto en verde indica los valores de Gestión de escritorios. 2 Haga clic en Aceptar para aplicar los valores que usted seleccionó para la aplicación. 29 Exclusiones Esta opción permite que los ajustes de HYDRAVISION no tengan efecto sobre una aplicación en concreto o que HYDRAVISION se descargue completamente cuando se inicie una determinada aplicación. Para excluir los ajustes de HYDRAVISION: 1 2 3 4 5 6 Abra la Gestión de escritorios de HYDRAVISION. Haga clic en el botón Configuraciones individuales de aplicación. Haga clic en el botón Exclusiones. Haga clic en el botón Añadir. Busque la aplicación. Haga clic en el botón Abrir. La aplicación aparecerá en el cuadro de diálogo Aplicaciones excluidas. 7 Haga clic en Aceptar para aplicar el cambio. Para excluir HYDRAVISION cuando se inicia una aplicación determinada: 1 2 3 4 5 6 Abra la Gestión de escritorios de HYDRAVISION. Haga clic en el botón Configuraciones individuales de aplicación. Haga clic en el botón Exclusiones. Haga clic en el botón Añadir. Busque la aplicación. Haga clic en el botón Abrir. La aplicación aparecerá en el cuadro de diálogo Aplicaciones excluidas. 7 8 Haga doble clic sobre la aplicación en el cuadro de diálogo Aplicaciones excluidas. Haga clic en Descargar HYDRAVISION en el cuadro de diálogo Editar el nivel de exclusión. 30 9 Haga clic en Aceptar para aplicar el ajuste. La aplicación aparecerá en texto rojo en el cuadro de diálogo Aplicaciones excluidas. HYDRAVISION no se reiniciará automáticamente cuando se cierre la aplicación. Será necesario reiniciar HYDRAVISION de forma manual. Controles de Teclas rápidas HYDRAVISION permite especificar teclas rápidas de acceso directo para realizar operaciones habituales como el inicio de aplicaciones, división de aplicaciones entre los monitores designados y modificación de las resoluciones de pantalla. Cuadro de diálogo Teclas rápidas Las teclas rápidas sólo funcionan si HYDRAVISION está instalado y cargado. 31 Añadir/Eliminar teclas rápidas Para crear secuencias de teclas rápidas personalizadas, seleccione una tecla como Modificador (Mayús, Alt, etc.), una tecla rápida y la función de tecla rápida que desee que realice la combinación de teclas. Haga clic en Añadir para introducir la nueva combinación en el cuadro de lista Teclas rápidas asignadas. Haga clic en Aplicar para activar las teclas rápidas asignadas. ATI recomienda que se utilice una tecla de modificador con cualquier tecla de función (F1, F2, etc.) asignada como tecla rápida. Se evitará así la interferencia con las teclas de función de las aplicaciones. Para borrar una tecla rápida del cuadro de lista Teclas rápidas asignadas, resáltela, haga clic en Eliminar y luego en Aplicar. También puede desactivar todas las teclas rápidas enumeradas en el cuadro de lista Teclas rápidas asignadas seleccionando la casilla Desactivar teclas rápidas situada junto a la parte inferior del cuadro de diálogo Teclas rápidas. 32 Uso de las teclas rápidas Puede utilizar cualquier tecla rápida cuando lo desee, desde cualquier aplicación, para cambiar los ajustes de pantalla. Las funciones de teclas rápidas incluyen: SnapApp en monitor Menú contextual de HYDRAVISION Ejecutar aplicación Reunir todas las ventanas en monitor 1 Buscar cursor Acercar/Alejar zoom en pantalla Acercar/Alejar zoom en monitor Cambiar a combinación de escritorio Siguiente escritorio Escritorio anterior Pasar a escritorio Mover aplicación a escritorio Restaurar y abrir ventanas en mosaico Minimizar aplicaciones en monitor actual Maximizar aplicación en monitor Iniciar MagnifyFX... Mueve o "pasa" cuadros de diálogo activos de un monitor a otro para poder colocar y ver con rapidez el contenido del escritorio. Permite acceso inmediato a los controles de HYDRAVISION. Inicia cualquier aplicación con una tecla rápida. Busca aplicaciones que están ocultas o que están abiertas pero perdidas en monitores desactivados. Localiza el cursor en un escritorio muy ocupado o sobrecargado. Incrementa o reduce la resolución del escritorio. Incrementa o reduce la resolución del monitor activo. Cambia de una combinación predefinida de escritorio a otra. Asciende al siguiente escritorio activo. Desciende al siguiente escritorio activo. Pasa a un escritorio predeterminado. Mueve una aplicación activa a un escritorio predeterminado. Coloca todas las aplicaciones abiertas en forma de mosaico en una sola pantalla. Minimiza todas las aplicaciones abiertas en el monitor actual Maximiza las aplicaciones minimizadas en un monitor predeterminado. Inicia MagnifyFX 33 Siempre en primer plano Esta opción permite que una aplicación determinada permanezca en primer plano sobre las otras que ya hay abiertas, incluso si se abre otra aplicación en ese mismo escritorio o se pasa a él. • Para activar Siempre en primer plano haga clic con el botón derecho en la barra de título de la aplicación requerida y haga clic en Siempre en primer plano en el menú contextual. Esta opción permanece activada para esta aplicación incluso cuando se cierra. La próxima vez que se inicie esta aplicación, aparecerá en primer plano sobre el resto de las aplicaciones abiertas. • Para desactivar Siempre en primer plano haga clic con el botón derecho en la barra de título de la aplicación y haga clic en Siempre en primer plano. Si se abre por segunda vez una misma aplicación y ésta tiene activada la opción Siempre en primer plano, la segunda ventana aparecerá sobre la primera. Podrá pasar de una ventana a otra como si la opción Siempre en primer plano estuviera desactivada. Sin embargo, cualquier otra aplicación abierta aparecerá por debajo de la aplicación que tiene la opción Siempre en primer plano activada. 34 Mover en monitor Esta opción le permite mover el diálogo de una aplicación a un monitor determinado. Para hacer esto: 1 Haga clic con el botón derecho en la barra de título de la aplicación. 2 Seleccione el monitor que desee del menú desplegable. Restablecer en monitor Esta opción le permite especificar en qué monitor se abrirá una aplicación minimizada. Para hacer esto: 1 Haga clic con el botón derecho en una aplicación minimizada. 2 Seleccione el monitor que desee del menú desplegable. Opciones para Internet Explorer En un entorno multi-monitor, HYDRAVISION aumenta las posibilidades de Internet Explorer. Al hacer clic con el botón derecho en un enlace, usted podrá escoger en qué monitor se abrirá la nueva página. Para hacer esto: 1 Abra Internet Explorer. 2 Vaya a su página favorita. 3 Haga clic con el botón derecho en un enlace. 4 Seleccione el monitor que desee del menú desplegable. Haga doble clic con el botón derecho en un enlace para abrirlo automáticamente en una ventana nueva en la pantalla de origen. 35 HYDRAVISION para Windows ® NT4.0 La instalación de HYDRAVISION crea un grupo de programas de Windows® para el software de gestión de pantalla de HYDRAVISION. HYDRAVISION y Desktop Manager se activan al iniciarse Windows®. La instalación de HYDRAVISION añade opciones de menú al icono ATI. Haga clic en el icono de ATI para acceder a las funciones y ayuda de la aplicación o para descargar Desktop Manager de HYDRAVISION. Acceso a Desktop Manager de HYDRAVISION 36 Desktop Manager de HYDRAVISION permite modificar las opciones de pantalla. Puede acceder a los cuadros de diálogo Gestión de escritorios y Teclas rápidas haciendo clic en la ficha correspondiente de Desktop Manager. En la parte inferior de cada cuadro de diálogo de HYDRAVISION aparecen cuatro botones: Aceptar, Cancelar, Aplicar y Ayuda. Aceptar implanta los cambios realizados en el cuadro de diálogo HYDRAVISION y sale de Desktop Manager. Los cambios surten un efecto inmediato, salvo que aparezca un mensaje indicando que reinicie la computadora. Cancelar descarta todos los cambios realizados en cualquier sección del cuadro de diálogo de HYDRAVISION y cierra Desktop Manager. Aplicar implanta los cambios sin cerrar Desktop Manager. Ayuda abre la ayuda online de HYDRAVISION. También puede obtener ayuda en pantalla relativa al contexto al desplazar el mouse sobre el texto de cada control. 37 Propiedades de HYDRAVISION Controles de Gestión de escritorios Cuadro de diálogo Gestión de escritorios El cuadro de diálogo Gestión de escritorios permite definir el comportamiento de ventanas y cuadros de diálogo emergentes contextuales en un entorno de varios monitores. Control de diálogo Activar reposicionamiento de diálogo: activa y desactiva el control de diálogo. Cuando está marcada, es posible elegir que los cuadros de diálogo aparezcan en el monitor de la aplicación principal (la que genera el cuadro de diálogo). Si no puede localizarse la aplicación principal o el monitor asociado, el cuadro de diálogo tiene Monitor 1 como valor predeterminado. También puede definirse que los cuadros de diálogo aparezcan en el monitor en el cual está situado el cursor o que 38 aparezcan siempre en un monitor específico del conjunto. Control de ventana Ventanas de un solo monitor: cuando se marca esta casilla, el tamaño de las ventanas no supera el de un solo monitor. Las ventanas que se colocan en divisiones de monitor se resitúan automáticamente en el monitor en el que aparece la mayor parte de la ventana. Gestión máxima de botones: permite controlar el comportamiento del botón Maximizar de Windows®. Cuando se ejecuta HYDRAVISION, aparece el botón Max/Restaurar en el ángulo superior derecho de la barra de título de la aplicación. Al hacer clic en este botón la ventana activa se maximiza de una de estas tres maneras: • Max. a esquinas de ventana hace que las ventanas se maximicen en el monitor o monitores que contenga(n) las esquinas superior izquierda e inferior derecha de la ventana. • Max. a todo el escritorio hace que las ventanas se maximicen en todo el conjunto de monitores. • Max. a monitor actual maximiza las ventanas en el monitor actual. Maximizar subventanas: impide que las ventanas generadas por las aplicaciones principales se dividan entre monitores (subventana es aquella que reside dentro de la ventana de una aplicación principal). La posibilidad de mantener las subventanas en un solo monitor cuando se maximizan es muy útil para modificar varios documentos, uno junto a otro, en una aplicación principal. 39 El icono de barra de título de aplicación de HYDRAVISION cambia de un cuadrado a dos cuadrados pequeños cuando una ventana se encuentra maximizada por HYDRAVISION. Al volver a hacer clic en el icono, la ventana activa recupera su estado predeterminado de un solo cuadrado. Información general Memoria de posición de aplicación: marque esta casilla para “conservar” el tamaño y la posición de las ventanas de aplicación cuando se cierran, y volver a aplicar dichos ajustes cuando vuelve a abrirse la misma aplicación. Iniciar en pantalla única: marque esta casilla para iniciar el sistema en modo de un solo monitor. Todos los demás dispositivos de vídeo quedarán desactivados. Es necesario habilitar Desktop ampliado antes de reiniciar la computadora. Eliminar botones de la barra de título de HYDRAVISION: esta casilla permite eliminar o restaurar los botones de ATI situados en la barra de título de las aplicaciones instaladas. Desactivar icono band. sistema MultiDesk: mediante esta casilla se elimina o restaura el icono de bandeja de sistema de MultiDesk. Logo de ATI: haga clic aquí para acceder al cuadro de diálogo Acerca de, que ofrece información sobre la versión del software y un enlace al sitio web de ATI Technologies. Cargar/Descargar Desktop Manager: este botón permite restaurar o eliminar el programa de seguimiento de Desktop Manager de HYDRAVISION. Seleccione esta opción sólo si no desea utilizar controles de cuadros 40 de diálogo, controles de ventana o teclas rápidas de varios monitores. Desktop Manager no vuelve a cargarse de manera automática cuando Windows® se reinicia. Deberá volver a cargar Desktop Manager desde el cuadro de diálogo de Gestión de escritorios. Cargar/Descargar MultiDesk: mediante este botón se restaura o se elimina la funcionalidad de varios escritorios. MultiDesk no vuelve a cargarse de manera automática cuando Windows® se reinicia. Deberá volver a cargar MultiDesk desde el cuadro de diálogo de Gestión de escritorios. Propiedades de MultiDesk: este botón da acceso a todas las Propiedades de MultiDesk. Allí puede activar, desactivar y asignar nombre a escritorios activos. Configuraciones individuales de aplicación: mediante este botón es posible especificar, activar y desactivar los ajustes de gestión de escritorio de aplicaciones individuales. Para activar Configuraciones individuales de aplicación usando Desktop Manager Estos valores anulan los ajustes globales definidos en el cuadro de diálogo Gestión de escritorios. 1 Haga clic en el botón Configuraciones individuales de aplicación. 2 Todas las aplicaciones abiertas aparecerán en el cuadro de diálogo Valores individuales desactivados. 3 Arrastre la aplicación deseada al cuadro de diálogo Valores individuales activados. 41 4 Destaque la aplicación y luego haga clic en Activar Configuraciones individuales de aplicación. El nombre de la aplicación aparecerá en la parte superior del cuadro de diálogo Configuraciones individuales de aplicación de HYDRAVISION. 5 Haga clic en Cambiar valores para abrir el cuadro de diálogo Configuraciones individuales de aplicación de HYDRAVISION. 6 Seleccione los valores que desee para la aplicación y haga clic en Aceptar en los dos cuadros de diálogo siguientes para aplicar los cambios. Asegúrese de que está seleccionada la opción Activar configuraciones individuales de escritorio para esta aplicación. 42 Para activar Configuraciones individuales de aplicación usando el botón de la barra de título de HYDRAVISION 1 Abra el cuadro de diálogo Configuraciones individuales de aplicación haciendo clic en el botón Configuraciones individuales de aplicación. Cuadro de diálogo Configuraciones individuales de aplicación El texto en verde indica los valores de Gestión de escritorios. 2 Haga clic en Aceptar para aplicar los valores que usted seleccionó para la aplicación. 43 Exclusiones Esta opción permite que los ajustes de HYDRAVISION no tengan efecto sobre una aplicación en concreto o que HYDRAVISION se descargue completamente cuando se inicie una determinada aplicación. Para excluir los ajustes de HYDRAVISION: 1 Abra la Gestión de escritorios de HYDRAVISION. 2 Haga clic en el botón Configuraciones individuales de aplicación. 3 Haga clic en el botón Exclusiones. 4 Haga clic en el botón Añadir. 5 Busque la aplicación. 6 Haga clic en el botón Abrir. La aplicación aparecerá en el cuadro de diálogo Aplicaciones excluidas. 7 Haga clic en Aceptar para aplicar el cambio. Para excluir HYDRAVISION cuando se inicia una aplicación determinada: 1 Abra la Gestión de escritorios de HYDRAVISION. 2 Haga clic en el botón Configuraciones individuales de aplicación. 3 Haga clic en el botón Exclusiones. 4 Haga clic en el botón Añadir. 5 Busque la aplicación. 6 Haga clic en el botón Abrir. La aplicación aparecerá en el cuadro de diálogo Aplicaciones excluidas. 7 Haga doble clic sobre la aplicación en el cuadro de diálogo Aplicaciones excluidas. 44 8 Haga clic en Descargar HYDRAVISION en el cuadro de diálogo Editar el nivel de exclusión. 9 Haga clic en Aceptar para aplicar el ajuste. La aplicación aparecerá en texto rojo en el cuadro de diálogo Aplicaciones excluidas. HYDRAVISION no se reiniciará automáticamente cuando se cierre la aplicación. Será necesario reiniciar HYDRAVISION de forma manual. Controles de Teclas rápidas HYDRAVISION permite especificar teclas rápidas de acceso directo para realizar operaciones habituales como el inicio de aplicaciones, división de aplicaciones entre los monitores designados y modificación de las resoluciones de pantalla. Cuadro de diálogo Teclas rápidas Las teclas rápidas sólo funcionan si HYDRAVISION está instalado y cargado. 45 Añadir/Eliminar teclas rápidas Para crear secuencias de teclas rápidas personalizadas, seleccione una tecla como Modificador (Mayús, Alt, etc.), una tecla rápida y la función de tecla rápida que desee que realice la combinación de teclas. Haga clic en Añadir para introducir la nueva combinación en el cuadro de lista Teclas rápidas asignadas . Haga clic en Aplicar para activar las teclas rápidas asignadas. ATI recomienda que se utilice una tecla de modificador con cualquier tecla de función (F1, F2, etc.) asignada como tecla rápida. Se evitará así la interferencia con las teclas de función de las aplicaciones. Para borrar una tecla rápida del cuadro de lista Teclas rápidas asignadas, resáltela, haga clic en Eliminar y luego en Aplicar. También puede desactivar todas las teclas rápidas enumeradas en el cuadro de lista Teclas rápidas asignadas seleccionando la casilla Desactivar teclas rápidas situada junto a la parte inferior del cuadro de diálogo Teclas rápidas. 46 Uso de las teclas rápidas Puede utilizar cualquier tecla rápida cuando lo desee, desde cualquier aplicación, para cambiar los ajustes de pantalla. Las funciones de teclas rápidas incluyen: SnapApp en monitor Menú contextual de HYDRAVISION Ejecutar aplicación Reunir todas las ventanas en monitor 1 Buscar cursor Cambiar a combinación de escritorio (X) Siguiente escritorio Escritorio anterior Pasar a escritorio Mover aplicación a escritorio Restaurar y abrir ventanas en mosaico Minimizar aplicaciones en monitor actual Maximizar aplicación en monitor Mueve o "pasa" cuadros de diálogo activos de un monitor a otro para poder colocar y ver con rapidez el contenido del escritorio. Permite acceso inmediato a los controles de HYDRAVISION. Inicia cualquier aplicación con una tecla rápida. Busca aplicaciones que están ocultas o que están abiertas pero perdidas en monitores desactivados. Localiza el cursor en un escritorio muy ocupado o sobrecargado. Cambia de una combinación predefinida de escritorio a otra. Asciende al siguiente escritorio activo. Desciende al siguiente escritorio activo. Pasa a un escritorio predeterminado. Mueve una aplicación activa a un escritorio predeterminado. Coloca todas las aplicaciones abiertas en forma de mosaico en una sola pantalla. Minimiza todas las aplicaciones abiertas en el monitor actual. Maximiza las aplicaciones minimizadas en un monitor predeterminado. 47 Siempre en primer plano Esta opción permite que una aplicación determinada permanezca en primer plano sobre las otras que ya hay abiertas, incluso si se abre otra aplicación en ese mismo escritorio o se pasa a él. • Para activar Siempre en primer plano haga clic con el botón derecho en la barra de título de la aplicación requerida y haga clic en Siempre en primer plano en el menú contextual. Esta opción permanece activada para esta aplicación incluso cuando se cierra. La próxima vez que se inicie esta aplicación, aparecerá en primer plano sobre el resto de las aplicaciones abiertas. • Para desactivar Siempre en primer plano haga clic con el botón derecho en la barra de título de la aplicación y haga clic en Siempre en primer plano. Si se abre por segunda vez una misma aplicación y ésta tiene activada la opción Siempre en primer plano, la segunda ventana aparecerá sobre la primera. Podrá pasar de una ventana a otra como si la opción Siempre en primer plano estuviera desactivada. Sin embargo, cualquier otra aplicación abierta aparecerá por debajo de la aplicación que tiene la opción Siempre en primer plano activada. 48 Mover en monitor Esta opción le permite mover el diálogo de una aplicación a un monitor determinado. Para hacer esto: 1 Haga clic con el botón derecho en la barra de título de la aplicación. 2 Seleccione el monitor que desee del menú desplegable. Restablecer en monitor Esta opción le permite especificar en qué monitor se abrirá una aplicación minimizada. Para hacer esto: 1 Haga clic con el botón derecho en una aplicación minimizada. 2 Seleccione el monitor que desee del menú desplegable. 49 MultiDesk El software HYDRAVISION soporta varios escritorios. Con MultiDesk siempre está visible un escritorio, mientras que hasta ocho escritorios pueden situarse en segundo plano. Cuando MultiDesk se encuentra en ejecución, el icono MultiDesk de la bandeja de sistema muestra el número asignado al escritorio actual. MultiDesk se instala con HYDRAVISION. Sin embargo, el soporte de varios escritorios e HYDRAVISION pueden cargarse/descargase y utilizarse de manera independiente entre ellos. Cómo acceder a las Propiedades de MultiDesk Se puede acceder a MultiDesk de varias formas. Haga clic en el botón Propiedades de MultiDesk en la ficha Gestión de escritorios o haga clic con el botón derecho en el icono MultiDesk. Icono MultiDesk Icono Multidesk de la bandeja de sistema El icono MultiDesk proporciona también un rápido acceso a todas las funciones de MultiDesk y a un escritorio diferente. Además de acceder a escritorios activos desde la bandeja de sistema, puede hacerlo mediante una tecla rápida de acceso directo. Las teclas rápidas sólo funcionan si HYDRAVISION está instalado y cargado. 50 Puede suprimirse la funcionalidad de MultiDesk seleccionando Descargar MultiDesk en el menú contextual. MultiDesk no vuelve a cargarse de manera automática cuando Windows® se reinicia. Deberá volver a cargar MultiDesk desde Gestión de escritorios. Propiedades de MultiDesk Propiedades de MultiDesk le permite controlar hasta nueve escritorios. Además, se puede guardar y restaurar cada escritorio en cualquier momento. Al guardar un escritorio se guardará cualquier aplicación que esté abierta. Cuando se restaura un escritorio se hará lo propio con las aplicaciones que estaban abiertas en el momento en que éste se guardó. También se puede asignar un nombre exclusivo a un escritorio. Haga doble clic en la ficha del escritorio que le interese. La ficha se vuelve gris y el cursor parpadea. Escriba el nuevo nombre. Cuando termine de cambiar el nombre del escritorio, haga clic en la ficha para guardar el cambio. Se puede cambiar de un escritorio a otro haciendo clic con el botón derecho en el icono MultiDesk y seleccionando el escritorio deseado. También puede cambiar escritorios en Propiedades de MultiDesk: 1 Haga clic en una ficha de escritorio. 2 Haga clic en el botón Cambiar a este escritorio. 51 Las Propiedades de MultiDesk pueden transformarse en una herramienta flotante haciendo doble clic en la barra de título. Simplemente haga clic en el número del escritorio al que desee acceder. Haga doble clic en la barra de título para retornar al diálogo de Propiedades de MultiDesk. También puede ir pasando cíclicamente por los escritorios haciendo clic en el icono MultiDesk de la barra de tareas. Definir estado de escritorio permite definir un escritorio específico como activo, inactivo o desactivado. Los escritorios inactivos PUEDEN contener aplicaciones abiertas, pero están temporalmente desactivadas. Los escritorios desactivados no pueden contener ninguna aplicación. Si un escritorio activo o inactivo que contiene aplicaciones es desactivado, la aplicación será automáticamente desplazada a un escritorio activo. Guardar en todos los escritorios permite situar una aplicación seleccionada en todos los escritorios. Haga clic en una aplicación de la ventana de Aplicaciones activas y tilde Conservar todos los escritorios. Guardar, Restaurar y eliminar Perfiles de escritorio permite guardar un escritorio específico o todos los escritorios; podrán ser restaurados en cualquier momento. Toda aplicación abierta se guardará como parte del perfil de escritorio. Cuando se restaure el perfil de escritorio estas aplicaciones serán igualmente restauradas. Para guardar un perfil de escritorio: 1 Abra Propiedades de MultiDesk. 2 Haga clic en Guardar en el cuadro Perfiles de escritorio. o 52 1 Haga clic con el botón derecho en el icono MultiDesk de la barra de tareas de Windows®. 2 Seleccione Guardar escritorio. 3 Haga clic en un escritorio específico o en Todos los escritorios para guardar todos los Perfiles de escritorio. Para restaurar un perfil de escritorio: 1 Abra Propiedades de MultiDesk. 2 Haga clic en Restaurar en el cuadro Perfiles de escritorio. o 1 Haga clic con el botón derecho en el icono MultiDesk de la barra de tareas de Windows®. 2 Seleccione Restaurar escritorio. 3 Haga clic en un archivo específico o en Todos los escritorios para restaurar todos los perfiles de escritorio. Para eliminar un perfil de escritorio guardado: 1 Abra Propiedades de MultiDesk. 2 Haga clic en Eliminar en el cuadro Perfiles de escritorio. o 1 Haga clic con el botón derecho en el icono MultiDesk de la barra de tareas de Windows®. 2 Seleccione Eliminar escritorio guardado. 3 Haga clic en un escritorio específico o en Todos los escritorios para eliminar todos los Perfiles de escritorio. Aplicar acciones a todos los escritorios Al estar seleccionados, todos los escritorios se pueden guardar, restaurar o eliminar con un solo clic del mouse. 53 Borrar el escritorio permite desplazar todas las aplicaciones abiertas al Escritorio 1 o a cualquier escritorio activo especificado. Para borrar el escritorio: 1 Abra Propiedades de MultiDesk. 2 Haga clic en Borrar el escritorio. o 1 Haga clic con el botón derecho en el icono MultiDesk de la barra de tareas de Windows®. 2 Seleccione Borrar el escritorio. 3 Haga clic en un escritorio específico o en Todos los escritorios para mover todas las aplicaciones abiertas al Escritorio 1. Si está activado Aplicar acciones a todos los escritorios, Borrar el escritorio moverá todas las aplicaciones abiertas al primer escritorio activo. Fijar Fondo proporciona un acceso inmediato a las propiedades de visualización de Windows® , allí se puede modificar el fondo del escritorio. Para fijar el fondo: 1 Abra Propiedades de MultiDesk. 2 Haga clic en Definir fondo. o 1 Haga clic con el botón derecho en el icono MultiDesk de la barra de tareas de Windows®. 2 Haga clic en Definir fondo. Número de escritorios a usar permite restringir el número máximo de escritorios virtuales disponibles. 1 Abra Propiedades de MultiDesk. 54 2 Seleccione el número máximo de escritorios en el menú contextual . Cuando está activo Cambiar escritorios con la rueda del mouse, permite pasar por los escritorios activos usando la rueda del mouse. 55 MagnifyFX MagnifyFX permite hacer zoom a un área específica del escritorio. El área de aumento es completamente ajustable. Las áreas aumentadas se pueden copiar al portapapeles y copiarse a prácticamente cualquier aplicación gráfica o procesador de texto. Se puede acceder a MagnifyFX a través de Propiedades de HYDRAVISION: 1 Haga clic en la ficha HydraFX. 2 Haga clic en el botón Iniciar MagnifyFX.... Aumento Puede controlar el grado de aumento hasta 32 veces el tamaño original de una imagen. Para aumentar la ampliación Mueva el control deslizante de Aumento hacia la derecha. Seguimiento Seguimiento permite modificar la forma en que se aumenta su escritorio. Seguir cursor aumenta el área que rodea directamente al cursor. Al mover el cursor por el escritorio cambia el contenido de la ventana MagnifyFX. Área fija permite definir un área específica del escritorio que desea aumentar. 1 Seleccionar Área fija. 2 Haga clic en el botón Definir área.. 3 Coloque el cursor en la posición deseada del escritorio. 56 4 Haga clic y arrastre hasta que el cuadro rodee el objeto u objetos que van a aumentarse. 5 Suelte el botón del mouse. Seguir cuadro hace que el cursor se convierta en un cuadro visible. El área dentro del cuadro se aumenta en la ventana MagnifyFX. Transparencia hace que aparezca un cuadro transparente en el centro de la ventana MagnifyFX conforme usted mueve la ventana en su escritorio. Cuando deja de mover la ventana MagnifyFX, el área que está dentro del cuadro transparente aumenta hasta llenar la ventana MagnifyFX. Esta función requiere que esté activado Mostrar contenido de la ventana mientras se arrastra en la ficha Efectos. Definir área El botón Definir área permite definir el área de aumento. 1 Haga clic en Definir área. 2 Haga clic y arrastre hasta el tamaño deseado. 3 Suelte el botón del mouse. Copiar en el portapapeles Copiar en el portapapeles copia el contenido de la ventana MagnifyFX en el portapapeles. Después el contenido se puede copiar a prácticamente cualquier aplicación gráfica o procesador de texto.