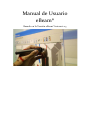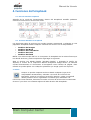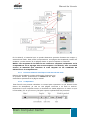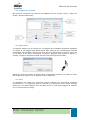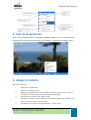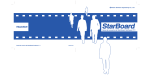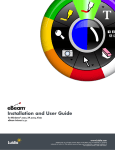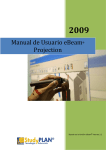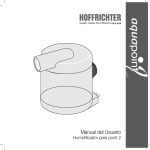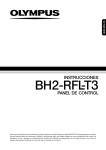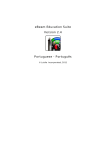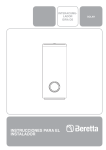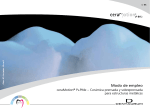Download Manual de Usuario eBeam®
Transcript
Manual de Usuario eBeam® Basado en la Versión eBeam® Interact 2.3 Manual de Usuario Contenido 1. 3 Conexión y encendido del sistema 2. Calibración del sistema 3 3. Ruedas de herramientas 3 3.1. Herramientas Interactivas de Escritorio 3.2. Funciones de la rueda de herramientas de escritorio 3.2.1. Opciones de la rueda 3.3. 3.4. Teclado en pantalla y Reconocimiento de escritura manual 3.4.1. Cámara de fotos y grabación de video 3.5. Herramientas interactivas de Anotación 3.6. Rueda de herramientas del Scrapbook 4 5 5 5 5 6 7 8 4. Funciones del Scrapbook 9 4.1. Barra de menú de Scrapbook 4.2. Archivos admitidos en Scrapbook 3. Galería 4.2.1. Funciones del Botón A del lápiz o botón derecho del ratón 4.2.2. 4.1 Reproducir 4.3. Configuración de Fondo 4.4. Hipervínculos 4.5. Capas 9 9 9 10 10 11 11 11 5. Salir de la aplicación 12 6. Apagar el sistema 12 2 Brain Computer Center Tecnología para la educación Manual de Usuario 1. Conexión y encendido del sistema Siga esta secuencia para utilizar el sistema: 1. Abra la caja de conexiones del aula. 2. Extraiga con cuidado las tres extensiones: a. Cable VGA (video proyector) b. Cable de audio (altavoces) c. Cable USB del Sensor eBeam. 3. Conecte los cables a los puertos correspondientes de la computadora. Es conveniente hacer la conexión con la computadora apagada. En la mayoría de los sistemas, el Sistema Operativo detecta la presencia de periféricos conectados al arrancar y eso simplifica su uso. Es recomendable ajustar el volumen de los altavoces a un nivel medio antes de encender la computadora. Para ello utilice la perilla de volumen (negra). 4. Encienda el regulador (apagador). 5. Encienda el Video proyector (cañón). 6. Arranque la computadora. 7. Una vez que el Sistema Operativo ha cargado completamente, localice el acceso directo al Software eBeam e inícielo (Tool palette). Aparecerá la rueda de herramientas. 2. Calibración del sistema La primera vez que se inicia el software después de instalarse, debe confirmar que desea calibrar el sistema. 2. Calibre la pantalla, verificando los nueve puntos rojos en el orden correcto con la mayor precisión posible. Verifique la precisión del puntero una vez que haya terminado de calibrar comprobando que el cursor aparece justo en la punta del lápiz electrónico. Si la distancia entre el lápiz y el cursor es superior a + 1,5 mm, vuelva a calibrar. 3. Ruedas de herramientas Al terminar de calibrar la pantalla, se abrirá la rueda de herramientas interactivas de trabajo con el escritorio. (Quizá tenga que pulsar el botón B del lápiz electrónico para que aparezca si la última persona en utilizar el sistema la dejó oculta al apagar el programa). La rueda de herramientas cambiará dependiendo del tipo de trabajo que estemos realizando. A continuación se muestra un resumen de todas las diferentes 3 Brain Computer Center Tecnología para la educación Manual de Usuario ruedas que podemos encontrar a lo largo de nuestro trabajo con la pizarra digital eBeam. 3.1. Herramientas Interactivas de Escritorio La rueda de Herramientas interactivas de escritorio es la rueda de herramientas principal del software. Esta permite el acceso a todas las demás ruedas de herramientas y funciones de software. Los botones que contienen una pestaña permiten desplegar un submenú donde puede cambiar la opción que quiere visualizar en ese botón. Para desplegar el submenú, mantenga presionado el lápiz sobre el botón. Seleccione cualquier función con simplemente pulsar sobre él con el lápiz. Recuerde que para volver al modo “ratón” ha de volver a pulsar sobre él. 4 Brain Computer Center Tecnología para la educación Manual de Usuario 3.2. Funciones de la rueda de herramientas de escritorio 3.2.1.Opciones de la rueda Este botón nos permite configurar la apariencia de la rueda de herramientas en cuanto a tamaño y transparencia. NOTA: Esta opción está disponible únicamente en la Rueda de herramientas de Escritorio. Durante una anotación sobre el escritorio o trabajando dentro de Scrapbook no se puede cambiar las propiedades de la rueda. 3.3. La Herramienta ratón permite trabajar sobre la superficie de proyección como si el lápiz interactivo fuera el ratón de la computadora, haciendo clic o doble clic en cualquier programa. La herramienta con el icono del ratón debe estar en verde. 3.4. Teclado en pantalla y Reconocimiento de escritura manual La Herramienta Teclado en pantalla y la Herramienta de reconocimiento de escritura manual están agrupadas en un único submenú en la rueda de Herramientas de escritorio. NOTA: Para poder utilizar el reconocimiento de escritura manual, es necesario tener instalado en la computadora el software RitePen que viene en cada caja de producto. Estas dos herramientas nos permiten insertar texto digital dentro de cualquier programa que trabaje con cuadros de texto. Una vez ubicado el cursor dentro del cuadro de texto y seleccionada la función que queremos visualizar (teclado en pantalla o reconocimiento de escritura manual), para activar la función debemos hacer un clic sobre el botón. El clic debe ser lo suficientemente rápido como para que no se despliegue el submenú. 5 Brain Computer Center Tecnología para la educación Manual de Usuario 3.4.1.Cámara de fotos y grabación de video La Herramienta Cámara de fotos y la Herramienta Grabación de video están agrupadas en un único submenú tanto en la rueda de Herramientas de escritorio como en la rueda de Herramientas de Scrapbook. Cámara de fotos Esta función permite hacer capturas totales o parciales de lo que tengamos en pantalla; muy útil para recortar información de internet o de cualquier programa para trabajarla dentro de Scrapbook. Para utilizar esta función, seleccione el botón de la herramienta Foto haciendo un clic sobre él. Aparecerá una ventana con dos opciones de captura. Seleccionamos la opción que deseemos y después hacemos clic sobre el botón Ir. Captura la pantalla completa. Al seleccionar esta opción y hacer clic en el botón Ir, el sistema hace la captura y envía la imagen dentro de una página de Scrapbook. Captura una selección. Al seleccionar esta opción y hacer clic en el botón Ir, es necesario esperar un par de segundos para que el cursor se convierta en un retículo. Para seleccionar el área que desee capturar, dibuje un rectángulo de selección utilizando el Lápiz interactivo. Grabación de video Esta función sirve para grabar todo lo que suceda en su computadora, incluyendo pistas de audio desde el micrófono de su computadora. Para utilizarla, seleccione el botón de Grabación de video en la rueda haciendo un clic sobre él. Se abrirá la rueda de grabación: 6 Brain Computer Center Tecnología para la educación Manual de Usuario Para grabar un video, sólo debemos hacer un clic sobre el botón Iniciar grabación. A partir de ese momento comenzará a grabar hasta el momento en que hagamos clic sobre el botón Detener grabación. Después aparecerá el cuadro de diálogo para guardar el video y podremos elegir el formato en el cual lo queremos guardar (.ebm, .avi, .swf o .wmv.) Al guardarlo, aparecerá otro cuadro de diálogo que nos permitirá reproducir el video en el momento. NOTA IMPORTANTE: Si desea que el video tenga audio, deberá confirmar que esta opción está activada, haciendo clic sobre el botón de Opciones de grabación y seleccionando el cuadro “Incluir pista de audio”. 3.5. Herramientas interactivas de Anotación Al pulsar en el botón de anotación que se encuentra en la rueda de herramientas de escritorio, se abrirán las funciones de anotación en la rueda de herramientas. Al hacer anotaciones a mano alzada sobre cualquier aplicación que no sea el Scrapbook, dichas anotaciones se guardarán como una captura de pantalla y será almacenada en el Scrapbook. 7 Brain Computer Center Tecnología para la educación Manual de Usuario NOTA 1: Cuando estamos en el modo Anotación en pantalla, aparece un marco alrededor de la pantalla y no podremos utilizar el lápiz como un ratón para controlar la aplicación. Para esto tendremos que volver al modo ratón. NOTA 2: Para cambiar colores, si el color que deseamos no aparece visible alrededor de la rueda de herramientas, podemos hacer doble clic sobre cualquier color y seleccionarlo dentro de la paleta de colores. 3.6. Rueda de herramientas del Scrapbook Cuando entre en el Scrapbook (herramienta de autor) también verá que cambian las funciones de la rueda para tener acceso a todas las herramientas de Scrapbook. 8 Brain Computer Center Tecnología para la educación Manual de Usuario 4. Funciones del Scrapbook 4.1. Barra de menú de Scrapbook Además de la rueda de herramientas, dentro del Scrapbook también podemos encontrar funciones en la barra de menú 4.2. Archivos admitidos en Scrapbook Los siguientes tipos de archivos se pueden insertar arrastrando y soltando en una página de Scrapbook desde cualquier ubicación del archivo en la computadora: • • • • • Archivos Archivos Archivos Archivos Archivos de de de de de imagen Word PowerPoint Excel Flash NOTA: Los archivos tipo PDF no se incorporan al Scrapbook de la misma forma que los demás archivos; para incorporarlos siga haga lo siguiente: Abra el archivo con Adobe Reader (Acrobat Reader) y eligiendo la opción de Imprimir a través de la impresora eBeam Scrapbook Image Writer. El sistema enviará directamente el documento al Scrapbook como fondos de página. Este método se puede aplicar con cualquier aplicación que tenga opción de imprimir. 3. Galería Aunque se pueden importar archivos desde cualquier lugar de la computadora arrastrando y soltando o a través de la función de impresión, como se ha visto en la sección anterior, existe una galería donde podemos tener organizado el material que utilizamos con frecuencia. Para activarla, hacemos clic sobre el icono de la barra de herramientas de menú y se abre una ventana adjunta al lado derecho del Scrapbook. 9 Brain Computer Center Tecnología para la educación Manual de Usuario En la Galería, el material que se puede almacenar permite formatos de imagen y animaciones Flash. Para poder incorporarlos a una página de Scrapbook, basta con arrastrar y soltar dentro de la página donde se quiera importar el material. NOTA: Las carpetas de la Galería son enlaces a carpetas existentes en la computadora. Si se agrega una nueva carpeta a la Galería, sólo se tendrá acceso al material que contiene si esta carpeta no ha cambiado de ubicación en la computadora. 4.2.1. Funciones del Botón A del lápiz o botón derecho del ratón Dentro del Scrapbook existen diferentes funciones que se pueden activar presionando el Botón A del lápiz electrónico apuntando a la página actual. 4.2.2. 4.1 Reproducir Esta función nos permite visualizar un control para reproducir lo que hemos hecho dentro de Scrapbook, ya sea en una página concreta o en todo el archivo. Reproduce lo que hayamos escrito o insertado en scada página en el orden en que ha sucedido, por lo que es muy útil para repetir explicaciones de procesos. 10 Brain Computer Center Tecnología para la educación Manual de Usuario 4.3. Configuración de Fondo Nos permite configurar el fondo de las páginas de tres formas (color, imagen de fondo y líneas/cuadrículas). 4.4. Hipervínculos A cualquier objeto que se inserte en una página de Scrapbook podemos agregarle un enlace a una página web donde haya más material que complemente nuestra explicación. Para Utilizar esta función sólo hay que seleccionar el objeto, hacer clic en el botón A del lápiz, seleccionar la opción “Agregar hipervínculo a objeto” y escribir o pegar la dirección exacta del sitio web donde quiere enlazar. NOTA: El acceso al enlace se puede hacer únicamente haciendo clic sobre el icono del mundo que aparece en la esquina inferior izquierda. 4.5. Capas La utilización de capas nos permitirá utilizar material que queramos visualizar únicamente en un momento dado y material que queramos tener visible siempre dentro de una misma página. Muy útil para tener en una misma página la solución de un ejercicio para corregir. 11 Brain Computer Center Tecnología para la educación Manual de Usuario 5. Salir de la aplicación Para cerrar completamente el software de eBeam haga clic en el icono de eBeam Interact que está en la barra inferior del escritorio y seleccione la opción “Salir”. 6. Apagar el sistema Siga esta secuencia: 1 2 3 4 5 6 Apague la computadora Apague el video proyector. Apague el regulador de la caja de cables. Asegúrese de hacerlo cuando el ventilador del video proyector esté totalmente apagado. Desconecte los cables VGA, USB y audio. Enróllelos cuidadosamente alrededor de la mano empezando desde la caja hacia el extremo libre. Evite torcerlos. Guárdelos en el espacio correspondiente y cierre la caja. 12 Brain Computer Center Tecnología para la educación