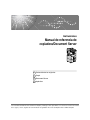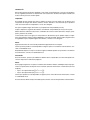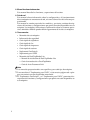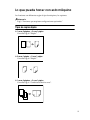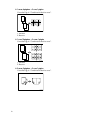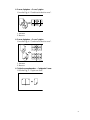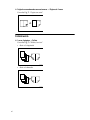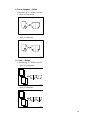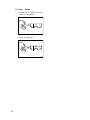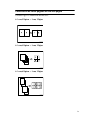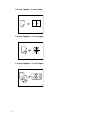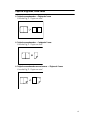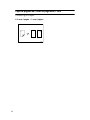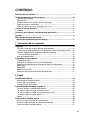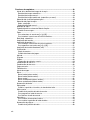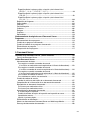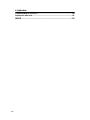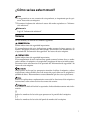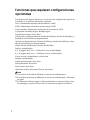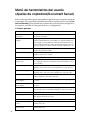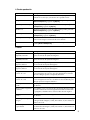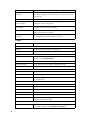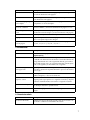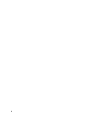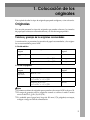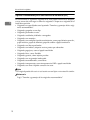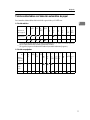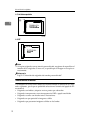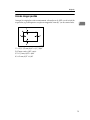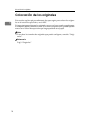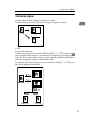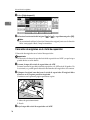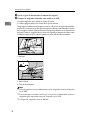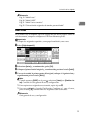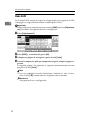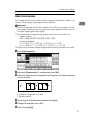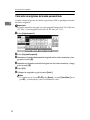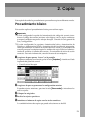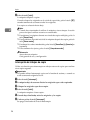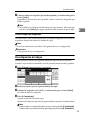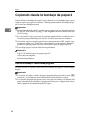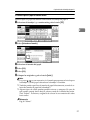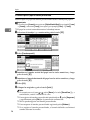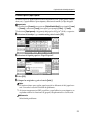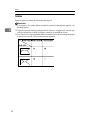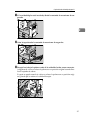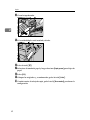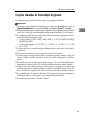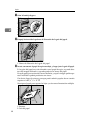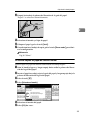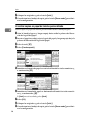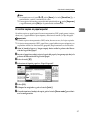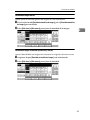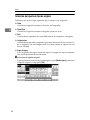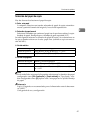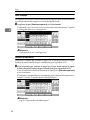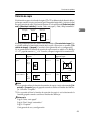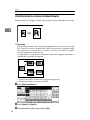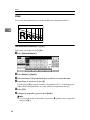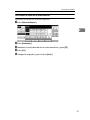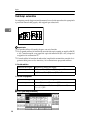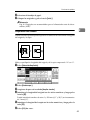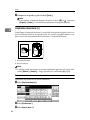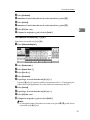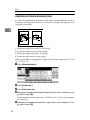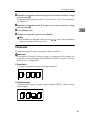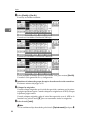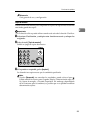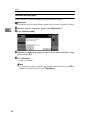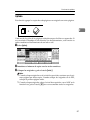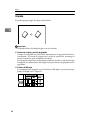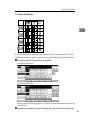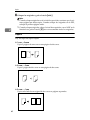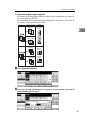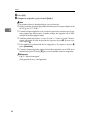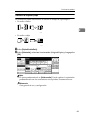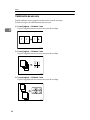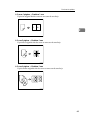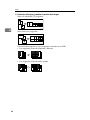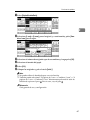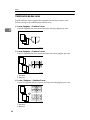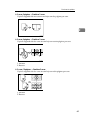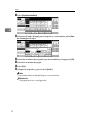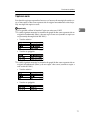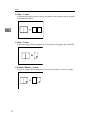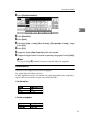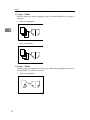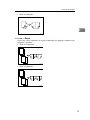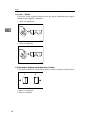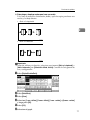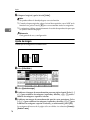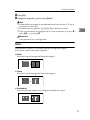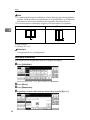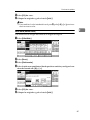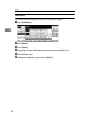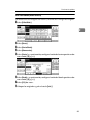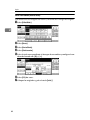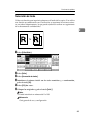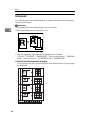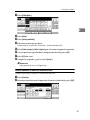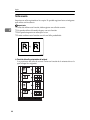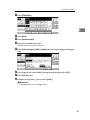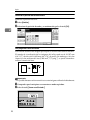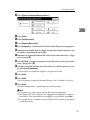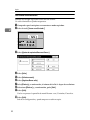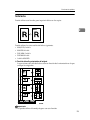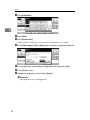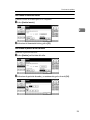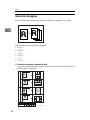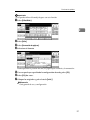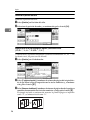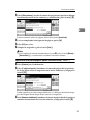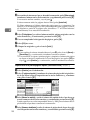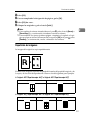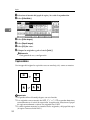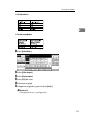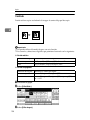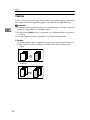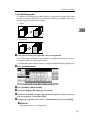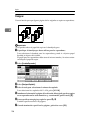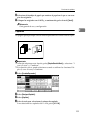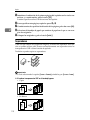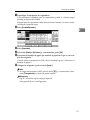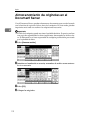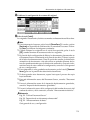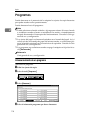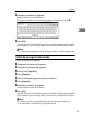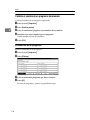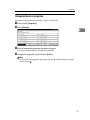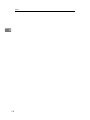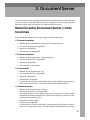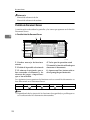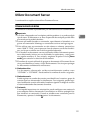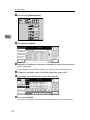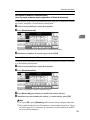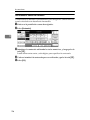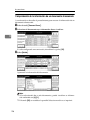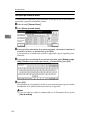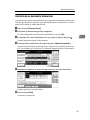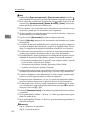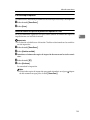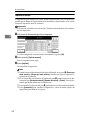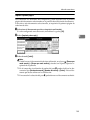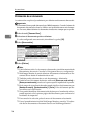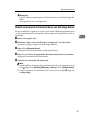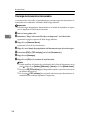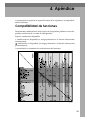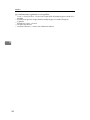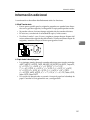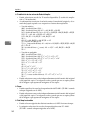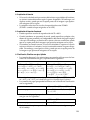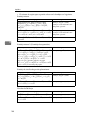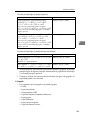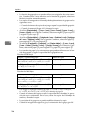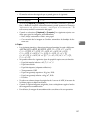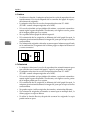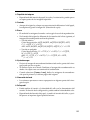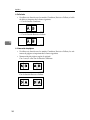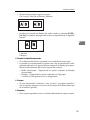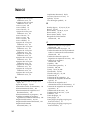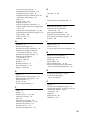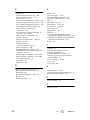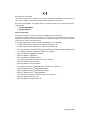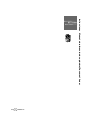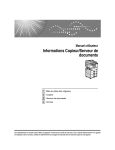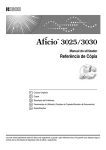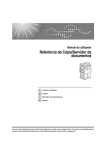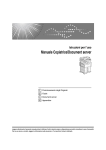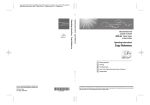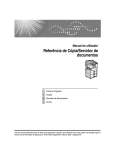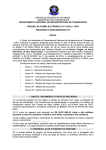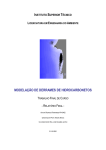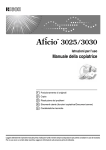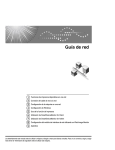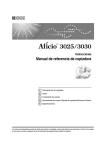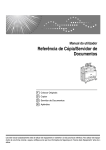Download manual de usuario
Transcript
Instrucciones
Manual de referencia de
copiadora/Document Server
1
Colocación de los originales
2
Copia
3
Document Server
4
Apéndice
Lea este manual detenidamente antes de utilizar esta máquina y manténgalo a mano para utilizarlo como referencia en el futuro. Para realizar
un uso seguro y correcto, asegúrese de leer la información de seguridad de "Acerca de esta máquina" antes de utilizar la máquina.
Introducción
Este manual incluye información detallada y notas sobre el funcionamiento y el uso de esta máquina.
Por su seguridad y beneficio, lea atentamente este manual antes de utilizar la máquina. Guarde este
manual a mano para una consulta rápida.
Importante
El contenido de este manual está sujeto a cambios sin previo aviso. En ningún caso la empresa será
responsable de ningún daño directo, indirecto, fortuito, derivado o consecuencial que se produzca
como consecuencia de la manipulación o el uso de la máquina.
No copie ni imprima ningún documento cuya reproducción esté prohibida por la ley.
Copiar o imprimir los siguientes documentos normalmente está prohibido por las leyes de su país:
billetes de banco, timbres fiscales, bonos, certificados de acciones, talones bancarios, cheques, pasaportes, permisos de conducir.
La lista anterior sólo es una guía y no incluye todos los documentos que no pueden copiarse o imprimirse. No asumimos ninguna responsabilidad por su nivel de exactitud. Si tiene alguna pregunta sobre
la legalidad de copiar o imprimir algunos documentos, consulte con su abogado.
Notas:
Algunas ilustraciones de este manual pueden diferir ligeramente de su máquina.
Ciertas opciones pueden no estar disponibles en algunos países. Para obtener más información, consulte a su distribuidor local.
Dependiendo del país en el que se encuentre, algunas unidades pueden ser opcionales. Para obtener
más información, consulte a su distribuidor local.
Precaución:
El uso de controles, ajustes o procedimientos distintos de los especificados en este manual puede ocasionar la exposición a radiaciones peligrosas.
Notas:
En las páginas siguientes no aparece el nombre de los distintos modelos. Identifique el tipo al que pertenece su aparato antes de empezar a leer el manual. (Para más información, consulte Acerca de esta
máquina.)
•
Tipo 1: 25 copias/minuto (A4K, 81/2" × 11"K)
•
Tipo 2: 30 copias/minuto (A4K, 81/2" × 11"K)
Ciertos tipos pueden no estar disponibles en algunos países. Para obtener más información, consulte
a su distribuidor local.
En este manual se utilizan dos tipos de medidas para los tamaños. Con esta máquina utilice el sistema métrico.
Manuales de esta máquina
Consulte los manuales que sean relevantes para lo que desee hacer con la máquina.
Importante
❒ Los soportes difieren según el manual.
❒ Las versiones imprimidas y en soporte electrónico de los manuales tienen el
mismo contenido.
❒ Es necesario instalar Adobe Acrobat Reader/Adobe Reader para visualizar
los manuales como archivos PDF.
❒ Dependiendo del país en el que se encuentre, también puede haber manuales
en html. Para ver estos manuales, tiene que instalar un navegador Web.
❖ Acerca de esta máquina
Es importante que lea la información de seguridad de este manual antes de
utilizar la máquina.
Este manual presenta una introducción a las funciones de esta máquina. Además, incluye explicaciones sobre el panel de control, los procedimientos de
preparación para utilizar la máquina, cómo introducir texto y cómo instalar
los CD-ROM proporcionados.
❖ Guía general de uso y configuración
Explica los ajustes de las herramientas de usuario y los procedimientos de la
libreta de direcciones como registro de números de fax, direcciones de correo
electrónico y códigos de usuario. Consulte este manual también si desea información acerca de cómo conectar la máquina.
❖ Solución de problemas
Ofrece una guía para resolver problemas habituales y explica cómo reponer
papel, tóner y otros consumibles.
❖ Referencia sobre la seguridad
Este manual va dirigido a los administradores de la máquina. Describe funciones de seguridad que los administradores pueden utilizar para impedir la manipulación de información o para evitar el uso no autorizado de la máquina.
Consulte también este manual para conocer los procedimientos utilizados
para registrar a los administradores, así como para configurar la autenticación de usuarios y administradores.
❖ Manual de referencia de copiadora/Document Server
Este manual explica las funciones y operaciones de la copiadora y del Document Server. También puede consultar este manual si desea encontrar información acerca de cómo colocar los originales.
❖ Manual de referencia de fax
Explica el funcionamiento y las funciones del fax.
❖ Manual de referencia de impresora
Este manual describe las funciones y operaciones de la impresora.
i
❖ Manual de referencia de escáner
Este manual describe las funciones y operaciones del escáner.
❖ Guía de red
Este manual ofrece información sobre la configuración y el funcionamiento
de esta máquina en un entorno de red, así como sobre el uso del software proporcionado.
Este manual es común para todos los modelos y, por tanto, contiene descripciones de funciones y configuraciones que quizás no estén disponibles en esta
máquina. Las imágenes, ilustraciones e información sobre los sistemas operativos admitidos también pueden diferir ligeramente de los de esta máquina.
❖ Otros manuales
• Manuales de esta máquina
• Información de seguridad
• Guía rápida de copiadora
• Guía rápida de fax
• Guía rápida de impresora
• Guía rápida de escáner
• Suplemento PostScript3
• Suplemento para UNIX
• Manuales de DeskTopBinder Lite
• Manual de instalación de DeskTopBinder Lite
• Guía de introducción a DeskTopBinder
• Guía de Auto Document Link
Nota
❒ Los manuales proporcionados son específicos para cada tipo de máquina.
❒ Para consultar el “Suplemento para UNIX”, visite nuestra página web o póngase en contacto con un distribuidor autorizado.
❒ El “Suplemento PostScript3” y el “Suplemento para UNIX” presentan descripciones de funciones y configuraciones que quizás no estén disponibles en
esta máquina.
ii
Lo que puede hacer con esta máquina
Las funciones son diferentes según el tipo de máquina y las opciones.
Referencia
Pág.2 “Funciones que requieren configuraciones opcionales”
Tipos de copias dúplex
❖ 1 caras, 2 páginas → 2 cara, 1 página
Consulte Pág.60 “Dúplex”.
❖ 2 caras, 1 página → 2 cara, 1 página
Consulte Pág.60 “Dúplex”.
❖ 1 caras, 4 páginas → 2 cara, 1 página
Consulte Pág.68 “Combinación de dos caras”.
GCSHVY9E
iii
❖ 1 caras, 8 páginas → 2 cara, 1 página
Consulte Pág.68 “Combinación de dos caras”.
ANP020S
1 Anverso
2 Reverso
❖ 1 cara, 16 páginas → 2 caras, 1 página
Consulte Pág.68 “Combinación de dos caras”.
GCSHVY5E
1 Anverso
2 Reverso
❖ 2 caras, 2 páginas → 2 cara, 1 página
Consulte Pág.68 “Combinación de dos caras”.
GCSHVY1E
iv
❖ 2 caras, 4 páginas → 2 cara, 1 página
Consulte Pág.68 “Combinación de dos caras”.
GCSHVY2E
1 Anverso
2 Reverso
❖ 2 caras, 8 páginas → 2 cara, 1 página
Consulte Pág.68 “Combinación de dos caras”.
GCSHVY6E
1 Anverso
2 Reverso
❖ Originales encuadernados → 1 página de 2 caras
Consulte Pág.71 “Copias en serie”.
v
❖ Originales encuadernados anverso/reverso → Páginas de 2 caras
Consulte Pág.71 “Copias en serie”.
Folleto/revista
❖ 1 caras, 4 páginas → Folleto
Consulte Pág.73 “Folleto/revista”.
• Abrir a la izquierda
GCBOOK0E
• Abrir a la derecha
GCBOOK1E
vi
❖ 2 caras, 2 páginas → Folleto
Consulte Pág.73 “Folleto/revista”.
• Abrir a la izquierda
GCAH010E
• Abrir a la derecha
GCAH020E
❖ 1 caras → Revista
Consulte Pág.73 “Folleto/revista”.
• Abrir a la izquierda
GCBOOK3E
• Abrir a la derecha
GCBOOK4E
vii
❖ 2 caras → Revista
Consulte Pág.73 “Folleto/revista”.
• Abrir a la izquierda
GCAH030E
• Abrir a la derecha
GCAH040E
viii
Combinación de varias páginas en una sola página
Consulte Pág.64 “Combinación de una cara”.
❖ 1 cara, 2 Páginas → 1 cara, 1 Página
GCSHVY7E
❖ 1 cara, 4 Páginas → 1 cara, 1 Página
GCSHVY8J
❖ 1 cara, 8 Páginas → 1 cara, 1 Página
GCSHVY3J
ix
❖ 2 caras, 1 página → 1 cara, 1 página
GCSHVYOJ
❖ 2 caras, 2 páginas → 1 cara, 1 página
GCSHVYBJ
❖ 2 caras, 4 páginas → 1 cara, 1 página
GCSHVY4J
x
Copia de originales, como libros
❖ Originales encuadernados → Páginas de 1 caras
Consulte Pág.71 “Copias en serie”.
CP2B0100
❖ Originales encuadernados → 1 página de 2 caras
Consulte Pág.71 “Copias en serie”.
❖ Originales encuadernados anverso/reverso → Páginas de 2 caras
Consulte Pág.71 “Copias en serie”.
xi
Copia de páginas de 2 caras en páginas de 1 cara
Consulte Pág.60 “Dúplex”.
❖ 2 caras, 1 página → 1 cara, 2 páginas
CP2B0200
xii
CONTENIDO
Manuales de esta máquina .................................................................................... i
Lo que puede hacer con esta máquina...............................................................iii
Tipos de copias dúplex ............................................................................................. iii
Folleto/revista............................................................................................................ vi
Combinación de varias páginas en una sola página................................................. ix
Copia de originales, como libros ............................................................................... xi
Copia de páginas de 2 caras en páginas de 1 cara................................................. xii
¿Cómo se lee este manual?.................................................................................. 1
Símbolos ....................................................................................................................1
Funciones que requieren configuraciones opcionales......................................2
Pantalla ................................................................................................................... 3
Menú de herramientas del usuario
(Ajustes de copiadora/Document Server) .........................................................4
1. Colocación de los originales
Originales ...............................................................................................................9
Tamaños y gramajes de los originales recomendados..............................................9
Originales no recomendados para el alimentador auto de documentos (ADF).....10
Tamaños detectables con Selección automática de papel ......................................11
Tamaños difíciles de detectar................................................................................12
Área de imagen perdida........................................................................................... 13
Colocación de los originales ..............................................................................14
Orientación original ..................................................................................................15
Colocación de originales en el cristal de exposición................................................16
Colocación de originales en el alimentador autom. de documentos........................17
Modo Lotes ..............................................................................................................19
Modo SADF..............................................................................................................20
Modo Varios tamaños ..............................................................................................21
Colocación de originales de tamaño personalizado................................................. 22
2. Copia
Procedimiento básico..........................................................................................23
Interrupción de trabajos de copia............................................................................. 24
Pitido al dejar los originales .....................................................................................25
Preconfiguración de trabajos ...................................................................................25
Copiando desde la bandeja de papel 2..............................................................26
Uso de la bandeja 2 como bandeja bypass .............................................................26
Al realizar copias en papel de tamaño normal ......................................................27
Al realizar copias en papel de tamaño personalizado ...........................................28
Al realizar copias en papel especial ......................................................................29
Sobres......................................................................................................................30
Copia desde la bandeja bypass..........................................................................33
Al realizar copias en papel de tamaño normal .........................................................35
Al realizar copias en papel de tamaño personalizado.............................................. 36
Al realizar copias en papel especial.........................................................................37
xiii
Funciones de copiadora......................................................................................38
Ajuste de la densidad de imagen de la copia...........................................................38
Densidad de imagen automática ...........................................................................38
Densidad de imagen manual.................................................................................39
Densidad de imagen combinada (automática y manual) ......................................39
Selección del ajuste de tipo de original....................................................................40
Selección del papel de copia ...................................................................................41
Selec. auto papel...................................................................................................42
Selección de papel manual ...................................................................................42
Rotación de copia ....................................................................................................43
Predefinición de los valores de Reducir/Ampliar......................................................44
Función Crear margen........................................................................................... 45
Zoom ........................................................................................................................46
Para seleccionar la escala con [o] y [n] ............................................................ 46
Para introducir la escala con las teclas numéricas................................................47
Red./Ampl. automática.............................................................................................48
Ampliación del tamaño.............................................................................................49
Ampliación direccional (%).......................................................................................50
Para introducir la escala con las teclas numéricas................................................50
Para especificar una escala con [o] y [n] ..........................................................51
Ampliación de tamaño direccional (mm) ..................................................................52
Clasificación .............................................................................................................53
Copia de muestra ..................................................................................................55
Cambio del número de juegos...............................................................................56
Apilado .....................................................................................................................57
Grapado ...................................................................................................................58
Dúplex ......................................................................................................................60
Orientación de originales y copia .......................................................................... 63
Combinación de una cara ........................................................................................ 64
Combinación de dos caras.......................................................................................68
Copias en serie ........................................................................................................71
Folleto/revista...........................................................................................................73
Ajuste de margen .....................................................................................................78
Borrar ....................................................................................................................... 79
Borrar borde (mismo ancho)..................................................................................80
Borrar borde (distinto ancho).................................................................................81
Borrar centro..........................................................................................................82
Borrar centro/borde (misma anchura) ...................................................................83
Borrar centro/borde (distinto ancho)......................................................................84
Numeración de fondo...............................................................................................85
Sello predef. .............................................................................................................86
Cambiar la posición, el tamaño y la densidad del sello.........................................87
Sello usuario ............................................................................................................88
Cambio de la posición del sello de usuario ...........................................................90
Para programar el sello de usuario .......................................................................90
Para eliminar el sello de usuario ...........................................................................92
Sello fecha ...............................................................................................................93
Para cambiar el formato de la fecha......................................................................95
Para cambiar la posición del sello de fecha ..........................................................95
Numeración de páginas ........................................................................................... 96
Cambio de la posición del sello ............................................................................. 98
xiv
Especificación de la primera página a imprimir y del número inicial
(“P1,P2...”, “-1-,-2-...”, “P.1,P.2...”, “1,2...”) ..........................................................98
Especificación de la primera página a imprimir y del número inicial
(“1/5,2/5…”) ......................................................................................................... 99
Especificación de la primera página a imprimir y del número inicial
(“1-1,1-2…”)....................................................................................................... 100
Repetición de imágenes......................................................................................... 101
Copias dobles ........................................................................................................102
Centrado ................................................................................................................104
Positivo/Negativo ...................................................................................................105
Cubiertas................................................................................................................106
Designar.................................................................................................................108
Capítulos ................................................................................................................109
Separadores...........................................................................................................110
Almacenamiento de originales en el Document Server .................................112
Programas ..........................................................................................................114
Almacenamiento de un programa ..........................................................................114
Cambio de un programa almacenado....................................................................115
Cambiar el nombre de un programa almacenado..................................................116
Eliminación de un programa ..................................................................................116
Recuperación de un programa...............................................................................117
3. Document Server
Relación entre Document Server y otras funciones.......................................119
Pantalla de Document Server ................................................................................120
Utilizar Document Server ..................................................................................121
Almacenamiento de datos...................................................................................... 121
Para registrar o cambiar un nombre de usuario
(si se utiliza un nombre de usuario registrado en la Libreta de direcciones)......123
Para registrar o cambiar un nombre de usuario
(si se utiliza un nombre de usuario no registrado en la Libreta de direcciones)......124
Para registrar o cambiar un nombre de usuario
(si no hay ningún nombre de usuario registrado en la Libreta de direcciones)......125
Para cambiar un nombre de archivo ...................................................................125
Para establecer o cambiar una contraseña.........................................................126
Cambio de nombre de usuario,
nombre de archivo o contraseña de un documento almacenado ........................127
Comprobación de la información de un documento almacenado ..........................128
Búsqueda de un documento almacenado..............................................................129
Para buscar por nombre de archivo ....................................................................129
Para buscar por nombre de usuario ....................................................................130
Impresión de un documento almacenado ..............................................................131
Si se interrumpe la impresión ..............................................................................133
Cambio de número de copias de impresión con impresión en curso..................133
Impresión de muestra..........................................................................................134
Imprimir la primera página...................................................................................135
Eliminación de un documento ................................................................................136
Muestra un documento en Document Server con Web Image Monitor .................137
Descarga de documentos almacenados................................................................138
xv
4. Apéndice
Compatibilidad de funciones............................................................................139
Información adicional........................................................................................141
ÍNDICE ..................................................................................................... 152
xvi
¿Cómo se lee este manual?
Nota
❒ Para garantizar un uso correcto de este producto, es importante que lea primero Acerca de esta máquina.
❒ Encontrará información adicional acerca del modo copiadora en “Información adicional”.
Referencia
Pág.141 “Información adicional”
Símbolos
En este manual, se utilizan los símbolos siguientes:
Señala indicaciones de seguridad importantes.
El incumplimiento de estas indicaciones puede acarrear lesiones graves o la
muerte. Asegúrese de leer estas indicaciones. Encontrará estas advertencias en
el apartado de “Información de seguridad” de Acerca de esta máquina.
Señala indicaciones de seguridad importantes.
El incumplimiento de estas indicaciones puede acarrear lesiones leves o moderadas o daños a la máquina o la propiedad. Asegúrese de leer estas indicaciones.
Encontrará estas advertencias en el apartado de “Información de seguridad” de
Acerca de esta máquina.
Indica puntos en los que hay que prestar atención al utilizar la máquina y ofrece
explicaciones sobre posibles causas de atascos de papel, daños en los originales o
pérdida de datos. Recomendamos encarecidamente que lea estas explicaciones.
Indica las explicaciones suplementarias acerca de las funciones de la máquina e
instrucciones sobre cómo resolver los errores de usuario.
Este símbolo se halla al final de los apartados. Indica dónde encontrar más información.
[]
Indica los nombres de las teclas que aparecen en la pantalla de la máquina.
{}
Indica los nombres de las teclas del panel de mandos de la máquina.
1
Funciones que requieren configuraciones
opcionales
Para disponer de algunas funciones, es necesaria una configuración especial de
la máquina y las opciones adicionales siguientes.
Lotes: Alimentador automático de documentos (ADF)
SADF: Alimentador automático de documentos (ADF)
Varios tamaños: Alimentador automático de documentos (ADF)
Copia desde la bandeja bypass: Bandeja bypass
Preestablecer trabajos: Disco duro
Clasificación con desplazamiento: finisher de 500 hojas, finisher de 1000 hojas, o
bandeja de clasificación con desplazamiento
Apilado con desplazamiento: finisher de 500 hojas, finisher de 1000 hojas, o bandeja de clasificación con desplazamiento
Grapa: finisher de 500 hojas o finisher de 1000 hojas
Dúplex: unidad dúplex
4, 8, 16 páginas de 1 cara → Combinar 2 caras: unidad dúplex
4, 8, 16 páginas de 2 caras → Combinar 2 caras: unidad dúplex
Copias en serie: unidad dúplex y disco duro
Designa: unidad dúplex
Numeración de fondo: disco duro
Sello predefinido: disco duro
Sello usuario: disco duro
Almacenar archivo (Document Server): disco duro
Nota
❒ Para utilizar el finisher de 500 hojas se necesita la unidad puente.
❒ Para utilizar el finisher de 1000 hojas se necesita la unidad puente y la bandeja
de papel.
❒ Si selecciona el idioma inglés en Sello predefinido, no necesita el disco duro.
Sin embargo, sí necesita el disco duro si selecciona cualquier otro idioma.
2
Pantalla
Los elementos de función mostrados funcionan como teclas de selección. Puede
seleccionar o especificar un elemento pulsando suavemente sobre el mismo.
Cuando selecciona o especifica un elemento en la pantalla, aparece resaltado de
esta forma:
. Las teclas que aparecen como
no se pueden utilizar.
❖ Pantalla inicial de copia
ES AHR024S
1. Función original, Densidad de la
5. Funciones de clasificación, apila-
imagen y función Original especial.
do, grapado.
2. Mensajes y estados del funcionamiento.
6. Muestra el contenido de las teclas
de acceso directo. Puede registrar las
funciones utilizadas habitualmente
en estas teclas. Consulte la Guía general de uso y configuración.
3. Puede registrar hasta tres escalas
de reducción/ampliación utilizadas
habitualmente que no sean las escalas de reducción/ampliación fijas.
Consulte la Guía general de uso y
configuración.
4. Números de originales escaneados en la memoria, juegos de copias
y copias realizadas.
7. Muestra las funciones disponibles. Presione el nombre de una función para ver su menú. Por ejemplo,
pulse [Reducción/Ampliación] para que
aparezca el menú Reducir/Ampliar.
8. Una marca de clip indica la función seleccionada actualmente.
Referencia
Guía general de uso y configuración
3
Menú de herramientas del usuario
(Ajustes de copiadora/Document Server)
Esta sección describe aspectos que pueden especificarse en la pantalla inicial de
la copiadora. Para visualizar la pantalla inicial de la copiadora, pulse la tecla {Herram. usu./Contador}. Para obtener más información acerca de cómo configurar estos aspectos, consulte la Guía general de uso y configuración.
❖ Caracter. generales
Elemento
Descripción
Prioridad de selección
papel auto
La selección automática de papel es el ajuste predeterminado. Puede cancelar este ajuste.
Cambio automático de
bandeja
Si carga papel del mismo tamaño en dos o más bandejas, la máquina
cambia automáticamente a la otra bandeja si a la primera bandeja se le
agota el papel (si se ha especificado Selección Automática Papel). Esta
función recibe el nombre de “Cambio automático de bandeja”. Esta configuración especifica si se utiliza “Cambio automático de bandeja ” o no.
Pantalla de papel
Puede hacer que aparezcan en la pantalla inicial los tamaños o las
bandejas de papel disponibles.
Prioridad modo de original Puede seleccionar el tipo de original que está activo al encender la
máquina o al borrar los modos.
Pantalla en modo original Puede elegir si prefiere mostrar el modo original en la pantalla inicial.
Prioridad densidad de
imagen auto
Puede ajustar si la Densidad automática de imagen está “Encendido”o “Apagado”cuando se enciende y reinicia la máquina, o se borran los modos.
Calidad de copia
Puede ajustar el nivel de calidad de la copia de los diferentes tipos de
originales (Texto, Texto/Foto, Foto, Original claro, Copia de copia).
Densidad de imagen
Puede ajustar el nivel de densidad de imagen de los diferentes tipos de
originales (Texto, Texto/Foto, Foto, Original claro, Copia de copia).
Prioridad modo dúplex
Puede seleccionar el tipo de función Dúplex que está activo al encender la máquina o al borrar los modos.
Orientación de copia en
modo dúplex
Puede establecer la orientación de la copia cuando haga copias a
dos caras.
Orientación de original en
modo dúplex
Puede establecer la orientación del original cuando haga copias a
dos caras.
Cambiar el modo inicial
Puede seleccionar el modo estándar o el programa número 10
como el modo activo al encender la máquina o al borrar los modos.
Cantidad máxima de copias Se puede seleccionar una cantidad máxima de copias entre 1 y 999.
Tono: Original en el cristal La señal sonora (tono de tecla) funciona si se olvida de sacar el original después de hacer una copia.
4
Señal de fin de trabajo
Se puede escoger si va a sonar un pitido o no cuando termine la copia.
Tecla de función de copia:
F1–F5
Puede asignar las funciones usadas con más frecuencia a las teclas
de función F1 a F5.
Tecla almac. Document
Server: F1–F5
Puede asignar las funciones usadas con más frecuencia a las teclas
de función F1 a F5.
❖ Escala reproducción
Elemento
Descripción
Abreviación A/R
Puede registrar hasta tres escalas de reducción y ampliación diferentes de las escalas fijas y mostrarlas en la pantalla inicial.
Ampliar 1-5
Puede personalizar las escalas de ampliación disponibles pulsando
[Reducción/Ampliación], seguido de [Ampliar].
Ajuste de prioridad: ampliar Se puede ajustar la prioridad de la escala cuando se pulsa [Reducción/Ampliación], seguido de [Ampliar].
Reducir 1-6
Puede personalizar las escalas de reducción disponibles pulsando
[Reducción/Ampliación], seguido de [Reducir].
Ajuste de prioridad: reducir
Se puede ajustar la prioridad de la escala cuando se pulsa [Reducción/Ampliación], seguido de [Reducir].
Escala para crear margen
Puede establecer una escala de Reducción/Ampliación cuando registre “Crear margen” en una tecla de acceso directo.
Prioridad A/R
Puede especificar qué ficha tiene prioridad en la pantalla cuando
se pulsa [Reducción/Ampliación].
❖ Editar
Elemento
Descripción
Margen frontal:
Izquierda/Derecha
Especifique los márgenes izquierdo y derecho en el anverso de las
copias en el modo de Ajuste de márgenes.
Margen posterior:
Izquierda/Derecha
Especifique los márgenes izquierdo y derecho en el reverso de las
copias en el modo de Ajuste de márgenes.
Margen frontal:
Superior/Inferior
Especifique los márgenes superior/inferior en el anverso de las copias en el modo de Ajuste de márgenes.
Margen posterior:
Superior/Inferior
Especifique los márgenes superior/inferior en el reverso de las copias en el modo de Ajuste de márgenes.
Margen auto 1 cara→
2 caras: Ar a Ar
Cuando utilice el modo Dúplex de 1 cara → 2 Caras, puede especificar los márgenes en el reverso. El valor del margen es el mismo
que el de “Margen posterior: Izquierda/Derecha”.
Margen auto 1 cara→
2 caras: Ar a Ab
Cuando utilice el modo Dúplex de 1 cara → 2 Caras, puede especificar los márgenes en el reverso. Se utiliza el valor establecido para
“Margen posterior: Superior/Inferior”.
Ancho para borrado de
borde
Especifique el ancho de los márgenes de borde borrados usando
esta función.
Borrar sombra original en
combinar
En Combinar copia o en el modo de copia Folleto/Revista, puede
especificar si desea borrar un margen de encuadernación de 3 mm
(0,1 pulgadas) alrededor de los cuatro bordes de cada original.
Ancho para borrado de
centro
Especifique el ancho de los márgenes centrales borrados usando
esta función.
Línea separación repet.
imagen
Puede seleccionar una línea de separación usando la función Repetir imagen desde: Ninguno, Sólido, Discontinuo A, Discontinuo B
o Marcas de corte.
Línea de separación de
copias dobles
Puede seleccionar una línea de separación usando la función Copias dobles desde: Ninguno, Sólido, Discontinuo A, Discontinuo B
o Maracas de corte.
5
Elemento
Descripción
Línea de separación en
combinar
Puede seleccionar una línea de separación usando la función Combinar desde: Ninguno, Sólido, Discontinuo A, Discontinuo B o Maracas de corte.
Copiar en papel designado Especifique si se copiará en los separadores.
Copia de portada en
modo combinar
Cuando se selecciona el modo Portada se puede realizar una copia
combinada en la hoja de portada.
Copia separador designado Especifique si desea hacer una copia combinada en los separadores
en combinar
insertados en el modo Desig./Capítulo.
Orientación: folleto, revista Puede seleccionar la orientación de apertura de las copias al abrir
usando el modo Folleto o Revista.
Orden de copias en modo
combinar
Puede configurar el orden de las copias al utilizar el modo Combinar con izquierda a derecha o superior a inferior.
❖ Sello
Elemento
Descripción
Numeración de fondo.
Tamaño
Puede establecer el tamaño de los números.
Densidad
Puede establecer la densidad de los números.
Sello predefinido
Prioridad sello
Puede seleccionar el tipo de sello al que se le da prioridad cuando
está presionado [Sello predefinido].
Idioma del sello
Puede seleccionar el idioma de los mensajes impresos en el modo Sello.
Posición del sello
Puede ajustar la posición donde se imprimirá el sello.
Formato del sello
Puede ajustar el tamaño, la densidad y la página de impresión del sello.
Sello de usuario
Registrar/Borrar sello
Puede registrar, cambiar o borrar sellos de usuario.
Posición del sello: 1-4
Especifique la posición donde se imprimirá el sello.
Formato sello: 1-4
Puede ajustar la página de impresión para Sellos de usuario del 1
al 4 ya registrados.
Sello de fecha
Formato
Puede seleccionar el formato de fecha para la función Sello de fecha.
Fuente
Puede seleccionar la fuente de la fecha.
Posición del sello
Puede ajustar la posición donde se imprimirá el sello.
Ajuste del sello
Es posible imprimir la fecha en la primera página o en todas las páginas.
Tamaño
Puede establecer el tamaño de la fecha.
Superponer
Es posible imprimir el Sello de fecha en blanco al superponerlo sobre partes negras de la imagen.
Numeración de páginas
Formato del sello
6
Puede seleccionar el formato de sello de numero de página prioritario cuando se pulse la tecla [Numeración de páginas].
Elemento
Descripción
Fuente
Puede seleccionar los números de página que se van a imprimir
con el modo Numeración de páginas.
Tamaño
Puede configurar el tamaño del sello que se va a imprimir con el
modo Numeración de páginas.
Posición sello página pos- Puede establecer la posición del número de página del reverso que
terior dúplex
se imprimirá con el modo Dúplex.
Numeración de páginas
en modo combinar
Puede configurar la numeración de páginas para cuando utilice la
función Combinar y la función Numeración de páginas a la vez.
Sellar en separador desig- Puede imprimir el número de página en separadores utilizando simultaneamente la función Designar y la función Numeración de páginas.
nado
Posición del sello
Puede ajustar la posición donde se imprimirá el sello.
Superponer
Es posible imprimir los números de página en blanco al superponerlos sobre partes negras de la imagen.
Letra inicial de numeración de página
Puede seleccionar la letra inicial de la numeración de páginas entre
“P1, P2.../ P.1, P.2...” y “S1, S2.../ S.1, S.2...”.
❖ Entrada/Salida
Elemento
Descripción
Cambiar a lotes
Puede seleccionar que aparezca el modo Lote o SADF al pulsar
[Original especial].
Auto Borrado SADF
Cuando defina la alimentación de originales uno a uno en el ADF,
el indicador de Alimentación automática se encenderá durante un
tiempo determinado tras cada original introducido, para indicar
que el ADF está listo para otro original. Este tiempo puede ajustarse de 3 a 99 segundos, en incrementos de 1 segundo.
Clasificar con giro: continuar papel auto
Especifique la continuación del copiado cuando se haya agotado el
papel de la orientación requerida durante la operación de clasificación con giro.
Auto clasificación
Puede especificar si la función de clasificación estará activa al encender la máquina, o al borrar las funciones.
Memoria llena. Reinicio
explorac. autom.
Cuando la memoria se llena mientras se escanean los originales, la
máquina puede copiar primero los originales escaneados y después
continuar automáticamente escaneando los originales restantes.
Selección función apilar
Puede especificar si la función de apilado o de clasificación con
giro tiene prioridad en la pantalla inicial.
Ajuste encabezado
Si se selecciona [Sí] en esta función, la máquina gira correctamente la
imagen.
❖ Herramientas admin.
Elemento
Descripción
Protección de menús
Al utilizar Protección de menús, puede evitar que los usuarios no
autorizados cambien las herramientas de usuario.
7
8
1. Colocación de los
originales
Este capítulo describe los tipos de originales que puede configurar y cómo colocarlos.
Originales
Esta sección presenta los tipos de originales que pueden colocarse, los tamaños
de papel que se detectan automáticamente y el área de imagen perdida.
Tamaños y gramajes de los originales recomendados
A continuación, se presentan los tamaños de papel recomendados y los originales no recomendados para el ADF.
❖ Versión métrica
Ubicación del
original
Tamaño del original
Gramaje del
original
Cristal de exposición
Hasta A3
-
ADF
Originales de una cara: A3L - A5KL
40-128 g/m2
Originales de dos caras: A3L - A5KL
52-105 g/m2
❖ Versión en pulgadas
Ubicación del
original
Tamaño del original
Gramaje del
original
Cristal de
exposición
Hasta 11" × 17"
-
ADF
Originales de una cara:
11" × 17" L-51/2" × 81/2" KL
11-34 lb.
Originales de dos caras:
11" × 17" L-51/2" × 81/2" KL
14-28 lb.
Nota
❒ El número máximo de originales que se pueden colocar en el ADF es de unos 50.
❒ El rango de gramaje para los originales cuando se utiliza el modo Tamaño
mixto es de 52-81 g/m2 (13,8-21,5 lb.).
❒ Es probable que el papel más largo de 433 mm (17,0 pulgadas)se atasque,
arrugue o tenga un fallo de alimentación.
9
Colocación de los originales
Originales no recomendados para el alimentador auto de documentos (ADF)
La colocación de los siguientes originales en el ADF puede causar atascos de papel,
y rayas suaves de color negro o dañar los originales. Coloque esos originales en el
cristal de exposición
• Originales no especificados en el apartado “Tamaños y gramajes de los originales recomendados”.
• Originales grapados o con clips
• Originales perforados o rotos
• Originales ondulados, doblados o arrugados
• Originales con montajes
• Originales con cualquier tipo de revestimientos, como papel térmico para fax,
papel artístico, papel de aluminio, papel de carbón o papel conductivo
• Originales con líneas perforadas
• Originales con índices, etiquetas u otras partes que sobresalen.
• Originales pegajosos, como el papel translúcido
• Originales finos y muy flexibles
• Originales gruesos, como tarjetas postales
• Originales con un gramaje inadecuado
• Originales encuadernados, como libros
• Originales transparentes, como transparencias OHP o papel translúcido
• Originales con tinta o líquido corrector sin secar.
1
Nota
❒ El original puede salir sucio si está escrito con un lápiz u otro utensilio similar.
Referencia
Pág.9 “Tamaños y gramajes de los originales recomendados”
10
Originales
Tamaños detectables con Selección automática de papel
Los tamaños detectables del cristal de exposición y el ADF son:
1
❖ Versión métrica
Tamaño A3
L
Ubicación
del original
B4
A4
B5
A5
11"
JISL KL JISKL ×
*2
KL
17"
L
×
Cristal de
exposición
*1
*2
8"
×
13"
L
81/4"
×
13"
L
81/2"
×
11"
KL
51/2"
×
81/2"
KL
*1
× *1
× *1
×
×
×
×
×
×
×
×
ADF
81/2"
×
13"
L
×
Se puede seleccionar entre las siguientes posibilidades: 81/2" × 13", 81/4" × 13" ó 8" × 13"
con las Herramientas del usuario (Ajustes del sistema).
JIS significa Japanese Industrial Standard (estándar industrial japonés).
❖ Versión en pulgadas
Tama- A3
ño L
B4
JIS
L
A4
B5
A5
11"
KL JIS- KL ×
KL
17"
L
Cristal ×
de exposición
×
×
×
×
×
×
×
×
×
Ubicación del
original
ADF
81/2"
×
14"
L
81/2"
×
11"
KL
51/2"
×
81/2"
KL
81/2"
×
13"
L
8"
×
10"
L
10"
71/4"
×
×
14"L 101/2"
L
×
×
×
×
×
×
×
×
11
Colocación de los originales
❖ Cristal de exposición
1
❖ ADF
ES CP02AEE
Nota
❒ Al copiar originales con un tamaño personalizado, asegúrese de especificar el
tamaño de los originales. Si no es así, es posible que la imagen no se copie correctamente.
Referencia
Pág.22 “Colocación de originales de tamaño personalizado”
Tamaños difíciles de detectar
A la máquina le resulta difícil detectar automáticamente el tamaño de los originales siguientes, por lo que es preferible seleccionar el tamaño del papel de forma manual.
• Originales con índices, etiquetas u otras partes que sobresalen.
• Originales transparentes, como transparencias OHP o papel translúcido
• Originales oscuros con mucho texto e ilustraciones
• Originales en que parte de la imagen es sólida
• Originales que presentan imágenes sólidas en los bordes
12
Originales
Área de imagen perdida
Aunque los originales estén correctamente colocados en el ADF o en el cristal de
exposición, es posible que no se copie un margen de 3 mm (0,1") en los cuatro lados.
1
GCGENK2E
1 2 + 2,5/-1,5 mm, 0,08" + 0,1"/-0,06"
2 0,5 mm o más, 0,02" o más
3 2 ± 1,5 mm, 0,08" ± 0,06"
4 3 ± 2 mm, 0,12" ± 0,08"
13
Colocación de los originales
Colocación de los originales
Esta sección explica qué procedimiento hay que seguir para colocar los originales en el cristal de exposición y en el ADF.
Es importante que coloquen los originales una vez se haya secado completamente cualquier líquido corrector o tinta. Si no toma esta precaución, pueden quedar
marcas en el cristal de exposición que luego quedarán en el papel.
1
Nota
❒ Para saber los tamaños de originales que puede configurar, consulte “Originales”.
Referencia
Pág.9 “Originales”
14
Colocación de los originales
Orientación original
Cuando utilice el ADF, coloque el original cara arriba.
Cuando utilice el cristal de exposición, coloque el original cara abajo.
1
ZGVX010E
1 ADF
2 Cristal de exposición
Cuando copie originales de tamaño A3K, B4 JISKo 11" × 17"K, seleccione
como orientación del original. A continuación, la máquina gira la imagen de la
copia 90°. Esta opción resulta útil para copiar originales grandes utilizando las
funciones de grapado, dúplex, combinación o sello.
Por ejemplo, para copiar originales con un tamaño de A3Kó 11" × 17"K con la
función de grapado seleccionada:
ES ARS007S
15
Colocación de los originales
A Pulse [Original especial].
1
B Seleccione la orientación del original ([
]o[
]) y seguidamente pulse [OK].
Nota
❒ Se recomienda utilizar la función Orientación original junto con la función
Selec. auto papel o Red./Ampl. automática.
Colocación de originales en el cristal de exposición
Colocación de originales en el cristal de exposición.
Importante
❒ No levante a la fuerza la tapa del cristal de exposición o el ADF. ya que la tapa
puede abrirse o sufrir daños.
A Levante la tapa del cristal de exposición o el ADF.
Procure levantar la tapa del cristal de exposición o el ADF más de 30 grados. De
lo contrario, es posible que la detección del tamaño del original no sea correcta.
B Coloque el original cara abajo en el cristal de exposición. El original debe
alinearse en la esquina posterior izquierda.
Comience con la primera página que desee copiar.
ZLFH140E
1 Marca de posicionamiento
2 Escala
C Baje la tapa del cristal de exposición o el ADF.
16
Colocación de los originales
Colocación de originales en el alimentador autom. de documentos
Coloque los originales en el ADF.
Hay cuatro tipos de originales especiales. Deben realizarse los ajustes correspondientes en los siguientes casos:
1
❖ Al colocar originales que consten de más de 50 páginas:
Consulte el “modo Lotes”.
❖ Al colocar originales uno a uno:
Consulte el “modo SADF”.
❖ Cuando coloque originales del mismo ancho pero de distintos tamaños:
Consulte el “modo Varios tamaños”.
❖ Al colocar originales de tamaño especial:
Consulte “Colocación de originales de tamaño personalizado”.
17
Colocación de los originales
A Ajuste la guía de documentos al tamaño del original.
B Coloque los originales alineados cara arriba en el ADF.
No apile originales más allá de la marca de límite.
La última página debe estar al final de la parte inferior.
Tenga especial cuidado en no bloquear el sensor o de colocar el original descuidadamente. De lo contrario, es posible que la máquina no detecte correctamente el tamaño
de la imagen escaneada o que muestre un mensaje de problemas en la alimentación
del papel. Además, asegúrese de no colocar los originales ni ningún otro objeto sobre
la cubierta superior. De lo contrario puede causar un fallo de funcionamiento.
1
ZEWH210E
1 Sensores
ZLFH050E
1 Marca límite
2 Guía de documentos
Nota
❒ Estire el papel en caso de ondulaciones en los originales antes de colocarlos
en el ADF.
❒ Para evitar que se entren varias hojas a la vez en el alimentador, airee los
originales para separarlos antes de colocarlos en el ADF.
❒ Coloque los originales como es debido.
18
Colocación de los originales
Referencia
Pág.19 “Modo Lotes”
Pág.20 “Modo SADF”
Pág.21 “Modo Varios tamaños”
Pág.22 “Colocación de originales de tamaño personalizado”
1
Modo Lotes
En el modo Lote, la máquina copia un original de más de 50 páginas como un
solo documento, aunque se coloque en el ADF en diferentes partes.
Importante
❒ Coloque los originales especiales, como papel translúcido, uno a uno.
A Pulse [Original especial].
B Seleccione [Lotes] y, a continuación, pulse [OK].
C Coloque el primer lote del original y, a continuación, presione la tecla {Inicio}.
D Una vez insertada la primera parte del original, coloque el siguiente lote y
seguidamente pulse la tecla {Inicio}.
Nota
❒ Cuando aparezca [SADF] en el paso B, seleccione [Lotes] con [Cambiar a lotes]. Consulte la Guía general de uso y configuración.
❒ Para copiar otros originales en este modo, repita el paso D.
❒ Una vez establecido el modo Clasificación, Combinar o 1 cara→2 caras,
pulse la tecla {q} cuando todos los originales estén escaneados.
Referencia
Guía general de uso y configuración
19
Colocación de los originales
Modo SADF
En el modo SADF, aunque el original se coloque página por página en el ADF,
cada página se carga automáticamente a medida que se coloca.
1
Importante
❒ Debe configurar la máquina para que aparezca [SADF] al pulsar [Original especial]. Consulte la Guía general de uso y configuración.
A Pulse [Original especial].
B Pulse [SADF] y, a continuación, pulse [OK].
C Coloque una página de un original y pulse la tecla {Inicio}.
D Cuando la máquina le pida que coloque otro original, coloque la página siguiente.
La segunda página y las siguientes se cargarán automáticamente sin tener
que pulsar la tecla {Inicio}.
Nota
❒ Una vez establecido el modo Clasificación, Combinar o 1 cara→2 caras,
pulse la tecla {q} cuando todos los originales estén escaneados.
Referencia
Guía general de uso y configuración
20
Colocación de los originales
Modo Varios tamaños
En el modo Tamaño mixto, puede colocar originales de distintos tamaños a la
vez en el ADF, siempre que tengan la misma anchura.
1
Importante
❒ Al colocar originales de distintos tamaños en el ADF y hacer copias sin utilizar el modo Tamaño mixto, es posible que el papel quede atascado o que no
se copien algunas partes del original.
❒ Los tamaños de los originales que pueden colocarse en este modo son:
• Versión métrica
A3L y A4K, B4 JISL y B5 JISK, A4L y A5K
• Versión en pulgadas
11" × 17"L y 81/2" × 11"K, 81/2" × 14"L y 81/2" × 11"L,
81/2" × 14"L y 51/2" × 81/2"K, 81/2" × 11"L y 51/2" × 81/2"K
❒ Puede colocar al mismo tiempo originales de dos tamaños distintos en el ADF.
A Pulse [Original especial].
B Seleccione [Tamaño mixto] y, a continuación, pulse [OK].
C Alinee los bordes trasero e izquierdo de los originales tal y como se muestra
en la ilustración.
ANP073S
1 Coloque los originales en el ADF
2 Tamaño vertical
D Ajuste la guía de documentos al tamaño del original.
E Coloque los originales en el ADF.
F Pulse la tecla {Inicio}.
21
Colocación de los originales
Colocación de originales de tamaño personalizado
Cuando coloque originales de tamaño especial en el ADF, especifique el tamaño
de dichos originales.
1
Importante
❒ Se puede especificar un papel con una longitud horizontal de 128–1,260 mm
(5,1"-49,6") y una longitud vertical de 105–297 mm (4,2"-11,6").
A Pulse [Original especial].
B Pulse [Orig tamaño especial].
C Introduzca el tamaño horizontal del original con las teclas numéricas y luego pulse la tecla [q].
D Introduzca el tamaño vertical del original con las teclas numéricas y luego
pulse la tecla [q].
E Pulse [OK].
F Coloque los originales y pulse la tecla {Inicio}.
Nota
❒ Si se equivoca en el paso C o D, pulse [Borrar] o la tecla {Borrar/Parar} en el
paso C y, a continuación, vuelva a introducir el valor.
22
2. Copia
Este capítulo describe los procedimientos para realizar copias en diferentes modos.
Procedimiento básico
Esta sección explica el procedimiento básico para realizar copias.
Importante
❒ Si está configurada la opción de Autenticación de código de usuario, introduzca el código de usuario (máximo ocho dígitos) con las teclas numéricas
para que la máquina acepte los trabajos de copia. Consulte la Guía general de
uso y configuración.
❒ Si están configuradas las opciones Autenticación básica, Autenticación de
Windows, Autenticación LDAP o Autenticación del servidor de integración,
tiene que introducir el nombre de usuario de inicio sesión y la contraseña de
usuario para que la máquina acepte los trabajos de copia. Solicite al administrador de usuarios el nombre de usuario y la contraseña de inicio de sesión
correctos. Para más información, consulte Acerca de esta máquina.
A Asegúrese de que aparece “Lista” en la pantalla.
Si aparece cualquier otra función, pulse la tecla {Copiadora}, situada en el lado
izquierdo del panel de control.
• Pantalla inicial de copia
B Asegúrese de que no permanece la configuración anterior.
Si quedan ajustes anteriores, presione la tecla {Borrar modos} e introduzca los
nuevos ajustes.
C Coloque los originales.
D Realice los ajustes que desee.
E Introduzca el número de copias con las teclas numéricas.
La cantidad máxima de copias que puede seleccionarse es de 999.
23
Copia
F Pulse la tecla {Inicio}.
La máquina empieza a copiar.
Cuando coloque los originales en el cristal de exposición, pulse la tecla {q}
cuando terminen de escanearse todos los originales.
Las copias se colocarán hacia abajo.
Nota
❒ Cuando haya terminado de utilizar la máquina, cierre siempre la sesión
para evitar que la utilicen usuarios no autorizados.
2
❒ Para detener la máquina durante una tirada de copias múltiples, pulse la
tecla {Borrar/Parar}.
❒ Para restablecer el estado inicial de la máquina después de copiar, pulse la
tecla {Borrar modos}.
❒ Para borrar los valores introducidos, pulse la tecla {Borrar/Parar} o [Cancelar] en
la pantalla.
❒ Para confirmar los ajustes, pulse la tecla {Comprobar modos}.
Referencia
Acerca de esta máquina
Guía general de uso y configuración
Interrupción de trabajos de copia
Utilice esta función para interrumpir un trabajo extenso de copias para realizar
otras copias urgentes.
Importante
❒ No puede utilizar Interrumpir copia con la función de escáner, o cuando se
están escaneando originales de fax.
A Pulse la tecla {Interrumpir}.
B La máquina deja de escanear. Retire los originales que estaba copiando.
C Coloque los originales que desee copiar.
D Pulse la tecla {Inicio}.
La máquina empieza a hacer copias.
E Cuando haya finalizado, retire los originales y las copias.
F Vuelva a pulsar la tecla {Interrumpir}.
Se apaga el indicador de la tecla Interrumpir.
24
Procedimiento básico
G Vuelva a colocar los originales que estaba copiando y, a continuación, pulse
la tecla {Inicio}.
Siguiendo las instrucciones de la pantalla, vuelva a colocar los originales que
estaba copiando.
Nota
❒ Se restablece la configuración del trabajo de copia anterior. Sólo tiene que
pulsar la tecla {Inicio} para seguir copiando desde el punto en que lo dejó.
2
Pitido al dejar los originales
Oirá una señal y verá un mensaje de error si se deja los originales en el cristal de
exposición después de realizar un trabajo de copia.
Nota
❒ Para más información, consulte la Guía general de uso y configuración.
Referencia
Guía general de uso y configuración
Preconfiguración de trabajos
Puede realizar los ajustes del siguiente trabajo de copia durante el copiado.
Cuando la copia actual está terminada, se inicia automáticamente el trabajo siguiente.
A Pulse [Trab sig] cuando aparezca “Copiando”.
B Realice los ajustes para el siguiente trabajo de copia.
C Coloque los originales en el ADF y, a continuación, pulse la tecla {Inicio}.
Se escanean todos los originales.
D Pulse [A "Imprimiendo"].
Aparece la pantalla inicial de copia.
Al finalizar el trabajo de copia actual, el siguiente trabajo comenzará automáticamente.
Nota
❒ Puede cambiar la pantalla del trabajo de copia actual pulsando [A "Imprimiendo"].
Puede cambiar la pantalla del trabajo preconfigurado pulsando [A "Preselección"].
25
Copia
Copiando desde la bandeja de papel 2
Puede utilizar la bandeja de papel 2 como alternativa a la bandeja bypass para
realizar copias con papel no estándar. También puede utilizar la bandeja de papel 2 como una bandeja normal.
Importante
❒ Desde la bandeja de papel 2, puede copiarse papel con una longitud vertical
de 100-297 mm (3,94-11,69 pulg.) y una longitud horizontal de 148-432 mm
(5,83-17 pulg.).
2
❒ Para los tamaños, tipos y grosores de papel que puede utilizar, o el número máximo de hojas que puede cargar de una vez, consulte Acerca de esta máquina.
❒ Al realizar copias en papel especial (como transparencias OHP, tarjetas o papel grueso, sobres, etc.), papel fino y papel adhesivo para etiquetas, deberá especificar el tipo de papel. Consulte “Al realizar copias en papel especial”.
❒ Para cargar papel, consulte Solución de problemas.
Referencia
Pág.29 “Al realizar copias en papel especial”
Acerca de esta máquina
Solución de problemas
Uso de la bandeja 2 como bandeja bypass
En esta sección se explica cómo utilizar la bandeja de papel 2 como bandeja
bypass.
Importante
❒ Los ajustes del tipo y tamaño de papel programados pulsando la tecla {q}
se borran y se restablecen automáticamente cuando finaliza la copia.
❒ Si el tamaño de papel que aparece en la tecla para la bandeja 2 es distinto del
papel colocado en esa bandeja, el papel podría atascarse. Asegúrese de retirar
todo el papel de la bandeja después de copiar.
26
Copiando desde la bandeja de papel 2
Al realizar copias en papel de tamaño normal
Realiza copias en papel de tamaño normal desde la bandeja de papel 2.
A Seleccione la bandeja 2 y, a continuación, pulse la tecla {q}.
2
B Pulse [Seleccione el tamaño].
C Seleccione el tamaño del papel.
D Pulse [OK].
E Pulse [OK].
F Coloque los originales y pulse la tecla {Inicio}.
Nota
❒ Los pasos B a D no son necesarios si el tamaño que aparece en la tecla para
la bandeja 2 y el del papel colocado en la bandeja 2 coinciden.
❒ También puede especificar el tamaño de papel directamente, usando el selector de tamaño de papel de la bandeja 2.
❒ Algunos tipos de sobres pueden producir atascos y arrugarse. En caso de
que suceda, empuje hacia abajo la palanca verde de la unidad de fusión.
Verá “Sobres”. Asimismo, asegúrese de colocar la cara anterior del sobre
hacia arriba.
Referencia
Pág.30 “Sobres”
27
Copia
Al realizar copias en papel de tamaño personalizado
Realiza copias en papel de tamaño personalizado desde la bandeja de papel 2.
Importante
❒ Si se selecciona [2 caras] para copiar en [Dúplex/Combin/Serie] (por ejemplo [1 cara]
→ [2 caras]), seleccione [1 cara] para copiar (por ejemplo [1 cara] → [1 cara]).
❒ El papel se enviará automáticamente a la bandeja interna.
2
A Seleccione la bandeja 2 y, a continuación, pulse la tecla {q}.
B Pulse [Tamaño especial].
C Introduzca el tamaño vertical del papel con las teclas numéricas y luego
pulse la tecla {q}.
D Introduzca el tamaño horizontal del papel con las teclas numéricas y luego
pulse la tecla {q}.
E Pulse [OK].
F Coloque los originales y pulse la tecla {Inicio}.
Nota
❒ Si se equivoca en el paso C o D, pulse [Borrar] o la tecla {Borrar/Parar} y, a
continuación, vuelva a introducir el valor.
❒ Para registrar el tamaño personalizado introducido en D, pulse [Programar]
y seguidamente pulse [Salir] en la pantalla de confirmación.
❒ Sólo se puede registrar un tamaño personalizado.
❒ Para recuperar el tamaño personalizado registrado pulse [Rellamar].
❒ Si no registra el tamaño personalizado, el tamaño definido se eliminará
cuando se borren los modos.
28
Copiando desde la bandeja de papel 2
Al realizar copias en papel especial
Al realizar copias en papel especial como transparencias OHP, papel grueso (tarjetas,
sobres, etc.) y papel adhesivo para etiquetas, seleccione el tamaño y el tipo de papel.
Importante
❒ Si se selecciona [2 caras] para copiar en [Dúplex/Combin/Serie] (por ejemplo [1 cara]
→ [2 caras]), seleccione [1 cara] para copiar (por ejemplo [1 cara] → [1 cara]).
2
❒ Seleccione [Papel grueso] si el gramaje del papel es 105 g/m2 (28 lb.) o superior.
A Seleccione la bandeja 2 y, a continuación, pulse la tecla {q}.
B Seleccione el tipo de papel en “Papel Especial”.
C Pulse [OK].
D Coloque los originales y pulse la tecla {Inicio}.
Nota
❒ El límite máximo para apilar papel especial es diferente al del papel normal. Consulte la sección Solución de problemas.
❒ Al ajustar transparencias OHP, papel fino o papel adhesivo para etiquetas, no
se pueden utilizar las funciones de grapado, desplazamiento o clasificación.
Referencia
Solución de problemas
29
Copia
Sobres
Realiza copias en sobres de la bandeja de papel 2.
Importante
❒ Las tarjetas y los sobres deben introducirse desde la bandeja de papel 2 o la
bandeja bypass.
2
❒ Algunos tipos de sobres pueden producir atascos o arrugarse. En caso de que
suceda, empuje hacia abajo la palanca verde de la unidad de fusión.
❒ Los sobres con solapas grandes deben introducirse desde la bandeja de papel
2 para evitar atascos. Véase la ilustración siguiente.
ES GEWH110E
30
Copiando desde la bandeja de papel 2
A Si la unidad dúplex está instalada, ábrala levantando el mecanismo de enganche.
2
AHR015S
B Abra la tapa derecha levantando el mecanismo de enganche.
AHR016S
C Empuje hacia abajo la palanca verde de la unidad de fusión, como se muestra.
Asegúrese de volver a colocar la palanca en su posición original cuando finalice el copiado de sobres.
Si copia en papel normal sin volver a colocar la palanca en su posición original, puede que se reduzca la calidad de copia.
31
Copia
D Cierre la tapa derecha.
2
ZEWH330E
E Si la unidad dúplex está instalada, ciérrela.
AHR014S
F Pulse la tecla {q}.
G Seleccione el tamaño de papel y luego seleccione [Papel grueso] para el tipo de
papel.
H Pulse [OK].
I Coloque los originales y, a continuación, pulse la tecla {Inicio}.
J Cuando termine el trabajo de copia, pulse la tecla {Borrar modos} para borrar la
configuración.
32
Copia desde la bandeja bypass
Copia desde la bandeja bypass
La bandeja bypass permite realizar copias con papel no estándar.
Importante
❒ Al realizar copias desde la bandeja bypass, seleccione [1 cara] para copiar en
[Dúplex/Combin/Serie] (por ejemplo [1 cara] → [1 cara] o [2 caras] → [1 cara]).
2
❒ Desde la bandeja bypass, puede copiarse papel con una longitud vertical de 90-297
mm (3,55-11,69 pulg.) y una longitud horizontal de 148-600 mm (5,83-23,6 pulg.).
❒ La máquina puede detectar automáticamente los tamaños siguientes como tamaño estándar de papel de copia:
• Versión métrica: A3L, A4K, A4L, A5L, 8" × 13"L, B4 JISL, B5 JISK,
B5 JISL, B6 JISL
• Versión en pulgadas: 11" × 17"L, 81/2" × 14"L, 81/2" × 11"L, 51/2" × 81/2"L,
10" × 14"L
❒ Si desea utilizar un tamaño de papel diferente de los indicados, no olvide especificarlo.
❒ Seleccione el tamaño de papel al realizar copias horizontales.
❒ Cuando copie en transparencias OHP o en papel de gramaje superior a 128 g/m2
(aprox. 34 libras), deberá especificar el tipo y el tamaño del papel en “Papel Especial”.
❒ El número máximo de hojas que pueden cargarse a la vez en la bandeja bypass
depende del tipo de papel. Esta cantidad no debe exceder el límite superior.
❒ Algunos tipos de sobres pueden producir atascos y arrugarse. En caso de que
suceda, empuje hacia abajo la palanca verde de la unidad de fusión. Verá “Sobres”. Asimismo, asegúrese de colocar la cara anterior del sobre hacia abajo.
❒ Es probable que con papel de 433 mm (17,0 pulgadas) de largo o superior se
produzcan atascos, se arrugue o no se alimente correctamente.
❒ Cuando copie en sobres, consulte “Sobres”.
33
Copia
A Abra la bandeja bypass.
2
ZEWH110E
B Empuje hacia arriba la palanca de liberación de la guía del papel.
ZEWH220E
1 Palanca de liberación de la guía del papel
C Inserte suavemente el papel de copia cara abajo, y luego ajuste la guía del papel.
Si las guías del papel no están alineadas con el papel de copia, se puede obtener una imagen inclinada o se puede producir un atasco del papel.
No apile papel por encima de la marca de límite, ya que la imagen podría aparecer inclinada o podría producirse un atasco.
Gire hacia afuera el extensor para que pueda admitir papeles de un tamaño
superior a A4L, 81/2" × 11"L.
Abanique el papel para separar las hojas y evitar una alimentación múltiple.
ZEWH100E
1 Extensor
2 Guía del papel
34
Copia desde la bandeja bypass
D Empuje hacia abajo la palanca de liberación de la guía del papel.
“Bypass” se selecciona automáticamente.
2
ZEWH240E
E Seleccione el tamaño y el tipo de papel.
F Coloque el papel y pulse la tecla {Inicio}.
G Cuando termine el trabajo de copia, pulse la tecla {Borrar modos} para eliminar la configuración.
Referencia
Pág.30 “Sobres”
Al realizar copias en papel de tamaño normal
Realiza copias en papel de tamaño normal desde la bandeja bypass.
A Abra la bandeja bypass y luego empuje hacia arriba la palanca de liberación de la guía del papel.
B Inserte el papel cara abajo, ajuste la guía del papel y luego empuje abajo la
palanca de liberación de la guía del papel.
C Pulse la tecla {q}.
D Pulse [Seleccione el tamaño].
E Seleccione el tamaño del papel.
F Pulse [OK] dos veces.
35
Copia
G Coloque los originales y pulse la tecla {Inicio}.
H Cuando termine el trabajo de copia, pulse la tecla {Borrar modos} para eliminar la configuración.
Al realizar copias en papel de tamaño personalizado
2
Realiza copias en papel de tamaño personalizado desde la bandeja bypass.
A Abra la bandeja bypass y luego empuje hacia arriba la palanca de liberación de la guía del papel.
B Inserte el papel cara abajo, ajuste la guía del papel y luego empuje abajo la
palanca de liberación de la guía del papel.
C Pulse la tecla {q}.
D Pulse [Tamaño especial].
E Introduzca el tamaño de papel en vertical utilizando las teclas numéricas y,
a continuación, [q].
F Introduzca el tamaño de papel en horizontal utilizando las teclas numéricas y, a continuación, [q].
Si [Horiz] no está resaltada, pulse [Horiz].
G Pulse [OK].
H Coloque los originales y pulse la tecla {Inicio}.
I Cuando termine el trabajo de copia, pulse la tecla {Borrar modos} para eliminar la configuración.
36
Copia desde la bandeja bypass
Nota
❒ Si se equivoca en el paso E o F, pulse [Borrar] o la tecla {Borrar/Parar} y, a
continuación, vuelva a introducir el valor.
❒ Para registrar el tamaño personalizado introducido en F, pulse [Programar]
y seguidamente pulse [Salir] en la pantalla de confirmación.
Al realizar copias en papel especial
2
Al realizar copias en papel especial como transparencias OHP, papel grueso (tarjetas,
sobres, etc.) y papel adhesivo para etiquetas, seleccione el tamaño y el tipo de papel.
Importante
❒ Cuando copie en transparencias OHP, retire, de una en una, las hojas copiadas.
❒ Al ajustar transparencias OHP, papel fino o papel adhesivo para etiquetas, no
se pueden utilizar las funciones de grapado, desplazamiento o clasificación.
A Abra la bandeja bypass y luego empuje hacia arriba la palanca de liberación de la guía del papel.
B Inserte el papel cara abajo, ajuste la guía del papel y luego empuje abajo la
palanca de liberación de la guía del papel.
C Pulse la tecla {q}.
D Seleccione el tipo de papel en “Papel Especial”.
E Pulse [OK].
F Coloque los originales y pulse la tecla {Inicio}.
G Cuando termine el trabajo de copia, pulse la tecla {Borrar modos} para eliminar la configuración.
37
Copia
Funciones de copiadora
En esta sección, se presentan las funciones de copiadora.
Ajuste de la densidad de imagen de la copia
2
Hay tres tipos de ajuste disponibles:
❖ Densidad automática de imagen
La máquina ajusta automáticamente la densidad de imagen escaneando las
densidades de los originales. Los originales de textura oscura (como los periódicos o el papel reciclado) se copiarán de forma que no se reproduzca el fondo.
❖ Densidad de imagen manual
Puede ajustar la densidad general del original en siete incrementos.
❖ Densidad de imagen combinada (automática y manual)
Ajusta la densidad de una imagen únicamente en los originales de textura oscura.
Densidad de imagen automática
La máquina ajusta automáticamente la densidad de imagen escaneando las densidades de los originales. Los originales de textura oscura (como los periódicos
o el papel reciclado) se copiarán de forma que no se reproduzca el fondo.
A Asegúrese de que [Densidad automática de imagen] está seleccionado.
38
Funciones de copiadora
Densidad de imagen manual
Puede ajustar la densidad general del original en siete incrementos.
A Si está seleccionado [Densidad automática de imagen], pulse [Densidad automática
de imagen] para cancelarlo.
B Pulse [Más claro] o [Más oscuro] para ajustar la densidad de la imagen.
2
Densidad de imagen combinada (automática y manual)
Ajusta la densidad de una imagen únicamente en los originales de textura oscura.
A Asegúrese de que [Densidad automática de imagen] está seleccionado.
B Pulse [Más claro] o [Más oscuro] para ajustar la densidad.
39
Copia
Selección del ajuste de tipo de original
Seleccione uno de los 5 tipos siguientes que se ajusten a sus originales:
❖ Texto
Cuando los originales contienen sólo texto (no fotografías).
❖ Texto/Foto
Cuando los originales contienen fotografías junto con texto.
2
❖ Foto
Cuando desea reproducir los tonos delicados de las fotografías e imágenes.
❖ Original claro
Cuando desea reproducir originales que tienen líneas más claras escritas a lápiz u originales con una imagen tenue. Las líneas tenues se copian con una
mayor claridad.
❖ Copia de copia
Si los originales son copias (copias de copias), la imagen de copia se reproducirá con mejor definición en este modo.
A Seleccione el tipo de original.
Si no se muestran las teclas de tipo de original, pulse [Modo original], seleccione
el tipo de original y luego pulse [OK].
40
Funciones de copiadora
Selección del papel de copia
Hay dos formas de seleccionar el papel de copia:
❖ Selec. auto papel
La máquina selecciona un tamaño adecuado de papel de copia automáticamente a partir del tamaño del original y la escala de reproducción.
2
❖ Selección de papel manual
Seleccione la bandeja que contiene el papel con el que desea realizar la copia:
bandeja de papel, bandeja bypass o bandeja de gran capacidad (LCT).
La tabla siguiente muestra los tamaños de papel de copia y las orientaciones en
las que se pueden colocar con la selec. papel auto. (cuando se copia con una escala del 100%).
❖ Versión métrica
Ubicación del original
Tamaño y orientación del papel
Cristal de exposición
A3L, B4 JISL, A4KL, B5 JISKL, 81/2" × 13"L
ADF
A3KL, B4 JISL, A4KL, B5 JISKL, A5L
❖ Versión en pulgadas
Ubicación del original
Tamaño y orientación del papel
Cristal de exposición
11" × 17"L, 81/2" × 14"L, 81/2" × 11"KL
ADF
11" × 17"L, 81/2" × 14"L, 81/2" × 11"KL, 51/2" × 81/2"KL,
10" × 14"L
Nota
❒ En el modo Selec auto papel sólo pueden seleccionarse las bandejas de papel
configuradas como [Sin visualización] o [Papel reciclado] en Tipo papel y también configuradas como [Sí] Aplicar selec. auto papel en los ajustes Bandeja
de papel.
Referencia
Pág.10 “Originales no recomendados para el alimentador auto de documentos (ADF)”
Guía general de uso y configuración
41
Copia
Selec. auto papel
La máquina selecciona un tamaño adecuado de papel de copia automáticamente
a partir del tamaño del original y la escala de reproducción.
A Asegúrese de que [Seleccione papel auto] está seleccionado.
Las bandejas con la marca clave no se seleccionan automáticamente. Consulte
la Guía general de uso y configuración.
2
Referencia
Guía general de uso y configuración
Selección de papel manual
Seleccione la bandeja que contiene el papel con el que desea realizar la copia:
bandeja de papel, bandeja bypass o bandeja de gran capacidad (LCT).
A Elija la bandeja que contiene el papel con el que desea realizar la copia:
bandeja de papel, bandeja bypass o bandeja de gran capacidad (LCT).
Si no se muestran las teclas de la bandeja de papel, pulse [Seleccione papel auto]
para visualizarlas.
El indicador correspondiente a la bandeja de papel seleccionada aparecerá resaltado. Consulte “Copiado desde la bandeja bypass”.
Referencia
Pág.33 “Copia desde la bandeja bypass”
42
Funciones de copiadora
Rotación de copia
Si la dirección en que está colocado el original (K o L) es diferente de la dirección del papel en que se realiza la copia, esta función gira la imagen del original 90° y la ajusta al papel
de copia (rotación de copia). Esta función funciona si se ha seleccionado [Seleccione papel
auto] o [Reduc/Ampl. Automática]. Consulte “Selec. auto papel” y “Red./Ampl. automática”.
Orientación
del original
2
Orientación
de la copia
Orientación
del papel
R
R
ES GCROTA0E
El ajuste predeterminado de Cambio auto de bandeja es [Con rotación de imagen]. No
es posible utilizar la función de rotación de la copia si este ajuste se cambia a [Sin
rotación de imagen] o [Apagado]. Consulte la Guía general de uso y configuración.
No se puede utilizar la función de rotación de copia cuando se amplía a A3, B4 JIS u
11" × 17", papel de tamaño 81/2" × 14". Para ello, coloque el original en la orientación L.
Orientación y tamaño del
original
No se puede
girar:
A4,
B5
JIS, o
A5K
Tamaño y orientación del
papel de copia
Cuando se am- B4 JIS
plía a →
o A3
GCROTA1E
GCROTA2E
No obstante,
puede utilizar:
A4,
B5
JIS, o
A5L
Cuando se am- B4 JIS
plía a →
o A3
GCROTA3E
GCROTA4E
Nota
❒ No se puede utilizar la función de rotación de copia si está seleccionada [2 izquierda] o [2 superior] para el grapado cuando se utiliza el finisher de 1000 hojas. Consulte “Grapado”.
❒ No se puede utilizar la función de rotación de copia si está seleccionada la
función grapado cuando se utiliza el finisher de 500 hojas.
Referencia
Pág.42 “Selec. auto papel”
Pág.48 “Red./Ampl. automática”
Pág.58 “Grapado”
Guía general de uso y configuración
43
Copia
Predefinición de los valores de Reducir/Ampliar
Reduce o amplia las imágenes. Puede seleccionar una escala establecida para la copia.
2
❖ Punto base
El punto base de reducción/ampliación depende de cómo se escanee el original. Cuando se coloca el original en el cristal de exposición, la esquina superior izquierda es el punto base. Cuando se coloca en el ADF, la esquina
inferior izquierda es el punto base.
A continuación, se presentan las diferentes copias de imágenes obtenidas en
función del escaneado del original.
GCKA031e
1 Punto base cuando se coloca en el cristal de exposición.
2 Punto base cuando se coloca en el ADF.
A Pulse [Reducción/Ampliac.].
B Pulse [Reducir] o [Ampliar].
C Seleccione una escala y pulse la tecla [OK].
44
Funciones de copiadora
D Coloque los originales y pulse la tecla {Inicio}.
Nota
❒ Para seleccionar una escala predefinida en la pantalla inicial en el paso A,
pulse la tecla de acceso directo Reducir/Ampliar y vaya al paso D.
Referencia
Guía general de uso y configuración
2
Función Crear margen
Utilice Crear margen para reducir la imagen al 93% de su tamaño original con el
centro como referencia. Puede asignar esta función a una tecla de acceso directo
en la pantalla inicial. Combinándola con la función Reducción/Ampliación,
puede obtener copias reducidas o ampliadas con márgenes.
A Pulse [Crear margen] en la pantalla inicial.
B Si no desea combinarla con la función de reducir/ampliar, coloque los originales y luego pulse la tecla {Inicio}.
Referencia
Guía general de uso y configuración
45
Copia
Zoom
Las escalas de reproducción se pueden modificar en incrementos del 1%.
2
Para seleccionar la escala con [o] y [n]
Seleccione una escala con [o] o [n].
A Pulse [Reducción/Ampliac.].
B Pulse [Reducir] o [Ampliar].
C Seleccione una escala predefinida que sea similar a la escala deseada.
D Especifique la escala con [o] o [n].
Si pulsa [o] o [n], la escala cambia en incrementos del 1%. Si mantiene pulsada la tecla correspondiente, la escala cambia en incrementos del 10%.
E Pulse [OK].
F Coloque los originales y pulse la tecla {Inicio}.
Nota
❒ Si se ha equivocado al introducir la escala en D, puede volver a ajustarla
con [o] o [n].
46
Funciones de copiadora
Para introducir la escala con las teclas numéricas
Seleccione una escala con las teclas numéricas.
A Pulse [Reducción/Ampliac.].
2
B Pulse [Escala ampl.].
C Introduzca la escala deseada con las teclas numéricas y pulse [q].
D Pulse [OK].
E Coloque los originales y pulse la tecla {Inicio}.
47
Copia
Red./Ampl. automática
La máquina puede elegir automáticamente la escala de reproducción apropiada
a partir del tamaño del papel y del original que seleccione.
2
Importante
❒ No puede utilizar la bandeja bypass con esta función.
❒ No se puede utilizar la función de rotación de copia cuando se amplía a B4 JIS
o A3. Cuando amplíe a un papel de copia de tamaño B4 JIS o A3, coloque el
original en la orientación L.
❒ Cuando utilice la función de reducción/ampliación automática consulte la siguiente tabla para ver los tamaños y las orientaciones que puede utilizar:
❖ Versión métrica
Ubicación del original
Orientación y tamaño del original
Cristal de exposición
A3L, B4 JISL, A4KL, B5 JISKL, 81/2" × 13"L
ADF
A3KL, B4 JISL, A4KL, B5 JISKL, A5L
❖ Versión en pulgadas
Ubicación del original
Orientación y tamaño del original
Cristal de exposición
11" × 17"L, 81/2" × 14"L, 81/2" × 11"KL
ADF
11" × 17"L, 81/2" × 14"L, 81/2" × 11"KL, 10" × 14"L,
51/2" × 81/2"KL
A Pulse [Red./Ampl.automática].
48
Funciones de copiadora
B Seleccione la bandeja de papel.
C Coloque los originales y pulse la tecla {Inicio}.
Referencia
Pág.10 “Originales no recomendados para el alimentador auto de documentos (ADF)”
2
Ampliación del tamaño
Puede calcular el porcentaje de ampliación o reducción en función de la longitud
del original y la copia.
ANP059S
Mida y especifique las longitudes del original y de la copia comparando “A” con “a”.
A Pulse [Reducción/Ampliación].
B Pulse [Escala espec.].
C Asegúrese de que está resaltado [Ampliac. tamaño].
D Introduzca la longitud del original con las teclas numéricas y luego pulse
la tecla [q].
Puede introducir tamaños de entre 1 y 999 mm (0,1" y 99,9") en incrementos
de 1 mm (0,1").
E Introduzca la longitud de la copia con las teclas numéricas y luego pulse la
tecla [q].
F Pulse [OK] dos veces.
49
Copia
G Coloque los originales y pulse la tecla {Inicio}.
Nota
❒ Para cambiar la longitud después de pulsar la tecla [q] en E, seleccione
[Original] o [Copia] y, a continuación, introduzca la longitud deseada.
Ampliación direccional (%)
2
Especifique la longitud horizontal y vertical de la imagen del original y de la copia con diferentes escalas de reproducción. Las copias se pueden reducir o ampliar con escalas de reproducción horizontales y verticales diferentes.
CP2P01EE
a: Escala horizontal
b: Escala vertical
Nota
❒ También puede seleccionar una escala predefinida próxima a la escala utilizando [Reducir] o [Ampliar], y luego ajustarla más, utilizando [n] o [o].
Para introducir la escala con las teclas numéricas
Seleccione una escala con las teclas numéricas.
A Pulse [Reducción/Ampliac.].
B Pulse [Escala espec.].
C Pulse [Amplia. direc.%].
50
Funciones de copiadora
D Pulse [Horizontal].
E Introduzca la escala deseada con las teclas numéricas y pulse [q].
F Pulse [Vertical].
G Introduzca la escala deseada con las teclas numéricas y pulse [q].
H Pulse [OK] dos veces.
I Coloque los originales y pulse la tecla {Inicio}.
2
Para especificar una escala con [o] y [n]
Seleccione una escala con [o] o [n].
A Pulse [Reducción/Ampliac.].
B Pulse [Escala espec.].
C Pulse [Amplia. direc.%].
D Pulse [Con no].
E Pulse [Horizontal].
F Especifique la escala deseada con [n] o [o].
Si pulsa [n] o [o], la escala cambia en incrementos del 1%. Si mantiene pulsada la tecla correspondiente, la escala cambia en incrementos del 10%.
G Pulse [Vertical].
H Especifique la escala deseada con [n] o [o].
I Pulse [OK] dos veces.
J Coloque los originales y pulse la tecla {Inicio}.
Nota
❒ Si se ha equivocado al introducir la escala en los pasos F o H, puede volver
a ajustarla con [n] o [o].
51
Copia
Ampliación de tamaño direccional (mm)
La escala de reproducción adecuada se selecciona automáticamente cuando se
introducen las longitudes horizontal y vertical de la imagen del original y de la
copia que se necesitan.
2
CP2M01EE
1 Tamaño de original horizontal: A mm (pulg.)
2 Tamaño de original vertical: B mm (pulg.)
3 Tamaño de copia horizontal: a mm (pulg.)
4 Tamaño de copia vertical: b mm (pulg.)
Mida y especifique las longitudes del original y de la copia comparando “A” con
“a” y “B” con “b”.
A Pulse [Reducción/Ampliac.].
B Pulse [Escala espec.].
C Pulse [Ampl tam dir mm].
D Introduzca el tamaño horizontal del original con las teclas numéricas y luego pulse la tecla [q].
Puede introducir tamaños de entre 1 y 9.999 mm (0,1" y 99,9") en incrementos
de 1 mm (0,1").
E Introduzca el tamaño horizontal de la copia con las teclas numéricas y luego pulse la tecla [q].
52
Funciones de copiadora
F Introduzca el tamaño vertical del original con las teclas numéricas y luego
pulse la tecla [q].
Puede introducir tamaños de entre 1 y 999 mm (0,1" y 99,9") en incrementos
de 1 mm (0,1").
G Introduzca el tamaño vertical de la copia con las teclas numéricas y luego
pulse la tecla [q].
2
H Pulse [OK] dos veces.
I Coloque los originales y pulse la tecla {Inicio}.
Nota
❒ Para modificar la longitud entre los pasos D y G, pulse la tecla que desee
cambiar e introduzca el nuevo valor.
Clasificación
La máquina agrupa las copias en juegos en orden secuencial.
Importante
❒ Para utilizar la función Clasificar con giro, son necesarias dos bandejas con
papel del mismo tamaño pero distinta dirección (KL). Consulte la Guía general de uso y configuración.
❖ Clasificación
Las copias se agrupan en juegos en orden secuencial.
❖ Clasificar con giro
Uno de cada dos juegos de copias se gira 90 grados (KL) y sale por la bandeja de copias.
53
Copia
A Pulse [Clasific] o [Clas Gir].
Si no hay un finisher instalado:
2
Cuando está instalado el finisher de 500 hojas:
Cuando está instalado el finisher de 1000 hojas:
Si está instalado el finisher opcional, use Herram. usu. para mostrar [Clas Gir].
Consulte la Guía general de uso y configuración.
B Introduzca el número de grupos de copias deseado con las teclas numéricas.
El número máximo de juegos es 99.
C Coloque los originales.
Cuando coloque originales en el cristal de exposición, comience por la primera página que desee copiar. Cuando coloque los originales en el ADF, coloque
la primera página arriba.
Cuando coloque originales sobre el cristal de exposición o en el ADF en la
función Lote, pulse la tecla {q} una vez escaneados todos los originales.
D Pulse la tecla {Inicio}.
Nota
❒ Para confirmar el tipo de acabado, pulse la tecla {Copia de muestra} en el paso C.
54
Funciones de copiadora
Referencia
Guía general de uso y configuración
Copia de muestra
Puede utilizar esta función para comprobar los ajustes de copia antes de realizar
una tirada grande de copias.
2
Importante
❒ Esta función sólo se puede utilizar cuando esté activada la función Clasificar.
A Seleccione Clasificación y cualquier otra función necesaria y coloque los
originales.
B Pulse la tecla {Copia de muestra}.
Saldrá un juego de copias de muestra.
ZHWS020E
C Si la prueba es aceptable, pulse [Imprimir].
Se obtendrá una copia menos que la cantidad especificada.
Nota
❒ Si pulsa [Suspender] tras consultar los resultados, puede volver al paso A.
Puede cambiar los ajustes para Grapado, Dúplex, Orientación de copia, Sello, Ajuste de margen, y Portada/Separador. Sin embargo, dependiendo
de las funciones que se combinen, es posible que no se puedan modificar
determinados ajustes.
55
Copia
Cambio del número de juegos
Puede cambiar el número de juegos de copias durante la copia.
Importante
❒ Esta función sólo se puede utilizar cuando esté activada la función Clasificar.
A Mientras aparece “Copiando”, pulse la tecla {Borrar/Parar}.
B Pulse [Cambiar cantidad].
2
C Introduzca el número de juegos de copias con las teclas numéricas y luego
pulse la tecla {q}.
D Pulse [Continuar].
La copia se reanuda.
Nota
❒ El volumen de copias impresas que pueden introducirse en el paso C depende de cuándo se pulse la tecla {Borrar/Parar}.
56
Funciones de copiadora
Apilado
Esta función agrupa las copias de cada página en un original con varias páginas.
2
Cada una de las pilas de las páginas se desplazan para facilitar su separación. Si
esta instalada la bandeja de clasificación con desplazamiento, esta función se
realiza mediante el deslizamiento de un lado a otro.
A Pulse [Apilar].
B Introduzca el número de copias con las teclas numéricas.
C Coloque los originales y pulse la tecla {Inicio}.
Nota
❒ Cuando coloque originales en el cristal de exposición, comience por la primera página que desee copiar. Cuando coloque los originales en el ADF,
coloque la primera página arriba.
❒ Cuando coloque originales sobre el cristal de exposición o en el ADF en la
función Lote, pulse la tecla {q} una vez escaneados todos los originales.
57
Copia
Grapado
Es posible grapar juegos de copias individuales.
2
Importante
❒ No puede utilizar la bandeja bypass con esta función.
❖ Orientación original y posición de grapado
Coloque los originales en el ADF en la orientación en la que puedan leerse correctamente. Al colocar el original en el cristal de exposición, mantenga la
misma orientación, pero colóquelo hacia abajo.
Si el papel de copia tiene exactamente el mismo tamaño y orientación que
el original, las orientaciones del original y las posiciones de grapado son las
siguientes.
❖ Finisher de 500 hojas
Si la máquina está equipada con un finisher de 500 hojas, la posición de grapado está fijada como “Superior”.
ES ARS008S
58
Funciones de copiadora
❖ Finisher de 1000 hojas
2
ES ARS009S
Esta tabla muestra las posiciones de grapado, pero no la orientación de salida.
2 izquierda vertical y 2 superior vertical no están disponibles en papel de tamaño A4.
A Seleccione una de las posiciones de grapado.
Finisher de 500 hojas
Finisher de 1000 hojas
Al elegir una posición de grapado, se selecciona automáticamente el modo de
clasificación.
B Introduzca el número de juegos de copias deseado con las teclas numéricas.
59
Copia
C Coloque los originales y pulse la tecla {Inicio}.
Nota
❒ Cuando coloque originales en el cristal de exposición, comience por la primera página que desee copiar. Cuando coloque los originales en el ADF,
coloque la primera página arriba.
❒ Cuando coloque originales sobre el cristal de exposición o en el ADF en la
función Lote, pulse la tecla {q} una vez escaneados todos los originales.
2
Dúplex
Hay tres tipos de copias dúplex:
❖ 1 cara → 2 caras
Copia 2 páginas de una cara en una página de dos caras.
❖ 2 caras → 2 cara
Copia 1 página de dos caras en una página de dos caras.
❖ 2 caras → 1 cara
Copia cada lado de un original de dos caras en páginas separadas.
60
Funciones de copiadora
❖ Orientación original y copias completas
El copiado de las imágenes difiere en función de la orientación en la que coloca los originales (K o L).
Esta tabla muestra la orientación de las imágenes en el anverso y el reverso de
las copias, no la orientación de salida.
Copia *1
Cómo colocar el original
Normal
De arriba
a arriba
2
De arriba
a abajo
Giro de 90
Normal
Giro de 90
De arriba
a arriba
De arriba
a abajo
ES GCRYOU1E
A Pulse [Dúplex/Combin/Serie].
B Seleccione [1 cara] o [2 caras] para el original y, a continuación, seleccione [1
cara] o [2 caras] para la copia.
61
Copia
C Pulse [OK].
D Coloque los originales y pulse la tecla {Inicio}.
Nota
❒ No puede utilizar la bandeja bypass con esta función.
❒ El peso máximo de papel que puede utilizarse para las copias dúplex es de
64–105 g/m2 (17,1 -28 lb.).
❒ Cuando coloque originales en el cristal de exposición, comience por la primera página que desee copiar. Cuando coloque los originales en el ADF,
coloque la primera página arriba.
❒ También puede seleccionar “1 cara a 2 caras” o “2 caras a 2 caras” directamente, pulsando la tecla de función de copia en el paso A. En este caso,
vaya al paso D.
❒ Para modificar la orientación de los originales y las copias en el paso B,
pulse [Orientación].
❒ Cuando coloque originales sobre el cristal de exposición o en el ADF en la
función Lote, pulse la tecla {q} una vez escaneados todos los originales.
2
Referencia
Pág.78 “Ajuste de margen”
Guía general de uso y configuración
62
Funciones de copiadora
Orientación de originales y copia
La orientación puede seleccionarse al realizar un trabajo de copia dúplex.
• De arriba a arriba
2
Duplex1
• De arriba a abajo
Duplex2
A Pulse [Dúplex/Combin/Serie].
B Pulse [Orientación], seleccione la orientación (Original/Copia), y luego pulse
[OK].
Nota
❒ El ajuste predeterminado es [Arriba a arriba]. Puede cambiar la orientación
predeterminada con las características de copiadora/Document Server.
Referencia
Guía general de uso y configuración
63
Copia
Combinación de una cara
Puede combinar varias páginas en una misma cara de una hoja.
Existen seis tipos de combinaciones de una cara.
❖ 1 cara, 2 páginas → Combinar 1 cara
Copia 2 originales de una cara en una cara de una hoja.
2
GCSHVY7E
❖ 1 cara, 4 páginas → Combinar 1 cara
Copia 4 originales de una cara en una cara de una hoja.
GCSHVY8J
❖ 1 cara, 8 páginas → Combinar 1 cara
Copia 8 originales de una cara en una cara de una hoja.
GCSHVY3J
64
Funciones de copiadora
❖ 2 caras, 1 páginas → Combinar 1 cara
Copia un original de dos caras en una cara de una hoja.
2
GCSHVYOJ
❖ 2 cara, 2 páginas → Combinar 1 cara
Copia dos originales de dos caras en una cara de una hoja.
GCSHVYBJ
❖ 2 cara, 4 páginas → Combinar 1 cara
Copia cuatro originales de dos caras en una cara de una hoja.
GCSHVY4J
65
Copia
❖ Orientación del original y combinar la posición de la imagen
Abrir a la izquierda (K) originales
2
GCSHUY1E
Abrir arriba (L) originales
GCSHUY2E
Colocación de originales y copia (originales colocados en el ADF)
• Los originales se leen de izquierda a derecha
Combine5
• Los originales se leen de arriba a abajo
Combine6
66
Funciones de copiadora
A Pulse [Dúplex/Combin/Serie].
2
B Seleccione [1 cara] o [2 caras] para el original y, a continuación, pulse [Combinar 1 cara] para la copia.
C Seleccione el número de originales que desea combinar, y luego pulse [OK].
D Seleccione el tamaño del papel.
E Pulse [OK].
F Coloque los originales y pulse la tecla {Inicio}.
Nota
❒ No puede utilizar la bandeja bypass con esta función.
❒ También puede seleccionar “2 páginas de 1 cara → Combinar 1 cara” o “4
páginas de 1 cara → Combinar 1 cara” directamente pulsando la tecla de
función de copia en el paso A. En este caso, vaya al paso F.
Referencia
Guía general de uso y configuración
67
Copia
Combinación de dos caras
Puede combinar varias páginas de originales en una hoja con dos caras.
Existen seis tipos de combinaciones de dos caras.
❖ 1 caras, 4 páginas → Combinar 2 caras
Copia 4 originales de una cara en una hoja con dos páginas por cara.
2
GCBOOK1E
❖ 1 caras, 8 páginas → Combinar 2 caras
Copia 8 originales de una cara en una hoja con cuatro páginas por cara.
GCSHVYAE
1 Anverso
2 Reverso
❖ 1 caras, 16 páginas → Combinar 2 caras
Copia 16 originales de una cara en una hoja con ocho páginas por cara.
GCSHVY5E
1 Anverso
2 Reverso
68
Funciones de copiadora
❖ 2 caras, 2 páginas → Combinar 2 caras
Copia 2 originales de una cara en una hoja con dos páginas por cara.
2
GCSHVY1E
❖ 2 caras, 4 páginas → Combinar 2 caras
Copia 4 originales de dos caras en una hoja con cuatro páginas por cara.
GCSHVY2E
1 Anverso
2 Reverso
❖ 2 caras, 16 páginas → Combinar 2 caras
Copia 8 originales de dos caras en una hoja con ocho páginas por cara.
GCSHVY6E
1 Anverso
2 Reverso
69
Copia
A Pulse [Dúplex/Combin/Serie].
2
B Seleccione [1 cara] o [2 caras] para el original y, a continuación, pulse [Combin. 2 caras] para la copia.
C Seleccione el número de originales que desea combinar, y luego pulse [OK].
D Seleccione el tamaño del papel.
E Pulse [OK].
F Coloque los originales y pulse la tecla {Inicio}.
Nota
❒ No puede utilizar la bandeja bypass con esta función.
Referencia
Guía general de uso y configuración
70
Funciones de copiadora
Copias en serie
Esta función copia por separado el anverso y el reverso de un original con dos caras, o bien copia las dos caras opuestas de un original encuadernado a dos hojas.
Hay tres tipos de copias en serie.
Importante
❒ No es posible utilizar la función Copias en serie con el ADF.
2
❒ La tabla siguiente muestra los tamaños de papel de dos caras opuestas de un
original encuadernado (libro) y de una copia a una cara (cuando se copia con
un porcentaje de ampliación del 100%).
• Versión métrica
• Versión en pulgadas
❒ La tabla siguiente muestra los tamaños de papel de dos caras opuestas de un
original encuadernado (libro) y de una copia a dos caras (cuando se copia a
una escala del 100%).
• Versión métrica
ES ARS011S
• Versión en pulgadas
ES ARS012S
71
Copia
❖ Libro → 1 caras
Puede realizar copias de una cara a partir de dos caras opuestas de un original
encuadernado (libro).
2
CP2B0100
❖ Libro → 2 caras
Copia un original de dos páginas en una sola hoja, una página por cada lado.
❖ Anverso & Reverso → 2 caras
Copia un original de dos páginas tal como está en ambas caras de una hoja.
72
Funciones de copiadora
A Pulse [Dúplex/Combin/Serie].
2
B Pulse [Serie/Libro].
C Pulse [Serie].
D Seleccione [Libro→1 cara], [Libro→2 caras], o [Dos portadas→2 caras] y luego
pulse [OK].
E Pulse [OK].
F Asegúrese de que [Selec. Papel Auto.] está seleccionado.
G Coloque el original sobre el cristal de exposición y luego pulse la tecla {Inicio}.
Nota
❒ Pulse la tecla {q} cuando se hayan escaneado todos los originales.
Folleto/revista
Copia dos o más originales por orden de páginas.
Hay cuatro tipos de folletos/revistas.
La tabla siguiente muestra los tamaños de papel disponibles para originales y
copias a dos caras cuando se copia a una escala del 100%.
❖ Versión métrica
ES ARS013S
❖ Versión en pulgadas
ES ARS014S
73
Copia
❖ 1 caras → Folleto
Realiza copias por orden de páginas para un folleto doblado tal y como se
muestra.
• Abrir a la izquierda
2
GCBOOK0E
• Abrir a la derecha
GCBOOK1E
❖ 2 caras → Folleto
Realiza copias de originales con dos caras ordenadas por páginas para un folleto doblado tal y como se muestra.
• Abrir a la izquierda
GCAH010E
74
Funciones de copiadora
• Abrir a la derecha
2
GCAH020E
❖ 1 caras → Revista
Copia dos o más originales en copias ordenadas por páginas cuando están
plegadas y apiladas.
• Abrir a la izquierda
GCBOOK3E
• Abrir a la derecha
GCBOOK4E
75
Copia
❖ 2 caras → Revista
Copia dos o más originales de dos caras en copias ordenadas por páginas
cuando están plegadas y apiladas.
• Abrir a la izquierda
2
GCAH030E
• Abrir a la derecha
GCAH040E
❖ Cómo plegar y desplegar copias para hacer un folleto
Tal y como se muestra a continuación, dobla y abre la copia por la línea central.
GCBOOK2E
1 Abrir a la izquierda
2 Abrir a la derecha
76
Funciones de copiadora
❖ Cómo plegar y desplegar copias para hacer una revista
Tal y como se muestra a continuación, dobla y apila las copias para hacer una
revista, y las deja abiertas.
• Abrir a la izquierda
2
GCBOOK5E
• Abrir a la derecha
GCBOOK6E
Importante
❒ Antes de utilizar esta función, seleccione previamente [Abrir a la izquierda.] o
[Abrir a la derecha.] con [Orientación: folleto, revista]. Consulte la Guía general de
uso y configuración.
A Pulse [Dúplex/Combin/Serie].
B Pulse [Serie/Libro].
C Pulse [Libro].
D Seleccione [1 cara→folleto], [2 caras→folleto], [1 cara→revista], o [2 caras→revista]
y luego pulse [OK].
E Pulse [OK].
F Seleccione el papel.
77
Copia
G Coloque el original y pulse la tecla {Inicio}.
Nota
❒ No puede utilizar la bandeja bypass con esta función.
❒ Cuando coloque originales sobre el cristal de exposición o en el ADF en la
función Lote, pulse la tecla {q} una vez escaneados todos los originales.
❒ La máquina establece automáticamente la escala de reproducción para que
se ajuste al tamaño de papel.
2
Referencia
Guía general de uso y configuración
Ajuste de margen
Puede fijar un margen de encuadernación.
A Pulse [Editar/Sellar].
B Pulse [Ajuste de margen].
C Establezca el margen de encuadernación para una página frontal. Pulse [←]
y [→] para establecer los márgenes izquierdo y derecho, y [↓] y [↑] para establecer los márgenes superior e inferior.
D Establezca un margen de encuadernación para las caras posteriores. Pulse
[←] y [→] para establecer los márgenes izquierdo y derecho, y [↓] y [↑] para
establecer los márgenes superior e inferior y, a continuación, pulse [OK].
Los márgenes del reverso de la página sólo son válidos si se selecciona [2 caras] o
[Combin. 2 caras].
78
Funciones de copiadora
E Pulse [OK].
F Coloque los originales y pulse la tecla {Inicio}.
Nota
❒ Puede definir un margen de encuadernación de hasta 30 mm (1,2") en incrementos de 1 mm (0,1").
❒ Si comete un error, pulse [←], [→], [↓], [↑] para definir otro valor.
❒ Si no necesita definir los márgenes de las caras posteriores en el paso C,
pulse [OK] y vaya al paso E.
2
Referencia
Guía general de uso y configuración
Borrar
Puede borrar el centro y/o los cuatro lados de la imagen del original.
Esta función viene en los modos siguientes:
❖ Borde
Borra de la copia el margen del borde del original.
❖ Centro
Borra de la copia el margen del centro del original.
❖ Centro/borde
Borra el centro del original y los margenes del borde de la copia.
79
Copia
Nota
❒ La anchura de borrado se establece en 10 mm (0,4 pulg.) de manera predeterminada. Puede modificar este parámetro en la opción Editar, en el Menú de
herramientas del usuario (Funciones de copiadora/Document Server).
❒ La relación entre la orientación original y el área borrada es la siguiente:
L original
K original
2
1 Área borrada
2 2-99 mm (0,1"-3,9")
Referencia
Guía general de uso y configuración
Borrar borde (mismo ancho)
Este modo borra el margen del borde de la imagen del original.
A Pulse [Editar/Sellar].
B Pulse [Borrar].
C Pulse [Mismo ancho].
D Especifique el ancho del borde que desea borrar usando [n] o [o].
80
Funciones de copiadora
E Pulse [OK] dos veces.
F Coloque los originales y pulse la tecla {Inicio}.
Nota
❒ Para cambiar el valor introducido en el paso D, pulse [n] y [o] para introducir un nuevo valor.
2
Borrar borde (distinto ancho)
Este modo borra el margen del borde de la imagen del original.
A Pulse [Editar/Sellar].
B Pulse [Borrar].
C Pulse [Distinto ancho].
D Pulse la tecla correspondiente al borde que desea cambiar y configure la anchura de borrado con [n] y [o].
E Pulse [OK] dos veces.
F Coloque los originales y pulse la tecla {Inicio}.
81
Copia
Borrar centro
Este modo borra el margen del centro de la imagen del original.
A Pulse [Editar/Sellar].
2
B Pulse [Borrar].
C Pulse [Centro].
D Especifique el ancho del borde que desea borrar usando [n] y [o].
E Pulse [OK] dos veces.
F Coloque los originales y pulse la tecla {Inicio}.
82
Funciones de copiadora
Borrar centro/borde (misma anchura)
Este modo borra los márgenes del centro y del borde de la imagen del original.
A Pulse [Editar/Sellar].
2
B Pulse [Borrar].
C Pulse [Centro/Borde].
D Pulse [Mismo ancho].
E Pulse [Centro] y, a continuación, configure el ancho del centro que desea borrar usando [n] y [o].
F Pulse [Borde] y, a continuación, configure el ancho del borde que desea borrar usando [n] y [o].
G Pulse [OK] dos veces.
H Coloque los originales y pulse la tecla {Inicio}.
83
Copia
Borrar centro/borde (distinto ancho)
Este modo borra los márgenes del centro y del borde de la imagen del original.
A Pulse [Editar/Sellar].
2
B Pulse [Borrar].
C Pulse [Centro/Borde].
D Pulse [Distinto ancho].
E Pulse la tecla correspondiente al área que desea cambiar y configure la anchura de borrado con [n] y [o].
F Pulse [OK] dos veces.
G Coloque los originales y pulse la tecla {Inicio}.
84
Funciones de copiadora
Numeración de fondo
Utilice esta función para imprimir números en el fondo de las copias. Si se utiliza
esta función en combinación con Clasificación, se imprimen los mismos números en todo el departamento, lo que puede ayudarle a realizar un seguimiento
de los documentos confidenciales.
2
GCSTMP2E
A Pulse [Editar/Sellar].
B Pulse [Sello].
C Pulse [Numeración de fondo.].
D Introduzca el número inicial con las teclas numéricas y, a continuación,
pulse la tecla [OK].
E Pulse [OK] dos veces.
F Coloque los originales y pulse la tecla {Inicio}.
Nota
❒ Puede introducir un número del 1 al 999.
Referencia
Guía general de uso y configuración
85
Copia
Sello predef.
Los mensajes que utiliza habitualmente se pueden almacenar en la memoria y
sellarlos en las copias.
Importante
❒ No puede utilizar la bandeja bypass con esta función.
2
❒ Sólo puede imprimir un mensaje a la vez.
URGENTE
COPIA
CONFIDENCIAL
ES
• Hay los siguientes ocho mensajes disponibles para el sellado.
“COPIA”, “URGENTE”, “PRIORIDAD”, “Para su información”, “PRELIMINAR”, “Para uso interno”, “CONFIDENCIAL”, “BORRADOR”
❖ Posición del sello y orientación del original
Las posiciones del sello varían en función de la orientación en la que coloque
los originales.
Normal
Copiadora
Copiadora
Giro de 90
Copiadora
Copiadora
Tecla en la pantalla
Posición del sello
ES GCSTMP5E
86
Funciones de copiadora
A Pulse [Editar/Sellar].
2
B Pulse [Sello].
C Pulse [Sello predefinido].
D Seleccione el mensaje que desee.
Puede cambiar la posición, el tamaño y la densidad del sello.
E Pulse [Todas las págs.] o [Sólo 1ª página] para seleccionar la página de impresión.
F Una vez que haya especificado la configuración deseada, pulse [OK].
G Pulse [OK] dos veces.
H Coloque los originales y pulse la tecla {Inicio}.
Referencia
Guía general de uso y configuración
Cambiar la posición, el tamaño y la densidad del sello
Cambia la posición, el tamaño y la densidad del sello.
A Pulse [Cambiar].
B Seleccione la posición para la impresión, el tamaño y la densidad, y pulse [OK].
87
Copia
Sello usuario
Imprime un sello registrado en las copias. Es posible registrar letras o imágenes
que utilice con frecuencia.
Importante
❒ Antes de utilizar esta función, debe registrar un sello de usuario.
2
❒ No puede utilizar la bandeja bypass con esta función.
❒ Sólo puede imprimir un mensaje a la vez.
❒ Puede combinar esta función con sólo un Sello predefinido.
GCSTMP0E
Giro de 90
Normal
❖ Posición del sello y orientación del original
Las posiciones del sello de usuario varían en función de la orientación en la
que coloque los originales.
Tecla en la pantalla
Posición del sello
ES GCSTMP6E
88
Funciones de copiadora
A Pulse [Editar/Sellar].
2
B Pulse [Sello].
C Pulse [Sello de usuario].
D Seleccione el número del sello.
Puede cambiar la posición del sello.
E Pulse [Todas las págs.] o [Sólo 1ª página] para seleccionar la página de impresión.
F Una vez que haya especificado la configuración deseada, pulse [OK].
G Pulse [OK] dos veces.
H Coloque los originales y pulse la tecla {Inicio}.
Referencia
Guía general de uso y configuración
89
Copia
Cambio de la posición del sello de usuario
Modifica la posición del sello.
A Pulse [Cambiar].
B Seleccione la posición deseada y, a continuación, pulse la tecla [OK].
2
Para programar el sello de usuario
Esta función escanea una imagen que después se utiliza como sello de usuario.
El tamaño de visualización de las imágenes del sello puede ser de 10–297 mm
(0,4"-11,7") de alto y de 10–432 mm (0,4"-17,0") de ancho. Sin embargo, si el valor
supera el valor máximo del área (5.000 mm2, 7,75 pulg.2), se ajusta automáticamente al tamaño del área.
ARS019S
Importante
❒ Es posible almacenar en la memoria hasta cuatro imágenes utilizadas habitualmente.
A Compruebe que la máquina se encuentra en modo copiadora.
B Pulse la tecla {Herram. usu./Contador}.
ES ZEWS050E
90
Funciones de copiadora
C Pulse [Ajustes de copiadora/Document Server ].
2
D Pulse [Sello].
E Pulse [Sello de usuario].
F Pulse [Registrar/Borrar sello].
G Pulse [Programar] y, a continuación, el número del sello que desea programar.
H Introduzca un nombre para el sello de usuario (de hasta diez caracteres) con
el teclado y seguidamente pulse [OK].
I Introduzca el tamaño horizontal del sello con las teclas numéricas y luego
pulse la tecla [q].
J Pulse [Vertical], introduzca el tamaño vertical del sello con las teclas numéricas y luego pulse [q].
K Coloque el original del sello de usuario sobre el cristal de exposición y luego pulse [Iniciar exploración].
De este modo, se escaneará el original y se registrará el sello.
L Pulse [Salir].
M Pulse [Salir].
Vuelve a aparecer la pantalla de menú Herram. usu./Contador/Consultas.
N Pulse [Salir].
Sale de la configuración y puede empezar a realizar copias.
Nota
❒ Los números de sellos que presentan m ya están configurados.
❒ Si el número del sello ya está en uso, la máquina le preguntará si desea sobrescribirlo. Para sobrescribirlo, pulse [Sí]; en caso contrario, pulse [No].
❒ Los originales no se pueden escanear desde el ADF mientras se programa
el sello de usuario.
91
Copia
Para eliminar el sello de usuario
Elimina una imagen registrada como sello de usuario.
Un sello eliminado no puede recuperarse.
A Compruebe que la máquina se encuentra en modo copiadora.
B Pulse la tecla {Herram. usu./Contador}.
2
ES ZEWS050E
C Pulse [Ajustes de copiadora/Document Server ].
D Pulse [Sello].
E Pulse [Sello de usuario].
F Pulse [Registrar/Borrar sello].
G Pulse [Eliminar] y, a continuación, el número del sello (1–4) que desea eliminar
H Seleccione [Eliminar] y, a continuación, pulse [Salir].
I Pulse [Salir].
Vuelve a aparecer la pantalla de menú Herram. usu./Contador/Consultas.
J Pulse [Salir].
Sale de la configuración y puede empezar a realizar copias.
92
Funciones de copiadora
Sello fecha
Puede utilizar esta función para imprimir fechas en las copias.
2
ANP055S
Puede utilizar los cinco estilos de fechas siguientes.
• MM/DD/AAAA
• MM.DD.AAAA
• DD/MM/AAAA
• DD.MM.AAAA
• AAAA.MM.DD
❖ Posición del sello y orientación del original
Las posiciones del sello de fecha varían en función de la orientación en la que
coloque los originales.
Importante
❒ No puede utilizar la bandeja bypass con esta función.
93
Copia
A Pulse [Editar/Sellar].
2
B Pulse [Sello].
C Pulse [Sello de fecha].
Puede cambiar el formato y la posición de la fecha que se va a sellar.
D Pulse [Todas las págs.] o [Sólo 1ª página] para seleccionar la página de impresión.
E Una vez que haya especificado la configuración deseada, pulse [OK].
F Pulse [OK] dos veces.
G Coloque los originales y pulse la tecla {Inicio}.
Referencia
Guía general de uso y configuración
94
Funciones de copiadora
Para cambiar el formato de la fecha
Cambia el estilo de la fecha que se va a imprimir.
A Pulse [Cambiar formato].
2
B Seleccione el formato de fecha y pulse [OK].
Para cambiar la posición del sello de fecha
Modifica la posición del sello.
A Pulse [Cambiar] en Posición del sello.
B Seleccione la posición deseada y, a continuación, pulse la tecla [OK].
95
Copia
Numeración de páginas
Puede utilizar esta función para imprimir números de página en las copias.
2
ES CP2G0100
Hay seis tipos de numeración de páginas.
• P1,P2,…
• 1/5,2/5,…
• -1-,-2-,…
• P.1,P.2,…
• 1, 2, …
• 1-1,1-2,…
Giro de 90
Normal
❖ Orientación del original y posición del sello
Las posiciones del sello en la página varían en función de la orientación en la
que coloque los originales.
Tecla en la pantalla
Posición del sello
ES GCSTMP8E
96
Funciones de copiadora
Importante
❒ No puede utilizar la bandeja bypass con esta función.
A Pulse [Editar/Sellar].
2
B Pulse [Sello].
C Pulse [Numeración de páginas].
D Seleccione el formato.
Puede especificar la posición del sello, las páginas que se sellarán y la numeración.
E Una vez que haya especificado la configuración deseada, pulse [OK].
F Pulse [OK] dos veces.
G Coloque los originales y pulse la tecla {Inicio}.
Referencia
Guía general de uso y configuración
97
Copia
Cambio de la posición del sello
Modifica la posición del sello.
A Pulse [Cambiar] en Posición del sello.
B Seleccione la posición deseada y, a continuación, pulse la tecla [OK].
2
Especificación de la primera página a imprimir y del número inicial
(“P1,P2...”, “-1-,-2-...”, “P.1,P.2...”, “1,2...”)
A continuación, se presenta un ejemplo a partir de la numeración “P1, P2 …”. En
los demás casos, los pasos son los mismos.
A Pulse [Cambiar] en el lado derecho.
B Pulse [1ª página a imprimir], introduzca el número de página del original des-
de el que desea iniciar la impresión con las teclas numéricas y, a continuación, pulse la tecla {q}.
C Pulse [Numerac. desde/hasta], introduzca el número de página desde el que desea
comenzar la numeración con las teclas numéricas y luego pulse la tecla {q}.
El ejemplo incluido a continuación muestra la primera página a imprimir
como “2” y el número inicial como “3”.
ES GCANPE2J
98
Funciones de copiadora
D Pulse [Último número] y escriba el número de la página en el que desea detener
la numeración con las teclas numéricas y, a continuación, pulse la tecla {q}.
2
Si desea numerar todas las páginas hasta el final, pulse [hasta final].
E Una vez completada la designación de páginas, pulse [OK].
F Pulse [OK] tres veces.
G Coloque los originales y pulse la tecla {Inicio}.
Nota
❒ Para cambiar el número introducido en el paso B, pulse la tecla [Borrar] o
{Borrar/Parar} y, a continuación, introduzca un nuevo número.
Especificación de la primera página a imprimir y del número inicial (“1/5,2/5…”)
A Pulse [Cambiar] en el lado derecho.
B Pulse [1ª página a imprimir]. Introduzca el número de página del original desde el que desea iniciar la impresión con las teclas numéricas y luego pulse
la tecla {q}.
Puede especificar un valor comprendido entre 1 y 9999 para el número de página del original desde el que desea comenzar la impresión.
C Pulse [Numerac. desde/hasta], introduzca el número de página desde el que desea
comenzar la numeración con las teclas numéricas y luego pulse la tecla {q}.
99
Copia
D Para cambiar el número en el que se detendrá la numeración, pulse [Último número],
introduzca el número con las teclas numéricas y seguidamente pulse la tecla {q}.
Si no necesita realizar cambios, vaya al paso E.
Si desea numerar todas las páginas hasta el final, pulse [hasta final].
El último número es el último número de página que se va a imprimir. Por
ejemplo, si el total de páginas es diez y desea imprimir siete páginas, es decir,
no imprimir a partir de la página ocho, introduzca “7” en Último número.
Normalmente, no es necesario introducirlo.
2
E Pulse [Total páginas:] y escriba el número total de páginas originales con las
teclas numéricas y, a continuación, presione la tecla {q}.
F Una vez completada la designación de páginas, pulse [OK].
G Pulse [OK] tres veces.
H Coloque los originales y pulse la tecla {Inicio}.
Nota
❒ Para cambiar el número introducido en el paso B, pulse la tecla [Borrar] o
{Borrar/Parar} y, a continuación, introduzca un nuevo número.
❒ Para modificar los ajustes (primera página a imprimir, el número de página
en el que se iniciará la numeración o el total de páginas) tras pulsar [OK] en
el paso F, pulse [Cambiar] y, a continuación, vuelva a introducir los números.
Especificación de la primera página a imprimir y del número inicial (“1-1,1-2…”)
A Pulse [Cambiar] en el lado derecho.
B Pulse [1ª página a imprimir], introduzca el número de página del original des-
de el que desea iniciar la impresión con las teclas numéricas y, a continuación, pulse la tecla {q}.
C Pulse [Número 1er capítulo] y escriba el número del capítulo desde el que desea co-
menzar a numerar con las teclas numéricas y, a continuación, presione la tecla {q}.
Puede especificar un valor comprendido entre 1 y 9999 para el número de capítulo desde el que desea comenzar la numeración.
D Pulse [Numerac. desde/hasta], escriba el número de página desde el que desea ini100
ciar la impresión con las teclas numéricas y, a continuación, presione la tecla {q}.
Funciones de copiadora
E Pulse [OK].
F Una vez completada la designación de páginas, pulse [OK].
G Pulse [OK] dos veces.
H Coloque los originales y pulse la tecla {Inicio}.
2
Nota
❒ Para cambiar el número introducido en el paso B, pulse la tecla [Borrar] o
{Borrar/Parar} y, a continuación, introduzca un nuevo número.
❒ Para modificar los ajustes (primera página a imprimir, el capítulo o la página en el que se iniciará la numeración) tras pulsar [OK] en el paso F, pulse
[Cambiar] y, a continuación, vuelva a introducir los números.
Repetición de imágenes
La imagen del original se copia repetidamente.
El número de imágenes repetidas depende del tamaño del papel del original y de
la copia y de la escala de reproducción. Observe la tabla siguiente para ejemplos.
❖ Original: A5L/Papel de copia: A4K u Original: A5L/Papel de copia A4K
4 repeticiones (71%)
16 repeticiones (35%)
Repeat2
Repeat1
❖ Original: A5K/Papel de copia: A4L u Original: A5L/Papel de copia A4K
2 repeticiones (100%)
Repeat3
8 repeticiones (50%)
Repeat4
32 repeticiones (25%)
Repeat5
101
Copia
A Seleccione el tamaño del papel de copia y la escala de reproducción.
B Pulse [Editar/Sellar].
2
C Pulse [Editar imagen].
D Pulse [Repetir imagen].
E Pulse [OK] dos veces.
F Coloque los originales y pulse la tecla {Inicio}.
Referencia
Guía general de uso y configuración
Copias dobles
Una imagen del original se copia dos veces en una hoja, tal y como se muestra.
Importante
❒ No puede utilizar la bandeja bypass con esta función.
❒ Los originales con un tamaño de A5L, 51/2" × 81/2"L no pueden detectarse
correctamente en el cristal de exposición. Asegúrese de seleccionar el papel
de copia manualmente o colocar los originales en el ADF.
❒ La tabla siguiente muestra los tamaños de los originales y del papel de copia
(al copiar a una escala del 100%).
102
Funciones de copiadora
❖ Versión métrica
2
ES ARS015S
❖ Versión en pulgadas
A Pulse [Editar/Sellar].
B Pulse [Editar imagen].
C Pulse [Copias dobles].
D Pulse [OK] dos veces.
E Seleccione el papel.
F Coloque los originales y pulse la tecla {Inicio}.
Referencia
Guía general de uso y configuración
103
Copia
Centrado
Puede realizar copias trasladando la imagen al centro del papel de copia.
2
GCCNTR0E
Importante
❒ No puede utilizar la bandeja bypass con esta función.
❒ Los tamaños y direcciones originales que permiten el centrado son los siguientes.
❖ Versión métrica
Ubicación del original
Orientación y tamaño del original
Cristal de exposición
A3L, B4 JISL, A4KL, B5 JISKL, 81/2" × 13"L
ADF
A3KL, B4 JISL, A4KL, B5 JISKL, A5L
❖ Versión en pulgadas
Ubicación del original
Orientación y tamaño del original
Cristal de exposición
11" × 17"L, 81/2" × 14"L, 81/2" × 11"KL
ADF
11" × 17"L, 81/2" × 14"L, 81/2" × 11"KL, 51/2" × 81/2"KL,
10" × 14"L
A Seleccione el papel.
B Pulse [Editar/Sellar].
C Pulse [Editar imagen].
104
Funciones de copiadora
D Pulse [Centrar].
E Pulse [OK] dos veces.
F Coloque los originales y pulse la tecla {Inicio}.
Positivo/Negativo
2
Si el original es en blanco y negro, se invertirá el copiado de las imágenes.
GCHATN1E
A Pulse [Editar/Sellar].
B Pulse [Editar imagen].
C Pulse [Positivo/Negativo].
D Pulse [OK] dos veces.
E Seleccione el papel.
F Coloque los originales y pulse la tecla {Inicio}.
105
Copia
Cubiertas
Puede utilizar esta función para crear portadas agregando páginas adicionales
de un papel diferente o copiando páginas existentes en un papel diferente.
Importante
❒ No puede colocar el papel de copia en la bandeja bypass. Coloque solamente
portadas o separadores en la bandeja bypass.
2
❒ Al seleccionar [Copia], elija si las portadas y las contraportadas se copiarán a
1 ó 2 caras.
La función Cubiertas incluye la portada y la portada/contraportada.
❖ Portada
La primera página de los originales se copia en un papel específico para cubiertas, o bien se inserta una hoja de cubierta antes de la primera copia.
• Copia
• En blanco
106
Funciones de copiadora
❖ Portadas/Contraportadas
La primera y la última página del original se copiarán en un papel suelto que
se utilizará como cubierta, o bien se insertará una hoja de cubierta antes de la
primera copia y después de la última.
• Copia
2
GCCOVE0J
• En blanco
A Configure la bandeja de la portada o de la contraportada.
Para seleccionar la bandeja de la portada o la contraportada, puede ir a Ajustes papel bandeja en Ajustes del sistema.
La portada debe tener el mismo tamaño y la misma orientación que el papel de copia.
B Pulse [Portada/Separador].
C Pulse [Portada] o [Ambas Portadas].
D Seleccione [Copia] o [En blanco] para la portada.
E Seleccione la bandeja de papel que contiene el papel en el que se van a copiar los originales y luego pulse [OK].
F Coloque los originales en el ADF y, a continuación, pulse la tecla {Inicio}.
Referencia
Guía general de uso y configuración
107
Copia
Designar
Use esta función para que algunas páginas de los originales se copien en separadores.
2
Importante
❒ No puede colocar el papel de copia en la bandeja bypass.
A Especifique la bandeja que desea utilizar para los separadores.
Para seleccionar la bandeja para los separadores, puede ir a Ajustes papel
bandeja en Ajustes del sistema.
El papel para los separadores debe tener el mismo tamaño y la misma orientación que el papel de copia.
B Pulse [Portada/Separador].
C Pulse [Designar/Capítulo].
D Pulse la tecla para seleccionar el número de capítulo.
Para seleccionar los capítulos del 11 al 20, pulse [T11∼20].
E Introduzca el número de la página de la ubicación del original que desea copiar
en un separador con las teclas numéricas y, a continuación, pulse la tecla {q}.
F Para especificar otra página, repita los pasos D y E.
Pueden especificarse hasta 20 páginas.
G Cuando termine de especificar las páginas, pulse dos veces [OK].
108
Funciones de copiadora
H Seleccione la bandeja de papel que contiene el papel en el que se van a copiar los originales.
I Coloque los originales en el ADF y, a continuación, pulse la tecla {Inicio}.
Referencia
Guía general de uso y configuración
2
Capítulos
Las páginas que especifique con esta función aparecerán en el anverso de las copias.
GCSHOWOJ
Importante
❒ Antes de seleccionar esta función, pulse [Dúplex/Combin/Serie] y seleccione “1
cara→2 caras” o “Combinar”.
❒ Esta función sólo se puede seleccionar cuando se utilizan las funciones Dúplex (1 cara→2 caras) o Combinar.
A Pulse [Portada/Separador].
B Pulse [Designar/Capítulo].
C Pulse [Capítulo].
D Pulse la tecla para seleccionar el número de capítulo.
Para seleccionar los capítulos del 11 al 20, pulse [T11∼20].
109
Copia
E Introduzca la ubicación de la primera página del capítulo con las teclas numéricas y, a continuación, pulse la tecla {q}.
Pueden especificarse hasta 20 ubicaciones de capítulo.
F Para especificar otra página, repita los pasos D y E.
G Cuando termine de especificar la ubicación de las páginas, pulse dos veces [OK].
H Seleccione la bandeja de papel que contiene el papel en el que se van a co-
2
piar los originales.
I Coloque los originales y pulse la tecla {Inicio}.
Separadores
Cada vez que cambia una página del original, se inserta un separador. Esta función se puede utilizar para insertar automáticamente un separador entre las
transparencias OHP o como función de apilado.
También se puede copiar en separadores.
Importante
❒ Si está seleccionada la opción [1 cara→2 caras], cámbielas por [1 cara→1 cara].
❖ Al colocar transparencias OHP en la bandeja bypass
• Copia
• En blanco
110
Funciones de copiadora
A Especifique la bandeja de los separadores.
Para seleccionar la bandeja para los separadores, puede ir a Ajustes papel
bandeja en Ajustes del sistema.
El papel para los separadores debe tener el mismo tamaño y la misma orientación que el papel de copia.
B Pulse [Portada/Separador].
2
C Pulse [Separador].
D Seleccione [Copia] o [En blanco] y, a continuación, pulse [OK].
E Seleccione la bandeja de papel que contiene el papel en el que se van a copiar los originales.
Cuando utilice transparencias OHP, abra la bandeja bypass o seleccione la
bandeja de papel 2.
F Coloque los originales y pulse la tecla {Inicio}.
Nota
❒ Al cargar transparencias OHP, pulse la tecla {q} y, a continuación, seleccione [Transparencia] en ajustes de papel especial.
Referencia
Pág.37 “Al realizar copias en papel especial”
Guía general de uso y configuración
111
Copia
Almacenamiento de originales en el
Document Server
Con el Document Server, pueden almacenarse documentos que se están leyendo
con la función de copia en el disco duro de la máquina. De este modo, pueden
imprimirse más tarde tras realizar las adaptaciones necesarias.
2
Importante
❒ El fallo de la máquina puede ocasionar la pérdida de datos. Es preciso realizar
una copia de seguridad de los datos importantes almacenados en el disco duro. El fabricante no se hace responsable de cualquier posible daño provocado
por la pérdida de datos.
A Pulse [Almacenar archivo].
B Introduzca el nombre de un usuario, un nombre de archivo o una contraseña si es necesario.
C Pulse [OK].
D Coloque los originales.
112
Almacenamiento de originales en el Document Server
E Establezca la configuración de escaneo del original.
2
F Pulse la tecla {Inicio}.
Los originales se escanearán y los datos escaneados se almacenarán en el disco duro.
Nota
❒ Para interrumpir el escaneo, pulse la tecla {Borrar/Parar}. Si vuelve a pulsar
[Continuar] en la pantalla de confirmación, se reanudará el escaneo. Pulsando [Parar] se eliminan las imágenes escaneadas.
❒ Cuando coloque los originales en el cristal de exposición, pulse la tecla
{q} cuando terminen de escanearse todos los originales.
❒ En función de la configuración de fábrica, los documentos almacenados en
el Document Server se eliminarán en el plazo de tres días (72 horas) a partir
de la fecha de almacenamiento. Tiene la opción de cancelar la eliminación
automática de documentos o de seleccionar un período diferente de los
tres días predeterminados para la eliminación automática. Para más información acerca de cómo cambiar la configuración, consulte la Guía general
de uso y configuración.
❒ Para comprobar si se ha guardado un documento, pulse la tecla {Document
Server} para ver la pantalla de selección de documentos.
❒ Si desea guardar otro documento, espere hasta que el proceso de copia
haya terminado.
❒ Para más información acerca del Document Server, consulte “Document
Server”.
❒ Para más información acerca de la impresión de documentos guardados,
consulte “Impresión de documentos guardados”.
❒ Para más información acerca de la configuración del nombre de usuario, del
nombre de archivo y de la contraseña, consulte “Almacenamiento de datos”.
Referencia
Pág.121 “Utilizar Document Server”
Pág.131 “Impresión de un documento almacenado”
Pág.121 “Almacenamiento de datos”
Guía general de uso y configuración
113
Copia
Programas
Puede almacenar en la memoria de la máquina los ajustes de copia frecuentes
para poder acceder a ellos posteriormente.
Puede almacenar hasta 10 programas.
Nota
❒ Puede seleccionar el modo estándar o el programa número 10 como el modo
a restablecer cuando se borren o restablezcan los modos, o inmediatamente
después de encender el interruptor de funcionamiento. Consulte la Guía general de uso y configuración.
2
❒ Los ajustes del papel se almacenan basándose en el tamaño del papel. Así, si
coloca más de una bandeja de papel del mismo tamaño, se seleccionará primero la bandeja priorizada en Características de copiadora. Consulte la Guía
general de uso y configuración.
❒ Los programas no se eliminan cuando se apaga la máquina ni al pulsar la tecla {Borrar modos}.
Referencia
Guía general de uso y configuración
Almacenamiento de un programa
Almacena un programa.
A Edite los ajustes de copia.
B Pulse la tecla {Programar}.
ZLFH180E
C Pulse [Almacenar].
D Pulse el número de programa que desee almacenar.
114
Programas
E Introduzca el nombre de programa.
Puede introducir hasta 40 caracteres.
Si no desea introducir un nombre de programa, continúe con el paso F.
2
F Pulse [OK].
Aparece de nuevo la pantalla del programa con el número de programa seguido
por el nombre. En poco tiempo, vuelve a mostrarse la pantalla inicial de copia.
Nota
❒ Los números de programaen que m figura al lado, ya están configurados.
Cambio de un programa almacenado
Cambia los ajustes del programa.
A Compruebe los ajustes del programa.
B Configure el contenido del programa.
C Pulse la tecla {Programar}.
D Pulse [Almacenar].
E Pulse el número de programa que desee almacenar.
F Pulse [Almacenar].
G Introduzca el nombre de programa.
Puede introducir hasta 40 caracteres.
H Pulse [OK].
Aparece de nuevo la pantalla del programa con el número de programa seguido
por el nombre. En poco tiempo, vuelve a mostrarse la pantalla inicial de copia.
Nota
❒ Si desea consultar el contenido del programa, tiene que acceder a él.
❒ Al sobrescribir, se eliminará el programa anterior.
115
Copia
Cambiar el nombre de un programa almacenado
Cambia el nombre de un programa registrado.
A Pulse la tecla {Programar}.
B Pulse [Cambiar nombre].
C Pulse el número del programa cuyo nombre desea cambiar.
D Introduzca un nuevo nombre para el programa.
2
Puede introducir hasta 40 caracteres.
E Pulse [OK].
Eliminación de un programa
Borra el contenido de un programa.
A Pulse la tecla {Programar}.
B Pulse [Eliminar].
C Pulse el número de programa que desee eliminar.
D Pulse [Sí].
Se borra el programa y aparece la pantalla de copia.
116
Programas
Recuperación de un programa
Recupera un programa almacenado y copia su contenido.
A Pulse la tecla {Programar}.
B Pulse [Rellamar].
2
C Pulse el número de programa que desee recuperar.
Los ajustes almacenados se muestran en pantalla.
D Coloque los originales y pulse la tecla {Inicio}.
Nota
❒ Únicamente los programas que aparecen con m al lado tienen un programa en el paso C.
117
Copia
2
118
3. Document Server
Con el Document Server, pueden almacenarse documentos que se están leyendo
con la función de copia en el disco duro de la máquina. De este modo, pueden
imprimirse más tarde tras realizar las adaptaciones necesarias.
Relación entre Document Server y otras
funciones
El estado del Document Server varía según la función utilizada.
❖ Funciones de copiadora
• Método de almacenamiento: Copiadora/Document Server
• Visualización de listas: disponible
• Impresión: disponible
• Transmisión: no disponible
❖ Funciones de impresora
• Método de almacenamiento: Document Server
• Visualización de listas: disponible
• Impresión: disponible
• Transmisión: no disponible
❖ Funciones de fax
• Método de almacenamiento: Fax
• Visualización de listas: disponible
• Impresión: disponible
• Transmisión: disponible
La transmisión se realiza utilizando la transmisión del documento almacenado en la función de fax. Consulte el Manual de referencia de fax.
❖ Funciones de escáner
• Método de almacenamiento: escáner
• Visualización de listas: no disponible
Si los documentos se han almacenado con la función de escáner, puede
confirmarlos desde la pantalla de la función del escáner. Consulte el Manual de referencia de escáner.
• Impresión: no disponible
• Transmisión: disponible
La transmisión se realiza utilizando la transmisión del documento almacenado en los ajustes del escáner. Consulte el Manual de referencia de escáner.
119
Document Server
Referencia
Manual de referencia de fax
Manual de referencia de escáner
Pantalla de Document Server
A continuación se describen las pantallas y los iconos que aparecen en la función
Document Server.
❖ Pantalla inicial de Document Server
3
ES AHT028S
1. Estado o mensajes de funcionamiento.
2. El título de la pantalla seleccionada
3. El número de originales que se
4. Teclas para la operación actual
5. Icono de la función utilizada para
almacenar el documento
6. Aparece una llave junto a cada arhan escaneado a la memoria, y los
chivo protegido por contraseña.
números de juegos e impresiones
que se han realizado
Los siguientes iconos muestran las funciones activas cuando los documentos se
han almacenado en el Document Server.
Función
Iconos
Copiadora
Fax
Impresora
Escáner
--
Nota
❒ Dependiendo de los ajustes de las funciones de seguridad, es posible que no
se visualicen todos los documentos almacenados.
120
Utilizar Document Server
Utilizar Document Server
A continuación se explica cómo utilizar Document Server.
Almacenamiento de datos
A continuación se describe el procedimiento para almacenar datos en Document Server.
Importante
❒ Los datos almacenados en la máquina podrían perderse si se produce algún
tipo de error. El fabricante no se hace responsable de cualquier posible daño
provocado por la pérdida de datos.
❒ Procure que nadie descubra su contraseña, especialmente al introducir o registrar una contraseña. Mantenga su contraseña escrita en un lugar seguro.
❒ Evite utilizar para una contraseña un solo número o números consecutivos
como “0000” ó “1234”, puesto que esta clase de números son fáciles de adivinar, por lo que no ofrecen un nivel de seguridad adecuado.
❒ Si se accede a un documento con una contraseña válida, el documento permanece seleccionado, incluso una vez finalizadas las operaciones, y otros usuarios pueden acceder a él. Para evitarlo, asegúrese de pulsar la tecla {Borrar
modos} para cancelar la selección del documento.
❒ El nombre de usuario utilizado al agregar un documento al Document Server
sirve para identificar al autor y el tipo de documento. No sirve para proteger
los documentos confidenciales ante terceros.
3
❖ Nombre de archivo
Los documentos almacenados reciben automáticamente nombres como
“COPY0001” o “COPY0002”. Puede cambiar los nombres de archivo asignados.
❖ Nombre de usuario
Puede registrar un nombre de usuario para identificar al usuario o grupo de
usuarios que han almacenado los documentos. Para asignarlo, puede registrar el nombre de usuario utilizando el nombre asignado al código de usuario
o bien introduciendo directamente el nombre.
❖ Contraseña
Para impedir impresiones sin autorización, puede configurar una contraseña
para cualquier archivo almacenado. Para acceder a un archivo protegido hay
que introducir su contraseña. Cuando se establece una contraseña para los
documentos, aparece el símbolo junto a los documentos.
121
Document Server
A Pulse la tecla {Document Server}.
3
ES ARS005S
B Pulse [Escanear original].
C Introduzca el nombre de un usuario, un nombre de archivo o una contraseña si es necesario.
Si no introduce un nombre de archivo, se asignará uno automáticamente.
D Coloque los originales sobre el cristal de exposición o en el ADF.
E Especifique las condiciones de escaneo de originales.
F Pulse la tecla {Inicio}.
Se escanea el original. El documento queda guardado en Document Server.
122
Utilizar Document Server
Nota
❒ Puede utilizar entre cuatro y ocho dígitos para especificar la contraseña.
❒ De forma predeterminada, los datos almacenados en el Document Server
se eliminan pasados 3 días (72 horas). Puede especificar el tiempo que debe
transcurrir hasta eliminar automáticamente los datos almacenados. Consulte la Guía general de uso y configuración.
❒ Si no desea que los datos almacenados se eliminen automáticamente, seleccione [No] en Elim. auto arch. antes de almacenar un documento. Si selecciona [Sí] posteriormente, los datos almacenados más tarde se eliminarán
automáticamente.
❒ Cuando la máquina imprima un documento almacenado utilizando la función copiadora, espere hasta que termine la impresión antes de almacenar
un documento en Document Server.
❒ Para detener el escaneo, pulse la tecla {Borrar/Parar}. Para reanudar un trabajo de escaneo en pausa, pulse [Continuar] en la pantalla de confirmación.
Para eliminar las imágenes guardadas y cancelar el trabajo, pulse [Parar].
❒ Una vez definida una contraseña, aparece a la izquierda del nombre del
archivo.
❒ Cuando coloque un original en el cristal de exposición, pulse la tecla [Explorac. finalizada] cuando terminen de escanearse todos los originales.
3
Referencia
Guía general de uso y configuración
Para registrar o cambiar un nombre de usuario
(si se utiliza un nombre de usuario registrado en la Libreta de direcciones)
A continuación se describe el procedimiento para registrar o cambiar un nombre
de usuario vinculado a un documento almacenado.
A Sitúese en la pantalla de escaneo de originales.
B Pulse [Nombre de usuario].
Aparecerá la pantalla Cambiar nombre de usuario.
C Seleccione el nombre de usuario y pulse la tecla [OK].
123
Document Server
Para registrar o cambiar un nombre de usuario
(si se utiliza un nombre de usuario no registrado en la Libreta de direcciones)
A continuación se describe el procedimiento para registrar o cambiar un nombre
de usuario vinculado a un documento almacenado.
A Sitúese en la pantalla de escaneo de originales.
B Pulse [Nombre de usuario].
3
Aparecerá la pantalla Cambiar nombre de usuario.
C Seleccione el nombre de usuario y pulse la tecla [Nombre no registrado].
D Introduzca el nombre de usuario y pulse la tecla [OK].
124
Utilizar Document Server
Para registrar o cambiar un nombre de usuario
(si no hay ningún nombre de usuario registrado en la Libreta de direcciones)
A continuación se describe el procedimiento para registrar o cambiar un nombre
de usuario vinculado a un documento almacenado.
A Sitúese en la pantalla de escaneo de originales.
B Pulse [Nombre de usuario].
3
Aparecerá la pantalla para introducir el Nombre de usuario.
C Introduzca el nombre de usuario y pulse la tecla [OK].
Para cambiar un nombre de archivo
A continuación se describe el procedimiento para cambiar un nombre vinculado
a un documento almacenado.
A Sitúese en la pantalla de escaneo de originales.
B Pulse [Nombre de archivo].
Aparece la pantalla Cambiar nombre archivo.
C Pulse [Borrar todo] para eliminar el nombre de archivo anterior.
D Introduzca un nuevo nombre de archivo y, a continuación, pulse [OK].
Nota
❒ En el paso C, si pulsa [Retroceso] podrá eliminar hasta cualquier ubicación.
❒ Se pueden introducir hasta 20 caracteres como nombre de archivo. Tenga
en cuenta que sólo se muestran 16 caracteres de cada nombre de archivo
en la lista de documentos.
125
Document Server
Para establecer o cambiar una contraseña
A continuación se describe el procedimiento para configurar o cambiar una contraseña vinculada a un documento almacenado.
A Sitúese en la pantalla de escaneo de originales.
B Pulse [Contraseña].
3
C Introduzca la contraseña utilizando las teclas numéricas, y luego pulse la
tecla {q}.
Puede utilizar entre cuatro y ocho dígitos para especificar la contraseña.
D Vuelva a introducir la contraseña para su verificación y pulse la tecla {q}.
E Pulse [OK].
126
Utilizar Document Server
Cambio de nombre de usuario, nombre de archivo o contraseña
de un documento almacenado
A continuación se describe el procedimiento para modificar un nombre de usuario, nombre de documento o contraseña.
A Pulse la tecla {Document Server}.
B Seleccione el documento cuyo nombre de usuario, nombre de documento o
contraseña desee modificar.
3
Si se ha configurado una contraseña, introdúzcala y pulse [OK].
C Pulse [Gestión de archivo].
D Pulse [Cambiar nom usuario], [Cambiar nom archivo] o [Cambiar contraseña].
E Introduzca el nuevo nombre de usuario, el nombre de archivo o la contraseña con las teclas numéricas o de letras y, a continuación, pulse [OK].
F Pulse [OK].
127
Document Server
Comprobación de la información de un documento almacenado
A continuación se describe el procedimiento para mostrar la información de un
documento almacenado.
A Pulse la tecla {Document Server}.
B Seleccione el documento cuya información desee visualizar.
3
Si se ha configurado una contraseña, introdúzcala y pulse [OK].
C Pulse [Detalle].
Aparecerá la información del documento.
Nota
❒ Si ha seleccionado dos o más documentos, puede visualizar su información ordenada con [U][T].
❒ Pulsando [OK] se restablece la pantalla Seleccionar archivos a imprimir.
128
Utilizar Document Server
Búsqueda de un documento almacenado
A continuación se describe el procedimiento de búsqueda de un documento almacenado a partir del nombre de usuario o el nombre del documento.
Puede disponer los documentos actualmente ordenados cronológicamente en el
orden que desee.
❖ Para buscar por nombre de archivo
A continuación se describe el procedimiento de búsqueda de un documento
almacenado a partir del nombre del documento.
3
❖ Para buscar por nombre de usuario
A continuación se describe el procedimiento de búsqueda de un documento
almacenado a partir del nombre de usuario.
Nota
❒ Si instala DeskTopBinder Professional o DeskTopBinder Lite en el ordenador,
puede buscar y reorganizar los documentos utilizando el ordenador.
❒ Si desea más información acerca de DeskTopBinderProfessional/Lite, consulte
el Manual de instrucciones y la Ayuda de DeskTopBinder Professional/Lite.
Para buscar por nombre de archivo
A continuación se describe el procedimiento de búsqueda de un documento almacenado a partir del nombre del documento.
A Pulse la tecla {Document Server}.
B Pulse [Buscar por nomb archivo].
C Introduzca el nombre de archivo utilizando las teclas de letras y, a continuación, pulse [OK].
Sólo aparecen en la pantalla los archivos cuyos nombres empiecen por el
nombre introducido en la pantalla Seleccionar archivos a imprimir.
Nota
❒ Para ver todos los archivos almacenados en el Document Server, pulse
[Lista de archivos].
129
Document Server
Para buscar por nombre de usuario
A continuación se describe el procedimiento de búsqueda de un documento almacenado a partir del nombre de usuario.
A Pulse la tecla {Document Server}.
B Pulse [Buscar por nomb usuario].
3
C Para especificar un nombre de usuario registrado, seleccione el nombre de
usuario en la lista y, a continuación, pulse [OK].
Para especificar un nombre de usuario no registrado, siga el siguiente procedimiento.
D Para especificar un nombre de usuario no registrado, pulse [Nombre no registrado]. Introduzca un nombre de usuario y, a continuación, pulse [OK].
E Pulse [OK].
Sólo aparecen en la pantalla los archivos cuyo nombre empiece por el nombre
introducido en la pantalla Seleccione archivos a imprimir.
Nota
❒ Para ver todos los archivos almacenados en el Document Server, pulse
[Lista de archivos].
130
Utilizar Document Server
Impresión de un documento almacenado
A continuación se explica el procedimiento para imprimir un documento almacenado.
Web Image Monitor le permite imprimir documentos almacenados en Document Server desde un ordenador de red.
A Pulse la tecla {Document Server}.
B Seleccione el documento que desea imprimir.
Si se ha configurado una contraseña, introdúzcala y pulse [OK].
3
C Si imprime dos o más documentos a la vez, repita el proceso del paso B.
Pueden imprimirse hasta 30 documentos.
D Para especificar condiciones de impresión, pulse [Ajustes de impresión].
Aparece la pantalla Ajustes de impresión. Aparecen los nombres de los usuarios, los nombres de los archivos y el orden de impresión de los documentos.
E Introduzca el número de copias de impresión con las teclas numéricas.
Puede especificar hasta 999 copias.
F Pulse la tecla {Inicio}.
Comienza la impresión.
131
Document Server
Nota
❒ Puede utilizar [Buscar por nomb usuario] o [Buscar por nomb archivo] en el lado superior izquierdo de la pantalla para buscar documentos de destino en el paso B.
❒ En el campo de visualización de orden del paso B puede clasificar los documentos por [Nombre de usuario], [Nombre de archivo] o [Fecha]. Pulse el elemento que desea utilizar en la clasificación.
❒ Si los tamaños o las resoluciones de los documentos seleccionados no son
los mismos, puede que los documentos no se impriman.
❒ Si desea modificar el orden de impresión, cancele la selección y seleccione
los documentos en el orden deseado.
❒ Si pulsa la tecla {Borrar modos} cancelará cualquier selección.
❒ Si pulsa [Orden imp] aparecerán los documentos seleccionados en el orden
de impresión.
❒ Los ajustes de impresión establecidos para la función de copiadora o impresora
se conservan después de la impresión y se aplican al siguiente trabajo. Sin embargo, la configuración de impresión realizada en el modo fax no se conserva.
❒ Si selecciona varios documentos, los ajustes de impresión permanecen activados para el primer documento, pero no para otros documentos.
❒ Es posible definir los ajustes siguientes para las condiciones de impresión. Para los
resultados de impresión correspondientes, consulte “Funciones de copiadora”.
• Formato de encuadernación (Copia de 2 caras Arriba a arriba, Copia de
2 caras Arriba a abajo, Revista, Folleto)
• Tratamiento de portadas (Portada/Separador, Editar/Sellar)
• Acabado (Clasificación, Apilado, Grapado)
❒ Si imprime más de un juego con la función Clasificar, puede comprobar el
resultado imprimiendo sólo el primer juego. Consulte “Copia de muestra”.
❒ Cuando se imprimen varios documentos al mismo tiempo, puede combinarlos en un solo juego ajustando el orden de impresión.
❒ Si imprime varios documentos a la vez, los ajustes de impresión establecidos para el primer documento se aplicarán al resto de los documentos.
❒ Si selecciona varios archivos, puede comprobar los nombres de los archivos o el orden de la impresión que ha seleccionado en el paso B desplazándose por la lista con [T] y [U].
❒ Pulsando [Seleccionar archivo] se restablece la pantalla Seleccionar archivos
a imprimir.
❒ No se puede definir “Folleto”, “Revista”, ni “Sello” para documentos guardados en modo de fax.
❒ No se puede definir “Folleto” ni “Revista” para documentos guardados en
funciones múltiples.
3
Referencia
Pág.38 “Funciones de copiadora”
132
Pág.55 “Copia de muestra”
Utilizar Document Server
Si se interrumpe la impresión
A continuación se describe el procedimiento de interrupción de trabajos de impresión.
A Pulse la tecla {Borrar/Parar}.
B Pulse [Parar].
Cambio de número de copias de impresión con impresión en curso
En el procedimiento siguiente se explica cómo cambiar el número de copias de
impresión una vez iniciada la misma.
3
Importante
❒ Esta función se habilita con la función Clasificar seleccionada en las condiciones de impresión.
A Pulse la tecla {Borrar/Parar}.
B Pulse [Cambiar cantidad].
C Introduzca el número de copias de impresión de nuevo con las teclas numéricas.
D Pulse la tecla {q}.
E Pulse [Continuar].
Se reanudará la impresión.
Nota
❒ El límite de copias de impresión que puede introducir en el paso C depende del momento en que pulse la tecla {Borrar/Parar}.
133
Document Server
Impresión de muestra
Si imprime un gran número de copias, puede imprimir antes una sola para comprobar que el orden de impresión de los documentos seleccionados y las condiciones de impresión sean los correctos.
Importante
❒ Esta función se habilita con la función Clasificar seleccionada en las condiciones de impresión.
A Seleccione el documento que desea imprimir.
3
Si se ha configurado una contraseña, introdúzcala y pulse [OK].
B Pulse la tecla {Copia de muestra}.
Sólo se imprimirá una copia.
C Pulse [Imprimir].
Se reanudará la impresión.
Nota
❒ Puede buscar el documento de destino utilizando, en el paso A, [Buscar por
nomb usuario] o [Buscar por nomb archivo], situados en la parte superior izquierda de la pantalla.
❒ En el campo de visualización de orden del paso A puede clasificar los documentos por [Nombre de usuario], [Nombre de archivo] o [Fecha]. Pulse el elemento que desea utilizar en la clasificación.
❒ Para cancelar la selección del paso A, pulse de nuevo el documento resaltado.
❒ Pulse [Suspender] para cancelar la impresión y volver al menú Ajustes de
impresión para cambiar los ajustes.
134
Utilizar Document Server
Imprimir la primera página
Para confirmar los resultados de la impresión, puede imprimir sólo la primera
página del documento seleccionado en la pantalla de selección de documentos.
Si hay dos o más documentos seleccionados, se imprimirá la primera página de
cada uno de ellos.
A Seleccione el documento que desea imprimir confirmado).
Si se ha configurado una contraseña, introdúzcala y pulse [OK].
B Pulse [Imprimir primera pág.].
3
C Pulse la tecla {Inicio}.
Nota
❒ Puede buscar el documento de destino utilizando, en el paso A, [Buscar por
nomb usuario] o [Buscar por nomb archivo], situados en la parte superior izquierda de la pantalla.
❒ En el campo de visualización de orden del paso A puede clasificar los documentos por [Nombre de usuario], [Nombre de archivo] o [Fecha]. Pulse el elemento que desea utilizar en la clasificación.
❒ Para cancelar la selección del paso A, pulse de nuevo el documento resaltado.
135
Document Server
Eliminación de un documento
A continuación se explica el procedimiento para eliminar un documento almacenado.
Importante
❒ El Document Server puede almacenar hasta 3000 documentos. Cuando el número de
documentos almacenados alcance los 3.000, no será posible almacenar más documentos. Por tanto, deberá eliminar los documentos innecesarios siempre que sea posible.
A Pulse la tecla {Document Server}.
B Seleccione el documento que desea eliminar.
3
Si se ha configurado una contraseña, introdúzcala y pulse [OK].
C Pulse [Borrar archivo].
D Pulse [Eliminar].
Nota
❒ Podrá eliminar todos los documentos almacenados simultáneamente desde
Herramientas de usuario. Consulte la Guía general de uso y configuración.
❒ Web Image Monitor le permite eliminar documentos almacenados en Document Server desde un ordenador de en red.
❒ También podrá seleccionar dos o más documentos y eliminarlos.
❒ Puede buscar el documento de destino utilizando [Buscar por nomb archivo] o
[Buscar por nomb usuario], situados en la parte superior izquierda de la pantalla.
❒ En el campo de visualización de orden puede clasificar los documentos por
[Nombre de usuario], [Nombre de archivo] o [Fecha]. Pulse el elemento que desea utilizar en la clasificación.
❒ Si no puede identificar el documento de destino por el nombre de archivo,
puede imprimir sólo la primera página del documento para confirmar los
resultados de impresión.
❒ Para cancelar la selección, pulse de nuevo el documento seleccionado.
❒ Para el procedimiento inicial de Web Image Monitor, consulte “Visualización de un documento en Document Server con Web Image Monitor”.
136
Utilizar Document Server
Referencia
Pág.137 “Muestra un documento en Document Server con Web Image Monitor”
Guía general de uso y configuración
Muestra un documento en Document Server con Web Image Monitor
En el procedimiento siguiente se explica cómo utilizar Web Image Monitor para
ver las propiedades de los documentos almacenados en Document Server en su
ordenador.
3
A Inicie el navegador web.
B Introduzca “http:// (dirección IPv4 de esta máquina)/” en la dirección.
Aparecerá la página superior de Web Image Monitor.
C Haga clic en [Document Server].
Aparecerá la lista de documentos de Document Server.
D Haga clic en el icono de propiedades del documento que desea confirmar.
Aparecerá la información del documento.
E Confirme los contenidos del documento.
Nota
❒ Puede modificar el formato de visualización de la lista de documentos en el
paso C. Haga clic en [Detalles], [Miniaturas] o [Iconos] en la lista [Método visualz.].
❒ Si desea ampliar la visualización de la vista previa en el paso E, haga clic
en [Amp. imag.].
137
Document Server
Descarga de documentos almacenados
A continuación se describe el procedimiento para descargar un documento almacenado en el ordenador utilizando Web Image Monitor.
Importante
❒ Para descargar documentos almacenados en el modo de copiadora o impresora se requiere el File Format Converter.
A Inicie el navegador web.
B Introduzca “http:// (dirección IPv4 de esta máquina)/” en la dirección.
3
Aparecerá la página superior de Web Image Monitor.
C Haga clic en [Document Server].
Aparecerá la lista de los documentos.
D Haga clic en el botón de propiedades del documento que desea descargar.
E Seleccione [PDF] o [TIFF multi pág.] en la lista [Formato arch.].
F Haga clic en [Descargar].
G Haga clic en [OK] en la ventana de confirmación.
Nota
❒ Puede modificar el formato de visualización de la lista de documentos en el
paso C. Haga clic en [Detalles], [Miniaturas] o [Iconos] en la lista [Método visualz.].
❒ En el paso E, [TIFF multi pág.] está disponible cuando se instala el conversor
de formato de archivos.
❒ En el paso E, [TIFF multi pág.] no se puede seleccionar para documentos almacenados en modo de copiadora o impresora.
138
4. Apéndice
A continuación se explican las especificaciones de la copiadora y la compatibilidad de funciones.
Compatibilidad de funciones
Determinadas combinaciones de los ajustes de la copiadora pueden no estar disponibles en función de su orden de configuración.
Espacio: combinación disponible
×: combinación no disponible (se otorga preferencia a la función seleccionada
anteriormente)
: combinación no disponible (se otorga preferencia a la función seleccionada
posteriormente)
A continuación se enumeran las combinaciones de funciones.
139
Apéndice
Las combinaciones siguientes no son posibles.
*1
*2
*3
*4
*5
4
140
1 cara → 2 caras/2 caras → 2 caras con Copia desde la bandeja bypass o desde el separador.
Clasificar con giro con Copia desde la bandeja bypass o Portada/Designar/
Capítulos.
Portada con 1 cara → 2 caras.
Designar con Revista.
Anverso & Reverso → 2 caras con Almacenar archivo.
Información adicional
Información adicional
A continuación se describen detalladamente todas las funciones.
❖ Modo Tamaño mixto
• Puesto que es posible que los originales pequeños no queden bien alineados con la guía de originales, la imagen de la copia puede quedar torcida.
• Se pueden colocar al mismo tiempo originales de dos tamaños distintos.
• En este caso, se reducirán la velocidad de copia y la de escaneo.
• Si utiliza el modo 1 cara→2 caras, asegúrese siempre de que dispone del
mismo número de originales de cada tamaño. Si tiene un número impar de
originales, introduzca hojas en blanco para igualar el total.
4
❖ Copia desde la bandeja bypass
• Los siguientes tamaños de papel se pueden seleccionar como tamaños estándar:
A3L, A4KL, A5KL, A6L, B4 JISL, B5 JISKL, B6 JISL, TarjetaL,
11" × 17"L, 81/2" × 14"L, 81/2" × 11"KL, 51/2" × 81/2"L,
71/4" × 101/2"KL, 8" × 13"L, 81/2" × 13"L, 81/4" × 13"K, 11" × 14"L,
11" × 15"L, 10" × 14"L, 10" × 15"L, 81/4" × 14"L, 8" × 101/2"KL,
8" × 10"KL, 8KL, 16KL, 37/8" × 71/2"L, 41/8" × 91/2"L, Sobre C5L,
Sobre C6L, Sobre DLL
• Si la señal está desactivada, no sonará si inserta el papel en la bandeja de
papel. Consulte la Guía general de uso y configuración.
141
Apéndice
❖ Predefinición de los valores de Reducir/Ampliar
• Puede seleccionar una de las 12 escalas disponibles (5 escalas de ampliación y 7 de reducción).
• A continuación se muestra la relación entre el tamaño del original y el tamaño del papel copiado a sus respectivos factores de ampliación.
• Versión métrica
400% (escala del área X16): 200% (escala del área X4): A5 → A3, B6 JIS → B4 JIS
141% (escala del área X2): A4 → A3, A5 → A4, B5 JIS → B4 JIS, B6 JIS → B5 JIS
122%: F → A3, A4 → B4 JIS, A5 → B5 JIS
115%: B4 JIS → A3, B5 JIS → A4, B6 JIS → A5
93%: 82%: F → A4, B4 JIS → A4, B5 JIS → A5
75%: B4 JIS→F4, B4 JIS→F
71% (1/2 veces escala del área): A3 → A4, A4 → A5, B4 JIS → B5 JIS, B5 JIS → B6 JIS
65%: A3→F
50% (escala del área 1/4 veces): A3 → A5, F → A5, B4 JIS → B6 JIS
25%: • Versión en pulgadas
400% (escala del área X16): 200% (escala del área X4): 51/2" × 81/2"→11" × 17"
155% (escala del área X2): 51/2" × 81/2"→81/2" × 14"
129%: 81/2" × 11"→11" × 17"
121%: 81/2" × 14"→11" × 17"
93%: 85%: F→81/2" × 11"
78%: 81/2" × 14"→81/2" × 11"
73%: 11" × 15"→81/2" × 11"
65%: 11" × 17"→81/2" × 11"
50% (1/4 veces escala del área): 11" × 17"→51/2" × 81/2"
25%: • Puede seleccionar una escala independientemente del tamaño del original
o del papel de copia. Con algunas escalas, puede que no se copien partes
de la imagen o que aparezcan márgenes en las copias.
4
❖ Zoom
• Puede especificar las escalas de reproducción de 25-400% (25-200% cuando
coloque originales en el ADF).
• Puede seleccionar una escala independientemente del tamaño del original
o del papel de copia. Con algunas escalas, puede que no se copien partes
de la imagen o que aparezcan márgenes en las copias.
❖ Red./Ampl. automática
• Puede colocar originales de distinto tamaño en el ADF al mismo tiempo.
• La máquina selecciona las escalas de reproducción entre 25 – 400%
(25–200% cuando coloque originales en el ADF).
142
Información adicional
❖ Ampliación del tamaño
• Si la escala calculada está por encima del máximo o por debajo del mínimo,
se ajustará automáticamente según la gama disponible. Sin embargo, con
algunas escalas, puede que no se copien partes de la imagen o que aparezcan márgenes en las copias.
• La máquina selecciona las escalas de reproducción entre 25-400%
(25-200% cuando coloque originales en el ADF).
❖ Ampliación del tamaño direccional
• Puede especificar escalas de reproducción de 25 a 400%.
• Cuando introduzca un porcentaje de escala, puede especificar cualquier valor
dentro de la gama permitida, con independencia del tamaño del papel original
o de copia. Sin embargo, en función de los ajustes y de otras condiciones, puede
que no se copien partes de la imagen o que aparezcan márgenes en las copias.
• Si introduce un tamaño en mm, si la escala calculada es superior a la escala
máxima o inferior a la mínima, se ajusta automáticamente a la gama disponible. Sin embargo, con algunas escalas, puede que no se copien partes de
la imagen o que aparezcan márgenes en las copias.
4
❖ Clasificación, Clasificar con giro, Apilado
• Los tamaños de papel y las orientaciones que pueden utilizarse con las funciones de clasificación con giro y apilado son los siguientes:
Finisher de 500 hojas
Finisher de 1000 hojas
A3L, B4 JISL, A4KL, B5 JISK,
11" × 17"L, 11" × 15"L *1 , 11" × 14"L,
10" × 14"L *1 , 10" × 15"L *1 , 81/2" × 14"L,
81/2" × 13"L, 81/2" × 11"KL, 8" × 101/2"K,
8" × 10"K *1 , 71/4" × 101/2"K *1
A3L, B4 JISL, A4KL, B5 JISK, 11" × 17"L,
11" × 15"L *1 , 11" × 14"L, 10" × 14"L *1 ,
10" × 15"L *1 , 81/2" × 14"L, 81/2" × 13"L,
81/4" × 14"L, 81/4" × 13"L, 8" × 13"L,
81/2" × 11"KL, 8" × 101/2"KL,
8" × 10"KL *1 , 71/4" × 101/2"KL *1
*1
Para colocar los siguientes tamaños de papel: 7 1/4" × 10 1/2"K, 8" × 10"KL, 11" × 15"L,
10" × 14"L, y 10" × 15"L, use la bandeja de papel 2 o la bandeja bypass opcional.
• Los tamaños de papel que pueden utilizarse con la función de clasificación
son los siguientes.
Versión métrica
A3L, B4 JISL, A4KL, B5 JISKL, A5L
Versión en pulgadas
11" × 17"L, 81/2" × 14"L, 81/2" × 11"KL,
51/2" × 81/2"L
• Los tamaños de papel que pueden utilizarse con la función de clasificación
con giro son los siguientes.
Versión métrica
A4KL, B5 JISKL
Versión en pulgadas
81/2" × 11"KL
• Si el número de copias supera la capacidad máxima, retire algunas copias
de la bandeja.
143
Apéndice
• El número de copias que se puede colocar en la bandeja es el siguiente.
Bandeja interna
Tamaño y orientación del papel
Número de copias
A4KL, B5 JISKL, A5KL, B6 JISL, A6L,
TarjetaL, 81/2" × 11"KL, 71/4" × 101/2"KL,
51/2" × 81/2"KL, 8" × 101/2"KL, 8" × 10"KL,
16KKL
500 hojas (80 g/m2) (20 lb.)
A3L, B4 JISL, 11" × 17"L, 81/2" × 14"L, 8" × 13"L,
81/2" × 13"L, 81/4" × 14"L, 81/4" × 13"L, 11" × 15"L,
11" × 14"L, 10" × 14"L, 10" × 15"L, 8KL
250 hojas (80 g/m2) (20 lb.)
37/8" × 71/2"L, 41/8" × 91/2"L, C5 SobL, C6 SobL,
DL SobL
4
250 hojas si está instalada la unidad puente opcional.
125 hojas si está instalada la unidad puente opcional.
–
Bandeja interna 2 (1 bandeja de separación)
Tamaño y orientación del papel
Número de copias
A3L, B4 JISL, A4KL, B5 JISKL, A5L, 11" × 17"L,
81/2" × 14"L, 11" × 15L, 11" × 14"L, 10" × 14"L,
10" × 15"L, 81/2" × 11"KL, 71/4" × 101/2"KL,
51/2" × 81/2"L, 8" × 13"L, 81/2" × 13"L, 81/4" × 13"L,
8" × 101/2"KL, 8" × 10"KL, 81/4" × 14"L
125 hojas (80 g/m2) (20 lb.)
Para colocar lo siguientes tamaños de papel:
10 1/2" × 7 1/4"K, 8" × 10"KL, 11" × 15"L, 10" × 14"L,
y 10" × 15"L, use la bandeja de papel 2.
Bandeja de clasificado por desplazamiento
Tamaño y orientación del papel
Número de copias
A4KL, B5 JISKL, A5KL, B6 JISL, A6L,
81/2" × 11"KL, 71/4" × 101/2"KL, 51/2" × 81/2"L,
8" × 10"KL
250 hojas (80 g/m2) (20 lb.)
A3L, B4 JISL, 11" × 17"L, 81/2" × 14"L, 8" × 13"L,
81/2" × 13"L, 81/4" × 13"L
125 hojas (80 g/m2) (20 lb.)
Finisher de 500 hojas
144
Tamaño y orientación del papel
Número de copias
A4KL, B5 JISK, 81/2" × 11"KL, 8" × 101/2"K
500 hojas (80 g/m2) (20 lb.)
A3L, B4 JISL, 11" × 17"L, 11" × 14"L, 81/2" × 14"L,
81/2" × 13"L
250 hojas (80 g/m2) (20 lb.)
Información adicional
Finisher de 1000 hojas (bandeja superior)
Tamaño y orientación del papel
Número de copias
A4KL, B5 JISKL, A5KL, B6 JISL, A6L,
TarjetaL, 81/2" × 11"KL, 71/4" × 101/2"KL,
51/2" × 81/2"L, 8" × 101/2"KL, 8" × 10"L
250 hojas (80 g/m2) (20 lb.)
Para colocar los siguientes tamaños de papel:
10 1/2" × 7 1/4"K, 8" × 10"KL, 11" × 15"L, 10" × 14"L,
y 10" × 15"L, use la bandeja de papel 2 o la bandeja
bypass opcional.
A3L, B4 JISL, 11" × 17"L, 11" × 15"L, 11" × 14"L,
10" × 14"L, 10" × 15"L, 81/2" × 14"L, 8" × 13"L,
81/2" × 13"L, 81/4" × 13"L, 81/4" × 14"L
50 hojas (80 g/m2) (20 lb.)
Para colocar los siguientes tamaños de papel:
10 1/2" × 7 1/4"K, 8" × 10"KL, 11" × 15"L, 10" × 14"L,
y 10" × 15"L, use la bandeja de papel 2 o la bandeja
bypass opcional.
4
Finisher de 1000 hojas (bandeja de desplazamiento)
Tamaño y orientación del papel
Número de copias
A4KL, B5 JISKL, 81/2" × 11"KL, 71/4" × 101/2"L,
8" × 101/2"KL
1000 hojas (80 g/m2) (20 lb.)
B5 JISL no se puede desplazar.
A3L, B4 JISL, 11" × 17"L, 11" × 14"L, 81/2" × 14"L,
8" × 13"L, 81/2" × 13"L, 81/4" × 13"L, 81/4" × 14"L
500 hojas (80 g/m2) (20 lb.)
• Al seleccionar las funciones de clasificación, apilado o grapado, se pueden
realizar copias de algunos tamaños alimentando el papel desde la bandeja
2 o la bandeja bypass opcional.
• Cuando se utilizan las funciones de clasificación con giro o de grapado, la
capacidad puede verse afectada.
❖ Grapado
• Los siguientes tipos de papel no se pueden grapar:
• Postal
• Papel translúcido
• Transparencias OHP
• Papel de etiquetas (etiquetas adhesivas)
• Papel grueso
• Papel ondulado
• Papel con poca rigidez
• Papel de tamaños mixtos
145
Apéndice
• La función de grapado no se puede utilizar con originales de varios tamaños. Cuando utilice Varios tamaños con la función de grapado, seleccione
Reducir/ampliar automáticamente.
• Las copias se entregarán en la bandeja de desplazamiento sin grapar en los
siguientes casos:
• Cuando el número de copias de un juego supere la capacidad de grapado.
• Cuando la memoria llegue al 0% durante la copia.
• Al utilizar [Copias dobles], y [1 cara→1 cara], [1 cara→2 caras], [2 caras→1 cara], o
[2 caras→2 caras] con la función Combinar, seleccione original K para copia L
y original L para copia K.
• Al utilizar [Copias dobles], y [2 páginas de 1 cara→ Combinar 1 cara] o [4 páginas
de 1 cara→ Combinar 2 caras] con la función Combinar, seleccione papel K
para original L y L para original K.
• Al utilizar [2 izquierda] o [2 superior] con [Copias dobles], o [1 cara→1 cara],
[1 cara→2 caras], [2 caras→1 cara], o [2 caras→2 caras] con la función Combinar, seleccione papel K para original L y papel L para original K.
• Los tamaños de papel y las orientaciones que pueden utilizarse con la función de grapado y según la capacidad de la grapadora son:
Finisher de 500 hojas
4
Tamaño y orientación del papel
Número de copias
A3L, B4 JISL, 11" × 17"L, 11" × 15"L, 11" × 14"L,
10" × 14"L, 10" × 15"L, 81/2" × 14"L, 81/2" × 13"L
20 hojas (80 g/m2)
A4KL, B5 JISK, 81/2" × 11"KL, 8" × 101/2"K,
8" × 10"K, 71/4" × 101/2"K
30 hojas (80 g/m2)
Finisher de 1000 hojas
Tamaño y orientación del papel
Número de copias
A3L, B4 JISL, 11" × 17"L, 11" × 15"L, 11" × 14"L,
10" × 14"L, 10" × 15"L, 81/2" × 14"L, 81/2" × 13"L,
81/4" × 14"L, 81/4" × 13"L, 8" × 13"L
30 hojas (80 g/m2)
A4KL, B5 JISKL, 81/2" × 11"KL, 8" × 101/2"KL,
8" × 10"KL, 71/4" × 101/2"KL
50 hojas (80 g/m2)
*1
Para cargar los siguientes tamaños de papel: 7 1/4" × 10 1/2"L, 8" × 10"KL,
11" × 15"L, 10" × 14"L, y 10" × 15"L, use la bandeja de papel 2.
• Cuando el número de copias exceda la capacidad de la bandeja, la operación de copia se detendrá. En tal caso, retire las copias de la bandeja de
cambio y reanude la copia.
• La posición de la grapa no se puede modificar durante la copia.
• Cuando la imagen del original se gira, la orientación de la grapa gira 90°.
146
Información adicional
• El tamaño máximo de original que se puede girar es el siguiente:
Versión métrica
A4
Versión en pulgadas
81/2" × 11"
• Al utilizar [2 izquierda] o [2 superior] con las funciones Combinar, Copias dobles, o Reducir/ampliar automáticamente, puede aparecer el mensaje
“Aparecerá una parte en blanco. Verifique la orientación.”. Si
esto ocurre, cambie la orientación del papel.
• Cuando se selecciona [2 izquierda] o [2 superior], los siguientes ajustes son
útiles para girar las imágenes adecuadamente:
• Red./Ampl. automática o Selec. auto papel
• Con rotación de la imagen en Cambio automático de bandeja de herram.usu.
4
❖ Dúplex
• Los siguientes tamaños y direcciones de papel permiten la copia a doble cara.
A3L, B4 JISL, A4KL, B5 JISKL, A5L, 11" × 17"L, 81/2" × 14"L,
81/2" × 11"KL, 11" × 15"L, 11" × 14"L, 10" × 14"L, 10" × 15"L,
81/2" × 13"L, 8" × 14"L, 81/4" × 13"L, 8" × 13"L, 11" × 81/2"K,
8" × 101/2"L, 8" × 10"L, 10" × 8"K, 71/4" × 101/2"L, 101/2" × 71/4"K,
51/2" × 81/2"L
• No puede utilizar los siguientes tipos de papel de copia con esta función:
• Papel de tamaño inferior a A5, 51/2" × 81/2"
• Papel translúcido
• Papel de etiquetas (etiquetas adhesivas)
• Transparencias OHP
• Papel con gramaje superior a 90 g/m2, 24 lb.
• Papel con gramaje inferior a 64 g/m2, 20 lb.
• Postales
• Si coloca un número impar de originales de 1 cara en el ADF, el reverso de
la última página se dejará en blanco.
• Cuando se copian imágenes originales, éstas se desplazan según el ancho
del margen de encuadernación.
• Por defecto, el margen de encuadernación se realiza en la cara posterior.
147
Apéndice
❖ Combinar
• Si utiliza esta función, la máquina selecciona la escala de reproducción automáticamente. Esta escala depende de los tamaños del papel de copia y
del número de originales.
• La máquina selecciona las escalas de reproducción entre 25 – 400%
(25–200% cuando coloque originales en el ADF).
• Si la escala calculada está por debajo del mínimo, se ajustará automáticamente según la gama disponible. No obstante, con algunas escalas, partes
de la imagen puede que no se copien.
• No se puede utilizar papel de tamaño especial.
• Si la orientación de los originales es diferente de la del papel de copia, la
máquina girará automáticamente la imagen 90° para que la copia se realice
correctamente.
• Si el número de originales colocados es menor que el número especificado
en la combinación, el segmento de la última página se dejará en blanco tal
y como se muestra.
4
❖ Folleto/revista
• La máquina selecciona la escala de reproducción automáticamente para
que coincida con el tamaño del papel y copia los originales en el papel.
• La máquina selecciona las escalas de reproducción entre 25 – 400%
(25–200% cuando coloque originales en el ADF).
• Si la escala calculada está por debajo del mínimo, se ajustará automáticamente según la gama disponible. No obstante, con algunas escalas, partes
de la imagen puede que no se copien.
• Si la orientación de los originales es diferente de la del papel de copia, la
máquina girará automáticamente la imagen 90° para que la copia se realice
correctamente.
• No puede copiar si utiliza originales de tamaño y orientación diferente.
• Si el número de originales escaneados es menor que un múltiplo de 4, la
última página se copia en blanco.
• Si utiliza la función Revista, después de escanear los originales la copia
puede tardar un poco.
148
Información adicional
❖ Repetición de imágenes
• Dependiendo del tamaño de papel, la escala y la orientación, puede que no
se copien partes de las imágenes repetidas.
❖ Centrado
• Aunque el original se coloque con una orientación diferente a la del papel,
la máquina no girará la imagen 90° (Rotación de copia).
❖ Borrar
• El ancho de los márgenes borrados varía según la escala de reproducción.
• Si el tamaño del original es diferente de los tamaños de la lista siguiente, el
margen de borrado puede resultar desplazado:
• Versión métrica
Cristal de exposición: A3L, B4 JISL, A4KL, B5 JISKL, A5L,
81/2" × 14"L, 81/2" × 13"L
ADF: A3L, B4 JISL, A4KL, B5 JISKL, A5KL, 81/2" × 13"L
• Versión en pulgadas
Cristal de exposición: 11" × 17"L, 81/2" × 14"L, 81/2" × 11"KL,
10" × 14"L, 8" × 10"L
ADF: 11" × 17"L, 81/2" × 14"L, 81/2" × 11"KL, 10" × 14"L,
51/2" × 81/2"L
4
❖ Ajuste de margen
• Si ajusta el margen de encuadernación demasiado ancho, partes de la imagen puede que no se copien.
• Al realizar copias en el modo Combinar, el margen de encuadernación se
añade a las copias una vez terminada la combinación.
• Cuando seleccione [2 caras→1 cara], defina los márgenes de encuadernación para la primera y la última página del original.
❖ Numeración de fondo
• Los números aparecen en zonas superpuestas en algunas partes de la imagen de copia.
❖ Sello predef.
• Puede cambiar el tamaño y la densidad del sello con las herramientas del
usuario. En función de la configuración, puede cambiar la densidad de color.
• Dependiendo del tamaño del papel, si cambia el tamaño del sello, es posible que no se imprima alguna parte del mismo.
149
Apéndice
❖ Sello fecha
• Si utiliza esta función con los modos Combinar, Revista o Folleto, el sello
de fecha se imprime de la forma siguiente:
• Con la función Combinar
AMG026S
• Con la función Revista o Folleto
4
AMG027S
❖ Numeración de páginas
• Si utiliza esta función con los modos Combinar, Revista o Folleto, los números de página se imprimen de la forma siguiente:
• Numeración de páginas según el original:
Con 1 cara/2 caras con la función Combinar
GCANPE0E
Con la función Revista o Folleto
ES
150
Información adicional
• Numeración de páginas según las copias:
Con 1 cara/2 caras con la función Combinar
ES GCANPE2E
• Si utiliza esta función con Dúplex (De arriba a arriba) y selecciona [P1,P2] o
[1/n, 2/n], los números de página del reverso se imprimirán de la siguiente
manera:
4
ES GCSTMPBE
1 Anverso
2 Reverso
❖ Portada, Portadas/Contraportadas
• Si se selecciona En blanco, la portada no se contabilizará como copia.
• La portada y la contraportada se copian a dos caras en función de la configuración realizada en la opción Mostrar tiempo de la Bandeja para portadas de las Herramientas del usuario (Ajustes del sistema).
• Modo seleccionado… Depende de los ajustes realizados en Bandeja
para portadas.
• Siempre… Depende de los ajustes realizados en Tipo papel.
Consulte la Guía general de uso y configuración.
❖ Designar
• Si se ha seleccionado “Combinar (1 cara→2 caras)”, las páginas especificadas se copiarán siempre en el anverso de las copias de la misma forma que
en la función Capítulos.
❖ Separador
• Si no copia en separadores, éstos se excluirán del número de copias contadas.
151
ÍNDICE
16 páginas de 1 cara para
combinar 2 caras, 68
16 páginas de 2 caras para
combinar 2 caras, 68
1 cara a 2 caras, 60
1 cara a Folleto, 73
1 cara a Revista, 73
1 página de 2 caras para
combinar 1 cara, 64
2 cara a Revista, 73
2 caras a 1 cara, 60
2 caras a 2 caras, 60
2 caras a Folleto, 73
2 páginas de 1 cara para
combinar 1 cara, 64
2 páginas de 2 caras para
combinar 1 cara, 64
4 páginas de 1 cara para
combinar 1 cara, 64
4 páginas de 1 cara para
combinar 2 caras, 68
4 páginas de 2 caras para
combinar 1 cara, 64
4 páginas de 2 caras para
combinar 2 caras, 68
8 páginas de 1 cara para
combinar 1 cara, 64
8 páginas de 1 cara para
combinar 2 caras, 68
8 páginas de 2 caras para
combinar 2 caras, 68
A
Ajuste de la densidad de imagen de la
copia, 38
Ajuste de margen, 78, 141
Alimentador autom. de documentos, 10
Almacenamiento de datos, 121
Almacenamiento de originales en el
Document Server, 112
Almacenamiento de un programa, 114
Al utilizar un nombre de usuario no
registrado en la Libreta de direcciones, 124
Ampliación del tamaño, 49, 141
Ampliación del tamaño direccional, 141
Ampliación de tamaño
direccional (mm), 52
152
Ampliación direccional, 50, 51
Anverso y Reverso a 2 caras, 71
Apilado, 57, 141
Área de imagen perdida, 13
B
Bandeja bypass, 27, 28, 33, 35, 36
Borrar, 79, 141
Borrar borde, 79, 80, 81, 83, 84
Borrar centro, 79, 82
Borrar centro/borde, 79, 83
Búsqueda de un documento
almacenado, 129
C
Cambiar el nombre de un programa
almacenado, 116
Cambio del número de juegos, 56
Cambio de nombre de usuario, nombre de
archivo o contraseña de un documento
almacenado, 127
Cambio de número de copias de
impresión con impresión en curso, 133
Cambio de un programa
almacenado, 115
Capítulos, 109
Características generales, 4
Centrado, 104, 141
Centro, 82, 83, 84, 104
Clasificación, 53, 141
Clasificar con giro, 53, 141
Colocación de, 9
Colocación de los originales, 14
Colocación de originales de tamaño
especial, 22
Colocación de originales en el
alimentador autom. de documentos, 17
Colocación de originales en el cristal de
exposición, 16
Combinación de dos caras, 68
Combinación de una cara, ix, 64
Combinar, 141
Cómo desplegar, 73
Cómo plegar, 73
Cómo plegar y desplegar copias para
hacer una revista, 73
Cómo plegar y desplegar copias para
hacer un folleto, 73
¿Cómo se lee este manual?, 1
Compatibilidad de funciones, 139
Comprobación de la copia, 55
Comprobación de la información de un
documento almacenado, 128
Copia, 23
Copia de copia, 40
Copia de muestra, 55
Copia de originales, como libros, xi
Copia de páginas de 2 caras en páginas de
1 cara, xii
Copia desde la bandeja bypass, 33, 141
Copiando desde la bandeja de papel 2, 26
Copias dobles, 102
Copias en serie, 71
Cubiertas, 106
D
Densidad, 87
Densidad de imagen, 38
Densidad de imagen automática, 38
Densidad de imagen combinada
(automática y manual), 38, 39
Densidad de imagen manual, 39
Descarga de documentos
almacenados, 138
Designar, 108, 141
Detectar, 12
Distintos tamaños, 21
Document Server, 119
Dúplex, iii, 60, 141
E
Editar, 4
Eliminación de un documento, 136
Eliminación de un programa, 116
Entrada/Salida, 4
Escala, 46, 47
Escala de reproducción, 4
F
Fecha, 95
Folleto, 73
Folleto/revista, vi, 73, 141
Formato de la fecha, 95
Foto, 40
Función Crear margen, 45
Funciones de copiadora, 38, 119
Funciones de escáner, 119
Funciones de fax, 119
Funciones de impresora, 119
G
Grapado, 58, 141
H
Herramientas del administrador, 4
I
Impresión de muestra, 134
Impresión de un documento
almacenado, 131
Impresión interrumpida, 133
Imprimir la primera página, 135
Interrupción de trabajos de copia, 24
Invertir, 105
L
Libro a 1 cara, 71
Libro a 2 caras, 71
Lo que puede hacer con esta máquina, iii
M
Manuales de esta máquina, i
Margen de encuadernación, 78
Modo Lote, 19
Modo SADF, 20
Modo Tamaño mixto, 21, 141
Muestra un documento en Document
Server con Web Image Monitor, 137
N
Numeración de fondo, 85, 141
Numeración de páginas,
96, 98, 99, 100, 141
O
Opción, 2
Orientación de originales y copia, 63
Orientación original, 15, 58, 86, 88, 93, 96
Orientación original y copias
completas, 60
Original, 9
Original claro, 40
Originales, 9, 13
153
P
Pantalla, 3
Pantalla de Document Server, 120
Papel de tamaño normal, 27, 35
Papel especial, 29, 37
Para buscar por nombre de archivo, 129
Para buscar por nombre de usuario, 130
Para cambiar un nombre de archivo, 125
Para eliminar el sello de usuario, 92
Para establecer o cambiar una
contraseña, 126
Para registrar o cambiar un nombre de
usuario, 123, 124, 125
Pitido al dejar los originales, 25
Portada, 106, 141
Portadas/Contraportadas, 106, 141
Posición, 58, 88
Posición del sello,
86, 87, 88, 90, 93, 95, 96, 98
Positivo/Negativo, 105
Preconfiguración de trabajos, 25
Predefinición de los valores de Reducir/
Ampliar, 44, 141
Primera página a imprimir, 98, 99, 100
Primer número a imprimir, 98, 99, 100
Procedimiento básico, 23
Programar, 90
Programas, 114
R
Recuperación de un programa, 117
Red./Ampl. automática, 48, 141
Repetición, 101
Repetición de imágenes, 101, 141
Revista, 73
Rotación de copia, 43
S
SADF, 20
Selec. auto papel, 41, 42
Selección del papel de copia, 41
Selección de papel manual, 41, 42
Sello, 4
Sello fecha, 93, 141
Sello predef., 86, 87, 141
Sello usuario, 88, 90, 92
Separador, 141
Separadores, 110
Símbolos, 1
Si no hay ningún nombre de usuario
registrado en la Libreta de direcciones, 125
Si se utiliza un nombre de usuario registrado
en la Libreta de direcciones, 123
Sobres, 30
T
Tamaño, 87
Tamaño personalizado, 28, 36
Tamaños detectables, 11
Tamaños difíciles de detectar, 12
Tamaños y gramajes de los originales
recomendados, 9
Teclas numéricas, 47, 50
Texto, 40
Texto/Foto, 40
U
Último número, 98, 99
Uso de la bandeja 2 como bandeja bypass, 26
Utilizar Document Server, 121
V
Varios tamaños, 21
Z
Zoom, 46, 141
154
SP
E
D008-6774
Declaración de conformidad
“El Producto cumple con los requisitos de la Directiva sobre EMC 89/336/EEC y sus reformas, así
como con los requisitos de la Directiva de bajo voltaje 73/23/EEC y sus reformas.”
De acuerdo con IEC 60417, esta máquina utiliza los siguientes símbolos para el interruptor de alimentación principal:
a significa ENCENDIDA.
c significa ESPERA.
Marcas comerciales
PostScript® y Acrobat® son marcas registradas de Adobe Systems Incorporated.
Los demás nombres de producto que aparecen en este documento se utilizan únicamente a modo de
identificación y pueden ser marcas comerciales de sus respectivas empresas. Renunciamos a todos
los derechos en relación con dichas marcas.
Los nombres propios de los sistemas operativos de Windows son los siguientes:
•
El nombre de producto de Windows® 95 es Microsoft® Windows® 95
•
El nombre de producto de Windows® 98 es Microsoft® Windows® 98
•
El nombre de producto de Windows® Me es Microsoft® Windows® Millennium Edition (Windows Me)
•
Los nombres de producto de Windows® 2000 son los siguientes:
Microsoft® Windows® 2000 Advanced Server
Microsoft® Windows® 2000 Server
Microsoft® Windows® 2000 Professional
•
Los nombres de producto de Windows® XP son los siguientes:
Microsoft® Windows® XP Professional
Microsoft® Windows® XP Home Edition
•
Los nombres de productos de Windows ServerTM 2003 son los siguientes:
Microsoft® Windows ServerTM 2003 Standard Edition
Microsoft® Windows ServerTM 2003 Enterprise Edition
Microsoft® Windows ServerTM 2003 Web Edition
•
Los nombres de los productos de Windows NT® son los siguientes:
Microsoft® Windows NT® Server 4.0
Microsoft® Windows NT® Workstation 4.0
Copyright © 2006
Instrucciones Manual de referencia de copiadora/Document Server
D008-6774
E
SP