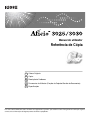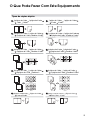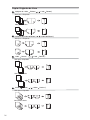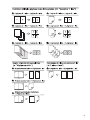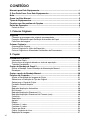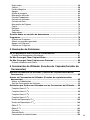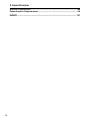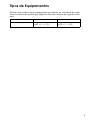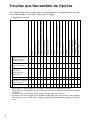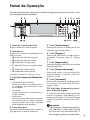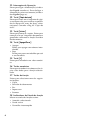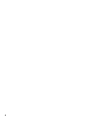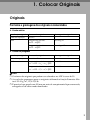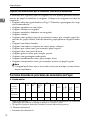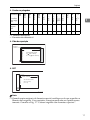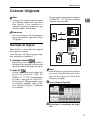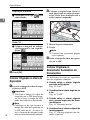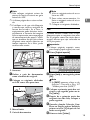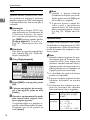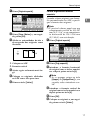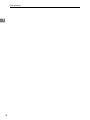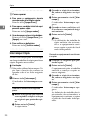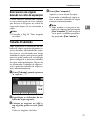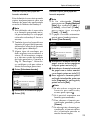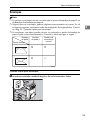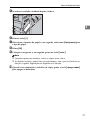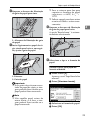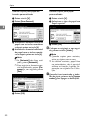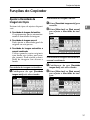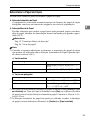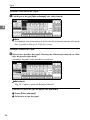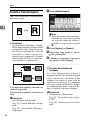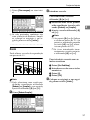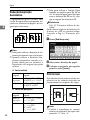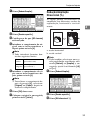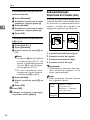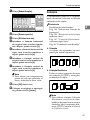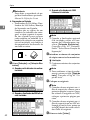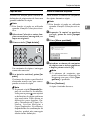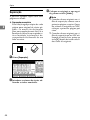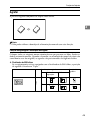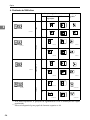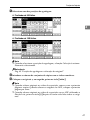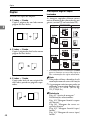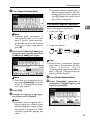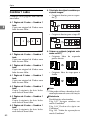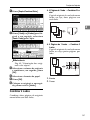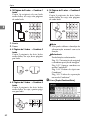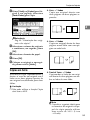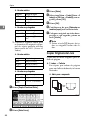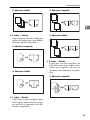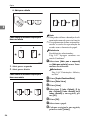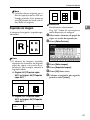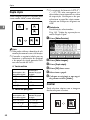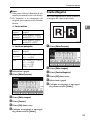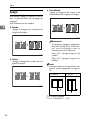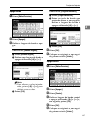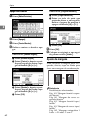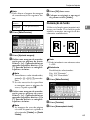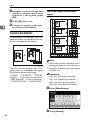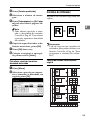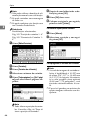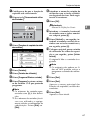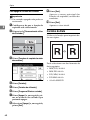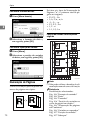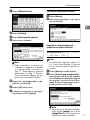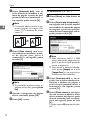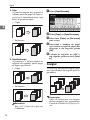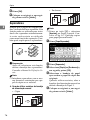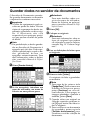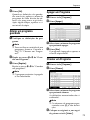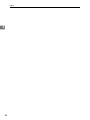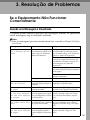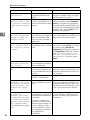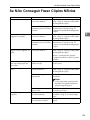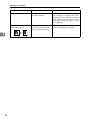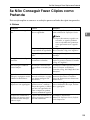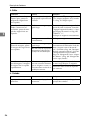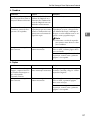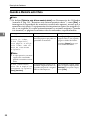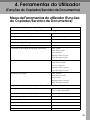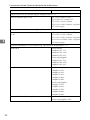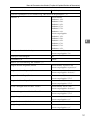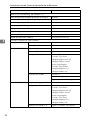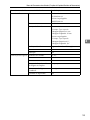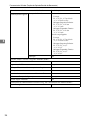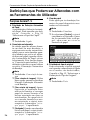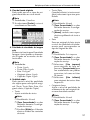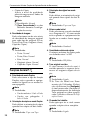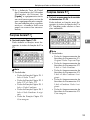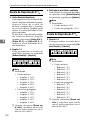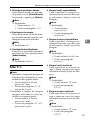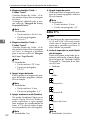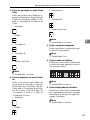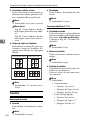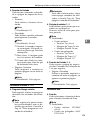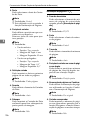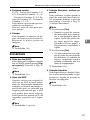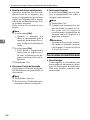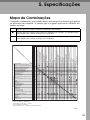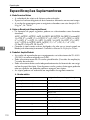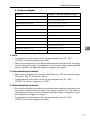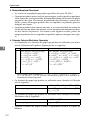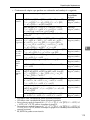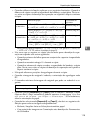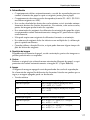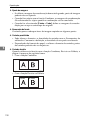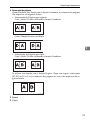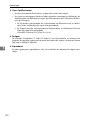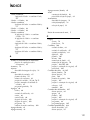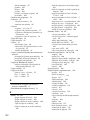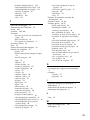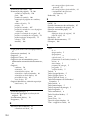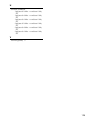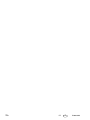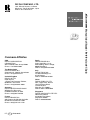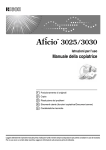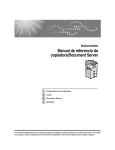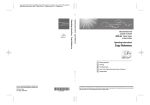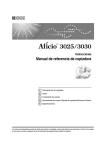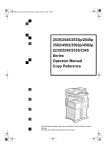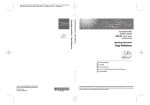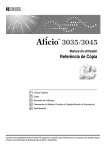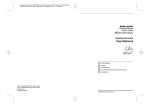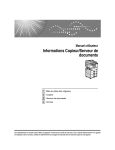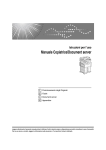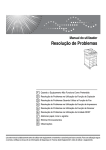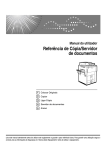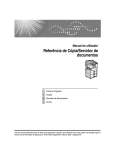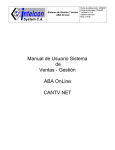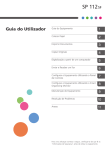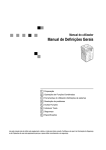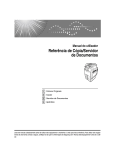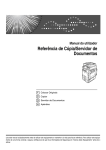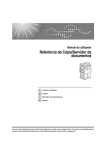Download 2 - Ricoh
Transcript
Manual do utilizador
Referência de Cópia
1
Colocar Originais
2
Copiar
3
Resolução de Problemas
4
Ferramentas do Utilizador (Funções do Copiador/Servidor de Documentos)
5
Especificações
Leia este manual atentamente antes de utilizar este equipamento e guarde-o para referência futura. Para garantir uma utilização segura e
correcta, leia as Informações de Segurança antes de utilizar o equipamento.
Introdução
Este manual contém instruções e notas detalhadas sobre o funcionamento e a utilização deste equipamento. Para sua segurança e benefício, leia este manual atentamente antes de utilizar o equipamento. Guarde este manual num local conveniente para referência futura.
Importante
O conteúdo deste manual está sujeito a alterações sem aviso prévio. Em caso algum será a empresa
responsável por danos directos, indirectos, especiais ou consequenciais resultantes do manuseamento ou da utilização do equipamento.
Notas
Algumas figuras deste manual podem ser ligeiramente diferentes do equipamento.
Algumas opções podem não estar disponíveis em alguns países. Para mais detalhes, contacte o seu
fornecedor local.
Cuidado:
A utilização de controlos ou de ajustes ou a realização de procedimentos, além dos especificados neste manual, pode resultar numa exposição a radiação perigosa.
Notas:
O nome dos modelos dos equipamentos não aparece nas páginas seguintes. Verifique o tipo do seu
equipamento antes de ler este manual. (Para mais detalhes, consulte Pág. 3 “Tipos de Equipamentos”.)
•
Tipo 1: Aficio 3025
•
Tipo 2: Aficio 3030
Alguns tipos podem não estar disponíveis em alguns países. Para mais detalhes, contacte o seu fornecedor local.
São utilizados dois tipos de medidas neste manual. Utilize a versão métrica para este equipamento.
Para obter uma boa qualidade de cópia, a Ricoh recomenda a utilização do toner de origem Ricoh.
A Ricoh não será responsável por qualquer dano ou custo que possa resultar da utilização de peças
que não sejam as peças de origem da Ricoh fornecidas com os equipamentos de escritório da Ricoh.
Fonte de Alimentação
220 - 240V, 50/60Hz, 7A ou mais
Certifique-se de que liga o cabo de alimentação a uma fonte de alimentação com as características
descritas acima. Para mais detalhes sobre a fonte de alimentação, consulte o Manual de Definições
Gerais.
Manuais para Este Equipamento
Os manuais seguintes descrevem os procedimentos de utilização deste equipamento. Para obter informações sobre funções específicas, consulte os capítulos
correspondentes no manual.
Nota
❒ Os manuais fornecidos são específicos do tipo do equipamento.
❒ Necessita do Adobe Acrobat Reader/Adobe Reader para ver os manuais
como um ficheiro PDF.
❒ São fornecidos dois CD-ROM:
• CD-ROM 1 “Operating Instructions”
• CD-ROM 2 "Scanner Driver and Document Management Utility”
❖ Manual de Definições Gerais (ficheiro PDF - CD-ROM1)
Fornece uma descrição geral do equipamento e descreve as Definições do sistema (tais como as Definições do papel da bandeja), as funções do Servidor de
documentos e a resolução de problemas.
Consulte este manual para obter os procedimentos do livro de endereços, tais
como registar números de fax, endereços de e-mail e códigos de utilizador.
❖ Referência de Segurança
Este manual destina-se aos administradores do equipamento. Descreve as
funções de segurança que os administradores podem utilizar para proteger os
dados contra adulteração ou impedir a utilização não autorizada do equipamento.
Solicita a consulta deste manual relativamente aos procedimentos de registo
dos administradores e de definição da autenticação de utilizador e administrador.
❖ Guia de Rede (ficheiro PDF - CD-ROM1)
Fornece informações sobre a configuração e utilização da impressora num
ambiente de rede ou do software.
Este manual abrange todos os modelos, pelo que contém funções e definições
que podem não estar disponíveis para o modelo do seu equipamento. As imagens, figuras, funções e sistema operativo suportado podem diferir consoante
o modelo.
❖ Referência de Cópia (este manual) (ficheiro PDF - CD-ROM1)
Descreve as operações, funções e resolução de problemas da função do copiador do equipamento.
❖ Referência de Fax <Funções Básicas> (ficheiro PDF - CD-ROM1)
Descreve as operações, funções e resolução de problemas da função do fax do
equipamento.
i
❖ Referência de Fax <Funções Avançadas> (ficheiro PDF - CD-ROM1)
Descreve as funções avançadas do fax, tais como definições de linha e procedimentos para registar IDs.
❖ Referência de Impressora (ficheiro PDF - CD-ROM1)
Descreve as definições do sistema, operações, funções e resolução de problemas da função da impressora do equipamento.
❖ Referência de Scanner (ficheiro PDF - CD-ROM1)
Descreve as operações, funções e resolução de problemas da função do scanner do equipamento.
❖ Manuais para o DeskTopBinder Lite
O DeskTopBinder Lite é um utilitário incluído no CD-ROM denominado
“Scanner Driver and Document Management Utility”.
• DeskTopBinder Lite Guia de Configuração (ficheiro PDF - CD-ROM2)
Descreve detalhadamente a instalação e o ambiente operativo do DeskTopBinder Lite. Este guia pode ser visualizado a partir do ecrã [Configurar]
quando o DeskTopBinder Lite é instalado.
• DeskTopBinder Guia de Iniciação (ficheiro PDF - CD-ROM2)
Descreve as operações do DeskTopBinder Lite e fornece uma descrição geral das respectivas funções. Este guia é adicionado ao menu [Iniciar] quando o DeskTopBinder Lite é instalado.
• Guia Auto Document Link (ficheiro PDF - CD-ROM2)
Descreve as operações e as funções do Auto Document Link instalado com
o DeskTopBinder Lite. Este guia é adicionado ao menu [Iniciar] quando o
DeskTopBinder Lite é instalado.
❖ Outros manuais
• PS3 Suplemento (ficheiro PDF - CD-ROM1)
• Suplemento de UNIX (disponibilizado por um revendedor autorizado ou
como ficheiro PDF no nosso Web site.)
ii
O Que Pode Fazer Com Este Equipamento
Tipos de cópias duplex
2 páginas de 1 lado 1 página de 2 lados
" 1 lado 2 lados"
1 página de 2 lados 1 página de 2 lados
" 2 lados 2 lados"
4 páginas de 1 lado 1 página de 2 lados
" 4 páginas de 1 lado Combinar 2 lados"
2 páginas de 2 lados 1 página de 2 lados
" 4 páginas de 2 lados Combinar 2 lados"
8 páginas de 1 lado 1 página de 2 lados
" 8 páginas de 1 lado Combinar 2 lados"
4 páginas de 2 lados 1 página de 2 lados
" 8 páginas de 2 lados Combinar 2 lados"
Frente
Frente
Verso
16 páginas de 1 lado 1 página de 2 lados
" 16 páginas de 1 lado Combinar 2
8 páginas de 2 lados 1 página de 2 lados
" 16 páginas de 2 lados Combinar 2 lados"
Frente
Frente
Verso
Originais encadernados
"
Livro
2 lados"
Verso
Páginas de 2 lados
Verso
Originais encadernados frente/verso
"
Páginas de 2 lados
Frente e Verso 2 lados"
iii
Copiar Originais de Livro
4 páginas de 1 lado
Folheto (
"
1 lado
Folheto")
Abrir para a Esquerda
1
2
3
2
3
3
1
4
4
1
Abrir para a Direita
1
2
3
3
3
2
1
4
4
1
2 páginas de 2 lado
Folheto (
"
2 lados
Folheto")
Abrir para a Esquerda
3
1
3
1
1-lado
Revista
(
"
1 lado
Revista")
Abrir para a Esquerda
1
2
2
7
8
7
1
4
8
1 3
5
3
5
6
Abrir para a Direita
1
2
5
7
7
2-lados
8
2
8
Revista (
1
"
5
3 1
4
6
2 lados
3
Revista ")
Abrir para a Esquerda
1 3
Abrir para a Direita
5
3 1
iv
5
v
CONTEÚDO
Manuais para Este Equipamento...........................................................................i
O Que Pode Fazer Com Este Equipamento........................................................iii
Nota .........................................................................................................................1
Como Ler Este Manual ..........................................................................................2
Tipos de Equipamentos ........................................................................................3
Funções que Necessitam de Opções ..................................................................4
Painel de Operação................................................................................................5
Painel do Visor ...........................................................................................................7
1. Colocar Originais
Originais .................................................................................................................9
Formatos e gramagens dos originais recomendados ................................................9
Formatos Detectáveis pela Selecção Automática de Papel ....................................10
Falta Área de Imagem..............................................................................................12
Colocar Originais .................................................................................................13
Orientação do Original .............................................................................................13
Colocar Originais no Vidro de Exposição.................................................................14
Colocar Originais no Alimentador Automático de Documentos ...............................14
2. Copiar
Procedimento Básico ..........................................................................................19
Interromper Cópia ....................................................................................................20
Sinal sonoro de original deixado no vidro de exposição ..........................................21
Trabalho Predefinido................................................................................................21
Copiar da Bandeja de Papel 2.............................................................................22
Utilizar a Bandeja 2 como Bandeja de Alimentação Manual ................................... 22
Envelopes ................................................................................................................25
Copiar a partir da Bandeja Manual.....................................................................28
Funções do Copiador ..........................................................................................31
Ajustar a Densidade da Imagem de Cópia ..............................................................31
Seleccionar a Definição do Tipo de Original ............................................................ 32
Seleccionar o Papel de Cópia..................................................................................33
Predefinir Reduzir/Ampliar .......................................................................................36
Zoom ........................................................................................................................37
Redução/Ampliação Automática ..............................................................................38
R/A formato ..............................................................................................................38
Redução/Ampliação Direccional (%)........................................................................39
Redução/Ampliação Direccional do Formato (mm) ................................................. 40
Colecção ..................................................................................................................41
Separação................................................................................................................44
Agrafar .....................................................................................................................45
Duplex ......................................................................................................................48
Combinar 1 Lados....................................................................................................50
Combinar 2 Lados....................................................................................................51
Cópias em Série.......................................................................................................53
Copiar Originais de Livro..........................................................................................54
Repetição de imagem ..............................................................................................57
vi
Dupla cópia ..............................................................................................................58
Centrar .....................................................................................................................58
Positivo/Negativo .....................................................................................................59
Apagar......................................................................................................................60
Ajuste de margens ...................................................................................................62
Numeração de fundo................................................................................................63
Carimbo Predefinido ................................................................................................64
Carimbo do Utilizador...............................................................................................65
Carimbo da Data ...................................................................................................... 68
Numeração de Páginas............................................................................................70
Capas....................................................................................................................... 73
Designar...................................................................................................................74
Capítulos ..................................................................................................................75
Separadores.............................................................................................................76
Guardar dados no servidor de documentos .....................................................77
Programas ............................................................................................................78
Guardar um Programa .............................................................................................78
Alterar um programa guardado ................................................................................79
Apagar um Programa...............................................................................................79
Chamar um Programa..............................................................................................79
3. Resolução de Problemas
Se o Equipamento Não Funcionar Correctamente ...........................................81
Quando uma Mensagem é Visualizada ...................................................................81
Se Não Conseguir Fazer Cópias Nítidas............................................................ 83
Se Não Conseguir Fazer Cópias como Pretende..............................................85
Quando a Memória está Cheia ................................................................................88
4. Ferramentas do Utilizador (Funções do Copiador/Servidor de
Documentos)
Menu de Ferramentas do utilizador (Funções do Copiador/Servidor de
Documentos)...................................................................................................... 89
Aceder às Ferramentas do Utilizador (Funções de copiador/servidor
documentos) ...................................................................................................... 95
Alterar as Predefinições ........................................................................................... 95
Sair das Ferramentas do Utilizador.......................................................................... 95
Definições que Podem ser Alteradas com as Ferramentas do Utilizador...... 96
Funções Gerais P.1/4 ...............................................................................................96
Funções Gerais P.2/4 ...............................................................................................98
Funções Gerais P.3/4 ...............................................................................................99
Funções Gerais P.4/4 ...............................................................................................99
Escala de Reprodução P.1/2 ..................................................................................100
Escala de Reprodução P.2/2 ..................................................................................100
Editar P.1/2 .............................................................................................................101
Editar P.2/2 .............................................................................................................102
Carimbo.................................................................................................................. 104
Entrada/Saída ....................................................................................................... 107
Ferramentas do Administrador...............................................................................108
vii
5. Especificações
Mapa de Combinações ......................................................................................109
Especificações Suplementares ........................................................................110
ÍNDICE ..................................................................................................... 121
viii
Nota
Não copie nem imprima nenhum item cuja reprodução é proibida por lei.
A cópia ou impressão dos seguintes itens é, normalmente, proibida pela legislação local:
notas bancárias, selos fiscais, obrigações, acções, notas bancárias, cheques, passaportes, cartas de condução.
A lista anterior tem apenas um carácter exemplificativo. Não nos responsabilizamos pela sua precisão nem plenitude. Se tiver dúvidas quanto à legalidade de
cópia ou impressão de determinados itens, consulte um advogado.
1
Como Ler Este Manual
Símbolos
Neste manual, são utilizados os seguintes símbolos:
R AVISO:
Este símbolo indica uma situação potencialmente perigosa que pode provocar a
morte ou ferimentos graves quando utilizar incorrectamente o equipamento
sem seguir as instruções que se encontram sob este símbolo. Certifique-se de que
lê as instruções. Todas elas estão descritas no capítulo Informações de Segurança
no Manual de Definições Gerais.
R CUIDADO:
Este símbolo indica uma situação potencialmente perigosa que pode provocar
ferimentos menores ou moderados ou que pode provocar danos materiais que
não envolvem ferimentos, se utilizar incorrectamente o seu equipamento, se não
forem seguidas as instruções que se encontram sob este símbolo. Certifique-se
de que lê as instruções. Todas elas estão descritas no capítulo Informações de
Segurança no Manual de Definições Gerais.
• As indicações de AVISO e de CUIDADO destinam-se à sua própria segurança.
Importante
Se esta instrução não for seguida, o papel pode ficar encravado, os originais podem ser danificados ou podem perder-se dados. Leia estas instruções.
Preparação
Este símbolo indica a necessidade de conhecimentos anteriores ou preparações
necessárias antes de utilizar o equipamento.
Nota
Este símbolo indica precauções de utilização ou acções a efectuar a seguir a um
erro de utilização.
Limitação
Este símbolo indica os limites numéricos, as funções que não podem ser utilizadas ao mesmo tempo, ou as situações em que uma determinada função não pode
ser utilizada.
Referência
Este símbolo indica uma referência.
[
]
Teclas que aparecem no visor do painel do equipamento.
{
}
Teclas incorporadas no painel de controlo do equipamento.
2
Tipos de Equipamentos
Existem dois modelos deste equipamento que diferem na velocidade de cópia.
Para se certificar do modelo que adquiriu, consulte o interior da capa deste manual.
Velocidade de cópia
Tipo 1
Tipo 2
25 cópias/minuto
(A4K, 81/2" × 11"K)
30 cópias/minuto
(A4K, 81/2" × 11"K)
3
Funções que Necessitam de Opções
Guardar ficheiro
Carimbo do Utilizador
Carimbo predefinido *4
Numeração de Fundo
Designa
Cópias em Série
2 lado 4, 8, 16 páginas → Combinar 2 lados
1 lado 4, 8, 16 páginas → Combinar 2 lados
❍
Duplex
Separação em Espinha *3
❍
Agrafar
Colecção em Espinha *3
Trabalho predefinido
Formatos Mistos
SADF
Lote
Funções
Copiar a partir da Bandeja de Alimentação Manual
As funções disponíveis dependem da configuração do equipamento e das opções seleccionadas. Consulte a tabela que se segue.
❍ Opções necessárias
Alimentador Automático de Docu❍ ❍ ❍
mentos (ADF)
Opções
Bandeja de Colecção em Espinha
Finalizador de
500 folhas,
finalizador de
1000 folhas *1 ,
❍
*2
❍ ❍ ❍ ❍ ❍
Unidade Duplex
Bandeja de alimentação manual
Disco rígido
*1
*2
*3
*4
4
❍
❍
❍
❍
❍ ❍
Para utilizar o finalizador de 500 folhas, é necessária a unidade de ponte.
Para utilizar o finalizador de 1000 folhas, é necessária a unidade de ponte e a bandeja
de papel.
É necessário o finalizador ou a bandeja de separação em espinha.
Quando seleccionar Inglês em Carimbo Predefinido, não é necessário o disco rígido.
No entanto, é necessário o disco rígido quando for seleccionado qualquer outro idioma.
Painel de Operação
Esta ilustração mostra o painel de controlo do equipamento que tem todas as opções completamente instaladas.
PT ZLFS160E
1. Botão de Contraste do Ecrã
5. Tecla {Verificar modos}
Ajusta o brilho do visor do painel.
Prima para verificar as definições do trabalho de cópia introduzidas.
2. Indicadores
Apresenta o estado do equipamento ou
indica os erros.
• d: Indicador Adicionar agrafos
• D: Indicador Adicionar toner
• B: Indicador Coloque papel
• L: Indicador Chamar assistência técnica
• M: Indicador Tampa aberta
• x: Indicador Encravamento
Consulte o Manual de Definições Gerais.
3. Tecla {Ferramentas do Utilizador/Contador}
• Ferramentas do Utilizador
Prima para alterar as predefinições e
as condições que satisfaçam as suas
necessidades.
• Contador
Prima para verificar ou imprimir o valor do contador.
• Informação
Prima para descobrir onde encomendar consumíveis e a quem contactar
quando ocorrer uma avaria. Também
pode imprimir estes detalhes.
4. Visor do painel
Mostra o estado das operações, as mensagens de erro e os menus de função.
6. Tecla {Programa}
Prima para seleccionar o modo de programação. Consulte a Pág. 78 “Programas”.
7. Tecla {Apagar modos}
Prima para apagar definições do trabalho
de cópia anteriores.
8. Tecla {Poupança de energia}
Prima para entrar e sair do modo Poupança de Energia. Consulte o Manual de
Definições Gerais.
9. Tecla {Interromper}
Prima para interromper um longo trabalho de cópia. Consulte a Pág. 20 “Interromper Cópia”.
10. Indicador Alimentação principal e indicador Ligado
O indicador de alimentação principal
acende-se quando o utilizador liga a alimentação principal. O indicador Ligado
acende-se quando a alimentação está ligada.
Importante
❒ Não desligue a alimentação principal enquanto o indicador Ligado
estiver aceso ou intermitente. O
disco rígido pode ficar danificado.
5
11. Interruptor de Operação
Prima para ligar a alimentação (o indicador Ligado acende-se). Para desligar a
alimentação, prima novamente (o indicador Ligado apaga-se).
12. Tecla {Cópia de teste}
Prima para fazer um só conjunto de cópias ou impressões para verificar a qualidade da impressão antes de fazer vários
conjuntos. Consulte a Pág. 43 “Cópia de
teste”.
13. Tecla {Iniciar}
Prima para começar a copiar. Prima para
começar a ler ou a imprimir documentos
guardados utilizando a função Servidor
de documentos.
14. Tecla {Apagar/Parar}
• Apagar
Prima para apagar um número introduzido.
• Stop
Prima para parar um trabalho que está
a ser efectuado.
15. Tecla {#}
Prima para introduzir um valor numérico.
16. Teclas numéricas
Prima para introduzir os números das cópias e dos dados para a função seleccionada.
17. Teclas de função
Prima para seleccionar uma das seguintes funções:
• Cópia
• Servidor de documentos
• Fax
• Impressora
• Scanner
18. Indicadores de Estado da função
Mostra o estado das funções acima:
• Amarelo: seleccionado
• Verde: activo
• Vermelho: interrompido
6
Painel do Visor
Os itens de função ilustrados funcionam como teclas de selecção. Pode seleccionar ou especificar um item carregando ligeiramente sobre o mesmo.
Quando seleccionar ou especificar um item no visor do painel, este fica realçado
como
. As teclas que aparecem como OK não podem ser usadas.
Nota
❒ A ilustração seguinte é um exemplo baseado num equipamento com o finalizador de 1000 folhas instalado.
❖ Visor inicial de cópia
PT AHR024S
1. Função Original, Densidade da
imagem e função Original Especial.
2. Estado de operação e mensagens.
3. Pode registar até três valores frequentes de ampliar/reduzir usados
que sejam diferentes dos valores de
ampliar/reduzir fixos. Consulte a
Pág. 100 “Atalho Redução/Ampliação”.
4. Número de originais lidos para a
memória, cópias definidas e cópias
efectuadas.
6. Mostra o conteúdo das teclas de
Atalho. Pode registar as funções usadas com frequência nestas teclas.
Consulte a Pág. 99 “Tecla da função
Cópia: F1-F5”.
7. Mostra as funções disponíveis.
Prima num nome de função para
mostrar o seu menu. Por exemplo,
prima [Reduzir/Ampliar] para fazer aceder ao menu Reduzir/Ampliar.
8. O símbolo de um clipe indica a
função actualmente seleccionada.
5. Funções Colecção, Separação,
Agrafar.
7
8
1. Colocar Originais
Originais
Formatos e gramagens dos originais recomendados
❖ Versão métrica
Localização original
Formato do original
Gramagem do original
Vidro de exposição
Até A3
--
ADF
Originais de um lado:
40– 128 g/m2
A3L – A5KL
Originais de dois lados:
52– 105 g/m2
A3L – A5KL
❖ Versão em polegadas
Localização original
Formato do original
Gramagem do original
Vidro de exposição
Até 11" × 17"
--
ADF
Originais de um lado:
11– 34 lb.
11" × 17"L – 5 /2" × 8 /2"KL
1
1
Originais de dois lados:
14– 28 lb.
11" × 17"L – 51/2" × 81/2"KL
Nota
❒ O número de originais que podem ser colocados no ADF é cerca de 50.
❒ A escala das gramagens para os originais utilizando a função Formatos Mistos é 52–81 g/m2, 13,8–21,5 lb.
❒ É provável que papel com 433 mm ou mais de comprimento fique encravado,
enrugado ou de outro modo danificado.
9
Colocar Originais
Originais não recomendados para o alimentador automático de documentos
A colocação dos seguintes tipos de originais no ADF poderá provocar encravamentos de papel ou danificar os originais. Coloque estes originais no vidro de
exposição.
• Originais além dos especificados na Pág. 9 “Formatos e gramagens dos originais recomendados”.
• Originais agrafados ou com clipes
• Originais furados ou rasgados
• Originais enrolados, dobrados ou enrugados
• Originais colados
• Originais com qualquer tipo de revestimento como, por exemplo, papel térmico de fax, papel couché, folha de alumínio, papel químico ou papel condutor
• Originais com linhas furadas
• Originais com índices, etiquetas ou outras partes salientes
• Originais que colem como, por exemplo, papel vegetal
• Originais finos com pouca dureza
• Originais grossos como, por exemplo, postais
• Originais com gramagem inadequada
• Originais encadernados como, por exemplo, livros
• Originais transparentes como, por exemplo, acetatos ou papel vegetal
1
Nota
❒ O original pode ficar sujo se tiver sido escrito com um lápis ou outra ferramenta semelhante.
Formatos Detectáveis pela Selecção Automática de Papel
❖ Versão métrica
Formato A3L
Localização original
B4 JIS
*2
L
A4K
L
A5K
L
11" ×
17"L
81/2"
×
14"L
81/2"
×
11"K
L
51/2"
×
81/2"
KL
81/2"
×
13"L
*1
Vidro de
exposição
❍
❍
❍
❍
×
×
×
×
×
❍
ADF
❍
❍
❍
❍
❍
×
×
×
×
×
*1
*2
Pode seleccionar de 81/2" × 13", 81/4" × 13", 8" × 13" com as Ferramentas do Utilizador
(Definições do Sistema). Consulte o Manual de Definições Gerais.
JIS significa Japanese Industrial Standard (norma industrial japonesa).
❍ : Formato detectável
× : Formato não detectável
10
B5
JISK
L
Originais
❖ Versão em polegadas
Formato A3
L
Localização original
B4
JIS
L
Vidro de
exposição
×
×
ADF
×
×
A4
K
L
B5
JIS
K
L
A5
K
L
×
×
×
×
×
×
81 / 2
"×
14"
L
81/2
"×
11"
K
L
51/2"
×
81/2"
KL
81/2
"×
13"
L
8" ×
10"
L
❍
❍
❍
×
×
×
×
×
❍
❍
❍
❍
×
×
❍
×
11"
×
17"
L
10"
×
14"
L
71/4"
×
101/2"
L
1
❍ : Formato detectável
× : Formato não detectável
❖ Vidro de exposição
Posição de
referência
Formato Horizontal
Formato vertical
Área de leitura máxima
A3 (297 x 420mm)
11" x 17"
(279 x 432mm)
PTCP01AEE
❖ ADF
Formato vertical
Formato horizontal
Área de leitura máxima
(297 x 1260 mm)
(11" x 49")
PT
Nota
❒ Quando copiar originais de formato especial, certifique-se de que especifica o
formato dos originais. Caso contrário, a imagem pode não ser copiada correctamente. Consulte a Pág. 17 “Colocar originais com formatos especiais”.
11
Colocar Originais
Formatos difíceis de detectar
É difícil para o equipamento detectar automaticamente os formatos dos seguintes tipos de original, por isso, seleccione manualmente o formato do papel.
• Originais com índices, etiquetas ou outras partes salientes
• Originais transparentes como, por exemplo, acetatos ou papel vegetal
• Original com muito texto ou imagens
• Originais com imagens sólidas
• Originais com imagens sólidas à volta dos contornos
1
Falta Área de Imagem
Limitação
❒ Mesmo que os originais estejam correctamente colocados no ADF ou no vidro
de exposição, poderá aparecer uma margem de 3 mm (0,1”) nos quatro lados
das cópias.
12
Colocar Originais
Colocar Originais
Nota
❒ Coloque os originais apenas quando o líquido corrector e tinta tiverem secado. Caso contrário, o
vidro de exposição pode ficar sujo,
criando cópias manchadas.
Por exemplo, para copiar originais
A3Kou 11" × 17"K com a função
Agrafar seleccionada:
1
Referência
Para os formatos de documentos
que pode definir, consulte Pág. 9
“Originais”.
Orientação do Original
Agrafar
Pode definir a orientação do original
das seguintes formas.
(esta função é útil para copiar originais rasgados ou grandes):
❖ Orientação standard
Seleccione esta função quando a
orientação do original for a mesma
que a orientação do papel de cópia.
❖ Rodar 90°
Utilize esta função para copiar originais de formato A3K, B4
JISKou 11" × 17"K. O equipamento roda a imagem de cópia 90°.
Esta função é adequada para copiar originais grandes com as funções Agrafar, Duplex, Combinar
ou Carimbo.
GCGSET3E
Nota
❒ Recomenda-se que utilize esta função com a função Selecção Automática de Papel ou Predefinir
Reduzir/Ampliar.
A Prima [Original especial].
B Seleccione a orientação do original.
13
Colocar Originais
B Coloque o original com a face vi-
Orientação standard
A Certifique-se de que
seleccionado.
1
está
rada para baixo no vidro de exposição. Deve ficar alinhado com o
canto superior esquerdo.
ZLFH140E
Rodar 90°
A Coloque o original na orientação horizontal e, em seguida,
prima
.
1. Marca de posicionamento
2. Escala
Nota
❒ Comece com a primeira página
a ser copiada.
C Baixe a tampa do vidro de exposição ou o ADF.
C Prima [OK].
Colocar Originais no Vidro de
Exposição
A Levante a tampa do vidro de exposição ou o ADF.
Importante
❒ Não force a tampa do vidro de
exposição ou o ADF para levantar. Se o fizer, a tampa do ADF
pode ficar aberta ou danificada.
14
Nota
❒ Certifique-se de que levanta a
tampa do vidro de exposição ou
o ADF mais de 30°. Se não o fizer, o formato do original pode
não ser detectado correctamente.
Colocar Originais no
Alimentador Automático de
Documentos
As definições deverão ser especificadas nas seguintes situações:
❖ Quando estiver a colocar originais
com mais de 50 páginas:
Pág. 15 “Lote”
❖ Quando estiver a colocar originais um
a um:
Pág. 16 “SADF”
❖ Quando estiver a colocar originais
com a mesma largura mas de formatos diferentes:
Pág. 16 “Formatos mistos”
❖ Quando estiver a colocar originais de
formato especial:
Pág. 17 “Colocar originais com formatos especiais”
Colocar Originais
Nota
❒ Não coloque originais acima da
marca de limite existente na guia
lateral do ADF.
❒ A última página deve estar no fundo.
❒ Certifique-se de que não bloqueia
o sensor nem coloca o original de
forma desleixada. Se o fizer, o
equipamento pode detectar incorrectamente o formato da imagem
lida ou apresentar uma mensagem
de encravamento de papel. Certifique-se também de que não coloca
originais nem outros objectos na
tampa superior. Se o fizer, pode
ocorrer uma avaria.
Nota
❒ Alise os originais antes de os colocar no ADF.
❒ Para evitar encravamentos, folheie os originais antes de os colocar no ADF.
❒ Coloque os originais alinhados.
1
Lote
Quando utilizar o modo Lote, o equipamento copia os originais com mais
de 50 páginas como um único documento, mesmo que seja colocado no
ADF por partes.
Importante
❒ Coloque originais especiais como,
por exemplo, papel vegetal, um a um.
A Prima [Original especial].
ZEWH210E
1. Sensores
A Defina
a guia de documentos
como o formato do original.
B Coloque
os originais alinhados
no ADF com a face para cima.
B Prima [Lote] e, em seguida, prima
[OK].
Nota
❒ Se [SADF] aparecer, altere as definições. Consulte a Pág. 107
“Mudar para lote (SADF)”.
C Coloque a primeira parte dos originais e, em seguida, prima na tecla {Iniciar}.
D Depois
de a primeira parte dos
originais ter sido lida, coloque a
parte seguinte.
E Quando a função Colecção, ComZLFH050E
1. Marca limite
2. Guia de documentos
binar ou Duplex estiver definida,
prima na tecla {#} depois de ler
todos os originais.
F Prima na tecla {Iniciar}.
15
Colocar Originais
SADF
Quando utilizar o modo SADF, mesmo quando um original é colocado
página a página no ADF, cada página
é automaticamente lida assim que é
colocada.
1
Preparação
Para utilizar a função SADF, faça
uma definição nas Ferramentas do
Utilizador (Funções de copiador/servidor documentos), para
que [SADF] apareça quando premir
[Original especial]. Consulte a
Pág. 107 “Mudar para lote (SADF)”.
Referência
Para obter as respectivas predefinições, consulte Pág. 100 “Atalho Redução/Ampliação”.
A Prima [Original especial].
B Prima [SADF] e, em seguida, prima
[OK]
C Coloque uma página de um original e, em seguida, prima na tecla
{Iniciar}.
D Quando o equipamento lhe pedir
para colocar outro original, coloque a página seguinte.
A segunda página e as páginas seguintes serão alimentadas automaticamente sem ter de premir na
tecla {Iniciar}.
16
Nota
❒ Quando a função Colecção,
Combinar ou Duplex estiver definida, prima na tecla {#} depois
de ler todos os originais.
❒ É possível ajustar o tempo durante o qual o equipamento
aguarda antes de ficar pronto
para o original seguinte. Consulte a Pág. 107 “Repor auto SADF”.
Formatos mistos
Quando coloca originais com formatos diferentes e largura igual no ADF,
o equipamento verifica automaticamente o formato dos originais e efectua as cópias.
Nota
❒ Quando colocar originais da mesma largura mas de formatos diferentes no ADF e fizer cópias sem
utilizar a função Formatos Mistos,
algumas partes da imagem do original poderão não ser copiadas ou
o papel pode ficar encravado.
❒ A velocidade de cópia e de leitura
podem ser reduzidas.
❒ É possível colocar originais de dois
formatos diferentes ao mesmo
tempo.
❒ Os formatos dos originais que podem ser colocados em conjunto
com esta função são os seguintes:
Versão
métrica
A3L, A4K, A4L, A5K,
A5L,B4 JISL, B5 JISK,
B5 JISL
Versão em
polegadas
11" × 17"L, 81/2" × 11"K,
81/2" × 11"L ,
51/2" × 81/2"K, 5
1
/2" × 81/2"L,
81/2" × 14"L, 10" × 14"L
Colocar Originais
A Prima [Original especial].
Colocar originais com formatos
especiais
Quando colocar originais com formatos personalizados no ADF, especifique o formato dos originais.
B Prima [Form. Mistos.] e, em seguida, prima [OK].
C Alinhe as extremidades de trás e
da esquerda dos originais como
ilustrado.
1
Nota
❒ É possível colocar papel com um
comprimento vertical de 105–297
mm (4,2"–11,6") e um comprimento horizontal de 128–1.260 mm
(5,1"–49,6") com esta função.
A Prima [Original especial].
CP19AE
1. Coloque no ADF
2. Formato vertical
D Ajuste a guia ao formato mais largo.
E Coloque
os originais alinhados
no ADF com a face para cima.
F Prima na tecla {Iniciar}.
B Prima [Orig. especial].
C Introduza o formato
horizontal
do original com as teclas numéricas e depois prima na tecla [#].
Nota
❒ Se se enganar, prima na tecla
[Apagar] ou {Apagar/Parar} e, em
seguida, volte a introduzir o valor.
D Introduza
o formato vertical do
original com as teclas numéricas e
depois prima na tecla [#].
E Prima [OK].
F Coloque os originais e, em seguida, prima na tecla {Iniciar}.
17
Colocar Originais
1
18
2. Copiar
Procedimento Básico
Preparação
Quando a Autenticação do Código
do Utilizador está definida, o ecrã
de introdução do código do utilizador é apresentado. Introduza o
código de utilizador utilizando as
teclas numéricas e, em seguida,
prima na tecla {#}. Para obter os
códigos de utilizador, consulte o
Manual de Definições Gerais.
Quando a Autenticação Básica, a
Autenticação do Windows, a Autenticação LDAP ou a Autenticação do Servidor de Integração está
definida, é apresentado o ecrã de
autenticação. Introduza o nome e a
palavra-passe de utilizador para
início de sessão e, em seguida, prima [Iniciar sessão]. Consulte o Manual de Definições Gerais.
A Certifique-se de que "d Pronto"
aparece no visor.
Se for apresentada outra função,
prima a tecla {Cópia}.
❖ Visor inicial de cópia
B Certifique-se de que as definições
anteriores foram totalmente removidas.
Nota
❒ Quando não forem removidas
todas as definições anteriores,
prima na tecla {Apagar modos} e
introduza novamente.
C Coloque os originais.
Referência
Pág. 13 “Colocar Originais”
D Efectue as definições necessárias.
E Introduza o número de cópias que
pretende utilizando as teclas numéricas.
Nota
❒ O número máximo de cópias
pode ser definido entre 1 e 999
(predefinição: 999).
F Prima na tecla {Iniciar}.
A cópia inicia.
Nota
❒ Quando coloca originais no vidro de exposição, prima na tecla
{#} após terem sido lidos todos
os originais.
❒ As cópias saem com a face impressa voltada para baixo.
Importante
❒ Quando a Autenticação Básica,
a Autenticação do Windows, a
Autenticação LDAP ou a Autenticação do Servidor de Integração está definida, encerre
sempre a sessão quando terminar a utilização do equipamento
para impedir a utilização do
equipamento por parte de utilizadores não autorizados.
19
Copiar
-Como operar
❖ Para parar o equipamento durante
uma operação de múltiplas cópias.
Prima a tecla {Apagar/Parar}.
❖ Para repor a condição inicial do equipamento após a cópia.
Prima na tecla {Apagar modos}.
2
❖ Quando apagar valores introduzidos.
Prima na tecla {Apagar/Parar} ou
[Apagar] no visor.
❖ Para verificar as definições.
Prima na tecla {Verificar modos}.
Interromper Cópia
Utilize esta função para interromper
um longo trabalho de cópia para fazer
cópias urgentes necessárias.
Limitação
❒ Não pode utilizar Interromper Cópia com a função do scanner ou
quando estão a ser lidos originais
de fax.
A Prima a tecla {Interromper}.
O indicador de Interromper acende.
Quando a leitura dos originais
parar
A Retire os originais que estavam
a ser copiados e depois coloque
os originais que pretende copiar.
B Prima na tecla {Iniciar}.
A cópia inicia.
20
C Quando a cópia tiver terminado, retire os originais e as cópias.
D Prima novamente a tecla {Interromper}.
O indicador Interromper apaga-se.
E Quando o visor o solicitar, volte a colocar o conjunto de originais anterior.
F Prima na tecla {Iniciar}.
Nota
❒ As definições do trabalho de
cópia anterior são restauradas e o equipamento continua a copiar a partir do local
onde tinha parado.
Quando o equipamento continuar
a copiar
A Coloque os originais que pretende copiar.
B Prima na tecla {Iniciar}.
O equipamento pára o trabalho
anterior e começa a copiar os
novos originais.
C Quando a cópia tiver terminado, retire os originais e as cópias.
D Prima novamente a tecla {Interromper}.
O indicador Interromper apaga-se.
As definições do trabalho de cópia anterior são restauradas e o
equipamento continua a copiar
a partir do local onde tinha parado.
Procedimento Básico
Sinal sonoro de original
deixado no vidro de exposição
O sinal sonoro é transmitido e aparece uma mensagem de erro sempre
que deixar os originais no vidro de
exposição depois de ter efectuado a
cópia.
Nota
❒ Consulte a Pág. 98 “Tom: original
no vidro”.
D Prima [Para "a imprimir"].
Aparece o visor inicial de cópia.
Terminado o trabalho de cópia actual, o próximo trabalho de cópia
começa automaticamente.
Nota
❒ Pode mudar o visor para o trabalho de cópia actual premindo
[Para "a imprimir"]. Pode mudar o
visor para o trabalho predefinido premindo [Para "reservar"].
2
Trabalho Predefinido
Pode especificar as definições do trabalho de cópia seguinte enquanto estiver a decorrer um trabalho de cópia.
Se estiver a ser efectuado um longo
trabalho de cópia e não quiser esperar
que este acabe, pode usar esta função
para configurar o próximo trabalho
de cópia antecipadamente. Depois de
ter terminado o trabalho de cópia actual, o próximo trabalho de cópia começa automaticamente.
A Prima [Trab.seg.] quando aparecer
"A copiar...".
B Especifique as definições do trabalho de cópia seguinte.
C Coloque os originais no ADF e,
em seguida, prima na tecla {Iniciar}.
Todos os originais são lidos.
21
Copiar
Copiar da Bandeja de Papel 2
Utilize a bandeja de papel 2 para copiar para papel especial (acetatos, autocolantes, papel grosso (postais,
envelopes, etc.), papel fino e papel
normal.
Pode especificar as definições de papel especial em qualquer altura.
• Pode utilizar a Bandeja de Papel 2
como Bandeja de Alimentação Manual alternativa quando for seleccionada temporariamente.
• Também pode utilizar a Bandeja
de Papel 2 como bandeja normal.
2
Nota
❒ Se não utilizar papel de cópia de
formato standard, deve introduzir
as dimensões vertical e horizontal.
Os formatos que pode introduzir
são os seguintes.
Versão
métrica
• Vertical:
100,0 – 297,0 mm
• Horizontal:
148,0 – 432,0 mm
Versão em • Vertical: 3,94" – 11,69"
polegadas • Horizontal: 5,83" – 17,00"
❒ Para obter os formatos, tipos e espessuras de papel que pode utilizar, ou o número máximo de
folhas que pode colocar de uma só
vez, consulte o Manual de Definições
Gerais.
❒ Para copiar para papel especial, tal
como acetatos, papel grosso (postais, envelopes, etc.), papel fino e
autocolantes, é necessário especificar o tipo de papel. Consulte a
Pág. 30 “Quando copiar para papel
personalizado”.
❒ Para colocar papel, consulte o Manual de Definições Gerais.
22
Utilizar a Bandeja 2 como
Bandeja de Alimentação
Manual
A Seleccione a bandeja 2 e, em seguida, prima na tecla {#}.
Importante
❒ As definições de tipo e formato
de papel programadas premindo a tecla {#} são apagadas e repostas automaticamente
quando a cópia for concluída.
❒ Se o formato de papel apresentado na tecla para a bandeja 2
for diferente do papel definido
na bandeja 2, o papel pode encravar. Certifique-se de que remove todo o papel deixado na
bandeja após a cópia.
Copiar da Bandeja de Papel 2
Quando copiar para papel de
formato standard
Esta definição é necessária quando
copiar temporariamente para um
formato de papel não apresentado
na tecla de formato da bandeja 2.
Nota
❒ Esta definição não é necessária
se o formato apresentado na tecla para a bandeja 2 e o do papel
colocado na bandeja 2 forem o
mesmo.
❒ Também é possível especificar o
formato do papel directamente,
utilizando a selecção de formato
de papel para a bandeja 2.
❒ Alguns tipos de envelopes podem originar encravamentos e
vincos. Se tal acontecer, empurre a alavanca verde da unidade
de fusão para baixo. Consulte a
Pág. 25 “Envelopes”. Além disso, certifique-se de que coloca a
frente do envelope para cima.
A Prima [Seleccionar formato].
B Seleccione o formato do papel.
C Prima [OK].
Quando copiar para papel de
formato especial
Nota
❒ Se for seleccionado [2 lados]
para copiar em [Duplex/Combinar/
Série] (por exemplo [1 lado] →
[2 lados]), seleccione [1 lado]
para copiar (por exemplo
[1 lado] → [1 lado]).
2
❒ O papel é enviado automaticamente para a bandeja interna.
A Prima [Form.Personal].
B Introduza o formato vertical do
papel com as teclas numéricas
e depois prima na tecla {#}.
C Introduza o formato horizontal
do papel com as teclas numéricas e depois prima na tecla {#}.
D Para registar o formato personalizado introduzido, prima na
tecla [Programar] e, em seguida,
prima na tecla [Sair].
Nota
❒ Se não estiver a registar um
formato personalizado,
avance para o passo B.
❒ Só é possível armazenar um
formato personalizado.
❒ Para chamar o formato personalizado guardado, prima
[Chamar].
❒ Se não registar o formato personalizado, o formato definido é eliminado quando os
modos forem limpos.
23
Copiar
Quando copiar para papel
especial
Para fazer cópias para papel especial, tal como acetatos, papel grosso (postais, envelopes, etc.) e
autocolantes, é necessário especificar o tipo de papel em "Papel especial".
2
Nota
❒ Se for seleccionado [2 lados] para
copiar em [Duplex/Combinar/Série]
(por exemplo [1 lado] → [2 lados]),
seleccione [1 lado] para copiar
(por exemplo [1 lado] → [1 lado]).
❒ Seleccione [Papel grosso] se a
gramagem de papel for igual ou
superior a 105 g/m2 (28 lb.).
A Seleccione o tipo de papel em
“Papel especial”.
B Prima [OK].
C Coloque os originais e, em seguida, prima na tecla {Iniciar}.
Nota
❒ O limite máximo para separar
papel especial é diferente do limite máximo do papel normal.
Consulte o Manual de Definições
Gerais.
❒ Ao definir acetatos, papel fino
ou autocolantes, não é possível
utilizar as funções Agrafar, Separação em espinha ou Colecção.
24
Copiar da Bandeja de Papel 2
Envelopes
Nota
❒ Os postais e envelopes devem ser colocados a partir da bandeja de papel 2 ou
da bandeja de alimentação manual.
❒ Alguns tipos de envelopes podem originar encravamentos ou vincos. Se tal
acontecer, empurre a alavanca verde da unidade de fusão para baixo. Consulte a Pág. 25 “Quando copiar para envelopes”.
❒ Os envelopes com abas grandes devem ser colocados a partir da bandeja de
papel 2 para evitar encravamentos. Consulte a ilustração que se segue.
Bandeja
de papel
Bandeja
de papel 2
Tipo de envelope
2
Bandeja de
alimentação
manual
PT
Quando copiar para envelopes
A Se estiver instalada a unidade duplex, abra-a levantando o fecho.
AHR015S
25
Copiar
B Abra a tampa direita levantando o fecho.
2
AHR016S
C Empurre a alavanca verde da unidade de fusão para baixo, tal como ilustrado.
Importante
❒ Certifique-se de que coloca novamente a alavanca na posição original após
ter terminado a cópia para envelopes.
❒ Se copiar para papel normal sem colocar novamente a alavanca na posição
original, a qualidade das cópias pode ser reduzida.
D Feche a tampa direita.
ZEWH330E
26
Copiar da Bandeja de Papel 2
E Se estiver instalada a unidade duplex, feche-a.
2
AHR014S
F Prima a tecla {#}.
G Seleccione o formato do papel e, em seguida, seleccione [Papel grosso] para
o tipo de papel.
H Prima [OK].
I Coloque os originais e, em seguida, prima na tecla {Iniciar}.
Nota
❒ Quando copiar para acetatos, retire as cópias uma a uma.
❒ Ao definir acetatos, papel fino ou autocolantes, não é possível utilizar as
funções Agrafar, Separação em Espinha ou Colecção.
J Quando tiver terminado o trabalho de cópia, prima a tecla {Apagar modos}
para apagar as definições.
27
Copiar
Copiar a partir da Bandeja Manual
Utilize a bandeja de alimentação manual para copiar para papel especial
como, por exemplo, acetatos, papel
grosso (postais, envelopes, etc.), autocolantes, papel fino e papel de cópia
que não pode ser colocado nas bandejas de papel.
2
Preparação
Quando estiver a copiar da bandeja de alimentação manual, seleccione [1 lado] para copiar em [Duplex/
Combinar/Série] (por exemplo
[1 lado] → [1 lado] ou [2 lados] →
[1 lado]).
Nota
❒ O equipamento pode detectar automaticamente os seguintes formatos como formatos de papel de
cópia normalizados:
Versão
métrica
A3L, A4K, A4L, A5L,
8" × 13"L, B4 JISL,
B5 JISK, B5 JISL, B6 JISL
Versão em
polegadas
11" × 17"L, 81/2" × 14"L,
81/2" × 11"L,
51/2" × 81/2"L, 10" × 14"L
❒ Seleccione o formato do papel ao
fazer cópias horizontais.
❒ Se utilizar papel de cópia de formato não standard ou papel especial, deve introduzir directamente
as dimensões vertical e horizontal.
Consulte a Pág. 17 “Colocar originais com formatos especiais”. Os
formatos que pode introduzir são
os seguintes.
Versão
métrica
A Abra
a bandeja de alimentação
manual.
•Vertical: 90,0 – 297,0 mm
•Horizontal: 148,0 – 600,0 mm
Versão em •Vertical: 3,55" – 11,69"
polegadas •Horizontal: 5,83" – 23,62"
28
❒ Para copiar para acetatos ou papel
com mais de 128 g/m2 (cerca de 34
lb.), é necessário especificar o tipo
de papel. Consulte a Pág. 30
“Quando copiar para papel personalizado”.
❒ Deve especificar o formato de papel ao utilizar papel (papel vegetal,
etc.) com espessura inferior a 59g/
m2.
❒ O número máximo de folhas que
pode colocar ao mesmo tempo depende do tipo de papel. O número
máximo de folhas não deverá exceder o limite superior.
❒ Alguns tipos de envelopes podem
originar encravamentos e vincos.
Se tal acontecer, empurre a alavanca verde da unidade de fusão para
baixo. Consulte a Pág. 25 “Envelopes”. Além disso, certifique-se de
que coloca a frente do envelope
para baixo.
❒ É provável que papel com 433 mm
ou mais de comprimento fique encravado, enrugado ou de outro
modo danificado.
❒ Quando copiar para envelopes,
consulte a Pág. 25 “Envelopes”.
ZEWH110E
Copiar a partir da Bandeja Manual
B Empurre a alavanca de libertação
da guia do papel para cima.
❒ Puxe o extensor para fora para
suportar os formatos do papel
superiores a A4L, 8 1 / 2 " ×
11"L.
❒ Folheie o papel para fazer entrar
ar entre as folhas e evitar encravamentos.
D Empurre a alavanca de libertação
2
da guia do papel para baixo.
A opção "Band.al.man." é automaticamente seleccionada.
ZEWH220E
1: Alavanca de libertação da guia
do papel
C Insira ligeiramente o papel de cópia virado para baixo e, em seguida, ajuste a guia do papel.
ZEWH240E
E Seleccione o tipo e o formato de
papel.
Quando copiar para papel de
formato standard
ZEWH100E
1: Extensor
2: Guia do papel
Importante
❒ Se as guias não estiverem encostadas ao papel de cópia, as imagens poderão ficar torcidas ou o
papel poderá ficar encravado.
Nota
❒ Não empilhe papel acima da
marca limite; se o fizer, a imagem poderá ficar torcida ou o
papel encravado.
A Prima a tecla {#}.
Aparece o ecrã "Papel band alim
manual".
B Prima [Seleccionar formato].
C Seleccione o formato do papel.
D Prima [OK].
29
Copiar
Quando copiar para papel de
formato personalizado
Quando copiar para papel
personalizado
A Prima a tecla {#}.
B Prima [Form.Personal].
A Prima a tecla {#}.
B Seleccione o tipo de papel em
Papel especial.
2
C Introduza o formato vertical do
papel com as teclas numéricas
e depois prima na tecla [#].
D Introduza o formato horizontal
do papel com as teclas numéricas e depois prima na tecla [#].
Nota
❒ Se [Horizontal] não ficar realçado, prima [Horizontal].
❒ Para registar o formato especial introduzido, prima [Programar] e, em seguida, prima
[Sair].
C Prima [OK].
F Coloque os originais e, em seguida, prima na tecla {Iniciar}.
Nota
❒ Quando copiar para acetatos,
retire as cópias uma a uma.
❒ Ao definir acetatos, papel fino
ou autocolantes, não é possível
utilizar as funções Agrafar, Separação em espinha ou Colecção.
G Quando tiver terminado o traba-
lho de cópia, prima a tecla {Apagar
modos} para apagar as definições.
E Prima [OK].
30
Funções do Copiador
Funções do Copiador
Ajustar a Densidade da
Imagem de Cópia
Existem três tipos de ajustes disponíveis:
❖ Densidade de Imagem Automática
O equipamento ajusta automaticamente a densidade da imagem.
Densidade de imagem manual
A Prima [Densidade imagem auto] para
cancelar.
2
B Prima [Mais claro] ou [Mais escuro]
para ajustar a densidade da imagem.
❖ Densidade de imagem manual
Pode ajustar a densidade geral do
original em sete passos.
❖ Densidade de imagem automática e
manual combinada
Utilize quando copiar originais
com fundo sujo (como, por exemplo, jornais). Pode ajustar a densidade da imagem sem alterar o
fundo.
Densidade de imagem automática
A Certifique-se
de que [Densidade
imagem auto] está seleccionado.
Densidade de imagem automática e
manual combinada
A Certifique-se
de que [Densidade
imagem auto] está seleccionado.
B Prima [Mais claro] ou [Mais escuro]
para ajustar a densidade da imagem.
31
Copiar
Seleccionar a Definição do
Tipo de Original
A Prima a tecla adequada para seleccionar o tipo de original.
Seleccione um dos cinco tipos seguintes que correspondam aos originais:
❖ Texto
Quando os originais contêm apenas texto (sem imagens).
2
❖ Texto/Foto
Quando os originais contêm fotografias ou imagens ao longo do
texto.
❖ Foto
Quando precisar de reproduzir
tons delicados de fotografias e
imagens.
❖ Originais Claros
Quando precisar de reproduzir
originais com linhas mais finas escritas a lápis ou para folhas copiadas muito claras. As linhas mais
claras são copiadas com mais nitidez.
❖ Cópia de Cópia
Se os originais forem cópias (cópias de cópias), a imagem de cópia
pode ser reproduzida com precisão e nitidez.
Referência
Pág. 97 “Visor do tipo de originais”
Pág. 97 “Qualidade cópia”
32
Quando as teclas do tipo de
original não aparecem
A Prima [Tipo de original].
B Seleccione o tipo de original e,
em seguida, prima [OK].
Funções do Copiador
Seleccionar o Papel de Cópia
Existem duas maneiras para seleccionar o papel de cópia:
❖ Selecção Automática de Papel
O equipamento selecciona automaticamente um formato de papel de cópia
adequado, com base no formato do original e na escala de reprodução.
2
❖ Selecção Manual de Papel
Escolha a bandeja que contém o papel para onde pretende copiar: uma bandeja de papel, bandeja de alimentação manual ou bandeja de grande capacidade (LCT).
Referência
Pág. 12 “Formatos difíceis de detectar”
Pág. 96 “Visor de papel”
Nota
❒ Consulte a seguinte tabela para os formatos e orientações do papel de cópia
que podem ser utilizados com a Selecção Automática de Papel (quando copiar a uma escala de 100%).
❖ Versão métrica
Localização original
Formato e orientação do papel
Vidro de exposição
A3L, B4 JISL, A4KL, B5 JISKL, 81/2" ×
13"L
ADF
A3L, B4 JISL, A4KL, B5 JISKL, A5KL
❖ Versão em polegadas
Localização original
Formato e orientação do papel
Vidro de exposição
11" × 17"L, 81/2" × 14"L, 81/2" × 11"KL
ADF
11" × 17"L, 81/2" × 14"L, 81/2" × 11"KL,
51/2" × 81/2"KL, 10" × 14"L
❒ Só é possível seleccionar as bandejas de papel definidas como [Ocultar] ou [Papel reciclado] em Tipo de Papel e definidas como [Sim] em Aplicar selec.auto
de papel para a função Selecção automática papel. Consulte o Manual de Definições Gerais.
❒ A Selecção automática de papel não pode ser utilizada se todas as bandejas
de papel tiverem definições diferentes de [Ocultar] ou [Papel reciclado].
33
Copiar
Selecção Automática de Papel
A Certifique-se de que [Selec. auto papel] está seleccionado.
2
Nota
❒ As bandejas com uma marca de tecla não são automaticamente seleccionadas. Consulte o Manual de Definições Gerais.
Selecção Manual de Papel
A Seleccione a bandeja de papel, a bandeja de alimentação manual ou a bandeja de grande capacidade.
A bandeja de papel seleccionada fica realçada.
Referência
Pág. 28 “Copiar a partir da Bandeja Manual”
Quando as teclas do tipo de papel não aparecem
A Prima [Selec. auto papel].
B Seleccione o tipo de papel.
34
Funções do Copiador
-Cópia rodada
Se a orientação do original (L ou K) for diferente da orientação do papel para
onde está a copiar, esta função roda a imagem original 90°, de acordo com o papel de cópia. Esta função funciona quando [Selec. auto papel] ou [Red./Amp. auto]
está seleccionado. Consulte a Pág. 33 “Selecção Automática de Papel”.
Orientação
do Original
Orientação
do Papel
2
Orientação
da Cópia
R
R
PT GCROTA0E
Nota
❒ A predefinição da Comutação auto bandeja é [Com rotação de imagem]. Não
pode utilizar a função Cópia Rodada se esta definição for alterada para [Sem
rotação de imagem] ou [Desligado]. Consulte a Pág. 96 “Comutação auto bandeja”.
❒ Não pode utilizar a função Cópia Rodada ao ampliar para papel dos formatos
A3, B4 JIS ou 11" × 17", 81/2" × 14". Para o fazer, coloque o original na orientação L.
Orientação e formato
do original
Não pode
rodar:
A4, B5
JIS ou
A5
Orientação e formato
do papel de cópia
Ao ampliar
para →
B4 JIS ou
A3
K
GCROTA1E
GCROTA2E
No entanto, A4, B5
pode utilizar: JIS ou
A5
L
Ao ampliar
para →
B4 JIS ou
A3
GCROTA3E
GCROTA4E
❒ Não pode utilizar a função Cópia Rodada quando estiver seleccionado
[Esquerda 2] ou [Topo 2] para agrafar quando utilizar o finalizador de 1000 folhas. Consulte a Pág. 45 “Agrafar”.
❒ Não pode usar a função Cópia Rodada quando estiver seleccionada a função
Agrafar quando utilizar o finalizador para 500 folhas.
35
Copiar
A Prima [Reduzir/Ampliar].
Predefinir Reduzir/Ampliar
Pode seleccionar uma escala predefinida para copiar.
2
❖ Ponto Base
O ponto base de Reduzir/Ampliar
difere dependendo da forma como
o original foi lido. Quando o original estiver colocado no vidro de
exposição, o canto superior esquerdo será o ponto base. Quando
for colocado no ADF, o canto inferior esquerdo é o ponto base.
Nota
❒ Para seleccionar uma escala predefinida no visor inicial, prima
na tecla de atalho de reduzir/
ampliar e avance para o passo
D.
B Prima [Ampliar] ou [Reduzir].
C Seleccione uma escala e, em seguida, prima [OK].
D Coloque os originais e, em seguida, prima na tecla {Iniciar}.
-Função de criação de
margem
GLFX090E
1. Ponto base quando colocado no
vidro de exposição.
2. Ponto base quando colocado no
ADF.
Referência
Predefinições relacionadas:
Pág. 100 “Atalho Redução/Ampliação”
Pág. 101 “Prioridade Redução/
Ampliação”
36
Use Criar Margem para reduzir a
imagem para 93% do formato original
com o centro como referência. Pode
atribuir esta função a uma tecla de
atalho no visor inicial. Ao combinar
isto com a função de Reduzir/Ampliar, também pode obter a cópia de Reduzir/Ampliar com uma margem.
Referência
Predefinições relacionadas:
Pág. 99 “Tecla da função Cópia:
F1-F5”
Pág. 101 “Escala para criar margem”
Funções do Copiador
A
Prima [Criar margem] no visor inicial.
B Introduza a escala.
Para seleccionar a escala
utilizando [n] e [o]
A Seleccione uma escala predefinida semelhante à escala utilizando [Reduzir] ou [Ampliar].
B Ajuste a escala utilizando [n]
ou [o].
B
Se não pretender combinar isto
com a função de Reduzir/Ampliar, coloque os originais e, em seguida, prima na tecla {Iniciar}.
Zoom
Pode alterar a escala de reprodução
em passos de 1%.
2
Nota
❒ Ao premir [n] ou [o] altera
a escala em passos de 1%. Ao
premir e mantendo premida
na tecla [n] ou [o] altera
isto em passos de 10%.
❒ Se tiver introduzido incorrectamente a escala, reajustea utilizando [n] ou [o].
Para introduzir a escala com as
teclas numéricas
A Prima [Esc Red/Amp].
B Introduza a escala com as teclas
numéricas.
C Prima [#].
D Prima [OK].
Nota
❒ Pode seleccionar uma escala predefinida semelhante utilizando
[Reduzir] ou [Ampliar] e, em seguida,
ajustá-la utilizando [n] ou [o].
C Coloque os originais e, em seguida, prima na tecla {Iniciar}.
A Prima [Reduzir/Ampliar].
37
Copiar
Redução/Ampliação
Automática
O equipamento pode escolher uma
escala de reprodução apropriada, baseada nos formatos do papel e do original que seleccionar.
2
❒ Não pode utilizar a função Cópia
Rodada ao ampliar para B4 JIS ou
A3. Ao ampliar para papel de cópia
com os formatos B4 JIS ou A3, coloque o original na orientação L.
Referência
Pág. 12 “Formatos difíceis de detectar”
Pode colocar originais de formatos diferentes no ADF ao mesmo tempo.
Consulte a Pág. 16 “Formatos mistos”.
A Prima [Red./Amp. auto].
Nota
❒ Não pode utilizar a bandeja de alimentação manual com esta função.
❒ Quando utilizar a Redução/Ampliação Automática, consulte a seguinte tabela para os formatos e
orientações do original que pode
utilizar.
❖ Versão métrica
B Seleccione a bandeja do papel.
C Coloque o original e, em seguida,
prima na tecla {Iniciar}.
Localização Orientação e formato do
original
original
R/A formato
Vidro de
exposição
A3L, B4 JISL, A4KL,
B5 JISKL, 81/2" × 13"L
ADF
A3L, B4 JISL, A4KL,
B5 JISKL, A5KL
Esta função calcula uma escala de ampliação ou de redução baseada no
comprimento do original e da cópia.
❖ Versão em polegadas
Localização Orientação e formato do
original
original
38
Vidro de
exposição
11" × 17"L, 81/2" × 14"L,
81/2" × 11"KL
ADF
11" × 17"L, 81/2" × 14"L,
81/2" × 11"KL,
10" × 14"L,
51/2" × 81/2"KL
Nota
❒ Calcule e especifique os comprimentos do original e da cópia comparando “A” com “a”.
Funções do Copiador
A Prima [Reduzir/Ampliar].
Redução/Ampliação
Direccional (%)
As cópias podem ser reduzidas ou
ampliadas em diferentes escalas de
reprodução, horizontal e verticalmente.
2
B Prima [Escala especific.].
C Certifique-se de que [R/A formato]
está realçado.
D Introduza o comprimento do ori-
ginal com as teclas numéricas e
depois prima na tecla [#].
Nota
❒ Pode introduzir formatos dentro dos seguintes limites:
Versão
métrica
1– 999 mm
(passos de 1 mm)
Versão em 0,1"– 99,9"
polegadas (passos de 0,1")
E Introduza o comprimento da cópia com as teclas numéricas e depois prima na tecla [#].
CP2P01EE
a: escala horizontal
b: escala vertical
Nota
❒ Pode também seleccionar uma escala predefinida semelhante utilizando [Reduzir] ou [Ampliar] e, em
seguida, ajustá-la utilizando [n]
ou [o].
A Prima [Reduzir/Ampliar].
Nota
❒ Para alterar o comprimento depois de premir [#], seleccione
[Original] ou [Cópia] e depois introduza o comprimento.
F Prima [OK] duas vezes.
G Coloque o original e, em seguida,
prima na tecla {Iniciar}.
B Prima [Escala especific.].
C Prima [R/A direccional %].
39
Copiar
Para introduzir a escala com as
teclas numéricas
A Prima [Horizontal].
B Introduza a escala com as teclas
numéricas e depois prima [#].
C Prima [Vertical].
D Introduza a escala com as teclas
numéricas e depois prima [#].
E Prima [OK].
2
Redução/Ampliação
Direccional do Formato (mm)
A escala de reprodução apropriada é
automaticamente seleccionada quando introduz os comprimentos horizontal e vertical do original e da
imagem de cópia de que necessita.
Para especificar uma escala com
[n] e [o]
A Prima [Com no].
B Prima [Horizontal].
C Ajuste a escala ao usar [n] ou
[o].
Nota
❒ Ao premir [n] ou [o] altera
a escala em passos de 1%. Ao
premir e mantendo premida
na tecla [n] ou [o] altera
isto em passos de 10%.
❒ Se tiver introduzido incorrectamente a escala, reajustea utilizando [n] ou [o].
D Prima [Vertical].
E Ajuste a escala ao usar [n] ou
[o].
F Prima [OK].
D Prima [OK].
E Coloque os originais e, em seguida, prima na tecla {Iniciar}.
40
CP2M01EE
1. Formato horizontal do original
2. Formato vertical do original
3. Formato horizontal da cópia
4. Formato vertical da cópia
Preparação
Especifique os formatos horizontais e verticais do original e os da
cópia, como indicado.
Nota
❒ Pode introduzir formatos dentro
dos seguintes limites:
Versão
métrica
Vertical: 1 – 999 mm
(passos de 1 mm)
Horizontal: 1 – 9999 mm
(passos de 1 mm)
Versão em 0,1"– 99,9" (passos de 0,1")
polegadas
Funções do Copiador
A Prima [Reduzir/Ampliar].
Colecção
O equipamento pode ler os originais
para a memória e efectuar a colecção
automática das cópias.
Referência
Predefinições relacionadas:
B Prima [Escala especific.].
C Prima [R/A direc form mm].
D Introduza o formato horizontal
do original com as teclas numéricas e depois prima na tecla [#].
E Introduza o formato horizontal da
cópia com as teclas numéricas e
depois prima na tecla [#].
2
Pág. 108 “Seleccionar Função de
Separação”
Pág. 108 “Reiniciar auto leitura
memória cheia”
Pág. 107 “Colecção Electrónica:
continuar papel auto”
Pág. 96 “Comutação auto bandeja”
❖ Colecção
As cópias são agrupadas em conjuntos por ordem sequencial.
F Introduza
o formato vertical do
original com as teclas numéricas e
depois prima na tecla [#].
G Introduza
o formato vertical da
cópia com as teclas numéricas e
depois prima na tecla [#].
Nota
❒ Para alterar um comprimento,
prima na tecla que pretende alterar e introduza o novo valor.
❖ Colecção Electrónica
Todos os outros conjuntos de cópia
são rodados 90°KL e entregues
na bandeja de cópia.
H Prima [OK] duas vezes.
I Coloque os originais e, em seguida, prima na tecla {Iniciar}.
Nota
❒ Para utilizar a função Colecção
Electrónica, necessita de duas
bandejas de papel com o mesmo
formato e tipo e orientação diferente (KL). Consulte o Manual
de Definições Gerais.
41
Copiar
Referência
Para obter a capacidade de papel dos finalizadores opcionais:
Manual de Definições Gerais
❖ Separação em Espinha
• Finalizador de 500 folhas/Finalizador de 1000 folhas/Bandeja
de Separação em Espinha
Sempre que as cópias de um
conjunto ou trabalho são entregues, a cópia seguinte é separada em espinha para separar
cada conjunto ou trabalho. Se a
bandeja de colecção em espinha
estiver instalada, esta função é
desempenhada deslizando de
um lado ao outro.
2
❖ Quando o finalizador de 1000
folhas está instalado
Nota
❒ Quando o finalizador opcional
está instalado, utilize as Ferramentas do Utilizador para visualizar [Colecção Electrónica].
Consulte a Pág. 107 “Entrada/
Saída””Seleccionar Função de
Separação”.
B Introduza o número de conjuntos
de cópias com as teclas numéricas.
A Prima [Colecção] ou [Colecção Electrónica].
❖ Quando um finalizador não estiver
instalado
Limitação
❒ O número máximo de conjuntos
é 999.
Nota
❒ Para confirmar o tipo de acabamento, prima na tecla {Cópia de
teste}. Consulte a Pág. 43 “Cópia de teste”.
C Coloque os originais.
❖ Quando o finalizador de 500 folhas
está instalado
Nota
❒ Quando colocar originais no vidro de exposição, comece com a
primeira página a copiar. Quando colocar os originais no ADF,
coloque a primeira página por
cima.
❒ Quando colocar originais no vidro de exposição ou no ADF utilizando a função Lote, prima na
tecla {#} depois de terem sido lidos todos os originais.
42
D Prima na tecla {Iniciar}.
Funções do Copiador
Cópia de teste
Alterar o número de conjuntos
Utilize esta função para verificar as
definições de cópia antes de fazer um
grande trabalho de cópia.
Pode alterar o número de conjuntos
de cópias durante a cópia.
Nota
❒ Esta função só pode ser utilizada
quando a função Colecção está activa.
A Seleccione Colecção e outras fun-
ções necessárias e, em seguida, coloque os originais.
B Prima na tecla {Cópia de teste}.
Nota
❒ Esta função só pode ser utilizada
quando a função Colecção está activa.
2
A Enquanto "A copiar" se mantiver
no ecrã, prima na tecla {Apagar/
Parar}.
B Prima [Alterar quantidade].
C Introduza o número de conjuntos
ZHWS020E
Um conjunto de cópias é entregue
como uma amostra.
C Se o teste for aceitável, prima [Im-
primir].
O número de cópias especificado é
efectuado menos um, que corresponde ao teste de cópia.
Nota
❒ Se premir a tecla [Suspender] depois de verificar os resultados,
volte para o passo A para ajustar
as definições de cópia conforme
seja necessário. Pode alterar as
definições para Agrafar, Duplex, Orientação de Cópia, Carimbo, Ajustar Margem e
Capa/Separador. No entanto,
dependendo da combinação de
funções, poderá não conseguir
alterar certas definições.
de cópias com as teclas numéricas
e depois prima na tecla {#}.
Nota
❒ O número de conjuntos que
pode introduzir depende do
momento em que a tecla {Apagar/Parar} é premida.
D Prima [Continuar].
A cópia é iniciada de novo.
43
Copiar
C Coloque os originais e, em segui-
Separação
da, prima na tecla {Iniciar}.
É possível agrupar cópias com cada
página enviesada.
❖ Separação em espinha
Esta função agrupa cópias de cada
página num original de várias páginas. Os maços são deslocados
para uma separação mais fácil. Se a
bandeja de colecção em espinha estiver instalada, esta função é desempenhada deslizando de um
lado ao outro.
2
333
A Prima [Separação].
B Introduza o número de cópias utilizando as teclas numéricas.
44
Nota
❒ Quando colocar originais no vidro de exposição, comece com a
primeira página a copiar. Quando colocar os originais no ADF,
coloque a primeira página por
cima.
❒ Quando colocar originais no vidro de exposição ou no ADF utilizando a função Lote, prima na
tecla {#} depois de terem sido lidos todos os originais.
Funções do Copiador
Agrafar
É possível agrafar conjuntos de cópias individuais.
2
Nota
❒ Não pode utilizar a bandeja de alimentação manual com esta função.
Posição de agrafagem e colocação do original
Coloque todos os originais numa orientação em que possam ser lidos. Serão rodados automaticamente. Quando o formato e a orientação do papel de cópia são
semelhantes aos do original, os agrafos são posicionados da seguinte forma:
❖ Finalizador de 500 folhas
Se o equipamento estiver equipado com o finalizador de 500 folhas, a posição
de agrafar é fixada em "Topo".
Localização original
Vidro de
exposição
ADF
Posição de
agrafar *1
Topo
K
L
45
Copiar
❖ Finalizador de 1000 folhas
Localização original
Vidro de
exposição
ADF
Posição de
agrafar *1
K
Topo
2
L
STAPLEAE
Fundo
K
STAPLECE
STAPLE25
STAPLE27
STAPLE28
STAPLE30
L
STAPLEDE
Esquerda 2
K
*2
L
STAPLE31
K
STAPLE33
*2
Topo 2
STAPLE22ADA
STAPLEEE
STAPLE24ADA
L
STAPLE10ADA
*1
*2
46
STAPLE20ADA
Esta tabela apresenta as posições de agrafamento e não a orientação das cópias
produzidas.
Não está disponível para papel de formato superior a A4.
Funções do Copiador
A Seleccione uma das posições de agrafagem.
❖ Finalizador de 500 folhas
2
❖ Finalizador de 1000 folhas
Nota
❒ Quando seleccionar a posição de agrafagem, a função Colecção é automaticamente seleccionada.
Referência
Pág. 45 “Posição de agrafagem e colocação do original”
B Introduza o número de conjuntos de cópias com as teclas numéricas.
C Coloque os originais e, em seguida, prima na tecla {Iniciar}.
Nota
❒ Quando colocar originais no vidro de exposição, comece com a primeira
página a copiar. Quando colocar os originais no ADF, coloque a primeira
página por cima.
❒ Quando colocar originais no vidro de exposição ou no ADF utilizando a
função Lote, prima na tecla {#} depois de terem sido lidos todos os originais.
47
Copiar
Duplex
Existem três tipos de duplex:
❖ 1 Lados → 2 Lados
Copia 2 páginas de um lado numa
página de dois lados.
2
Orientação do original e cópias
terminadas
As imagens copiadas diferem consoante a orientação de colocação dos originais (vertical K ou horizontal L).
Como colocar o original
Copiar *1
Topo com Topo
Topo com Fundo
Rodar 90°
❖ 2 Lados → 2 Lados
Copia 1 página de dois lados numa
página de dois lados.
Topo com Topo
Rodar 90°
*1
❖ 2 Lados → 1 Lados
Copia cada lado de um original de
dois lados para duas páginas separadas.
48
Topo com Fundo
PT
Esta tabela mostra a orientação das imagens na frente e no verso das cópias e
não a orientação das cópias efectuadas.
Nota
❒ Não pode utilizar a bandeja de alimentação manual com esta função.
❒ A gramagem máxima que pode ser
utilizada com a cópia duplex é 64–
105 g/m 2 , 17–28 lb. (55–90 kg,
121,3–198,4 lb.).
Referência
Pág. 62 “Ajuste de margens”
Predefinições relacionadas:
Pág. 101 “Margem frontal: esquerda/direita”
Pág. 101 “Margem do verso: esquerda/direita”
Pág. 101 “Margem frontal: topo/
fundo”
Pág. 101 “Margem do verso: topo/
fundo”
Funções do Copiador
A Prima [Duplex/Combinar/Série].
❒ Quando colocar originais no vidro de exposição ou no ADF utilizando a função Lote, prima na
tecla {#} depois de terem sido lidos todos os originais.
Orientação dos originais e das cópias
2
Pode seleccionar a orientação.
• Topo com Topo
Nota
❒ Também pode seleccionar “1
Lado para 2 Lados” ou ”2 Lados
para 2 Lados”directamente,
premindo na tecla da Função
Cópia. Se o fizer, siga para o
passo D.
Duplex1
• Topo com Fundo
B Seleccione [1 lado] ou [2 lados] para
Original e, em seguida, seleccione
[1 lado] ou [2 lados] para Cópia.
Duplex2
Nota
❒ Pode alterar a orientação predefinida com as Ferramentas do utilizador.
Consulte
Pág. 98
“Orientação de cópia no modo Duplex” e Pág. 98 “Orientação do original no modo Duplex”.
Nota
❒ Para alterar a orientação da cópia, prima [Orientação]. Consulte
a Pág. 49 “Orientação dos originais e das cópias”.
A Prima [Duplex/Combinar/Série].
B Prima [Orientação], seleccione
a
orientação (Original/Cópia) e, em
seguida, prima [OK].
C Prima [OK].
D Coloque os originais e, em seguida, prima na tecla {Iniciar}.
Nota
❒ Quando colocar originais no vidro de exposição, comece com a
primeira página a copiar. Quando colocar os originais no ADF,
coloque a primeira página por
cima.
49
Copiar
Combinar 1 Lados
Combine várias páginas num lado de
uma folha.
❖ Orientação do original e combinar posição da imagem
• Originais abertos para a esquerda R
❖ 1 Páginas de 2 Lados→ Combinar 1
Lado
Copia um original de 2 lados num
lado de uma folha.
2
GCSHUY1E
• Originais abertos para o topo S
GCSHUY2E
GCSHVY7E
❖ 1 Páginas de 4 Lados→ Combinar 1
Lado
Copia um original de 4 lados num
lado de uma folha.
❖ 1 Páginas de 8 Lados→ Combinar 1
Lado
Copia um original de 8 lados num
lado de uma folha.
❖ 1 Página de 2 Lados → Combinar 1
Lado
Copia um original de 2 lados num
lado de uma folha.
❖ 2 Páginas de 2 Lados→ Combinar 1
Lado
Copia 2 originais de dois lados
num lado de uma folha.
❖ 2 Páginas de 4 Lados→ Combinar 1
Lado
Copia 4 originais de dois lados
num lado de uma folha.
❖ 2 Páginas de 8 Lados→ Combinar 1
Lado
Copia 8 originais de dois lados
num lado de uma folha.
50
❖ Colocar os originais (originais colocados no ADF)
• Originais lidos da esquerda
para a direita
Combine5
• Originais lidos do topo para o
fundo
Combine6
Nota
❒ Não pode utilizar a bandeja de alimentação manual com esta função.
Referência
Predefinições relacionadas:
Pág. 102 “Apagar sombras no
modo Combinar”
Pág. 104 “Ordem de cópia em
Combinar”
Pág. 103 “Linha de separação no
modo Combinar”
Funções do Copiador
A Prima [Duplex/Combinar/Série].
❖ 4 Páginas de 1 Lado → Combinar 2 Lados
Copia 4 originais de um lado numa
folha, ou seja, duas páginas em
cada lado.
2
B Prima [1 lado] ou [2 lados] para Ori-
ginal e, em seguida, seleccione
[Comb 1 lado] para Cópia.
GCSHVY9E
❖ 8 Páginas de 1 Lados → Combinar 2
Lados
Copia 8 originais de um lado numa
folha, ou seja, quatro páginas por
lado.
Referência
Pág. 49 “Orientação dos originais e das cópias”
C Seleccione o número de originais
a combinar e, em seguida, prima
[OK].
D Seleccione o formato do papel.
E Prima [OK].
F Coloque os originais e, em segui-
GCSHVYAE
1. Frente
2. Verso
da, prima na tecla {Iniciar}.
Combinar 2 Lados
Combina várias páginas de originais
numa folha com dois lados.
51
Copiar
❖ 16 Páginas de 2 Lados → Combinar 1
Lados
Copia 16 originais de um lado
numa folha, ou seja, oito páginas
de cada lado.
❖ 16 Páginas de 2 Lados → Combinar 2
Lados
Copia 8 originais de dois lados
numa folha, ou seja, oito páginas
de cada lado.
2
GCSHVY6E
GCSHVY5E
1. Frente
2. Verso
❖ 4 Páginas de 2 Lados → Combinar 2
Lados
Copia 2 originais de dois lados
numa folha, ou seja, duas páginas
por lado.
GCSHVY1E
❖ 8 Páginas de 2 Lados → Combinar 2
Lados
Copia 4 originais de dois lados
numa folha, ou seja, quatro páginas por lado.
GCSHVY2E
52
Nota
❒ Não pode utilizar a bandeja de
alimentação manual com esta
função.
Referência
Predefinições relacionadas:
Pág. 50 “Orientação do original
e combinar posição da imagem”
Pág. 102 “Apagar sombras no
modo Combinar”
Pág. 104 “Ordem de cópia em
Combinar”
Pág. 103 “Linha de separação
no modo Combinar”
A Prima [Duplex/Combinar/Série].
Funções do Copiador
B Prima [1 lado] ou [2 lados] para Ori-
ginal e, em seguida, seleccione
[Comb 2 lados] para Cópia.
❖ Livro → 1 Lados
Copia um original aberto com
duas páginas em duas páginas separadas.
2
Referência
Pág. 49 “Orientação dos originais e das cópias”
C Seleccione o número de originais
a combinar e, em seguida, prima
[OK].
❖ Livro → 2 Lados
Copia um original aberto de duas
páginas numa folha com uma página em cada lado.
D Seleccione o formato do papel.
E Prima [OK].
F Coloque os originais e, em seguida, prima na tecla {Iniciar}.
Cópias em Série
Esta função copia separadamente a
frente e o verso de um original com 2
lados ou as duas páginas opostas de
um original encadernado para duas
folhas.
❖ Frente & Verso → 2 Lados
Copia ambos os lados de um original aberto de duas páginas em ambos os lados de uma folha.
Limitação
❒ Não pode utilizar a função Cópia
série com o ADF.
Nota
❒ Consulte a seguinte tabela para
os formatos do original e do papel de cópia quando utilizar
uma escala de 100% (Livro
→1 Lado).
53
Copiar
❖ Versão métrica
Original
Papel de cópia
A3L
A4K × 2 folhas
B4 JISL
B5 JISK × 2 folhas
A4L
A5K × 2 folhas
❖ Versão em polegadas
2
Original
Papel de cópia
11" × 17"L
81/2" × 11"K × 2 folhas
81/2" × 11"L 51/2" × 81/2"K × 2 folhas
❒ Consulte a seguinte tabela para
os formatos do original e do papel de cópia quando utilizar
uma escala de 100% (Livro→2
Lados).
❖ Versão métrica
Original
Papel de cópia
A3L
A4K (2–lados)
B4 JISL
B5 JIS (2–lados)
A4L
A5 (2–lados)
❖ Versão em polegadas
Original
Papel de cópia
11"× 17"L
81/2"× 11"(2–lados)
81/2"×
11"L
51/2"× 81/2"(2–lados)
C Prima [Série].
D Seleccione [Livro→ 1 lado], [Livro→ 2
lados] ou [Frt-Vers→2 lados] e, em seguida, prima [OK].
E Prima [OK].
F Certifique-se de que [Selecção automática papel] está seleccionado.
G Coloque o original no vidro de ex-
posição e, em seguida, prima na
tecla {Iniciar}.
Nota
❒ Prima a tecla {#} depois de todos os originais terem sido lidos.
Copiar Originais de Livro
Copia dois ou mais originais pela ordem de página.
❖ 1 Lados → Folheto
Faz cópias por ordem de página
para um folheto dobrado, tal como
ilustrado.
❖ Abrir para a esquerda
A Prima [Duplex/Combinar/Série].
GCBOOK0E
B Prima [Série/ Livro].
54
Funções do Copiador
❖ Abrir para a direita
❖ Abrir para a esquerda
2
GCBOOK1E
❖ 2 Lados → Folheto
Copia originais de dois lados por
ordem de página para um folheto
dobrado, tal como ilustrado.
GCBOOK3E
❖ Abrir para a direita
❖ Abrir para a esquerda
GCBOOK4E
GCAH010E
❖ Abrir para a direita
❖ 2 Lados → Revista
Copia dois ou mais originais de
dois lados para fazer cópias ordenadas por páginas em revista
(quando estão dobrados e separados).
❖ Abrir para a esquerda
GCAH020E
❖ 1 Lados → Revista
Copia dois ou mais originais para
fazer cópias ordenadas por páginas em revista (quando estão dobrados e separados).
GCAH030E
55
Copiar
❖ Abrir para a direita
2
GCBOOK6E
GCAH040E
Como dobrar e desdobrar cópias para
fazer um folheto
Nota
❒ Não pode utilizar a bandeja de alimentação manual com esta função.
❒ O equipamento define automaticamente a escala da reprodução de
acordo com o formato do papel.
Referência
Predefinições relacionadas:
Pág. 102 “Apagar sombras no
modo Combinar”
GCBOOK2E
1. Abrir para a esquerda
2. Abrir para a direita
Como dobrar e desdobrar cópias para
fazer uma revista
A Seleccione
[Abrir para a esquerda]
ou [Abrir para a direita] com as Ferramentas do utilizador.
Referência
Pág. 104 “Orientação: folheto,
revista”
B Prima [Duplex/Combinar/Série].
C Prima [Série/ Livro].
D Prima [Livro].
E Seleccione [1 lado→Folheto], [2 la-
dos→Folheto], [1 lado→Revista], ou [2
lados→Revista] e, em seguida, prima [OK].
GCBOOK5E
F Prima [OK].
G Seleccione o papel.
H Coloque o original e, em seguida,
prima na tecla {Iniciar}.
56
Funções do Copiador
Nota
❒ Quando colocar originais no vidro de exposição ou no ADF utilizando a função Lote, prima na
tecla {#} depois de terem sido lidos todos os originais.
Repeat3
Repeat4
Repeat5
Referência
Predefinições relacionadas:
Repetição de imagem
A imagem do original é copiada repetidamente.
2
Pág. 102 “Linha de separação no
modo Repetição de imagem”
A Seleccione o formato do papel de
cópia e a escala de reprodução.
B Prima [Editar/Carimbo].
Nota
❒ O número de imagens repetidas
depende dos formatos do original,
papel de cópia e da escala de reprodução. Por exemplo, consulte a
seguinte tabela:
❖ Original: A5K/Papel de cópia:
A4L ou Original: A5K/Papel de
cópia A4L
4 repetições (71%)
Repeat1
C Prima [Editar imagem].
D Prima [Repetição imagem].
E Prima [OK] duas vezes.
F Coloque o original e, em seguida,
prima na tecla {Iniciar}.
16 repetições (35%)
Repeat2
❖ Original: A5L/Papel de cópia:
A4K ou Original: A5K/Papel de
cópia A4L
2 repetições 8 repetições 32 repeti(100%)
(50%)
ções (25%)
57
Copiar
Dupla cópia
Uma imagem original é copiada duas
vezes numa folha, como mostrado.
2
❒ Os originais de formato A5L (51/
1
2 " × 8 / 2 "L) não conseguem ser
detectados correctamente no vidro
de exposição. Certifique-se de que
selecciona o papel de cópia manualmente ou coloque os originais no
ADF.
Referência
Predefinições relacionadas:
Pág. 103 “Linha de separação no
modo Dupla Cópia”
A Prima [Editar/Carimbo].
Nota
❒ Não pode utilizar a bandeja de alimentação manual com esta função.
❒ Consulte a seguinte tabela para os
formatos e orientações do original
e do papel de cópia quando utilizar uma escala de 100%:
❖ Versão métrica
Orientação e formato do original
Orientação e
formato do papel
de cópia
A5L
A4K
A4K
A3L
A5K
A4L
B5 JISK
B4 JISL
❖ Versão em polegadas
Orientação e formato do original
Orientação e
formato do papel
de cópia
51/2" × 81/2"L
81/2" × 11"K
51/2" × 81/2"K
81/2" × 11"L
81/2" × 11"K
11" × 17"L
B Prima [Editar imagem].
C Prima [Dupla cópia].
D Prima [OK] duas vezes.
E Seleccione o papel.
F Coloque os originais e, em seguida, prima na tecla {Iniciar}.
Centrar
Pode efectuar cópias com a imagem
deslocada para o centro.
GCCNTR0E
58
Funções do Copiador
Nota
❒ Não pode utilizar a bandeja de alimentação manual com esta função.
❒ Os formatos e as orientações do
original para centrar estão listados
abaixo.
Positivo/Negativo
Se o seu original for a preto e branco,
a imagem de cópia é invertida.
❖ Versão métrica
2
Localização Orientação e formato do
original
original
Vidro de
exposição
A3L, B4 JISL, A4KL,
B5 JISKL, 81/2" × 13"L
ADF
A3L, B4 JISL, A4KL,
B5 JISKL, A5KL
❖ Versão em polegadas
GCHATN1E
A Prima [Editar/Carimbo].
Localização Orientação e formato do
original
original
Vidro de
exposição
11" × 17"L, 81/2" × 14"L,
81/2" × 11"KL
ADF
11" × 17"L, 81/2" × 14"L,
81/2" × 11"KL,
51/2" × 81/2"K,
L10" × 14"L
A Seleccione o papel.
B Prima [Editar/Carimbo].
B Prima [Editar imagem].
C Prima [Positivo/Negativo].
D Prima [OK] duas vezes.
E Seleccione o papel.
F Coloque os originais e, em seguida, prima na tecla {Iniciar}.
C Prima [Editar imagem].
D Prima [Centrar].
E Prima [OK] duas vezes.
F Coloque os originais e, em seguida, prima na tecla {Iniciar}.
59
Copiar
Apagar
Esta função apaga o centro e/ou todos os quatro lados da imagem do
original.
Esta função tem três modos:
2
❖ Centro/Bordo
Apaga as margens do centro e da
extremidade do original da cópia.
❖ Bordos
Apaga a margem de contorno do
original da cópia.
GCCENT3E
Referência
A largura a apagar é predefinida para 10 mm (0,4”). Pode alterar esta definição com as
Ferramentas do Utilizador.
GCCENT2E
❖ Centro
Apaga a margem do centro do original da cópia.
Pág. 102 “Apagar largura do
centro”
Pág. 102 “Apagar largura de
bordos”
Nota
❒ A relação entre a orientação do original e a parte apagada é a seguinte:
L original
K original
GCCENT1E
❒ 1: Parte apagada
❒ 2: 2– 99 mm (0,1" – 3,9")
60
Funções do Copiador
Apagar bordo
Seleccionar [Largura diferente]
A Prima [Editar/Carimbo].
A Prima [Largura diferente].
B Prima na tecla do bordo que
pretende alterar e, em seguida,
defina a largura do bordo a
apagar utilizando [n] e [o].
2
B Prima [Apagar].
C Defina a largura do bordo a apagar.
Seleccionar [Mesma largura]
A Prima [Mesma largura].
B Defina uma largura do bordo a
apagar utilizando [n] e [o].
C Prima [OK].
D Prima [OK].
E Coloque os originais e, em seguida, prima na tecla {Iniciar}.
Apagar centro
A Prima [Editar/Carimbo].
Nota
❒ Para alterar o valor introduzido, prima [n] e [o] para
definir o novo valor.
C Prima [OK].
B Prima [Apagar].
C Prima [Centro].
D Defina a largura do bordo central
a apagar utilizando [n] e [o] e,
em seguida, prima [OK].
E Prima [OK].
F Coloque os originais e, em seguida, prima na tecla {Iniciar}.
61
Copiar
Apagar centro/bordo
Seleccionar [Largura diferente]
A Prima [Editar/Carimbo].
A Prima [Largura diferente].
B Prima na tecla da parte que
pretende alterar e, em seguida,
defina a largura da margem a
apagar utilizando [n] e [o].
2
B Prima [Apagar].
C Prima [Centro/Bordos].
D Defina o centro e o bordo a apagar.
Seleccionar [Mesma largura]
A Prima [Mesma largura].
B Prima [Centro] e depois especifique a largura do centro a apagar utilizando [n] e [o].
C Prima [Bordos] e depois especifique a largura do bordo a apagar utilizando [n] e [o].
D Prima [OK].
62
C Prima [OK].
E Prima [OK].
F Coloque os originais e, em seguida, prima na tecla {Iniciar}.
Ajuste de margens
Pode deslocar a imagem para a esquerda, direita, topo ou fundo para
fazer uma margem de encadernação.
Referência
Predefinições relacionadas:
Pág. 101 “Margem frontal: esquerda/direita”
Pág. 101 “Margem do verso: esquerda/direita”
Pág. 101 “Margem frontal: topo/
fundo”
Pág. 101 “Margem do verso: topo/
fundo”
Pág. 102 “Margem automática 1
Lado → 2 Lados: T com T”
Funções do Copiador
Nota
❒ Pode alterar a largura da margem
de encadernação da seguinte forma:
Versão
métrica
0– 30 mm (passos de 1 mm)
Versão em 0"– 1,2" (passos de 0,1")
polegadas
A Prima [Editar/Carimbo].
B Prima [Ajuste de margens].
C Defina uma margem de encader-
nação para as páginas da frente.
Prima [←] e [→] quando definir as
margens esquerda e direita, e [↓] e
[↑] quando definir as margens
superior e inferior.
Nota
❒ Para alterar o valor introduzido,
prima [←], [→], [↓], [↑] para o definir.
E Prima [OK] duas vezes.
F Coloque os originais e, em seguida, prima na tecla {Iniciar}.
Numeração de fundo
2
Utilize esta função para imprimir números no fundo. Esta função pode
ajudá-lo a manter um registo de documentos confidenciais.
ZLFX170E
Nota
❒ Pode introduzir um número entre
1 e 999.
Referência
Predefinições relacionadas:
Pág. 104 “Formato”
Pág. 104 “Densidade”
A Prima [Editar/Carimbo].
❒ Se não necessita de especificar
as margens para as páginas do
verso, vá para o passo E.
D Defina uma margem de encader-
nação para as páginas de verso.
Prima [←] e [→] quando definir as
margens esquerda e direita, e [↓] e
[↑] quando definir as margens
superior e inferior.
Nota
❒ As margens do verso da página
só estão disponíveis quando é
seleccionado [2 lados] ou [Comb
2 lados].
B Prima [Carimbo].
C Prima [Numeração de fundo].
63
Copiar
começar a contagem com as teclas
numéricas e, em seguida, prima
[OK].
E Prima [OK] duas vezes.
F Coloque os originais e, em segui-
2
da, prima na tecla {Iniciar}.
Posição do carimbo e orientação do
original
Copiar
Standard
D Introduza o número em que quer
Copiar
Copiar
Rodar 90°
As mensagens utilizadas com frequência podem ser guardadas na memória e carimbadas em cópias.
Copiar
Carimbo Predefinido
URGENTE
CÓPIA
Tecla no visor
Posição do carimbo
PTGCSTMP5E
CONFIDENCIAL
PT
Uma das oito mensagens que se seguem pode ser carimbada em cópias
com uma moldura envolvente:
“CÓPIA”, “URGENTE”, “PRIORITÁRIO”, “Para Sua Informação.”,
“PRELIMINAR”, “Para Uso Interno”,
“CONFIDENCIAL”, “RASCUNHO”.
Nota
❒ Não pode utilizar a bandeja de alimentação manual com esta função.
❒ Só pode carimbar uma mensagem
de cada vez.
Referência
Pág. 104 “Prioridade carimbo”
Pág. 104 “Idioma do carimbo”
Pág. 104 “Posição do carimbo”
Pág. 105 “Formato do Carimbo”
A Prima [Editar/Carimbo].
B Prima [Carimbo].
64
Funções do Copiador
C Prima [Carimbo predefinido].
D Seleccione o número da mensagem.
E Prima [Todas páginas] ou [Só 1ª pági-
Carimbo do Utilizador
Imprime um carimbo registado nas
cópias.
na] para seleccionar a página a imprimir.
2
Nota
❒ Pode alterar a posição, o tamanho e a densidade do carimbo.
Consulte a Pág. 65 “Para alterar
a posição, tamanho e densidade
do carimbo”.
G Prima [OK] duas vezes.
H Coloque os originais e, em seguida, prima na tecla {Iniciar}.
Para alterar a posição, tamanho e
densidade do carimbo
A Prima [Alterar].
B Seleccione a posição para impres-
são, o tamanho e a densidade, em
seguida, prima [OK].
Preparação
Tem de registar um carimbo de
utilizador para poder utilizar esta
função. Consulte a Pág. 66 “Para
programar o carimbo do utilizador”.
Posição do carimbo e orientação do
original
Standard
finições necessárias, prima [OK].
Rodar 90°
F Depois de especificar todas as de-
GCSTMP0E
Tecla no visor
Posição do carimbo
PTGCSTMP6E
65
Copiar
Nota
❒ Não pode utilizar a bandeja de alimentação manual com esta função.
❒ Só pode carimbar uma mensagem
de cada vez.
❒ Só pode combinar esta função com
um Carimbo Predefinido.
2
Referência
Predefinições relacionadas:
Pág. 105 “Posição do carimbo 1 - 4”
Pág. 105 “Formato do Carimbo 1 4”
F Depois de concluídas todas as definições, prima [OK].
G Prima [OK] duas vezes.
H Coloque o original e, em seguida,
prima na tecla {Iniciar}.
Para alterar a posição do carimbo
A Prima [Alterar].
B Seleccione a posição e, em seguida, prima [OK].
A Prima [Editar/Carimbo].
B Prima [Carimbo].
C Prima [Carimbo do utilizador].
D Seleccione o número do carimbo.
E Prima [Todas páginas] ou [Só 1ª página] para seleccionar a página a imprimir.
Para programar o carimbo do utilizador
Nota
❒ A escala de imagens de carimbo relativa à legibilidade é 10–297 mm
de altura (0,4"–11,7") e 10–432 mm
(0,4"–17,0") de largura. No entanto,
se o valor exceder a área máxima
(5.000 mm2, 7,75 polegadas2), será
ajustado automaticamente à escala.
❒ É possível guardar um máximo de
quatro imagens utilizadas com frequência.
Nota
❒ Pode alterar a posição do carimbo. Consulte a Pág. 66 “Para alterar a posição do carimbo”.
66
Funções do Copiador
A Certifique-se de que a função do
copiador está seleccionada.
B Prima a tecla {Ferramentas do utilizador/Contador}.
H Introduza o nome do carimbo do
utilizador com as teclas alfabéticas do painel do visor. Pode registar até 10 caracteres.
I Prima [OK].
Referência
Manual de Definições Gerais
2
J Introduza
o tamanho horizontal
do carimbo com as teclas numéricas e depois prima [#].
PT ZEWS050E
C Prima [Funções de copiador/servidor
documentos].
K Prima [Vertical] e, em seguida, in-
troduza o tamanho vertical do carimbo com as teclas numéricas e,
em seguida, prima [#].
L Coloque o original para o carimbo
de utilizador no vidro de exposição e, em seguida, prima [Iniciar
Leitura].
O original é lido e o carimbo é registado.
D Prima [Carimbo].
E Prima [Carimbo do utilizador].
F Prima [Programar/Eliminar carimbo].
G Prima [Programar] e prima o núme-
ro do carimbo (1–4) que pretende
programar.
Nota
❒ Os números de carimbo apresentados com m já têm definições.
❒ Se o número do carimbo já estiver a ser utilizado, o equipamento solicita a confirmação de
substituição. Prima [Sim] ou
[Não].
Nota
❒ Os originais não podem ser lidos no ADF quando estiver a
programar o carimbo do utilizador.
M Prima [Sair].
N Prima [Sair].
Aparece o menu principal das
Funções de copiador/servidor documentos.
O Prima [Sair].
Aparece o visor inicial.
67
Copiar
Para apagar o carimbo do utilizador
Importante
❒ Um carimbo apagado não pode ser
restaurado.
A Certifique-se de que a função do
2
I Prima [Sair].
Aparece o menu principal das
Funções de copiador/servidor documentos.
J Prima [Sair].
Aparece o visor inicial.
copiador está seleccionada.
B Prima a tecla {Ferramentas do utiliza-
Carimbo da Data
dor/Contador}.
Utilize esta função para imprimir datas nas cópias.
PT ZEWS050E
C Prima [Funções de copiador/servidor
documentos].
AHR018S
Pode seleccionar um dos formatos de
data seguintes:
• MM/DD/AAAA
• MM.DD.AAAA
• DD/MM/AAAA
• DD.MM.AAAA
• AAAA.MM.DD
D Prima [Carimbo].
E Prima [Carimbo do utilizador].
F Prima [Programar/Eliminar carimbo].
G Prima [Apagar] e, em seguida, prima no número de carimbo que
pretende apagar.
H Seleccione [Apagar] e, em seguida,
prima [Sair].
68
Funções do Copiador
A Prima [Editar/Carimbo].
Standard
Posição do carimbo e orientação do
original
2
Rodar 90°
B Prima [Carimbo].
C Prima [Carimbo da data].
D Prima [Todas páginas] ou [Só 1ª pági-
na] para seleccionar a página a imprimir.
Tecla no visor
Posição do carimbo
PTGCSTMP7E
Nota
❒ Não pode utilizar a bandeja de alimentação manual com esta função.
Referência
Predefinições relacionadas:
Pág. 105 “Formato”
Pág. 106 “Fonte”
Pág. 106 “Posição do carimbo”
Pág. 106 “Definição carimbo”
Pág. 106 “Formato”
Pág. 106 “Sobrepor”
Manual de Definições Gerais
Nota
❒ Pode alterar o tamanho e a posição do carimbo de data. Consulte a Pág. 70 “Para alterar o
formato da data”.
E Depois de concluídas todas as definições, prima [OK].
F Prima [OK] duas vezes.
G Coloque o original e, em seguida,
prima na tecla {Iniciar}.
69
Copiar
Existem seis tipos de Numeração de
Páginas (“n” é o número total de páginas no original):
• P1, P2,…Pn
• 1/n, 2/n,...n/n
• -1-, -2-,...-n• P.1, P.2,...P.n
• 1, 2…n
• 1-1, 1-2,..1-n
Para alterar o formato da data
A Prima [Alterar formato].
2
Posição do carimbo e orientação dos
originais
B Seleccione
Para alterar a posição do carimbo
A Prima [Alterar].
B Seleccione a posição do carimbo
Standard
o formato da data e,
em seguida, prima [OK].
Rodar 90°
da data e, em seguida, prima [OK].
Tecla no visor
Posição do carimbo
PT GCSTMP8E
Numeração de Páginas
Utilize esta função para imprimir números de páginas nas cópias.
PT CP2G0100
70
Nota
❒ Não pode utilizar a bandeja de alimentação manual com esta função.
Referência
Predefinições relacionadas:
Pág. 106 “Formato do carimbo”
Pág. 106 “Fonte”
Pág. 106 “Tamanho”
Pág. 106 “Posição do carimbo no
verso da página em duplex”
Pág. 106 “Numeração de páginas
em Combinar”
Pág. 106 “Carimbo no separador”
Pág. 107 “Posição do carimbo”
Pág. 107 “Sobrepor”
Funções do Copiador
A Prima [Editar/Carimbo].
Para alterar a posição do carimbo
A Prima [Alterar].
B Seleccione a posição e, em seguida, prima [OK].
2
B Prima [Carimbo].
C Prima [Numeração de páginas].
D Seleccione o formato.
Especificar a primeira página de
impressão e o número de início
Se seleccionou (P1, P2…, -1-, -2…, P.1, P.2…, 1, 2…, )
Nota
❒ Pode especificar a posição do
carimbo, as páginas a carimbar
e a numeração. Consulte a
Pág. 71 “Para alterar a posição
do carimbo” e a Pág. 71 “Especificar a primeira página de impressão e o número de início”.
E Depois de concluídas todas as definições, prima [OK].
F Prima [OK] duas vezes.
G Coloque os originais e, em segui-
Nota
❒ A explicação seguinte utiliza P1,
P2... como um exemplo. Os passos
são os mesmos para as outras selecções.
A Prima [Alterar] no lado direito.
B Prima [Primeira pág. de impressão] e,
em seguida, com as teclas numéricas introduza o número da página
do original a partir da qual pretende iniciar a impressão e, em seguida, prima na tecla {#}.
da, prima na tecla {Iniciar}.
Nota
❒ Para alterar o número introduzido, prima [Apagar] ou a tecla
{Apagar/Parar} e, em seguida, introduza um novo número.
71
Copiar
C Prima
[Numeração de/a], com as
teclas numéricas introduza o número da página a partir da qual
pretende iniciar a numeração, e,
em seguida, prima na tecla {#}.
Nota
❒ O exemplo abaixo mostra a primeira página de impressão
como “2”e o número de início
como “3”.
2
Se seleccionou (1/5, 2/5…)
A Prima [Alterar] no lado direito do
visor.
B Prima [Primeira pág. de impressão] e,
em seguida, com as teclas numéricas introduza o número da página
do original a partir da qual pretende iniciar a impressão e, em seguida, prima na tecla {#}.
PT GCANPE2J
D Prima [Último número], com as te-
clas numéricas introduza o número da página para parar a
numeração, e, em seguida, prima
na tecla {#}.
Nota
❒ Pode introduzir entre 1 e 9999
para o número da página do original a partir do qual pretende
iniciar a impressão.
❒ Para alterar o número introduzido, prima [Apagar] ou a tecla
{Apagar/Parar} e, em seguida, introduza um novo número.
C Prima
Nota
❒ Se pretender numerar todas as
páginas até ao fim, prima [até ao
fim].
E Quando a designação da página
estiver concluída, prima [OK].
F Prima [OK] 3 vezes.
72
[Numeração de/a] e, em seguida, com as teclas numéricas introduza o número da página a
partir da qual pretende iniciar a
numeração e, em seguida, prima
na tecla {#}.
D Prima [Último número] e, em segui-
da, com as teclas numéricas introduza o número da página a partir
da qual pretende parar a numeração e, em seguida, prima na tecla
{#}.
Vá para o passo E quando não alterar.
Funções do Copiador
Nota
❒ Para imprimir na última página,
prima [até ao fim].
❒ O último número é o último número de página a ser impresso.
Por exemplo, se [Total de páginas]
for dez e pretender imprimir sete
páginas até à página 7, introduza
[7] como [Último número].
❒ Normalmente, não necessita de
introduzir este número.
E Prima [Total de páginas], introduza
o número total de páginas originais com as teclas numéricas e, em
seguida, prima na tecla {#}.
F Quando a designação da página
estiver concluída, prima [OK].
Nota
❒ Para alterar as definições depois
de premir [OK], prima [Alterar] e,
em seguida, volte a introduzir
os números.
C Prima [Primeiro capítulo], com as te-
clas numéricas introduza o número do capítulo a partir do qual
pretende iniciar a numeração, e,
em seguida, prima na tecla {#}.
Nota
❒ Pode introduzir entre 1 e 9999
para o número do capítulo a
partir do qual pretende iniciar a
numeração.
D Prima
[Numeração de/a] e, em seguida, com as teclas numéricas introduza o número da página a
partir da qual pretende iniciar a
numeração e, em seguida, prima
na tecla {#}.
E Prima [OK].
F Quando a designação da página
estiver concluída, prima [OK].
G Prima [OK] duas vezes.
G Prima [OK] 3 vezes.
Capas
Se seleccionou (1-1, 1-2,…)
Utilize esta função para criar capas,
adicionando páginas de papel diferente ou copiando páginas existentes
em papel diferente.
A Prima [Alterar] no lado direito.
B Prima [Primeira pág. de impressão] e,
em seguida, com as teclas numéricas introduza o número da página
do original a partir da qual pretende iniciar a impressão e, em seguida, prima na tecla {#}.
Nota
❒ Para alterar o número introduzido, prima [Apagar] ou a tecla
{Apagar/Parar} e, em seguida, introduza um novo número.
2
Preparação
Antes de seleccionar esta função,
defina a bandeja para as folhas da
capa. Consulte o Manual de Definições Gerais.
Nota
❒ A capa deverá ter o mesmo formato e orientação que o papel de cópia.
❒ Não pode definir o papel de cópia
na bandeja de alimentação manual. Na bandeja de alimentação manual, só podem ser definidas as
capas e separadores.
❒ Quando seleccionar Cópia, defina
se a capa da frente e contracapa são
copiadas num lado ou em dois lados. Consulte o Manual de Definições Gerais.
73
Copiar
❖ Capa
A primeira página dos originais é
copiada para um papel de capa especial ou é introduzida uma capa
antes da primeira cópia.
• Cópia
A Prima [Capa/Separador].
2
B Prima [Capa] ou [Capa/Contracapa].
C Seleccione [Cópia] ou [Em branco]
• Em branco
para a capa.
D Seleccione
a bandeja de papel
que contém o papel de cópia dos
originais e, em seguida, prima
[OK].
E Coloque os originais no ADF e,
❖ Capa/Contracapa
A primeira e a última página do
original são copiadas para o papel
de capa especificado.
• Cópia
em seguida, prima na tecla {Iniciar}.
Designar
Utilize esta função para copiar páginas especificadas do original para separadores.
GCCOVE0E
• Em branco
Referência
Pág. 103 “Cópia da capa em
Combinar”
74
Preparação
Antes de seleccionar esta função,
defina a bandeja dos separadores.
Consulte o Manual de Definições Gerais.
Funções do Copiador
Nota
❒ Introduza separadores com o mesmo formato e orientação que o papel de cópia.
❒ Não pode definir o papel de cópia
na bandeja de alimentação manual.
❒ Pode especificar até 20 páginas.
A Prima [Capa/Separador].
Capítulos
Os números de página que especificar
com esta função aparecem na frente
das folhas de cópia.
Preparação
Antes de seleccionar esta função,
prima [Duplex/Combinar/Série] e seleccione a função Duplex (1
Lado→2 Lados) ou Combinar.
2
Nota
❒ Esta função só pode ser utilizada
quando utilizar a função Duplex (1
Lado→2 Lados) ou Combinar.
❒ Pode especificar até 20 páginas.
A Prima [Capa/Separador].
B Prima [Designar/Capítulos].
C Prima a tecla para seleccionar
o
número do capítulo.
D Introduza o número de página do
original que pretende copiar para
um separador utilizando as teclas
numéricas e, em seguida, prima
na tecla {#}.
E Para especificar outra localização
de página, repita os passos C a D.
Nota
❒ Para seleccionar os capítulos 11
a 20, prima na tecla [T11∼20].
F Quando a designação da página
estiver concluída, prima [OK].
G Prima [OK].
H Seleccione a
bandeja de papel
que contém o papel para copiar os
originais.
I Coloque os originais no ADF e,
em seguida, prima na tecla {Iniciar}.
B Prima [Designar/Capítulos].
C Prima [Capítulos].
D Prima a tecla para seleccionar
o
número do capítulo.
E Introduza o número da primeira
página do capítulo utilizando as
teclas numéricas e, em seguida,
prima na tecla {#}.
F Para especificar outra página, repita os passos D a E.
Nota
❒ Para seleccionar os capítulos 11
a 20, prima na tecla [T11-20].
G Quando a designação da página
estiver concluída, prima [OK].
75
Copiar
H Prima [OK].
I Coloque os originais e, em segui-
• Em branco
da, prima na tecla {Iniciar}.
2
1
Separadores
2
Sempre que a página do original mudar, é introduzido um separador. Esta
função pode ser utilizada para introduzir um separador automaticamente entre cada acetato ou utilizado
como uma função de separação. Também pode copiar para os separadores.
Preparação
Antes de seleccionar esta função,
defina a bandeja dos separadores.
Consulte o Manual de Definições Gerais.
Nota
❒ Introduza separadores com o mesmo formato e orientação que o papel de cópia ou os acetatos.
❖ Quando utilizar acetatos da bandeja
de alimentação manual
• Cópia
2
1
76
Nota
❒ Prima na tecla {#} e seleccione
[Acetato] em Papel especial. Consulte a Pág. 30 “Quando copiar
para papel personalizado”.
A Prima [Capa/Separador].
B Prima [Separador].
C Seleccione [Cópia] ou [Em branco] e,
em seguida, prima [OK].
D Seleccione
a bandeja de papel
que contém o papel de cópia dos
originais.
Quando utilizar acetatos, abra a
bandeja de alimentação manual ou
defina a Bandeja de Papel 2.
E Coloque os originais e, em seguida, prima na tecla {Iniciar}.
Guardar dados no servidor de documentos
Guardar dados no servidor de documentos
O Servidor de Documentos permitelhe guardar documentos na memória
e imprimi-los conforme necessário.
Importante
❒ A falha do equipamento pode resultar na perda de dados. Efectue
cópias de segurança dos dados importantes guardados no disco rígido. O fabricante não será
responsável por quaisquer prejuízos que possam resultar da perda
de dados.
Nota
❒ Por predefinição, os dados guardados no Servidor de Documentos é
apagado após três dias. Pode especificar o período após o qual os dados guardados devem ser
apagados automaticamente. Para
mais informações sobre as definições, consulte o Manual de Definições Gerais.
Referência
Para mais detalhes sobre o registo do nome de utilizador,
nome de ficheiro ou palavrapasse, consulte o Manual de Definições Gerais.
2
C Prima [OK].
D Coloque os originais.
Referência
Para mais informações sobre os
tipos de originais que podem
ser colocados e como os colocar,
consulte Pág. 13 “Colocar Originais”.
E Faça as definições de leitura para
os originais.
A Prima [Guardar ficheiro].
F Prima na tecla {Iniciar}.
Os originais são lidos e guardados
na memória.
B Se
for necessário, introduza um
nome de utilizador, um nome de
ficheiro ou uma palavra-passe.
Nota
❒ Para parar de ler, prima a tecla
{Apagar/Parar}. Para retomar um
trabalho de leitura em pausa,
prima [Continuar] no visor de
confirmação. Para apagar as
imagens guardadas e cancelar o
trabalho, prima [Parar].
❒ Quando coloca um original no
vidro de exposição, prima na tecla {#} após terem sido lidos todos os originais.
❒ Para verificar se um documento
foi guardado, prima na tecla
{Servidor de documentos} para
visualizar o ecrã de selecção do
documento.
77
Copiar
Programas
Pode guardar as definições das tarefas de cópia que usa com mais frequência na memória do equipamento
e voltar a chamá-las para uma futura
utilização.
2
C Prima [Registar].
Guardar um Programa
❒
❒
❒
❒
Nota
Pode guardar até 10 programas.
Pode seleccionar o modo standard
ou o programa Nº. 10 como o
modo predefinido a ser definido
quando os modos são apagados ou
repostos, ou imediatamente após o
interruptor de operação ter sido ligado. Consulte a Pág. 98 “Alterar
modo inicial”.
As definições do papel são memorizadas com base no formato do
papel. No entanto, se tiver mais de
uma bandeja de papel com o mesmo formato de papel, a bandeja
prioritizada com as Ferramentas
do Utilizador (Definições do Sistema) é seleccionada em primeiro lugar. Consulte o Manual de
Definições Gerais.
Os programas não são apagados
ao desligar a alimentação ou ao
premir na tecla {Apagar modos}.
Eles só serão cancelados quando
forem apagados ou substituídos
por outro programa.
D Prima o número do programa que
pretende guardar.
Nota
❒ Os números de programa apresentados com m já têm definições.
Referência
Pág. 79 “Alterar um programa
guardado”
E Introduza
o nome do programa
utilizando as teclas alfabéticas do
painel do visor.
Pode introduzir até 40 caracteres.
A Edite
as definições de cópia de
modo a que todas as funções que
pretende guardar neste programa
sejam seleccionadas.
B Prima a tecla {Programa}.
ZLFH180E
78
Referência
Para mais detalhes sobre a introdução de caracteres, consulte
o Manual de Definições Gerais.
Nota
❒ Se não pretender introduzir o
nome do programa, vá para o
passo F.
Programas
F Prima [OK].
Quando as definições são guardadas com êxito, aparece o nome do
programa do lado direito do número do programa registado.
Após algum tempo, aparece o visor inicial de cópia.
Apagar um Programa
A Prima a tecla {Programa}.
B Prima [Apagar].
2
Alterar um programa
guardado
A Verifique
as definições do pro-
grama.
Nota
❒ Para verificar o conteúdo de um
programa, chame-o. Consulte a
Pág. 79 “Chamar um Programa”.
B Repita os passos A a D de “Guardar um Programa”.
C Prima [Registar].
Repita os passos E e F de ”Guardar
um programa”.
C Seleccione o número do programa
que pretende apagar.
D Prima [Sim].
O programa é apagado e aparece o
visor de cópia inicial.
Chamar um Programa
A Prima a tecla {Programa}.
B Prima [Chamar].
Nota
❒ O programa anterior é apagado
se for substituído.
C Seleccione o número do programa
que pretende chamar.
As definições memorizadas são visualizadas.
Nota
❒ Os números de programa apresentados com m já têm definições.
D Coloque os originais e, em seguida, prima na tecla {Iniciar}.
79
Copiar
2
80
3. Resolução de Problemas
Se o Equipamento Não Funcionar
Correctamente
Quando uma Mensagem é Visualizada
O seguinte quadro contém explicações das mensagens comuns. Se aparecerem
outras mensagens, siga as instruções indicadas.
Nota
❒ Para as mensagens que não constam desta lista, consulte o Manual de Definições Gerais.
Mensagem
Causas
Não é possível detec- Foi colocado um original
tar o formato do ori- com formato inválido. Conginal.
sulte a Pág. 12 “Formatos
difíceis de detectar”.
Soluções
Coloque os originais com formato
personalizado no vidro de exposição. Consulte a Pág. 14 “Colocar Originais no Vidro de Exposição”.
Introduza o tamanho horizontal e
vertical do original de formato personalizado. Consulte a Pág. 14 “Colocar Originais no Vidro de
Exposição”.
Seleccione o papel manualmente e
não com a função Selecção automática de papel.
Não utilize a função Redução/Ampliação automática.
O original não foi colocado. Coloque os originais.
Verifique a orienta- Não há papel de cópia com Coloque o original na mesma orienção do original.
a mesma orientação que os tação que o papel de cópia.
originais.
Verifique o formato
do papel.
Foi colocado um papel com Prima na tecla {Iniciar} e a cópia será
formato inválido.
iniciada com o papel seleccionado.
Colecção Electrónica não está disponível com este formato
de imagem.
Está seleccionado um formato de papel para o qual
não está disponível a Colecção Electrónica.
Seleccione um formato adequado de
papel. Consulte a Pág. 112 “Colecção, Colecção Electrónica, Separação”.
Não é possível agra- A função Agrafar não pode Seleccione um formato de papel que
far papel deste for- ser utilizada com o formato possa ser utilizado com a função
mato.
de papel seleccionado.
Agrafar. Consulte a Pág. 114 “Agrafar”.
Duplex não disponível com este formato
de papel.
Não está disponível um for- Seleccione um formato adequado de
mato de papel quando a
papel. Consulte a Pág. 116 “Dufunção Duplex é selecciona- plex”.
da.
81
Resolução de Problemas
3
Mensagem
Causas
O número máximo de
conjuntos é*.
O número de cópias excede Pode alterar a quantidade máxima
a quantidade máxima de
de cópia. Consulte a Pág. 98 “Quancópias.
tidade máxima de cópias”.
Excedido nº máx. de
páginas lidas. Deseja guardar as páginas
lidas como um ficheiro?
O número de páginas lidas
excede a capacidade por ficheiro do Servidor de documentos.
Revista ou Folheto
não está disponível
devido ao modo de
imagens mistas.
Seleccionou a função Revis- Certifique-se de que os originais
ta ou Folheto para originais para a função Revista ou Folheto são
lidos com diferentes funlidos através da mesma função.
ções, tais como copiador e
impressora.
Não é possível copi- A função de Servidor de
ar. O original está a Documentos está a ser utiliser lido por outras
zada.
funções.
82
Soluções
Se pretender guardar originais lidos
como um ficheiro, prima [Guardar ficheiro]. Os originais são guardados
como um ficheiro no Servidor de documentos. Se não pretender guardar
originais lidos, prima [Não]. Os dados lidos são apagados.
Para cancelar um trabalho em processamento, prima [Sair] e, em seguida, prima a tecla {Servidor de
documentos}. Em seguida, prima a tecla {Apagar/Parar}. Quando a mensagem ”[A tecla [Parar] foi
premida. Pretende parar armazenamento?” aparecer, prima
[Parar].
Não possui privilégios para utilizar
esta função.
A utilização desta função
Contacte o administrador.
está restringida aos utilizadores autenticados.
Falhou a autenticação.
O nome de utilizador ou a
palavra-passe de início de
sessão introduzido não está
correcto.
Contacte o administrador de utilizadores para obter a palavra-passe e o
nome de utilizador de início de sessão correctos.
O equipamento não pode
efectuar a autenticação.
Contacte o administrador.
Os ficheiros seleccionados, aos quais
não possui privilégios de acesso, não
puderam ser apagados.
Tentou apagar ficheiros
sem ter autorização para o
fazer.
Os ficheiros podem ser apagados
pela pessoa que criou o ficheiro. Para
apagar um ficheiro para o qual não
tem autorização de eliminação, contacte a pessoa que criou o ficheiro.
“A actualizar lista
de destinos...
Aguarde, por favor.
Os destinos ou nome
do remetente especificados foram apagados.” aparece e não é
possível efectuar as operações.
A lista de destino está a ser
actualizada a partir da rede
com SmartDeviceMonitor
for Admin.
Consoante o número de
destinos a actualizar, pode
demorar algum tempo a retomar a operação. Não é
possível efectuar as operações enquanto esta mensagem permanecer
visualizada.
Aguarde que a mensagem desapareça. Não desligue a alimentação enquanto esta mensagem permanecer
visualizada.
Se Não Conseguir Fazer Cópias Nítidas
Se Não Conseguir Fazer Cópias Nítidas
Problema
Causas
Soluções
As cópias aparecem sujas.
A densidade de imagem
está escura demais.
Ajuste a densidade de imagem. Consulte a Pág. 31 “Ajustar a Densidade
da Imagem de Cópia”.
A Densidade de Imagem
Automática não está seleccionada.
Seleccione Densidade de Imagem
Automática. Consulte a Pág. 31
“Ajustar a Densidade da Imagem de
Cópia”.
O verso de uma imagem do A densidade de imagem
original foi copiado.
está escura demais.
Aparece uma sombra nas
cópias se usar originais colados.
A Densidade de Imagem
Automática não está seleccionada.
Seleccione Densidade de Imagem
Automática. Consulte a Pág. 31
“Ajustar a Densidade da Imagem de
Cópia”.
A densidade de imagem
está escura demais.
Ajuste a densidade de imagem. Consulte a Pág. 31 “Ajustar a Densidade
da Imagem de Cópia”.
Altere a orientação do original.
Coloque fita adesiva sobre as partes
coladas.
A mesma área de cópia apa- O vidro de exposição ou o
rece suja sempre que faz
ADF está sujo.
uma cópia.
Limpe-os. Consulte o Manual de Definições Gerais.
As cópias estão claras demais.
Ajuste a densidade de imagem. Consulte a Pág. 31 “Ajustar a Densidade
da Imagem de Cópia”.
A densidade de imagem
está clara demais.
3
Ajuste a densidade de imagem. Consulte a Pág. 31 “Ajustar a Densidade
da Imagem de Cópia”.
O formato do papel não é o Utilize um formato de papel recoapropriado.
mendado.
Nota
❒ Uma cópia pode aparecer clara
quando usar papel húmido ou
papel com grão grosso.
Partes da imagem não são
copiadas.
O cartucho de toner está
quase vazio.
Adicione toner. Consulte o Manual
de Definições Gerais.
O original não está colocado correctamente.
Coloque os originais correctamente.
Consulte a Pág. 13 “Colocar Originais”.
Foi seleccionado um papel
com formato inválido.
Seleccione um formato adequado de
papel.
83
Resolução de Problemas
Problema
3
84
Causas
Soluções
As cópias estão em branco. O original não está colocado correctamente.
Quando utilizar o vidro de exposição, coloque os originais com a face
virada para baixo. Quando utilizar o
ADF, coloque-os com a face virada
para cima. Consulte a Pág. 13 “Colocar Originais”.
É produzido um padrão on- O original tem uma imadulado nas cópias.
gem com um padrão de
pontos ou muitas linhas.
Coloque o original no vidro de exposição com um ligeiro ângulo.
Se Não Conseguir Fazer Cópias como Pretende
Se Não Conseguir Fazer Cópias como
Pretende
Esta secção explica as causas e as soluções para resultados de cópia inesperados.
❖ Básicos
Problema
Causas
Soluções
As cópias não são agrafadas.
Existem agrafos encravados no agrafador.
Retire os agrafos encravados. Consulte o Manual de Definições Gerais.
3
Nota
❒ Depois de retirar os agrafos encravados, os agrafos poderão
não ser ejectados das primeiras
vezes que tentar usar o agrafador.
O número de cópias excede Verifique a capacidade do agrafaa capacidade do agrafador. dor. Consulte a Pág. 114 “Agrafar”.
O papel de cópia está enro- Vire o papel de cópia ao contrário na
lado.
bandeja.
Os agrafos estão mal posicionados.
Os originais não estão correctamente colocados.
Não consegue combinar
várias funções.
As funções seleccionadas
Verifique a combinação de funções e
não podem ser usadas jun- volte a efectuar as definições.
tas.
Consulte a Pág. 109 “Mapa de Combinações”.
Quando usar o modo de
A memória ficou cheia a
colecção, as páginas são di- meio da colecção e as págivididas em dois blocos.
nas foram entregues em
dois blocos.
Verifique se os originais estão colocados na posição correcta. Consulte
a Pág. 45 “Agrafar”.
Pode interromper a cópia quando a
memória ficar cheia. Consulte a
Pág. 108 “Reiniciar auto leitura memória cheia”.
O papel não sai durante a
Se parar de imprimir enPrima a tecla {Apagar modos} e canimpressão com agrafagem. quanto estiver a utilizar a
cele as definições de cópia, incluinfunção de agrafar, as folhas do a agrafagem.
que não são agrafadas durante a impressão podem
ficar na unidade de agrafar.
A cópia fica sombreada a
cinzento ou aparece manifestamente texto incorporado na cópia.
Copiou um documento su- Verifique o documento.
jeito a prevenção contra có- Manual de Definições Gerais, Referênpia não autorizada.
cia de Impressora.
85
Resolução de Problemas
❖ Editar
3
Problema
Causas
Soluções
Quando utilizar a função
Dupla Cópia, partes da
imagem do original não
são copiadas.
A combinação do original e
do papel de cópia não está
correcta.
Seleccione A3L para originais A4
K e A4 para originais A5. Consulte
a ⇒ Pág. 58 “Dupla cópia”.
Quando utilizar a função
Bordo, Centro ou Centro/Bordo, partes da imagem do original não são
copiadas.
Definiu uma margem apagada larga.
Estreite a largura da margem. Pode
ajustá-la entre 2 e 99 mm. Consulte
"Apagar largura de bordos" e "Apagar largura do centro" na Pág. 101
“Editar P.1/2”.
Coloque os originais correctamente.
Os originais não são lidos
correctamente.
Coloque os originais correctamente.
Quando utilizar a função
Ajuste de margens, partes
da imagem do original não
são copiadas.
Definiu uma margem apagada larga.
Defina uma margem estreita com as
Ferramentas do utilizador. Pode definir a largura entre 0–30 mm (0"–
1,2"). Consulte a Pág. 101 “Margem
frontal: esquerda/direita”, Pág. 101
“Margem frontal: topo/fundo”,
Pág. 101 “Margem do verso: esquerda/direita” e Pág. 101 “Margem do
verso: topo/fundo”.
Ao utilizar a função Repetição de Imagem, a imagem
do original não é copiada
repetidamente.
Seleccionou o papel de cópia com o mesmo formato
que os originais ou não seleccionou uma escala de reprodução correcta.
Seleccione papel de cópia de formato mais largo do que os originais.
Problema
Causas
Soluções
A posição do carimbo está
incorrecta.
A orientação do papel está
incorrecta.
Verifique a orientação do papel e a
posição do carimbo.
Há uma falta de espaço de
margem no lado oposto à
posição de encadernação.
Seleccione uma escala de reprodução correcta.
❖ Carimbo
86
Se Não Conseguir Fazer Cópias como Pretende
❖ Combinar
Problema
Causas
Soluções
Não pode dobrar cópias
O Formato de Combinar
para fazer um livro com as Folheto de Original ou o
funções Folheto ou Revista. Formato de Combinar Revista de Original não está
definido correctamente.
Altere a definição.
Quando utilizar a função
Combinar, partes da imagem não são copiadas.
Quando especificar uma escala de
reprodução ao usar a função Selecção Manual de Papel, certifique-se
de que a escala combina com os originais e com o papel de cópia.
Especificou uma escala de
reprodução que não corresponde ao formato dos originais nem ao formato do
papel de cópia.
3
Nota
❒ Seleccione a escala de reprodução correcta antes de usar a função Combinar.
As cópias não estão pela or- Colocou os originais numa
dem correcta.
ordem incorrecta.
Quando colocar um maço de originais no ADF, a última página deve
estar no fundo.
Se colocar um original no vidro de
exposição, comece com a primeira
página a ser copiada.
❖ Duplex
Problema
Causas
Soluções
Quando utilizar a função
Duplex, a cópia é feita Topo/Fundo mesmo que esteja seleccionado
Esquerda/Direita.
Colocou os originais com
uma orientação incorrecta.
Coloque os originais na orientação
correcta. Consulte a Pág. 13 “Orientação do Original”.
As cópias não estão pela or- Colocou os originais numa
dem correcta.
ordem incorrecta.
Quando colocar um maço de originais no ADF, a primeira página
deve estar no topo.
Se colocar um original no vidro de
exposição, comece com a primeira
página a ser copiada.
87
Resolução de Problemas
Quando a Memória está Cheia
Nota
❒ Se definir [Reiniciar auto leitura memória cheia] nas Ferramentas do Utilizador
(consulte a Pág. 108 “Reiniciar auto leitura memória cheia” ) como [Sim], a
mensagem de capacidade de memória excedida não aparece, mesmo que a
memória esteja cheia. O equipamento efectua primeiro cópias dos originais lidos e, em seguida, lê e copia automaticamente os restantes originais. Quando
isto acontece, as páginas resultantes não são ordenadas sequencialmente.
3
Mensagem
Causas
O original lido excede o núMemória cheia.*orimero de páginas que pode ser
ginais já lidos.
guardado na memória.
Prima [Imprimir]
para copiar o originais lidos. Não remova os restantes
originais .
Soluções
Prima [Imprimir] para imprimir
originais lidos e, em seguida,
apague os dados de leitura.
Ou prima [Apagar] para apagar os dados de leitura.
Nota
❒ A cópia parará e esta mensagem será visualizada
quando a memória estiver
cheia.
O equipamento verifica se os Para continuar a copiar, retire
Prima [Continuar]
para ler e copiar os restantes originais devem ser todas as cópias e depois prima
restantes originais. copiados, depois de o original [Continuar]. Para parar a cópia,
[Parar] [Continuar]
88
lido ter sido impresso.
prima [Parar].
4. Ferramentas do Utilizador
(Funções do Copiador/Servidor de Documentos)
Menu de Ferramentas do utilizador (Funções
do Copiador/Servidor de Documentos)
Nome do item das Ferramentas do Utilizador
Predefinição
Funções Gerais P.1/4 Consulte a Pág. 96 “Funções Gerais P.1/4”.
Prioridade Selec. Auto de Papel
Ligado
Comutação Automática da Bandeja
Com rotação de imagem
Visor do Papel
Visualizar
Prioridade do Tipo de Original
Texto
Visor do Tipo de Original
Visualizar
Prioridade de Densidade de Imagem Automática
Texto: Ligado
Texto/Foto: Ligado
Foto: Desligado
Originais claros: Ligado
Cópia de Cópia: Ligado
Qualidade cópia
Texto: Normal
Texto/Foto: Normal
Foto: Foto impressa
Originais claros: Normal
Cópia de Cópia: Normal
Densidade de imagem
Texto: Normal
Texto/Foto: Normal
Foto: Normal
Originais claros: Normal
Cópia de Cópia: Normal
Funções Gerais P.2/4. Consulte Pág. 98 “Funções Gerais P.2/4”.
Prioridade do Modo Duplex
1 lado→1 lado (métrico)
1 lado→2 lados (polegada)
Orientação de Cópia no Modo Duplex
Topo com Topo
Orientação do Original no Modo Duplex
Topo com Topo
Alterar Modo Inicial
Standard
Quant. Máx. Cópias
999 Folhas
Tom: O original permanece
Ligado
Indicação de Fim de Trabalho
Ligado
89
Ferramentas do Utilizador (Funções do Copiador/Servidor de Documentos)
Nome do item das Ferramentas do Utilizador
Predefinição
Funções Gerais P.3/4. Consulte Pág. 99 “Funções Gerais P.3/4”.
Tecla da Função Cópia: F1–F5
• F1: 1 lado→2 lados T com T
• F2: 2 lados: T/T→2 lados: T/T
• F3: 1 lado→ 1 lado Combinar
• F4: 1 lado→1 lado Combinar: 4 originais
• F5: Criar margem
Funções Gerais P.4/4 Consulte a Pág. 99 “Funções Gerais P.4/4”.
Tecla de Armazenamento do Servidor de Documentos: • F1: Original 2 lados Topo com Topo
F1–F5
• F2: 1 lado→ 1 lado Combinar
• F3: 1 lado→1 lado Combinar: 4 originais
• F4: 1 lado→Combinar 1 lado: 8 originais
4
• F5: Criar margem
Escala de reprodução P.1/2. Consulte a Pág. 100 “Escala de Reprodução P.1/2”.
Atalho R/A
Versão métrica
•Atalho R/A 1: 71%
•Atalho R/A 2: 141%
•Atalho R/A 3: 93%
Versão em polegadas
•Atalho R/A 1: 73%
•Atalho R/A 2: 155%
•Atalho R/A 3: 93%
Ampliar 1–5
Versão métrica
•Ampliar 1: 115%
•Ampliar 2: 122%
•Ampliar 3: 141%
•Ampliar 4: 200%
•Ampliar 5: 400%
Versão em polegadas
•Ampliar 1: 121%
•Ampliar 2: 129%
•Ampliar 3: 155%
•Ampliar 4: 200%
•Ampliar 5: 400%
Definição de Prioridade: Ampliação
Versão métrica: 141%
Versão em polegadas: 155%
90
Menu de Ferramentas do utilizador (Funções do Copiador/Servidor de Documentos)
Nome do item das Ferramentas do Utilizador
Predefinição
Escala de reprodução P.2/2. Consulte a Pág. 100 “Escala de Reprodução P.2/2”.
Reduzir 1–6
Versão métrica
•Reduzir 1: 25%
•Reduzir 2: 50%
•Reduzir 3: 65%
•Reduzir 4: 71%
•Reduzir 5: 75%
•Reduzir 6: 82%
Versão em polegadas
•Reduzir 1: 25%
•Reduzir 2: 50%
4
•Reduzir 3: 65%
•Reduzir 4: 73%
•Reduzir 5: 78%
•Reduzir 6: 85%
Definição de Prioridade: Redução
Versão métrica: 71%
Versão em polegadas: 73%
Escala para Criar Margem
93%
Prioridade R/A
Reduzir
Editar P.1/2. Consulte Pág. 101 “Editar P.1/2”.
Margem Frontal: Esquerda/Direita
Versão métrica: esquerda 5 mm
Versão em polegadas: esquerda 0,2"
Margem do Verso: Esquerda/Direita
Versão métrica: direita 5 mm
Versão em polegadas: direita 0,2"
Margem Frontal: Topo/Fundo
Versão métrica: T/F 0 mm
Versão em polegadas: T/F 0"
Margem do Verso: Topo/Fundo
Versão métrica: T/F 0 mm
Versão em polegadas: T/F 0"
1 Lado →Margem Auto 2 Lados: T com T
Versão métrica: direita 5 mm
Versão em polegadas: direita 0,2"
1 Lado →Margem Auto 2 Lados: T com F
Versão métrica: T/F 0 mm
Versão em polegadas: T/F 0"
Apagar Largura de Bordos
Versão métrica: 10 mm
Versão em polegadas: 0,4"
Apagar Sombras no Modo Combinar
Sim
Apagar Largura do Centro
Versão métrica: 10 mm
Versão em polegadas: 0,4"
91
Ferramentas do Utilizador (Funções do Copiador/Servidor de Documentos)
Nome do item das Ferramentas do Utilizador
Predefinição
Editar P.2/2. Consulte Pág. 102 “Editar P.2/2”.
Linha de Separação no Modo Repetição de Imagem
Nenhuma
Linha de Separação no Modo Dupla Cópia
Nenhuma
Linha de Separação no Modo Combinar
Nenhuma
Cópia no papel de designação
Sim
Cópia da Capa em Combinar
Combinar
Cópia do Separador em Combinar
Combinar
Orientação: folheto, revista
Abrir para a esquerda
Ordem de Cópia em Combinar
Da esquerda para a direita
Carimbo. Consulte Pág. 104 “Carimbo”.
4
Numeração de Fundo
Carimbo Predefinido
Formato
Normal
Densidade
Normal
Prioridade Carimbo
Cópia
Idioma do Carimbo
Inglês
Posição do Carimbo
Versão métrica
• Posição: Topo direito
• Margem Superior: 24 mm
• Margem Direita: 24 mm
Versão em polegadas
• Posição: Topo direito
• Margem Superior: 1,0"
• Margem Direita: 1,0"
Formato do Carimbo
Formato: 1×
Densidade: Normal
Página a Carimbar: Todas páginas
Carimbo do Utilizador
Programar/Apagar Carimbo
Posição do carimbo: 1–4
Versão métrica
• Posição: Topo direito
• Margem Superior: 24 mm
• Margem Direita: 24 mm
Versão em polegadas
• Posição: Topo direito
• Margem Superior: 1,0"
• Margem Direita: 1,0"
Formato do carimbo: 1–4
92
Página a Carimbar: Todas páginas
Menu de Ferramentas do utilizador (Funções do Copiador/Servidor de Documentos)
Nome do item das Ferramentas do Utilizador
Predefinição
Carimbo de Data
Versão métrica:
Formato
DD/MM/AAAA
Versão em polegadas:
MM/DD/AAAA
Fonte
Posição do Carimbo
Fonte 1
Versão métrica
• Posição: Topo esquerdo
• Margem Superior: 8 mm
• Margem Esquerda: 32 mm
Versão em polegadas
• Posição: Topo esquerdo
4
• Margem Superior: 0,3"
• Margem Esquerda: 0,8"
Definição Carimbo
Página a Carimbar: Todas páginas
Formato
Auto
Sobrepor
Não
Numeração de Páginas Formato do Carimbo
P1, P2...
Fonte
Fonte 1
Formato
Auto
Posição do Carimbo no Verso Posição oposta
da Página em Duplex
Numeração de Páginas em
Combinar
Por original
Carimbo no Separador
Não
93
Ferramentas do Utilizador (Funções do Copiador/Servidor de Documentos)
Nome do item das Ferramentas do Utilizador
Predefinição
Numeração de Páginas Posição do Carimbo
Versão métrica
• Posição
P1, 1/5, P.1, 1: Topo direito
-1-, 1-1: Fundo centro
• Margem Superior/Inferior
P1, 1/5, P.1, 1: 12 mm
-1-, 1-1: 8 mm
• Margem Esquerda/Direita
P1, 1/5, P.1, 1: 12 mm
-1-, 1-1: 0 mm
Versão em polegadas
• Posição
P1, 1/5, P.1, 1: Topo direito
-1-, 1-1: Fundo centro
4
• Margem Superior/Inferior
P1, 1/5, P.1, 1: 0,5"
-1-, 1-1: 0,3"
• Margem Esquerda/Direita
P1, 1/5, P.1, 1: 0,5"
-1-, 1-1: 0,0"
Sobrepor
Não
Entrada/Saída Consulte a Pág. 107 “Entrada/Saída”.
Mudar para Lote
Lote
Repor auto SADF
5 segundos
Colecção Electrónica: Continuação Auto Papel
Não
Colecção Automática
Não
Reiniciar Leitura Automática com Memória Cheia
Não
Seleccionar Função de Separação
Separação
Definir Papel Timbrado
Não
Ferramentas do administrador Consulte a Pág. 108 “Ferramentas do Administrador”.
Menu Protegido
94
Nível 2
Aceder às Ferramentas do Utilizador (Funções de copiador/servidor documentos)
Aceder às Ferramentas do Utilizador
(Funções de copiador/servidor documentos)
Esta secção é para os operadores principais responsáveis por este equipamento. As Ferramentas do Utilizador
permitem alterar as predefinições do
equipamento.
B Prima [Funções de copiador/servidor
Nota
❒ Saia das Ferramentas do Utilizador e regresse ao visor de cópia inicial depois de terminar todas as
definições. Este capítulo descreve
as definições do sistema que pode
especificar para a função do copiador.
❒ A tecla seleccionada fica evidenciada.
❒ Quaisquer alterações que efectue
com as Ferramentas do utilizador
mantêm-se activas mesmo que o
interruptor de alimentação principal ou o interruptor de operação
seja desligado ou se a tecla {Apagar
modos} for premida.
C Seleccione as cores que pretende
Referência
Para mais informações, consulte o
Manual de Definições Gerais.
Alterar as Predefinições
A Prima a tecla {Ferramentas do utiliza-
documentos].
Aparece o menu principal das
Funções de copiador/servidor documentos.
definir.
Aparece o visor de definições de
cada menu.
4
Referência
Pág. 89 “Menu de Ferramentas
do utilizador (Funções do Copiador/Servidor de Documentos)”
D Altere as definições seguindo as
instruções no painel do visor e,
em seguida, prima [OK].
Sair das Ferramentas do
Utilizador
A Depois
de alterar as predefinições, prima [Sair] no menu principal das Ferramentas do
Utilizador.
As alterações das Ferramentas do
Utilizador estão completas e o equipamento está pronto para copiar.
dor/Contador}.
Aparece o menu principal das Ferramentas do Utilizador.
PT ZEWS050E
Nota
❒ Pode também sair das Ferramentas do Utilizador premindo
na tecla {Ferramentas do utilizador/Contador}.
95
Ferramentas do Utilizador (Funções do Copiador/Servidor de Documentos)
Definições que Podem ser Alteradas com
as Ferramentas do Utilizador
Funções Gerais P.1/4
❖ Prioridade de Selecção Automática
de Papel
A predefinição é Selecção Automática Papel. Pode cancelar esta definição. Consulte a Pág. 33
“Seleccionar o Papel de Cópia”.
Nota
❒ Predefinido: Ligado
4
❖ Comutação auto bandeja
Se colocar papel do mesmo formato em duas ou mais bandejas, o
equipamento muda automaticamente para a outra bandeja quando a bandeja que está a ser utilizada ficar sem papel (quando a Selecção Automática de Papel estiver
seleccionada). Esta função chamase "Comutação auto bandeja". Esta
definição especifica se quer utilizar
ou não a Comutação Automática
da Bandeja.
❒
❒
❒
❒
96
Nota
Predefinido: Com rotação de imagem
[Com rotação de imagem] Utilize
para copiar quando especificar
a função Comutação Automática da Bandeja.
[Sem rotação de imagem] Apenas
copia com a Comutação Automática da Bandeja se carregar
papel do mesmo formato e na
mesma orientação em duas ou
mais bandejas. Se o papel não tiver o mesmo formato ou a mesma orientação, a cópia é interrompida e a mensagem "Coloque papel." é apresentada.
[Desligado] Quando uma bandeja
estiver sem papel, a cópia é interrompida e a mensagem "Coloque papel." é apresentada.
❖ Visor de papel
Pode optar por ter bandejas/formatos do papel disponíveis mostrados no visor inicial.
Nota
❒ Predefinido: Visualizar
❒ Se seleccionar [Ocultar], o visor é
semelhante ao ilustrado. Quando for premido Selec. auto papel, aparecem no visor os
formatos de papel.
❖ Prioridade do tipo de original
Pode seleccionar o tipo de original
real quando a alimentação é ligada
ou os modos são desactivados,
Consulte a Pág. 32 “Seleccionar a
Definição do Tipo de Original”.
Nota
❒ Predefinido: Texto
Definições que Podem ser Alteradas com as Ferramentas do Utilizador
❖ Visor do tipo de originais
Pode optar por ter os tipos de original mostrados no visor inicial.
Nota
❒ Predefinido: Visualizar
❒ Se seleccionar [Ocultar], o visor é
semelhante ao ilustrado.
❖ Prioridade de densidade de imagem
auto
Defina esta função para Densidade
Imagem Auto quando a alimentação é ligada ou os modos são desactivados.
Nota
❒ Predefinido:
• Texto: Ligado
• Texto/Foto: Ligado
• Foto: Desligado
• Originais claros: Ligado
• Cópia de Cópia: Ligado
❖ Qualidade cópia
Pode ajustar o nível de qualidade
das cópias para cada tipo de original (Texto, Texto/Foto, Foto, Originais claros, Cópia de Cópia).
• Texto
Ajuste a nitidez do texto.
Nota
❒ Predefinido: Normal
❒ [Form. Personalizado] é o valor
definido durante a configuração do serviço.
❒ Escolher [Nítido] ou Colecção
afecta a nitidez do contorno
do texto.
• Texto/Foto
Quando há foto(s) e texto no original, seleccione o que tem prioridade.
Nota
❒ Predefinido: Normal
❒ [Form. Personalizado] é o valor
definido durante a configuração do serviço.
❒ [Normal] confere uma reprodução equilibrada de texto e
foto.
• Foto
Para um original de foto, ajuste
o nível de qualidade do acabamento para corresponder ao
tipo de original da foto.
4
Nota
❒ Predefinido: Foto impressa
❒ [Form. Personalizado] é o valor
definido durante a configuração do serviço.
❒ Seleccione [Foto impressa]
para originais de foto impressos e [Imp ponteada] para
um acabamento em pontos
grosseiros, tal como as fotos
de jornais.
❒ Seleccione [Foto brilhante]
para originais de texto e fotos
impressos.
• Originais claros
Ajuste o nível de qualidade do
acabamento de um original claro com densidade normal.
Nota
❒ Predefinido: Normal
❒ [Form. Personalizado] é o valor
definido durante a configuração do serviço.
97
Ferramentas do Utilizador (Funções do Copiador/Servidor de Documentos)
• Cópia de Cópia
Ajuste o nível de qualidade
para não engrossar as linhas da
imagem acabada.
Nota
❒ Predefinido: Normal
❒ [Form. Personalizado] é o valor
definido durante a configuração do serviço.
❖ Densidade de imagem
Pode seleccionar um de sete níveis
de densidade de imagem original
para cada tipo de original (Texto,
Texto/Foto, Foto, Originais claros,
Cópia de Cópia).
4
Nota
❒ Predefinido:
• Texto: Normal
• Texto/Foto: Normal
• Foto: Normal
• Originais claros: Normal
• Cópia de Cópia: Normal
Funções Gerais P.2/4
❖ Prioridade do modo Duplex
Pode seleccionar o tipo de função
Duplex activa quando o equipamento for ligado ou os modos forem apagados.
Nota
❒ Predefinido:
• Versão métrica: 1 lado→1 lado
• Versão em polegadas: 1
lado→2 lados
❖ Orientação de cópia no modo Duplex
Pode definir a orientação da cópia
quando fizer cópias de dois lados.
Nota
❒ Predefinido: Topo com Topo
98
❖ Orientação do original no modo
Duplex
Pode definir a orientação do original quando fizer cópias de dois lados.
Nota
❒ Predefinido: Topo com Topo
❖ Alterar modo inicial
Pode seleccionar o modo standard
ou o Programa N.º 10 como modo
activo quando o equipamento for
ligado ou os modos forem apagados.
Nota
❒ Predefinido: Standard
❖ Quantidade máxima de cópias
O número máximo de cópias pode
ser definido entre 1 e 999.
Nota
❒ Predefinido: 999 folhas
❖ Tom: original no vidro
O sinal sonoro (tecla de som) é
emitido quando se esquece de remover os originais depois da cópia.
Nota
❒ Predefinido: Ligado
❒ Se Tons do Painel nas Ferramentas do Utilizador (Definições do Sistema) for [Desligado],
o sinal sonoro não é emitido independentemente da definição
Tom: original no vidro especificada. Consulte o Manual de Definições Gerais.
❖ Chamada fim trabalho
Pode optar por ter o sinal sonoro
quando a cópia estiver completa.
Nota
❒ Predefinido: Ligado
Definições que Podem ser Alteradas com as Ferramentas do Utilizador
❒ Se a definição Tons do Painel
das Ferramentas do Utilizador
(Definições do Sistema) for
[Ligado], o equipamento emite
um sinal sonoro para o avisar de
que o equipamento não completou um trabalho pelos seguintes
motivos: a bandeja ficou sem
papel ou ocorreu um encravamento.
Funções Gerais P.4/4
❖ Tecla de armazenamento do servidor
de documentos: F1–F5
Pode atribuir as funções mais frequentes às teclas de função de F1 a
F5. Também pode alterar as funções atribuídas.
Funções Gerais P.3/4
❖ Tecla da função Cópia: F1-F5
Pode atribuir as funções mais frequentes às teclas de função de F1 a
F5.
4
Nota
❒ Predefinido:
Nota
❒ Predefinido:
• Tecla da Função Cópia: F1: 1
lado→2 lados T com T
• Tecla da Função Cópia: F2: 2
lados: T/T→2 lados: T/T
• Tecla da Função Cópia: F3: 1
lado→ 1 lado Combinar
• Tecla da Função Cópia: F4: 1
lado→1 lado Combinar: 4 originais
• Tecla da Função Cópia: F5:
Criar margem
• Tecla de Armazenamento do
Servidor de Documentos: F1:
Original 2 lados Topo com Topo
• Tecla de Armazenamento do
Servidor de Documentos: F2:
1 lado→ 1 lado Combinar
• Tecla de Armazenamento do
Servidor de Documentos: F3:
1 lado→1 lado Combinar: 4 originais
• Tecla de Armazenamento do
Servidor de Documentos: F4:
1 lado→Combinar 1 lado: 8 originais
• Tecla de Armazenamento do
Servidor de Documentos: F5:
Criar margem
99
Ferramentas do Utilizador (Funções do Copiador/Servidor de Documentos)
Escala de Reprodução P.1/2
❖ Atalho Redução/Ampliação
Pode registar até três escalas de Reduzir/Ampliar utilizadas frequentemente além da escala de
Reduzir/Ampliar fixa e visualizálas no visor inicial. Também pode
alterar as escalas de Reduzir/Ampliar registadas.
Se não tiver sido definida nenhuma escala de Reduzir/Ampliar
quando seleccionar [Atalho R/A 1],
[Atalho R/A 2], ou [Atalho R/A 3], introduza a escala utilizando as teclas numéricas.
4
❖ Ampliar 1-5
Pode personalizar as escalas de
ampliação disponíveis premindo
[Reduzir/Ampliar] e [Ampliar].
❖ Definição de prioridade: ampliação
Pode definir a escala com prioridade quando a tecla [Reduzir/Ampliar]
for premida, seguido por [Ampliar].
Nota
❒ Predefinido:
• Versão métrica: 141%
• Versão em polegadas: 155%
Escala de Reprodução P.2/2
❖ Reduzir 1-6
Pode personalizar as escalas de redução disponíveis premindo [Reduzir/Ampliar] e [Reduzir].
Reduzir1 Reduzir2 Reduzir3 Reduzir4 Reduzir5 Reduzir6
PT
Nota
❒ Predefinido:
Ampliar1 Ampliar2 Ampliar3 Ampliar4 Ampliar5
PT
Nota
❒ Predefinido:
• Versão métrica:
• Ampliar 1: 115%
• Ampliar 2: 122%
• Ampliar 3: 141%
• Ampliar 4: 200%
• Ampliar 5: 400%
• Versão em polegadas:
• Ampliar 1: 121%
• Ampliar 2: 129%
• Ampliar 3: 155%
• Ampliar 4: 200%
• Ampliar 5: 400%
❒ Quando seleccionar [Escala ampl. utiliz.], introduza uma escala
com as teclas numéricas (no limite de 101 a 400%).
100
• Versão métrica:
• Reduzir 1: 25%
• Reduzir 2: 50%
• Reduzir 3: 65%
• Reduzir 4: 71%
• Reduzir 5: 75%
• Reduzir 6: 82%
• Versão em polegadas:
• Reduzir 1: 25%
• Reduzir 2: 50%
• Reduzir 3: 65%
• Reduzir 4: 73%
• Reduzir 5: 78%
• Reduzir 6: 85%
❒ Quando seleccionar [Escala red.
utiliz.], introduza uma escala
com as teclas numéricas (no limite de 25 a 99%).
Definições que Podem ser Alteradas com as Ferramentas do Utilizador
❖ Definição de prioridade: redução
Pode definir a escala com prioridade quando a tecla [Reduzir/Ampliar]
for premida, seguido por [Reduzir].
Nota
❒ Predefinido:
• Versão métrica: 71%
• Versão em polegadas: 73%
❖ Escala para criar margem
Pode definir uma escala de Reduzir/Ampliar quando registar Criar
Margem numa tecla de atalho.
Nota
❒ Predefinido: 93%
❖ Prioridade Redução/Ampliação
Especifica o separador prioritário
no painel do visor quando prime
[Reduzir/Ampliar].
Nota
❒ Predefinido: Reduzir
Editar
P.1/
2
Nota
❒ Introduza a largura da margem de
encadernação utilizando as teclas
numéricas da seguinte forma:
• Versão métrica: 0–30 mm
(passos de 1 mm)
• Versão em polegadas: 0"–1,2"
(passos de 0,1 pol.)
❒ Introduza a largura da margem
apagada utilizando as teclas numéricas da seguinte forma:
• Versão métrica: 2–99 mm
(passos de 1 mm)
• Versão em polegadas: 0,1"–3,9"
(passos de 0,1 pol.)
❖ Margem frontal: esquerda/direita
Pode especificar as margens esquerda e direita na frente das cópias utilizando a função Ajuste de
Margens.
Nota
❒ Predefinido:
• Versão métrica:
esquerda 5 mm
• Versão em polegadas:
esquerda 0,2"
❖ Margem do verso: esquerda/direita
Pode especificar as margens esquerda e direita no verso das cópias utilizando a função Ajuste de
Margens.
4
Nota
❒ Predefinido:
• Versão métrica: direita 5 mm
• Versão em polegadas:
direita 0,2"
❖ Margem frontal: topo/fundo
Pode especificar as margens de
topo e fundo na frente das cópias
utilizando a função Ajuste de Margens.
Nota
❒ Predefinido:
• Versão métrica: T/F 0 mm
• Versão em polegadas:
T/F 0,0"
❖ Margem do verso: topo/fundo
Pode especificar as margens de
topo e fundo no verso das cópias
utilizando a função Ajuste de Margens.
Nota
❒ Predefinido:
• Versão métrica: T/F 0 mm
• Versão em polegadas:
T/F 0,0"
101
Ferramentas do Utilizador (Funções do Copiador/Servidor de Documentos)
❖ Margem automática 1 Lado →
2 Lados: T com T
A função Duplex de 1 lado → 2 lados permite especificar as margens
no verso.
A margem é definida para o mesmo valor de “Margem do Verso:
Esquerda/Direita”.
Nota
❒ Predefinido:
• Versão métrica: direita 5 mm
• Versão em polegadas:
direita 0,2"
4
❖ Margem automática 1 Lado→
2 Lados: T com F
A função Duplex de 1 lado → 2 lados permite especificar as margens
no verso. A margem é definida
para o mesmo valor de "Margem
do Verso: Topo/Fundo".
Nota
❒ Predefinido:
• Versão métrica: T/F 0 mm
• Versão em polegadas:
T/F 0,0"
❖ Apagar largura de bordos
Pode especificar a largura das margens de bordos apagados utilizando esta função.
Nota
❒ Predefinido:
• Versão métrica: 10 mm
• Versão em polegadas: 0,4"
❖ Apagar sombras no modo Combinar
No modo Combinar Cópia ou no
modo Copiar Revista/Folheto,
pode especificar se quer apagar
uma margem de encadernação de
3mm, 0,1" à volta de todas as quatro extremidades de cada original.
102
Nota
❒ Predefinido: Sim
❖ Apagar largura do centro
Pode especificar a largura das margens do centro apagadas utilizando esta função.
Nota
❒ Predefinido:
• Versão métrica: 10 mm
• Versão em polegadas: 0,4"
Editar P.2/2
Nota
❒ Uma imagem de aproximadamente 1,5 mm (0,06”) não será visualizada como a largura da linha de
separação, quando especificar linhas sólidas ou partidas.
❖ Linha de separação no modo Repetição de imagem
Pode seleccionar uma linha de separação utilizando a função Repetição imagem de: Nenhum, Sólido,
Tracejado A, Tracejado B ou Marcas de Corte.
• Nenhum
• Sólido
• Tracejado A
• Tracejado B
• Marcas de Corte
Nota
❒ Predefinido: Nenhuma
Definições que Podem ser Alteradas com as Ferramentas do Utilizador
❖ Linha de separação no modo Dupla
Cópia
Pode seleccionar uma linha de separação utilizando a função Dupla
Cópia de: Nenhum, Sólido, Tracejado A, Tracejado B ou Marcas de
Corte.
• Nenhum
• Tracejado A
• Tracejado B
• Marcas de Corte
• Sólido
• Tracejado A
• Tracejado B
• Marcas de Corte
Nota
❒ Predefinido: Nenhuma
❖ Linha de separação no modo Combinar
Pode seleccionar uma linha de
separação utilizando a função
Combinar de: Nenhum, Sólido,
Tracejado A, Tracejado B ou Marcas de Corte. Consulte Pág. 50
“Combinar 1 Lados” e Pág. 51
“Combinar 2 Lados”.
• Nenhum
Nota
❒ Predefinido: Nenhuma
4
❖ Cópia no papel de designação
Pode especificar se pretende copiar para os separadores.
Nota
❒ Predefinido: Sim
❖ Cópia da capa em Combinar
Pode fazer uma cópia combinada
na folha da capa quando seleccionar a função Capa.
Combinar
Não combinado
PT GCST019E
Nota
❒ Predefinido: Combinar
❖ Cópia do Separador em Combinar
Pode fazer uma cópia combinada
nos separadores inseridos quando
seleccionar a função de cópia Designar/Capítulos.
Nota
❒ Predefinido: Combinar
• Sólido
103
Ferramentas do Utilizador (Funções do Copiador/Servidor de Documentos)
❖ Orientação: folheto, revista
Pode seleccionar a orientação de
abertura das cópias quando utilizar a função Folheto ou Revista.
Nota
❒ Predefinido: Abrir para a esquerda
Referência
Pág. 56 “Como dobrar e desdobrar cópias para fazer um folheto”
Pág. 56 “Como dobrar e desdobrar cópias para fazer uma revista”
4
❖ Ordem de cópia em Combinar
Pode definir a ordem de cópia utilizando a função Combinar Esquerda para Direita ou Topo para
Fundo.
Da esquerda para a direita
Do topo para o fundo
❖ Densidade
Pode definir a densidade dos números.
Nota
❒ Predefinido: Normal
Carimbo predefinido P.1/4-4/4
❖ Prioridade carimbo
Pode seleccionar a prioridade do
tipo de carimbo especificado quando prime [Carimbo predefinido].
Consulte a Pág. 64 “Carimbo Predefinido”.
Nota
❒ Predefinido: Cópia
❖ Idioma do carimbo
Pode seleccionar o idioma do carimbo.
Nota
❒ Predefinido: Inglês
❖ Posição do carimbo
Pode definir a posição em que o carimbo vai ser impresso.
Prima as teclas de setas para ajustar a posição.
PT
Nota
❒ Predefinido: Da esquerda para a
direita
Carimbo
Numeração de fundo
❖ Formato
Pode definir o formato dos números.
104
Nota
❒ Predefinido: Normal
Nota
❒ Predefinido:
• Versão métrica:
• Posição: Topo direito
• Margem do Topo: 24 mm
• Margem Direita: 24 mm
• Versão em polegadas:
• Posição: Topo direito
• Margem do Topo: 1,0"
• Margem Direita: 1,0"
Definições que Podem ser Alteradas com as Ferramentas do Utilizador
❖ Formato do Carimbo
Pode ajustar o tamanho, a densidade e a página de impressão do carimbo.
• Formato
Pode definir o formato do carimbo.
Nota
❒ Predefinição: 1X
• Densidade
Pode definir o padrão utilizado
para imprimir o carimbo.
Nota
❒ Predefinido: Normal
❒ Normal: O carimbo é impresso na imagem. Não pode verificar as partes que irão ficar
sobrepostas.
❒ Mais claro: A imagem pode
ser vista através do carimbo.
❒ O mais claro: Pode ver a imagem ainda mais clara do que
na definição Mais claro.
• Página a Carimbar
Pode imprimir o carimbo na
primeira página ou em todas as
páginas.
Nota
❒ Predefinido: Todas páginas
Carimbo do utilizador P.1/2-2/2
❖ Programar/Apagar carimbo
Pode registar, alterar ou apagar os
desenhos dos carimbos do utilizador.
Nota
❒ Pode registar até quatro carimbos personalizados com os desenhos que preferir. Consulte a
Pág. 66 “Para programar o carimbo do utilizador”.
Referência
Para obter informações sobre
como apagar carimbos do utilizador, consulte Pág. 68 “Para
apagar o carimbo do utilizador”
❖ Posição do carimbo 1 - 4
Pode definir a posição em que o carimbo vai ser impresso.
Prima as teclas de setas para ajustar a posição.
Nota
❒ Predefinido:
• Versão métrica:
• Posição: Topo direito
• Margem do Topo: 24 mm
• Margem Direita: 24 mm
• Versão em polegadas:
• Posição: Topo direito
• Margem do Topo: 1,0"
• Margem Direita: 1,0"
4
❖ Formato do Carimbo 1 - 4
Pode ajustar a página de impressão dos Carimbos do Utilizador de
1 a 4 que registou.
• Página a Carimbar
Define se pretende imprimir o
carimbo em todas as páginas ou
apenas na primeira página.
Nota
❒ Predefinido: Todas páginas
Carimbo da data
❖ Formato
Pode seleccionar o formato de data
para a função Carimbo da Data.
Nota
❒ Predefinido:
• Versão métrica: DD/MM/
AAAA
• Versão em polegadas: MM/
DD/AAAA
105
Ferramentas do Utilizador (Funções do Copiador/Servidor de Documentos)
❖ Fonte
Pode seleccionar a fonte do Carimbo da Data.
Nota
❒ Predefinido: Fonte 1
❒ Esta definição está associada à
função Numeração de Páginas.
❖ Posição do carimbo
Pode definir a posição em que o carimbo vai ser impresso.
Prima as teclas de setas para ajustar a posição.
4
Nota
❒ Predefinido:
• Versão métrica:
• Posição: Topo esquerdo
• Margem do Topo: 8 mm
• Margem Esquerda: 32 mm
• Versão em polegadas:
• Posição: Topo esquerdo
• Margem do Topo: 0,3"
• Margem Esquerda: 0,8"
❖ Definição carimbo
Pode imprimir a data na primeira
página ou em todas as páginas.
Nota
❒ Predefinido: Todas páginas
❖ Formato
Pode definir o formato do Carimbo
da Data.
Nota
❒ Predefinido: Auto
❖ Sobrepor
Pode imprimir o Carimbo da Data
em branco para ficar sobreposto às
partes pretas da imagem.
Nota
❒ Predefinido: Não
106
Numeração de páginas P.1/3-2/3
❖ Formato do carimbo
Pode seleccionar o formato do número de página de prioridade
quando premir [Numeração de páginas].
Nota
❒ Predefinido: P1, P2
❖ Fonte
Pode seleccionar a fonte do número de página.
Nota
❒ Predefinido: Fonte 1
❖ Tamanho
Pode definir o tamanho do número
de página.
Nota
❒ Predefinido: Auto
❖ Posição do carimbo no verso da página em duplex
Pode definir a posição no número
de página do verso de duplex impresso com a função Duplex.
Nota
❒ Predefinido: Posição oposta
❖ Numeração de páginas em Combinar
Pode definir a numeração de páginas utilizando as funções Combinar e Numeração de Páginas.
Nota
❒ Predefinido: Por original
❖ Carimbo no separador
Pode imprimir o número de página em separadores quando usar a
função Designar e a função Numeração de páginas ao mesmo tempo.
Nota
❒ Predefinido: Não
Definições que Podem ser Alteradas com as Ferramentas do Utilizador
❖ Posição do carimbo
P1, P2... Posição do Carimbo: 1/5,
2/5... Posição do Carimbo: –1–, –2–
... Posição do Carimbo: P.1, P.2. Posição do Carimbo: 1,2... Posição do
Carimbo: 1–1, 1–2...
Pode definir a posição em que o carimbo vai ser impresso.
Prima as teclas de setas para ajustar a posição.
❖ Sobrepor
Pode imprimir os números de página em branco para ficarem sobrepostos às partes pretas da
imagem.
Nota
❒ Predefinido: Não
Entrada/Saída
❖ Mudar para lote (SADF)
Pode optar por visualizar a função
lote ou SADF quando prime [Original especial]. Consulte a Pág. 15
“Lote”.
Nota
❒ Predefinido: Lote
❖ Repor auto SADF
Quando colocar um original de
cada vez no ADF, as luzes indicadoras de Alimentação Automática
acendem-se durante um tempo especificado após ser colocado um
original, para mostrar que o ADF
está pronto para outro original.
Pode ajustar este período de 3 a 99
segundos, em passos de 1 segundo.
❖ Colecção Electrónica: continuar papel auto
Pode continuar a copiar quando o
papel da orientação necessária tiver terminado durante a colecção
electrónica. Consulte a Pág. 41
“Colecção Electrónica”.
Nota
❒ Se seleccionar [Não]:
• Quando o papel da orientação necessária tiver terminado, o equipamento pára de
copiar e pede-lhe para colocar mais papel de cópia.
Quando colocar papel, o
equipamento continuará a
copiar.
❒ Se seleccionar [Sim]:
• A Cópia continua a usar o papel de cópia de uma orientação diferente. O trabalho de
cópia é terminado mesmo
quando o utilizador não fica
junto do equipamento.
❒ Predefinido: Não
4
❖ Colecção Automática
Pode especificar se a função Colecção é seleccionada quando o equipamento é ligado ou quando as
funções são apagadas.
Nota
❒ Predefinido: Não
Nota
❒ Predefinido: 5 segundos
107
Ferramentas do Utilizador (Funções do Copiador/Servidor de Documentos)
❖ Reiniciar auto leitura memória cheia
Quando a memória fica cheia enquanto está a ler os originais, primeiro o equipamento pode fazer
cópias dos originais lidos e depois
continuar automaticamente a ler
os restantes originais.
Pode activar ou desactivar esta
função.
Nota
❒ Se seleccionar [Não]:
• Quando a memória fica
cheia, o equipamento pára a
operação permitindo-lhe retirar as cópias da bandeja de
saída.
❒ Se seleccionar [Sim]:
• Pode deixar o equipamento
fazer todas as cópias por si
só, mas a ordenação das páginas resultantes não será sequencial.
❒ Predefinido: Não
4
❖ Seleccionar Função de Separação
Especifique se Colecção ou Separação Electrónica tem prioridade no
visor inicial.
Nota
❒ Predefinido: Separação
❒ É necessário o finalizador opcional para utilizar esta função.
108
❖ Definir papel timbrado
Se seleccionar [Sim] para esta função, o equipamento faz rodar a
imagem correctamente.
Nota
❒ Predefinido: Não
❒ O papel com orientação fixa (topo com fundo) ou papel de 2 lados pode não ser impresso
correctamente dependendo da
maneira como os originais e o
papel são colocados.
Referência
Quando utilizar papel timbrado, tenha em atenção a orientação do papel. Consulte o Manual
de Definições Gerais.
Ferramentas do Administrador
❖ Menu Protegido
Pode impedir os utilizadores não
autorizados de alterarem as definições das ferramentas do utilizador.
Para mais detalhes, consulte o administrador.
5. Especificações
Mapa de Combinações
O mapa de combinações apresentado abaixo mostra quais as funções que podem
ser utilizadas em conjunto. As tabelas que se seguem explicam os símbolos utilizados no mapa.
significa que estas funções podem ser utilizadas em conjunto.
$
significa que estas funções não podem ser utilizadas em conjunto. A segunda função
seleccionada será a função com que está a trabalhar.
×
significa que estas funções não podem ser utilizadas em conjunto. A primeira função
seleccionada será a função com que está a trabalhar.
Modo antes de seleccionar
Formatos Mistos
Originais de formato personalizado
Orientação do original (orientação standard)
Densidade de imagem automática
Densidade de imagem manual
Selecção automática papel
Selecção Manual de Papel
Copiar a partir da Bandeja Manual
Red./Amp. automática
Reduzir/Ampliar
Modo Criar margem
Livro
1 Lado --> 2 Lados / 2 Lados --> 2 Lados / 2 Lados --> 1 Lado
Combinar
Livro --> 2 Lados / Frente & Verso --> 2 Lados
Folheto
Revista
Dupla cópia
Repetição de imagem
Ajuste de margens
Positivo/Negativo
Centrar
Apagar centro
Apagar bordo
Numeração de Fundo
Carimbo Predefinido
Numeração de páginas Carimbo da data
Capa / Designar / Capítulos
Separadores
Colecção
Separação
Agrafar
Guardar ficheiro
Modo antes de seleccionar
Formatos Mistos
Originais de formato personalizado
Orientação do original (orientação standard)
Densidade de imagem automática
Densidade de imagem manual
Selecção automática papel
Selecção Manual de Papel
Copiar a partir da Bandeja Manual
Red./Amp. automática
Reduzir/Ampliar
Modo Criar margem
Livro
1 Lado --> 2 Lados / 2 Lados --> 2 Lados / 2 Lados --> 1 Lado
Combinar
Livro --> 2 Lados / Frente & Verso --> 2 Lados
Folheto
Revista
Dupla cópia
Repetição de imagem
Ajuste de margens
Positivo/Negativo
Centrar
Apagar centro
Apagar bordo
Numeração de Fundo
Carimbo Predefinido
Numeração de páginas Carimbo da data
Capa / Designar / Capítulos
Separadores
Colecção
Separação
Agrafar
Guardar ficheiro
*1 não com cópias de 2 Lados.
*2 não com Colecção Electrónica.
*3 não Capa com 2 Lados --> 1 Lado.
*4 não Designar com Revista.
*5 não Frente & Verso --> 2 Lados com Guardar ficheiro.
PT
109
Especificações
Especificações Suplementares
❖ Modo Formatos Mistos
• A velocidade de cópia e de leitura serão reduzidas.
• É possível colocar originais de dois formatos diferentes ao mesmo tempo.
• A escala das gramagens para os originais colocados com esta função é 52 –
81 g/m2, 14 – 20 lb.
❖ Cópia na Bandeja de Alimentação Manual
• Os formatos de papel seguintes podem ser seleccionados como formatos
standard:
A3L, A4KL, A5KL, A6L, B4 JISL, B5 JISKL, B6 JISL, PostcardL,
11×17L, 81/2×14L, 81/2×11KL, 51/2×81/2L, 71/4×101/2KL, 8×13L,
81/2×13L, 81/4×13K, 11×14L, 11×15L, 10×14L, 10×15L, 81/4×14L,
8×101/2KL, 8×10KL, 8KL, 16KL, 37/8"×71/2"L, 41/8"×91/2"L,
C5 EnvL, C6 EnvL, DL EnvL
• Quando o sinal sonoro estiver desligado, ele não soa se inserir papel na
bandeja de alimentação manual. Consulte o Manual de Definições Gerais.
5
❖ Predefinir Ampliar/Reduzir
• As escalas de reprodução que o equipamento vai seleccionar são 25 – 400%
(25–200% ao colocar originais no ADF).
• Pode seleccionar uma das 12 escalas predefinidas (5 escalas de ampliação,
7 escalas de redução).
• Pode seleccionar uma escala independentemente do formato de um original ou do papel de cópia. Com algumas escalas, partes da imagem poderão
não ser copiadas ou poderão aparecer margens nas cópias.
• As cópias podem ser reduzidas ou ampliadas da seguinte maneira:
❖ Versão métrica
110
Escala (%)
Original → Formato do papel de cópia
400 (amplia a área em 16)
--
200 (amplia a área em 4)
A5→A3
141 (amplia a área em 2)
A4→A3, A5→A4
122
F→A3, A4→B4 JIS
115
B4 JIS→A3
93
--
82
F→A4, B4 JIS→A4
75
B4 JIS→F4, B4 JIS→F
71 (reduz a área em 1/2)
A3→A4, A4→A5
65
A3→F
50 (reduz a área em 1/4)
A3→A5, F→A5
25
--
Especificações Suplementares
❖ Versão em polegadas
Escala (%)
Original → Formato do papel de cópia
400 (amplia a área em 16)
--
200 (amplia a área em 4)
51/2" × 81/2"→11" × 17"
155 (amplia a área em 2)
51/2" × 81/2"→81/2" × 14"
129
81/2" × 11"→11" × 17"
121
81/2" × 14"→11" × 17"
93
--
85
F→81/2" × 11"
78
81/2" × 14"→81/2" × 11"
73
11" × 15"→81/2" × 11"
65
11" × 17"→81/2" × 11"
50 (reduz a área em 1/4)
11" × 17"→51/2" × 81/2"
25
--
5
❖ Zoom
• O equipamento selecciona escalas de reprodução entre 25 – 400%
(25–200% ao colocar originais no ADF).
• Pode seleccionar uma escala independentemente do formato de um original ou do papel de cópia. Com algumas escalas, partes da imagem poderão
não ser copiadas ou poderão aparecer margens nas cópias.
❖ Redução/Ampliação automática
• Pode colocar originais de formatos diferentes no ADF ao mesmo tempo.
Consulte a Pág. 16 “Formatos mistos”.
• O equipamento selecciona escalas de reprodução entre 25 – 400%
(25–200% ao colocar originais no ADF).
❖ Redução/Ampliação do formato
• Se a escala calculada for acima da escala máxima ou abaixo da mínima, esta
é ajustada automaticamente dentro dos limites disponíveis. No entanto,
com algumas escalas, partes da imagem poderão não ser copiadas ou poderão aparecer margens nas cópias.
• O equipamento selecciona escalas de reprodução entre 25 - 400%
(25-200% ao colocar originais no ADF).
111
Especificações
❖ Redução/Ampliação Direccional
• As escalas de reprodução que pode especificar são entre 25–400%.
• Quando introduzir uma escala de percentagem, pode especificar qualquer
valor dentro da escala permitida, independentemente do formato do papel
original ou de cópia. No entanto, dependendo das definições e outras condições, partes da imagem poderão não ser copiadas ou poderão aparecer
margens nas cópias.
• Quando introduzir um formato em mm, se a escala calculada for acima da
escala máxima ou abaixo da mínima, esta é ajustada automaticamente dentro dos limites disponíveis. No entanto, com algumas escalas, partes da
imagem poderão não ser copiadas ou poderão aparecer margens nas cópias.
❖ Colecção, Colecção Electrónica, Separação
• As orientações e os formatos do papel que podem ser utilizados com a função de Colecção em Espinha e Separação são os seguintes:
Formato e orientação do papel
5
*1
Finalizador de 500 folhas
Finalizador de 1000 folhas
A3L, B4 JISL, A4KL, B5 JISK,
11" × 17"L, 11" × 15"L *1 ,
11" × 14"L, 10" × 14"L *1 ,
10" × 15"L *1 , 81/2" × 14"L,
81/2" × 13"L, 81/2" × 11"KL,
8" × 101/2"K, 8" × 10"K *1 ,
71/4" × 101/2"K *1
A3L, B4 JISL, A4KL, B5 JISK,
11" × 17"L, 11" × 15"L *1 , 11" × 14"L,
10" × 14"L *1 , 10" × 15"L *1 , 81/2" × 14"L,
81/2" × 13"L, 81/4" × 14"L, 81/4" × 13"L,
8" × 13"L, 81/2" × 11"KL,
8" × 101/2"KL, 8" × 10"KL *1 ,
71/4" × 101/2"KL *1
Para colocar papel de formato 7 1/4" × 10 1/2"K, 8" × 10"KL, 11" × 15"L,
10" × 14"L e 10" × 15"L, utilize a bandeja de papel 2 ou a bandeja de
alimentação manual opcional.
• Os formatos do papel que podem ser utilizados com a função de Colecção
são os seguintes:
Versão métrica
A3L, B4 JISL, A4L, B5 JISKL, A5KL
Versão em polegadas
11" × 17"L, 81/2" × 14"L, 81/2" × 11"KL,
51/2" × 81/2"L
• Os formatos do papel que podem ser utilizados com a função de Colecção
Electrónica são os seguintes:
Versão métrica
A4KL, B5 JISKL
Versão em polegadas
81/2" × 11"KL
• Quando o número de cópias exceder a capacidade, remova as cópias da
bandeja.
112
Especificações Suplementares
• O número de cópias que podem ser colocadas na bandeja é o seguinte.
Bandeja
interna
Formato e orientação do papel
Gramagem
e capacidade
de papel
A4KL, B5 JISKL, A5KL, B6 JISL, A6L, PostalL,
81/2" × 11"KL, 71/4" × 101/2"KL, 51/2" × 81/2"KL,
8" × 101/2"KL, 8" × 10"KL, 16KKL
500 folhas *1
(80g/m2) (20 lb.)
A3L, B4 JISL, 11" × 17"L, 81/2" × 14"L, 8" × 13"L,
81/2" × 13"L, 81/4" × 14"L, 81/4" × 13"L, 11" × 15"L,
11" × 14"L, 10" × 14"L, 10" × 15"L, 8KL
250 folhas *2
(80g/m2) (20 lb.)
37/8" × 71/2"L, 41/8" × 91/2"L, C5 EnvL, C6 EnvL,
DL EnvL
–
Bandeja A3L, B4 JISL, A4KL, B5 JISKL, A5L, 11" × 17"L,
interna 2 81/2" × 14"L, 11" × 15L *3 , 11" × 14"L, 10" × 14"L *3 ,
(1 gaveta) 10" × 15"L *3 , 81/2" × 11"KL, 71/4" × 101/2"KL *3 ,
51/2" × 81/2"L, 8" × 13"L, 81/2" × 13"L, 81/4" × 13"L,
8" × 101/2"KL, 8" × 10"KL *3 , 81/4" × 14L
125 folhas
(80g/m2) (20 lb.)
Bandeja
de colecção em
espinha
A4KL, B5 JISKL, A5KL, B6 JISL, A6L, 81/2" × 11"KL, 250 folhas
(80g/m2) (20 lb.)
71/4" × 101/2"KL, 51/2" × 81/2"L, 8" × 10"KL
A3L, B4 JISL, 11" × 17"L, 81/2" × 14"L, 8" × 13"L,
81/2" × 13"L, 81/4" × 13"L
125 folhas
(80g/m2) (20 lb.)
Finalizador de
500 folhas
A4KL, B5 JISK, 81/2" × 11"KL, 8" × 101/2"K
500 folhas
(80g/m2) (20 lb.)
A3L, B4 JISL, 11" × 17"L, 11" × 14"L, 81/2" × 14"L,
81/2" × 13"L
250 folhas
(80g/m2) (20 lb.)
Bandeja superior do finalizador
250 folhas
(80g/m2) (20 lb.)
Finalizador de
1000 folhas
A4KL, B5 JISKL, A5KL, B6 JISL, A6L, PostalL,
81/2" × 11"KL, 71/4" × 101/2"KL *4 , 51/2" × 81/2"L,
8" × 101/2"KL, 8" × 10"L *4
A3L, B4 JISL, 11" × 17"L, 11" × 15"L *4 , 11" × 14"L,
10" × 14"L *4 , 10" × 15"L *4 , 81/2" × 14"L, 8" × 13"L,
81/2" × 13"L, 81/4" × 13"L, 81/4" × 14"L
50 folhas
(80g/m2) (20 lb.)
Bandeja de separação em espinha do finalizador
1000 folhas
(80g/m2) (20 lb.)
A4KL, B5 JISKL
8" × 101/2"KL
*5
, 8 /2" × 11"KL, 7 /4" × 10 /2"L,
1
1
1
A3L, B4 JISL, 11" × 17"L, 11" × 14"L, 81/2" × 14"L,
8" × 13"L, 81/2" × 13"L, 81/4" × 13"L, 81/4" × 14"L
*1
*2
*3
*4
*5
5
500 folhas
(80g/m2) (20 lb.)
250 folhas com a unidade de ponte opcional instalada.
125 folhas com a unidade de ponte opcional instalada.
Para colocar papel de formato 10 1/2" × 7 1/4"K, 8" × 10"KL, 11" × 15"L, 10"
× 14"L e 10" × 15"L, utilize a bandeja de papel 2.
Para colocar papel de formato 10 1/2" × 7 1/4"K, 8" × 10"KL, 11" × 15"L, 10"
× 14"L, e 10" × 15"L, utilize a bandeja de papel 2 ou a bandeja de alimentação
manual opcional.
B5 JISL não pode ser enviesado.
113
Especificações
• Quando seleccionar as funções Colecção, Separação ou Agrafar, é possível
fazer cópias de alguns formatos colocando papel da bandeja 2 ou da bandeja de alimentação manual opcional. Consulte a Pág. 41 “Colecção”,
Pág. 44 “Separação” e Pág. 45 “Agrafar”.
• Quando utilizar as funções Colecção Electrónica ou Agrafar, a capacidade
poderá ser reduzida.
❖ Agrafar
• Não pode ser agrafado o seguinte tipo de papel:
• Postais
• Papel vegetal
• Acetatos
• Autocolantes
• Papel grosso
• Papel fino
• Papel enrolado
• Papel com pouca dureza
• Papel com formatos mistos
• A função Agrafar não está disponível para originais de formatos mistos.
Ao utilizar Formatos Mistos com a função de Agrafar seleccione
Red./Amp. automática. Consulte a Pág. 38 “Redução/Ampliação Automática”.
• Quando utilizar Dupla cópia, e“1 Lado→1 Lado”, “1 Lado→2 Lados”,
“2 Lados→1 Lado” ou “2 Lados→2 Lados” com a função Combinar, seleccione original K para cópia L e original L para cópia K.
• Quando utilizar Dupla cópia, e “1 Lado 2 Páginas→ Combinar 1 Lado” ou
“1 Lado 4 Páginas → Combinar 2 Lados” com a função Combinar, seleccione papel K para original L e L para original K.
• Quando utilizar “Esquerda 2” ou “Topo 2” com a função Dupla cópia, ou
“1 Lado→1 Lado”, “1 Lado→2 Lados”, “2 Lados→1 Lado” ou “2 Lados→
2 Lados” com a função Combinar, seleccione papel K para original L e
papel L para original K.
5
114
Especificações Suplementares
• Quando utilizar esta função, aplicam-se as seguintes limitações. Quando o
número de cópias exceder a capacidade da bandeja, a cópia pára. Neste caso, retire as cópias da bandeja de separação em espinha e depois continue
a cópia.
Formato do papel
Finalizador
de 500 folhas
Capacidade do
agrafador
A3L, B4 JISL, 11" × 17"L, 11" × 15"L, 11" × 14"L, 20 folhas (80g/m2)
10" × 14"L, 10" × 15"L, 81/2" × 14"L, 81/2" × 13"L
A4KL, B5 JISK, 81/2" × 11"KL, 8" × 101/2"K,
8" × 10"K, 71/4" × 101/2"K
30 folhas (80g/m2)
Finalizador
A3L, B4 JISL, 11" × 17"L, 11" × 15"L, 11" × 14"L, 30 folhas (80g/m2)
de 1000 folhas 10" × 14"L, 10" × 15"L, 81/2" × 14"L, 81/2" × 13"L,
81/4" × 14"L, 81/4" × 13"L, 8" × 13"L
A4KL, B5 JISKL, 81/2" × 11"KL,
8" × 101/2"KL, 8" × 10"KL, 71/4" × 101/2"KL
*1
50 folhas (80g/m2)
5
Para colocar papel de formato 7 1/4" × 10 1/2"L, 8" × 10"KL, 11" × 15"L, 10"
× 14"L e 10" × 15"L, utilize a bandeja de papel 2.
• Nos casos que se seguem, as cópias são enviadas para a bandeja de separação em espinha sem serem agrafadas:
• Quando o número de folhas para um conjunto for superior à capacidade
do agrafador.
• Quando a memória atingir 0% durante a cópia.
• Quando o número de cópias exceder a capacidade da bandeja, a cópia
pára. Neste caso, retire as cópias da bandeja de separação em espinha e
depois continue a cópia.
• Não pode alterar as posições de agrafagem durante a cópia.
• Quando a imagem do original é rodada, a orientação da agrafagem roda
90°.
• O tamanho máximo da imagem do original que pode ser rodado é o seguinte:
Versão métrica
A4
Versão em polegadas
81/2" × 11"
• Quando utilizar [Esquerda 2] ou [Topo 2] com as funções Combinar, Dupla
cópia ou Red./Amp. automática, poderá aparecer a mensagem "Aparece
uma parte em branco. Verifique a orientação.". Se tal acontecer,
altere a orientação do papel.
• Quando for seleccionado [Esquerda 2] ou [Topo 2], são úteis as seguintes definições para rodar as imagens adequadamente:
• Reduzir/Ampliar Auto ou Selecção automática papel
• Com rotação de imagem em Comutação auto bandeja das Ferramentas
do Utilizador
115
Especificações
❖ Duplex
• Não pode usar o seguinte papel de cópia com esta função:
• Papel mais pequeno do que A5K, 51/2" × 81/2"K (possível em A5L,
51/2" × 81/2"L)
• Papel mais grosso do que 90 g/m2, 24 lb.
• Papel mais fino do que 64 g/m2, 20 lb.
• Papel vegetal
• Autocolantes
• Acetatos
• Postais
• Se colocar um número ímpar de originais de 1 lado no ADF, o verso da última página fica em branco.
• Quando são copiadas imagens do original, as imagens são deslocadas pela
largura da margem de encadernação.
• Por predefinição, é feita uma margem de encadernação no verso.
• É possível imprimir os seguintes formatos de papel em impressão duplex:
A3L, B4 JISL, A4KL, B5 JISKL, A5L, 11" × 17"L, 81/2" × 14"L,
81/2" × 11"KL, 11"×15"L, 11"×14"L, 10"×14"L, 10"×15"L, 81/2"×13"L,
8"×14"L, 81/4"×13"L, 8"×13"L, 11"×81/2"K, 8"×101/2"L, 8"×10"L,
10"×8"K, 71/4"×101/2"L, 101/2"×71/4"K, 51/2"×81/2"L
5
❖ Combinar
• Quando utilizar esta função, o equipamento selecciona automaticamente a
escala de reprodução. Esta escala depende dos formatos do papel de cópia
e do número de originais.
• O equipamento selecciona escalas de reprodução entre 25 – 400% (25–200%
ao colocar originais no ADF).
• Se a escala calculada for abaixo da escala mínima, esta é ajustada automaticamente dentro dos limites disponíveis. No entanto, com certas escalas,
partes da imagem poderão não ser copiadas.
• Não pode utilizar papel de formato especial.
• Se a orientação dos originais for diferente da orientação do papel de cópia,
o equipamento rodará automaticamente a imagem 90° para fazer as cópias
correctamente.
• Se o número de originais colocados for inferior ao número especificado
para combinar, a última página fica em branco tal como ilustrado.
116
Especificações Suplementares
❖ Folheto/Revista
• O equipamento define automaticamente a escala de reprodução para encontrar o formato do papel e copia os originais juntos para o papel.
• O equipamento selecciona escalas de reprodução entre 25 – 400% (25–200%
ao colocar originais no ADF).
• Se a escala calculada for abaixo da escala mínima, esta é ajustada automaticamente dentro dos limites disponíveis. No entanto, com certas escalas,
partes da imagem poderão não ser copiadas.
• Se a orientação dos originais for diferente da orientação do papel de cópia,
o equipamento rodará automaticamente a imagem 90° para fazer as cópias
correctamente.
• Não pode copiar com originais de diferentes formatos e orientação.
• Se o número de originais lidos for inferior a um múltiplo de 4, a última página é copiada em branco.
• Quando utilizar a função Revista, a cópia pode demorar algum tempo depois da leitura de originais.
5
❖ Repetição de imagem
Dependendo do formato de papel, escala e orientação, partes das imagens repetidas poderão não ser copiadas.
❖ Centrar
Embora o original seja colocado numa orientação diferente do papel, o equipamento não rodará automaticamente a imagem 90° (Cópia Rodada).
❖ Apagar
A largura da margem apagada varia dependendo da escala de reprodução.
Se o formato do original for diferente dos formatos listados no quadro que se
segue, a margem apagada pode ser deslocada:
• Versão métrica
Localização original
Formato e orientação do papel
Vidro de exposição
A3L, B4 JISL, A4KL, B5 JISKL, A5L,
81/2" × 14"L, 81/2" × 13"L
ADF
A3L, B4 JISL, A4KL, B5 JISKL, A5KL,
81/2" × 13"L
• Versão em polegadas
Localização original
Formato e orientação do papel
Vidro de exposição
11" × 17"L, 81/2" × 14"L, 81/2" × 11"KL,
10" × 14"L, 8" × 10"L
ADF
11" × 17"L, 81/2" × 14"L, 81/2" × 11"KL,
10" × 14"L, 51/2" × 81/2"L
117
Especificações
❖ Ajuste de margens
• Se definir a margem de encadernação demasiado grande, parte da imagem
poderá não ser copiada.
• Quando fizer cópias com a função Combinar, as margens de encadernação
são adicionadas às cópias quando a combinação estiver concluída.
• Quando for seleccionado [2 lados→1 lado], defina as margens de encadernação para a capa e contracapa do original.
❖ Numeração de fundo
O número parece sobrepor áreas da imagem copiada em algumas partes.
❖ Carimbo predefinido
• Pode alterar o formato e a densidade do carimbo com as Ferramentas do
utilizador. Consoante a definição, a densidade da cor pode ser alterada.
• Dependendo do formato do papel, se alterar o formato do carimbo, partes
do carimbo poderão não ser impressas.
5
❖ Carimbo da data
Quando utilizar esta função com a função Combinar, Revista ou Folheto, a
página é impressa da seguinte forma.
• Com a função Combinar
AHR019S
• Com a função Revista ou Folheto
AHR020S
118
Especificações Suplementares
❖ Numeração de páginas
Quando utilizar esta função com a função Combinar, os números das páginas
são impressos da seguinte forma:
• Numeração de Páginas por original:
Com 1 Lado/2 Lados utilizando a função Combinar
PT GCANPE0E
Com a função Revista ou Folheto
5
PT
• Numeração de Páginas por cópia:
Com 1 Lado/2 Lados utilizando a função Combinar
PT GCANPE2E
Se utilizar esta função com a função Duplex (Topo com topo) e seleccionar
[P1, P2] ou [1/n, 2/n], os números das páginas no verso são impressos da seguinte forma:
PT GCSTMPBE
1. Frente
2. Verso
119
Especificações
❖ Capa, Capa/Contracapa
• Se for seleccionado Em branco, a capa não conta como cópia.
• As capas e contracapas têm dois lados copiados consoante as definições de
Mostrar hora em Bandeja de capas das Ferramentas do Utilizador (Definições do Sistema).
• Se No modo seleccionado for seleccionado em Mostrar hora, as definições feitas na Bandeja de capas têm prioridade.
• Se Tempo total for seleccionado em Mostrar hora, as definições feitas no
Tipo de papel têm prioridade.
Consulte o Manual de Definições Gerais.
❖ Designar
Se a função Combinar (“1 Lado→2 Lados”) for seleccionada, os números de
páginas designados aparecem na parte da frente das cópias, da mesma forma
que com a função Capítulos.
❖ Separadores
Se não copiar para separadores, eles são excluídos do número de cópias contadas.
5
120
ÍNDICE
1 lado combinar
1 página de 2 lados → combinar 1 lado,
50
1 lados → 2 lados, 48
1 lados combinar
8 páginas de 2 lados → combinar 2 lados,
51
2 lados → 1 lados, 48
2 lados → 2 lados, 48
2 lados combinar
16 páginas de 1 lados → combinar
2 lados, 52
16 páginas de 2 lados → combinar
2 lados, 52
4 páginas de 1 lado → combinar 2 lados,
51
4 páginas de 2 lados → combinar 2 lados,
52
8 páginas de 2 lados → combinar 2 lados,
52
A
Aceder às ferramentas do utilizador
funções de copiador/servidor
documentos, 95
Acetatos, 76
Ajustar
densidade da imagem de cópia, 31
Alterar
densidade do carimbo, 65
formato da data, 70
número de conjuntos, 43
posição do carimbo, 65, 66, 70, 71
posição, tamanho e densidade do
carimbo, 65
programa guardado, 79
Apagar, 60
bordos, 60
carimbo do utilizador, 68
centro, 60
centro/bordo, 60
largura de bordos, 102
largura do centro, 102
programa, 79
sombras no modo combinar, 102
Apagar bordo, 61
Apagar centro, 61
Apagar centro/bordo, 62
Auto
comutação da bandeja, 96
prioridade selecção de papel, 89
Automática
densidade de imagem, 31
redução/ampliação, 38
selecção de papel, 33
B
Botão de contraste do ecrã, 5
C
Capas
Frente, 74
frente/verso, 74
Carimbo, 104
carimbo da data, 68
carimbo do utilizador, 65
carimbo predefinido, 64
definição, 106
formato, 105
idioma, 104
numeração de fundo, 63
numeração de páginas, 70
posição, 104, 105, 106
posição e orientação do original, 65
prioridade, 104
Carimbo da data, 68, 105
alterar formato, 70
alterar posição, 70
fonte, 106
formato do carimbo, 106
posição, 107
posição e orientação do original, 69
sobrepor, 107
tamanho, 106
Carimbo do utilizador, 105
alterar posição, 66
apagar, 68
formato, 105
posição, 105
posição e orientação do original, 65
programar, 66
programar/apagar, 105
Carimbo predefinido, 104
alterar densidade, 65
alterar posição, 65
121
alterar tamanho, 65
formato, 105
idioma, 104
posição, 104
posição e orientação original, 64
prioridade, 104
Chamar um programa, 79
Colecção, 41
colecção electrónica, 41
separação em espinha, 42
Colocar
originais, 9, 13, 14, 17
originais com formatos especiais, 17
originais no alimentador automático de
documentos, 14
originais no vidro de exposição, 14
Cópia de cópia, 32
Cópia de teste, 43
Copiar, 19
interromper cópia, 20
sinal sonoro de original deixado no vidro
de exposição, 21
trabalho predefinido, 21
Copiar a partir da bandeja de alimentação
manual
para papel de formato personalizado, 30
para papel de formato standard, 29
para papel personalizado, 30
Copiar da Bandeja de Papel 2
utilizar a Bandeja2 como Bandeja de
Alimentação Manual, 22
Cópia rodada, 35
Cópias em série
frente & verso → 2 lados, 53
livro → 1 lados, 53
livro → 2 lados, 53
D
Densidade de imagem automática e
manual combinada, 31
Densidade de imagem manual, 31
E
Editar, 91, 101
apagar largura de bordos, 102
apagar largura do centro, 102
apagar sombras no modo combinar, 102
cópia da capa em combinar, 103
linha de separação no modo combinar,
103
122
linha de separação no modo dupla cópia,
103
linha de separação no modo repetição de
imagem, 102
margem automática 1 lado→2 lados −
T com F, 102
margem automática 1 lado→2 lados − T
com F, 102
margem do verso − esquerda/direita, 101
margem do verso − topo/fundo, 101
margem frontal − esquerda/direita, 101
margem frontal − topo/fundo, 101
ordem de cópia em combinar, 104
Entrada/Saída, 94, 107
colecção automática, 107
colecção electrónica− continuar papel
auto, 107
definir papel timbrado, 108
mudar para lote (SADF), 107
reiniciar auto leitura memória cheia,
108
repor auto SADF, 107
seleccionar função de separação, 108
Escala de reprodução, 90, 91, 100
ampliar, 100
atalho R/A, 100
definição de prioridade− ampliação, 100
definição de prioridade− redução, 101
escala para criar margem, 101
prioridade R/A, 101
reduzir, 100
Especificações, 109
Especificações suplementares, 110
agrafar, 114
ajuste de margens, 118
apagar, 117
capa/contracapa, 120
capa da frente, 120
carimbo da data, 118
carimbo predefinido, 118
centrar, 117
colecção, 112
colecção electrónica, 112
combinar, 116
cópia n bandeja de alimentação manual,
110
designar, 120
duplex, 116
folheto/revista, 117
modo formatos mistos, 110
numeração de fundo, 118
numeração de página, 119
predefinir ampliar/reduzir, 110
redução/ampliação direccional, 112
redução/ampliação do formato, 111
repetição de imagem, 117
separação, 112
separadores, 120
zoom, 111
seleccionar a definição do tipo de
original, 32
seleccionar o papel de cópia, 33
separação, 44
separadores, 76
zoom, 37
Funções do copiador/servidor de
documentos, 89
Funções Gerais, 89, 90
Funções gerais, 96, 98
alterar modo inicial, 98
chamada fim trabalho, 98
comutação auto bandeja, 96
máx. quantidade de cópias, 98
orientação de cópia no modo duplex, 98
orientação do original no modo duplex,
98
prioridade densidade imagem auto, 97
prioridade do modo duplex, 98
prioridade do tipo de original, 96
prioridade selecção auto de papel, 96
qualidade cópia, 97
tecla da função cópia, 99
tecla de armazenamento do servidor de
documentos, 99
tom − original no vidro, 98
visor de papel, 96
visor do tipo de originais, 97
F
Falta área de imagem, 12
Ferramentas do Utilizador, 89
Fonte, 106
Formato, 105, 106
Formatos
detectáveis pela selecção automática de
papel, 10
difíceis de detectar, 12
dos originais recomendados, 9
Formatos mistos, 16
Foto, 32
Função de criação de margem, 36
Funções do copiador, 31
agrafar, 45
ajustar a densidade da imagem de cópia,
31
ajuste de margens, 62
capas, 73
capítulos, 75
carimbo da data, 68
carimbo do utilizador, 65
carimbo predefinido, 64
centrar, 58
colecção, 41
combinar 1 lados, 50
combinar 2 lados, 51
cópias em série, 53
designar, 74
dupla cópia, 58
duplex, 48
folheto/revista, 54
numeração de fundo, 63
numeração de páginas, 70
positivo/negativo, 59
predefinir reduzir/ampliar, 36
redução/ampliação automática, 38
redução/ampliação direccional (%), 39
redução/ampliação direccional do
formato (mm), 40
redução/ampliação formato, 38
repetição de imagem, 57
G
Gramagens dos originais recomendadas,
9
Guardar
originais, 77
programa, 78
I
Indicador Alimentação principal, 5
Indicadores, 5
Indicadores de Estado da função, 6
Interruptor de Operação, 6
L
Lote, 15
M
Mapa de combinações, 109
Mensagens, 81
123
N
Numeração de fundo, 104
Numeração de páginas, 70, 106
carimbo no separador, 106
fonte, 106
formato do carimbo, 106
numeração de páginas em combinar,
106
número de início, 71
posição, 71
posição do carimbo, 107
posição do carimbo no verso da página
em duplex, 106
posição e orientação do original, 65
posição e orientação dos originais, 70
primeira página de impressão, 71
sobrepor, 107
tamanho, 106
O
O que pode fazer com este equipamento,
iii
Orientação standard, 14
Originais, 9
Originais Claros, 32
Originais não recomendados para o
alimentador automático de documentos,
10
Original
combinar, 50
orientação, 13
orientação das cópias, 49
orientação e cópias terminadas, 48
orientação no modo duplex, 98
prioridade do tipo, 96
visor do tipo, 97
Original deixado no vidro de exposição
sinal sonoro, 21
P
Painel de operação, 5
Posição de agrafagem e colocação do
original, 45
Procedimento básico, 19
Programas, 78
R
Resolução de Problemas, 81
a memória está cheia, 88
124
não consegue fazer cópias como
pretende, 85
não consegue fazer cópias nítidas, 83
o equipamento não funciona
correctamente, 81
Rodar 90°, 14
S
SADF, 16
Sair das ferramentas do utilizador, 95
Selecção automática de papel, 34
Selecção manual de papel, 34
Seleccionar
definição do tipo de original, 32
papel de cópia, 33
Separação, 44
Servidor de documentos, 77
Sobrepor, 106
T
Tecla
#, 6
apagar modos, 5
apagar/parar, 6
cópia de teste, 6
ferramentas do utilizador/contador, 5
iniciar, 6
interromper, 5
poupança de energia, 5
programa, 5
verificar modos, 5
Tecla #, 6
Tecla Apagar Modos, 5
Tecla Apagar/Parar, 6
Tecla Cópia de Teste, 6
Tecla Ferramentas do Utilizador/
Contador, 5
Tecla Iniciar, 6
Tecla Interromper, 5
Tecla Poupança de energia, 5
Tecla Programa, 5
Teclas numéricas, 6
Tecla Verificar Modos, 5
Texto, 32
Texto/Foto, 32
Tipos de cópias duplex, iii
Tom − original no vidro, 98
U
Um lado combinar
1 páginas de 2 lados → combinar 1 lado,
50
1 páginas de 4 lados → combinar 1 lado,
50
1 páginas de 8 lados → combinar 1 lado,
50
2 páginas de 2 lados → combinar 1 lado,
50
2 páginas de 4 lados → combinar 1 lado,
50
2 páginas de 8 lados → combinar 1 lado,
50
V
Visor do painel, 5
125
126
PT
P
B209-6645
Declaração de Conformidade
“O Produto cumpre os requisitos da Directiva EMC 89/336/CEE, as respectivas directivas de alteração
e a Directiva 73/23/CEE relativa à baixa tensão e as respectivas directivas de alteração.”
Em conformidade com a IEC 60417, este equipamento utiliza os seguintes símbolos para o interruptor
de alimentação principal:
a significa LIGAR.
c significa EM ESPERA.
Marca comercial
Acrobat® é uma marca registada da Adobe Systems Incorporated.
Copyright © 2005 Ricoh Co., Ltd.
RICOH COMPANY, LTD.
15-5, Minami Aoyama 1-chome,
Minato-ku, Tokyo 107-8544, Japan
Phone: +81-3-3479-3111
USA
RICOH CORPORATION
5 Dedrick Place
West Caldwell, New Jersey 07006
Phone: +1-973-882-2000
The Netherlands
RICOH EUROPE B.V.
Groenelaan 3, 1186 AA, Amstelveen
Phone: +31-(0)20-5474111
United Kingdom
RICOH UK LTD.
Ricoh House,
1 Plane Tree Crescent, Feltham,
Middlesex, TW13 7HG
Phone: +44-(0)20-8261-4000
Germany
RICOH DEUTSCHLAND GmbH
Wilhelm-Fay-Strasse 51,
D-65936 Frankfurt am Main
Phone: +49-(0)69-7104250
France
RICOH FRANCE S.A.
383, Avenue du Général de Gaulle
BP 307-92143 Clamart Cedex
Phone: +33-(0)-821-01-74-26
PT
P
B209-6645
Spain
RICOH ESPAÑA S.A.
Avda. Litoral Mar, 12-14,
Blue Building, Marina Village,
08005 Barcelona
Phone: +34-(0)93-295-7600
Italy
RICOH ITALIA SpA
Via della Metallurgia 12,
37139 Verona
Phone: +39-045-8181500
China
RICOH CHINA CO.,LTD.
29/F., Lippo Plaza, No.222
Huai Hai Zhong Road,
Lu Wan District,
Shanghai P.C.:200021
Phone: +86-21-5396-6888
Singapore
RICOH ASIA PACIFIC PTE.LTD.
260 Orchard Road,
#15-01/02 The Heeren,
Singapore 238855
Phone: +65-6830-5888
Manual do utilizador Referência de Cópia
Overseas Affiliates