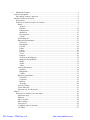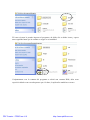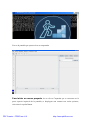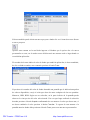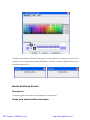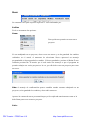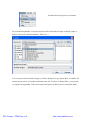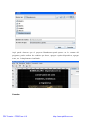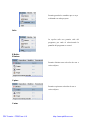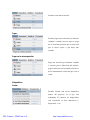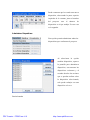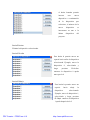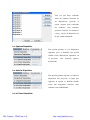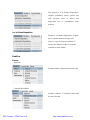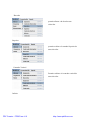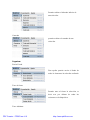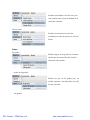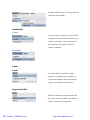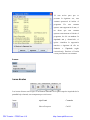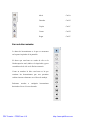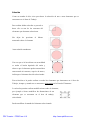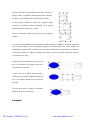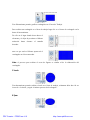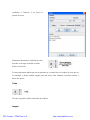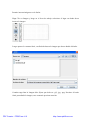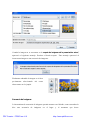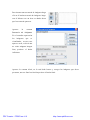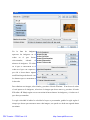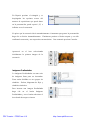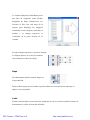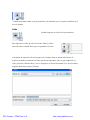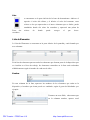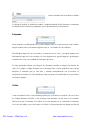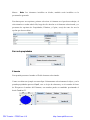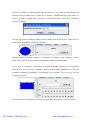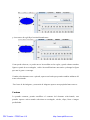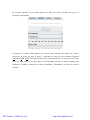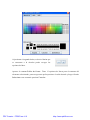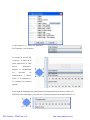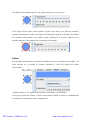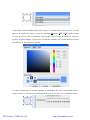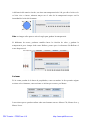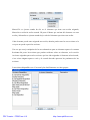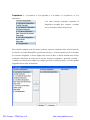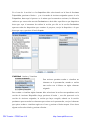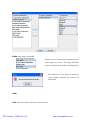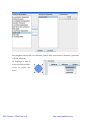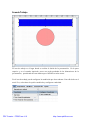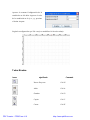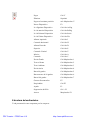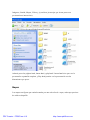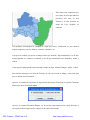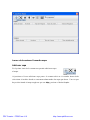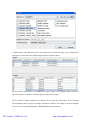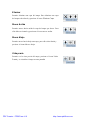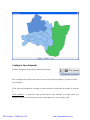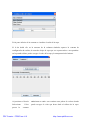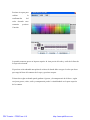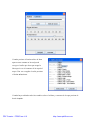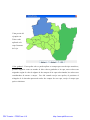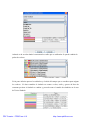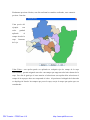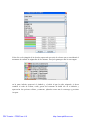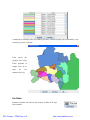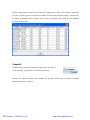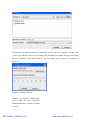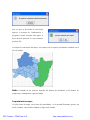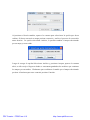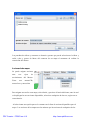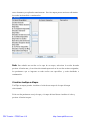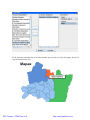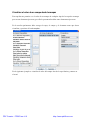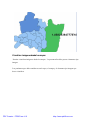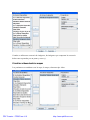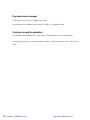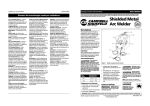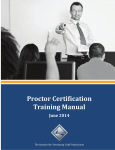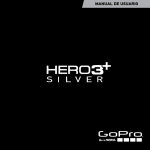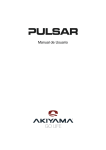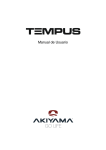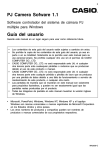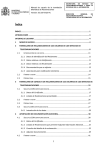Download 1. Manual de Usuario .......................................................
Transcript
1. Manual de Usuario .....................................................................................................2 Iniciar el Programa.........................................................................................................2 Para iniciar un nuevo proyecto ...................................................................................4 Interfaz Gráfica de Usuario ............................................................................................6 Descripción................................................................................................................6 Zonas de la Interfaz Gráfica de Usuario......................................................................6 Menú......................................................................................................................7 Archivo ..............................................................................................................7 Edición:............................................................................................................10 Diapositivas......................................................................................................11 Modificar .........................................................................................................15 Presentación .....................................................................................................19 Ayuda...............................................................................................................19 Iconos directos .....................................................................................................20 Barra de Herramientas..........................................................................................21 Selección..........................................................................................................22 Rectángulo .......................................................................................................23 Círculo .............................................................................................................24 Elipse ...............................................................................................................24 Línea ................................................................................................................25 Párrafo .............................................................................................................25 Texto................................................................................................................26 Imagen .............................................................................................................26 Secuencia de Imágenes .....................................................................................28 Imágenes Prediseñadas .....................................................................................31 Mapa ................................................................................................................32 Audio ...............................................................................................................32 Video ...............................................................................................................33 Lista de Elementos ...............................................................................................34 Nombre: ...........................................................................................................34 Bloqueado: .......................................................................................................35 Visible:.............................................................................................................35 Barra de propiedades ............................................................................................36 Elemento ..........................................................................................................36 Contorno ..........................................................................................................38 Relleno .............................................................................................................42 Acciones ..........................................................................................................44 Área de Trabajo....................................................................................................51 Teclas Directas.....................................................................................................52 Estructura de los directorios .................................................................................53 Mapas ..........................................................................................................................54 Iconos de la ventana Convertir mapa. .......................................................................56 Adicionar capa .....................................................................................................56 Eliminar ...............................................................................................................58 Mover Arriba .......................................................................................................58 Mover Abajo ........................................................................................................58 Vista previa ..........................................................................................................58 Configurar tipo de leyenda ...................................................................................59 Ver Datos.............................................................................................................67 PDF Creator - PDF4Free v2.0 http://www.pdf4free.com Convertir ..............................................................................................................68 Propiedades de los mapas.........................................................................................70 Acciones de los mapas .............................................................................................72 Visualizar tooltips en Mapas.................................................................................73 Visualizar el valor de un campo desde los mapas..................................................75 Visualizar imágenes desde los mapas ...................................................................76 Visualizar videos desde los mapas........................................................................77 Play audio desde los mapas ..................................................................................78 Visualizar una gráfica estadística..........................................................................78 1. Manual de Usuario Iniciar el Programa Una vez que el programa ha sido instalado, no se crea un icono de acceso al mismo, por ello para iniciarlo se debe ir al archivo en donde ha sido gravado. Por defecto el programa se grava en el disco C, así que ingrese a Mi PC Luego ingrese a disco C Ingrese a la carpeta Archivos de Programa Abra la carpeta Imagine luego ingrese a la carpeta programa PDF Creator - PDF4Free v2.0 http://www.pdf4free.com El icono ejecutar le permite ingresar al programa, de doble clic en dicho icono y espere unos segundos hasta que la ventana se cargue en su totalidad. Conjuntamente con la ventana del programa se abrirá una ventana DOS, debe tener especial cuidado en no cerrarla puesto que si lo hace, la aplicación también se cerrara PDF Creator - PDF4Free v2.0 http://www.pdf4free.com Esta es la pantalla que aparecerá en su computador Para iniciar un nuevo proyecto, de un clic en Proyectos que se encuentra en la parte superior izquierda de la pantalla; se desplegara una ventana con varias opciones, seleccione la opción Nuevo. PDF Creator - PDF4Free v2.0 http://www.pdf4free.com Si desea también puede iniciar un nuevo proyecto dando clic en el icono de acceso directo a nuevo proyecto Aparece una ventana en la cual debe ingresar el Nombre que le quiere dar a la nueva presentación a crear; en el cuadro texto del directorio nos nuestra cual es lugar donde se creará dicha aplicación. El recuadro del centro indica el color de fondo que tendrá la aplicación, si desea cambiarlo, de clic en dicho recuadro, caso contrario presione el botón Crear Si presiona el recuadro del color de fondo obtendrá una pantalla que le indicará una paleta de colores disponibles, escoja el color que desee de entre cualquiera de las tres pestañas: Muestras, HSB, RGB. Según sea su selección, en la parte inferior de la pantalla puede observar la vista previa del color seleccionado. Una vez que haga realizado la selección deseada presione el botón Aceptar confirmando de esa manera el color que desea usar, si no desea cambiarle el color presione el botón Cancelar. Y regresa de esta manera a la pantalla anterior donde debe presionar el botón Crear para crear una nueva presentación. PDF Creator - PDF4Free v2.0 http://www.pdf4free.com Cuando ha presionado el botón Crear aparece un indicador que le muestra el avance de la creación. Una vez que dicha pantalla desaparece, tenemos la interfaz gráfica del proyecto lista para trabajar en el. Interfaz Gráfica de Usuario Descripción La interfaz gráfica del usuario esta formada por cuatro zonas: Zonas de la Interfaz Gráfica de Usuario PDF Creator - PDF4Free v2.0 http://www.pdf4free.com Menú Se encuentra en la parte superior izquierda. Y esta conformado por: Archivo En el se encuentran las opciones: Nuevo: Esta opción nos permite crear un nuevo proyecto Si esta trabajando en un proyecto, desea crear otro nuevo y no ha guardado los cambios realizados en el actual, el momento de seleccionar Nuevo aparecerá un mensaje preguntándole si desea guardar los cambios. Si desea guardarlos: presione el Botón Si caso contrario presione No. El motivo por el cual emite este mensaje es que el programa no permite trabajar con varios proyectos a la vez, por ello debe cerrar un proyecto para crear un nuevo. Nota: el mensaje de confirmación aparece también cuando estamos trabajando en un proyecto, no ha guardado los cambios y desea abrir un nuevo. Aparece la ventana de nueva presentación que ya fue explicada anteriormente como se la debe llenar para crear un nuevo proyecto. Abrir: PDF Creator - PDF4Free v2.0 http://www.pdf4free.com Permite abrir un proyecto ya existente Se presenta una pantalla: en la parte superior debe seleccionar el lugar en donde vamos a buscar el proyecto (Mis documentos, Mi PC,etc. ) Una vez que ha seleccionado el lugar y el icono del proyecto que desea abrir, el nombre del mismo aparecerá en el recuadro destinado para ello. Presione el botón Abrir y el proyecto se cargará en su pantalla. Cabe recalcar que todo proyecto debe posee la extensión .pxml PDF Creator - PDF4Free v2.0 http://www.pdf4free.com Aquí puede observar que el proyecto Bombuscaro.pxml aparece en la ventana del programa, puede realizar los cambios que desee, agregar o quitar diapositivas, agregar texto, etc. O simplemente visualizarlo. Guardar: PDF Creator - PDF4Free v2.0 http://www.pdf4free.com Permite guardar los cambios que se vaya realizando en cada proyecto. Salir: La opción salir nos permite salir del programa, por ende al seleccionarla la pantalla del programa se cerrará. Edición: Eliminar: Permite eliminar una selección de uno o varios objetos. Copiar: Permite copiar una selección de uno o varios objetos. Cortar: PDF Creator - PDF4Free v2.0 http://www.pdf4free.com Permite cortar una selección. Pegar: Permite pegar una selección previamente copiada o cortada, pero la copia se pega no en la misma posición que la selección que se desea copiar o que haya sido cortada. Pegar en la misma posición: Pega una selección previamente copiada o cortada, pero a diferencia del anterior, pega la selección en la misma posición es decir sobremonta la selección que corto o copio. Diapositivas Nueva: Permite insertar una nueva diapositiva dentro del proyecto en el que esta trabajando. El número de diapositivas será secuencial, es decir diapositiva 1, diapositiva 2, etc. PDF Creator - PDF4Free v2.0 http://www.pdf4free.com Puede constatar que ha creado una nueva diapositiva, observando la parte superior izquierda de la ventana, junto al nombre del proyecto esta el número de diapositiva en el que trabaja. Es este caso es la segunda. Administrar Diapositivas: Esta opción permite administrar todas las diapositivas que conforman el proyecto. Al seleccionar la opción cambiar diapositiva, aparece la pantalla para administrar diapositiva, esta muestra las diapositivas existentes y al costado derecho las acciones que se pueden realizar sobre la diapositiva seleccionada, solo puede trabajar con una diapositiva a la vez. Botón Insertar PDF Creator - PDF4Free v2.0 http://www.pdf4free.com el botón Insertar permite insertar una nueva diapositiva a continuación de la diapositiva que seleccione, el número de la nueva diapositiva se incrementa en uno a la última diapositiva del proyecto. Botón Eliminar Elimina la diapositiva seleccionada. Botón M.Arriba Este botón le permite mover un espacio hacia arriba la diapositiva seleccionada. Ejemplo, mover la diapositiva luego 9, selecciónela presione y M.Arriba. entonces la diapositiva 9 queda antes que la 8 Botón M.Abajo Este botón le permite mover un espacio diapositiva hacia abajo la seleccionada. Ejemplo, mover la diapositiva 1, selecciónela y luego presione M.Abajo. entonces la diapositiva 1 queda después de la 2 PDF Creator - PDF4Free v2.0 http://www.pdf4free.com Una vez que haya realizado todos los cambios deseados en las diapositivas, presione el botón Aceptar para confirmar los cambios, caso contrario presione Cancelar. La ventana se cierra y vuelve al diapositiva en la que estaba trabajando. Ir a Siguiente Diapositiva Esta opción permite ir a la diapositiva siguiente, pero se habilita esta opción cuando existe diapositivas siguientes en el proyecto, caso contrario aparece desactivada. Ir a Anterior Diapositiva Esta opción permite regresar a la anterior diapositiva del proyecto, al igual que siguiente la opción se habilita cuando existe una diapositiva anterior, caso contrario esta deshabilitada. Ir a la Primer Diapositiva: PDF Creator - PDF4Free v2.0 http://www.pdf4free.com Nos permite ir a la Primera diapositiva, siempre permanece activa, puesto que todo proyecto tiene al menos una diapositiva que es considerada como primera. Ir a la Ultima Diapositiva: Permite ir a la última diapositiva, al igual que la opción anterior siempre esta activa, ya que el proyecto contiene al menos una diapositiva que se la puede considerar como última. Modificar Alinear: Izquierda Permite alinear a izquierda una selección. Centrado Horizontal: Permite realizare el centrado horizontal de una selección. PDF Creator - PDF4Free v2.0 http://www.pdf4free.com Derecha permite alinear a la derecha una selección. Superior permite realizar el centrado Superior de una selección. Centrado Vertical Permite realizare el centrado vertical de una selección. Inferior PDF Creator - PDF4Free v2.0 http://www.pdf4free.com Permite realizar el alineado inferior de una selección. Centrado permite realizar el centrado de una selección. Organizar: Enviar Fondo Esta opción permite enviar al fondo de todos lo elementos la selección realizada. Traer al frente Permite traer al frente la selección, es decir trae por delante de todas las existentes en la diapositiva. Traer Adelante PDF Creator - PDF4Free v2.0 http://www.pdf4free.com Permite traer delante a la selección, pero solo permite traer un puesto delante de la selección realizada. Enviar Atrás Permite enviar atrás a la selección realizada pero solo un puesto, no envía al fondo. Rotar: 90 grados Realiza un giro de 90 grados en el mismo sentido que las manecillas del reloj del elemento seleccionado. menos de 90 grados Realiza un giro de 90 grados pero en sentido opuesto a las manecillas de reloj de una selección. 180 grados PDF Creator - PDF4Free v2.0 http://www.pdf4free.com Permite realizar un giro de 180 grados del elemento seleccionado Presentación Generar: Al seleccionar esta opción o presionar F5, se generará la presentación del diseño que estamos realizando. Antes de generar la presentación debe guardar todos los cambio realizados. Propiedades: Ayuda Ayuda: Al seleccionar la opción de Ayuda, aparecerá un manual que el ayudará a solucionar cualquier inconveniente que tenga con el manejo del programa. Sugerencia del Día: Permite visualizar la sugerencia del día acerca de trucos para hacer mas rápido y óptimo el manejo del programa. PDF Creator - PDF4Free v2.0 http://www.pdf4free.com Si esta activa para que se presente la siguiente vez, esta ventana aparecerá al iniciar el programa. En esta ventana aparece una sugerencia al azar, si no desea que esta ventana aparezca nuevamente al iniciar el programa, de clic en mostrar la siguiente vez y desactívelo, si quiere visualizar la sugerencia anterior o siguiente de clic en Anterior o Siguiente según conveniencia. Presione el botón cerrar para Cerrar esta ventana. Acerca: Iconos directos Los iconos directo son los que se encuentran ubicados en la parte superior izquierda de la pantalla bajo el menú, esta compuesta por seis iconos: Icono PDF Creator - PDF4Free v2.0 significado Comando Nuevo Proyecto Ctrl-N http://www.pdf4free.com Abrir Ctrl-A Guardar Ctrl-G Copiar Ctrl-C Cortar Ctrl-X Pegar Ctrl-V Barra de Herramientas La barra de herramientas es la que se encuentra en la parte izquierda de la pantalla. Si desea que esta barra se oculte de clic en la flecha superior azul (indica a la izquierda) y para reestablecerla de clic en la flecha contraria. Como su nombre lo dice esta barra es la que contiene las herramientas que nos permiten realizar insertar elementos en el Área de trabajo. Podemos acceder a cualquier herramienta haciendo clic en el icono deseado. PDF Creator - PDF4Free v2.0 http://www.pdf4free.com Selección Como su nombre lo dice sirve para hacer la selección de uno o mas elementos que se encuentren en el Área de Trabajo. Para realizar dicha selección se procede a hacer clic en uno de los extremos del elemento que deseamos seleccionar Sin dejar de presionar el Mouse arrastrarlo sobre el elemento hasta cubrirlo totalmente Una vez que se lo ha cubierto en su totalidad se suelta el botón izquierdo del ratón y observe que el elemento queda con una línea entrecortada al contorno, especie de marco, indica que el elemento ha sido seleccionado. Esta selección se la puede realizar en todos los elementos que insertemos en el Área de Trabajo, siempre y cuando no se encuentren bloqueados en la Lista de Elementos. La selección permite realizar modificaciones sobre el elemento, por ejemplo si desea modificar las dimensiones de un elemento que se encuentra en el área de trabajo, selecciónelo Puede modificar el tamaño del elemento seleccionado. PDF Creator - PDF4Free v2.0 http://www.pdf4free.com Si desea hacerlo mas grande hacia arriba, coloque el Mouse sobre el cuadrado central superior del contorno presione y sin soltarlo deslice la distancia deseada. se desea hacer cambiar el ancho de la figura, puede arrastrar el cuadrado central izquierdo de la misma hasta la distancia que desee y soltar. una vez realizado el cambio la figura tiene el siguiente tamaño Este proceso de modificación de tamaño lo puede realizar en cualquier elemento contenido en el área de trabajo, pero recuerde que siempre el elemento debe estar seleccionado, los cuadraditos pequeños del contorno que se forma al momento de seleccionar un elemento sirven para realizar el cambio de tamaño del mismo, vasta con realizar el proceso anterior en cualquiera de ellos. Además puede cambiar de posición en al que se encuentra un elemento, para ello solo debe seleccionarlo y hacer clic en la figura seleccionada y sin dejar de presionar el Mouse deslizarla por el área hasta ubicarla en la posición deseada Una vez que suelte el Mouse el elemento quedará en su nueva posición. Rectángulo PDF Creator - PDF4Free v2.0 http://www.pdf4free.com Este Herramienta permite graficar rectángulos en el Área de Trabajo. Para realizar un rectángulo en el área de trabajo haga clic en el icono de rectángulo en la barra de herramientas. De clic en el lugar donde desea hacer el elemento y si dejar de presionar el Mouse arrástrelo hasta obtener el tamaño deseado. una vez que suele el Mouse aparecerá el rectángulo en el área marcada. Nota: el proceso para realizar el resto de figuras es similar al de la elaboración del rectángulo. Círculo Esta herramienta permite realizar círculo en el área de trabajo, solamente debe dar clic en icono de el círculo y seguir el mismo proceso del rectángulo.. Elipse PDF Creator - PDF4Free v2.0 http://www.pdf4free.com Ayuda a la elaboración de elipses en el área de trabajo, para graficar un elipse haga clic en el icono de la elipse y siga el proceso anterior. Línea Esta herramienta permite graficar líneas en el diseño que este realizando, solamente debe hacer clic en el botón de línea, luego haga clic donde desee que inicie la línea, mueva el ratón en dirección a donde quiere que vaya dirigida y de otro clic cuando quiera que la línea termine. Párrafo El párrafo permite escribir como su nombre lo dice párrafos de texto, es decir, escribir el texto en varias líneas. Para realizar un párrafo, haga clic en el icono de párrafo y luego con el ratón seleccione el área en la que desea que aparezca el texto, una vez que suelte el botón izquierdo del Mouse Aparecerá la ventana Texto. La ventana Texto permite: en la sección la derecha. En el cuadro texto de la Fuente, podemos cambiar el tipo y sección Texto, procedemos ha escribir el tamaño de letra, si desea con Negrita, contenido, dando enter cuando la línea cursiva o escoger el interlineado entre concluya, puesto que si respeta los fines sencillo, 1,5 o doble; además los tres de línea que se le asigne. Una vez listo botones permiten realizar la justificación presione el botón aceptar si desea a la izquierda, centrado o justificación a PDF Creator - PDF4Free v2.0 http://www.pdf4free.com confirmar o Cancelar si no desea el párrafo de texto. Finalmente obtenemos el párrafo de texto deseado en el lugar en donde se había hecho la selección Es muy importante indicar que en los párrafos no se puede hacer el cambio de texto que en el contenga, si desea cambiar alguna parte del texto, debe eliminar el párrafo erróneo y hacer uno nuevo. Texto El texto si permite realizar toda clase de cambios. Imagen PDF Creator - PDF4Free v2.0 http://www.pdf4free.com Permite insertar imágenes en el diseño. Haga Clic en Imagen y luego en el Área de trabajo seleccione el lugar en donde desea insertar la imagen Luego aparece la ventana Abrir, en ella debe buscar la imagen que desee añadir al diseño. Cuando tenga lista la Imagen debe fijarse que debe ser .gif, .jpg, .png. Presione el botón Abrir para añadir la imagen, caso contrario presione cancelar. PDF Creator - PDF4Free v2.0 http://www.pdf4free.com Cuando la imagen no se encuentra en la carpeta de imágenes de la presentación actual, aparecerá el siguiente mensaje. Presione el botón aceptar. Este mensaje aparecerá al insertar una imagen o una secuencia de imagenes. Finalmente obtendrá la imagen en el área previamente seleccionada. Así como observamos en el ejemplo Secuencia de Imágenes La herramienta de secuencia de imágenes permite mostrar en el diseño, como su nombre lo dice una secuencia PDF Creator - PDF4Free v2.0 de imágenes en el lugar y el momento que http://www.pdf4free.com desee. Para insertar una secuencia de imágenes haga clic en el botón secuencia de imágenes luego con el Mouse cree un área en donde desea que la secuencia aparezca. Aparece la ventana Secuencia de Imágenes. En el recuadro aparecerán las imágenes que se visualizarán, en este caso aparece vacío, es decir aun no existe ninguna imagen lista, presione el botón Adicionar. Aparece la ventana Abrir, en la cual debe buscar y escoger las imágenes que desee presentar, una vez lista la selección presione el botón Abrir. PDF Creator - PDF4Free v2.0 http://www.pdf4free.com En la lista de imágenes aparecen las imágenes en el orden en el seleccionadas, que fueron además el número de imágenes. El orden en el que se encuentran es el orden en el que van a aparecer, por ello si desea hacer alguna modificación puede hacerlo con los botones que se encuentran a la derecha. Para eliminar una imagen, selecciónela y presione el botón Eliminar. Si no desea el orden el cual aparecen la imágenes, seleccione la imagen que desea mover y presione el botón M.Arriba o M.Abajo según sea su conveniencia hasta obtener las imágenes y el orden en el que desea presentarlas. La regla velocidad le indica la velocidad a la que se presentarán, gradúe la regla según el tiempo que desea que transcurra entre cada imagen, este puede ser desde un segundo hasta un minuto. PDF Creator - PDF4Free v2.0 http://www.pdf4free.com En Repetir presione el triangulo y se desplegarán las opciones acerca del numero de repeticiones que puede darse en la presentación, puede repetir 1,2,3 o infinitas veces la secuencia. Si quiere que la secuencia inicie automáticamente el momento que genere la presentación haga clic en Iniciar Automáticamente. Finalmente presione el botón aceptar y con ello confirma la secuencia y sus respectivas características. Caso contrario presione Cancelar. Aparecerá en el área seleccionada inicialmente la primera imagen de la secuencia. Imágenes Prediseñadas La imágenes Prediseñadas son una serie de imágenes listas para ser insertadas. Estas están divididas es tres grupos de símbolos: flechas, diagramas de flujo y símbolos simétricos. Para insertar una imagen Prediseñada haga clic en el botón Imágenes Prediseñadas y con el ratón seleccione el área donde desea que se inserte PDF Creator - PDF4Free v2.0 http://www.pdf4free.com La ventana Imágenes Prediseñadas posee una lista de categorías como flechas, diagramas de flujo), Simétricicos, etc. Presione la llave que está antes de la carpeta para desplegar las imágenes contenidas en una categoría, seleccione el nombre y la imagen respectiva se visualizará en la parte derecha de la ventana. Escoja la imagen que desea y presione Aceptar. La imagen aparece en el área previamente seleccionada en el área de trabajo. Mapa Esta herramienta permite insertar mapas en la presentación. Puede utilizar mapas ya convertidos o puede realizar la conversión de un mapa que se adapte a sus necesidades. Audio Permite insertar audio a la presentación, solamente de clic en el icono Audio de la barra de herramientas y realice la inserción del audio. PDF Creator - PDF4Free v2.0 http://www.pdf4free.com Cuando insertamos audio en la presentación, este elemento no se lo puede visualizar en el área de trabajo. Video Permite ingresar un video en la presentación. Para ingresar el video, de clic en el icono video y realice una selección en donde desea que se reproduzca el video al terminar de marcar la selección aparece la ventana Abrir en donde debe buscar el archivo en donde se encuentra el video que desea reproducir, una vez que tenga listo el video, presione el Botón abrir y este se cargará en el área seleccionada. Si o desea realizar ninguna inserción presione Cancelar. PDF Creator - PDF4Free v2.0 http://www.pdf4free.com Nota: se encuentran en la parte inferior de la barra de herramienta e indican: el superior el color del relleno y el inferior el color del contorno, estos colores so los que aparecerán en el nuevo elemento que se diseñe, puede cambiarlos dando clic sobre los recuadros y aparecerá una paleta de Estos dos colores de donde puede escoger el que desee. recuadros Lista de Elementos La Lista de Elementos se encuentra en la parte inferior de la pantalla y está formado por tres columnas. En la lista de elementos parecen todos los elementos que forman parte de la diapositiva que se visualiza en el área de trabajo, los elementos contenidos en la lista están ordenados alfabéticamente según el nombre de cada uno de ellos. Nombre: En esta columna de la lista, aparecen los nombres de los elementos que están en la diapositiva, el nombre que tienen puede ser cambiado, según el gusto del diseñador: por ejemplo: Tenemos un texto Hola, observamos que en la columna nombre, aparece text2 PDF Creator - PDF4Free v2.0 http://www.pdf4free.com Ahora el nombre del texto Hola es Saludo La forma de realizar el cambio de nombre o también llamado ID del elemento es mediante la utilización de la barra de propiedades, que la describiremos posteriormente. Bloqueado: Si un elemento esta bloqueado no se puede trabajar sobre el, es decir no hay como realizar ningún cambio sobre el elemento tenga un visto en el recuadro de esta columna. Para bloquear haga clic en el recuadro y se marcará con un visto, y de igual manera para desbloquear haga clic en el recuadro y el visto desaparecerá, puede bloquear y desbloquear el número de veces y la cantidad de elementos que desee. Es muy apropiado trabajar con bloqueo de elementos cuando se trabaja con muchos de ellos, por ejemplo si algún elemento ya se encuentra listo y desea modificar otros, puede bloquear el elemento que ya esta listo, y trabajar tranquilamente con los demás, al bloquearlo no permite ser seleccionado por ende no puede ser modificado ni en posición ni en forma o tamaño. Visible: Como su nombre lo dice, esta columna permite que el elemento sea visible o no en el Área de Trabajo durante el diseño, si un elemento esta marcado con un visto en el recuadro quiere decir que el elemento será visible, si no esta marcado no se visualizará el elemento en el área de trabajo, pero este puede ser visible en la presentación con alguna acción del PDF Creator - PDF4Free v2.0 http://www.pdf4free.com Mouse. Nota. Los elementos invisibles en diseño, también serán invisibles en la presentación generada. Esta barra posee tres opciones, primero seleccione el elemento en el que desea trabajar, al seleccionarlo se resalta toda la fila, luego de clic derecho en el elemento seleccionado y se presentan las opciones de: Propiedades, Eliminar y Copiar, escoja de entre las tres la opción que desea realizar. Barra de propiedades Elemento Esta pestaña presenta el nombre o ID del elemento seleccionado. Vamos a realizar un ejemplo con una elipse. Primeramente seleccionamos la elipse y en la pestaña propiedades aparece ellipse3, este es el tipo de elemento y en el recuadro al frente de ID aparece el nombre del Elemento, este nombre puede ser cambiado presionando el botón Cambiar ID. PDF Creator - PDF4Free v2.0 http://www.pdf4free.com Aparece la ventana Cambiar identificador de Elemento. A un lado de Identificador del Elemento hay un cuadro texto, escriba ahí el nombre o identificador que desee darle, en nuestro ejemplo es elipse azul y presione el botón Modificar. Sino desea cambiarlo presione Cancelar. Una vez que presiono modificar observe que en cuadro texto de ID, aparece elipse azul o el nombre que quiera darle a cualquier elemento. Esta propiedad la pestaña elemento, es aplicable en cualquier otro elemento: Círculo, elipse, línea, párrafo, texto, secuencia de imágenes, imágenes prediseñadas. En el caso de rectángulo al presionar la pestaña Elemento aparecen dos propiedades adicionales a las de los otros elementos. Estas son: dos reglas graduadas Rx y Ry, que permiten redondear al rectángulo. Un rectángulo con la regla Rx Y Ry en cero se vería de la siguiente forma: pero si movemos el indicador a la mitad en la regla Rx obtendremos la siguiente forma: PDF Creator - PDF4Free v2.0 http://www.pdf4free.com y si movemos la regla Ry a la mitad obtendremos: Como puede observar, se puede mover las medidas en las reglas y puede obtener muchas figuras a partir de un rectángulo, realice las modificaciones necesarias y obtenga la figura que mas le guste o convenga. Cuando seleccionamos texto o párrafo, aparece un botón que permite cambiar atributos del texto seleccionado. En el caso de las imágenes y secuencia de imágenes aparece otra propiedad mas como es Contorno La pestaña contorno, permite modificar el contorno del elemento seleccionado, esta pestaña aparece activa cuando selecciona un rectángulo, círculo, elipse, línea o imagen prediseñada. PDF Creator - PDF4Free v2.0 http://www.pdf4free.com En la parte superior de la pestaña aparece la vista previa del contorno que posee el elemento seleccionado. al presionar el primer botón aparece un ventana que contiene una paleta de colores, seleccione el color que mas le guste o convenga de entre las tres pestañas existentes (Muestras, HSB, RGB), en la parte inferior de la ventana podrá ver la vista previa del color en el que haga clic, una vez que tenga el color deseado, presione le botón Aceptar, para confirmar el cambio, cancelar si no desea cambiarlo o Restablecer si desea los colores iniciales. PDF Creator - PDF4Free v2.0 http://www.pdf4free.com Al presionar el segundo botón, es decir el botón que se encuentra a la derecha puede escoger las opciones de línea. Aparece la ventana Estilos de Líneas. Tiene 13 opciones de líneas para el contorno del elemento seleccionado, para escoger una opción presione el estilo deseado y luego el botón Seleccionar caso contrario presione Cancelar. PDF Creator - PDF4Free v2.0 http://www.pdf4free.com Al presionar el *** tiene dos opciones: Sin Contorno o con contorno. Si escoge la opción Sin Contorno, la línea de la parte superior de la vista previa desaparece, además se deshabilitan las opciones de transparencia y Grosor Línea. Y el elemento se lo visualiza sin contorno alguno. En la regla de Transparencia puede graduar la transparencia del contorno, observe la diferencia entre esta figura y la posterior. La presente figura tiene transparencia de 50 PDF Creator - PDF4Free v2.0 http://www.pdf4free.com Esta figura posee transparencia de 100, puede notar que se ve mas clara. En la regla Grosor Línea, puede graduar el grosor que desea en la línea de contorno, mientras mas aumente el valor en la regla, mas aumentará el grosor de la línea del contorno del elemento seleccionado, este cambio puede visualizarlo en la parte superior de la pestaña contorno o directamente en el elemento seleccionado. Relleno Esta pestaña presenta todas la opciones del relleno que tiene el elemento seleccionado. La parte superior de la pestaña le permite visualizar el color del relleno del objeto seleccionado. Cuando presione el *** aparecen dos opciones: Sin relleno y Con Relleno. Si escoge la opción sin relleno, el objeto seleccionado perderá el relleno, se deshabilitarán las opciones de seleccionar color y transparencia. PDF Creator - PDF4Free v2.0 http://www.pdf4free.com Al presionar el botón Seleccionar Color Aparece la ventana Seleccionar un color. En ella aparece un a paleta de colores, en sus tres pestañas (Muestras, HSB, RGB) puede escoger el color que desee para el elemento seleccionado. Una vez que ha hecho su selección presione el botón Aceptar, si desea que el elemento continúe con el color anterior presione reestablecer. O sino presione Cancelar. La regla transparencia le permite graduar la intensidad del color seleccionado para el relleno, observe el círculo posee una transparencia de 20, el color se lo ve bastante opaco. PDF Creator - PDF4Free v2.0 http://www.pdf4free.com A diferencia del anterior círculo, este tiene una transparencia de 100, por ello el color se lo ve bien vivo o vistoso, mientras mayor sea el valor de la transparencia mayor será la intensidad del color del elemento. Nota: en imagen sólo aparece activa la regla para graduar la transparencia. Si hablamos de textos, podemos también hacer la elección de color y graduar la transparencia pero siempre debe tener Relleno, puesto que si colocamos Sin Relleno el texto desaparecerá. Acciones Es la cuarta pestaña de la barra de propiedades, como su nombre lo dice permite asignar acciones a los elementos, estas acciones se inician por eventos por Mouse. Las acciones que se pueden realizar sobre un elemento son tres: Mouse Clic, Mouse Over y Mouse Leave. PDF Creator - PDF4Free v2.0 http://www.pdf4free.com MouseClic se ejecuta cuando da clic en el elemento que tiene esta acción asignada, MouseOver realiza la acción cuando Ud pasa el Mouse por encima del elemento con esta acción y MouseOut se ejecuta cuando deja o sale del elemento que tiene esta acción. Cada elemento puede tener asignada una acción, además puede tener las tres acciones a la vez pero no puede repetir las acciones. Una vez que escoja cualquiera de las tres alternativas para un elemento aparece la ventana Acciones ella posee las acciones que pueden realizarse sobre un elemento, en la sección Acciones asignadas parecen las acciones que has sido asignadas al elemento seleccionado, si no existe ninguna aparece vacío y al costado derecho aparecen los parámetros de las acciones. Las acciones disponibles son 13 en total y las clasificaremos en cinco grupos. PDF Creator - PDF4Free v2.0 http://www.pdf4free.com Diapositivas: Ir a la anterior, ir a la siguiente, ir a la última, ir a la primera e ir a la diapositiva. Con estas acciones podemos visualizar la diapositiva escogida pero siempre y cuando esta se encuentre dentro del proyecto. Para realizar cualquiera de las cuatro primeras opciones solamente debe seleccionarla de las lista de Acciones Disponibles y presionar el botón +, la acción aparecerá en el recuadro de Acciones asignadas, si desea asignar otra acción lo hace, si desea eliminar una acción, solamente selecciona la acción de la sección Acciones Asignadas y presiona el botón -. Cuando ya no desee hacer algún otro cambio presione el botón Aceptar y con ello quedan asignadas las acciones al elemento PDF Creator - PDF4Free v2.0 http://www.pdf4free.com En el caso de la acción ir a la diapositiva debe seleccionarla en la lista de Acciones Disponibles, presionar el botón + y en el recuadro de Acciones asignadas aparece Ir a la Diapositiva, hasta aquí el proceso es el mismo que las anteriores acciones, la diferencia radica en que esta acción necesita Parámetros es decir debe especificar a que diapositiva desea que vaya el momento de realizar la acción; por ello en la sección Parámetros aparecen todas las diapositivas que contiene el proyecto, escoja la diapositiva a la que desea que vaya y presione el botón Aceptar. Visibilidad: Ocultar y Visualizar Esta acciones permiten ocultar o visualizar un elemento en la presentación, cuando se realiza una acción con el Mouse en algún elemento asignado. Para ocultar o visualizar algún elemento debe seleccionar la acción correspondiente en la sección de Acciones Disponibles luego presionar el botón +, con ello aparecerá en la sección de Acciones asignadas, la acción que haya escogido, además en la sección parámetros parecen todos los elementos que existen en la presentación, escoja el elemento que quiere ocultar o visualizar según sea el caso y presione el botón aceptar. Si no desea alguna acción selecciónela y presione el botón -. PDF Creator - PDF4Free v2.0 http://www.pdf4free.com Audio: Stop audio, play audio Permite tocar o detener una reproducción de audio según sea el caso. Pero para ello debe existir un elemento de audio en la diapositiva. Este mensaje de error aparece cuando no existe ningún elemento de audio en la diapositiva. video: Link: Abrir dirección de Internet, Enviar E-mail. PDF Creator - PDF4Free v2.0 http://www.pdf4free.com Estas acciones permiten abrir una dirección asignada o enviar un correo electrónico al realizar cierta acción con el Mouse. Para abrir una dirección debe seleccionar la acción Abrir Dirección de Internet en la lista de acciones disponibles y luego presionar el botón + y aparecerá Abrir Dirección de Internet en la lista de Acciones Asignadas, además en la sección Parámetros aparece un recuadro en donde debe ingresar la dirección de Internet que desea abrir al realizar esta acción, presione el botón aceptar y con ello confirma la acción. Para Enviar E-mail seleccione de la lista de acciones Disponibles la acción Enviar E-mail, luego presione el botón + y en la sección de Acciones asignadas aparecerá Enviar E-mail además en la sección Parámetros aparece un recuadro en el cual debe ingresar la dirección de E-mail a donde desea enviar el correo. Finalmente presione el botón Aceptar y con ello la acción queda asignada. PDF Creator - PDF4Free v2.0 http://www.pdf4free.com Para asignarle una acción a un elemento, primero debe seleccionar el elemento y presionar el botón Adicionar. Se despliega la lista de la tres acciones posibles, escoja la acción que desee. PDF Creator - PDF4Free v2.0 http://www.pdf4free.com Área de Trabajo El área de trabajo es el lugar donde se realiza el diseño de la presentación. En la parte superior y en el costado izquierdo, posee una regla graduada de las dimensiones de la presentación, permitiendo de esta manera que el diseño sea más exacto. En el área de trabajo puede configurar la cuadrícula que desea obtener. Para ello debe en el menú Ver, seleccionar la opción cuadrícula y configurar cuadrícula. PDF Creator - PDF4Free v2.0 http://www.pdf4free.com Aparece la ventana Configuración de la cuadrícula en ella debe ingresar el valor de la cuadrícula en el eje x y y, presione el botón Aceptar. Según la configuración que Ud. escoja se modificará el área de trabajo. Teclas Directas. Icono PDF Creator - PDF4Free v2.0 significado Comando Nuevo Proyecto Ctrl-N Abrir Ctrl-A Guardar Ctrl-G Copiar Ctrl-C Cortar Ctrl-X http://www.pdf4free.com Pegar Ctrl-V Eliminar Suprimir Pegar en la misma posición ctrl+Mayúsculas-V Nueva Diapositiva F2 Ir a Siguiente Diapositiva Ctrl+Alt-AvPág Ir a la anterior Diapositiva Ctrl+Alt-RePág Ir a la Primera Diapositiva Ctrl+Alt-Inicio Ir a la Ultima Diapositiva Ctrl+Alt-Fin Alinear izquierda Ctrl+Alt-I Centrado horizontal Ctrl+Alt-H Alinear Derecha Ctrl+Alt-D Superior Ctrl+Alt-S Centrado Vertical Ctrl+Alt-V Inferior Ctrl+Alt-A Centrado Ctrl+Alt-C Enviar Fondo Ctrl-Mayúsculas-1 Traer al frente Ctrl-Mayúsculas-2 Traer Adelante Ctrl-Mayúsculas-3 Enviar Atrás Ctrl-Mayúsculas-4 Rotar 90 grados Ctrl-Mayúsculas-5 Rotar menos de 90 grados Ctrl-Mayúsculas-6 Rotar 180 grados Ctrl-Mayúsculas-7 Generar Presentación F5 Propiedades Ctrl-F5 Ayuda F1 Sugerencias del Día Ctrl + F1 Acerca Mayúsculas-F1 Estructura de los directorios Toda presentación esta compuesta por las carpetas: PDF Creator - PDF4Free v2.0 http://www.pdf4free.com Imágenes, Sonido, Mapas, Videos y js (archivos javascript, que sirven para crear presentaciones interactivas). Además posee las páginas html, lanzar.html y play.html: Lanzar.html sirve para ver la presentación a pantalla completa, y Play.html permite ver la presentación con las dimensiones que posee. Mapas Los mapas son figuras que están formadas por una colección de capas, cada capa proviene de archivos shapefile. PDF Creator - PDF4Free v2.0 http://www.pdf4free.com Este mapa esta compuesto por tres capas: la una capa indica la provincia del Oro, la otra Zamora y la otra contiene en mapa de Loja dividido en cantones. Así podemos incrementar la cantidad de capas que desee, obteniendo de esta manera mapas complejos con ríos, límites, cantones, capitales, etc. Los tipos de campos que posee un mapa son de tipo normal y tipo multimedia. Los de tipo normal pueden ser: números o cadenas, y los de tipo multimedia son: Imágenes, Audio y videos. Cada capa del mapa puede tener asociada campos de tipo: Normal, Imagen, Audio y video. Para insertar un mapa en el Área de Trabajo, de clic en el icono de Mapa y seleccione una área en donde desea insertarlo. Aparece la ventana de opciones de importación del mapa. Seleccione la opción Convertir Mapa y presione el botón Aceptar. Aparece la ventana Convertir Mapas, en la sección capas aparecen las capas del mapa y en la parte inferior aparecen los campos de la capa seleccionada. PDF Creator - PDF4Free v2.0 http://www.pdf4free.com Iconos de la ventana Convertir mapa. Adicionar capa Es el primer icono de la ventana nos permite adicionar capas al mapa. Al presionar el icono adicionar capa parece la ventana abrir en el recuadro buscar debe seleccionar el archivo donde se encuentran almacenados las capas que desea. Una vez que haya seleccionado el mapa asegúrese que sea .shp y presione el botón Aceptar. PDF Creator - PDF4Free v2.0 http://www.pdf4free.com Cuando inserte las capas que desee, estas aparecen en la lista de capas y los campos de la capa que se seleccione con el Mouse aparecen en la parte inferior En la sección Capas aparece el nombre de la capa, el tipo si es polígono línea o punto, el tipo de leyenda y el número total de registros que posee la capa. En la sección Campos aparecen los campos de la capa que seleccione, en la columna Seleccionado puede escoger los campos que desea contener en el mapa, si no desea alguno de clic en el recuadro desmárquelo, inhabilitándolo de esta manera. PDF Creator - PDF4Free v2.0 http://www.pdf4free.com Eliminar Permite eliminar una capa del mapa. Para eliminar una capa del mapa selecciónela y presione el icono Eliminar Capa. Mover Arriba Permite mover hacia arriba la capa del mapa que desee. Para ello debe seccionarla y presionar el icono mover arriba. Mover Abajo Permite mover hacia abajo una capa, para ello selecciónela y presione el icono Mover Abajo. Vista previa Permite ver la vista previa del mapa, presione el icono Vista Previa y se visualiza el mapa en otra pantalla PDF Creator - PDF4Free v2.0 http://www.pdf4free.com Configurar tipo de leyenda Permite configurar la leyenda de cada capa del mapa. Para configurar la leyenda, seleccione la capa en la que desea trabajar y presione el icono de configurar. En la capa seleccionada de un mapa se puede realizar la coloración del mismo de acuerdo a: Único Símbolo.- si selecciona esta opción toda la capa obtendrá el mismo estilo, por ejemplo el mapa de los cantones de la provincia aparecerá con el mismo estilo. PDF Creator - PDF4Free v2.0 http://www.pdf4free.com En la parte inferior de la ventana se visualiza el estilo de la capa. Si le da doble clic en la muestra de la columna símbolos aparece la ventana de configuración de estilos, de acuerdo al tipo de capa que sea aparecen dos o tres pestañas: en la pestaña relleno puede escoger el color de la capa y la transparencia del mismo. Al presionar el botón seleccione un color esta contiene una paleta de colores donde Seleccionar puede escoger el color que desee darle al relleno de la capa. parece la Color ventana PDF Creator - PDF4Free v2.0 http://www.pdf4free.com Presione Aceptar para realizar confirmación la del color deseado caso contrario presione Cancelar la pestaña contorno posee en la parte superior la vista previa del color y estilo de la línea de la capa seleccionada. Si presiona color obtendrá una paleta de colores de donde debe escoger el color que desea que tenga la línea del contorno de la capa y presione aceptar. Existen dos reglas en donde puede graduar el grosor y la transparencia de la línea., según escoja un grosor, color, estilo y transparencia puede ir visualizándolo en la parte superior de la ventana. PDF Creator - PDF4Free v2.0 http://www.pdf4free.com Cuando presione el botón estilos de línea aparece una ventana en la cual puede escoger el estilo que desea que tenga la línea que ira en el contorno de la capa del mapa. Una vez escogido el estilo presione el botón seleccionar. Cuando haya realizado todos los cambios sobre el relleno y contorno de la capa presione le botón Aceptar. PDF Creator - PDF4Free v2.0 http://www.pdf4free.com Vista previa del ejemplo con Único valor aplicado a la capa Cantones de Loja. Color gradual.- Esta opción solo se puede aplicar en campos que sean de tipo numéricos, permite asignarle como su nombre lo dice colores graduales a la capa, estos colores son asignados según el valor de alguno de los campos de la capa seleccionada, los valores son considerados de menor a mayor. Por ello cuando escoja esta opción, al presionar el triángulo de la derecha aparecerán todos los campos de esa capa, escoja el campo que quiere relacionar. PDF Creator - PDF4Free v2.0 http://www.pdf4free.com Además en la sección donde le muestran los estilos que se utilizarán. Se puede cambiar la paleta de colores. En la parte inferior aparece los símbolos y el título del campo que se considera para asignar los colores. Si desea cambiar el símbolo en cuanto a color, estilo y grosor de línea de contorno presione el símbolo a cambiar y proceda como el cambio de símbolos en el caso de Único Símbolo. PDF Creator - PDF4Free v2.0 http://www.pdf4free.com Finalmente presione el botón, con ello confirma los cambios realizados, caso contrario presione Cancelar. Vista previa del ejemplo con color gradual aplicado al campo área de la capa Cantones de Loja. Valor Único.- esta opción puede ser aplicada en cualquier tipo de campo de la capa seleccionada, permite asignarle un color a un campo que tenga un valor único dentro de la capa. Por ello al igual que el caso anterior al seleccionar esta opción debe seleccionar el campo de la capa que desea ser comparado el valor. Al presionar el triángulo de la derecha se despliega la lista de los campos que posee la capa, escoja el campo que quiere que sea considerado. PDF Creator - PDF4Free v2.0 http://www.pdf4free.com Si da clic en el triangulo de la derecha, aparecerá una serie de colores que se considerará el momento de realizar la asignación de los mismos. Escoja la gama que mas le convengan. en la parte inferior aparecerá el símbolo y el título al que ha sido asignado, si desea cambiar el color de relleno, estilo, grosor del contorno de doble clic en el símbolo y aparecerán las opciones relleno y contorno, ajústelas como mas le convenga y presione Aceptar. PDF Creator - PDF4Free v2.0 http://www.pdf4free.com Cuando haya realizado todos los cambios presione el botón aceptar para confirmarlos, caso contrario presione Cancelar. Vista previa del ejemplo con Valor Único aplicado al campo área de la capa de los cantones de Loja. Ver Datos Permite visualizar los datos de los campos visibles de la capa seleccionada. PDF Creator - PDF4Free v2.0 http://www.pdf4free.com Si desea visualizar los datos de los campos de alguna capa, debe seleccionarla y presionar el icono ver datos, parece la siguiente ventana. En ella puede observar todos y cada uno de los datos contenidos en los campos de la capa seleccionada. Para salir de esta pantalla presione el botón OK. Convertir Cuando tenga el mapa con todas las capas listas, presione el Icono convertir y el proceso de conversión iniciará. Aparece la ventana Guardar, esta ventana nos permite Seleccionar el destino en donde queremos guardar el archivo. PDF Creator - PDF4Free v2.0 http://www.pdf4free.com seleccione en la regla el número de decimales con los que desea guardar el mapa, cabe recalcar que mientras mayor sea el numero de decimales la calidad del mapa será mejor pero los archivos serán mas grandes y se necesitarán mas recursos de Hardware y Software. Presione el botón Convertir. Aparece un mensaje confirmando que el mapa ha sido convertido satisfactoriamente, presione el botón Aceptar. PDF Creator - PDF4Free v2.0 http://www.pdf4free.com una vez que se ha hecho la conversión aparece el mensaje de confirmación y pregunta si desea convertir otro mapa, si desea hacerlo presione Si, caso contrario presione No. al realizar la conversión del mapa este aparece en el espacio previamente señalado en el área de trabajo Nota: el tamaño de los archivos depende del número de decimales y del número de campos que contengan las capas del mapa Propiedades de los mapas Al seleccionar un mapa, en la barra de propiedades en la pestaña Elemento aparece un botón Cambiar, este permite cambiar el mapa seleccionado. PDF Creator - PDF4Free v2.0 http://www.pdf4free.com Al presionar el botón cambiar, aparece la ventana para seleccionar la opción que desea realizar. Si desea convertir un mapa presione convertir y realice el proceso de conversión antes descrito. La opción seleccionar Archivo, le permite cambiar el mapa seleccionado por un mapa ya convertido. Luego de escoger la opción Seleccionar Archivo y presionar Aceptar, aparece la ventana abrir, en ella escoja el lugar en donde se encuentran guardados los archivos que contienen los mapas ya convertidos. Finalmente para confirmar el cambio por el mapa seleccionado presione el botón aceptar caso contrario presione Cancelar. PDF Creator - PDF4Free v2.0 http://www.pdf4free.com Las pestañas de relleno y contorno se desactiva, puesto que puede seleccionar el relleno y estilo, color y grosor de líneas del contorno de un mapa el momento de realizar la conversión del mismo. Acciones de los mapas Se puede asignar acciones ante tres tipos de movimientos del Mouse. Estos son: mouseClik, mouseOver y mouseOut Para asignar una acción a un mapa, selecciónelo y presione el botón Adicionar, ante lo cual se despliegan las tres acciones disponibles, seleccione cualquiera de las tres, según sea su conveniencia. Al seleccionar una opción parece la ventana con la lista de acciones disponibles para el mapa. Las acciones de los mapas son las mismas que las acciones de cualquiera de los PDF Creator - PDF4Free v2.0 http://www.pdf4free.com otros elementos ya explicados anteriormente. Pero los mapas poseen acciones adicionales las cuales las describiré a continuación. Nota: Para añadir una acción en la capa de un mapa, seleccione la acción deseada presione el botón mas y la acción seleccionada aparecerá en la sección acciones asignadas, los parámetros que se ingresan en cada acción son específicos y serán detallados a continuación. Visualizar tooltips en Mapas ToolTips en mapas permite visualizar el valor de un campo de la capa del mapa seleccionado. En la sección parámetros escoja la capa y el campo del cual desea visualizar el valor y presione el botón Aceptar. PDF Creator - PDF4Free v2.0 http://www.pdf4free.com En la siguiente presentación se ha seleccionado que presente el valor del campo área de la capa de cantones de Loja. PDF Creator - PDF4Free v2.0 http://www.pdf4free.com Visualizar el valor de un campo desde los mapas Esta opción nos permite ver el valor de un campo de cualquier tipo de la capa de un mapa pero en un elemento tipo texto, por ello la presentación debe tener elementos tipo texto. En la sección parámetros debe escoger la capa, el campo y el elemento texto que desea visualizar y presione el botón aceptar. En el siguiente ejemplo se visualiza el valor del campo área de la capa limites_zamora en el text6 PDF Creator - PDF4Free v2.0 http://www.pdf4free.com Visualizar imágenes desde los mapas Permite visualizar imágenes desde los mapas. La presentación debe poseer elementos tipo imagen Los parámetro que debe considerar son la capa, el campo y el elemento tipo imagen que desea visualizar. PDF Creator - PDF4Free v2.0 http://www.pdf4free.com Cuando se utiliza una secuencia de imágenes, las imágenes que componen la secuencia deben estar separadas por un punto y coma (;). Visualizar videos desde los mapas Los parámetros a considerar son: la capa, el campo, elemento tipo video. PDF Creator - PDF4Free v2.0 http://www.pdf4free.com Play audio desde los mapas La presentación debe poseer campos tipo audio. Los parámetros a considerar son: la capa, el campo y el elemento video. Visualizar una gráfica estadística Los parámetros a considerar son: capa, campo. El campo debe ser de tipo numérico. Las graficas aparecen con un degradado de colores, siendo mas oscuro el que tiene mayor valor. PDF Creator - PDF4Free v2.0 http://www.pdf4free.com