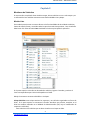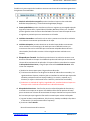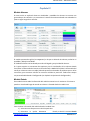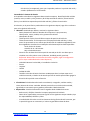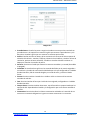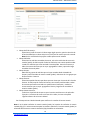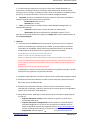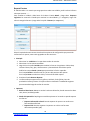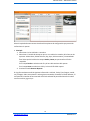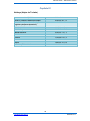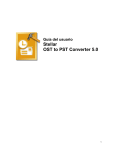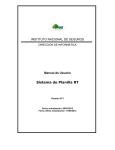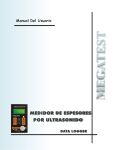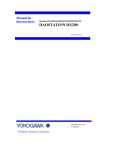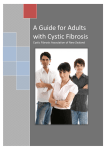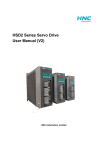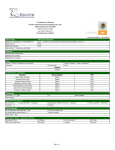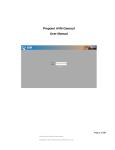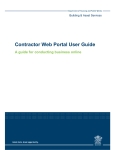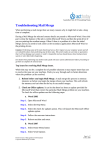Download MANUAL DE USUARIO v1.101
Transcript
MANUAL DE USUARIO v1.101 [email protected] MOVSAT S.A. Capítulo I Introducción Movsat Street es una plataforma logística y seguimiento satelital vía WEB, que permite a sus usuarios conocer la ubicación y los recorridos de su flota de vehículos, arranques, paradas, entradas y salidas de cercas virtuales (zonas), enviar comandos a los vehículos para que se lleven a cabo acciones específicas, realizar seguimientos en tiempo real, solicitar reportes, establecer puntos de interés y configurar alarmas. Las funcionalidades pueden variar dependiendo del tipo de equipo, modelo y marca de GPS que se haya instalado en el vehículo. Desde este software es posible monitorear e interactuar con equipos instalados en los vehículos que utilizan una red celular GSM así como equipos que utilizan una red satelital para comunicarse. Ingreso a Movsat Street Esta aplicación puede ser accedida por el usuario desde cualquier computadora conectada a internet, desde una URL proporcionada por el proveedor del sistema. Inicio de sesión Para iniciar una sesión de la aplicación Web, debe ingresar su nombre de usuario y contraseña, estos son proporcionados por el Administrador del Sistema. En la parte inferior se visualizarán tres iconos que representan los idiomas en que se puede interactuar con el sistema. Página Principal de la aplicación Una vez logueado el usuario visualizará los módulos a los cuales tiene el acceso permitido. 1 [email protected] MOVSAT S.A. Movsat Street – Manual de Usuario 2 [email protected] MOVSAT S.A. Movsat Street – Manual de Usuario Capítulo II Monitoreo de Vehículos En esta sección se explicará cómo visualizar mapas, ubicar vehículos en uno o más mapas y ver su información. Dos módulos concentran estas funcionalidades Lista y Mapa. Módulo Lista Este modulo permite tener un acceso directo a las funcionalidades de los módulos Vehículos, Puntos de Interés, Zonas y recorridos sobre los que el usuario tiene permisos. Para visualizarlo debe hacer click sobre el botón Lista visualizado en la barra principal de la aplicación. En la parte superior se visualiza un buscador de vehículos, ingrese el nombre y presione el ícono correspondiente para iniciar la búsqueda en el árbol. Debajo la ventana se encuentra dividida en 4 solapas: Solapa Vehículos: esta solapa contiene las empresas y sus vehículos organizados en forma de árbol. En la parte superior se encuentra la función Actualizar que permite, actualizar en el árbol los cambios realizados en el Módulo de Administración (alta, baja o modificación de empresas o vehículos). Para seleccionar los vehículos que se desea visualizar en el mapa se debe: 3 [email protected] MOVSAT S.A. Movsat Street – Manual de Usuario a. Seleccionar la Empresa (si desea enviar a mapa todos sus vehículos de una sola vez) b. Seleccionar un vehículo en particular (si desea mostrar ese solo) Según la opción elegida anteriormente se visualizará un menú con los siguientes accesos o activación de funcionalidades que pasaremos a describir: a. Opción Posicionar en: visualizará el menú Mapas y seleccione el mapa donde desee ubicarlos. b. Opción Quitar de: permite quitar el o los vehículos del mapa seleccionado. c. Opción Pto de Interés: permite visualizar los puntos de interés según el siguiente criterio: - Propios/ Visibles en Central: muestra en el mapa todos los lugares de interés pero que solo se hayan creado por el usuario que esta logueado y además son visibles para la Central de monitoreo. - Usuario Externo/Visibles en Central: muestra en el mapa todos los lugares de interés pero que solo se hayan creado por un usuario de tipo externo (ver Administración de Usuarios) y además son visibles para la central de monitoreo. - Visible en Central/Usuario Interno/Propios: muestra en el mapa todos los lugares de interés que hayan sido creado por un usuario de tipo interno (ver Administración de Usuarios) más los punto que hayan sido creados por el usuario que esta logueado y además son visibles para la central de monitoreo. d. Opción Zonas: permite visualizar las zonas siguiendo el mismo criterio usado para puntos de interés. e. Opción Mostrar Estado: permite visualizar el Modulo Estados, con información del o los vehículos según haya seleccionado uno en particular o una Empresa (Ver Capítulo IV Modulo Estado). f. Opción Modo Parking: g. Opción Seguimiento fijo: permite realizar el monitoreo de un vehículo en particular en el mapa. h. Opción Modo Online: permite enviar una señal al módulo de comunicaciones para que haga un seguimiento constante en tiempo real. i. Opción Trazado Continuo: permite realizar el monitoreo de un vehículo en particular en el mapa permitiendo además trazar una línea que muestre su recorrido. j. Opción Activar/Desactivar Alarmas: k. Opción Enviar Comandos: permite realizar el envío de comando Fijos ej: Encender y también los comando definidos por el usuario para ese vehículo. l. Opción Reportes: permite visualizar el Modulo de Reporte de Posiciones Históricas. m. Opción Administrar Vehículo: permite visualizar la información del mismo en el Modulo Administración de Vehículos. Nota: En la lista se mostrarán con un punto verde a la derecha de los vehículos que se encuentren posicionados en el mapa. Si uno o más vehículos se visualizan en la lista con una cruz, significa que no se posee información del mismo por lo que no se mostrarán en el mapa. Solapa Puntos de Interés: esta solapa permite organizar los puntos de interés creados, en la parte superior se visualizan tres botones: 4 [email protected] MOVSAT S.A. Movsat Street – Manual de Usuario - Cargar Pto Interés/Actualizar: permite mostrar en la lista los cambios realizados en el Módulo de Administración (alta, bajo o modificación de Ptos de Interés). - Privados/Públicos: permite mostrar todos los puntos cargados separados en dos grupos. - Categorías: permite mostrar todos los puntos separados en grupos según su categoría. - Filtro: permite organizar los puntos de interés filtrando por su carácter de Público, Privado, Central o No Central. Solapa Zonas: esta solapa permite organizar las zonas creadas, en la parte superior se visualizan tres botones: - Cargar Zona/Actualizar: permite mostrar en la lista los cambios realizados en el Módulo de Administración (alta, bajo o modificación de Zona). - Privados/Públicos: permite mostrar todas las zonas cargadas separadas en dos grupos. - Categorías: permite mostrar todas las zonas separadas en grupos según su categoría. - Filtro: permite organizar las filtrando por su carácter de Público, Privado, Central o No Central. Solapa Recorridos: en esta solapa se registran los recorridos que se han enviado a dibujar al mapa desde el módulo de Reportes Históricos. Seguimiento Movsat Street permite realizar Seguimientos a uno o varios vehículos de una empresa. Con solo ubicarlos sobre el mapa y activar las funciones de Seguimiento Fijo o Trazado Continuo, comenzará a realizarse el monitoreo y podrá visualizarlos cambiando de lugar. La aplicación buscará la última posición de cada vehículo cada un período de tiempo determinado en la configuración del sistema. Seguimiento Fijo El Seguimiento Fijo evita que el vehículo desaparezca del mapa que se está visualizando ubicándolo en el centro cada vez que éste actualice su posición. Este tipo de seguimiento se aplica solo a un vehículo por mapa. Para habilitar la función: 1. Agregue el vehículo al mapa. 2. Seleccione el vehículo al que desee realizarle el seguimiento fijo de la lista. 3. Haga click para visualizar el menú y seleccione la opción Seguimiento Fijo. 4. Seleccione el mapa donde lo desea visualizar. NOTA: Si en el menú de Mapas aparece un mapa deshabilitado (en gris), significa que el mapa ya tiene iniciado un seguimiento fijo. El usuario puede realizar solo un seguimiento fijo por mapa. Trazado Continuo El Trazado Continuo, traza el recorrido generado por un vehículo dibujando con una línea su movimiento sobre el mapa. Para habilitar la función: 5 [email protected] MOVSAT S.A. Movsat Street – Manual de Usuario 1. 2. 3. 4. Agregue los vehículos al mapa. Seleccione el vehículo al que desee realizarle el trazado de la lista. Haga click para visualizar el menú y seleccione la opción Trazado Continuo. Seleccione el mapa en donde lo desee visualizar. Solo aparecerán los mapas donde haya ubicado el vehículo anteriormente. NOTA: Se puede aplicar a un vehículo Seguimiento Fijo y Trazado Continuo a la vez. El trazado continuo no tiene restricciones; se pueden aplicar varios vehículos por mapa 6 [email protected] MOVSAT S.A. Movsat Street – Manual de Usuario Módulo Mapa Sobre este modulo se puede visualizar la ubicación de su flota de vehículos, los puntos de referencia y zonas de su interés activados desde el modulo Lista. Para visualizar el módulo debe hacer click sobre el botón Mapa visualizado en la barra principal de la aplicación. O desde el modulo Lista cuando se envían objetos para que sean visualizados desde el mapa. El modulo Mapa presenta un mapa principal (el ubicado en el centro) y tres mapas adicionales que ayudarán al usuario en su monitoreo. Cada mapa contiene una barra de herramientas interna de manejo del mismo, para una mejor visualización de la cartografía: 1.- Mover Mapa: Esta función permite realizar un desplazamiento en el mapa. Una vez seleccionado el botón, posicione la mano sobre el mapa, presione con el botón izquierdo del mouse, arrastre hacia donde desee una mejor visualización y suelte el botón. Se regenerará el mapa con la nueva zona a dibujar. 2.- Zoom Out: Esta función permite, alejar la región que se desea visualizar. 3.- Zoom In: Esta función permite, acercar la región que se desea visualizar. 4.- Zoom área: Esta función permite realizar un Zoom In del área marcada. 5.- Puntero: Permite visualizar las coordenadas (Latitud y Longitud) y la dirección del lugar donde se encuentra posicionado el puntero. La información aparece en la parte inferior de la ventana del mapa. En la parte superior derecha de cada mapa se visualiza una mano, esta se utiliza para cambiar la ubicación de los mapas, en el espacio de trabajo, de modo de permitir trabajar con todos ellos rotando su posición. 7 [email protected] MOVSAT S.A. Movsat Street – Manual de Usuario También en la parte superior del modulo se encuentra una barra de herramientas general con las siguientes funcionalidades: 1. Modo de selección de cartografía: permite visualizar el mapa en dos estilos bien definidos Xmap (Movsat) y la herramienta Google Maps (Google) 2. Zooms predefinidos: permite visualizar una lista con regiones ya precargadas ejemplo: Argentina, Buenos Aires, Capital Federal, Córdoba, Mendoza, Rosario, etc. También permite guardar zonas con Zooms Personalizados. Estas son vistas de mapas de zonas o regiones en particular que no se encuentran en el listado. 3. Vehículos Contenidos: esta función solo se activa y muestra una lista de los vehículos si los mismos se encuentran posicionados en el mapa. 4. Vehículos Solapados: permite seleccionar un área del mapa donde se encuentran varios vehículos en el mismo lugar, de modo que una vez definida la misma, se muestra una lista con los vehículos que se encuentran solapados dentro del zona seleccionada. (Esta función se activa si el área elegida contiene vehículos en su interior) 5. Búsqueda por Cercanía: Esta función permite buscar los vehículos cercanos a una dirección marcada en el mapa. Para habilitarla presione el botón que se encuentra en la barra de herramientas de la aplicación. En la parte inferior se visualizan los campos de Búsqueda de Direcciones y una grilla que mostrará los Vehículos Cercanos. Para iniciar una búsqueda: a) Realice los mismos pasos para el ingreso de una dirección. b) Finalmente visualizará en las dos grillas los datos de la dirección encontrada y los siguientes datos: Empresa, Vehículo (Solo se visualizan los vehículos que hayan sido ubicados previamente sobre el mapa), Estado (ej: en servicio, ocupado, etc) y Distancia (se refiere a la distancia entre el vehículo y la dirección encontrada). c) Seleccione un vehículo de la grilla y haga doble click, visualizará sobre el mapa una línea que unirá al vehículo seleccionado con la dirección buscada. 6. Búsqueda de Direcciones: Esta función permite realizar búsquedas de direcciones y marcarlas en un mapa con un punto. Para habilitar dicha función presione el botón que se encuentra en la barra de herramientas del mapa. Visualizará en la parte inferior de la ventana para que ingrese la información necesaria para realizar la búsqueda. a) Ingrese los datos correspondientes, País, Provincia, Partido, Localidad, Calle, Altura o Intersección. (el campo Intersección es opcional). b) Presione el botón Buscar. Barra de herramientas de la ventana: 8 [email protected] MOVSAT S.A. Movsat Street – Manual de Usuario ABCDEF- Agrega la dirección buscada como punto de interés. Realiza la búsqueda de la dirección ingresada por el usuario. Centra la dirección buscada en el mapa. Elimina los campos de la dirección ingresada. Borra la dirección seleccionada de la grilla. Limpia la grilla de direcciones encontradas. 7. Agregar Punto de Interés: Esta función permite guardar una dirección para asociarla como referencia a los vehículos. Ver Capítulo II, Administración de Puntos de Interés. 8. Agregar Zona: Esta función permite guardar una zona para asociarla como referencia a acciones como Ingreso o Egreso de los vehículos a la misma. Ver Capítulo II, Administración de Zona. 9. Quitar Punto de Interés: Esta opción limpia todos los puntos de interés que estén visibles en el mapa. 10. Quitar Zona: Esta opción limpia todos los objetos de tipo zona que estén visibles en el mapa. 11. Guardar Espacio de Trabajo: Esta función permite que el usuario cada vez que abra la aplicación pueda seguir trabajando con los objetos creados en sesiones anteriores. 9 [email protected] MOVSAT S.A. Movsat Street – Manual de Usuario Capítulo IV Módulo Alarmas En esta sección se explicará cómo son visualizadas y atendidas las alarmas. Los eventos son generados por los vehículos y se transmiten a la central de monitoreo donde son evaluados los pasos a seguir luego de su atención. El modulo presenta dos grillas (ver Imagen III-1) en las que se ubicarán las alarmas, arriba las no atendidas y debajo la atendidas. El listado de alarmas está ordenado por orden de llegada y por prioridad de alarmas. En la parte superior se encuentran dos opciones para la visualización de las alarmas: Modo lista (ubica la información del evento en forma de lista) o Modo Grilla (ubica la información del evento en columnas como una tabla). Además presenta un buscador de palabras que se utiliza como filtro, para encontrar más fácil un evento o vehículo en particular. Todos estos campos son personalizables desde el Configurador (ver Capítulo VI Opciones de Configuración). Módulo Estado Este modulo resume toda la información del vehículo necesaria en el monitoreo. El mismo se puede ser visualizado luego de atender una alarma o llamado desde el modulo Lista. Para visualizar información del vehículo desde el modulo lista: 1) Seleccione una Empresa o un vehículo particular. 2) Seleccione la opción Mostrar10 Estado, se abrirá la ventana Estado [email protected] MOVSAT S.A. Movsat Street – Manual de Usuario del vehículo (ver Imagen III-3), para que el operador pueda ver la posición del móvil y acceder rápidamente a la información. Contenido de la Ventana de Estado: A la izquierda se visualizan los siguientes datos: Nombre empresa, Identificación del vehículo (nombre, marca, modelo y color), Patente y Id del Gps asociado al vehículo, Última Posición (fecha y hora del último reporte de posición del vehículo) y Última Comunicación. A la derecha, en la parte inferior puede observar las siguientes solapas, haga click en cada uno para ver la siguiente información: Ubicación: visualizada por defecto, contiene los siguientes datos: - Datos Generales del Vehículo: Nombre de la empresa a la que pertenece, identificación, marca, modelo, color y patente del vehículo. - Identificador de GPS - Última posición: fecha y hora del último reporte de posición del vehículo. - Última Comunicación: es el tiempo entre la última posición del vehículo y la hora actual. Se presentará en tres colores que identificarán el estado de antigüedad (Texto de antigüedad se visualizará en el tooltip de cada elemento)de los datos reportados: Verde: de 0 a 10 minutos. Amarillo: de 11 a 60 minutos. Rojo: más de 60 minutos. - Dirección: Son los datos de la última posición tomada por el GPS. Los datos que se visualizan son calle y altura o ruta y kilómetro, localidad, partido, provincia. - Referencia: Relacionado con los Puntos de Interés cargados, según la configuración que se haya establecido desde el Mod. Opciones). - Velocidad: Muestra la velocidad y el sentido de circulación. - Evento - Longitud - Latitud - Calidad de Señal - También se visualiza el botón Posicionar en Mapa que abre la solapa mapa con el vehículo centrado y el botón Pto de Interés que abre el modulo permitiendo agregar la dirección de la posición como referencia. Info Adicional: Visualiza datos de interés como batería, navegación, satélites usados y vistos, Números de Líneas asociadas. Además permite llevar un histórico de actividad, ingresando un comentario que se guardara presionado el botón Actualizar. Responsables: Visualiza los datos de interés cargados desde el ABM de Personas. - Razón social y Teléfono: Datos de la empresa propietaria del vehículo. - Datos de los responsables: presenta una grilla con los siguientes campos: Nombre, tipo de responsabilidad, teléfonos y Clave. - Si realiza doble click sobre uno de los elementos de la grilla visualizará la ventana, que le permitirá ingresar un comentario, el mismo es guardado en base de datos. 11 [email protected] MOVSAT S.A. Movsat Street – Manual de Usuario Imagen III-4 Procedimientos: Visualiza los pasos a seguir accionada un evento que tiene asociado un procedimiento. A la izquierda se encuentra la grilla que muestra el procedimiento y a la derecha se visualiza la grilla que va a contener los eventos que han sido Policía: Visualiza una lista con datos, de las comisarías más cercanas al último reporte de ubicación del vehículo. - Nombre, Teléfono y Distancia. Para habilitar y visualizar la lista de comisarías, presione el botón Actualizar. También se visualiza el botón Posicionar en Mapa para visualizar la estación de policía. Sensores: Contiene un listado que muestra los sensores asociados y su estado (Encendido o Apagado). Comandos: Se visualizará una grilla con los comando definidos por el usuario asignados a ese vehículo y el medio de comunicación habilitado que se haya configurado en el módulo de administración, tilde el comando elegido y en modo de envío y presione el botón Enviar. Eventos: Permite cambiar el estado de no visible a visible o viceversa de los eventos asociados al vehículo. Foto: Permite visualizar la foto que el vehículo tiene asignado, configurado en el módulo de administración. Campos Extras: Permite visualizar datos extra, esta información es proporcionada por los equipos de GPS dependiendo el modelo y la configuración que se encuentre asociado al vehículo. Comentarios: Permite visualizar los últimos comentarios realizados en la atención de un evento con comentario obligatorio e ingresar un nuevo comentario si es necesario. 12 [email protected] MOVSAT S.A. Movsat Street – Manual de Usuario Capítulo V Logística Módulo Usuarios Invitados Lo usuarios que tengan permiso para acceder a este módulo, podrán crear Usuarios Invitados. Este tipo de usuario particular tiene la característica de heredar los vehículos y eventos de su padre o sea el usuario que lo creo y tendrá acceso a diferentes funciones de acuerdo al perfil que tenga configurado como invitado. Para visualizar la ventana Usuarios Invitados debe hacer click sobre el botón Logística. Para Agregar un usuario invitado: Presione el botón Agregar Se abrirá una ventana con las siguientes solapas (ver Imagen II-19): Solapa Datos Generales: (visualizada por defecto) 1. Ingrese un nombre de identificación para el usuario, ingrese también su nombre y apellido. 2. Ingrese una dirección de correo del usuario, este le permitirá enviar un mail de Bienvenida con sus datos de acceso. 3. Ingrese el dato que servirá como contraseña para el ingreso a la aplicación. 4. Agregue un comentario con información adicional del usuario o la cuenta (opcional). 5. Chequee el campo Restricción por Fechas y complete los campos Desde/Hasta, si desea habilitar el usuario por un tiempo determinado. El sistema chequeara en el inicio si el usuario se encuentra dentro del rango configurado en el caso que este restringido por un periodo de tiempo. 6. Chequee la opción Contraseña Expira para habilitar y asignarle un tiempo estimado de uso de la contraseña, de modo que el ingreso a la cuenta no tenga valides luego de x días configurado (opcional). 7. Chequee el campo Desconexión por inactividad, si requiere la salida del sistema después de un tiempo determinado que no encuentre actividad en la sesión. 8. Chequee el campo Rangos de Ip Autorizados e ingrese las ip permitidas con las que el usuario podrá ingresar al sistema. 13 [email protected] MOVSAT S.A. Movsat Street – Manual de Usuario Solapa Perfil de usuario: Seleccione el perfil de usuario. Si desea negar algún permiso, quite la selección de la funcionalidad que no desee incluir en el perfil para el usuario que está creando. Nota: Solo se visualizarán los perfiles creados para usuario invitado. Solapa Vehículos: Seleccione los vehículos asociados al usuario, solo ve los vehículos de su usuario creador (padre). Si tilda la opción Todos los Vehículos, este usuario podrá acceder a todos los vehículos que tiene asociado el usuario padre hasta el momento y a todos los nuevos vehículos que se vayan agregando a la base y que estén luego asociados al usuario padre. Solapa Grupos: Mostrará los grupos de vehículos que se hayan creados desde el Modulo de Grupos y estén asociados al usuario creador (padre). Seleccione el o los grupos que desee asociarle al usuario. Solapa Eventos: Seleccione aquellos Eventos que desea que sean vistos por el usuario de la lista de Eventos. Si tilda la opción Todos los Eventos, este usuario podrá acceder a todos los eventos que fueron asociados a su padre hasta el momento y a todos los nuevos eventos que se vayan agregando a la base y luego fueron asociados al usuario creador (padre). Solapa Ventana Horaria: Seleccione el período de tiempo en que el usuario tendrá acceso a la aplicación. Ejemplo: si selecciona de Lunes a Viernes de 9 a 18hs, el mismo solo podrá loguearse dentro de su horario laboral. Por último presione el botón Guardar para confirmar la creación del nuevo Usuario. Nota: Si se le quitan vehículos al usuario creador (padre) se le quitan los vehículos al usuario invitado (hijo) y el mismo mecanismo para los eventos. Además si el usuario creador (padre) es eliminado del sistema sus usuarios invitados (hijos) también son eliminados. 14 [email protected] MOVSAT S.A. Movsat Street – Manual de Usuario Módulo Gastos por Vehículo 15 [email protected] MOVSAT S.A. Movsat Street – Manual de Usuario Módulo Hoja de Ruta Módulo Gestión de Vencimientos En esta sección se explicará cómo se administra la Documentación cargada que posee vencimiento asociada un vehículo o una persona. Para acceder al modulo, debe hacer click sobre la opción Logística. Se visualizará el listado que contiene los sub-módulos, haga click sobre la opción ABM Gestión de Vencimientos (ver Imagen II-36). Imagen II-36 Para Agregar, Modificar, Eliminar o Exportar un Documento, realice los mismos pasos explicados en módulos anteriores. 16 [email protected] MOVSAT S.A. Movsat Street – Manual de Usuario Capítulo VI Reportes Logísticos En esta sección se explicará como confeccionar reportes que ayudan a la logística de los recorridos realizados por el vehículo. Para visualizar el listado de este tipo de reportes que ofrece la aplicación debe hacer click sobre Menú y luego sobre la Categoría Reporte Logísticos. Reporte de Posiciones El administrador o el usuario que tenga permisos sobre este módulo, podrá realizar informes sobre posiciones históricas de los vehículos. Para visualizar el módulo debe hacer click sobre el botón Menú y luego sobre la carpeta Reportes Logísticos. Se mostrará el listado que contiene los sub-módulos y/ o categorías, haga click sobre la categoría Recorridos y luego sobre la opción Posiciones (ver Imagen II-31). Imagen II-31 Sobre la izquierda de esta ventana visualizará las opciones de configuración que permitirán confeccionar el reporte, estas están agrupadas en dos secciones: Principal: 1.- Seleccione el Vehículo. 2.- Haga click en la opción Período para visualizar la lista con las opciones: Ultima Hora, Ultimas 6 horas, Hoy, Ayer, Ultima semana y Personalizado. Ésta última opción habilita los campos Desde y Hasta para personalizar la fecha requerida. En el campo Desde se selecciona el día y la hora del comienzo del reporte. En el campo Hasta se selecciona el día y la hora del final del reporte. 3.- Configure un velocidad (esto servirá de filtro en la generación del reporte ya que solo consultará sobre las posiciones que cumplan con las velocidades Mínima y Máxima se seleccionan los límites de velocidad que desee controlar) 4.- Configure la velocidad en la que se considera que el vehículo esta en movimiento con la opción Tolerancia de Velocidad en movimiento. 17 [email protected] MOVSAT S.A. Movsat Street – Manual de Usuario 5.- La información que aparecerá en la grilla es: Fecha, Hora, Estado (detenido o en movimiento), Velocidad, Sentido de circulación, Distancia Recorrida, Evento accionado (tiene que ver con Alarmas), Localizado en (calle, altura o ruta kilómetro, localidad, partido, provincia). En la parte inferior de la ventana se visualizan los siguientes datos: Posiciones: Enumera la cantidad de veces que estuvo en movimiento o detenido el vehículo, tomando como referencia en la velocidad: En Movimiento (más de 5 Km.) Detenido (de 0 a 5 Km.) Otros: Calcula la Distancia Total Recorrida, la Velocidad Máxima Registrada y la Velocidad Promedio de: Recorrido (no discrimina si estuvo detenido o en movimiento) Movimiento (discrimina solamente las velocidades mayores a 5 km.) Para que la información aparezca en la grilla (ver Imagen V-5) el usuario debe presionar el botón Generar Reporte. Opciones: 1.- Filtro de posiciones ERRONEAS de GPS: Esta opción le permite ocultar en la grilla las posiciones reportadas por el GPS que no son válidas, como por ejemplo: posiciones reportadas con velocidades irreales, diferencias grandes distancia en un periodo de tiempo pequeño de una posición con su siguiente y posiciones repetidas. Se establecieron tres reglas para el filtrado esta son: REGLA 1: Posiciones con velocidad mayores a 220. REGLA 2: Filtrado por diferencia de distancia entre posiciones dados sus tiempos y kms/h recorridos (diferencia de distancia entre una posición y su posición anterior, en la que es superior a la distancia que puede recorrerse en la diferencia de tiempo de esas posiciones) REGLA 3: Posiciones con igual Latitud/Longitud. La exportación se realizara con las posiciones visibles en la grilla de modo que si se tilda esta opción no se exportarán las posiciones filtradas. 2.- Longitud y Latitud: Muestra u oculta las columnas de las coordenadas Longitud y Latitud. 3.- Resolución de Direcciones: Muestra u oculta la columna Ubicación, donde muestra los datos calle, altura, localidad, partido. 4.- Resolución de Comentarios: Muestra u oculta la columna comentarios, estos son realizados por el operador, luego de la atención de una alarma que tiene configurado el ingreso de un comentario como obligatorio. 5.- Menú de Exportación: Despliega un menú de opciones en las cuales se puede exportar un informe. Exportar Información a Excel: Permite exportar el reporte a un archivo con formato Microsoft Excel. Exportar Información a Google Earth: Permite visualizar el recorrido desde la aplicación Google Earth. Si no cuenta con esta aplicación instalada, la misma puede ser bajada de Internet de la siguiente dirección, http://earth.google.com. Cuenta con dos Opciones Normal y Panorámica (muestra con perspectiva). Exportar PDF: Permite exportar el reporte a un archivo con 18 [email protected] MOVSAT S.A. Movsat Street – Manual de Usuario formato documento portable (.pdf). Graficación en Mapa: Permite seleccionar en que mapa del módulo Mapa desea visualizar el recorrido con la información obtenida. Reporte Viajes El administrador o el usuario que tenga permisos sobre este módulo, podrá realizar informes sobre la cantidad de viajes, la cantidad de kilómetros que recorrió y el tiempo activo que tuvo un vehículo en un periodo de tiempo determinado. También le permitirá conocer la velocidad promedio y el tiempo que estuvo detenido. Para visualizar el módulo debe hacer click sobre el botón Menú y luego sobre Reportes Logísticos. Se mostrará el listado que contiene los sub-módulos y/ o categorías, haga click sobre la opción Históricos y luego sobre Viajes (ver Imagen II-31). Sobre la izquierda de esta ventana visualizará las opciones de configuración que permitirán confeccionar el reporte, estas están agrupadas en dos secciones: Principal: 1. Seleccione el Vehículo. 2. Elija el tipo de control que registrará como parada: a.- Configure el Tiempo de la Parada dado en minutos (esto servirá de filtro en la generación del reporte ya que solo consultará sobre las posiciones que cumplan con el tiempo que desee controlar). Este dato más la opción Velocidad Movimiento proporcionan la información necesaria para el inicio y fin de un viaje. b.- Configure los Eventos de Inicio y Fin que considere para que se determine un viaje. 3. Haga click en la opción Período para visualizar la lista con las opciones: Ultima Hora, Ultimas 6 horas, Hoy, Ayer, Ultima semana y Personalizado. Ésta última opción habilita los campos Desde y Hasta para personalizar la fecha requerida. 19 [email protected] MOVSAT S.A. Movsat Street – Manual de Usuario En el campo Desde se selecciona el día y la hora del comienzo del reporte. En el campo Hasta se selecciona el día y la hora del final del reporte. 4. Presione la opción Generar reporte. 5. La información que aparecerá en la grilla es: Inicio, Fin, Tiempo (de viaje), Kilómetros Recorridos, Velocidad Máxima (alcanzada en el viaje), Velocidad Promedio y Tiempo Detenido. En la parte inferior de la ventana se visualizan los siguientes datos: Total de Viajes: Enumera la cantidad de veces que se inicio y se termino un viaje, según el control de parada configurado al inicio del reporte. Total de Km. Recorridos: Contabiliza el total de kilómetros sumado de todos los viajes. Total Tiempo en viaje / Tiempo total Detenido Velocidad Promedio Opciones: Menú de Exportación: Despliega un menú de opciones en las cuales se puede exportar un informe. Exportar Información a Excel: Permite exportar el reporte a un archivo con formato Microsoft Excel. Exportar PDF: Permite exportar el reporte a un archivo con formato documento portable (.pdf). Reporte Resumen Flota El administrador o el usuario que tenga permisos sobre este módulo, podrá visualizar un resumen de información de las actividades de los vehículos en un período de tiempo configurado. Le permitirá conocer, la cantidad de kilómetros recorridos por vehículo o por toda la flota, cuánto tiempo estuvieron los vehículos en actividad, cuánto tiempo estuvieron inactivos y el consumo promedio de combustible que fue utilizado. Para visualizar el módulo debe hacer click sobre el botón Menú y luego sobre Reportes Logísticos. Se mostrará el listado que contiene los sub-módulos y/ o categorías, haga click sobre la categoría Flota y luego sobre la opción Resumen de Flota (ver Imagen II-31). 20 [email protected] MOVSAT S.A. Movsat Street – Manual de Usuario Sobre la izquierda de esta ventana visualizará las opciones de configuración que permitirán confeccionar el reporte, estas están agrupadas en dos secciones: Principal: 1. Seleccione los Vehículos a los que desea realizar la consulta. 2. Haga click en la opción Período para visualizar la lista con las opciones: Ultima Hora, Ultimas 6 horas, Hoy, Ayer, Ultima semana y Personalizado. Ésta última opción habilita los campos Desde y Hasta para personalizar la fecha requerida. En el campo Desde se selecciona el día y la hora del comienzo del reporte. En el campo Hasta se selecciona el día y la hora del final del reporte. 3. Configure la velocidad en la que se considera que el vehículo esta en movimiento con la opción Tolerancia de Velocidad en movimiento. 4. Presione el botón Generar Reporte. 5. La información que aparecerá en la grilla es: Vehículo, Kilómetros Totales, Velocidad Máxima, Velocidad Promedio, Tiempo en Movimiento, Tiempo Detenido, Consumo Promedio (cada 100kms), Consumo estimado. En la parte inferior de la grilla de visualizar los Datos Sumarizados de la Flota: Total de Kilómetros Recorridos: contabiliza el total de kilómetros recorridos de toda la flota. Total Tiempo en Movimiento / Total Tiempo Detenido Opciones: 1. Menú de Exportación: Despliega un menú de opciones en las cuales se puede exportar un informe. Exportar Información a Excel: Permite exportar el reporte a un archivo con formato Microsoft Excel. Exportar PDF: Permite exportar el reporte a un archivo con formato documento portable (.pdf). Reporte Estado Actual El administrador o el usuario que tenga permisos sobre este módulo, podrá realizar informes para conocer la ubicación actual de su flota de vehículos. Es una vista rápida donde podrá visualizar la fecha y hora en que se reporto la última posición, la dirección, el sentido y la velocidad que tienen los vehículos al momento de realizar el reporte. Para visualizar el módulo debe hacer click sobre el botón Menú y luego sobre Reportes Logísticos. Se mostrará el listado que contiene los sub-módulos y/ o categorías, haga click sobre la categoría Flota y luego sobre la opción Estado Actual (ver Imagen II-31). 21 [email protected] MOVSAT S.A. Movsat Street – Manual de Usuario Sobre la izquierda de esta ventana visualizará las opciones de configuración que permitirán confeccionar el reporte, estas están agrupadas en dos secciones: Principal: 1. Seleccione los Vehículos a los que desea realizar la consulta. 2. Presione el botón Generar Reporte. 3. La información que aparecerá en la grilla es: Empresa, Vehículo, Fecha (que es la fecha y hora de la última posición reportada por el vehículo), Sentido (norte, sur este u oeste), Dirección (calle, altura, localidad, provincia), Latitud, Longitud y Velocidad. Opciones: 1. Modo Autoreporte: esta opción permite que la consulta realizada se regenere automáticamente cada N minutos configurados (rango de 1 a 60 min). 2. Menú de Exportación: Despliega un menú de opciones en las cuales se puede exportar un informe. Exportar Información a Excel: Permite exportar el reporte a un archivo con formato Microsoft Excel. Exportar PDF: Permite exportar el reporte a un archivo con formato documento portable (.pdf). 22 [email protected] MOVSAT S.A. Movsat Street – Manual de Usuario Reporte Eventos El administrador o el usuario que tenga permisos sobre este módulo, podrá realizar informes sobre que eventos. ……. Para visualizar el módulo debe hacer click sobre el botón Menú y luego sobre Reportes Logísticos. Se mostrará el listado que contiene los sub-módulos y/ o categorías, haga click sobre la categoría Eventos y luego sobre la opción Eventos (ver Imagen II-31). Sobre la izquierda de esta ventana visualizará las opciones de configuración que permitirán confeccionar el reporte, estas están agrupadas en dos secciones: Principal: 1. Seleccione los Vehículos a los que desea realizar la consulta. 2. Seleccione el o los eventos asociados. 3. Haga click en la opción Período para visualizar la lista con las opciones: Ultima Hora, Ultimas 6 horas, Hoy, Ayer, Ultima semana y Personalizado. Ésta última opción habilita los campos Desde y Hasta para personalizar la fecha requerida. En el campo Desde se selecciona el día y la hora del comienzo del reporte. En el campo Hasta se selecciona el día y la hora del final del reporte. 4. Presione el botón Generar Reporte. 5. La información que aparecerá en la grilla es: Vehículo, Fecha (fecha y hora de producido el evento), Evento. En la parte inferior visualizará la cantidad de registros que encontrados luego de realizar la consulta. Opciones: 1. Resolver Direcciones: Muestra u oculta la columna Dirección, donde muestra los datos calle, altura, localidad, partido. 2. Menú de Exportación: Despliega un menú de opciones en las cuales se puede exportar un informe. Exportar Información a Excel: Permite exportar el reporte a un archivo con formato Microsoft Excel. Exportar PDF: Permite exportar el reporte a un archivo con formato documento portable (.pdf). 23 [email protected] MOVSAT S.A. Movsat Street – Manual de Usuario Reporte Sumarizado de Eventos El administrador o el usuario que tenga permisos sobre este módulo, podrá realizar informes para conocer la cantidad de alertas sobre eventos que se activaron en un periodo de tiempo configurado de una flota de vehículos. Para visualizar el módulo debe hacer click sobre el botón Menú y luego sobre Reportes Logísticos. Se mostrará el listado que contiene los sub-módulos y/ o categorías, haga click sobre la categoría Eventos y luego sobre la opción Sumarizado de Eventos (ver Imagen II-31). Sobre la izquierda de esta ventana visualizará las opciones de configuración que permitirán confeccionar el reporte, estas están agrupadas en dos secciones: Principal: 1. Seleccione los Vehículos a los que desea realizar la consulta. 2. Presione el botón Generar Reporte. 3. La información que aparecerá en la grilla es: Empresa, Vehículo, Fecha (que es la fecha y hora de la última posición reportada por el vehículo), Sentido (norte, sur este u oeste), Dirección (calle, altura, localidad, provincia), Latitud, Longitud y Velocidad. Opciones: 1. Menú de Exportación: Despliega un menú de opciones en las cuales se puede exportar un informe. Exportar Información a Excel: Permite exportar el reporte a un archivo con formato Microsoft Excel. Exportar PDF: Permite exportar el reporte a un archivo con formato documento portable (.pdf). Reporte Velocidad Este modulo permite confeccionar reportes gráficos en formato Línea o Torta, con datos históricos de velocidad de uno o varios vehículos. Para visualizar el módulo debe hacer click sobre el botón Menú y luego sobre Reportes Logísticos. Se mostrará el listado que contiene los sub-módulos y/ o categorías, haga click sobre Velocidad (ver Imagen II-31). 24 [email protected] MOVSAT S.A. Movsat Street – Manual de Usuario Sobre la izquierda de esta ventana visualizará las opciones de configuración que permitirán confeccionar el reporte, estas están agrupadas en dos secciones: Principal: 1. Seleccione el o los Vehículos de los que desea realizar la consulta. 2. Haga click en la opción Período para visualizar la lista con las opciones: Ultima Hora, Ultimas 6 horas, Hoy, Ayer, Ultima semana y Personalizado. Ésta última opción habilita los campos Desde y Hasta para personalizar la fecha requerida. En el campo Desde se selecciona el día y la hora del comienzo del reporte. En el campo Hasta se selecciona el día y la hora del final del reporte. 3. Elija el modo en que desea visualizar el gráfico (Línea o Circular) 4. Establezca el filtro de velocidad de velocidad máxima permitida para destacar en el gráfico. 5. Presione el botón Generar Reporte. Opciones: 1. Menú de Exportación: Despliega un menú de opciones en las cuales se puede exportar un informe. Exportar PNG: Permite exportar el reporte a un archivo de imagen con formato .pgn. Reportes Vencimiento de Documentos El administrador o el usuario que tenga permisos sobre este módulo, podrá consultar todo los vencimientos sobre la documentación cargada referida a la Empresa, a las personas o los vehículos, por ejemplo, del Chofer (Carnet de conducir, examen psicofísico, etc.), de un tractor o de un acoplado (Pólizas de seguro, verificación técnica, etc.) no estén vencidas. Para visualizar el módulo debe hacer click sobre el botón Menú y luego sobre Reportes Logísticos. Se mostrará el listado que contiene los sub-módulos y/ o categorías, haga click sobre Vencimientos de Documentos (ver Imagen II-31). 25 [email protected] MOVSAT S.A. Movsat Street – Manual de Usuario Sobre la izquierda de esta ventana visualizará las opciones de configuración que permitirán confeccionar el reporte, estas están agrupadas en dos secciones: Principal: 1. Seleccione la Empresa o Vehículos o Personas o una combinación de las tres opciones. 2. Configure el tiempo que desea visualizar sobre los vencimientos (Hoy, prox. 7 días, prox. 30 días, prox. 60 días) 3. Presione el botón Generar Reporte. Opciones: 1. Resolver Direcciones: Muestra la columna ubicación, donde se encuentran los datos calle, altura, localidad, partido. 2. Menú de Exportación: Despliega un menú de opciones en las cuales se puede exportar un informe. Exportar Información a Excel: Permite exportar el reporte a un archivo con formato Microsoft Excel. Exportar PDF: Permite exportar el reporte a un archivo con formato documento portable (.pdf). Reporte Multimedia El administrador o el usuario que tenga permisos sobre este módulo, podrá realizar informes que permitan visualizar imágenes cargadas asociadas a los vehículos. Esta imágenes guardas en base son capturadas por un gps e interpretadas por un modulo de comunicación. Para visualizar el módulo debe hacer click sobre el botón Menú y luego sobre Reportes Logísticos. Se mostrará el listado que contiene los sub-módulos y/ o categorías, haga click sobre Multimedia (ver Imagen II-31). 26 [email protected] MOVSAT S.A. Movsat Street – Manual de Usuario Sobre la izquierda de esta ventana visualizará las opciones de configuración que permitirán confeccionar el reporte: Principal: 1. Seleccione el o los Vehículos a consultar. 2. Seleccione el Período de tiempo en que se va a realizar la consulta, de la lista con las opciones: Ultima Hora, Ultimas 6 horas, Hoy, Ayer, Ultima semana y Personalizado. Ésta última opción habilita los campos Desde y Hasta para personalizar la fecha requerida. En el campo Desde se selecciona el día y la hora del comienzo del reporte. En el campo Hasta se selecciona el día y la hora del final del reporte. 3. Presione el botón Generar Reporte. En la grilla resultante tendrá la siguiente información: Vehículo, Fecha, Tipo (imagen, sonido, etc) e Imagen. Sobre esta columna cada registro encontrado, contendrá un botón Mostrar, el cual permitirá visualizar la foto asociada al vehículo además de permitirle Guardar la misma como un archivo .jpg en la pc. 27 [email protected] MOVSAT S.A. Movsat Street – Manual de Usuario Capítulo VIII Espacio de Trabajo Movsat Street permite guardar el espacio de trabajo, de modo que el usuario cada vez que abra la aplicación pueda seguir trabajando con los objetos visualizados en el mapa en sesiones anteriores. En esta sección se explicará cómo abrir espacios de trabajo ya creados o guardar uno nuevo. Abrir un Espacio de Trabajo Una vez logueado en la pantalla de Login si existen espacios de trabajo guardados se visualizará la siguiente ventana: Para abrir un espacio trabajo: 1. Seleccione el espacio de trabajo que desee de la lista. 2. Presione el botón Cargar. 3. Se abrirá la aplicación cargando los módulos guardados. 4. Presione Nuevo para crear un nuevo espacio de Trabajo. Para Borrar un espacio de trabajo: 1. Seleccione el espacio de trabajo que desee de la lista. 2. Presione el botón Eliminar. Nota: Si es la primera vez que entra a la aplicación aparecerá el espacio de trabajo vacío, no es necesaria esta acción. Grabar un Espacio de Trabajo 1. Seleccione Guardar Espacio de trabajo, que se encuentra parte superior sobre la derecha de la aplicación, se abrirá una ventana. 2. Escriba el nombre que identifique el espacio de trabajo que esta guardando. Debajo visualizará los espacios de trabajo asociados al usuario. 3. Presione el botón Guardar. Nota: Se guardarán solo espacios de trabajo que contengan abiertos el módulo mapa con objetos visualizados en el mismo, ej: vehículos, zonas, etc) y el modulo estado (con información del vehículo). 28 [email protected] MOVSAT S.A. Movsat Street – Manual de Usuario Capítulo IX Hotkeys (Atajos de Teclado) Menú/Módulos Mostrar / Ocultar la botonera Principal Mostrar Menú (Administración, Reportes Logísticos y Reportes Operativos) ABM de Vehículos ABM de Empresa ABM de Personas ABM de GPS Alarmas Listas Mapas Favoritos y Últimos Usados Teclas de Acceso CONTROL-ALT - F2 CONTROL - F3 CONTROL - ALT - V CONTROL - ALT - E CONTROL - ALT - P CONTROL - ALT - G CONTROL -ALT- A CONTROL - ALT-L CONTROL -ALT- M CONTROL -ALT- F 29 [email protected] MOVSAT S.A.