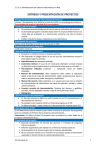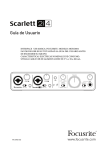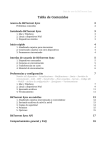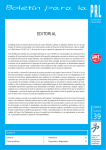Download Manual para la creación del Formulario de
Transcript
Manual para la creación del Formulario de Registro de Horas de Vuelo Online para GestAeroClub Software Edición Silver Gratuita ( ¡ Por la cara ! ) 06/07/2013 1. 2. 3. 4. 5. 6. 7. 8. Funcionalidad ¿Que sistema online usamos para ello? Creación de una cuenta Gmail ¿Por qué este sistema? Diferencias con otras soluciones similares pero de pago. Creando el Formulario de Registro de Horas Online Como instalar Drive para PC con la carpeta destino necesaria Importando los registros a GestAeroClub Actualizaciones 1. Funcionalidad Teniendo el Formulario de Registro de Horas de Vuelo Online conseguiréis tres cosas: a) Que vuestros Socios-Pilotos puedan anotar su registro de salida y el de llegada desde un navegador de Internet. Podrá hacerlo desde su Tablet, SmartPhone, Iphone, etc … b) Vosotros como AeroClub/Escuela no tendréis que anotar a mano todos esos registros en el programa GestAeroClub sino que desde GestAeroClub teneis una opción que Importa esos registros desde internet hasta vuestro Registro General de Horas de Vuelo del Piloto de forma automática. c) De este modo tendréis todo bien organizado en tiempo real. 2. ¿Qué sistema online usamos para ello? Teniendo en cuenta que estamos tratando de una integración con GestAeroClub Software y recordando que es un Software Gratuito en su Edición Silver es lógico que tratemos de explotar al máximo los recursos gratuitos de que disponemos desde Internet. En este caso vamos a utilizar Google Drive que nos permitirá la creación del Formulario online que necesitamos. 3. Creación de una cta Gmail Lo primero que necesitamos en crearnos una cuenta Gmail, los pasos son los siguientes: a) Ir a www.gmail.com b) Clicamos sobre “Crear una Cuenta” c) Introducir los datos de creación de cta: d) Como nombre de usuario por ejemplo podríais poner: (nombreaerocluboescuela)[email protected] Ejemplo: [email protected] e) Una vez rellenados los datos veremos la siguiente pantalla: f) Clicamos sobre “Paso siguiente” g) Llegados a este punto ya tenemos la cuenta creada, ahora podríamos clicar sobre “Ir a Gmail” pero eso no nos interesa con lo cual clicamos sobre Drive (ver imagen arriba) y veremos: 4. Creando el Formulario de Registro de Horas Online h) Aquí tenemos 2 cosas que nos interesan. Primero que existe la posibilidad de “Descargar Drive para PC” y esto es necesario para tener siempre sincronizado vuestro ordenador con esta unidad de disco virtual llamada Drive. Por lo tanto deberéis hacerlo. Segundo la opción “Crear”, cuando clicamos sobre él nos muestra: i) Este es el lugar desde donde vamos a crear ese formulario online desde el cual nuestros Socios-Pilotos va a poder registrar online su Salida y Llegada del Vuelo. j) Clicamos sobre esa opción y ….nos aparecerá la plantilla del formulario para que vayáis dándole forma, poniéndole un titulo, los campos etc … pero también os aparecerá antes de nada la siguiente pantalla: k) Esto es un tutorial, por lo tanto podeis clicar sobre la “X” para cerrar esta ventana y asi seguimos con la creación de nuestro formulario. l) Al cerrar esa ventana nos aparecerá: m) Aquí teneis que darle un Titulo al Formulario, podríamos poner por ejemplo: “AeroClub Aerotoma.com” (el vuestro claro) n) Os recomiendo que dejéis seleccionado el diseño predeterminado y clicais sobre “Aceptar” o) Seguidamente nos aparecerá: p) Clicamos sobre “Descripción del formulario” y podemos poner: “Registro de Horas de Vuelo del Piloto” (por ejemplo) q) Despues clicamos sobre Titulo de la pregunta (ese será el nombre de nuestro primer campo en el formulario) r) En este punto representa que empezamos a introducir los campos de nuestro formulario. Os recuerdo que lo que queremos obtener es la siguiente estructura/campos para nuestro Formulario: s) Bien, estábamos en esta pantalla: t) Tenemos que introducir el nombre del primer campo. Sera “Nombre del Piloto” (los campos los teneis que escribir tal y como aquí se os dice porque sino más tarde el Programa GestAeroClub no los reconocerá) u) Y a continuación clicamos sobre “Tipo de Pregunta” y seleccionamos “Texto” v) Despues marcamos la casilla Pregunta Obligatoria y le damos a “Ok” w) Vemos que el primer campo ya ha sido creado pero aun nos faltan más campos, con lo cual clicamos sobre “Añadir elemento” (que es para añadir más campos) y seleccionamos tipo “Texto” x) Poner el nombre del segundo campo en la casilla de “Titulo de la pregunta”, esta vez es “Num_LicenciaP” (los campos los teneis que escribir tal y como aquí se os dice porque sino más tarde el Programa GestAeroClub no los reconocerá). En este caso iremos a recuadro de “Texto de ayuda” y escribiremos “Numero de Licencia Piloto” Ahora marcamos la casilla “Pregunta Obligatoria” y le damos al “Ok” y) Ya tenemos: z) De nuevo clicamos sobre “Añadir elemento” y seleccionamos tipo “Texto” Podemos los siguientes datos: Y le damos a OK, tendremos: aa) Otra vez, clicamos sobre “Añadir elemento” , seleccionamos Tipo “Fecha” y ponemos los siguientes datos: (los campos los teneis que escribir tal y como aquí se os dice porque sino más tarde el Programa GestAeroClub no los reconocerá) Veremos: bb) Clicamos sobre “Añadir elemento” y seleccionamos el tipo “Hora”. Ponemos los siguientes datos: (los campos los teneis que escribir tal y como aquí se os dice porque sino más tarde el Programa GestAeroClub no los reconocerá) Le damos a Ok y Tenemos: cc) De nuevo, clicamos sobre “Añadir elemento”, seleccionamos tipo “Elegir de una lista” y ponemos los siguientes datos: (los campos los teneis que escribir tal y como aquí se os dice porque sino más tarde el Programa GestAeroClub no los reconocerá) Clicamos sobre “Ok” y obtenemos: dd) Ya casi estamos, clicamos de nuevo en “Añadir elemento”, seleccionamos tipo “Texto” y ponemos los siguientes datos: (los campos los teneis que escribir tal y como aquí se os dice porque sino más tarde el Programa GestAeroClub no los reconocerá) Ahora ya tenemos: ee) Venga ahora el campo matricula, clicamos sobre “Añadir elemento” seleccionamos tipo “Texto” y ponemos los siguientes datos: (los campos los teneis que escribir tal y como aquí se os dice porque sino más tarde el Programa GestAeroClub no los reconocerá) Ya tenemos: ff) Nos falta solo el último campo, clicamos sobre “Añadir elemento” y seleccionamos tipo “Texto de Parrafo”. Pondremos los siguientes datos: (los campos los teneis que escribir tal y como aquí se os dice porque sino más tarde el Programa GestAeroClub no los reconocerá) Finalmente tenemos: (fijaros que este campo no será obligatorio) gg) Bien!!!! Ya hemos definido todos los campos necesarios para nuestro Formulario online. hh) Ahora nos queda decir el nombre del fichero Excel que va a ir grabando todas las entradas que nuestros Socios-Pilotos hagan a través de este Formulario, para ello … ii) Clicamos sobre “Seleccionar destino de las respuestas”, mira: Al clicar vemos: jj) Tenemos que poner aquí (en el recuadro que marca la fecha roja) el nombre que GestAeroClub Software necesita que tenga para luego leer sus registros. El nombre que debes poner es: Registro de Horas de Vuelo Online – GestAeroClub (Exactamente así) kk) Y clicamos sobre “Crear”. Durante unos segundos os aparecerá el siguiente mensaje: “Creando hoja de calculo” ll) Cuando ese mensaje desaparece, … la hora ya estará creada dentro de nuestra unidad “Drive”. Pero … aun no nos podemos salir de esta pantalla .. cuidado .. mm) Nos falta saber cúal es la dirección URL desde la cual nuestros Socios Pilotos pueden registrar sus horas de vuelo. Para saber eso clicamos sobre “Enviar Formulario”, mira: nn) Ese enlace es el que nos lleva a nuestro Formulario de Registro de Horas de Vuelo. Lo podemos copiar e informar a nuestros socios de esa URL. En este caso la URL es https://docs.google.com/forms/d/1D8PyTGZ8XBxWcZS8P05otWkUfgNwveS63Kul-DU06M/viewform oo) Aunque también existe la posibilidad de integrar ese formulario con vuestra pagina web del AeroClub o Escuela. Para ello tenemos que clicar sobre “Enviar Formulario” pero esta vez clicar sobre el botón “Incrustar” lo cual nos da el código a poner en nuestra página web, mira: pp) Bueno, pues ya lo teneis hecho .. aunque … os debo comentar un Importante detalle … Normalmente una vez que se sale de este diseño de formulario ya no es necesario volver a entrar en él a no ser que queramos añadir nuevos campo o realizar algún cambio. Es importante saber que si entras en el diseño del Formulario por curiosidad, para ojearlo etc … NO ES RECOMENDADO que cliqueis sobre “Seleccionar destino de las respuestas” porque puedes cambiar la hoja Excel de destino sin darte cuenta .. y entonces dejaras la hoja llamada “Registro de Horas de Vuelo Online – GestAeroClub” sin recibir los registros de horas de vuelo online. qq) Bien dicho esto … ahora solo nos queda salir del diseño del Formulario y ver donde esta esa hoja Excel que ira recibiendo los datos. rr) Simplemente cerraremos la ventana del Diseño del Formulario para volver a ver la ventana del Explorador que mostraba el contenido de la unidad “Drive”. ss) En la ventana de “Drive” veremos: tt) Ahora aparecen dos archivos. El primero corresponde al diseño del Formulario, que es que se llama “AeroClub Aerotoma.com” o el nombre que le hayais dado al titulo de vuestro Formulario. Y el segundo es la Hoja Excel llamada “Registro de Horas de Vuelo Online – GestAeroClub “que ira guardando todos los registros que se produzcan en el Formulario online. uu) Perfecto!!! Ya lo tenemos todo listo. vv) Recordad que deberéis (si no lo habéis hecho ya) clicar sobre la opción “Descargar Drive para PC” y esto os creara una carpeta “C:\Google Drive” en el disco duro de vuestro ordenador y además cada ciertos minutos (según vosotros lo tengáis configurado) ira sincronizando el contenido de esa carpeta con el contenido de la unidad Google Drive. Debido a este detalle vosotros siempre tendréis todos los registros que se vayan produciendo en el Formulario online también en el Excel que teneis en “G:\Google Drive” de vuestro ordenador. Y deberá ser así porque GestaAeroClub cuando trate de Importar las horas de vuelo de GDrive donde ira a buscarlas es a vuestro ordenador en la ubicación “G:\Google Drive” ww) Vamos a hacer un ejemplo. Abrimos el explorador de internet y abrimos la pagina del formulario online que acabamos de crear: https://docs.google.com/forms/d/1D8PyTGZ8XBxWcZS8P05otWkUfgNwveS63Kul-DU06M/viewform Introducimos los datos y pulsamos sobre “Enviar” xx) Para ver ese registro, esos datos enviados nos vamos a Drive: Y abrimos el fichero “Registro de Horas de Vuelo Online – GestAeroClub”, mira el contenido: Realmente tu no necesitas y no recomiendo que vayáis abriendo esta hoja desde Drive asi como tampoco recomendé que abrierais el documento de diseño de formulario. Lo que debes hacer es ir a la unidad C:\ de tu ordenador, carpeta “Google Drive” y como estará sincronizada con Google drive en Internet entonces veras los mismos datos desde tu ordenador. (caso que los quisieras ver) 5. Importando los registros a GestAeroClub yy) Ya lo tienes todo listo, ahora desde GestAeroClub Software podras usar la opción “Horas de Vuelo del Piloto registradas online” del menú principal, mira: Y estando dentro de ese formulario darle a la opción “Importar Registro de Horas de Vuelo Online desde GDrive” zz) Esta parte esta explicada en el Manual de Usuario de GestAeroClub. 6. Como instalar Drive para PC con la carpeta destino necesaria Bien, vamos a ver los pasos a seguir para Instalar Drive para PC en nuestro ordenador de modo que le digamos al proceso de instalación que la carpeta “Google Drive” debe ubicarse en C:\ (raíz) ya que sino por defecto nos la colocara dentro de la carpeta del usuario de Windows. 1. Clicamos sobre “Descargar Drive para PC”, aparecerá: 2. Le damos a “Guardar Archivo” 3. Una vez guardado localizamos en archivo y le damos doble click para ejecutarlo 4. Una vez instalado busca el icono de Google Drive en tu menú de inicio y ejecútalo. 5. Durante la instalación tienes un botón para “Avanzadas” si clicas sobre el te permitirá seleccionar la ubicación de la carpeta “Google Drive”, recuerda que debe ser en C:\ (raíz), vamos a verlo paso a paso … La primera vez que lo ejecutes te preguntara el nombre de usuario y contraseña. Esto corresponde a tu email Gmail y la contraseña. En esta ventana clica sobre “Siguiente” Justamente aquí en “Configuracion Avanzada” es donde podemos cambiar la ubicación de la carpeta “Google Drive” que le daría por defecto el proceso de instalación. Aquí clicaremos sobre “Modificar” Nos situaremos sobre C:\ y le daremos a “Crear nueva carpeta” La llamamos lógicamente “Google Drive” y Aceptamos Después de esto ya podremos clicar sobre “Iniciar sincronización” Ya lo teneis listo, desde este momento en la barra inferior de Windows aparecerá un nuevo icono junto al reloj: 6. PERO si ya instalastes Google Drive y no cambiastes la ubicación de dicha carpeta no hay problema ahora sigue estos pasos para rectificar el problema. 7. Primero, desde tu ordenador haz clic derecho sobre el icono GoogleDrive que hay junto al reloj, en la barra de estado de Windows y veras: Dale a Salir de Google Drive 8. Ahora vamos a mover la actual carpeta de Google Drive que debe estar dentro de la carpeta de tu usuario Windows, veamos un ejemplo de como se veria esa carpeta: Visto de otro modo: Bien MOVEMOS esta carpeta hasta C raiz. 9. A continuación abrimos de nuevo Google Drive, busca el icono de Google Drive desde tu menú de inicio de Windows. 10. Mira lo que sucede al no encontrar la carpeta Google Drive que hemos borrado: 11. Clicamos sobre “Error: no se encuentra la carpeta de Google Drive. Nos aparece: 12. Clicamos sobre “Localizar Carpeta” 13. Nos ponemos sobre C: seleccionamos la carpeta “Google Drive” que hemos movido hasta C raíz hace un momento. 14. Ya puedes aceptar. Desde ese momento se sincronizara todo de nuevo y todo debería estar funcionando correctamente. 7. ¿Por qué este sistema? Diferencias con otras soluciones similares pero de pago. Muy sencillo, nuestro software en su versión Silver (completamente funcional y sin límite de tiempo) es de distribución gratuita y esto quiere decir que nuestro enfoque no es el mismo que puedan tener otros programas con cierto parecido a este pero que es de pago. (más completos por ello aunque con muchas funcionalidades que al final en el mayor de los casos no se usan) Nuestro enfoque por lo tanto es el de aprovechar los recursos gratuitos de que disponemos en internet y Google Drive es uno de ellos. Por otro lado a diferencia de otros, el nuestro es un sistema en el que los datos están en la cuenta del propietario de la cuenta Gmail y en su ordenador, donde tiene instalado el programa. Así pues podemos decir que en este caso no hay dudas, lo tuyo es tuyo y está a tu unico recaudo. 8. Actualizaciones En función de las incidencias de pequeños problemas que nos podáis ir reportando a [email protected] se irán dejando disponibles nuevas versiones del programa GestAeroClub Software en nuestro site http://gestaeroclub.pilotoloco.com “Como sabeis este software es su versión Silver es gratuito y está desarrollado por Pilotos aficionados también al mundo de la aviación deportiva .. por lo tanto esto no es más que el granito de arena que queremos aportar a este colectivo del que formamos parte.” Lo que os pedimos por vuestra parte es que nos ayudéis a poco a poco ir ajustado aquellas cosas del programa que veais que tienen algún error de funcionamiento … con vuestra ayuda todos tendremos un GestAeroClub mejor! Gracias por utilizar GestAeroClub Software y confiar en PilotoLOCO ¡!!

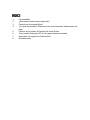

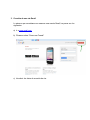
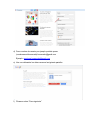
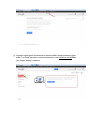
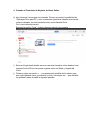

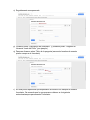


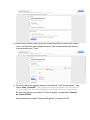


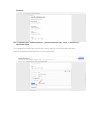
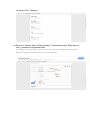
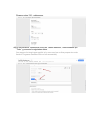
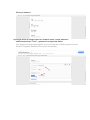
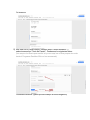
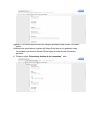


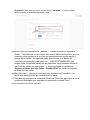

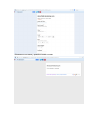
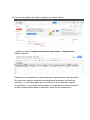

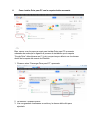



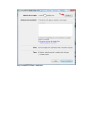


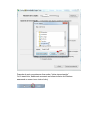
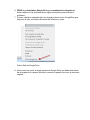

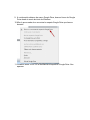
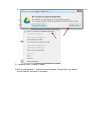


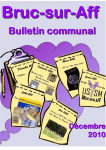


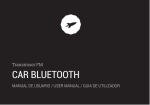
![Instalar y actualizar NetBSD-current [e] - Redes](http://vs1.manualzilla.com/store/data/006226705_1-100e74543fa3bea9f822ce307be8d1b9-150x150.png)