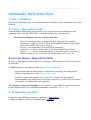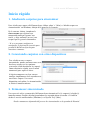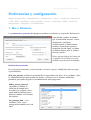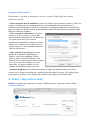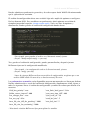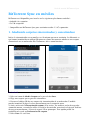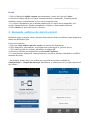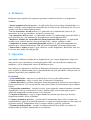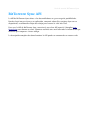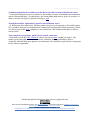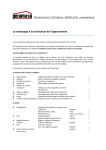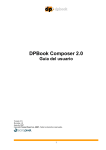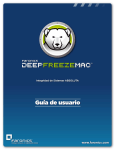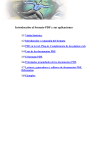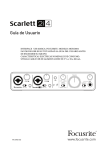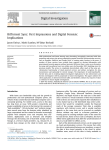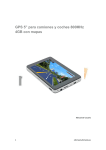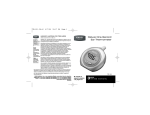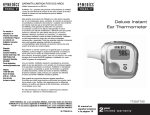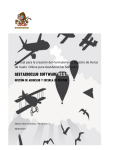Download Acerca de BitTorrent Sync
Transcript
1 Guía de uso de BitTorrent Sync Tabla de Contenidos Acerca de BitTorrent Sync 2 Instalando BitTorrent Sync 3 Inicio rápido 4 Interfaz de usuario de BitTorrent Sync 5 Preferencias y configuración 7 Problemas conocidos 1. Mac y Windows 2. Linux y dispositivos NAS 3. Dispositivos móviles 1. Añadiendo carpetas para sincronizar 2. Conectando carpetas con otros dispositivos 3. Permanecer sincronizado 1. Dispositivos conectados 2. Carpetas en sincronización 3. Transferencias en curso 4. Historial de sincronización Nombre del dispositivo – Actualizaciones – Notificaciones – Limits – Servidor de retransmisión – LAN – DHT – SyncArchive – Host conocidos – Secreto – Código QR – WebUI – Archivo de configuración – .SyncIgnore – Versionamiento 1. Mac y Windows 2. Linux y dispositivos NAS 3. Ignorando archivos 4. Versionamiento 2 3 3 3 4 4 4 5 5 6 6 7 9 11 11 BitTorrent Sync en móviles 12 BitTorrent Sync API 17 Comportamiento general y FAQ 18 1. Añadiendo carpetas sincronizadas y conectándose 2. Enviando archivos de móvil a móvil 3. Copias de seguridad 4. Permisos 5. Opciones 12 13 14 15 15 2 Guía de uso de BitTorrent Sync Acerca de BitTorrent Sync BitTorrent Sync es una sencilla herramienta que aplica el protocolo P2P para sincronizar en tiempo real carpetas con la máxima seguridad, velocidad y capacidad. Posee versiones nativas para Mac, Windows y Linux, así como una integración nativa en NAS. Tecnología Los archivos se sincronizan mediante el protocolo peertopeer (P2P), donde cada uno de los dispositivos conectados actua como cliente y servidor al mismo tiempo. Conexión Los dispositivos sincronizados están directamente conectados. La conexión se establece usando UDP, NAT, mapeo de puertos por UpnP y servidor de retransmisión. Si tus dispositivos están en una red local, BitTorrent Sync los sincronizará sin conexión a Internet. Seguridad Por seguridad, todo el tráfico entre dispositivos está cifrado con AES y una clave de seguridad creada en base a tu Secreto – una cadena de texto aleatoria (de 20 o más bytes) que es diferente para cada carpeta. Requisitos del sistema ∙ OS X Snow Leopard o posterior ∙ Windows XP SP3 o posterior*, Windows Server 2008 o posterior *Windows XP 64bit no está soportado. No se garantiza su funcionamiento. ∙ Linux con kernel 2.6.16 (glibc 2.4) o posterior sobre ARM/PPC/i386/x86_64 ∙ FreeBSD 8.3 o posterior ∙ iOS 5.0 o posterior ∙ Android 2.2 o posterior Soporte NAS Puedes instalar BitTorrent Sync en una NAS (Network Attached Storages) ejecutándose en Linux con arquitectura ARM, PowerPC, i386 o x86_64. Se requiere SSH para acceder. BitTorrent Sync ha sido exitosamente probado en dispositivos de: Synology, Western Digital (WD), Iomega, DLink y QNAP. Problemas conocidos 1. BitTorrent Sync quizá responda incorrectamente en estos casos: ∙ Los archivos con extensión .!sync son cambiados fuera de BitTorreny Sync ∙ No queda espacio libre en el disco duro 3 Guía de uso de BitTorrent Sync Instalando BitTorrent Sync 1. Mac y Windows Para instalar BitTorrent Sync en tu ordenador Mac o Windows, sigue el modo de instalación habitual. 2. Linux y dispositivos NAS Dependiendo de qué sistema estes usando, elige el archivo binario de BitTorrent Sync apropiado (i386, x86_64, ARM, PPC) y ejecútalo desde la línea de comandos. Para ejecutar BitTorrent Sync en tu dispositivo NAS: ∙ Activa el acceso por SSH a tu dispositivo NAS (depende del vendedor) ∙ Comprueba el tipo de CPU de tu NAS. Actualmente BitTorrent Sync soporta procesadores ARM, PPC, i386 y x86_64. ∙ Descarga y descomprime el binario BTSync apropiado. ∙ Conéctate a tu NAS vía SSH y copia ahí el binario de BitTorrent Sync. ∙ Ejecuta ./btsync desde el directorio donde se encuentre para usarlo sólo vía Web UI. Si quieres usar un archivo de configuración ve a la pág. 10. Acceso en Linux y dispositivos NAS En Linux y NAS, BitTorrent Sync puede ser accedido y administrado vía Web UI o por línea de comandos. La WebUI puede ser accedida por defecto en TuIPLocal:9999/gui * El puerto por defecto 9999 puede ser cambiado en el archivo de configuración (obtén un ejemplo ejecutando –dumpsampleconfig) * Cuando se ejecuta por primera vez, se accede a la WebUI sin autorización. Recomendamos que configures un usuario y contraseña, y ajustes la IP en escucha de acuerdo a tus preferencias de seguridad. CLI (interfaz en línea de comandos) es una alternativa para administrar BitTorrent Sync. Puedes obtener una lista de comandos disponibles ejecutando ./btsync –help 3. Dispositivos móviles Puedes descargar BitTorrent Sync para Android en Google Play. La App para iPhone y iPad esta disponible en la AppStore. 4 Guía de uso de BitTorrent Sync Inicio rápido 1. Añadiendo carpetas para sincronizar Para añadir una carpeta a BitTorrent Sync, clickea sobre '+' (Mac) o “Añadir carpeta en sincronización” en Windows, debajo de la pestaña de Carpetas. En la ventana abierta, introduce la clave secreta que alguien haya compartido contigo o genera una nueva, y elige entonces (o crea) una carpeta que te gustaría sincronizar. * Si se te pregunta, configura tu cortafuegos en la primera ejecución para permitir a BitTorrent Sync aceptar conexiones entrantes. 2. Conectando carpetas con otros dispositivos Tras añadir tu nueva carpeta sincronizada, puedes encontrar una serie de claves secretas en las opciones avanzadas (click derecho en la carpeta). Como alternativa rápida, una el menú contextual para copiar la clave. Si alguien comparte su clave secreta contigo, simplemente úsala cuando creas una nueva carpeta. Una vez el dispositivo está online, la sincronización se iniciará inmediatamente. 3. Permanecer sincronizado Una vez estás online y conectado, BitTorrent Sync sincronizará la(s) carpeta(s) elegida(s) inmediatamente. Puedes dejarlo ejecutándose en segundo plano o acceder a la interfaz desde el area de notificaciones (Windows) o el System Tray (Mac). Puedes mantenerte informado del proceso de sincronización en la pestaña de Historial 5 Guía de uso de BitTorrent Sync Interfaz de usuario de BitTorrent Sync En BitTorrent Sync puedes ver la información sobre los dispositivos conectados, carpetas en sincronización, transferencias en curso y sus velocidades, historial de descarga y subida, y las preferencias. 1. Dispositivos conectados En la pestaña de 'Dispositivos' puedes ver los dispositivos que tienes conectados a qué carpetas en sincronización. La columna de Estado muestra cuando se terminó la sincronización, así como el total de datos que puedes subir o descargar de dicho dispositivo (no se muestran cuando el dato es 0). Un pequeño icono de nube indica que estás conectado por un servidor de retransmisión. 2. Carpetas en sincronización La pestaña 'Carpetas' te muestra la lista de carpetas en sincronización, así como sus tamaños y número de archivos internos. Después de añadir una nueva carpeta, BitTorrent Sync estará algún tiempo indexándola (calculando checksums de los archivos para una mejor optimización al transferir). Los archivos indexados empezarñan a sincronizarse inmediatamente, incluso antes de que se indexe toda la carpeta. Las carpetas pueden ser abiertas con Finder en Mac o Windows Explore (con un doble click). 6 Guía de uso de BitTorrent Sync 3. Transferencias en curso En la pestaña de 'Transferencias' puedes ver qué archivos están siendo transferidos actualmente, la lista de dispositivos a los que/desde los cuales se transfiere, así como la velocidad de descarga y súbida por cada uno. * La velocidad total de las transferencias está en la esquina inferior derecha. 4. Historial de sincronización BitTorrent Sync registra muchos tipos de eventos: agregar, eliminar, renombrar, actualizar archivos y fin de sincronización. * Estos eventos se muestran para cada uno de los dispositivos conectados 7 Guía de uso de BitTorrent Sync Preferencias y configuración Nombre del dispositivo – Actualizaciones – Notificaciones – Limits – Servidor de retransmisión – LAN – DHT – SyncArchive – Host conocidos – Secreto – Código QR – WebUI – Archivo de configuración – .SyncIgnore – Versionamiento 1. Mac y Windows Las preferencias generales del programa pueden ser editadas en la pestaña 'Preferencias' Aquí puedes cambiar el nombre que tu ordenador muestra a otros dispositivos, configurar actualizaciones y notificaciones, cambiar el puerto de escucha y mapearlo usando UpnP, así como establecer límites para la subida y descarga totales. Nótese que por defecto los límites no se aplican a la red local (se puede cambiar en preferencias avanzadas) Preferencias avanzadas Las preferencias avanzadas están orientadas a usuarios expertos. Modifícalas bajo tu propia responsabilidad. disk_low_priority establece la prioridad de las operaciones en disco. Si se establece a false, la sincronización hará operaciones de lectura y escritura con la máxima velocidad y prioridad, que puede degradar el rendimiento de otros programas. folder_rescan_interval (segundos) establece el intervalo de tiempo para reanalizar las carpetas. Sirve como medida adicional para detectar cambios en el sistema de archivos. lan_encrypt_data – si se establece a true, usará encriptación también en la red local 8 Guía de uso de BitTorrent Sync lan_use_tcp – si se establece a true, Sync usará TCP en lugar de UDP en la red local * Nota: deshabilitad la encriptación y usar TCP en LAN puede incrementar la velocidad de sincronización en dispositivos de baja gama debido al bajo uso de CPU max_file_size_diff_for_patching (MB) determina la diferencia de tamaño entre versiones de un archivo para parchearlo. Cuando se alcanza el límite, el archivo se actualizará descargando las partes que faltan del archivo (partes). Las actualizaciones para una archivo menor se descargarán como archivos separados. max_file_size_for_versioning (MB) determina un tamaño máximo de archivo para creación de versiones. Cuando se excede el límite, no se crearán versiones para ahorrar espacio en disco. rate_limit_local_peers aplica límites de velocidad a las personas (dispositivos) en la red local. Por defecto no se aplican al LAN. send_buf_size (MB) es la cantidad de memoria real que será usada para cachear operaciones de envio. Este valor puede establecerse entre 1 y 100 MB. rend_buf_size (MB) es la cantidad de memoria real que será usada para cachear operaciones de recepción. Este valor puede establecerse entre 1 y 100 MB. sync_max_time_diff (segundos) muestra la máxima diferencia permitida de tiempo entre dispositivos. Si la diferencia excede el límite, los dispositivos no se sincronizarán ya que puede resultar en el seguimiento incorrecto de los cambios en los archivos. sync_trash_ttl (days) establece el número de días tras los cuales los archivos serán automáticamente eliminados de la carpeta .SyncArhive. * Nota: Sync debería reiniciarse para que se apliquen los cambios en las preferencias avanzadas Las preferencias específicas de carpeta pueden ser accedidas haciendo click derecho en la pestaña de 'Carpetas'. Pestaña de 'Propiedades' ∙ Los servidores de retransmisión se usan cuando es imposible conectarse directamente a otros dipositivos por NAT. ∙ Los servidores tracker pueden ser activados para facilitar la comunicación entre pares. ∙ Guardar los archivos borrados en SyncArchive guarda todos los archivos borrados de forma oculta en la subcarpeta .SyncArchive (a menos que lo desactives). Los archivos borrados en tu ordenadores son llevados a la Papelera del sistema (depende de tu sistema operativo) ∙ Usar host predefinidos es una opción para especificar ip:puerto o host:puerto de clientes conocidos. Así, si un cliente tiene IP fija, los pares se pueden conectar directamente. 9 Guía de uso de BitTorrent Sync La pestaña 'Clave secreta' Esta pestaña se usa para el administrar 'secretos' y generar códigos QR para conectar dispositivos móviles. ∙ Clave secreta de acceso completo es una clave maestra para conectar carpetas. Todas las carpetas añadidas con este 'secreto' tendrán acceso completo a los permisos para la sincronización bidireccional. Puede ser cambiadad en cualquier momento, o reemplazada por una cadena en Base64 de más de 40 símbolos (todos los dispositivos en sincronización deberán cambiarla también). ∙ Clave secreta de sólo lectura, se genera en base a la clave maestra y se usa para sincronización unidireccional. De forma que las carpetas con esta clave estarán totalmente sincronizadas, pero los cambios hechos en la carpeta no se reflejarán en la carpeta maestra. Y no es posible cambiar la clave de sólo lectura. ∙ Clave secreta de un solo uso, es una opción de seguridad disponible para carpetas con acceso completo. Puedes generar ambas (acceso completo o solo lectura) claves acortadas que sólo se puedan usar 1 vez y durante 24 hroas. Una vez conectada, la carpeta recibirá la clave competa del dispositivo que la generó. ∙ Conectar dispositivo es un botón que muestra código QR único basado en las claves secretas de tu carpeta sincronizada y puede dar los dos tipos de acceso. Éste código sirve para conectar carpetas en tus dispositivos móviles con carpetas de tu ordenador. 2. Linux y dispositivos NAS WebUI es la forma por defecto de acceder a BitTorrent Sync. Se puede acceder desde: TuIPLocal:9999/gui. 10 Guía de uso de BitTorrent Sync Puedes administrar preferencias generales y de cada carpeta desde WebUI del mismo modo que la aplicación de escritorio. El archivo de configuración ofrece una variedad algo más amplia de opciones a configurar. Está en formato JSON. Para establecer tus preferencias, obtén primero un archivo de ejemplo ejecutando la opción dumpsampleconfig. Verás una lista de opciones y comentarios. Puedes guardar el archivo de configuración donde desees. * Por ejemplo, para guardar el archivo en el directorio actual, ejecuta: ./btsync dumpsampleconfig > sync.conf Tras guardar el archivo de configuración, puedes personalizarlo y después ejecutar BitTorrent Sync con la configuración modificada. * Por ejemplo, si tu configuración está en el directorio actual, ejecuta: ./btsync config sync.conf * Antes de ejecutar BitTorrent Sync con archivo de configuración, asegúrate que es un archivo JSON válido. En otro caso, te dará un mensaje de error. Las preferencias avanzadas están disponibles pero no son mostradas en Linux por defecto. Puedes administrarlas a través del archivo de configuración. Simplemente añade alguna o todas las siguentes líneas al archivo de configuración y cambia los valores por defecto si lo necesitas: “disk_low_priority”: true “rate_limit_local_peers”: false “folder_rescan_interval”: 600 “sync_max_time_diff”: 600 “lan_encrypt_data”: true “sync_trash_ttl”: 30 “lan_use_tcp”: false “send_buf_size”: 5 “max_file_size_diff_for_patching”: 1000 “recv_buf_size”: 5 “max_file_size_for_versioning”: 1000 * Necesitarás reiniciar BitTorrent Sync para aplicar los cambios 11 Guía de uso de BitTorrent Sync 3. Ignorando archivos Si tienes algunos archivos en tu carpeta de sincronización que no quieres que BitTorrent Sync maneje, puedes usar .SyncIgnore. .SyncIngore es un archivo .txt codificado en UTF8 que te ayuda a especificar archivos concretos, rutas o reglas para ingorar durante el proceso de sincronización. Soporta los símbolos comodines ' ? ' y ' * '. * Nótese que .SyncIgnore se aplica sólo a la carpeta donde está contenido y no funciona con los archivos que ya han sido sincronizados. 4. Versionamiento BitTorrent Sync soporta versionamiento a partir de la versión 1.1.16. Por defecto se crea y almacena todas las antiguas copias de los archivos editados durante 30 días (este período puede ser cambiado en las pereferencias generales avanzadas – sync_trash_ttl). Todas las versiones son almacenadas en la carpeta oculta .SyncArchive dentro de tu carpeta sincronizada, la cual puedes abrir haciendo click derecho en la carpeta sincronizada desde la aplicación y eligiendo Abrir SyncArchive. Las antiguas versiones de un archivos son marcadas añadiendo números a su nombre, donde el archivo con un número mayor es el último. 12 Guía de uso de BitTorrent Sync BitTorrent Sync en móviles BitTorrent está disponible para instalar en las siguientes plataformas móviles*: Android 2.2 o superior iOs 5.0 o superior * Compatible con BitTorrent Sync para escritorio versión 1.1.27 o posterior. 1. Añadiendo carpetas sincronizadas y conectándose Iniciar la sincronización en tu movil es casi lo mismo que en tu escritorio. La diferencia es que hemos introducido un código QR como una forma de conectar móviles o una carpeta sincronizada en un ordenador más fácilmente. Así es como funciona: En Android 1. Pulsa en icono de Añadir Carpeta en la pestaña de Sincr. 2. Elige una carpeta que te gustaría sincronizar. 3. Escanea el código QR de una carpeta de sincronización de tu ordenador. También puedes introducir o pegar la clave manualmente en el campo de texto. 4. Activa o desactiva Sincronización autom. Si lo activas, los archivos serán descargados automáticamente a tu móvil o tablet. Si lo dejas desactivado, necesitarás elegir qué archivos descargar manualmente. ¿No estás seguro? No te preocupes. Esta opción puede ser cambiada más tarde en Preferencias de carpeta. 5. Pulsa Listo. Ya está listo. 13 Guía de uso de BitTorrent Sync En iOS 1. Pulsa el botón de Añadir carpeta (posteriormente, icono) en la pestaña Sincr. 2. Escanéa el código QR de la carpeta sincronizadad de tu ordenador. También puedes introducir o pegar manualmente la clave en el campo de texto. 3. La carpeta sincronizada con el mismo nombre que la carpeta de tu ordenador, será creada automáticamente. Puedes renombrarla si quieres a otro nombre diferente. 4. Pulsa Hecho (la marca del check) y disfruta. 2. Enviando archivos de móvil a móvil BitTorrent Sync te permite enviar archivos directamente desde tu teléfono a otro dispositivo móvil con BitTorrent Sync. Para enviar archivos: 1. Pulsa en ¿Qué archivos quieres enviar? en uno de los dispositivos. 2. Elige fotografías, documentos, o cualquier otro archivo que te gustaría enviar. 3. Tras haber elegido tus archivos, obtendrás un código QR. 4. Escanéa el QR con otro dispositivo usando Recibir archivos. 5. La transferencia comenzará automáticamente, usando la máxima velocidad de tu WiFi o conexión de datos. * En Android, puedes elegir un archivo para guardar los archivos recibidos en Configuración → Carpeta de descarga. Por defecto, se almacenan en la carpeta Download del sistema. 14 Guía de uso de BitTorrent Sync 3. Copias de seguridad BitTorrent Sync te permite hacer copias de seguridad de carpetas y archivos (Android) o tu carrete de la cámara entero (iOS). Las carpteas de copia de seguridad no se conectan mediante códigos QR, así que necesitarás introducir la clave secreta manualmente. Para hacer el proceso más fácil, puedes mandar un email desde la aplicación, o copiar la clave y enviarla a través de la aplicación que elijas. Para iniciar una copia de seguridad: En Android 1. Pulsa en el icono de Añadir carpeta en la pestaña Copia de seguridad, 2. Elige las carpetas que quieras hacerles copia de seguridad. 3. Obtendrás una clave secreta. Cópiala e introdúcela en otro dispositivo para empezar la copia de seguridad. Tambíen puedes emviar la clave e instrucciones por email. Más tarde puedes acceder a la clave de la copia de seguridad pulsando la carpeta añadida. En iOS 1. Pulsa el botón Activar en la pestaña de Copia de seguridad. 2. Sync creará una clave secreta para guardar copia de seguridad de tu carrete de cámara automáticamente. También puedes enviarlo a tí mismo por email o copiarlo y enviarlo por la mensajería que desees. La copia de seguridad puede ser accedida más tarde en Configuración. * Puedes elegir desactivar la copia de seguridad en la pestaña de Configuración → Copia de seguridad de cámara 15 Guía de uso de BitTorrent Sync 4. Permisos BitTorrent Sync requerirá los siguientes permisos cuando lo instales en tu dispositivo Android: ∙ Acceso completo a la red permite a la aplicación descargar los datos sincronizados a tu móvil y subirlos a otros dipositivos conetados por tu clave secreta. BitTorrent Inc. No ve ni guarda nada de tu información personal. ∙ Ver las conexiones de red permite a la aplicación ver la información acerca de las conexiones de red, las conexiones existentes y conectadas. ∙ Ver conexiones WiFi permite a la aplicación acceder a la información acerca del WiFi, si está activado o no, y los nombres de los dispositivos conectados por WiFi. ∙ Modifica o elimina los contenidos del almacenamiento USB permite a la aplicación escribir en los archivos que has descargado por USB, y aplicar cambios en ellos. ∙ Comprobar el acceso a contenido protegido permite a la aplicación comprobar los permisos para almacenamiento por USB que estará disponible en futuros dispositivos. ∙ Tomar fotos y vídeos permite a Sync conetarse a otros dispositivos. BitTorrent Sync usa la cárama para poder leer códigos QR. 5. Opciones Aquí puedes cambiar el nombre de tu dispositivo de cara a otros dispositivos, eligir usar datos móviles para sincronizar o restringirlo sólo a WiFi, enviar feedback o reportar un problema y ver la información acerca de BitTorrent Sync. Sin embargo, las opciones en móviles de diferentes plataformas son ligeramente diferentes para asegurar la optimización para las peculiaridades de cada plataforma. Debajo están las opciones específicas para Android e iOS. En Android 1. Usar notificación – muestra el estado de Sync en el area de notificaciones. 2. Inicio automático – elige si iniciar Sync al encender el dispositivo. 3. Ahorro de batería – permite configurar el mínimo porcentaje de batería necesario para hacer transferencias. Una vez alcanzado, Sync parará todas las transferencias para ahorrar batería. 4. Suspensión automática – cuando se activa, Sync se pondrá automáticamente en modo Suspendido si no hay transferencias activas. Puedes elegir cada cuánto quieres que la aplicación compruebe actualizaciones en la actividad. 5. Carpeta de descarga – elige la carpeta donde los archivos que descargas de otros dispositivos móviles serán guardados. 6. Copiar parámetros de sincr. guarda toda la información acerca de las carpetas de sincronización y copia de seguridad existentes así como las configuraciones en una copia de seguridad especial. Simplemente elige la carpeta donde te gustaría guardarlo. 7. Restaurar configuración – restaura la configuración de Sync desde un archivo. La configuración restaurada sobreescribe la ya existente. 16 Guía de uso de BitTorrent Sync En Android Adicionalmente puedes ajustar la copia de seguridad de la cámara en la pestaña de Configuración. 1. Usar sólo WiFi – permite restringir a la copia de seguridad de la cámara que transfiera incluso si están activados los datos móviles. 2. Copia de seguridad automática – si se activa, el nuevo contenido de tu carrete de cámara se empezará a subir a tu ordenador automáticamente cuando abras Sync. De otro modo, necesitarás iniciarlo manualmente. 17 Guía de uso de BitTorrent Sync BitTorrent Sync API La API de BitTorrent Sync ofrece a los desarrolladores un gran rango de posibilidades. Puedes elegir integrar Sync en tu aplicación, construir sobre ello y mejorar Sync en tus dispositivos, o automatizar flujos de trabajo para hacerte la vida más fácil. Para usar la API de BitTorrent Sync, necesitarás una clave API especial. Completa este formulario para obtener tu clave. Entonces recibirás un email con toda la información que necesitas para empezar a hacer código. La descripción completa de cómo funciona la API puede ser encontrada en nuestra web. 18 Guía de uso de BitTorrent Sync Comportamiento general y FAQ ¿Qué es un Secreto y cómo funciona? ∙ Secreto es una clave que conecta diferentes dispositivos y los une. Automáticamente generamos secretos aleatorios y fuertes, asegurando su unicidad. Partiendo de que tiene 20 bytes o más, es virtualmente imposible que otra gente pueda ver tus archivos sincronizados y descargarlos sin el secreto. ∙ Tras añadir una carpeta a BitTorrent Sync, el secreto se guarda en sus preferencias avanzadas y puedes ser accedido haciendo click derecho en la carpeta, en la pestaña de Carpetas. ∙ Hay 3 tipos de secretos: secreto maestro (acceso total), secreto de sólo lectura para sincronización unidireccional y secreto de un solo uso (ambos, acceso total o sólo lectura). Los secretos de sólo lectura y un solo uso se generan solo desde carpetas accedidas con el secreto maestro. ∙ Los usuarios de la API tienen una opción adicional de generar carpetas con secretos con soporte a encriptación peer. Los secretos encriptados son de sólo lectura y sincronizan los datos encriptados en el lado del receptor (los peers pueden sincronizar archivos, pero no ver su contenido o modificarlo). Estos secretos son útiles cuando sincronizas a un sitio en el que no confias. ¿Cómo conecto dispositivos móviles (código QR)? ∙ Los dispositivos móviles pueden ser conectados a una carpeta sincronizada mediante un código QR. Desde tu escritorio, haz click derecho a la carpeta que quieres sincronizar, o ve a Preferencias de Carpeta, y elige Conectar dispositivo móvil. Se mostrará el código QR. Para sincronizar tu escritorio con tu móvil, simplemente escanéa el código QR. ∙ Sin embargo, si no tienes un código QR a mano cuando añades la carpeta sincronizada, en tu dispositivo iOS o Android, puedes introducir o copiar manualmente la clave en el campo de texto. ¿Cómo de rápido empieza la sincronización? ∙ Cuando se añade un archivo a una carpeta compartida, los cambios empiezan a sincronizarse inmediatamente (debido a particularidades del sistema, en Max OS X 10.6 puede retrasarse hasta 10 minutos). Si cambias un archivo dentro de una carpeta compartida, la sincronización comenzará una vez el archivo sea guardado o cerrado. ∙ También es posible cambiar el período de reescaneo automático de carpetas sincronizadas. Puedes hacerlo en Preferencias avanzadas, en la opción folder_rescan_interval. El período por defecto es 600 segundos (10 minutos). ¿Qué significan las extensiones .Sync y .SyncPart? ∙ Cuando un archivo aparece con estas extensiones, significa que está siendo descargado o subido en este momento. .SyncPart indica que el archivo se actualiza por parches. 19 Guía de uso de BitTorrent Sync ¿Qué sucede cuando un archivo es borrado en uno de los dispositivos? ∙ Los archivos eliminados de una carpeta sincronizadad en tu ordenador se manejan dependiendo de las preferencias de tu sistema operativo (movido a Papelera o eliminado completamente). En otros dispositivos será movido a .SyncArchive en la respectiva carpeta sincronizada (.SyncArchive está oculta por defecto y también almacena versiones antiguas de archivos sincronizados). ¿Qué pasa si varias personas cambian el mismo archivo? ∙ Cuando un archivo es modificado en uno de los dispositivos, será recreado como una nueva copia, y sincronizado, en los otros dispositivos. Solo guardamos la última versión del archivo. ¿Qué pasa si archivos con los mismos nombres son añadidos desde distintos dispositivos? ∙ Damos prioridad a la acción humana y la consideramos siempre correcta. Es por eso que si varios archivos con el mismo nombre se añaden desde distintos dispositivos, BitTorrent Sync sincronizará el archivo que más recientemente se ha añadido incluso si no es la versión más nueva del archivo en sí. Los archivos antes añadidos serán eliminados, pero los podrás encontrar en .SyncTrash (si está activada en las preferencias de carpeta). ¿Qué ocurre si elimino una carpeta desde BitTorrentSync? ∙ Si una carpeta es eliminada desde BitTorrent Sync, todos los archivos sincronizadas permanecerán ahí, los archivos incompletos con la extensión .!sync serán eliminados. ¿Soporta BitTorrent Sync versionamiento? ∙ Sí, el versionamiento está disponible en BitTorrent Sync. Crea y almacena todas las antiguas copias de los archivos editados en un período de 30 días (es el período por defecto, puede ser cambiado en las preferencias avanzadas – sync_trash_ttl). Las versiones se guardan en la carpeta oculta .SyncArchive, dentro de la carpeta sincronizada, que puedes abrir haciendo click derecho en la carpeta sincronizada y eligiendo Abrir SyncArchive. ∙ Las versiones antiguas de un archivo son marcadas añadiendo números a su nombre, siendo el número más alto la versión más reciente. ¿Es posible la sincronización unidireccional? ∙ Sí, a partir de la versión 1.0.95, BitTorrent Sync dispone de sincronización unidireccional. Se establece usando una clave de sólo lectura (permanente o de un solo uso). Cualquier carpeta con una clave de sólo lectura será completamente sincronizada, pero los cambios hechos en ella no se verán reflejados en las carpetas de los que poseen la clave maestra. ¿Pueden ver otros usuarios de BitTorrent mis archivos compartidos? ∙ No. BitTorrent Sync está basado en el protocolo BitTorrent, pero todo el tráfico está encriptado usando una clave privada derivada de la clave secreta compartida. Es por esto que tus archivos pueden ser recibidos y enviados sólo por la gente con la que quieras compartir su clave secreta. 20 Guía de uso de BitTorrent Sync ¿Dónde puedo obtener la útlima versión de la Guía de Usuario de BitTorrent Sync? ∙ Dado que BitTorrent Sync está todavía en desarrollo, estamos añadiendo constantemente nuevas funcionalidades a la aplicación y por tanto publicando nuevas guías de usuario. La última versión (en inglés) la puedes descargar aquí. ¿Puedo desarrollar aplicaciones basadas en BitTorrent Sync? ∙ Sí. BitTorrent Sync ofrece una API que puedes integrar en tu programa, desarrollar sobre ella y mejorar Sync en tus dispositivos o automatizar los flujos de trabajo existentes. Obtén una clave para el API aquí y empieza a desarrollar hoy. Más información sobre la API en nuestra web. ¿Aún tengo mas preguntas, quién me las puede contestar? ∙ Inténtalo a través del FAQ nooficial o busca en nuestro foro (ambos en inglés). Hay mucha gente amigable y con conocimientos (incluidos los desarrolladores) que te ayudarán. Siéntete libre para postear tus cuestiones ahí, también asegúrate que tu pregunta no ha sido ya respondida. Traducción por David Serrano Arce ([email protected]) Guía de uso de BitTorrent Sync por BitTorrent Inc. está licenciada bajo Creative Commons Reconocimiento 4.0 Internacional License. Creado a partir de la obra en http://btsync.s3-website-us-east-1.amazonaws.com/BitTorrentSyncUserGuide.pdf.