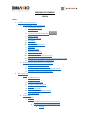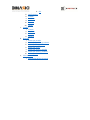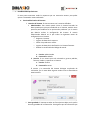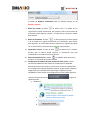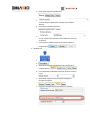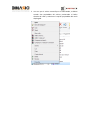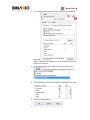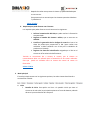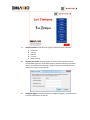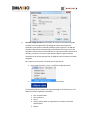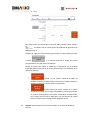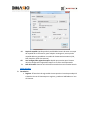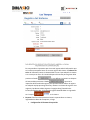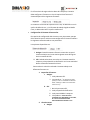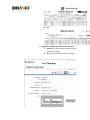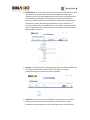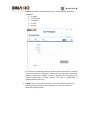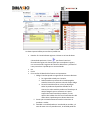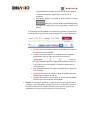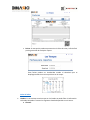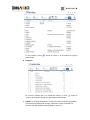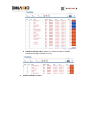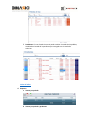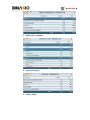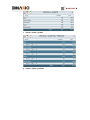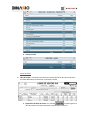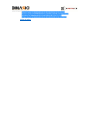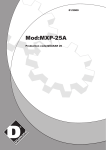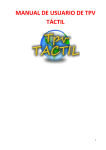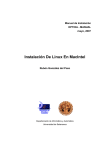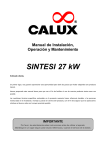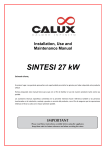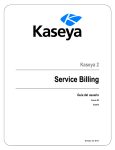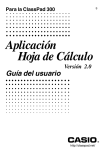Download MANUAL DE USUARIO
Transcript
MANUAL DE USUARIO VENTAX Índice 1. Consideraciones preliminares a. Funcionalidad común del sistema i. Usuarios del sistema ii. Auto guardado iii. Uso de la tecla Tab (Tabulador) iv. Nuevo registro v. Edición de registros vi. Búsqueda vii. Mostrar todo viii. Barra de desplazamiento ix. Impresión x. Botón de listado xi. Botón de formulario xii. Exportación a Excel xiii. Botón de retorno a pantalla de inicio xiv. Configuración de símbolo decimal, formato de fecha y hora xv. Instalación en Windows 7 y Windows 8 b. Requisitos para poder facturar con el sistema i. Solicitar la autorización del SIN. ii. Registro del nombre del sistema iii. Certificar la generación de los códigos de control. iv. Registrar los datos de la dosificación. 2. Menú principal a. Inicio i. Pantalla de inicio ii. Inicializar Sistema iii. Cambio de contraseña iv. Certificar código de control v. Imprimir vi. Copias de respaldo vii. Usar configuración regional equipo viii. Salir del sistema b. Formularios i. Registro ii. Empresa 1. Configuración del formato de impresión 2. Configuración del sistema de facturación a. Antiguo b. SFV iii. Dosificaciones iv. Clientes v. Productos vi. Pedidos vii. Facturas viii. Fechas c. Listados i. Clientes ii. Productos iii. Pedidos iv. Facturas d. Reportes i. Ventas por periodo ii. Ventas por periodo y productos iii. Ventas por día y producto iv. Ventas por cliente v. Ventas por cliente y periodo vi. Ventas por cliente y producto vii. Ventas por año e. Libro de ventas i. Exportación de libro de ventas 1. Consideraciones preliminares. En este punto tocaremos todos los aspectos que son necesarios conocer para poder operar el sistema de manera adecuada. a. Funcionalidad común del sistema i. Usuarios del sistema. El sistema cuenta con 2 usuarios definidos: Administrador. Este usuario puede iniciar el sistema borrando los datos prueba que se hayan introducido en el sistema, también tiene permisos para modificar en las opciones de productos y es el usuario que debería realizar la configuración del sistema. El usuario administrador debería ser el que realice las siguientes tareas de configuración en el sistema: o Registrar el sistema. o Ingresar los datos de la empresa. o Definir los productos a vender. o Ingresar los datos de la dosificación si el sistema facturara. o Realizar las certificación del código de control. a. Usuario: administrador b. Contraseña: cuidado 2. Usuario. Es un usuario que está orientado a generar pedidos, facturas, listados y reportes en el sistema. a. Usuario: usuario b. Contraseña: ventas El usuario y la contraseña del sistema distingue mayúsculas de minúsculas, por lo tanto debe ingresar ambos como se describieron anteriormente. ii. Auto guardado. El sistema en todos sus formularios trabaja con la opción de auto guardado de la información. Esto significa que la información que introduce el usuario es grabada automáticamente por el sistema, evitando que de esta manera el usuario corra el riesgo de perder información. iii. Uso de la tecla Tab (Tabulador). Debido a que el sistema acepta más de una línea en la introducción de texto en los campos, el sistema tiene configurado por defecto el uso del tabulador para aceptar la información que se introduce en los campos de cualquier formulario. Se utiliza el Tab en vez del Enter o Intro. Utilizando esta opción el usuario puede también saltar de un campo al siguiente. iv. Nuevo registro. El botón nuevo que se encuentra en todos los formularios permite crear nuevos registros en cualquiera de los formularios. v. Edición o modificación. Para realizar la edición de un registro solo se debe ubicar el registro y empezar la edición, las modificaciones se pueden realizar en todos los campos menos en los campos que son considerados claves (por ejemplo: Código de producto, Número de factura, Número de pedido, Código Cliente). Los campos clave no son modificables. vi. Búsqueda. El sistema dispone de una opción de búsqueda que es aplicada a todos los campos que tiene el formulario en el cual se encuentra el usuario. 1. El sistema permite realizar búsquedas por cualquier campo o dato del formulario o listado 2. Se puede buscar por cadenas que están contenidas en cadenas más grandes de datos. 3. Se pueden usar los operadores >, <, >=,<=, <> para encontrar los registros con los que necesita el usuario trabajar. 4. El usuario puede combinar en un campo el signo > y en otro el signo <, por ejemplo si necesita saber cuáles son los productos que se vendieron más de 5 veces y que cuestan menos de 50 bolivianos, la búsqueda seria de la siguiente manera: Cantidad vendida > 5 y Precio < 50 5. El sistema permite también realizar búsqueda en un campo para un intervalo de datos, para realizar esto se utiliza el operador …, por ejemplo si el usuario necesita encontrar todos los pedidos que están entre el número de pedido 10 y el 15 hará de la siguiente manera: Numero de pedido: 10…15. También este operador es aplicable a fechas, por ejemplo el usuario necesita un listado de todas las facturas generadas entre 1 de diciembre al 10 de diciembre, en el campos fecha ingresara: 01/12/2014…10/12/2014. vii. Mostrar todo. Después de realizar una búsqueda el sistema se queda con la última información encontrada, para poder ver de nuevo todos los registros, el usuario debe presionar el botón Mostar todos o ir al menú principal y seleccionar la opción mostrar todo. viii. Barra de navegación. Para poder navegar entre los registros de una opción se debe utilizar el menú de desplazamiento, que permite ir al registro inicial, al registro anterior, al próximo registro y al último registro. ix. Impresión. El botón de la impresora , en cualquiera de las ventanas se utiliza para mandar un formulario o listado a impresión, la impresión también se puede realizar por medio de menú principal ingresando a la opción inicio y posteriormente imprimir. En el caso de la impresión debemos destacar el siguiente punto importante. Cuando el usuario está en un formulario y desea imprimir solo el registro que está visualizando debe seleccionar la opción Imprimir: Registro actual En el caso que desea imprimir varios registros a la vez, después de realizar un filtro o cuando este en un listado, la opción que debe seleccionar en Imprimir debe ser: Registros visualizados La opción de Registros visualizados debe ser utilizada siempre en los listados y reportes. x. Botón de listado. El botón se utiliza para ir al listado de los registros que se están visualizando, por ejemplo si está en el formulario de productos, presionando en el botón… el sistema lleva al usuario al listado de productos. xi. Botón de formulario. El botón se utiliza para que el usuario pueda ir de un listado a un registro en particular en el formulario, para realizar esta operación, el usuario debe primero seleccionar el registro que desea ver en el formulario y posteriormente presionar sobre el botón… xii. Exportación a Excel. El icono de Excel que aparece en los listados, permite que el usuario pueda exportar la información que está visualizando en el listado a un archivo de Excel. xiii. Retorno a pantalla inicio. El botón en cualquier parte del sistema permite ir a la pantalla de inicio del sistema. xiv. Configuración de símbolo decimal, formato de fecha y hora. Para un correcto funcionamiento del sistema es necesario que el separador decimal del sistema sea el punto y no así la coma como esta predefinido en la configuración regional de idioma español, de igual manera debemos asegurarnos que el formato de la fecha tenga el siguiente formato DD/MM/YYYY. Para realizar esta configuración el usuario debe ingresar a la opción del panel de control siguientes pasos. 1. Windows 7. a. b. c. d. y seguir los e. Seleccionar la pestaña de Números f. en este campo se debe llenar el punto como símbolo decimal. g. Seleccionar la pestaña de Fecha h. i. en este campo el formato de la fecha debe estar como en el ejemplo. Para terminar se debe presionar los botones Aplicar y luego Aceptar. 2. Windows XP a. b. c. Seleccionar la pestaña de Números para configurar el símbolo decimal d. En el campo del símbolo decimal poner el punto si esta la coma e. Seleccionar la pestaña de Fecha para configurar el formato de la fecha f. Ingresar el formato de la fecha como en el ejemplo g. Para terminar presionar el botón Aplicar y seguidamente Aceptar xv. Instalación en Windows 7 y Windows 8. . Por las políticas de seguridad que tienen los sistemas operativos Windows 7 y 8, es preferible no instalar la aplicación dentro de la carpeta Program Files (x86) porque al no ser conocida nuestra empresa de desarrollo para Microsoft, considera que los archivos de la aplicación son un riesgo por lo que cambia los permisos de los archivos a solo de lectura. Pero si al instalar seleccionamos una carpeta distinta a Program Files, podría ser: C:\Ventax En lugar de: C:\Program Files (x86) \Ventax Y el sistema operativo no cambia los permisos de los archivos y no es necesario realizar ninguna configuración adicional. Si el usuario de todas maneras quiere instalar la aplicacion dentro de la carpeta Program Files (x86) tendra la necesidad de una configuración adicional para que el sistema funcione de manera correcta, porque sino el sistema no permite que se creen nuevos registros en la base de datos. Para indicar dicha anormalidad el sistema despliega un mensaje en el cual indica que el archivo no es moficable cuando está en ejecución y queremos agregar un registro. Para arreglar este problema tenemos 2 opciones, una que es ejecutar un archivo batch llamado , que cambiara los permisos del archivo de base de datos a control total por el usuario, este es el método mas directo y automático si el sistema fue instalado en el directorio por defecto. Si el sistema fue instalado en otro directorio, se debe modificar la ruta para llegar al archivo ventas.fmpur. La otra opción para realizar el cambio de permiso y hacer el archivo modificable es hacerlo de manera manual, este proceso lo detallamos a continuación: 1. Ubicar el archivo ventas. fmpur, que de acuerdo al sistema operativo e idioma puede instalarse en una de las siguientes carpetas: a. C:\Program Files (x86)\Ventax\ventas.fmpur b. C:\Archivos de programa\Ventax\ventas.fmpur 2. Una vez que el archivo ventas.fmpur es seleccionado, se deben acceder alas propiedades del archivo presionando el botón derecho del ratón y seleccionar la opción propiedades del menú desplegado. 3. En la ventana de propiedades se debe seleccionar la pestaña de Seguridad como se puede ver en el grafico este archivo solo tiene permisos de ejecución y lectura. 4. Para cambiar los permisos se debe presionar sobre el botón y después seleccionar el grupo de los usuarios 5. Y en los permisos para usuarios otorgar Control total o Full control 6. Presionar el botón Aplicar 7. Presionar el botón Ok Después de realizar este proceso el sistema ya queda habilitado para su correcto uso. Este proceso solo es necesario para los sistemas operativos Windows 7 y Windows 8. Volver al índice b. Requisitos para poder facturar con el sistema Los requisitos para poder facturar con el sistema son los siguientes: 1. Solicitar la autorización del SIN para poder realizar la facturación computarizada. 2. Registrar el nombre del sistema a utilizar, que en este caso es VENTAX. 3. Certificar la generación de los códigos de control en base a los datos de prueba que proporciona el SIN. (para realizar esta validación se debe coordinar con el SIN para la validación de pruebas en el sistema). 4. Registrar los datos de la dosificación asignada por el SIN en el sistema en el formulario de dosificaciones. También es conveniente dar a conocer al usuario, que el sistema no necesariamente debe ser utilizado para la facturación de las ventas realizadas. Sino que puede ser utilizado como un sistema de control de ventas sin facturación. Volver al índice 2. Menú principal El menú principal cuentas con las siguientes opciones, las cuales iremos describiendo a continuación a detalle: a. Inicio i. Pantalla de inicio. Esta opción nos lleva a la pantalla inicial que tiene el sistema en la cual están las principales opciones en forma de botones, además de tener la personalización de la empresa. ii. iii. iv. Inicializar Sistema. Esta borra los registros existentes en las tablas de : a. Productos b. Clientes c. Pedidos d. Facturas e. Dosificaciones Cambiar contraseña. Permite cambiar al usuario la contraseña, para este proceso debe ingresar la contraseña antigua y posteriormente la contraseña nueva y su confirmación volviendo a ingresar la nueva contraseña. Como se muestra en la figura a continuación. Configurar página. Esta opción permite configura la pagina y la impresora con la cual se trabajara con el sistema. v. Certificar código de control. Esta opción del sistema es utilizada para poder certificar la correcta generación del código de control ante Impuestos Nacionales. Esta opción es utilizada cuando el usuario registra el en SIN que realizara la facturación computarizada, indicando que el sistema con el cual realizaran la facturación se llama VENTAX. En el proceso posterior funcionarios del SIN y el usuario o su técnico conjuntamente deben ingresar los datos requeridos en el sistema para generar el código de control en base a los datos otorgados. Para ingresar a esta opción el sistema tiene 2 alternativas: Por el menú principal -> Inicio -> Certificar Código de Control Por la pantalla principal y presionando en el botón El sistema después de ingresar a la opción despliega un formulario en el cual debe ser llenada la siguiente información: 1. 2. 3. 4. Nro. de autorización Nro. de factura NIT/CI Fecha (la fecha debe ser registrada en el sistema en formato dd/mm/aaaa) 5. Monto 6. Llave Para poder llenar esta información el usuario debe presionar sobre el botón para poder crear un nuevo registro de validación de generación de código de control Después de ingresar la información proporcionada, el usuario debe presionar el botón , y el sistema devolverá el código de control correspondiente a la información introducida. Cuando se termina de realizar la validación, la información de las pruebas ingresadas debe ser borrada por el usuario administrador con cualquiera de las siguientes opciones: vi. cuando se han estado realizando pruebas de pedidos y facturas. Se debe utilizar esta opción para poder empezar a utilizar el sistema con la facturación computarizada. se debe utilizar esta opción cuando se ha estado utilizando el sistema para el registro de pedidos y ventas pero todavía no se tenía la autorización para realizar la facturación computarizada, por lo tanto lo único que se debe borrar son las facturas de prueba que se realizaron para la validación del código de control. Imprimir. Permite imprimir el formulario listado, en el cual está ubicado el sistema. vii. viii. ix. Copia de respaldo. Opción que da la posibilidad al usuario de sacar una copia de respaldo de su información, para cualquier contingencia, esta copia de respaldo debe ser guardada en un medio de almacenamiento externo (CD, DVD, Pendrive, Disco duro externo) Usar configuración regional maquina. Opción que permite que el sistema utilicé la configuración regional del equipo en el cual se está ejecutando. Salir del sistema. Permite salir del sistema cuando el usuario necesita hacerlo. Volver al índice b. Formularios Registro. El formulario de registro del sistema permite al usuario que adquirió el derecho de uso del sistema que se registre y pueda ser habilitado en el uso del sistema. En esta pantalla es importante que el usuario ingrese toda la información que se le solicita para poder hacer un correcto registro del sistema. El número de serie del sistema el usuario lo obtendrá del CD con el que adquirió el sistema o en su compra en línea. Si el usuario dispone de internet para registrar debe presionar el botón . En su defecto si el usuario no dispone de internet debe presionar el botón . Y permitir la impresión del formulario de registro para posteriormente realizar el registro en cualquier equipo que tenga internet y obtener su número de registro. Para registrar el producto se debe ingresar a la pagina http://www.binariobo.com/formulario.php . El número de registro obtenido debe ser ingresado en el campo en el sistema Empresa. Este formulario permite al usuario a personalizar su sistema, ingresando los datos de su empresa, su logo. Configuración del formato de impresión. En el formulario de registro de los datos de la Empresa, el usuario debe configurar el formato con el cual imprimirá sus facturas. El sistema dispone de los siguientes formatos: Si se utilizara el formato de impresora con rollo, se debe marcar en la opción de Rollo 10 cms, y si el formato de trabajo elegido es Media Carta, se debe seleccionar la opción media carta. Configuración del sistema de facturación. Esta opción de configuración del sistema es muy importante, porque de la selección que se realice en esta configuración el sistema realizara las siguientes tareas basado en este parámetro. Los opciones disponibles son: i. Antiguo. Cuando hacemos referencia a este valor es que el sistema trabajara con la normativa vigente antes del ingreso de la normativa del SFV. ii. SFV. Se debe seleccionar este valor en el sistema cuando la empresa ya haya obtenido su dosificación con la normativa del Nuevo sistema de Facturación Virtual. De acuerdo a la selección realizada el sistema trabajara con diferentes formatos en: 1. Impresión de facturas a. Antiguo. i. Incluye Numero SFC ii. La Leyenda es: " La reproducción total o parcial y/o el uso no autorizado de esta Nota Fiscal, constituye un delito a ser sancionado conforme a Ley" b. SFV i. ii. iii. iv. No incluye numero SFC Incluye leyenda de dosificacion. Incluye actividad de la empresa La leyenda es: "ESTA FACTURA CONTRIBUYE AL DESARROLLO DEL PAÍS, EL USO ÍLICITO DE ÉSTA SERÁ SANCIONADO DE ACUERDO A LEY" 2. Libro de ventas a. Antiguo b. SFV 3. Exportación del libro de ventas en archivo texto. a. Antiguo. El archivo texto del antiguo sistema contiene 12 campos b. SFV. El archivo de texto tiene 17 columnas. Dosificaciones. En el caso que el usuario vaya a realizar la facturación en línea, este formulario es importante puesto que debe ingresar los datos que proporciona el SIN, para que pueda realizar la facturación computarizada. En la información ingresada de las dosificaciones, se debe tomar particular atención al estado y la fecha de vencimiento de la dosificación, porque esta información es la que determina que dosificación usara el sistema. En el sistema solo debe existir una dosificación con el estado=1, este estado indica que es la dosificación activa para el sistema. Para inactivar una dosificación se debe cambiar el estado = 0. Clientes. En este formulario el sistema permite almacenar la base de datos de los clientes habituales del sistema. Esta base de datos es utilizada posteriormente por el sistema al realizar los pedidos. Productos. Formulario que sirve para definir los productos con los cuales trabajara el sistema para realizar los pedidos y la facturación. En este formulario es importante que se llene toda la información solicitada para poder tener todos los beneficios del sistema. Se debe ingresar de manera obligatoria: El código La descripción La categoría El costo El precio Para insertar la imagen del producto, se debe primero seleccionar el recuadro que está en blanco en el formulario y después presionar el botón para Insertar imagen, o seleccionar la imagen y copiarla y después hacer un pegado en el recuadro presionando el botón derecho del ratón o presionando la combinación de teclas Ctrl-V. Pedidos. Este es el formulario principal, con el cual el sistema realizara los pedidos que posteriormente serán facturados si el sistema realizara la facturación computarizada. Los datos imprescindibles para realizar el pedido son: Nombre. Si el usuario desea registrar al cliente en su base de datos clientes debe presionar el icono que lleva al usuario al formulario de registro de clientes para que se complete el registro, una vez terminado el registro del cliente se debe volver a presionar el icono para volver al pedido que se esta realizando Nit Fecha En la sección del detalle de la factura son importantes: i. Código. Este dato puede ser ingresado de 3 maneras distintas: 1. Por ingreso del teclado por el usuario 2. Seleccionando un producto de la lista despegable cuando el sistema se posiciona sobre el campo código 3. De menú lateral derecho en el cual se despliegan todos los productos disponibles definidos en el sistema, los cuales también pueden ser filtrados por el campo categoría que se encuentra en la parte superior del menú lateral de productos, en esta opción solo se debe dar click con el botón derecho del ratón sobre el producto que se desea seleccionar. ii. Precio que es automáticamente llenado al seleccionar el producto a vender. iii. Cantidad. La cantidad puede ser introducida por teclado, y el caso de contar con una pantalla touch, la cantidad puede ser registrada desde el teclado numérico que tiene el sistema en su pantalla de pedidos, al igual que la selección de los productos. iv. Después de ingresar la cantidad se debe presionar el botón para que el sistema acepte la cantidad ingresada y recalcule los totales de los items ingresados y el total de la factura. En la parte superior del pedido se encuentra las siguientes opciones de las cuales describiremos solo las que no son comunes a los otros formularios: Facturar. Esta opción permite facturar los pedidos una vez que los mismos han sido consolidados. x Cobrar. Esta opción muestra un listado de todos los pedidos pendiente de cobro, el cobro se realiza en el sistema en campos en los cuales se debe ingresar si el pago es en bolivianos el monto, o si es en dólares el tipo de cambio y el monto en dólares que se recibe del cliente. Hoy. Esta opción permite ver todos los pedidos que se registraron en el día actual. Pendiente. Permite ver un listado de todos los pedidos que están pendiente de entrega en el sistema. Anulado. Marcando en el circulo de Si, el sistema anula el pedido y la factura que está relacionada a este pedido. Facturas. En esta opción podemos ver todas las facturas que se generaron en el sistema, realizar búsquedas, reimprimir facturas si es necesario. Lo que no se puede ni debe hacer es modificar los datos de las facturas, puestos que estos datos son los que se envían al SIN en el libro de ventas. Fechas. En esta opción podemos parametrizar la fecha de inicio y la fecha final para la generación de cualquier reporte. Estas fechas pueden ser introducidas usando el calendario que se despliega cuando el usuario se posiciona en el campo. Volver al índice c. Listados. Es conveniente mencionar que en los listados se puede filtrar la información realizando búsquedas. Tenemos los siguientes listados disponibles en el sistema: a. Clientes. En este listado el icono seleccionado. permite al usuario ir al formulario del registro b. Productos. De la misma manera que en el listado de clientes, el icono usuario ir al formulario de registro del producto seleccionado. permite al c. Pedidos. En el listado de pedidos el usuario tiene información de que pedidos se encuentran pendientes de entrega, además del campo cancelado que permite saber que pedidos fueron pagados y cuáles no. d. Pedidos del día por cobrar. Muestra un listado de todos los pedidos pendientes de pago realizados en el día. e. Pedidos realizados en el día. f. Pendientes. En este listado el usuario puede cambiar el estado de los pedidos, cambiando el estado de lo pendiente por entregado con el cuadro de seleccion. Volver al índice d. Reportes a. Ventas por periodo b. Ventas por periodo y productos c. Ventas por día y producto d. Ventas por producto e. Ventas x Cliente f. Ventas x cliente y periodo g. Ventas x Cliente y producto h. Ventas por año Volver al índice e. Libro de ventas. Esta opción del menú nos permite obtener el libro de ventas entre las fechas definidas previamente en el formulario fechas a. Exportación de libro de ventas. Con el botón , el sistema genera el libro de ventas en formato texto para su exportación al Da Vinci. Volver al índice