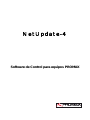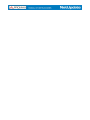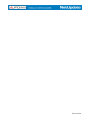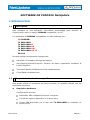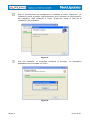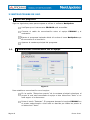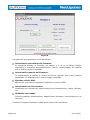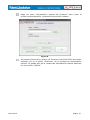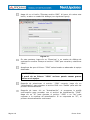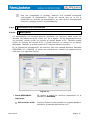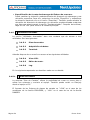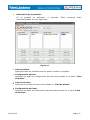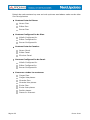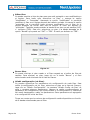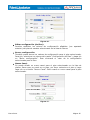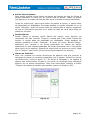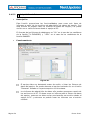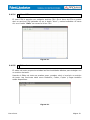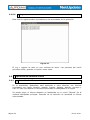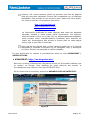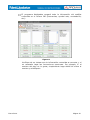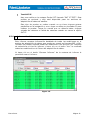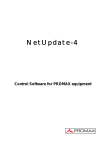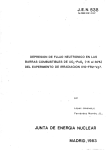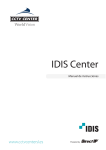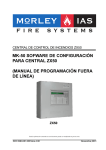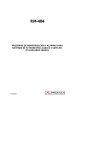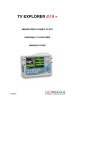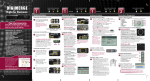Download Manual de instrucciones NetUpdate 4 (software de control
Transcript
NetUpdate-4 Software de Control para equipos PROMAX VERSIÓN DEL MANUAL DE INSTRUCCIONES Versión 1.0 Fecha Enero 2014 Versión Software 4.15 TABLA DE CONTENIDOS 1 INTRODUCCIÓN..........................................................................................1 1.1 Descripción.......................................................................................1 1.2 Requerimientos hardware y software ....................................................1 1.3 Instalación........................................................................................2 1.3.1 Instalación en Windows 8................................................................5 1.3.2 Condiciones legales ........................................................................6 1.4 Conexión entre el equipo PROMAX y el PC. ............................................7 2 INSTRUCCIONES DE USO.............................................................................8 2.1 Inicio del programa............................................................................8 2.2 Estableciendo comunicación con el equipo .............................................8 2.3 Descripción de la pantalla inicial ..........................................................9 2.4 Opciones de acceso directo ............................................................... 11 2.4.1 Actualización Automática .............................................................. 11 2.4.2 Actualización manual.................................................................... 12 2.4.3 Ejecutar Fichero PRO .................................................................... 15 2.4.4 Actualización de los Recursos ........................................................ 17 2.4.4.1 Descripción ............................................................................ 17 2.4.4.2 Funcionamiento ...................................................................... 18 2.4.4.3 Opciones de Actualización de Recursos....................................... 19 2.4.5 Utilidades avanzadas .................................................................... 20 2.4.5.1 Plan de Canales ...................................................................... 20 2.4.5.2 Adquisición de Datos ............................................................... 30 2.4.5.3 Terminal ................................................................................ 31 2.4.5.4 Visor CSV............................................................................... 33 2.4.5.5 Editor de texto........................................................................ 33 2.4.5.6 Log ....................................................................................... 34 2.5 Opciones de Ventana Inicial .............................................................. 34 2.5.1 Selección de idioma ..................................................................... 34 2.5.2 Bandeja del sistema ..................................................................... 35 2.5.3 Promax noticias ........................................................................... 36 2.5.4 Enviar fichero log......................................................................... 36 2.5.5 Comprobación software netupdate ................................................. 36 2.5.6 Iniciar NetUpdate en el arranque de Windows .................................. 37 2.5.7 Arranque en modo recuperación..................................................... 37 ANEXO 1 CREACIÓN DE PLANES DE CANALES PARA SATÉLITE A PARTIR DE FICHEROS .INI .............................................................................. 38 ANEXO 2 TIPOS DE INFORME........................................................................ 45 Enero 2014 Enero 2014 SOFTWARE DE CONTROL NetUpdate 1 INTRODUCCIÓN 1.1 Descripción Este software es una aplicación informática desarrollada para permitir la comunicación entre un equipo PROMAX compatible y un PC. Los productos de PROMAX compatibles con este software son: HD RANGER+ TV EXPLORER TV EXPLORER TV EXPLORER TV EXPLORER TV EXPLORER EN-106 II HD HD+ HD LE Permite realizar las siguientes operaciones: Actualizar el firmware principal del equipo. Abrir/Recibir/Archivar/Imprimir ficheros de datos capturados mediante la función Registro. Transmitir/Recibir/Modificar/Archivar canalizaciones. Crear/Editar canalizaciones. 1.2 Requerimientos hardware y software Para poder utilizar el programa de forma correcta, se necesita cumplir con los siguientes requisitos: ► Requisitos hardware Configuración mínima: Ordenador IBM compatible Pentium o superior. 100 Mb de espacio disponible en el disco duro. Puerto USB disponible (en el caso del TV EXPLORER es necesario un puerto serie). Enero 2014 Página 1 ► Requisitos software Para poder ejecutar el software adquirido resulta imprescindible tener instalado un sistema operativo Windows® (XP / 7 / 8). También es muy importante disponer de conexión a internet. 1.3 Instalación Con el fin de actualizar el firmware del equipo con facilidad, se recomienda descargar e instalar la última versión del software NetUpdate. Este software está disponible en la sección de descargas de la página web de PROMAX: Haga clic en el menú "Descargas" en la página web www.promax.es. Haga clic en "Firmware y Software". En el menú desplegable seleccione su equipo. Aparecerá un listado del software asociado a su equipo. Haga clic en NetUpdate para iniciar la descarga. El proceso de descarga tarda aproximadamente de 1 a 5 minutos, dependiendo de la conexión a Internet: Figura 1. Página 2 Enero 2014 Una vez descargado, vaya a la carpeta donde se ha descargado el fichero y descomprimalo: Figura 2. Ejecute el archivo NUSetup_v4.xx (donde “xx” es la versión actual del software) y elija el idioma en el menú desplegable: Figura 3. Enero 2014 Página 3 Siga el procedimiento de configuración, pulsando el botón “Siguiente”. La instalación podrá ejecutar ocasionalmente otros procesos de configuración del programa. Siga pulsando el botón “Siguiente” hasta el final de la instalación del programa: Figura 4. Una vez instalado, el programa mostrará el mensaje "La instalación NetUpdate fue terminada con éxito”. Figura 5. Página 4 Enero 2014 Una vez instalado, el programa NetUpdate comprobará periódicamente si hay disponibles nuevas actualizaciones de los programas o del firmware del equipo, y ofrecerá la posibilidad de descargarlos e instalarlos. NOTA: Los productos incluidos en la familia PROMAX requieren drivers especiales a fin de conectarse y ser reconocidos por el sistema operativo del ordenador. La instalación del driver es un proceso automatizado que se realiza durante la instalación del NetUpdate. POR FAVOR, NO CONECTE EL INSTRUMENTO AL ORDENADOR ANTES DE QUE EL PROGRAMA NETUPDATE HAYA SIDO INSTALADO. 1.3.1 Instalación en Windows 8 Por defecto Windows 8 no permite la instalación de controladores (drivers) no firmados. Por ello, para poder instalar el software NetUpdate4 (con sus correspondientes drivers) deberá seguir el siguiente procedimiento: Ir a la esquina inferior derecha de la pantalla para mostrar la barra de Windows y pulsar sobre “Configuración”. Seleccionar “Cambiar configuración” Hacer click en “Uso general”. En el panel de la derecha, desplazarse hacia abajo hasta encontrar el apartado “Inicio Avanzado”. Seleccionar “Reiniciar ahora”. Una vez el equipo se haya reiniciado, seleccionar problemas”. “Solucionar Seleccionar “Opciones Avanzadas” Seleccionar “Configuración de Inicio” y pulsar sobre “Reiniciar”. Aparecerá una lista de opciones, presionar la tecla nº7 del teclado para seleccionar la opción “7) Deshabilitar el uso obligatorio de controladores firmados”. Windows arrancará ahora en un modo que permite instalar drivers no firmados. Instalar NetUpdate ejecutando el fichero NU4Setup_vxxx.exe y seguir las instrucciones que salgan en pantalla. Este procedimiento instalará automáticamente los drivers de los medidores de las familias “TVEXPLORER HD” y “HD RANGER”. Enero 2014 Página 5 Reiniciar Windows para volver al modo normal Ejecutar NetUpdate NOTA: 1.3.2 En caso de experimentar problemas con los permisos de acceso en Windows Vista, Windows 7 y Windows 8, haga clic con el botón derecho sobre el icono de NetUpdate y seleccione “Ejecutar como administrador". Condiciones legales Lea cuidadosa e íntegramente el contenido del siguiente contrato antes de instalar el programa. La instalación supone la aceptación por usted de las siguientes cláusulas y condiciones: 1. OBJETO. El objeto del presente Contrato es la cesión por parte de PROMAX ELECTRONICA, S. L. a favor del usuario final de una licencia personal, no exclusiva e intransferible para usar indefinidamente la presente versión del programa. 2. LICENCIA. La Licencia de Uso concedida en este Contrato va referida única y exclusivamente al usuario final, a quien se considera legitimado solamente para su utilización. 3. PROPIEDAD DEL SOFTWARE. El usuario final reconoce que el programa que se refiere este Contrato es de exclusiva propiedad de PROMAX ELECTRONICA, S. L. El usuario final tan sólo adquiere el derecho de uso personal e intransferible del software a que el Contrato se refiere para los fines que en él se establecen. Estando protegido el programa cedido por derechos de propiedad industrial e intelectual, las contravenciones por parte del usuario final a las obligaciones antedichas, darán lugar a las responsabilidades que procedan según la legislación vigente. 4. Página 6 RESOLUCIÓN. La licencia o autorización de uso se concede por tiempo indefinido; no obstante, el contrato quedará extinguido de pleno derecho y sin necesidad de requerimiento por incumplimiento por parte del usuario final de cualquiera de las cláusulas del Contrato. Enero 2014 1.4 5. DISPOSICIÓN ACLARATORIA. A pesar de la exactitud del software cedido, PROMAX ELECTRONICA, S. L. queda exonerada de toda responsabilidad derivada de cualquier posible omisión existente en el mismo o por el inadecuado uso que el usuario final dé a la información que contiene y genera. Tampoco será responsable PROMAX ELECTRONICA, S. L. de la idoneidad o la exactitud de los datos obtenidos para determinados fines o utilidades particulares, toda vez que la única obligación de ésta, dimanante de este Contrato, es el suministro de medios y no de resultados. 6. DISPOSICIÓN FINAL. El uso del software a que se refiere este Contrato supone la aceptación tácita e incondicional de sus condiciones. 7. FUERO. Ambas partes, con expresa renuncia al fuero que les pudiere corresponder, acuerdan someter todas las controversias que pudieran surgir en relación con el presente Contrato a los Juzgados y Tribunales de Barcelona. Conexión entre el equipo PROMAX y el PC. La conexión entre el equipo PROMAX y el PC se realiza mediante un cable de transmisión de datos USB o RS232. Conecte el cable al puerto de comunicaciones de su PC. Conecte el cable al conector del equipo. Encienda el equipo. Figura 6. Conexión entre un equipo PROMAX (HD RANGER+) y el PC. Enero 2014 Página 7 2 INSTRUCCIONES DE USO 2.1 Inicio del programa Siga los siguientes pasos para empezar a utilizar el software NetUpdate: Verifique que el instrumento PROMAX está encendido. Conecte el cable de comunicación entre el equipo PROMAX y el ordenador. Ejecute el programa haciendo doble clic sobre el icono NetUpdate que se encuentra en el escritorio. Aparece la ventana principal del programa. 2.2 Estableciendo comunicación con el equipo Figura 7. Para establecer comunicación con el equipo: En la opción “Seleccione puerto” de la ventana principal seleccione el puerto al cual está conectado el equipo o bien seleccione “Auto” si no está seguro o lo desconoce. Pulse el botón “Detectar”. El programa buscará el equipo PROMAX en el puerto seleccionado o bien hará un barrido por todos los puerto si se seleccionó “Auto”. Página 8 Enero 2014 Si se establece comunicación con el equipo, el programa dará un mensaje de confirmación y aparecerán los detalles del equipo en la ventana “Detalles del equipo”. Los botones con opciones disponibles para el equipo se habilitarán. 2.3 Descripción de la pantalla inicial La ventana de inicio del programa se puede dividir en las siguientes partes: Barra de título: Aparece el nombre del programa y las opciones habituales de minimizar y cerrar. Barra de menús: A través de estos menús desplegables se accede a los menús del programa. Ventana de Detección del equipo: Permite seleccionar el puerto a través del cual se establecerá la conexión con el equipo PROMAX. Ventana de Detalles del equipo: Menú de Opciones del programa: Enero 2014 Una vez se ha establecido conexión con el equipo PROMAX, el programa lo identifica y muestra detalles de éste. Muestra varias teclas de acceso a distintas aplicaciones del programa. Solo se habilitarán las opciones compatibles con el equipo. Estas opciones son accesibles desde algunas ventanas. Página 9 Figura 8. Las opciones que aparecen son las siguientes: Actualización automática del firmware: El programa detecta el firmware del equipo y si no es la última versión disponible lo actualiza automáticamente. Opción recomendada. Se habilita solo si está el equipo conectado. Actualización manual del firmware: La actualización la realiza el usuario de forma manual. Sólo para usuarios avanzados. Se habilita solo si está el equipo conectado. Ejecutar archivo PRO: Ejecuta un conjunto de comandos mediante un archivo PRO. Actualización de los recursos: Administra los recursos del equipo tales como canalizaciones, videos, idiomas, etc. Utilidades avanzadas: Permite modificar canalizaciones, adquisiciones de datos y comunicarse con el terminal. Consulte el capítulo dedicado a cada opción para más información. Página 10 Enero 2014 2.4 Opciones de acceso directo 2.4.1 Actualización Automática La actualización automática de firmware proporciona al usuario la forma más fácil de actualizar el firmware de un equipo a la última versión. Este tipo de actualización está recomendada a todos los usuarios. Conecte el equipo a su ordenador mediante el cable de comunicación suministrado. Encienda el equipo. Haga clic sobre el botón “Detectar”. Se inicia el proceso de detección del equipo. Si la detección tiene éxito aparecerán los datos del equipo y se habilitarán todas las opciones. El programa comprueba de forma automática la versión de firmware instalada en el equipo y la contrasta con la última disponible en el servidor. En función del resultado informará con un mensaje de estado en la parte inferior de la pantalla. Si después de la comprobación desea realizar la actualización automática, solamente ha de hacer clic sobre “Actualización automática del firmware” para iniciar el proceso de actualización. Al entrar en la opción, el programa volverá a comparar la versión de firmware disponible en el servidor con la versión actual del equipo. Si la versión del servidor es la misma que la versión del equipo, entonces no habrá necesidad de actualizar y aparecerá el siguiente mensaje: "El servidor informa que su equipo está actualizado" Si hay una nueva versión disponible en el servidor, la ventana de actualización automática se abrirá. Esta ventana contiene los detalles acerca de la nueva versión de firmware, dando la opción de actualizar o de evitar la actualización. Si desea actualizar su equipo a la última versión de firmware, haga clic en el botón "Actualizar". De lo contrario, haga clic en el botón “Salida" para volver a la ventana principal. Después de hacer clic en el botón “Actualizar”, el programa pedirá que confirme si realmente desea actualizar su equipo con esa versión. Normalmente la respuesta debería ser "Sí". De lo contrario, haga clic en "No" para regresar a la ventana de actualización automática. Enero 2014 Página 11 Si hace clic en el botón "Sí", el firmware automáticamente desde el servidor a su PC. se descargará El proceso de actualización puede tardar entre 5 y 30 minutos dependiendo del equipo. Por favor, sea paciente y asegúrese que nada puede desconectar el equipo del ordenador mientras el proceso de actualización está en marcha. Tenga en cuenta que tiene la posibilidad de cancelar la actualización (haciendo clic en el botón "Salida" o haciendo clic en el botón "Cerrar") aunque debería ser usada cuando sea estrictamente necesario (no recomendado). Después de la finalizar con éxito el proceso de actualización de firmware, aparecerá la ventana con el mensaje de finalización de operación con éxito. De lo contrario aparecerá un mensaje de error con información al respecto. 2.4.2 Actualización manual La actualización manual del firmware es un proceso de actualización manual, concebido para que pueda elegir personalmente la versión de firmware específico que se actualizará en su equipo o bien cuando no se disponga de conexión a Internet pero tenga el fichero de actualización de firmware en algún soporte de memoria. Es mejor que sólo se utilice esta función bajo la supervisión de un técnico de PROMAX. Conecte el equipo a su ordenador mediante el cable suministrado. Encienda el equipo. Haga clic sobre el botón “Detectar”. Se inicia el proceso de detección del equipo. Si la detección tiene éxito aparecerán los datos del equipo y se habilitarán todas las opciones. El programa comprueba la versión de firmware instalada en el equipo y la contrasta con última disponible en el servidor. En función del resultado informará con un mensaje de estado en la parte inferior de la pantalla. Página 12 Enero 2014 Haga clic sobre “Actualización manual del firmware” para iniciar el proceso de actualización. Aparecerá la siguiente ventana: Figura 9. Se puede seleccionar el archivo de firmware (extensión INI) que desee haciendo clic en el botón "Examinar" de la ventana de actualización manual. Se puede salir de la ventana de Actualización Manual haciendo clic en el botón "Salida". Enero 2014 Página 13 Si hace clic en el botón "Examinar" se abre una ventana para seleccionar archivos, tal como aparece en la siguiente figura: Figura 10. En el lado izquierdo de la ventana se podrá ver todas las versiones de firmware disponibles en el disco duro, si hubiesen. Para listar los ficheros del servidor PROMAX, haga clic en el botón “Ver el Servidor” situado en el lado izquierdo inferior de la ventana de diálogo. Esto listará todas las versiones de firmware disponibles en el servidor y que son compatibles con el equipo conectado. Para descargar una versión desde el servidor, seleccione el archivo adecuado y haga clic en "Descargar a PC" justo debajo del botón "Ver el Servidor ". El fichero se descargará en la carpeta por defecto del programa. Página 14 Enero 2014 Después de decidir qué versión se actualizará en su equipo, seleccione el fichero (.INI) adecuado y haga clic en "Abrir". A continuación, haga clic en el botón “Actualización” para iniciar la actualización de su equipo a la versión seleccionada. Antes de iniciar el proceso de actualización, NetUpdate pedirá confirmación para actualizar la versión del firmware en su equipo. Después de la confirmación, el proceso de actualización se iniciará y durará entre 5 y 30 minutos dependiendo del equipo. Tenga en cuenta que se le da la posibilidad de cancelar la actualización, en caso de ser estrictamente necesario (aunque no se lo recomendamos). Una vez completado el proceso, aparece una ventana emergente confirmando la actualización. Si la actualización no se realiza correctamente, se mostrará un mensaje de error con información asociada al error y sugerencias sobre cómo proceder. 2.4.3 Ejecutar Fichero PRO Esta función le permite ejecutar un conjunto de comandos especiales para mejorar el rendimiento de su equipo. Es recomendable que esta función se utilice bajo la supervisión de un técnico de PROMAX. Conecte el equipo a su ordenador mediante el cable de comunicación suministrado. Encienda el equipo. Haga clic sobre el botón “Detectar”. Se inicia el proceso de detección del equipo. Si la detección tiene éxito aparecerán los datos del equipo y se habilitarán todas las opciones. Enero 2014 Página 15 Haga clic en el botón “Ejecutar archivo PRO”. Al hacer clic sobre este botón, se abre un cuadro de diálogo (ver siguiente figura): Figura 11. En esta ventana, haga clic en "Examinar" y un cuadro de diálogo de exploración se abre. Busque el archivo “.PRO” que necesita y seleccione "Abrir". Asegúrese de que el fichero “.PRO” seleccionado es adecuado al equipo detectado. ADVERTENCIA: El envío de un fichero “.PRO” erróneo puede causar graves daños en el equipo. Después de seleccionar el archivo “.PRO” correcto, haga clic en "Actualización" para ejecutar el archivo PRO o en "Salida" para salir del proceso de actualización. Después de hacer clic en “Actualización”, el programa le pedirá confirmación para proceder con el archivo de actualización “.PRO”. Haga clic en "Sí" para ejecutar el archivo “.PRO” o en “No” para regresar a la ventana de actualización. Si su respuesta es "Sí", el proceso de actualización continuará. Página 16 Enero 2014 Una vez completado el proceso, aparece una ventana emergente confirmando la actualización. Tenga en cuenta que se le da la posibilidad de cancelar la actualización, en caso de ser estrictamente necesario (aunque no se lo recomendamos). Actualización de los Recursos 2.4.4 2.4.4.1 Descripción La actualización de recursos permite gestionar los recursos, tales como los idiomas, los planes de canal, vídeo, etc. en el equipo. En las actualizaciones de los recursos, puede enviar un recurso al equipo desde el PC. También puede recibir un recurso del equipo al PC o puede eliminar un recurso en el equipo detectado. También se puede copiar al PC recursos desde el servidor. En la ventana de actualización de recursos, hay tres paneles distintos llamados SERVIDOR, PC y EQUIPO. Al entrar por primera vez, muestra la carpeta raiz de cada uno (ver siguiente figura). Figura 12. Panel SERVIDOR: Opciones: Del servidor al PC: Enero 2014 Da acceso a todos los recursos disponibles en el servidor de PROMAX. Copia los ficheros seleccionados en el panel desde el servidor a la carpeta definida en el PC. Página 17 Panel PC: Da acceso a todos los recursos disponibles en la carpeta local del PC. Esta carpeta se ubica en “c:\Netupdate4\Resource”. Opciones: Del PC al equipo: Los ficheros seleccionados en el panel se copian desde el PC al equipo. Borrar del PC: Borra los ficheros seleccionados del PC. Explorar carpeta: Permite navegar por las carpetas con el explorador de windows. Panel Equipo: Da acceso a todos los recursos disponibles en la carpeta del equipo de medida. Opciones: 2.4.4.2 Del equipo al PC: Copia los ficheros seleccionados en el panel desde el equipo de medida a la carpeta correspondiente del PC. Borrar del equipo: Los ficheros seleccionados en el panel son borrados del equipo de medida. Funcionamiento Para navegar por las carpetas: Haga doble clic sobre el nombre de la carpeta para acceder a su contenido. Haga doble clic sobre el icono de la carpeta con dos puntos para salir de la carpeta y acceder a un nivel superior. También puede arrastrar los archivos deseados desde una ventana a otra para copiarlos. Tenga en cuenta que no puede arrastrar los archivos directamente desde el servidor al equipo ni del equipo al servidor o del PC al servidor. Los archivos seleccionados se descargan en el ordenador del usuario y se mostrarán en el panel PC en las respectivas carpetas a la que pertenece. Página 18 Enero 2014 Para transferir ficheros desde el PC: En el panel PC, habrá una carpeta con el nombre “PC” que se utiliza para listar las carpetas de recursos disponibles en el PC. Si desea enviar el fichero(s) de recurso desde el PC al equipo, seleccione uno o más archivos de la carpeta respectiva que se encuentra en el panel PC y luego haga clic en el botón “Del PC al Equipo”. El archivo(s) seleccionado será enviado desde el ordenador al equipo. También puede arrastrar los archivos que desee desde el PC al Equipo para enviarlos. Para borrar ficheros del PC: Si desea eliminar cualquier recurso del PC, seleccione el archivo correspondiente en la carpeta correspondiente y haga clic en el botón "Borrar del PC". También puede seleccionar varios archivos a eliminar. Para transferir ficheros desde el Equipo de medida: En el panel del equipo, hay una carpeta con el nombre "Equipo", que se utiliza para mostrar la lista de carpetas en el equipo. Si usted desea enviar los archivos de recursos desde el equipo al PC, haga clic en los archivos correspondientes a uno o más archivos de la carpeta respectiva y, a continuación, haga clic en el botón "Del Equipo a PC". El archivo(s) seleccionado será enviado desde el equipo al PC. También puede arrastrar el archivo(s) deseado de una ventana a otra, para copiarlos. Para borrar ficheros del Equipo de medida: Si desea eliminar el archivo(s) de recursos del equipo, por favor, seleccione un archivo en la carpeta correspondiente del panel de equipos y luego haga clic en botón "Borrar del equipo". Se le preguntará si desea eliminar el recurso seleccionado en el equipo. Usted tiene que confirmar si desea eliminar el recurso o no. Al hacer clic en botón "Salida", el programa regresará a la ventana anterior. 2.4.4.3 Opciones de Actualización de Recursos En la parte superior de la ventana se encuentra el botón “Opciones” que da acceso a las siguientes parámetros de configuración: Especificación del Tipo de transmisión: Se puede especificar el tipo de transferencia de datos desde el equipo al PC como "Binario" o "Texto". Tenga en cuenta que el modo de transferencia "Texto" está disponible sólo para los recursos genéricos, tales como el espectro, portadoras y constelación. Estos recursos soportan tanto los modos de transferencia de "texto" como "binario". Otros recursos no soportan el modo de transferencia "texto". Enero 2014 Página 19 Especificación de la ruta de descarga del fichero de recursos: Puede cambiar la ubicación predeterminada del directorio de descarga a una ubicación específica. Para ello, seleccione la opción "Específico" y especifique la ubicación haciendo clic en el botón "Examinar". También puede cambiar la ubicación del directorio de descarga a la ubicación predeterminada cualquiera que ésta sea seleccionando la opción "Predeterminado". Después de terminar, haga clic en "OK" para volver a la ventana principal. 2.4.5 Utilidades avanzadas La opción “Utilidades Avanzadas” abre una ventana que da acceso a tres utilidades. Son las siguientes: 2.4.5.1 Plan de canales. 2.4.5.2 Adquisición de datos. 2.4.5.3 Terminal. Además dispone de un menú con acceso a las siguientes utilidades: 2.4.5.4 Visor CSV. 2.4.5.5 Editor de texto. 2.4.5.6 Log. En los siguientes apartados se describen cada uno en detalle. 2.4.5.1 Plan de Canales La etiqueta “Plan de Canales” ofrece la posibilidad de crear un nuevo plan o editar uno existente y enviarlo al equipo. También puede recibir un Plan(es) desde el equipo al PC. El formato de los ficheros de planes de canales es ".CAN" en el caso de los medidores de la familia EXPLORER, y ".XML" en el caso de los de la familia RANGER. Página 20 Enero 2014 Descripción de la pantalla: En la pantalla se distinguen 4 interrelacionadas. Son las siguientes: ventanas. Estas ventanas están Figura 13. Lista de planes: Aparecen todas las canalizaciones los planes creados o cargados. Configuración de Plan: Aparecen los datos de configuración del plan seleccionado en el panel “Lista de planes”. Lista de Canales: Aparecen los canales del plan seleccionado en “Lista de planes”. Configuración de Canal: Aparecen los datos de configuración del canal seleccionado en el panel “Lista de Canales”. Enero 2014 Página 21 Debajo de cada ventana hay una serie de opciones asociadas a cada una de ellas. Son las siguientes: Ventana Lista de Planes: Nuevo Plan Editar Plan Borrar Plan Ventana Configuración de Plan: Añadir Configuración. Editar Configuración. Borrar Configuración. Ventana Lista de Canales: Nuevo Canal. Editar Canal. Eliminar Canal. Ventana Configuración de Canal: Añadir Configuración. Editar Configuración. Borrar Configuración. Comunes a todos las ventanas: Cargar Plan. Cargar lista planes. Guardar Plan. Guardar lista planes. Enviar Plan. Enviar lista planes. Recibir planes. Planes en Internet. Página 22 Enero 2014 A continuación se describe cada uno de los botones y las acciones asociadas: Nuevo Plan: Se puede crear un nuevo Plan en el editor de Plan de canales. Para crear un nuevo Plan, haga clic en el botón "Nuevo Plan". Se abrirá una ventana donde se han de introducir los parámetros iniciales del nuevo plan: nombre, banda por defecto (terrestre/satélite) y si será modificable o protegido (no se podrá editar en el equipo). Figura 14. Una vez finalizado, el nuevo plan será agregado a la lista de la ventana de lista de Planes, aparecerá con el nombre y los parámetros seleccionados que lo caracterizan. Enero 2014 Página 23 Editar Plan: Se puede cambiar el tipo de plan para que esté protegido o sea modificable en el equipo. Para hacer esto seleccione un Plan, y marque la opción “Modificable" o "Protegida". Marcando la opción "modificable" le permitirá modificar el Plan en el equipo después de haberlo enviado. Al marcar la opción "protegida" no le permitirá hacer ninguna modificación con el Plan en el equipo después de enviar este Plan al equipo. El valor por defecto es "protegido". También puede cambiar la banda de un plan ya sea satélite (SAT) o terrestre (TER). Para ello, seleccione un plan y la banda deseada en la opción "Banda" que puede ser "SAT" o "TER". El valor por defecto es "TER". Figura 15. Borrar Plan: Se puede eliminar el plan creado o el Plan cargado en el editor de Plan de canales. Para eliminar un plan, haga clic en el botón "Borrar" y el Plan seleccionado será eliminado de la lista de Planes. Añadir configuración (de Plan): Se pueden especificar los parámetros de configuración de cada Plan. Para editar la configuración de un Plan, seleccione el plan en la lista de Planes y haga clic en "Añadir Configuración". La ventana "Añadir Config. de Plan" se abre y muestra algunos parámetros. Marque la casilla correspondiente al parámetro de configuración que quiera añadir a la configuración y seleccione del menú desplegable o edite los parámetros. Estos parámetros se agregarán a la configuración inicial del Plan. Tenga en cuenta que los valores de configuración están disponibles en función de la banda seleccionada para el Plan. Página 24 Enero 2014 Figura 16. Editar configuración (de Plan): Permite modificar los valores de configuración añadidos (ver apartado anterior) del plan de canales seleccionado en la lista de Planes. Borrar configuración: También puede borrar los valores de configuración para el plan seleccionado. Para ello, seleccione un valores del cuadro “Configuración del Plan” y haga clic en "Borra configuración". Esto eliminará el valor de la configuración seleccionada para el Plan. Nuevo Canal: Se puede añadir un nuevo canal para el plan seleccionado en la lista de planes. Para crear un canal en un plan, por favor seleccione el plan y luego haga clic en el botón "Nuevo Canal". Esto creará un nuevo canal para el plan seleccionado. Figura 17. Enero 2014 Página 25 El canal estará en la banda del plan de canales. Se le ha de asignar un nombre, el tipo de frecuencia (central o de vídeo), el ancho de banda de canal y la frecuencia. Si el Plan tiene seleccionada la banda TER, entonces se tiene que especificar la frecuencia de vídeo o la central y el ancho de canal seleccionado. Marque la casilla correspondiente para especificar la frecuencia de vídeo o la frecuencia central del canal. Editar Canal: Permite modificar los valores de definición del canal (ver apartado anterior) perteneciente al plan de canales seleccionado en la lista de canales. Eliminar canal: Para borrar un canal de un plan, seleccione el Plan y el canal que desea eliminar y luego haga clic en el botón "Eliminar canal". Esto borrará el canal seleccionado de ese plan. Añadir configuración (de Canal): Se pueden especificar los parámetros de configuración de cada canal. Para configurar los parámetros de un canal, previamente seleccione el canal deseado en la lista de canales. Se abrirá una ventana con varios parámetros asociados al canal. Marque la casilla correspondiente al parámetro de configuración que quiera añadir a la configuración y seleccione del menú desplegable o edite los parámetros. Estos parámetros se agregarán a la configuración inicial del canal. Figura 18. Página 26 Enero 2014 Hay que tener en cuenta que los valores de configuración están disponibles en función de la banda seleccionada para el canal y el tipo seleccionado para el Plan. Los parámetros de configuración para un canal son los siguientes: Tipo Sistema LNB Inversión espectral Code Rate (Tasa de código) Portadora Guarda Constelación Offset Ancho de banda (BW) Symbol Rate (Velocidad de símbolos) Dependiendo de la banda seleccionada para el Plan y el tipo elegido para el canal, sólo determinadas configuraciones son válidas. El valor de cada parámetro puede ser elegido mediante la selección de los valores en el menú desplegable o por edición del valor. Borrar configuración (de Canal): También puede eliminar un valor añadido a la configuración de un canal seleccionado. Para eliminar una configuración del canal, hay que seleccionar el canal en el cuadro de “lista de Canales” y luego seleccionar la configuración en el cuadro de lista "Configuración de Canal” y hacer clic en el botón "Borrar configuración" para eliminar la configuración del canal seleccionado. Las siguientes son las funciones comunes en la pestaña de Plan de canales: Cargar plan Cargar lista de planes Guardar plan Guardar lista de planes Enviar plan Enviar lista de planes Recibir planes Planes en Internet Enero 2014 Página 27 Cargar Plan: Esta opción nos permite cargar un fichero “.CAN” o ".XML" donde se almacena la información de un único plan. Haciendo clic en “Cargar Plan”, una ventana de diálogo de selección de ficheros se abrirá para seleccionar un fichero “.CAN” o ".XML". Después de seleccionar un fichero, hacer clic en “Abrir” para cargar el contenido del fichero en el editor de Plan de canal. Si el fichero seleccionado es válido, entonces el contenido del Plan se mostrará en el editor de Plan de canal. Cargar lista de planes: Esta opción nos permite cargar un fichero “.PRO” donde esta almacenada una lista de varios Planes. Al hacer clic en "Cargar lista de planes”, se abrirá un cuadro de diálogo de archivos para seleccionar un fichero “.PRO”. Después de seleccionar el fichero “.PRO”, hacer clic en “Abrir” para cargar el contenido del fichero “.PRO” en el editor de Plan de canales. Si el fichero seleccionado “.PRO” es válido, entonces el contenido del Plan se mostrará en el editor de Plan de canal. Guardar Plan: Guardar Plan permite guardar la información de un Plan en un archivo “.CAN” (para la familia de medidores TV EXPLORER) o ".XML" (para la familia de medidores HD RANGER) seleccionado en el cuadro de lista de Plan. Al hacer clic en "Guardar plan", un cuadro de diálogo de archivo se abre para dar un nombre al archivo. Después de especificar el nombre del archivo se guardará en la ubicación especificada. Antes de guardar el Plan, por favor, asegúrese que la información provista en el editor de Plan de canal es correcta. Guardar lista de Planes: Esta función nos permite guardar los Planes añadidos en el cuadro de lista de planes a un fichero “.PRO”. Haciendo clic en “Guardar lista de planes”, se abrirá un cuadro de diálogo de archivos para dar un nombre para el conjunto de planes. En el recuadro "Tipo" el usuario ha de seleccionar en el menú desplegable el tipo de medidor para el cual se va a utilizar la lista de plan creada, ya sea de la familia TV EXPLORER o de la familia HD RANGER. Después de especificar el nombre del archivo, el archivo “.PRO” se guardará en la ubicación especificada. Tenga en cuenta que la información del plan se almacena en un archivo “.PRO” y esto no se guardará en la información del plan individual. Enviar Plan: Enviar Plan permite enviar un plan seleccionado del cuadro de Planes al equipo detectado. Al hacer clic en "Enviar Plan", el plan seleccionado se enviará a los equipos detectados. Tenga en cuenta que, al enviar un plan al equipo, el equipo debe haber sido previamente detectado por NetUpdate. Se puede detectar el equipo haciendo clic en el botón “Detectar”. Antes de enviar un Plan al equipo, asegúrese de que la información provista en el editor de plan de canal es correcta. Página 28 Enero 2014 Enviar lista de planes: Esta opción permite enviar todos los planes del cuadro de lista de Planes al equipo detectado. Al hacer clic en "Enviar lista de planes", todos los planes que figuran en el cuadro de lista del Plan serán enviados al equipo detectado. Tenga en cuenta que, para enviar todos los planes al equipo, el equipo debe ser detectado por NetUpdate. Se puede detectar el equipo haciendo clic en el botón "Detectar". Antes de enviar todos los planes para al equipo, asegúrese de que la información provista en el editor de plan de canal para todos los planes es correcta. Recibir Planes: Recibir Planes le permite recibir Planes del equipo, para explorar los contenidos del Plan recibido. Tenga en cuenta que, para recibir Planes del equipo, el equipo debe ser detectado por NetUpdate. Puede detectar los equipos pulsando el botón "Detectar". Al hacer clic sobre "Recibir Planes", aparecerá una ventana y de forma automática los Planes del equipo aparecerán en una ventana separada. Se puede seleccionar uno o más planes para recibir de los equipos. Después de seleccionar los archivos a recibir, haga clic en "Recibir" para recibir los archivos seleccionados de los equipos. Planes en Internet: Abre una ventana con varias direcciones de páginas web que permite la descarga de planes de canales compatibles con el equipo. Seleccione una de las direcciones y pulse el botón “Ir”. Se abrirá el navegador y se cargará la página web seleccionada. Diríjase a la sección de descargar para descargar algunos de los planes disponibles. Para más información consulte el anexo "Creación de planes de canales para satélite a partir de ficheros .INI". Figura 19. Enero 2014 Página 29 2.4.5.2 Adquisición de Datos Descripción Esta función proporciona las funcionalidades para crear seis tipos de informes a partir de los archivos de adquisición de datos del equipo. Con esta función se pueden listar los ficheros de datos del equipo y se puede recibir uno o varios ficheros desde el equipo al PC. El formato de los ficheros de datalogger es ".DL" en el caso de los medidores de la familia TV EXPLORER, y ".XML" en el caso de los medidores de la familia RANGER. Funcionamiento Figura 20. El equipo debe ser detectado antes de recibir o listar los ficheros de datos del equipo. Se puede detectar el equipo haciendo clic en el botón "Detectar" situado en la parte superior de la ventana. Los informes de adquisición de datos sólo pueden generarse a partir de los archivos en el PC. Si desea crear un informe para el fichero de datos del equipo, entonces se debe enviar previamente ese archivo desde el equipo al PC y entonces se podrán crear los informes con el archivo recibido. Página 30 Enero 2014 Para enviar los archivos al PC, haga doble clic en la carpeta "Datalogger” (Adquisición de datos) en el cuadro de Equipo. Todos los ficheros de datos en el equipo aparecerán listados. Seleccione uno o varios archivos en la lista y haga clic en el botón "Enviar a PC". Ahora, los archivos seleccionados se mostrarán en la carpeta del PC. Se pueden generar varios tipos de informes: España: Actualizaciones ICT. Orden ICT/1644/2011, de 10 de junio. España: Nuevas ICT. Orden ICT/1644/2011, de 10 de junio. Fenitel DIGITAL- Protocolo Nuevas ICT. Fenitel DIGITAL- Protocolo Actualizaciones ICT. Informe general. Sky: Certificado de consecución del sistema de recepción integral (registros de la señal). Por favor, consulte el anexo con la sección de informes individuales para obtener más información sobre los informes. Los informes antes mencionados se pueden generar, ya sea en forma de PDF o XML. Todas las mediciones en el fichero de datos se pueden generar también en formato CSV. Para crear cualquier informe, deberá seguir los siguientes pasos: Seleccione el fichero de datos de archivos en el cuadro de listado de PC. Seleccione el tipo de informe que desea crear del cuadro de lista que se encuentra al lado de la casilla "Generar Informe". Haga clic en el botón "Ver" para ver el informe seleccionado. 2.4.5.3 • Terminal Descripción Ésta opción es para usuarios expertos. Al ejecutarla abre una consola de control remoto que permite la comunicación con el equipo mediante una serie de comandos específicos. Enero 2014 Página 31 • Funcionamiento Figura 21. Para iniciar la comunicación: Conecte el cable de comunicación entre el PC y el equipo. Haga clic en el botón “Detectar” para confirmar la conexión entre el equipo y el PC. Si desconoce el puerto de comunicación ponga la opción “Auto”. Defina los parámetros de comunicación con el equipo: puerto, tasa de baudios, bits, bits de parada y paridad. En el manual de instrucciones del equipo deben estar definidos estos parámetros. Haga clic sobre el botón “Empezar”. Se iniciará la escucha del puerto del equipo y debería aparecer algún símbolo en la ventana de visualización del Terminal. Después de hacer clic en el botón "Empezar", todos los botones se deshabilitan a excepción del botón "Parar". Introduzca el comando remoto de comunicación en la caja de comandos y haga clic en “Ir”. El comando se enviará al equipo. La respuesta del equipo se visualiza en el área de texto de la terminal. En el cuadro de comandos, todos los comandos que se envían al puerto serie se almacenan y se pueden re-enviar fácilmente mediante la selección y haciendo clic en el botón “Ir”. Puede consultar todos los comandos remotos asociados al equipo en el manual de usuario. Una vez finalizada la comunicación haga clic en “Parar” para cerrar el puerto. Página 32 Enero 2014 2.4.5.4 Visor CSV El visor CSV le permite ver cualquier archivo CSV. En el Visor de CSV se puede abrir un archivo CSV haciendo clic en el botón "Abrir" y seleccionándola. Al hacer clic en el botón “Salir” se cerrará el Visor CSV. Figura 22. 2.4.5.5 Editor de texto El editor de texto proporciona todas las funcionalidades básicas para trabajar con un archivo de texto. Usando el Editor de texto se pueden crear, guardar, abrir e imprimir un archivo de texto. Las funciones tales como Deshacer, Cortar, Copiar y Pegar también están disponibles. Figura 23. Enero 2014 Página 33 2.4.5.6 Log Esta función registra todos los detalles de las actividades de la aplicación. Figura 24. El log o registro se abre en una ventana de texto. Las opciones del menú permiten editar, guardar e imprimir entre otras. 2.5 Opciones de Ventana Inicial 2.5.1 Selección de idioma En la actualidad, NetUpdate está traducido a ocho idiomas. Los idiomas soportados son inglés, español, catalán, francés, italiano, alemán, noruego y ruso. El valor por defecto el idioma seleccionado en NetUpdate es el inglés. Se puede elegir el idioma deseado en NetUpdate en el menú "Idioma" de la ventana NetUpdate principal. Después de la selección se cambiará al idioma seleccionado. Página 34 Enero 2014 2.5.2 Bandeja del sistema Siempre que se inicie NetUpdate, habrá un icono de NetUpdate que aparecerá en la bandeja del sistema. Consulte la siguiente figura. Haga clic con el botón derecho en este icono y aparecerá un menú emergente con las opciones siguientes: Ayuda Noticias de PROMAX Registro Salida Figura 25. Ayuda: Al hacer clic sobre esta opción se abrirá el manual de ayuda. PROMAX Noticias: Da acceso a la página web de PROMAX donde podrá consultar las últimas novedades y noticias del sector de la empresa y del mundo de la tecnología. Desde aquí podrá adherirse a las listas de seguimiento de twitter, linkedin o suscribirse al blog de promax para recibir información periódica y actualizada. Por defecto, PROMAX Noticias está activado y recibirá un aviso de PROMAX cada quincena. Registro: Esta opción da un acceso a un menú que permite activar (Sí) o desactivar (No) el registro o bien abrirlo en una ventana de texto pulsando la opción "Abrir". Para más información ver apartado "Log". Salida: Al hacer clic en Salida, la aplicación NetUpdate se cerrará. Enero 2014 Página 35 2.5.3 Promax noticias Da acceso a la página web de PROMAX donde podrá consultar las últimas novedades y noticias del sector de la empresa y del mundo de la tecnología. 2.5.4 Enviar fichero log NetUpdate contiene una opción para enviar el archivo de registro NetUpdate como un e-mail a PROMAX para solucionar un problema con el equipo, si lo hubiese. Para hacer esto, simplemente haga clic en el menú "Ayuda -> Enviar fichero log". Esto enviará el archivo de registro PROMAX para solucionar los problemas, si los hubiese. Consulte la siguiente figura. Figura 26. 2.5.5 Comprobación software netupdate NetUpdate comprobará automáticamente el servidor PROMAX para buscar cualquier actualización de software para NetUpdate. Si hay alguna actualización aparecerá una ventana emergente indicando al usuario que la descargue o para recordarlo días más tarde. Se puede establecer la opción de recordatorio y especificar el período como próxima semana o próximo mes. Si se especifica el período recordatorio, NetUpdate automáticamente recordará la actualización de software según lo seleccionado. Página 36 Enero 2014 2.5.6 Iniciar NetUpdate en el arranque de Windows NetUpdate se puede iniciar durante el arranque de Windows. Esto se puede hacer en el menú "Opciones -> Ejecutar NetUpdate4 al iniciar Windows". Para empezar NetUpdate al inicio de Windows, por favor marque la opción "Opciones -> Inicio NU4 al inicio de Windows". Para deshabilitar el inicio NetUpdate durante el inicio de Windows, desactive la opción "Opciones -> Ejecutar NetUpdate4 al iniciar Windows". 2.5.7 Arranque en modo recuperación NetUpdate proporciona una función para detectar el equipo en modo de arranque (BOOT). Un equipo está en modo de arranque cuando puede recibir sólo datos de firmware y no puede manejar los recursos. Durante la actualización del firmware, la actualización podría fallar debido a batería baja o a causa de perturbaciones externas. Debido a este fallo, a veces, el equipo no responde y permanece en modo de arranque y otras veces se queda en un estado desconocido. Si el equipo no arranca después de un error durante el proceso de actualización de firmware, puede que se inicie en modo arranque o bien se tendrá que forzar el modo de arranque para recuperar el equipo. Para poner el equipo en modo de arranque póngase en contacto con PROMAX. Cuando NetUpdate detecta que el equipo está en modo de arranque, se mostrará un mensaje preguntado si desea recuperar el equipo o no. En ese momento, se recomienda que primero haga lo sugerido por NetUpdate, es decir, apagar y encender su equipo. Probablemente todo volverá a funcionar correctamente. Si el equipo sigue sin arrancar, por favor, ponga el equipo en modo de arranque y recupere el instrumento. Durante el proceso de recuperación, observe que tiene la posibilidad de cancelar la actualización (haciendo clic en el botón de cierre), en caso de ser estrictamente necesario (no recomendado). Si el equipo está actualizado y se recuperó con éxito, entonces se puede actualizar el equipo a la última versión o la versión que desee mediante el uso de cualquier tipo de actualización. Si el equipo no se recupera con éxito, entonces por favor, póngase en contacto con PROMAX para solucionar el problema. Enero 2014 Página 37 ANEXO 1 CREACIÓN DE PLANES DE SATÉLITE A PARTIR DE FICHEROS .INI CANALES PARA El software NetUpdate a partir de su versión 4.13 permite crear de forma automática planes de canales a partir de los ficheros INI que se encuentran disponibles en varias páginas web. Estas páginas web son una fuente de información muy fiable de los canales para satélite y están en permanente actualización. A1.1 Procedimiento Ejecute el programa NetUpdate. Haga clic sobre el botón UTILIDADES AVANZADAS. Seleccione la pestaña PLAN DE CANALES. Haga clic sobre el botón PLANES EN INTERNET. Figura 1. Página 38 Enero 2014 Aparece una nueva ventana, donde se muestra una lista de páginas web que permiten descargar ficheros INI compatibles con el software NetUpdate. Para acceder a uno de estos sitios, basta con hacer dobleclic sobre el nombre. Se proponen tres sitios: http://es.kingofsat.net http://satellites-xml.eu http://satbeams.com La información publicada en estas páginas web suele ser bastante parecida, aunque a veces puede variar ligeramente. Por ejemplo, algunas pueden incluir en el plan sólo los transpondedores broadcast, otras pueden incluir transpondedores broadcast pero también los feeds, etc. Aconsejamos que pruebe el mismo plan en cada página web y elija el que más le convenga. Abra una de las páginas web (ya sea haciendo doble clic en la lista de NetUpdate o copiando la dirección en su navegador web) y descargue el fichero INI que corresponda al satélite deseado. En este documento se explica el procedimiento para los sitios KINGOFSAT y SATELLITE-XML. ► KINGOFSAT: http://es.kingofsat.net/ Este sitio contiene básicamente información sobre los principales satélites que se reciben en Europa. Para satélites de otras regiones del mundo, le recomendamos que utilice el sitio web SATELLITE-XML. En la columna de la izquierda, seleccione ANUARIO DE LOS SATÉLITES: Figura 2. Enero 2014 Página 39 Se abre una nueva página que contiene la lista de satélites agrupados y clasificados por posición orbital. Haga clic sobre el icono correspondiente a una posición orbital para descargar el correspondiente fichero INI. Por ejemplo, si escogemos el 13ºE (Eutelsat Hotbird) : Figura 3. Asegúrese de saber en qué carpeta de su PC se ha descargado el fichero, así como su nombre (en el ejemplo, el fichero se llama 0130.ini), con el fin de que pueda recuperarlo seguidamente. ► SATELLITES-XML : http://satellites-xml.eu Esta página web contiene información de todos los satélites del mundo. Ofrece la posibilidad de descargar los ficheros INI: De todos los satélites. De satélites que se encuentran entre dos posiciones orbitales. De satélites seleccionados individualmente de una lista. De todos los satélites de una determina región (Europa, Asia, etc.). Figura 4. Página 40 Enero 2014 Por ejemplo, si desea descargar todos los satélites: Seleccione la pestaña ALL (Todo). Marque la casilla ALL CHANNELS (Todos los transpondedores). Marque la casilla .INI. Introduzca el código de seguridad. Y haga clic sobre DOWNLOAD para descargar los planes INI. Figura 5. Tenga en cuenta que cuando se descargan muchos satélites a la vez, se obtiene un fichero ZIP que contiene en su interior los ficheros INI individuales de cada satélite. Deberá por tanto descomprimir este fichero ZIP en una carpeta de su PC. En nuestro ejemplo, el fichero zip se llama transponders.zip y el plan del satélite 13ºE, contenido dentro del zip, se llama 0130.ini. Una vez tenga el fichero INI, por ejemplo 0130.ini correspondiente a la posición orbital 13ºE, vuelva al programa NetUpdate, menu UTILIDADES AVANZADAS > PLAN DE CANALES. Enero 2014 Página 41 Haga clic sobre el botón CARGAR PLAN. Figura 6. En la ventana que se abre, seleccione en el menú desplegable ChannelPlan(*.INI) y a continuación navegue hasta la carpeta donde se encuentra el plan descargado (en este caso 0130.ini) : Figura 7. Seleccione uno o varios ficheros INI y acepte. Página 42 Enero 2014 El programa NetUpdate cargará toda la información del satélite contenida en el fichero INI (frecuencias, symbol rate, constelación, etc): Figura 8. Verifique de un vistazo que la información contenida es correcta, y si es necesario haga las correcciones oportunas. Por ejemplo, si el nombre del plan no le gusta, simplemente haga doble-clic sobre el nombre y modifíquelo. Enero 2014 Página 43 Ahora puede guardar el plan en uno de los dos formatos siguientes: XML: compatible con los medidores de la familia HDRANGER. CAN: compatible con los medidores de la familia TVEXPLORER. Para ello, seleccione el plan de la lista y haga clic en el botón GUARDAR PLAN: Figura 9. En la ventana que se abre, seleccione la carpeta donde desea guardar el nuevo plan, introduzca un nombre, seleccione el formato (XML o CAN) y confirme. El nombre del fichero debe ser el mismo que el del plan (si escribe otro nombre para el fichero, el nombre del plan se cambiará automáticamente). Figura 10. Ahora dispone de un plan de canales completamente actualizado del satélite deseado y bajo un formato compatible con su medidor de campo PROMAX. Página 44 Enero 2014 ANEXO 2 A2.1 TIPOS DE INFORME Generación de Informes Los tipos de informe que puede generar la aplicación NetUpdate son los siguientes: * España: Actualizaciones ICT. Orden ITC/1644/2011, de 10 de junio. * España: Nuevas ICT. Orden ITC/1644/2011, de 10 de junio. * FENITEL DIGITAL - Protocolo Nuevas ICT. * FENITEL DIGITAL - Protocolo Actualizaciones ICT. * Informe genérico. * SKY: Certificado de consecución del sistema de recepción integral (registros de la señal). Por favor, consulte la sección de informes individuales a continuación para obtener más información sobre los informes. Los informes antes mencionados se pueden generar, ya sea en forma de PDF o XML. Todas las mediciones en el fichero de datos se pueden generar también en formato CSV. En la ventana de adquisición de datos aparecen dos ventanas, una con el nombre "Equipo", donde están los ficheros de adquisición de datos del equipo y la otra con el nombre "PC" donde se reciben los ficheros dentro del PC. En la caja de texto "Directorio actual" aparece la ruta a la carpeta donde están los archivos. Esta ruta la puede cambiar el usuario en cualquier momento haciendo clic en el botón "...". Para crear cualquier informe, deberá seguir los siguientes pasos: Seleccione el fichero de datos de archivos en el cuadro de listado de PC. Seleccione el tipo de informe que desea crear del menú desplegable que se encuentra debajo de la casilla "Generar Informe". Haga clic en el botón "Ver" para ver los datos del informe y configurar su presentación. Enero 2014 Página 45 A2.2 España: Orden ICT/1644/2011, de 10 de junio (Nuevas ICT / Actualizaciones ICT). Después de seleccionar este tipo de informe y haciendo clic en el botón "Ver" podrá ver todas las mediciones del archivo de datos. ► Formato de los informes: Puede seleccionar si desea generar un informe en formato PDF o CSV (tipo "hoja de cálculo") marcando la casilla correspondiente. ► Trabajando con informes: Dependiendo del archivo seleccionado, será informado tanto si ha elegido un archivo terrestre o un archivo satélite. Esta información está disponible cerca del cuadro combinado de selección de archivos. Hay también una cuadrícula de color verde. Esta cuadrícula tiene todas las mediciones del fichero de datos. La primera columna de la cuadrícula es el nombre de los puntos de medida y el resto de columnas son las medidas para cada canal. El encabezado de la cuadrícula desde la segunda columna muestra el nombre de los canales del fichero de adquisición. Figura 11. Página 46 Enero 2014 Vista de las mediciones de los canales: Cada canal puede tener de uno a catorce tipos de medición, que puede ser Nivel, V/A, C/N, Potencia, MER, CBER, VBER, desviación de frecuencia, MPEG-2, enganchado/desenganchado, margen de ruido, REF ICT, L/N referenciada, SER y LBER. Encima de cada encabezado de nombre de canal, habrá un cuadro combinado en el que elegir el tipo de medición para el canal. Si se cambia el tipo de medición para el canal, entonces se pueden observar los valores mostrados en la columna correspondiente a cada canal. También hay una casilla denominada "Bloque", cerca del selector de tipo de medida del cuadro combinado. Si se marca esta casilla, entonces el cambio de tipo de medición realizado en un canal se aplicará a todos los canales. Especificando el nombre de difusión: Hay también una opción para especificar el nombre de difusión para cada canal. Para hacer esto, puede escribir el nombre de difusión para un canal específico en el cuadro de texto situado en la parte superior del selector de tipo de medición de canal. Selección de rama y el tipo: Se puede seleccionar el tipo de test de medida y las ramas para el punto de prueba. Puede seleccionar hasta 15 ramas. Para crear un informe correcto, éste deberá tener lo siguiente: El punto de medida a la entrada de la cabecera. El punto de medida a la salida de la cabecera. Un mejor punto y un peor punto para al menos una rama. Si hay más de una rama, cada rama debería tener un mejor y un peor punto. Sólo es posible una entrada de cabecera y una salida de cabecera para cada informe. Cuando todas estas condiciones se cumplan entonces se podrá crear correctamente un informe PDF. La casilla de verificación PDF se ha de marcar para generar el informe PDF. Después de especificar todos los parámetros puede hacer clic en el botón “Generar Informe" que se encuentra cerca de la casilla PDF para crear el informe. Enero 2014 Página 47 Test SAT IF: Hay una casilla en la ventana llamada "SAT IF TEST". Esta prueba es opcional y sólo está disponible para los archivos de adquisición de datos de satélite. Este tipo de prueba se realiza cuando no se tiene ninguna antena parabólica en la instalación y en su lugar se utiliza un simulador FI para realizar la prueba. Tenga en cuenta que no puede haber ningún punto de medida a la entrada ni a la salida de la cabecera cuando se marca la opción SAT IF. Observaciones: Al hacer clic en "Generar Informe" aparecerá una ventana inmediatamente después de especificar el nombre de archivo para el PDF. En esta ventana se puede entrar las observaciones para el informe creado para cada tabla. Éstas se mostrarán en el informe creado. Después de introducir los detalles, haga clic en "Hecho" o si no desea anotar ninguna observación, haga clic en "ninguna observación". A2.3 Fenitel DIGITAL Fenitel ICT: Después de seleccionar el tipo de informe Fenitel ICT y al hacer clic en el botón "Ver", aparecerán todas las medidas contenidas en el fichero de adquisición de datos. Creación de Informe Fenitel ICT: El informe Fenitel ICT se genera en formato XML. También se pueden exportar todas las mediciones a un archivo CSV. Trabajando con un informe Fenitel ICT: Seleccione el archivo en el cuadro combinado que se encuentra al lado del botón "Generar Informe". Dependiendo del archivo seleccionado, será informado tanto si ha elegido un archivo terrestre o un archivo satélite. Esta información está disponible cerca del cuadro combinado de selección de archivos. Hay también una cuadrícula de color verde. Esta cuadrícula tiene todas las mediciones del fichero de datos. Página 48 Enero 2014 La primera columna de la cuadrícula son los puntos de prueba y el resto de columnas son las mediciones de canal. El encabezado de la cuadrícula desde la segunda columna muestra el nombre de los canales del fichero de adquisición. Figura 12. Vista de las mediciones de los canales: Cada canal puede tener de uno a catorce tipos de medidas, que pueden ser nivel, V/A, C/N, Potencia, MER, CBER, VBER, desviación de frecuencia, MPEG-2, enganchado/desenganchado, margen de ruido, REF ICT, L/N referenciada, SER y LBER. Encima de cada encabezado de nombre de canal, hay un cuadro combinado en el cual se puede escoger el tipo de medición para cada canal. Si se cambia el tipo de medición por canal, a continuación se puede observar los valores mostrados en la columna correspondiente a cada canal. También hay una casilla denominada "Bloque", cerca del selector de tipo de medida de cuadro combinado. Si se marca esta casilla, los valores cambiados en el cuadro de selección de tipo de medida se reflejarán para todos las mediciones de canal y no sólo para el canal en particular. Enero 2014 Página 49 Especificando el nombre de difusión: Hay también una opción para especificar el nombre de difusión para cada canal mostrado. Para hacer esto se debe escribir el nombre de radio-difusión para un canal específico en el cuadro de texto de la parte superior del selector de tipo de medición. Selección de rama y el tipo: Se puede seleccionar el tipo de test de medida y las ramas para el punto de prueba. Puede seleccionar hasta 15 ramas. Para crear un informe correcto, éste deberá tener lo siguiente: El punto de medida a la entrada de la cabecera. El punto de medida a la salida de la cabecera. Un mejor punto y un peor punto para al menos una rama. Si hay más de una rama, cada rama debería tener un mejor y un peor punto. Sólo es posible una entrada de cabecera y una salida de cabecera para cada informe. Cuando todas estas condiciones se cumplan entonces se podrá crear correctamente un informe XML según Fenitel ICT. La casilla de verificación XML se ha de marcar para generar el informe XML. Después de especificar todos los parámetros puede hacer clic en el botón “Generar Informe" que se encuentra cerca de la casilla XML para crear el informe. Página 50 Enero 2014 Test SAT IF: Hay una casilla en la ventana Fenitel ICT llamado "SAT IF TEST". Esta prueba es opcional y sólo está disponible para los archivos de adquisición de datos de satélite. Este tipo de prueba se realiza cuando no se tiene ninguna antena parábolica en la instalación y en su lugar se utiliza un simulador FI para realizar la prueba. Tenga en cuenta que no debería haber ninguna entrada de cabecera ni salida de cabecera cuando se marca la opción SAT IF. A2.4 Informe Genérico Este informe muestra información detallada de todas las mediciones en el archivo de adquisición de datos, que puede ser creado en formato PDF y XML. También se pueden exportar todas las mediciones a un archivo CSV. Después de seleccionar el tipo de informe y hacer clic en el botón "Ver" le mostrará todos las mediciones en el fichero de adquisición de datos. Al hacer clic en el botón "Generar Informe" de la ventana de informe le permitirá crear el informe. Figura 13. Enero 2014 Página 51 Sky: Certificado de consecución del sistema de recepción integral (registros de la señal). A2.5 Este informe agrupa los canales terrestres y satélite en los mismos puntos de prueba y esta especialmente adaptado para la British Sky Broadcasting Limited. Para crear el informe Sky, siempre es preferible seleccionar un fichero terrestre de adquisición de datos así como un fichero satélite de adquisición de datos. Si se omite alguno de los archivos, el informe no se creará correctamente. Después de seleccionar el tipo de informe Sky y haciendo clic en el botón "Ver" muestra las mediciones del archivo de adquisición de datos en una ventana separada. Se pueden ver las mediciones para el archivo terrestre y satélite de adquisición de datos seleccionado en la misma ventana. El informe Sky tiene una característica adicional que marca en pantalla y en la impresión del informe las medidas que están por encima del umbral definido. El informe Sky también permite arrastrar las filas para organizarlas de tal manera que los nombres terrestres y satélites sean coherentes. En la ventana de visualización del informe Sky se pueden ver dos paneles separados para el archivo terrestre y el archivo satélite. Figura 14. • PANEL TERRESTRE: En el panel terrestre, se puede ver el fichero de adquisición de datos terrestre seleccionado previamente de la ventana de adquisición de datos en el cuadro combinado. Al hacer clic en "Guardar a CSV" guardará todas las mediciones del fichero de adquisición de datos a formato CSV. Página 52 Enero 2014 Hay una cuadrícula de color verde donde se muestran todas las mediciones. El encabezado de la primera columna muestra el nombre, mientras que la cabecera de la segunda columna muestra los nombres de los canales. Vista de medidas del canal: Cada canal puede tener uno a catorce tipos de medición, que puede ser Nivel, V/A, C/N, Potencia, MER, CBER, VBER, desviación de frecuencia, MPEG-2, enganchado / desenganchado, margen de ruido, REF ICT, L / N referenciada, SER y LBER. Encima de cada encabezado de nombre de canal, habrá un cuadro combinado en el que elegir el tipo de medición para el canal. Si se cambia el tipo de medición para el canal, entonces se pueden observar los valores mostrados en la columna correspondiente a cada canal. También hay una casilla denominada "Bloque", cerca del selector de tipo de medida del cuadro combinado. Si se marca esta casilla, entonces los valores cambiados en cualquier otro tipo de cuadro combinado de medición se reflejarán en todas las mediciones de canal y no sólo en ese canal en particular. Especificando el nombre del servicio: Se pueden asignar servicios a cada canal del fichero terrestre de adquisición de datos. Hay 13 nombres de servicios disponibles y se puede seleccionar cualquier nombre de servicio a un canal específico. Se debe asignar cada servicio a un solo canal, es decir, un nombre de servicio para un canal no se debería repetir para otro canal. También se recomienda asignar todos los servicios a todos los canales disponibles. Si no se asignan correctamente los servicios, entonces el informe no se creará correctamente. Tipo de Selección: Para crear informes Sky correctamente se debe especificar el tipo de punto de prueba. Puede ser: Off air, Flat y Launch. Existen algunas condiciones que hay que cumplir con el fin de generar un informe Sky. Son las siguientes: Sólo es permitido un punto del tipo off air y un punto Launch. Se permiten varios puntos del tipo Flat. Enero 2014 Página 53 La elección del tipo de punto se encuentra en la etiqueta “Tipo”. Tenga en cuenta que la selección del tipo en el panel terrestre es también aplicable a los archivos de satélite. Selección de los nombres para mostrar en el informe: Puede elegir qué nombres van a ser utilizados en el informe Sky. Esto significa, que usted puede seleccionar cualquier nombre del fichero de adquisición terrestre o satélite. Para mostrar el nombre terrestre en el informe haga clic en la casilla “Seleccione estos nombres para generar un certificado" en el panel terrestre. Especificación de desplazamiento Off Air y Launch: También puede especificar el tipo de offsets para el tipo de medida de Nivel y la Potencia y mostrar los valores offset añadidos al informe Sky. Para definir valores offset para la medición de Potencia, introduzca algunos valores en “Launch Offset”. El valor introducido se sumará al valor de potencia ya existente y serán mostrados en el informe. Para definir valores offset para la medición de Nivel, introduzca algunos valores en “Off Air Offset”. El valor introducido se sumará al valor de nivel ya existente y serán mostrados en el informe. Tenga en cuenta que el rango de valor de offset debe estar entre 0 y 30. • PANEL SATÉLITE: En el panel satélite, se puede ver el fichero de adquisición de datos satélite seleccionado previamente de la ventana de adquisición de datos en el cuadro combinado. Al hacer clic en "Guardar en CSV " se guardarán todas las mediciones de la adquisición de datos de satélite a un fichero de formato CSV. Hay una cuadrícula de color verde donde se muestran todas las mediciones. El encabezado de la primera columna muestra el nombre simple, mientras que la cabecera de la segunda columna muestra los nombres de los canales que se muestran. Vista de medición para el canal: Cada canal puede tener uno a catorce tipos de medición, que puede ser Nivel, V/A, C/N, Potencia, MER, CBER, VBER, desviación de frecuencia, MPEG-2, enganchado / desenganchado, margen de ruido, REF ICT, L/N referenciada, SER y LBER. Página 54 Enero 2014 Encima de cada encabezado de nombre de canal, hay un cuadro combinado en el que elegir el tipo de medición para el canal. Si se cambia el tipo de medición para el canal, entonces se pueden observar los valores mostrados en la columna correspondiente a cada canal. También hay una casilla denominada "Bloque", cerca del selector de tipo de medida del cuadro combinado. Si se marca esta casilla, entonces los valores cambiados en cualquier cuadro combinado de medición se reflejarán en todas las mediciones de canal y no sólo en ese canal en particular. Selección de los nombres para mostrar en el informe: Puede elegir qué nombres van a ser utilizados en el informe Sky. Esto significa, que usted puede seleccionar cualquiera nombre del fichero de adquisición satélite. Para mostrar el nombre satélite en el informe haga clic en la casilla “Seleccione estos nombres del plan de satélite para generar el informe” en el panel satélite. Especificación de desplazamiento Off Air y Launch: También puede especificar el tipo de offsets para el tipo de medida de Nivel y la Potencia y mostrar los valores offset añadidos al informe Sky. Para definir valores offset para la medición de Potencia, introduzca algunos valores en “Launch Offset”. El valor introducido se sumará al valor de potencia ya existente y serán mostrados en el informe. Para definir valores offset para la medición de Nivel, introduzca algunos valores en “Off Air Offset”. El valor introducido se sumará al valor de nivel ya existente y serán mostrados en el informe. Tenga en cuenta que el rango de valor de offset debe estar entre 0 y 30. Generar el certificado: Después de introducir las entradas adecuadas en la ventana del informe Sky, haga clic en “Generar Certificado” para crear el informe Sky en formato PDF. Enero 2014 Página 55 Información de certificado: Al hacer clic en "Generar Certificado" aparecerá una ventana emergente inmediatamente después de especificar el nombre de archivo para el PDF. En esta ventana emergente se puede especificar el nombre del "Transmisor", "posición de satélite", "nombre de ingeniero de proyecto", "Dirección del lugar", "nombre del Ingeniero" y "en el nombre de" para cumplimentar el informe en el formato completo. También puede guardar la información anterior en un archivo haciendo clic en "Guardar en archivo". De esta forma se puede recuperar la información en el futuro, haciendo clic en el botón "Cargar desde fichero". Después de especificar todos los datos de recuperación, haga clic en "Hecho" para crear el informe correctamente. Página 56 Enero 2014 PROMAX ELECTRONICA, S. L. Francesc Moragas, 71-75 08907 L’HOSPITALET DE LLOBREGAT (Barcelona) SPAIN Tel. : 93 184 77 00 * Tel. Intl. : (+34) 93 184 77 02 Fax : 93 338 11 26 * Fax Intl. : (+34) 93 338 11 26 http://www.promax.es e-mail: [email protected]